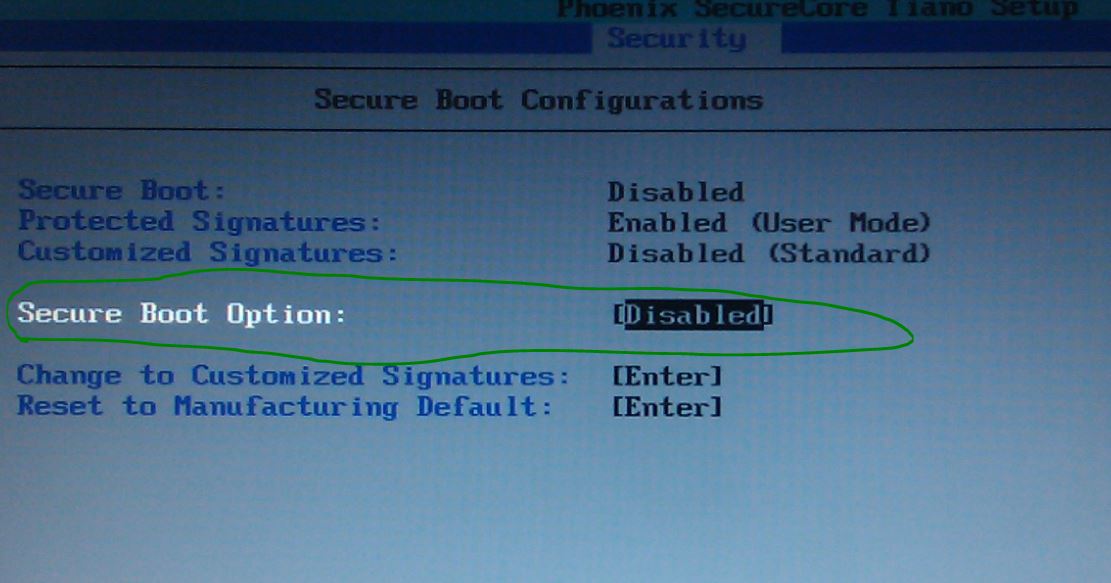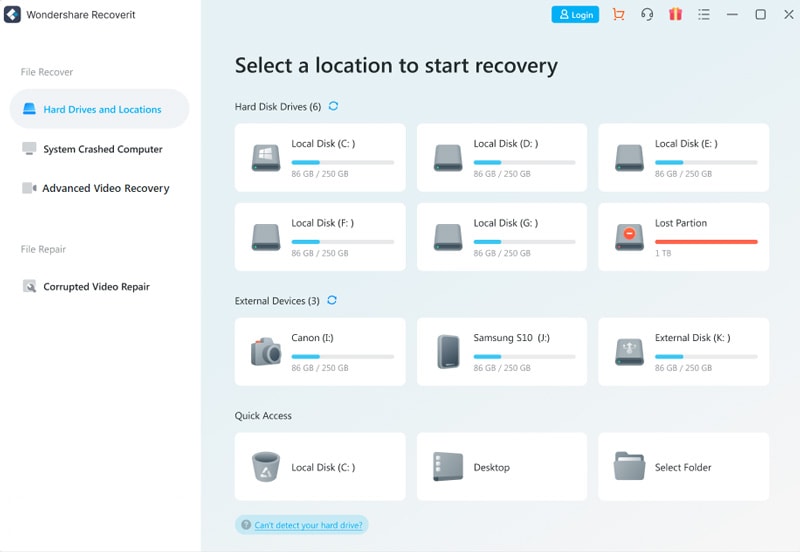Как исправить An operating system wasn’t found
- Для решения проблемы перво-наперво рекомендую отключить все внешние накопители (флешка, внешний жёсткий диск и т.д.) от вашего ПК.
- Тщательно проверьте плотность соединения кабелей жёсткого диска с материнской платой, причиной проблемы может стать чуть отошедший от разъёма штекер соответствующего кабеля.
- Перейдите в БИОС и удостоверьтесь, что жёсткий диск с операционной системой установлен как первый в списке загрузочных дисков. Если он в настройках БИОС не является таковым, установите его первым в последовательности бутовых дисков.
Если вы тщательно проверили свой ПК, подключенных флеш-накопителей не выявили, а кабеля винчестера сидят плотно, тогда для решения проблемы «An operating system wasn’t found. Try disconnecting any drives that don’t» нам понадобится бутовая флешка (или DVD-диск) с операционной системой, идентичной той, которая установлена на вашем ПК.
Выполните следующее (на примере Windows 10):

Если ошибка повторяется, то выполните следующее:

Теперь, в соответствии с таблицей разделов, определяемся с методикой исправления проблемы.
Если у вас MBR

Предположим, ОС Виндовс расположена на диске С. Теперь вводим в командной строке команду для создания бутовых файлов на данном диске. Набираем:
bcdboot С:\Windows /S С:
и нажимаем ввод. Система нам должна вернуть вам сообщение «Boot files successfully created» (загрузочные файлы успешно созданы).
Теперь вновь набираем diskpart в командной строке и жмём ввод.
Затем вводим list disk и вновь жмём ввод.

Вводим команду select disk 0 и снова жмём ввод (0 – это порядковый номер диска, который содержит операционную систему).

Затем вводим следующие команды, не забывая нажимать после каждой команды на «Enter»:
list volume
select volume X
(вместо X введите номер раздела, на котором установлена ОС, обычно она имеет ярлык типа «System reserved» (зарезервировано системой).
active
exit
Теперь закройте все окна и перезагрузите компьютер, отсоединив внешние накопители (флешку или ДВД). Проблема может быть решена и вы сможете избавиться от ошибки «An operating system wasn’t found» на вашем компьютере.
Если у вас GPT
Для начала нам нужно определить, на каком диске инсталлирована ОС Виндовс. Введите в командной строке dir c: и нажмите ввод. Если среди списка директорий увидите Windows, тогда ОС расположена на данном диске С. Если Windows там нет, тогда введите dir d: и так далее, до тех пор, пока не обнаружите диск, на котором расположена ваша ОС.
Предположим, ОС Виндовс расположена на диске С. Теперь вводим в командной строке следующее, не забывая нажимать на ввод после каждой команды:
diskpart
list disk
select disk 0
(0
-номер диска по порядку, который содержит операционную систему)
list partition

Посмотрите, какой раздел имеет ярлык «системный» (system). Выберите системный раздел, набрав:
select partition X
— (вместо X укажите номер системного раздела)
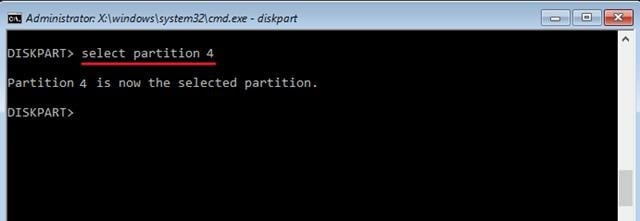
Назначьте букву для системного раздела с помощью команды:
assign letter=S
— (пусть это будет буква S)
Затем наберите exit
и нажмите ввод для выхода из функционала команды diskpart.
Теперь введите следующие команды, не забывая нажимать на ввод после каждой из них:
cd /d S:\EFI\Microsoft\Boot\
ren BCD BCD.bak
bcdboot C:\Windows /l ru-ru /s m: /f UEFI
После этого закройте все окна, и перезагрузите компьютер, не забыв изъять все внешние медиа (флеш-накопитель или ДВД). Ошибка может быть исправлена.
Способы устранения ошибки, если вы переустанавливаете Windows
1. В первую очередь, убедитесь, что перед вами исправный съемный носитель (диск или флешка), попробуйте перезаписать загрузочную флешку, можно воспользоваться альтернативной программой, которых сегодня очень много.
2. Проверьте в компьютере вставленные флешки и диски. Если они имеются, их необходимо изъять.
3
Выключите компьютер на несколько минут, полностью отключив от сети, а затем вскройте системный блок и проверьте подключение шлейфов, особенно обращая внимание на жесткий диск и материнскую плату
4. Запустите в BIOS встроенную функцию тестирования жесткого диска. Для этого осуществите вход в BIOS и перейдите в меню «Tools» – «Hard Drive Self Test» (наименование может отличаться). Если по окончании проверки какой-либо тест был не выполнен, то это может говорить о неисправности жесткого диска, в связи с чем придется произвести его замену.
Если вы так и не смогли устранить проблему самостоятельно, рекомендуем вам обратиться в сервисный центр, где квалифицированные мастера смогут произвести диагностику устройства и выявить причину неполадки.
Вариант 6: Программное тестирование жесткого диска
Когда жесткий диск отображается в BIOS, но даже после всех выполненных до этого рекомендаций ошибка «Operating system not found» не исчезает, можно попробовать проверить его состояние специальными программами. Они выявляют наличие бэд блоков, и если те носят программный характер, то исправляют их, а если физический — переназначают им адрес. Для этого опять же необходим дополнительный накопитель, с которого понадобится загрузиться. Если у вас есть флешка с операционной системой, через ее среду восстановления можно запустить встроенную утилиту для сканирования и исправления жесткого диска. Кроме того, существуют специальные сторонние приложения и утилиты для создания загрузочных флешек с последующим их запуском на поврежденном ПК для устранения той или иной проблемы. Мы рассмотрим оба метода, поскольку они не взаимозаменяемы.
Способ 1: Загрузочная флешка с Windows
В эту операционную систему встроена утилита, сканирующая жесткий диск и исправляющая некоторые его ошибки. Порой этого хватает для того, чтобы вернуть работоспособность накопителю и исправить ошибку. Запустить утилиту можно из среды восстановления при помощи Windows на USB-flash, и вот как это сделать:
- Запустите компьютер с флешки, дождитесь отображения приветственного окна с кнопкой «Установить». Однако нажимать нее не нужно — вместо этого воспользуйтесь сочетанием клавиш Shift + F10, вызывающим «Командную строку». В ней напишите diskpart и подтвердите ввод клавишей Enter.
- Следующая команда для ввода — list volume. С ее помощью можно узнать букву системного диска, присвоенного ему средой восстановления. Обычно это литера D, но всегда рекомендуется проверить это значение. Ориентируйтесь на столбец «Размер», чтобы из перечня найти накопитель, на который установлена ОС. Бывает и такое, что два диска будут иметь одинаковый размер (как на скриншоте ниже) — здесь стоит понимать, что системный всегда находится выше в списке, чем пользовательский, если диск разбит на логические разделы, но ниже зарезервированных средой восстановления и CD/DVD.
- Выйдите из diskpart, введя exit.
Напишите chkdsk X: /F /R, где X — определенная буква диска, а параметры /F и /R означают исправление поврежденных секторов и устранение ошибок файловой системы.
По завершении исправления, уведомление о котором вы также увидите в «Командной строке», перезагрузите компьютер, перед повторным включением отсоединив USB-flash.
Способ 2: Загрузочная флешка со сторонним софтом
Не всегда системной утилитой удается исправить имеющиеся на HDD ошибки, поэтому рекомендуется воспользоваться сторонними решениями, зачастую оказывающимися более эффективными. К тому же их использование проще — нет необходимости скачивать образ Windows, весящий много гигабайт, записывать его на внешнее устройство.
Чаще всего юзеры пользуются такими приложениями, как MHDD, Victoria, более продвинутые устанавливают сборники полезного софта типа Hiren’s BootCD, куда входят уже перечисленные нами программы, а также другие инструменты для работы с HDD и не только, и именно его мы рассмотрим далее. Вы же можете выбрать аналогичную подходящую и проверенную опытом людей программу, если этот вариант вам не подходит.
- Скачайте сборник с официального сайта или же выберите конкретную программу, которой будете пользоваться, найдите ее в ISO и загрузите.
Теперь понадобится создать загрузочное устройство, и для пользователей без опыта в этом деле предлагаем прочитать развернутую тематическую инструкцию. Подробнее: Гайд по записи ISO-образа на flash-накопитель
Загрузитесь с флешки, настроив для загрузки BIOS или вызвав Boot Menu клавишей F2 либо F8 и указав соответствующий накопитель.
Стрелками на клавиатуре выберите пункт «Dos Programs» и нажмите Enter.
Здесь вам нужен пункт «Hard Disk Tools», после выбора которого отобразятся уведомления — на все из них ответьте положительно.
Будет выведен список утилит -выбирайте любую, которой желаете воспользоваться. Мы разберем первый вариант — HDAT2.
Если ничего не помогло
Впрочем, если все вышеприведенные способы исправления ситуации не помогут, тут уж точно следует произвести диагностику жесткого диска. Вот только если для снять его не проблема, то с ноутбуком придется обратиться в ближайший сервисный центр или мастерскую и не пытаться снять его самостоятельно.
Как уже понятно, если винчестер «посыпался», ту ничего не поделаешь, придется его менять на новое «железо», после чего производить установку «операционки» заново. Можно, конечно, испробовать на нем действие утилиты но стопроцентный успех в гарантировать достаточно сложно.
Во время загрузки операционной системы (обычно Windows 7,8,10) пользователь может столкнуться с системным сообщением «An operating system wasn’t found. Try disconnecting any drives that don’t contain an operating system. Press Ctrl+Alt+Del to restart». При нажатии на упомянутые клавиши компьютер перезагружается, после чего данная ошибка может возникнуть вновь. В данной статье я расскажу, в чём суть данной проблемы, каковы её причины и как исправить ошибку An operating system wasn’t found» на ваших ПК.
Скриншот ошибки An operating system wasn’t found.
В переводе с английского языка текст данного сообщения звучит как:
Обычно это означает ситуацию, при которой ОС не нашла на «бутовом» диске загрузчик операционной системы (в частности, из-за повреждённого системного раздела), потому просигнализировала об этом с помощью упомянутого выше сообщения.
Кроме испорченного системного раздела, причинами проблемы «An operating system wasn’t found. Try disconnecting any drives that don’t…» могут выступать недостаточно плотное соединение шлейфов жёсткого диска с соответствующими разъёмами на винчестере и материнской плате, физическое повреждение самих шлейфов, а также подключённые к ПК внешние устройства (внешний жёсткий диск, флешка, 3G-модемы, подключенные телефоны и т.д.) без наличия на них операционной системы.

Operating system not found – как исправить программно
Выше мы с вами разбирали физические варианты решения, а теперь посмотрим, как это можно исправить программным путем.
Очередная и частая проблема заключается в том, что на жёсткий диск, где установлена операционная система могли установить другую. Точнее, попытаться это сделать. В итоге загрузочная запись старой ОС затерлась новой, но так получилось, что не одна ОС не грузится и появляется ошибка operating system not found. Чтобы исправить эту проблему необходимо восстановить загрузчик Windows.
Последний вариант решения, хоть он и не относится к программному, но напоследок впишу его сюда – замена блока питания. Он мог быть либо полностью неисправным (хотя я сомневаюсь, что после этого компьютер бы запустился), либо частично.
Давайте подытожим то, что написали о данной ошибке:
- Сбросить настройки BIOS;
- Переставить жёсткий диск с системой на первое место в списке устройств;
- Проверить шлейфы и провода подключения к HDD, все ли плотно подключено;
- При неисправном диске, убедитесь в этом. Подключите к другому ПК (диск может не определяться в БИОС);
- Замена неисправного блока питания;
- Восстановите загрузчик.
Восстановление загрузчика Windows 7 | Команды CMD
Самый простой способ восстановить загрузчик на Windows 7 – воспользоваться загрузочным образом нужной версии операционной системы.
- Берем загрузочный диск или флешку с Windows 7.
- Загружаемся с носителя. Для этого можно использовать БИОС и выставить приоритет загрузки с ОС флешки или диска, либо с Boot Menu.
- Нажимаем сочетание клавиш Shift+F10 для запуска командной строки.
- Вводим команды bootrec.exe/FixMbr и bootrec.exe /FixBoot .
- Готово.
Вот вы и восстановили загрузчик Windows 7. Как сделать тоже самое на Windows 10 описано на странице, ссылку на которую я дал выше.
Теперь вы знаете об основных решениях ошибки error operating system not found. Нужные ссылки я указал, иначе бы пришлось переписывать то, что уже есть. Надеюсь это вам поможет и удачи вам! Кстати, я написал еще одну статью про ошибку An operating system wasn t found. Прочитайте её, может быть инструкция оттуда вам тоже поможет.
Методы исправления ошибки
Что же делать в первую очередь при появлении «operating system not found»? Выяснить причину можно поэтапно, проверяя все необходимые для загрузки ОС компоненты по очереди.
Установка приоритета для загрузки
Начинать лучше с самого безобидного – проверки настроек. Чаще всего эта ошибка возникает в случаях неправильно выставленного приоритета жёсткого диска. К примеру, в компьютер или ноутбук вставлена флешка, и в БИОСе стоит приоритет на USB-накопители. Также причина может быть в неправильно подсоединённом шлейфе, особенно если вы накануне меняли или переподключали винчестер.
Что проверить приоритет для загрузки, делаем следующее:
- Заходим в BIOS;
- Выбираем вкладку Boot (иногда Advanced);
- Проверяем, на каком месте стоит винчестер HDD (должен быть на первом);
- По необходимости переставляем его с помощью F5, F6 или стрелочек в зависимости от версии БИОСа.
Перезагружаем систему и проверяем, помогло ли. Если нет – идём дальше.
Проблемы винчестеров
В случаях, когда ошибка «an operating system wasn’t found» всё равно высвечивается, или же БИОС вообще не видит жёстких дисков, то причины может быть две:
- Отсоединён винчестер или шлейф;
- Жёсткий диск неисправен.
В первом случае нужно полностью выключить ПК и перепроверить все соединения. Во втором случае остаётся только подключить жёсткий диск к другому компьютеру и посмотреть, возникает ли ошибка там.
Итак, вы всё перепроверили, а проблема не ушла. Паниковать не стоит, есть ещё парочка способов решить вопрос.
Сброс настроек BIOS и установка свежей прошивки
Как мы уже упоминали ранее, сброс настроек до заводских может помочь. Называются они Default и имеются на всех версиях БИОСа. Бывают случаи, когда система видит винчестер и определяет его, но не загружает. Первое, что нужно сделать, – это проверить его статус. Если напротив жёсткого диска есть восклицательный знак, то это сигнализирует о том, что диск отключён или же не задействован. Включить его просто:
- Выбираем проблемный винчестер;
- Находим поле Specific Item Help (это вкладка помощи устройству);
- Смотрим, какими сочетаниями клавиш можно включить конкретное устройство.
После этого винчестер должен включиться, а компьютер запуститься без проблем. Если этого не произошло, пробуем другие способы.
Восстановление загрузчика
Повреждённый загрузчик Windows может также стать не только причиной появления ошибки, но полного «слёта» системы. Можно попробовать восстановить его с помощью установочного диска или диска для восстановления.
- Вставляем исходник в дисковод;
- Запускаем БИОС и выбираем там оптический дисковод в качестве приоритетного устройства для загрузки;
- Выбираем консоль восстановления.
- Пробуем восстановить режим загрузки и проверить диск на ошибки с возможностью автоматического восстановления.
- Как вариант, можно воспользоваться командной строкой, вписав туда bootrec.exe/FixMbr, а затем bootrec.exe /FixBoot. Не забывайте про клавишу Enter после каждой строчки.
Перепробовав всё и не получив результата, обязательно продиагностируйте свой жёсткий диск. В случае с ноутбуком, придётся обратиться в мастерскую, так как самостоятельные попытки снять его могут усугубить ситуацию. Попробуйте воспользоваться утилитой HDD Regenerator для восстановления винчестера, однако процент вероятности успеха низок. Ну а неисправный жёсткий диск подлежит замене и повторной установке всей операционной системы.
Почему появляется ошибка An operating system wasn t found
В данной ошибке говорится о том, что операционка не найдена и нужно отключить все диски, её содержащие. Так сказать, небольшая подсказка, то проблема может быть связана именно с накопителями. Конечно, такое бывает не всегда, то есть это даже не физическое повреждение диска. Скорее всего из-за манипуляций пользователя при загрузке системы BIOS не смогла обнаружить загрузочную запись системы. В одной из статей про ошибку Operating system not found был описан похожий случай.
Если проблема в диске, то вероятно подсоединенные шлейфы могли быть повреждены или отсоединены. Это нужно проверить в первую очередь. Помимо этого, попробуйте отключить все внешние устройства – флешки, внешние жёсткие диски, карт ридеры и модемы. Короче всё, что подключается по USB и имеет понятие накопитель. А еще, как было рекомендовано из текста ошибки – отключить другие диски, на которых система не установлена, если диск один, то этот момент пропускаем.
Operating system not found: что это за ошибка и как с ней бороться
Пользователи операционной системы Windows уже привыкли время от времени видеть вместо экрана загрузки сообщения с какой-либо ошибкой. Типы неполадок разные, но они в любом случае требуют неотложных действий. Ошибку operating system not found можно встретить как на ноутбуке, так и на стационарном компьютере. Пользователь видит эту надпись на чёрном фоне, после чего система не загружается. А точнее, компьютер сообщает о её отсутствии. Конечно, это не так, и исправить проблему можно и нужно. Разберёмся, что послужило причиной и как поступить.

Устранение ошибки Operating system not found.
Активируйте раздел Windows
Возможно, что раздел, на котором установлена Windows, отключен. Вы можете исправить это, используя собственный инструмент diskpart Windows. Чтобы выполнить следующие шаги, вам снова понадобится USB-носитель для установки Windows. Запустите командную строку, как описано выше, через диск восстановление или установочную флешку Windows и в командной строке вбейте следующие команды:
-
diskpart
— Запуск инструмента. -
list disk
— Список подключенных дисков к компьютеру. -
select disk 0
— Выбор жесткого диска на котором нужно активировать раздел. В моем случае, основной жесткий диск 0. -
list volume
— Показывает разделы на выбранном жестком диски. -
select volume 2
— Выбрать локальный диск для активации. Выбирайте тот, где установлена сама система widows. -
active
— Активировать раздел.
Перезагрузите компьютер и удостоверьтесь, пропала ли ошибка при включении компьютера An operating system wasn»t found. Ttry disconnecting any drives that don»t contain an operating system. Press Ctrl+ Alt+Del to restart
,
что означает, операционная система не найдена
, нажмите для перезагрузки ctrl+alt+del
.

While trying to boot Windows 10, you receive the error: An operating system wasn’t found
. Try disconnecting any drives that don’t contain an operating system.
Press Ctrl+Alt+Del to restart
This error mostly occurs after windows 10 1809 upgrade, or Perform System Restore. And the most probable culprit behind this problem is the corruption of system files. If anything damages your computer’s system files, you may find yourself “Operating system not found
“ while booting. If you are also struggling from this problem, Here how to fix an operating system wasn’t found after restart or system upgrade.
Проблемы винчестеров
Еще один момент, когда при старте ОС появляется строка Operating system wasn’t found, связан с тем, что для жесткого диска неправильно установлен режим SATA. По умолчанию всем устройствам этого типа в BIOS присвоена опция AHCI, но она необходима только для того, чтобы можно было произвести инсталляцию операционной системы (в режиме IDE сделать это невозможно). Но вот при наличии установленной системы режим AHCI как раз может выдавать сбои вроде Operating system not found.
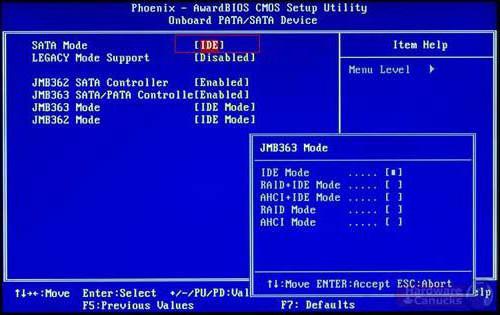
Выходом из сложившейся ситуации станет выставление режима IDE с сохранением параметров при выходе (F10 + Y) и полный рестарт компьютера или ноутбука.
Но все описанное относится больше к программной части, и при этом винчестер в BIOS определяется, пусть даже на нем присутствует сколько угодно ошибок. Иногда появление ошибки Operating system not found может быть связано и с тем, что жесткий диск попросту «посыпался» (вышел из строя) или неправильно подключен к материнской плате.
В первом случае обычно приходится его выбрасывать, хотя некоторые специалисты рекомендуют использовать, как считается, уникальную утилиту восстановления HDD Regenerator. Во втором случае можно просто проверить правильность подключения шлейфов и разъемов Master/Slave. Не исключено, что и сами шлейфы могут быть повреждены. Их придется, как это называется в электротехнике, «прозвонить».
Что делать с ошибкой Operating system not found Windows 7 – 10
Почему возникает данная проблема? Самый основной виновник проблемы связан с жёстким диском и у большинства, хоть и редко, просто отошел шлейф, от порта подключения на системной плате или самом HDD. Второй момент – выставлены неверные параметры BIOS. Например, жёсткий диск с системой у вас стоит не на первом месте, а на последнем, либо еще какие-то опции изменены. Также любой неисправный компонент, будь это блок питания или еще что-то может отразиться на появлении указанной ошибки.
Теперь по подряду. Проверьте BIOS на наличие неправильно выставленных опций. На вкладке Boot или Advanced убедитесь, что жёсткий диск (HDD) стоит на первом месте. Если это не так, то переставьте с помощью стрелочек или клавиш F5 и F6, в зависимости от версии BIOS. Если настройки все верны, тогда просто сбросьте БИОС. От этого хуже не станет, а ошибка может исчезнуть.
А как быть, если жёсткий диск вообще не высвечивается в BIOS? Тут два варианта. Я говорил в начале, диск мог быть отсоединен неведомой силой или же просто отошел шлейф. Надо полностью выключить компьютер и проверить все провода, плотно ли они подключены. Второй вариант заключается в неисправности жёсткого диска. Тут ничего не остается, как проверить его на работоспособность с другого ПК.
При появлении operating system not found на ноутбуке очень мала вероятность, что отойдут провода и шлейфы, так как там все плотно и компактно расположено. Скорее всего ваш диск просто неисправен, либо проблемы в BIOS.
Вариант 2: Проверка настроек BIOS
Иногда нормальному старту ОС мешает не измененный приоритет, а другие параметры BIOS, выставленные неправильно самим пользователем или в результате ошибки или сброса настроек этой микропрограммы. Поэтому вам нужно проверить следующие пункты, зайдя на вкладку «Boot» или «Startup»:
- Опция «CSM» / «Launch CSM» должна быть в значении «Disabled» / «Never». Однако если вы устанавливали операционную систему самостоятельно, то есть она не заводская, значение, наоборот, необходимо поставить в статус «Enabled» / «Always».
- Опция «Boot Mode» должна быть в значении «UEFI», если ОС одна из последних, или «Legacy», если она устаревшая.
- Опция «Quick Boot» переключите на «Disabled» (редко помогает, поэтому в дальнейшем для более быстрой загрузки ноутбука можете попробовать переключить опцию обратно).
Кроме этого, есть небольшая вероятность того, что был изменен режим SATA, поэтому переключитесь на вкладку «Advanced» (если там ничего, связанного с SATA, нет, полистайте другие вкладки) и найдите опцию «SATA Mode» / «Configure SATA as». Когда установлено одно устройство, значение должно быть «AHCI», гораздо реже, при наличии парных SSD, объединенных в RAID, необходим режим, как уже понятно, «RAID». Режим «IDE» в ноутбуках давно не используется, и актуален исключительно для старых настольных ПК.
Нажмите клавишу F10 для сохранения настроек и перезагрузки лэптопа.
Восстановление загрузчика
Наконец, чуть ли не в каждом втором случае появления сбоя Operating system not found причиной являются ошибки HDD или битые сектора, что приводит к повреждению загрузочных областей и самого загрузчика.
Устраняется такая проблема всего четырьмя основными командами, которые прописываются в командной строке, но вызывать ее придется только при загрузке внешнего устройства (например, с установочного диска, диска восстановления или их USB-аналогов). Заметьте, стандартное средство восстановления системы, запущенное со съемного устройства, обычно должного эффекта не дает, поэтому и задействовать его не стоит изначально.
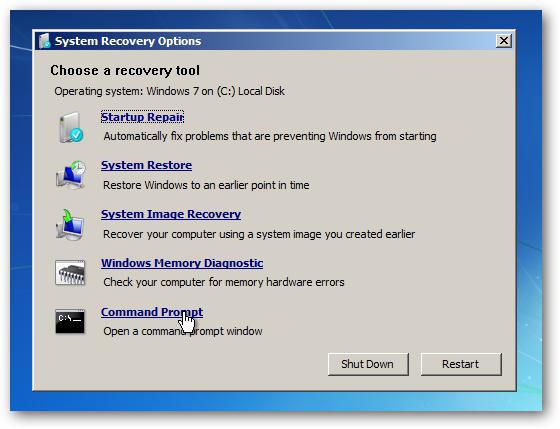
Сама командная консоль вызывается парой клавиш Shift + F10 или из меню восстановления. В первую очередь необходимо проверить жесткий диск на ошибки, причем в качестве дополнения установить атрибут автоматического исправления chkdsk c: /x/f/r (/f/r/x, /r/x/f – комбинировать можно как угодно, роли это не играет).

После этого вводятся строки восстановления загрузчика и соответствующих секторов: bootrec.exe /fixmbr и bootrec.exe /fixboot. Затем можно попробовать сделать рестарт, но съемный носитель нужно изъять.
Если же ошибка Operating system not found появится и после этого, в той же командной консоли придется произвести полную перезапись загрузчика, что выполняется при помощи сочетания bootrec.exe /rebuildbcd. По идее, если с винчестером действительно все в порядке, ошибка исчезнет.
Переключение режимов работы винчестера в BIOS UEFI
С другой стороны, если возникает предупреждение Operating System not found на ноутбуке, где снять винчестер достаточно проблематично, отдельно стоит обратить внимание на настройки режимов работы жесткого диска. В качестве примера рассмотрим настройки новейшей системы UEFI, хотя они без проблем могут использоваться и в других версиях
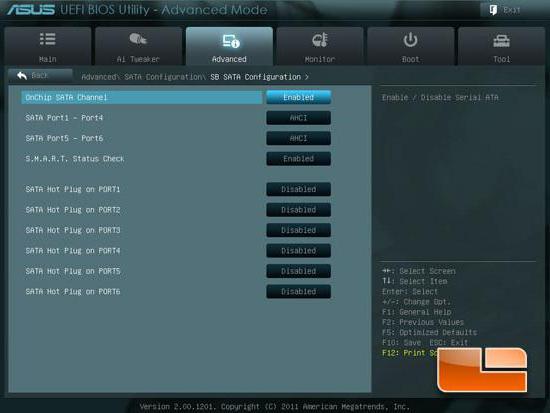
Вообще в конфигурации SATA имеется два основных режима: AHCI и IDE. При начальной установке «операционки», а также в настройках по умолчанию включен режим AHCI. При переключении в IDE, как ни пытайтесь, установить Windows на винчестер не получится.
То же самое касается и моментов, когда пользователи по окончании процесса инсталляции, то ли по незнанию, то ли случайно включают именно режим IDE. Как уже понятно, система и выдает строку Operating System not found. Кстати, даже если в данный момент поставить другой полностью работоспособный «винт», без изменения настроек SATA на начальные он тоже работать не будет.
Поэтому сразу стоит посоветовать юзерам изменять такие настройки только в самом крайнем случае, когда это действительно необходимо.
Как исправить ошибку «Missing operation system»
Для решения проблемы рекомендую сделать следующее:
- Перезагрузите вашу систему. Если проблема имеет случайную природу, то при перезагрузке она исчезнет;
- Отсоедините от ПК флеш-накопители, изымите из проигрывателя СД и ДВД диски;
-
Проверьте плотность подключения шлейфа винчестера к материнке (особенно это касается стационарных ПК);
Проверьте плотность подключения шлейфов жесткого диска
-
Установите корректные настройки БИОС. Сбросьте ваш БИОС на настройки по умолчанию, для чего перейдите в БИОС, и выберите опцию настроек по умолчанию. Установите корректную последовательность загрузки устройств в БИОС. Убедитесь, что в БИОС виден жёсткий диск, и установите его первым в очереди на загрузку (при условии, что система грузится с него);
Сбросьте настройки БИОС по умолчанию
- Восстановите корректную работу BCD. Для осуществления данной операции нам понадобится загрузочная флешка (диск) с инсталляционной версией операционной системы, релевантной к имеющейся на ПК. Загрузитесь с данной флешки (диска), на экране выбора языка и региона нажмите на комбинацию клавиш «Shift» + «F10» для доступа к функционалу командной строки.
В командной строке наберите: bootrec /rebuildbcd и нажмите ввод. Закройте командную строку, и перезагрузите ваш компьютер.
Наберите команду bootrec /rebuildbcd для восстановления работы BCD
Установите раздел жёсткого диска с ОС активным. Для этого загрузитесь с установочного диска как описано выше, запустите командную строку, а затем наберите следующие команды, не забывая нажимать на ввод после каждой из них:
diskpart
list disk
Откроется список дисков, запомните номер диска, на котором установлена ваша ОС. Наберите:
select disk X — (вместо X поставьте число диска, на котором имеется операционная система)
list partition
Отобразится список разделов. Запомните номер системного раздела, где находится загрузчик (в большинстве случаев это меньший по объёму раздел). Наберите:
select partition X — (вместо X укажите нужный номер системного раздела, который вы запомнили).
Укажите нужный нам номер раздела
active
exit
Перезагрузите ваш ПК;
Используйте функционал команды bootsect. Если предыдущий способ не помог, вновь загрузитесь с установочного диска (флешки), перейдите в командную строку, и там наберите:
bootsect /nt60 sys — и нажмите ввод. Перезагрузите вашу систему.
Проверьте корректную работу аппаратных компонентов вашего ПК. В частности, рекомендую проверить работу жёсткого диска с помощью программ «HDD Scan», «Victoria HDD» и других аналогов.
Включить или отключить Безопасную загрузку
Если вы используете современный компьютер с операционной системой, такой как Windows 8 или Windows 10, тогда возможно причина, по которой наша Windows не запускается, заключается в неправильной настройке безопасной загрузки UEFI.
Зайдите обратно в BIOS, найдите раздел конфигурации Secure Boot (Безопасная загрузка) и деактивируйте его или активируйте, если он отключен, чтобы проверить пропала ли ошибка «Операционная система не найдена при загрузке компьютера».
В разных версиях BIOS или UEFI расположение настроек выглядит по разному, но вы в любой версии БИОСа ищите графу Secure Boot, пробуйте отключить или включить.