Ошибка 0xc0000142 / 0xe06d7363 / 0xc0000906
Отключите антивирусную программу
лучше программу не просто отключить, а временно удалить
- Полностью удаляете приложение, чтобы не осталось никаких папок и остаточных файлов.
- Отключаете или лучше удаляете в системе антивирусную программу.
- Теперь снова приступаете к установке приложения.
Отключите «Защитник Windows»
он тоже запросто может быть причиной появления этих ошибок
- Открыть «Центр безопасности Защитника Windows» выбрать настройки
нажать на раздел «Защита от вирусов и угроз». - После нужно нажать на «Управление настройки» в открывшемся разделе
спуститься до пункта «Параметры защиты от вирусов и других угроз». - В новом окне отключаете «Защиту в режиме реального времени» и следом «Облачную защиту» чуть позже система вновь включить защитник, но у вас будет время
проверить игру на наличие ошибки. - И если окажется, что проблема действительно заключается в «Защитнике Windows», тогда необходимо добавить
exe-файл игры в список исключений этой программы.
Воспользуйтесь чистой загрузкой
- Открываете в Windows 10 окно «Параметры», используя меню
Пуск
или
сочетание клавишWin
+
I
.
- Далее открываете раздел под названием «Приложения» переключаетесь
на вкладку «Автозагрузка», где необходимо проблемный exe-файл и отключить его.
Проверьте целостность файлов
возможно, ошибка возникает из-за того что была повреждена целостность
системных файлов
- Откройте «Командную строку» от имени администратора (для этого в поиске просто введите «Командная
строка). - И как только откроется соответствующее, окно введите команду sfc /scannow после чего нажмите
Enter
все найденные ошибки будут автоматически исправлены.
Измените значение в реестре
редактирование в нём иногда помогает избавиться от
ошибок
- Используя сочетание клавиш
Win
+
R
в окне «Выполнить» введите команду regedit нажмите
OK
после чего в окне «Редактор
реестра» отыщите раздел, представленный ниже. - И если он присутствует, тогда необходимо следом отыскать параметр LoadAppinit_DLLs – далее в нём нужно
изменить значение опции с 1 на 0 после необходимо применить
настройки и перезагрузить систему.
Другие способы
- В обязательном порядке попробуйте вручную установить драйверы для графического процессора. Причём это
касается не только интегрированной видеокарты, но и дискретной. - Проверьте наличие всех актуальных распространяемых пакетов «Visual C++», поскольку это программное
обеспечение влияет на многие процессы. - И, наконец, иногда причина этих ошибок заключается в службе «Microsoft Office Click-to-Run» – специальная
технология Microsoft, которая сокращает время, необходимое для установки Office. Поэтому рекомендуем удалить эту
программу и проверить игру на наличие ошибок.
Проверить регион аккаунта
Как оказалось, еще одна вещь, которую вы можете сделать, когда наткнетесь на указанное сообщение об ошибке, — это попробовать проверить регион своей учетной записи Epic Games. Это может произойти, если ваш текущий регион на самом деле не является страной, в которой вы проживаете. В этом случае Epic Games отклонит любые заказы, которые вы размещаете, и, таким образом, вы часто будете генерировать сообщение об ошибке как таковое. Следовательно, вам придется дважды проверить регион своей учетной записи, и если он не правильный, вам придется исправить его. Чтобы изменить регион своей учетной записи, следуйте приведенным ниже инструкциям:
- Прежде всего, откройте клиент Epic Games через программу запуска Epic Games.
- Открыв его, убедитесь, что вы вошли в систему. Затем щелкните свое имя пользователя в правом нижнем углу экрана и выберите «Управление учетной записью» во всплывающем меню.Управление настройками учетной записи
- В вашем браузере откроется новая ссылка, которая приведет вас к настройкам вашей учетной записи на веб-сайте Epic Games.
- Прокрутите вниз до пункта «Страна / регион» и убедитесь, что выбрана правильная страна. Если это не так, измените его в раскрывающемся меню. Однако, если вы совершили какие-либо покупки с помощью учетной записи до этого, Epic Games не позволит вам изменить регион. В таком сценарии вам нужно будет связаться со службой поддержки игроков, чтобы отсортировать это по предоставленной ссылке.Регион аккаунта
В дополнение ко всему, вы также можете, в качестве альтернативы, выбрать покупку продукта непосредственно через веб-сайт, а не через клиент Epic Games в вашем магазине. Это устранит любые возможные проблемы с клиентом, и вы, надеюсь, сможете активировать продукт без каких-либо проблем.
Post Views:
9 899
Программы для Windows, мобильные приложения, игры — ВСЁ БЕСПЛАТНО, в нашем закрытом телеграмм канале — Подписывайтесь:)
Причина третья: Ошибка в протоколе TCP/IP на Виндовс 7
Один из вариантов появления сообщения: неопознанная сеть без доступа к интернету ОС Windows 7, может быть из-за внутренней ошибки в самом протоколе TCP/IP. Чтобы устранить данную ошибку нужно будет сбросить этот протокол. Как это сделать смотрите ниже:
Открываем командную строку. Открыть её необходимо от имени администратора. Для этого зайдите в «Пуск», «Служебные». Находим «Командную строку» и жмем ПКМ на ней. Выбираем «Дополнительно», «Запуск от имени администратора».
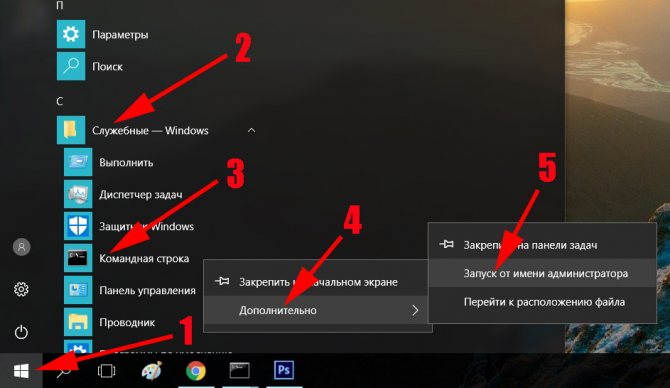
В появившемся черном окне прописываем команду «netsh int ip reset resetlog.txt», жмем «Enter».
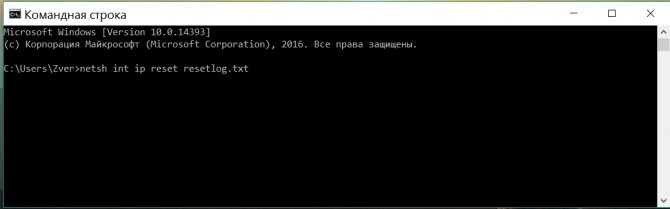
Желательно, перед тем как проверять, перезагрузите компьютер.
После перезагрузки на ПК перезапишутся два ключа в вашем реестре Виндовс 7. Эти ключи как раз таки и несут ответственность за настройку TCP/IP, а также DHCP.
Подключиться к роутеру
Если в вашей сети есть маршрутизатор, убедитесь, что компьютер подключен к маршрутизатору с помощью следующих команд.
Определить адрес роутера
Используя команду ipconfig (или команду ifconfig для Linux), определите адрес маршрутизатора, посмотрев адрес шлюза. Ниже приведены шаги для пользователей Microsoft Windows. Пользователи Linux могут заменить ipconfig на ifconfig.
- Откройте командную строку Windows.
- В командной строке введите IPCONFIG и нажмите Enter. Вы должны увидеть вывод, похожий на следующий пример.
Ethernet adapter Local Area Connection: Connection-specific DNS Suffix . : wincomp.ru IP Address. . . . . . . . . . . . : 192.168.1.103 Subnet Mask . . . . . . . . . . . : 255.255.255.0 Default Gateway . . . . . . . . . : 192.168.1.1
Шлюз по умолчанию — это адрес вашего маршрутизатора. Большинство домашних маршрутизаторов имеют адрес шлюза, который начинается с 192.168, как адрес, показанный выше. Предполагая, что адрес вашего шлюза — 192.168.1.1, попытайтесь пропинговать маршрутизатор, чтобы узнать, может ли он отправлять и получать информацию, выполнив следующую команду.
ping 192.168.1.1
Если вы получаете ответы от маршрутизатора, соединение между вашим маршрутизатором и компьютером хорошее, и вы можете перейти к следующему шагу.
Если вы не получаете ответы от маршрутизатора, либо маршрутизатор настроен неправильно, либо ваше соединение между маршрутизатором и компьютером неверно. Перезагрузите маршрутизатор, чтобы убедиться, что он не является проблемой с вашим маршрутизатором, выполнив следующие действия.
- Выключите питание компьютера и оставьте его выключенным.
- Отключите питание маршрутизатора и кабельного модема или модема DSL.
- Оставьте силовые кабели отключенными на 10-15 секунд, а затем снова подключите модем и маршрутизатор.
- Наконец, снова включите компьютер и повторите этот шаг, чтобы проверить, можете ли вы пропинговать свой маршрутизатор.
Если у вас есть беспроводная сеть, и вы не можете пропинговать свой беспроводной маршрутизатор, используя описанные выше шаги, снова выключите компьютер. Подключите компьютер напрямую к маршрутизатору с помощью кабеля Ethernet. Если это не работает, обратитесь к производителю маршрутизатора для дополнительной поддержки или замены.
Исправление 6: разрешить пусковую установку через брандмауэр
Есть вероятность, что ваш брандмауэр блокирует программу запуска. Так что, если это ваш случай, вы должны разрешить программе запуска через брандмауэр.
1) В Поиск коробка, тип межсетевой экран . В результатах нажмите Межсетевой экран и защита сети .
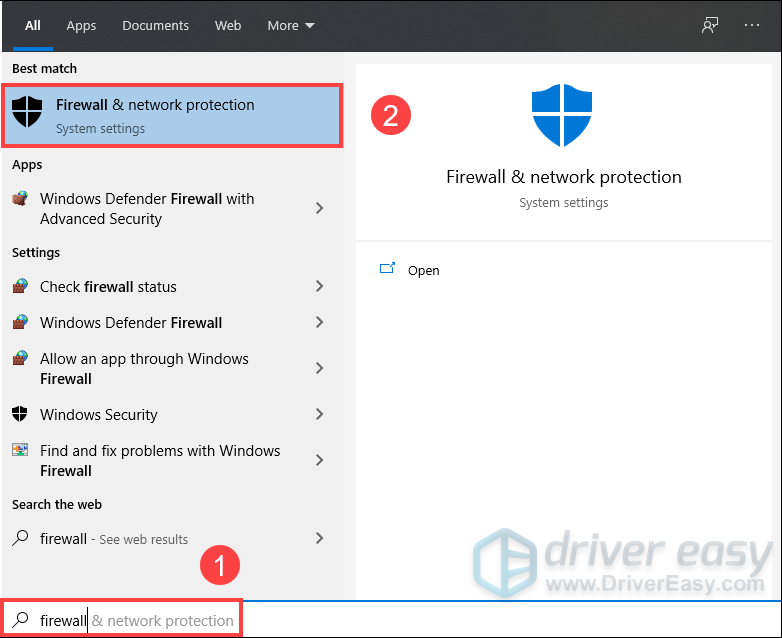
2) Прокрутите вниз и нажмите Разрешить приложение через брандмауэр .
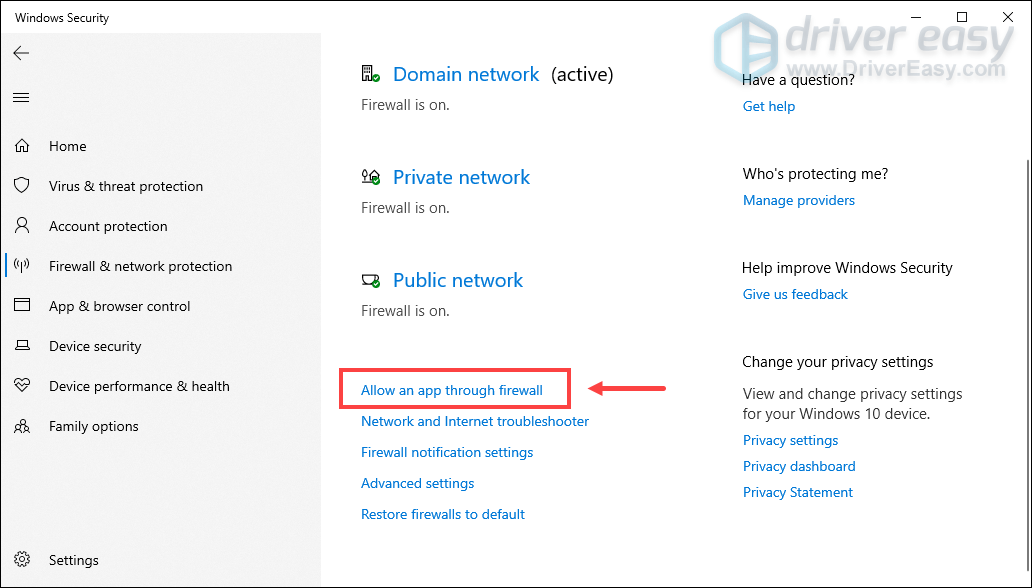
3) Просмотрите список и проверьте, Программа запуска Epic Games добавляется в него.
Если нет, щелкните Изменить настройки и следуйте инструкциям на экране, чтобы добавить Запуск Epic Games в список и пропустите через брандмауэр.

Если вы выполнили все это, но при открытии панели запуска все еще остается черный экран. Тогда попробуйте следующий метод.
Что такое EpicGamesLauncher.exe?
EpicGamesLauncher.exe это исполняемый файл, который является частью Стрелялка для Эпических Игр Программа, разработанная Epic Games, Inc., Программное обеспечение обычно о 796.06 KB по размеру.
Расширение .exe имени файла отображает исполняемый файл. В некоторых случаях исполняемые файлы могут повредить ваш компьютер. Пожалуйста, прочитайте следующее, чтобы решить для себя, является ли EpicGamesLauncher.exe Файл на вашем компьютере — это вирус или троянский конь, который вы должны удалить, или это действительный файл операционной системы Windows или надежное приложение.
Рекомендуется: Выявление ошибок EpicGamesLauncher.exe. (опциональное предложение для Reimage — Cайт | Лицензионное соглашение | Политика конфиденциальности | Удалить)
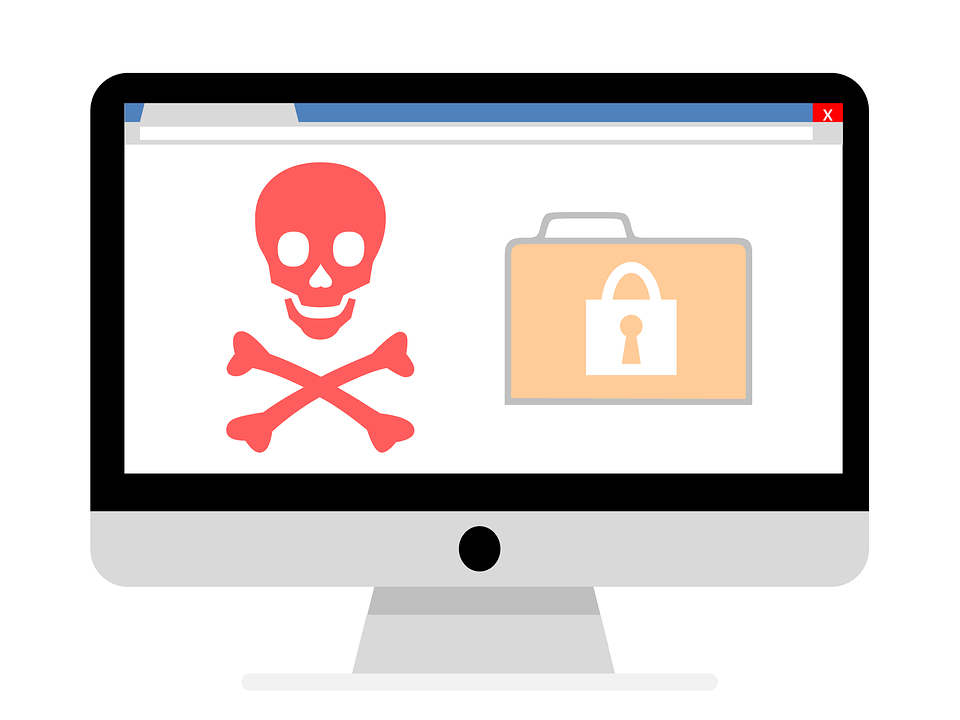
Возможные решения проблем с подключением к сети в Windows 10
Изолируйте проблему, пытаясь устранить проблемы с оборудованием
Если у нас возникли проблемы с подключением к сети, первое, что нужно сделать, — это попытаться исправить любые проблемы с сетевыми устройствами. Для этого в первую очередь необходимо выключить и снова включить все устройства в сети, такие как маршрутизатор, ПЛК или точки доступа, а также сам компьютер, чтобы избежать проблем, например, с DHCP. .
Если это не решит проблему, следующий шаг, который мы можем попробовать, — обновить драйверы наша сетевая карта или наша карта Wi-Fi. Поскольку мы не можем подключиться к Интернету с нашего компьютера, для этого необходимо будет найти их на другом подключенном компьютере (на веб-сайте производителя карты), скопировать их на USB-накопитель, а затем установить их на наш компьютер. из диспетчера устройств.
Если мы хотим изолировать проблемы, мы также можем попытаться изменить конфигурацию Wi-Fi нашего маршрутизатора, выбрав, например, другой канал или изменив его безопасность на WPA и временно используя простой пароль, чтобы посмотреть, позволяет ли это нам подключиться к этой сети.
Проблема с настройкой сети? Так что мы можем стереть это
Если все вышеперечисленное по-прежнему терпит неудачу, следующим шагом будет перезапуск всей сетевой конфигурации в нашей Windows 10. Для этого мы откроем меню конфигурации системы, и в разделе «Сеть и Интернет> Статус» мы будем найти вариант под названием » Сброс сети
Нажмите на нее, и все сетевые настройки Windows 10 будут удалены, что устранит любые проблемы с настройкой нашей локальной сети.
Используйте инструменты устранения неполадок Windows
Если описанное выше не помогло, мы можем попробовать последнее решение, а именно прибегнуть к средствам устранения неполадок Windows 10. Эти небольшие инструменты сканируют наш компьютер и пытаются определить причину проблемы. Они не являются волшебными и решают всевозможные проблемы, но они очень полезны, потому что, хотя и не решают их, они показывают нам более подробную информацию о том, где возникает эта проблема.
Чтобы получить доступ к этим средствам устранения неполадок, достаточно открыть меню настроек Windows 10, в разделе «Обновление и безопасность» находим меню « помощь
Оттуда нам нужно запустить инструменты, которые лучше всего подходят для нашей проблемы, например » Интернет-соединения «,» Сетевой адаптер » Где » Входящие соединенияКогда эти инструменты закончат свою работу и попробовав все вышеперечисленное, мы уже должны иметь возможность без проблем подключаться к Интернету.
Были ли у вас проблемы с подключением к Интернету в Windows 10? Как вы их решили?
«Ваше подключение не является приватным» — как исправить ошибку SSL в Opera в 2022 году
Для начала небольшой ликбез по теме. Такие сообщения могут выводиться, если браузер обнаруживает несоответствие сертификата SSL — криптографического протокола, который защищает подключение с помощью ассиметричного метода шифрования. Причины сбоя могут быть разные, но, чаще всего их следует искать в самом пользовательском ПК. Поговорим об этом подробнее, но сначала обсудим опасность такой ситуации.
Насколько опасна ситуация, когда в браузере появляется ошибка приватности
Опасность такой ситуации зачастую невелика, однако лучше перестраховаться. Ведь «ненадёжным» сайтам не доверяют как пользователи, так и сами поисковые системы. А если в них нужно вводить какие-то свои данные — от логина и пароля до финансовых сведений — очевидно, что риски только возрастают.
Помимо этого, такие данные могут перехватить по пути к сайту (так называемая атака «человек посередине»). В общем, как говорил Козьма Прутков, лучше перебдеть.

SSL-ошибка в Опере о том, что подключение не является приватным, встречается довольно часто, притом что далеко не всегда ее следует воспринимать, как повод для переживания
Возможные причины появления уведомления об ошибке
Сообщения об ошибке SSL-сертификата могут возникать по разным причинам. Иногда это происходит из-за проблем на компьютере пользователя.
Среди них:
- на ПК есть вирус, который пытается передать данные и вмешивается в работу сети;
- на устройстве установлены неверные дата и время;
- используется устаревшая версия браузера;
- в работе веб-обозревателя есть ошибки;
- сайт заблокирован антивирусом или брандмауэром, а порой и самим браузером;
- в браузере установлены расширения, которые блокируют работу SSL-сертификата;
-
используется режим Turbo (эксклюзивный режим Opera, позволяющий ускорить работу на медленных каналах связи).
Помимо этого, возможны и явно несвязанные с браузером проблемы, которые также могут влиять на работу браузера.
Как правило, к ним относятся:
- отсутствие последних обновлений Windows;
- гораздо реже – сторонние программы, вроде VPN или прокси, если они установлены отдельно от браузера.
А иногда могут проблемы могут носить и внешний характер:
- сервер, который поддерживает конкретный сайт, просрочил сертификат безопасности или же его отозвали;
- сайт или весь сервер был заблокирован провайдером или правительством.
Способы устранения проблемы
Конкретный способ устранения проблемы зависит от причины самого сбоя. Для начала нужно вспомнить, что вы делали до того, как сайт перестал открываться.
Среди возможных решений:
Перевести дату/время. Можно это сделать вручную или довериться автоматической настройке. После можно перезапустить браузер. Само время настраивается в разделе «Параметры» —> «Время и язык».
Вспомнить, какие расширения вы устанавливали в последнее время и отключить их. Отключать можно по одному, проверяя, не появилось ли соединение. Сделать это можно в браузере в разделе «Расширения».
В антивирусе временно отключить защиту. Каждое решение делает это по-своему, потому нужно смотреть по конкретному антивирусу
При этом важно — не отключайте его полностью, достаточно именно защиту.
Проверить компьютер на вирусы. Лучше всего это делать другим антивирусом, а не тем, что установлен
К примеру, это могут быть Kaspersky Removal tool или Dr.Web CureIt!. После рекомендуется обновить базы антивируса до последних версий и просканировать компьютер ещё раз.
Обновить браузер и Windows. Веб-обозреватель обновляем в разделе «Справка» —> «О программе». А Windows — в «Центре обновлений». Также можете переустановить сам браузер.
Удалить сторонние программы, которые так или иначе работают с сетью. Их можно найти в списке «Установка и удаление программ». Там их можно отсортировать по дате установки.
Отключить режим Turbo в Opera, ведь зачастую он только мешает.
Если сайт заблокирован на уровне провайдера, это ограничение можно обойти с помощью той же Opera — встроенный VPN‑сервис позволяет это сделать. А вот в случае истечения срока действия сертификата, придётся ждать, пока это исправят администраторы сервера.
Способ 7: Отключение VPN и прокси
Вы наверняка знаете, что рассматриваемый сегодня лаунчер напрямую связан с интернетом, поскольку должен проверять обновления для игр, выводить новости и другую полезную информацию. Если на компьютере активирован режим прокси или включен стандартный VPN, вполне вероятно появление ошибок при попытках запуска Epic Games Launcher, поскольку у приложения просто не получается подключиться к сети. Проверяется эта причина банальным отключением VPN и прокси-сервера через стандартное меню Windows.
- Откройте «Пуск» и перейдите оттуда в меню «Параметры».
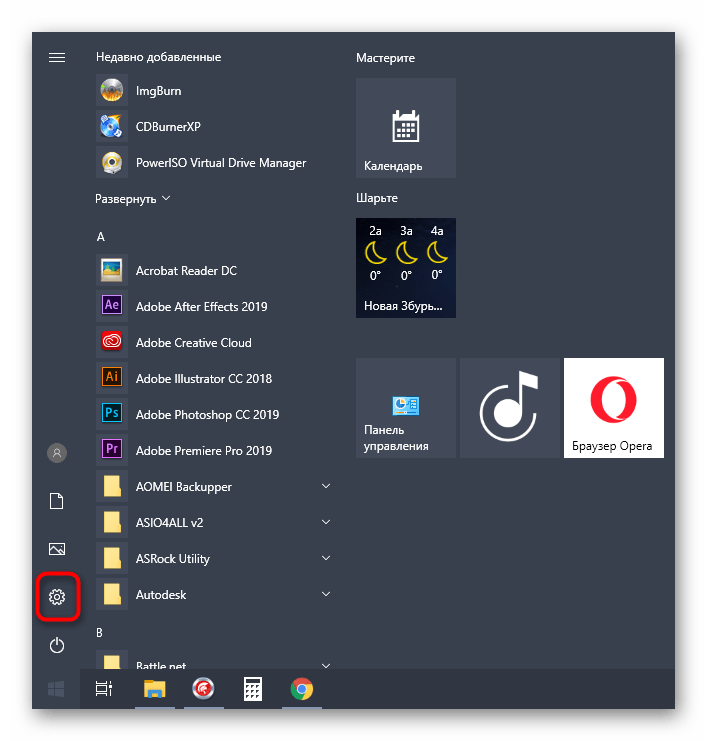
Там вас интересует раздел «Сеть и Интернет».
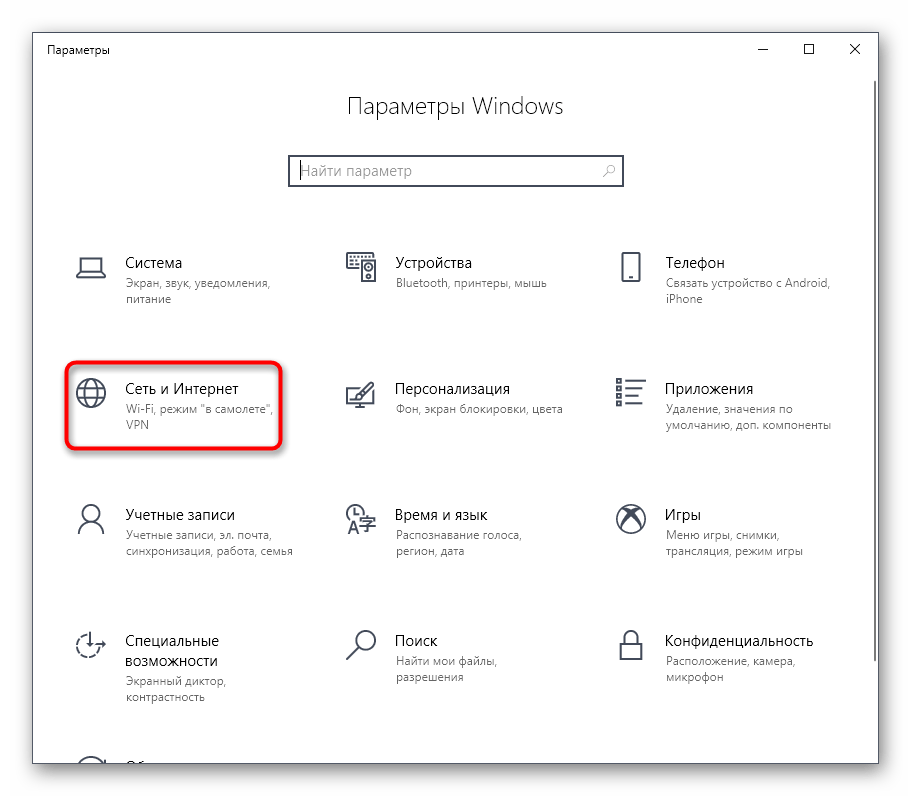
Через левую панель сначала перейдите в раздел «VPN».
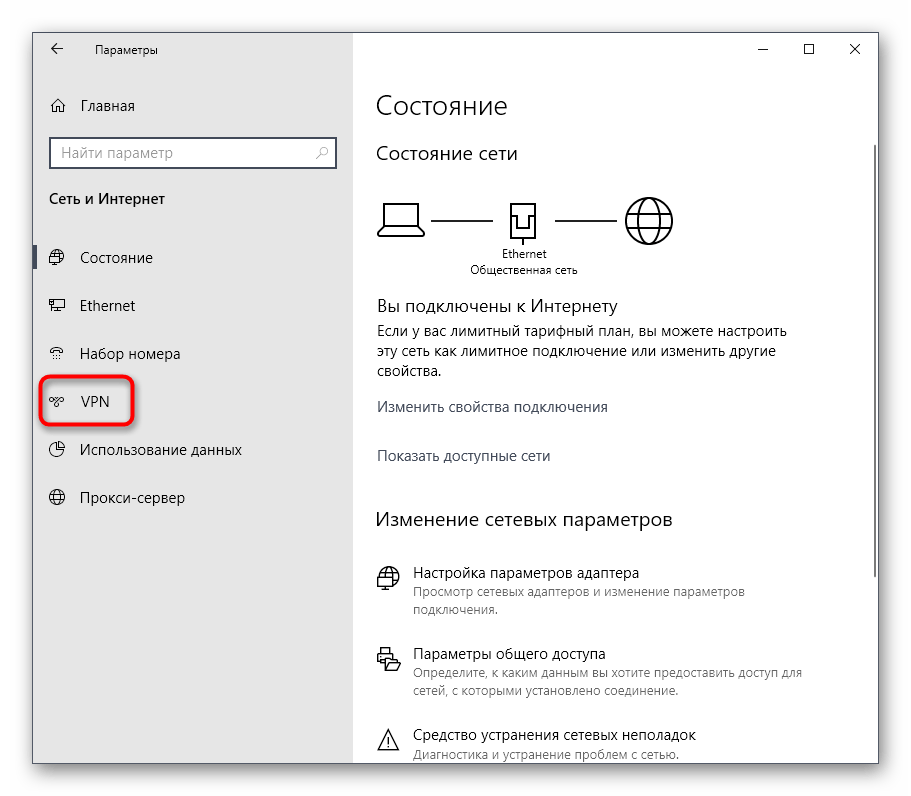
Здесь отключите добавленное соединение, если такое существует.
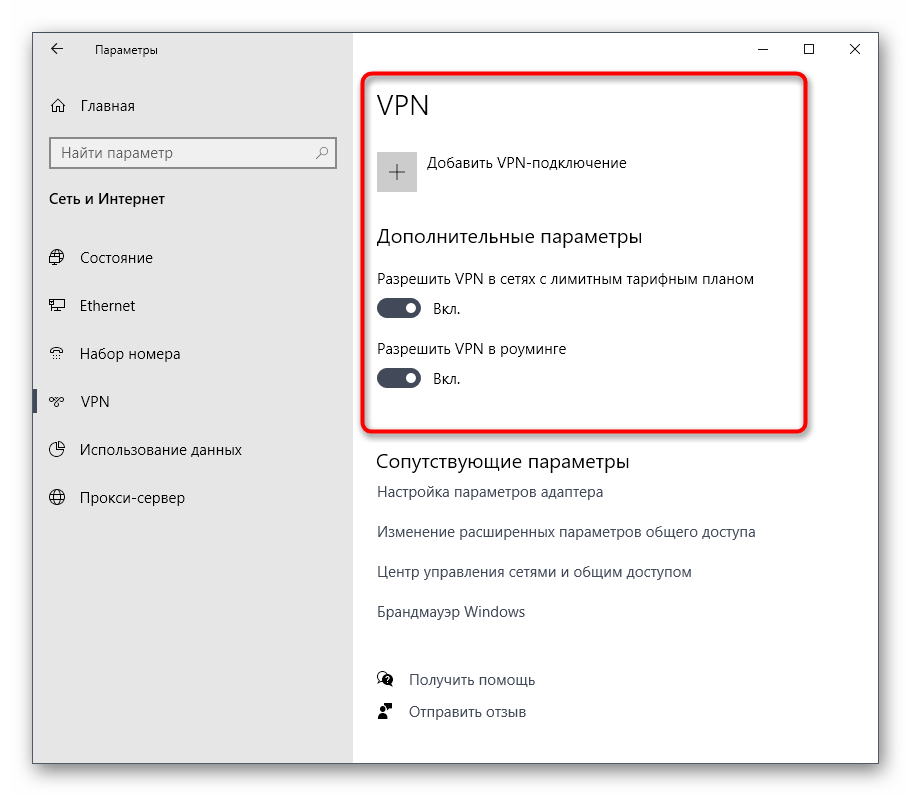
После этого переместитесь к категории «Прокси-сервер».
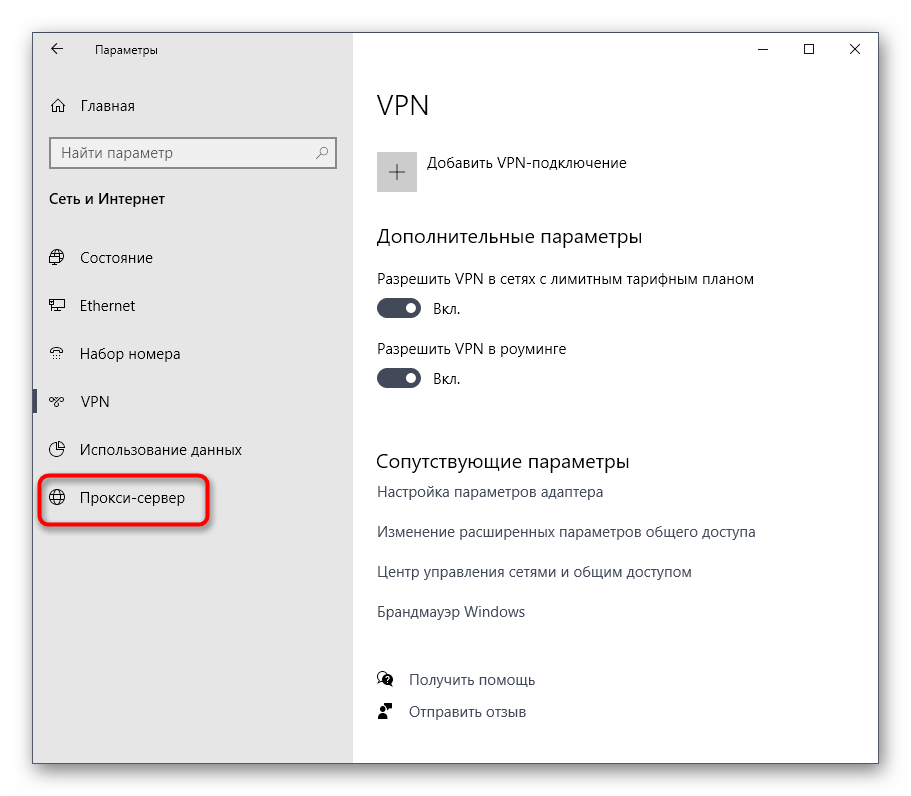
Переключите ползунок «Использовать прокси-сервер» в состояние «Откл.».
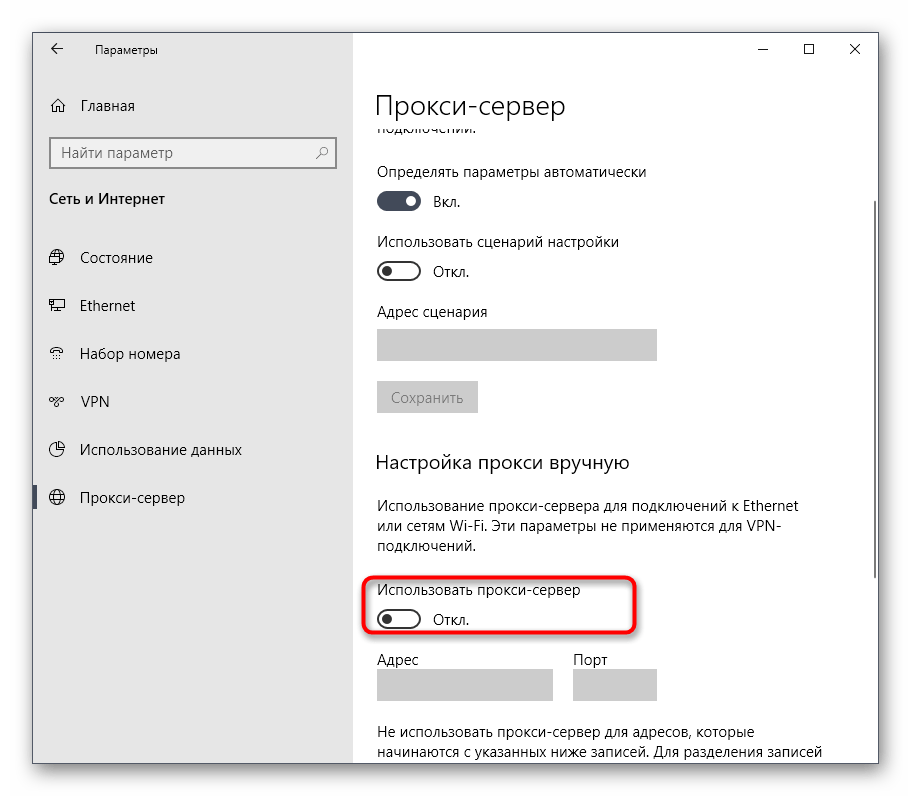
Теперь переходите к непосредственному запуску рассматриваемого лаунчера. Если проблема действительно заключалась в подключении интернета через сторонние серверы, придется отказаться от этой опции на время использования Epic Games Launcher и игр, связанных с ним.
Функционал
Epic Games Launcher позволяет:
- создавать сообщества по интересам для обсуждения актуальных для геймеров вопросов,
- редактировать профиль, указывая в нем ту информацию, которую вы считаете необходимой,
- обмениваться сообщениями во встроенном в софт чате,
- делать репост новостей, которые опубликованы в софте, в другие социальные сети,
- участвовать в совместных играх с другими пользователями,
- создавать одну точку для управления скачанными и загруженными приложения,
- получать обновления от разработчика,
- скачивать Epic Games Launcher для Windows, а также для Sony Playstation и XBOX 360.
Как просто и быстро обойти ограничение
Вы попробовали всё, но проблема не решилась? Что же, пришло время использовать самый мощный способ, который есть в нашем арсенале. При выводе сообщения об ошибке приватности, чуть ниже есть пункт «Помогите мне разобраться».
Нажимаем его и открывается дополнительная информация, где описано, что именно происходит. А ещё там есть ссылка на страницу, которая не открывается из-за SSL-сертификата. Жмём её и попадаем, куда нам нужно.
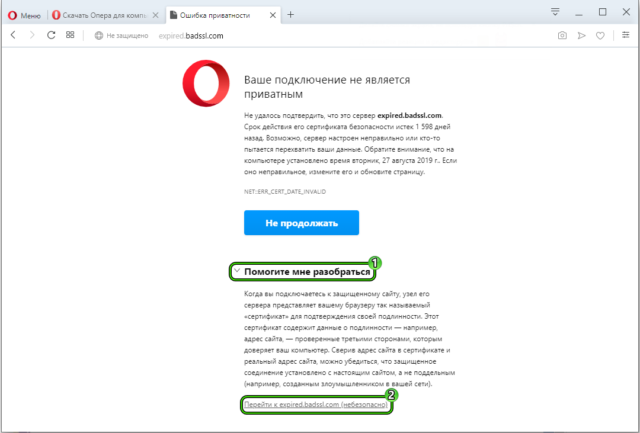
Если вы уверены в безопасности ресурса, на который пытаетесь безуспешно совершить переход, то можете это сделать, просто кликнув “Помогите мне разобраться” и действуя дальше по подсказкам
Есть и второй вариант — создать специальный ярлык, который будет запускать браузер с особыми параметрами.
Для этого поступаем так:
- Переходим на рабочий стол, нажимаем правую кнопку мыши и выбираем «Создать», а потом — «Ярлык».
- В текстовое поле вписываем такую команду %localappdata%\Programs\Opera\launcher.exe -ignore-certificate-errors (точку в конце не ставим).
- Нажимаем «Далее», задаём имя ярлыка и нажимаем «Готово».
Само собой, это опасно, ведь можно попасть на фишинговый сайт. Но тут уже каждый выбирает сам.
Как видим, проблемы с неправильным сертификатом SSL или ошибками, которые связаны с ним, решаются довольно просто. Конечно, игнорировать и отмахиваться от таких уведомлений не стоит, ведь их задача и состоит в том, чтобы предупредить пользователя о потенциальной опасности. Однако, если такая проблема вдруг возникает, то её вполне реально решить.
Загрузите компьютер в безопасном режиме
Некорректная работа операционной системы может привести к появлению сообщения об ошибке «DNS-сервер не отвечает».
Чтобы выяснить это, необходимо загрузить компьютер в безопасном режиме — урезанной версии вашей операционной системы, которая может ограничивать файлы и ресурсы, используемые для работы вашего устройства.
Вот инструкция по запуску компьютера в безопасном режиме в Windows:
- Перейдите в меню Пуск, выберите кнопку питания, затем нажав и удерживая клавишу Shift, нажмите Перезагрузка.
- В окне Выберите параметр нажмите Поиск и устранение неисправностей -> Дополнительные параметры.
- Выберите опцию Параметры загрузки в разделе Дополнительные параметры и нажмите Перезагрузить.
- Нажмите F5 на клавиатуре, чтобы выбрать Безопасный режим с загрузкой сетевых драйверов.
Если вы используете Mac, вот как запустить компьютер в безопасном режиме:
- Перейдите в меню Apple -> Выключить. Подождите около 10 секунд после выключения устройства.
- Включите Mac и быстро нажмите и удерживайте клавишу Shift, пока не увидите экран входа в систему.
Если в безопасном режиме ваше сетевое соединение работает, значит причина проблемы «DNS-сервер не отвечает» в стороннем программном обеспечении. Чтобы устранить неполадку, вам нужно будет найти и удалить проблемное приложение со своего компьютера.


































