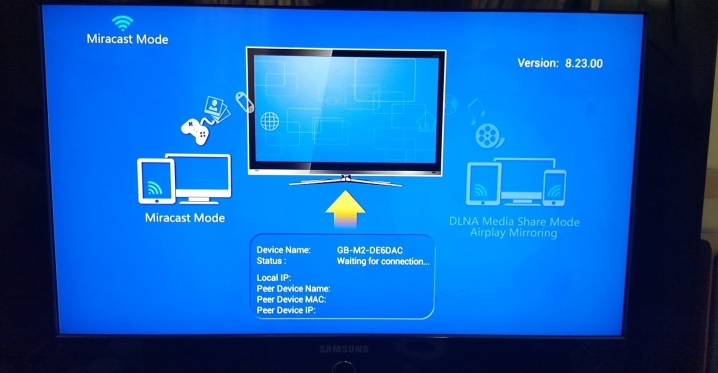Настройка календаря
Количество доступных для изменения функций определяет создатель ПО.
Предустановленное приложение
Во Flyme утилита выглядит так:
- На главной странице представлена “классическая” расстановка дней. Основные параметры скрываются за вкладкой «Еще», в пункте «Настройки».
- В общем меню разрешают «Скрыть прошедшие/отклоненные события».
- За «Аккаунты и календари» разместили активацию системного календаря, синхронизацию с Google-аккаунтом для обмена напоминаниями о Днях рождения, праздниках и семейных событиях.
- «Уведомления» выделены под изменение параметров оповещений о предстоящих событиях и заблаговременном напоминании.
- Отдельно изменяют «Начало недели», способное начинаться с воскресенья или понедельника, что зависит от региона проживания.
Google-календарь
Решение от поискового гиганта предлагает:
- Главную страницу с оригинальными иллюстрациями перед каждым месяцем. Больше интересного скрыто за вкладкой «Еще».
- Здесь меняют тип отображения дней в формате 1 дня, 3 дней, недели или месяца.
- Ниже активируют/деактивируют мероприятия для отображения: значимых дат, синхронизированных с учетной записью, созданных в системной ПО или праздников, актуальных для отдельных регионов. «Настройки» расположены снизу списка.
- Во вкладке с параметрами предлагают изменить цвет для каждого отдельного мероприятия, выставить заблаговременные уведомления. Сверху находится вкладка «Общие».
- Сюда вошла смена первого дня недели, возможность переключить часовой пояс, показывать номер дня недели и отклоненные мероприятия.
- Ниже по списку меняют тему оформления интерфейса со светлой на темную, включают/отключают уведомления на этом устройстве.
Простой Календарь — для событий и напоминаний
Когда нужно больше способов, как настроить календарь на Андроид, на помощь приходит продукт от Simple Mobile Tools:
- Главная страница выглядит как классический календарь. Сверху есть кнопка для отображения отдельного дня, недели, месяца или года. Больше интересного скрывается за «Еще».
- Сюда внесли возможность добавить праздники, дни рождения или годовщины абонентов из телефонной книги. Больше интересного сокрыто за «Настройками».
Меню с надстройками разбито по категориям, кратко о каждой из них. Основная позволяет:
- изменить цвет интерфейса;
- управлять типами событий;
- включить английский язык интерфейса, 24-часовое отображение времени и начало недели с воскресенья.
В «Напоминаниях о событиях»:
- устанавливают мелодию звонка, активируют вибрацию;
- изменяют интервал подачи сигнала.
Чуть ниже собраны второстепенные категории с включением синхронизации, определения времени начала дня/недели, отображения номеров недели и списка запланированных событий.
В самом низу настраивают отображение виджета и установленных событий.
Способ настройки календаря зависит от доступных пользователю параметров. Больше всего надстроек предлагает софт от сторонних разработчиков, загруженный с Play Маркет.
Пользовательский интерфейс
Как вы могли заметить, Google не следует рекомендациям по пользовательскому интерфейсу, установленным конкурирующими платформами. Компания разрабатывает язык дизайна и придерживается его на всех платформах.
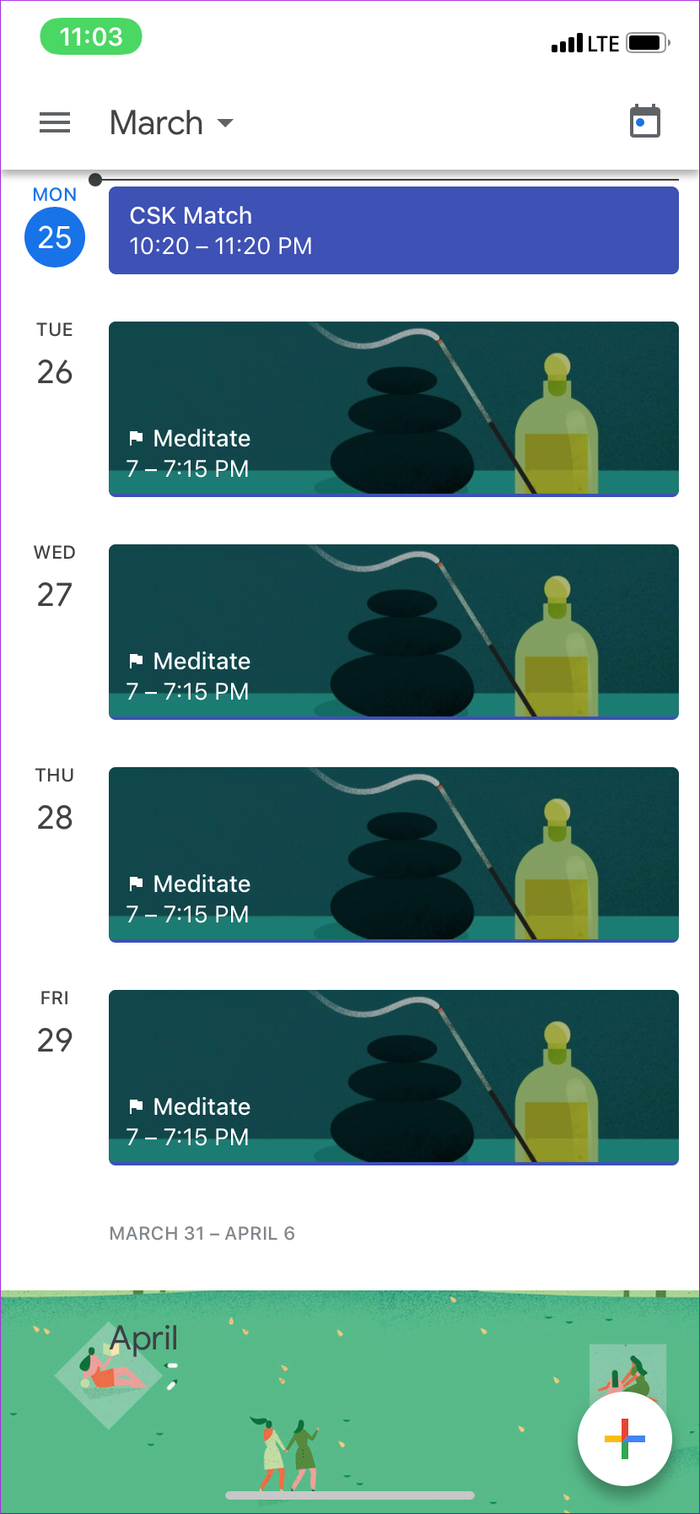

Недавно был представлен Material Design 2. И он был обновлен приложение календаря для Android и iOS с новыми правилами пользовательского интерфейса. В правом углу приложения есть большая красочная кнопка.
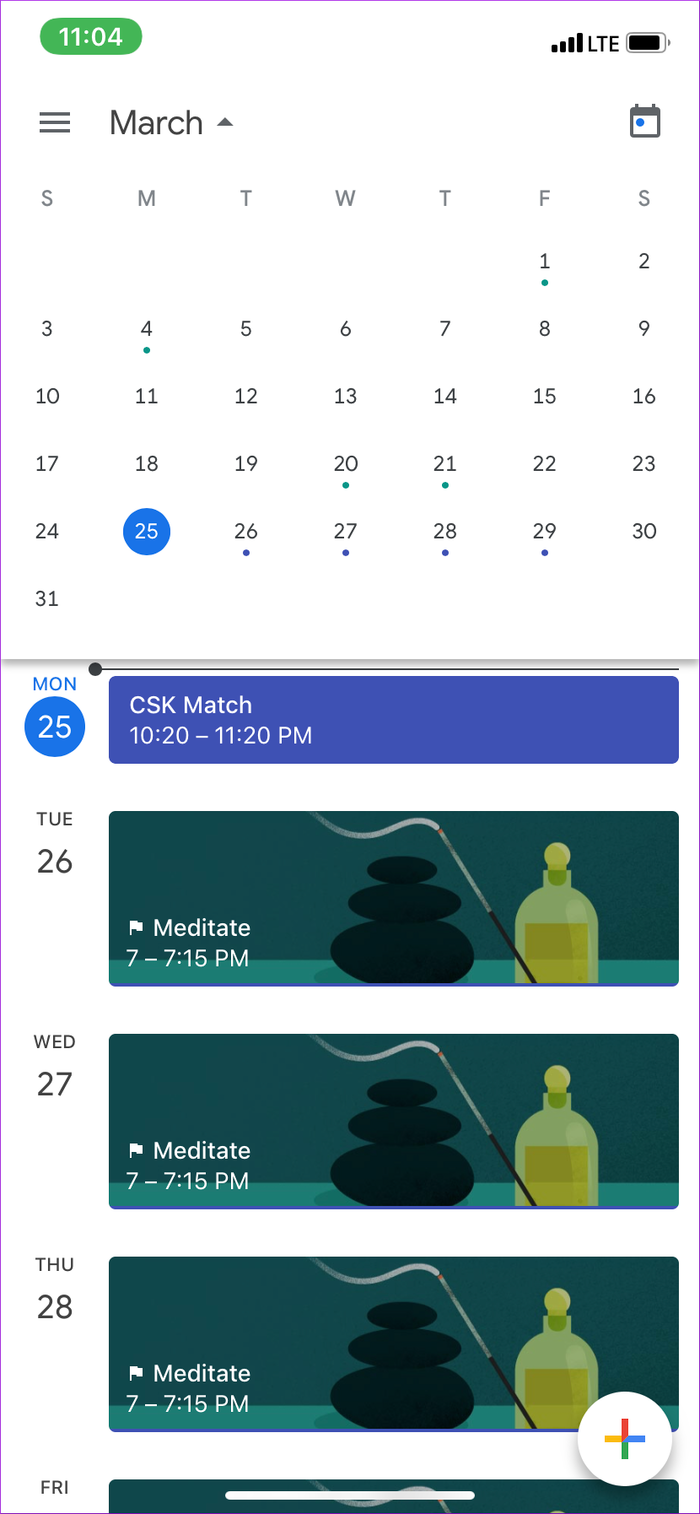
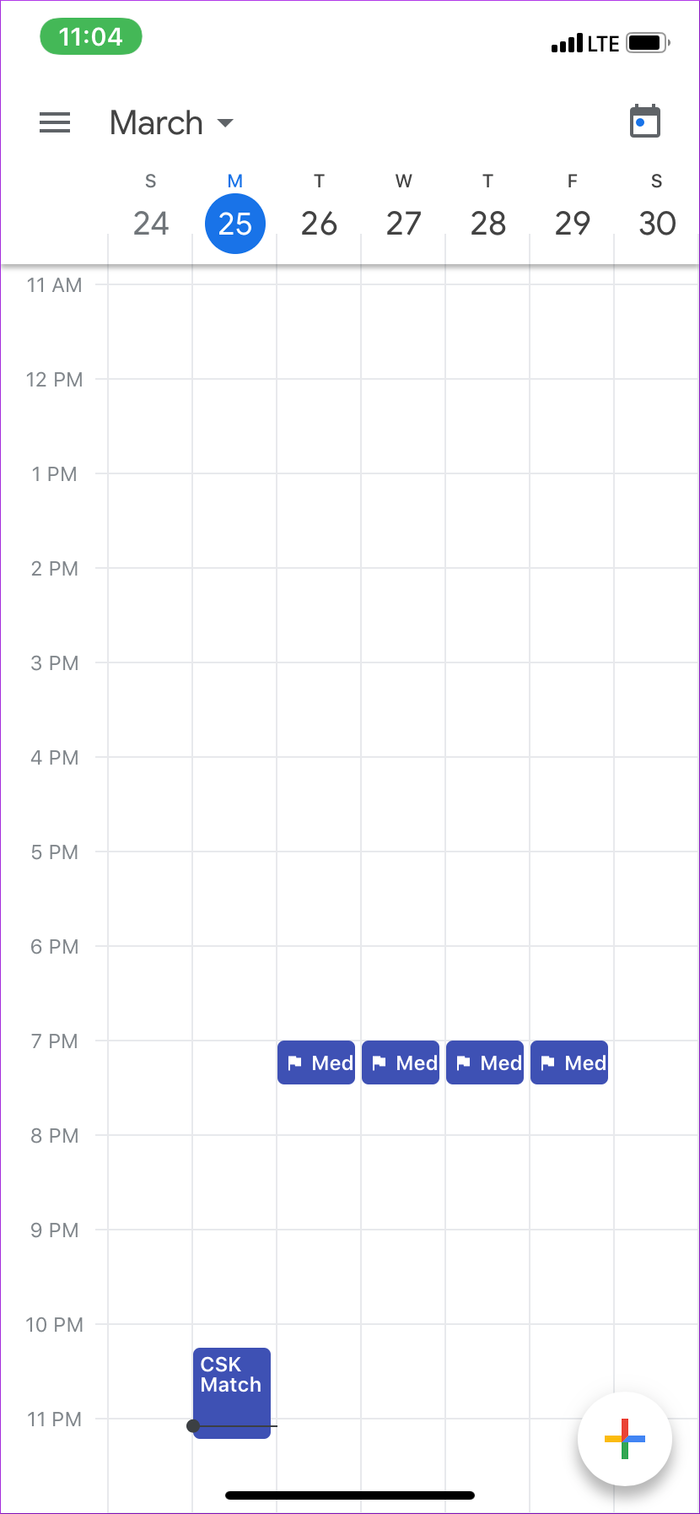
По умолчанию приложение отображает экран расписания со всеми предстоящие и текущие события на одном экране. Хотя у меня есть жалобы. В приложении используется гамбургер-меню, которое нормально на платформе Android, но выглядит неуместным на iOS.
Помимо добавления нового события, все параметры неудобно вверху.
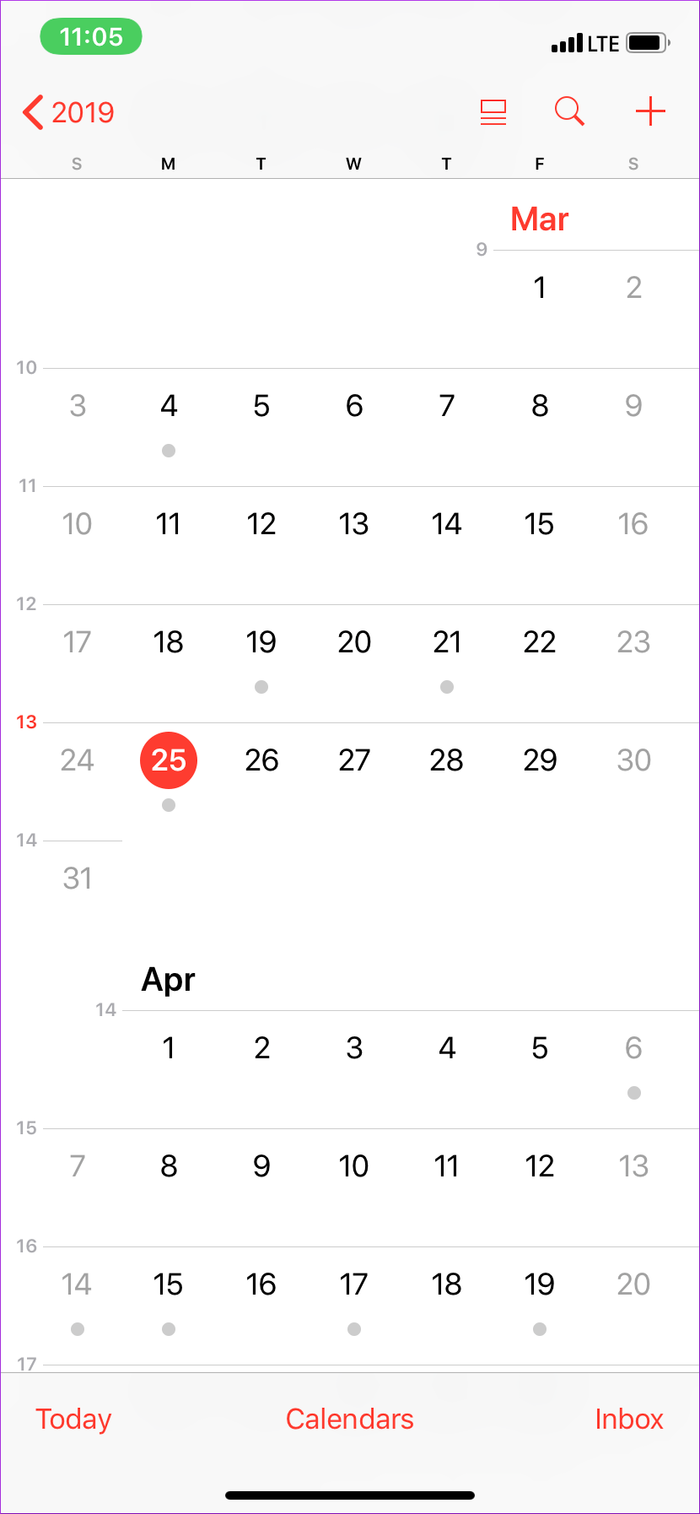
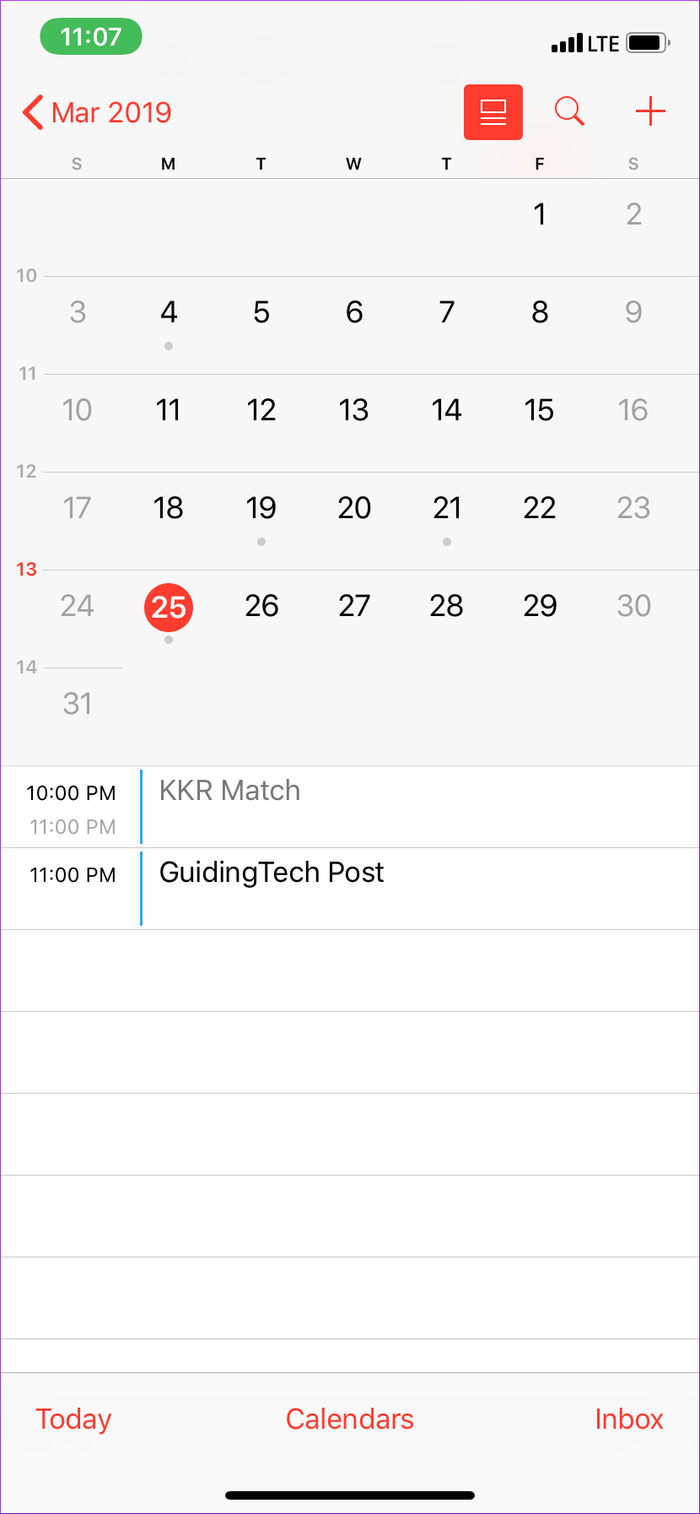
Календарь Apple использует белую тему с красными шрифтами и акцентом.. Первая нижняя вкладка – это «Сегодня», в которой отображаются все события в категории «День». Вкладка «Календарь» позволяет выбирать из различных календарей iCloud и устройства. С помощью Inbox вы можете подтверждать и отклонять приглашения на собрания.
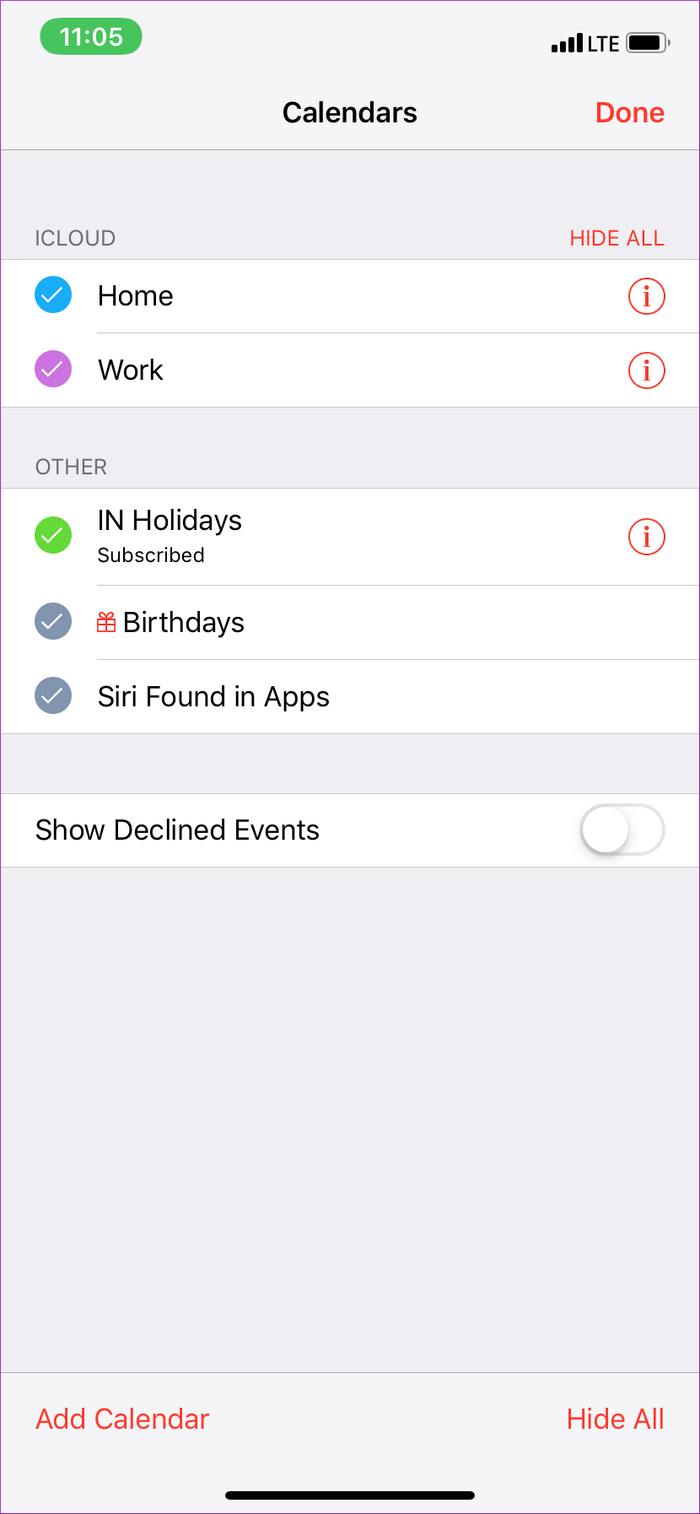
Используйте Outlook для создания и использования календаря, совместимого с iPhone и Android
Что может быть проще и логичнее, чем использование инструмента, доступного на обеих платформах? Таким образом, нет проблем с совместимостью или доступностью, вы можете обрабатывать и использовать дневник одинаково на обоих носителях.
Просто загрузите Outlook на смартфон Android и iPhone, а затем создайте календарь, которым сможете поделиться.
Щелкните изображение, чтобы загрузить Outlook на Android. Для версии для iPhone перейдите в Appstore.
После загрузки приложения на оба устройства все, что вам нужно сделать, это поделиться уже созданным календарем или создать новый, который будет отправлен различным заинтересованным контактам, независимо от их платформы.
так вот различные методы обмена повесткой дня между iPhone и смартфоном Android. Для большего количества манипуляций между двумя брендами, вот еще несколько руководств:
КАК ОТПРАВИТЬ ФОТОГРАФИИ С IPHONE НА ANDROID
КАК ПЕРЕНОСИТЬ ПРИЛОЖЕНИЯ С IPHONE НА ANDROID
РУКОВОДСТВО ПО ПОR ПЕРЕДАЧА КОНТАКТА С IPHONE НА ANDROID
КАК ОБМЕН ФОТОГРАФИЯМИ МЕЖДУ IPHONE И ANDROID
Как добавить и удалить учетную запись в приложении «Календарь» Windows 11
Добавление учетной записи в приложение календаря позволит нам синхронизировать календарь на всех устройствах, подключенных к одной и той же учетной записи, управлять расписаниями на нескольких устройствах и делиться своим расписанием с другими пользователями. С помощью приложения «Календарь» мы можем синхронизировать такие сервисы, как Outlook.com, Microsoft 365, Google, Yahoo, iCloud и другие.
В приложении «Календарь» нажимаем на кнопку «Настройки» в левом нижнем углу.
Затем, в появившемся меню выбираем пункт «Управление учетными записями».
И щелкаем по кнопке «+ Добавить уч. запись».
Появится диалоговое окно «Добавить учетную запись» со списком сервисов, которые мы можем добавить в приложение «Календарь». Теперь нажимаем на учетную запись сервиса, который мы хотим добавить.
В примере мы будем использовать учетную запись «Google», выбираем соответствующий вариант.
В следующем окне вводим свой адрес электронной почты и нажимаем «Далее».
Затем вводим пароль от учетной записи и нажимаем кнопку «Далее».
На следующем экране Windows 11 запросит у нас доступ к электронной почте, контактам и календарю. Прокручиваем страницу вниз и нажимаем «Разрешить», чтобы добавить учетную запись.
Теперь мы увидим сообщение «Ваша учетная запись успешно настроена», чтобы завершить настройку, щелкаем кнопку «Готово» в правой нижней части окна.
После добавления учетной записи, она будет отображаться в левой части меню, а так же в разделе управления учетными записями.
Если у нас подключено несколько учетных записей и чтобы не запутаться в них, можно переименовать каждую. Для этого нажимаем кнопку «Настройки» и щелкаем по пункту «Управление учетными записями» в появившемся меню справа. Далее щелкаем по учетной записи, которую хотим переименовать и в появившемся окне «Параметры учетной записи» вводим новое имя в поле «Имя учетной записи», после чего нажимаем на кнопку «Сохранить».
Чтобы изменить настройки синхронизации учетной записи, снова переходим в окно «Параметры учетной записи» и нажимаем на пункт на «Изменить параметры синхронизации почтового ящика».
Здесь мы можете изменить различные настройки синхронизации для учетной записи. В раскрывающемся списке «Скачивать новые содержимое» мы можем изменить частоту загрузки новых данных.
Так же можно выбрать период скачивания почты, а в разделе «Параметры синхронизации» мы можем включить или отключить синхронизацию электронной почты, календаря и контактов.
Для сохранения внесенных изменений нажимаем кнопку «Готово».
Для удаления учетной записи из приложения Календарь переходим обратно в окно «Параметры учетной записи», предварительно кликнув по УЗ, которую хотим удалить и щелкаем по пункту «Удалить учетную запись с этого устройства».
Как выполнить это при помощи резервной копии?
Как перенести контакты с iCloud на iCloud из резервной копии? Помимо синхронизации контактов, «Айклауд» также позволяет создавать резервные копии всех данных на вашем iPhone, а затем восстанавливать их на новом телефоне. Для этого выполните следующие действия.
Убедитесь, что вы подключены к Wi-Fi. На старом iPhone нажмите «Настройки». Если вы используете iOS 9, коснитесь значка iCloud. На iOS 10 и в более новых дистрибутивах коснитесь своего имени в верхней части экрана. Нажмите iCloud.
Выберите «Резервное копирование iCloud». Переместите ползунок iCloud Backup в активное положение. IPhone загрузит данные в «Айклауд», включая контакты. Начнется резервное копирование всего вашего айфона, и это займет некоторое время. Вам также может потребоваться обновить учетную запись iCloud, чтобы обеспечить достаточно места для полного копирования. Ваш iPhone представит варианты обновления, если они вам нужны.
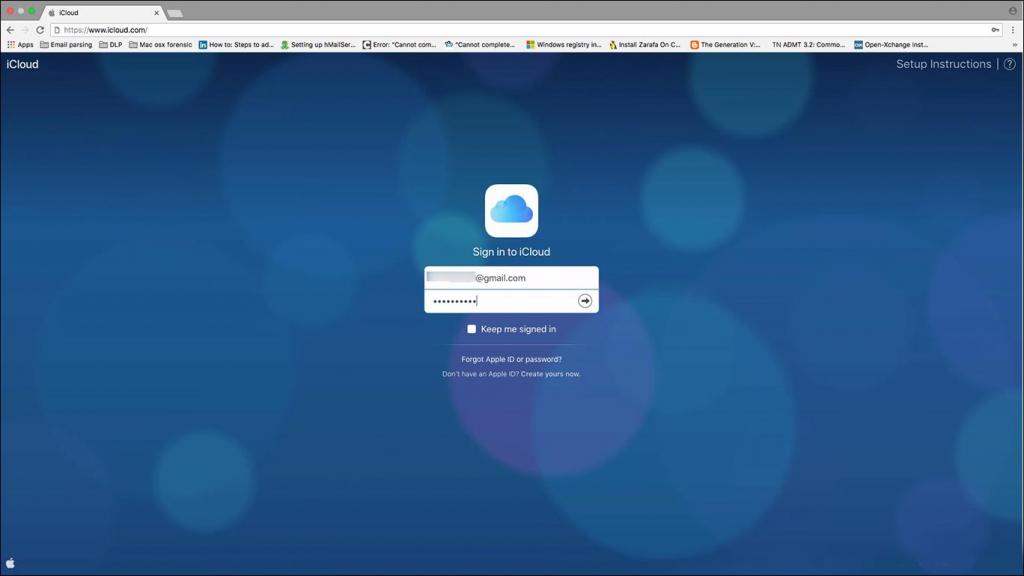
Следуйте стандартному процессу настройки на новом айфоне. Когда вы перейдете на экран «Приложения и данные», выберите «Восстановить из iCloud Backup» и следуйте инструкциям на экране, чтобы завершить восстановление смартфона и его настройку.
Если ваш новый iPhone уже настроен, вы все равно можете восстановить на него резервную копию данных. Просто следуйте этим шагам:
На новом телефоне нажмите «Настройки» >»Общие» >«Сброс»> «Удалить все содержимое и настройки». Это сотрет все данные, которые находятся на новом iPhone, поэтому убедитесь, что вы создали резервную копию всего, что еще не было сохранено в другом месте. Нажмите «Восстановить из резервной копии iCloud» и выберите нужную копию.
Синхронизация
Многих интересует, как синхронизировать созданный на ПК Гугл Календарь с Айфоном. Задача несложная. На практике синхронизация календаря от Google возможна не только с iPhone, но и с Андроид-устройствами.
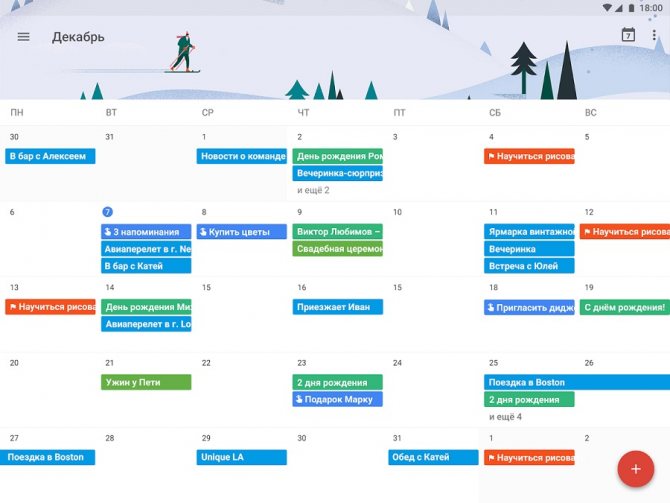
Для начала о том, что дают синхронизированные календари от Google для устройств под управлением ОС Android или iOS, к примеру. Довольно часто календарь синхронизируется на Андроиде и Айфоне, а также на планшетных компьютерах, чтобы отображать одно и то же расписание на двух или нескольких устройствах одновременно. Это позволяет следить за своими планами, не нарушать их, вовремя вносить изменения, когда под рукой нет ноутбука или компьютера.
Теперь к вопросу о том, как же самому синхронизировать Гугл Календарь. Здесь следует отталкиваться от того, с каким именно устройством требуется объединить расписание.
Для начала будут рассмотрены планшеты и смартфоны на ОС Андроид. Здесь нужно:
- скачать из мобильного Маркета официальное приложение;
- зайти на телефоне или планшете в тот же Гугл аккаунт, как и на ПК или ноутбуке;
- дождаться автоматической синхронизации.
Обычно никаких дополнительных действий предпринимать не требуется.
В случае с продукцией Apple принцип тот же. То есть нужно скачать из Маркета приложение, после чего система всё автоматически объединит и синхронизирует.
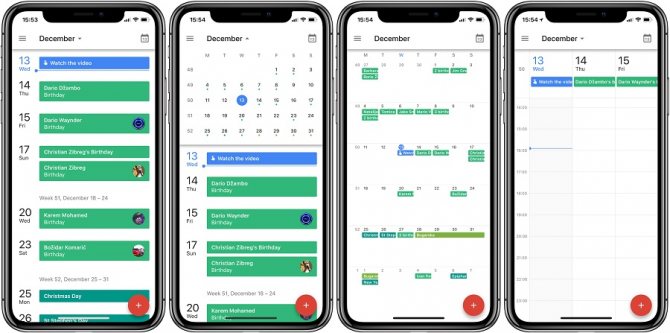
Следите за своим расписанием на каждом устройстве
В начале истории iPhone синхронизация Google Calendar с приложением iPhone Calendar была сложным процессом, но текущие версии iOS поддерживают учетные записи Google без каких-либо дополнительных действий. Добавление событий вашего Календаря Google в приложение Календарь iOS требует всего лишь нескольких нажатий.
Как синхронизировать календарь iPhone с календарем Google
Операционная система Apple iOS поддерживает подключения к учетным записям Google. Чтобы синхронизировать календари iPhone и Google:
-
На вашем iPhone или iPad откройте Настройки.
-
Выберите Пароли и учетные записи.
Более ранние версии iOS называли это Аккаунтами и паролями .
-
Выберите Добавить аккаунт в нижней части списка.
-
В списке официально поддерживаемых параметров выберите
-
Введите адрес электронной почты и пароль своей учетной записи Google. Если вы настроили двухфакторную аутентификацию, вам необходимо войти в свою учетную запись, чтобы установить пароль приложения, и использовать его в качестве пароля при настройке учетной записи в iOS.
-
Нажмите Далее . Вы увидите слайдеры для почты , календаря , контактов и заметок . Если вы хотите синхронизировать только календарь, отмените выбор всего, кроме Календарь .
-
Нажмите Сохранить и дождитесь синхронизации ваших календарей с вашим iPhone. В зависимости от размера ваших календарей и скорости вашего соединения, этот процесс может занять несколько минут.
-
Откройте приложение Календарь .
-
В нижней части экрана нажмите Календари , чтобы отобразить список всех календарей, к которым у вашего iPhone есть доступ. Он будет включать все ваши личные, общие и публичные календари, связанные с вашей учетной записью Google.
Нажмите красный кружок i рядом с именем календаря, чтобы изменить цвет по умолчанию, связанный с календарем, или даже измените его имя, затем нажмите Готово в верхней части экрана.
-
Выберите или отмените выбор отдельных календарей, которые должны отображаться при доступе к календарному приложению iOS.
Ограничения
Календарь Google поддерживает несколько функций, которые не работают в приложении Календарь Apple, включая инструмент планирования помещений, создание новых календарей Google и передачу уведомлений по электронной почте о событиях. Чтобы использовать эти функции, вы должны войти в свою учетную запись Google.
Можете ли вы синхронизировать несколько календарей Google и Apple?
У вас есть более одного аккаунта Google? Вы можете добавить столько аккаунтов Google, сколько хотите на свой iPhone. Календари из каждой учетной записи будут отображаться в приложении Календарь iOS.
Календарь Google и двунаправленный календарь Apple
Когда вы синхронизируете свою учетную запись Google с вашим iPhone, любая информация, которую вы добавляете в нее с помощью приложения Apple Calendar, будет возвращаться в Календарь Google. Даже если вы отключите свою учетную запись Google от iPhone, созданные вами встречи останутся в вашем календаре Google.
Ни Apple, ни Google не поддерживают объединение календарей, хотя объединение календарей возможно с использованием некоторых обходных путей. Поскольку каждый календарь является отдельным и имеет различные требования безопасности, вы не можете видеть какие-либо не-Google календари, загруженные на ваш iPhone из вашей учетной записи Google.
Альтернативы для использования Google Календари на iPhone
Google не предлагает приложение-календарь для iOS, но несколько других разработчиков предлагают приложения для iPhone, которые интегрируются с Google Calendars. Например, приложение Microsoft Outlook для iOS интегрируется как с Gmail, так и с Календарем Google, поэтому оно может быть хорошим выбором для людей, которые хотят получить доступ к своему Календарю Google, но предпочитают избегать стандартного приложения Календарь iOS.
Советы по синхронизации календарей на вашем iPhone
Синхронизируйте только те календари, которые вам нужны на вашем телефоне. Элементы календаря, как правило, не занимают много места (если у вас нет тонны вложений в ваших встречах); тем не менее, чем больше устройств синхронизируется с календарем, тем выше вероятность того, что вы столкнетесь с какой-то синхронизирующей коллизией. Ограничение вашего iPhone только необходимыми вещами снижает риск того, что другие календари будут подвержены ошибке синхронизации.
Шаг 1. Создайте ссылку на календарь
Google Календарь
Откройте Google Календарь.
Чтобы поделиться мероприятием, сначала сделайте календарь общедоступным. Для этого кликните на шестерёнку в правом верхнем углу и выберите «Настройки».
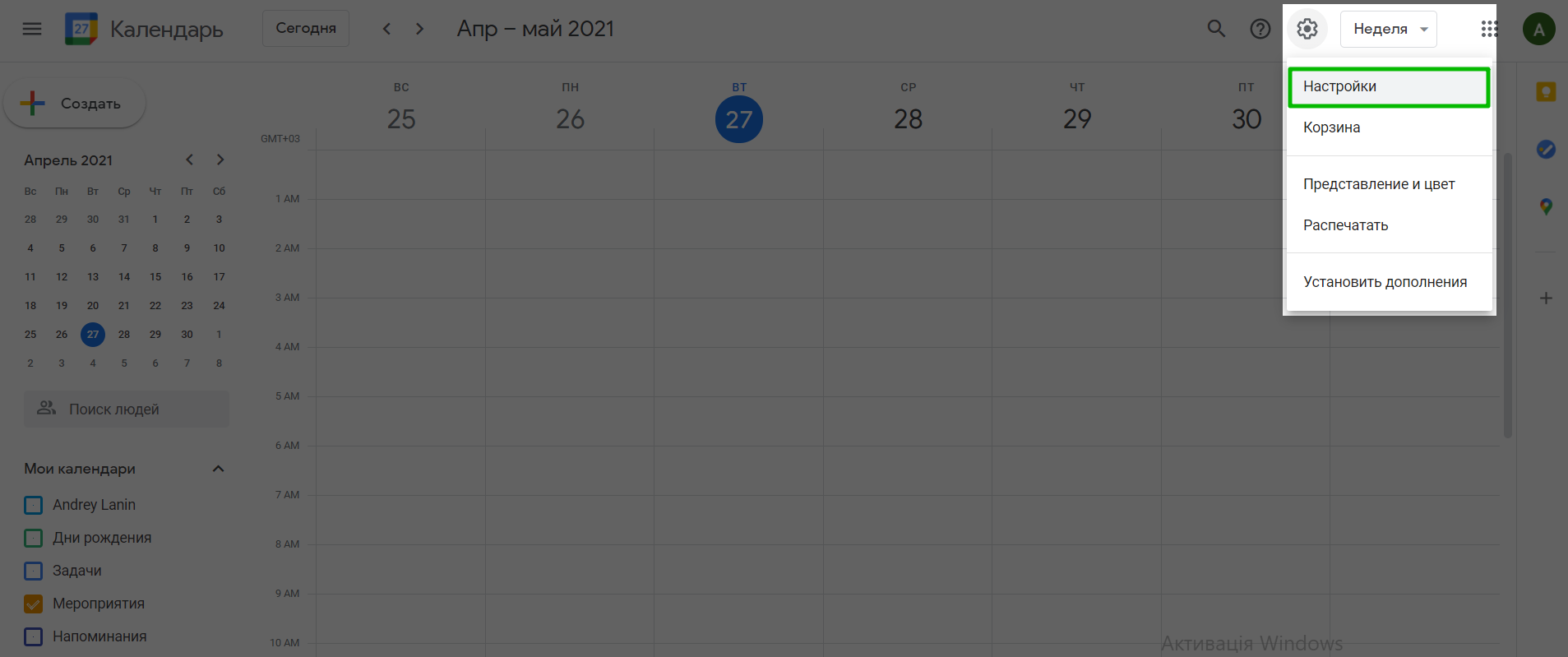
На панели слева выберите календарь, которым вы будете делиться, далее выберите «Настройка календаря» и отметьте галочку «Сделать общедоступным».
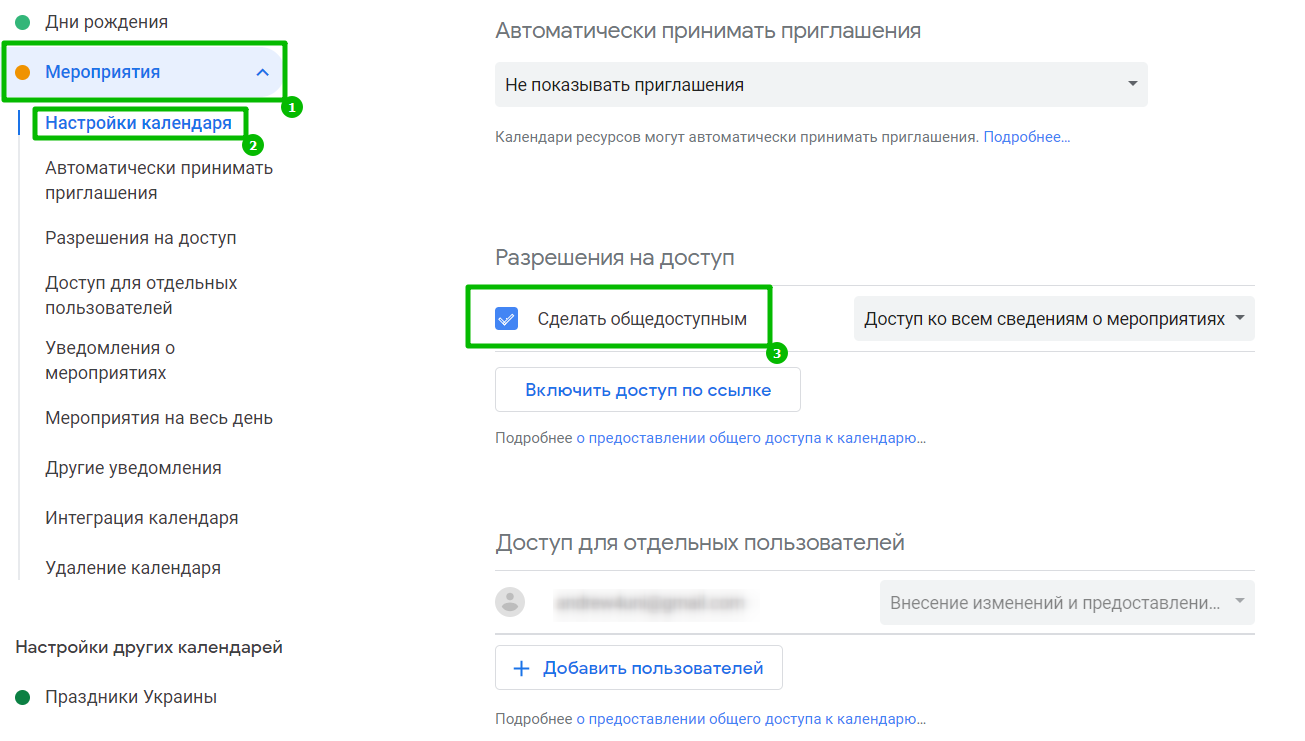
Готово. Теперь вернитесь в календарь и создайте мероприятие. Если мероприятие уже создано, пропустите этот шаг.
Нажмите на кнопку «Создать» в левом верхнем углу, введите название, дату, время и остальные параметры. Кликните «Сохранить».
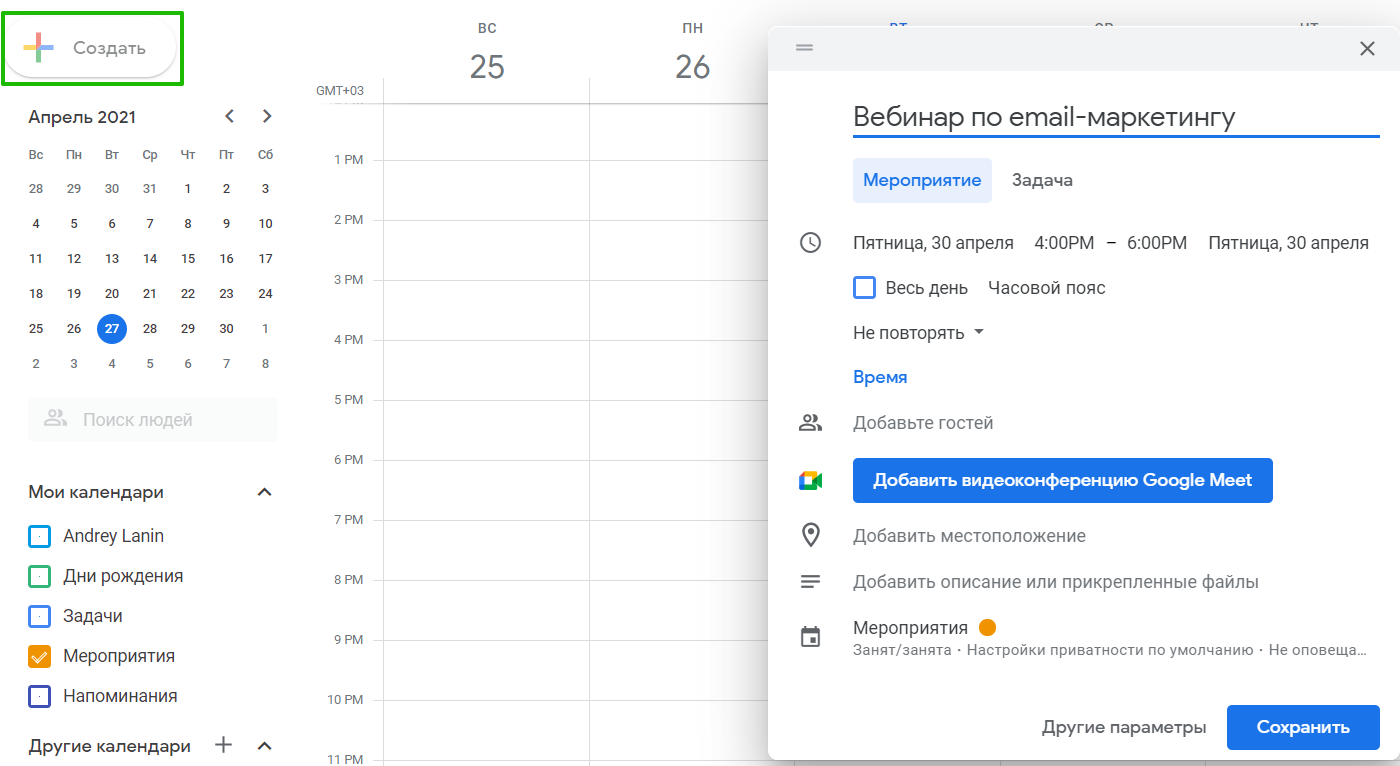
Теперь кликните на созданное мероприятие, а во всплывающем окне нажмите на карандаш для редактирования.
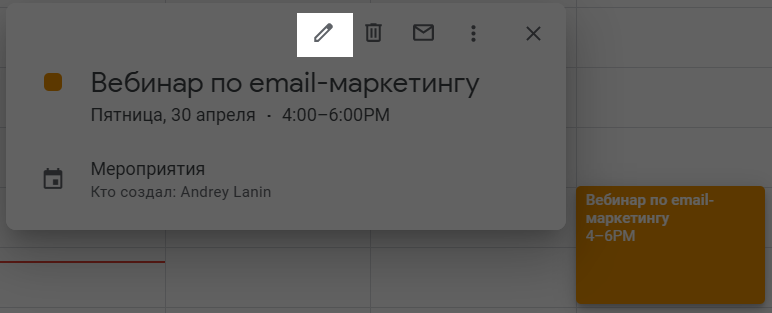
Здесь выберите «Дополнительные действия» → «Опубликовать мероприятие».
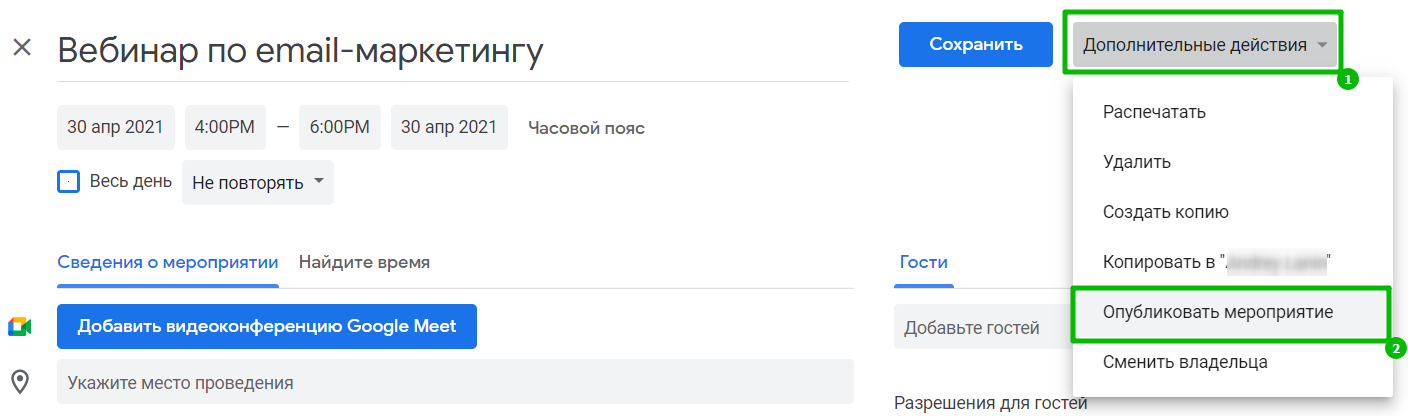
Появится окно со ссылкой на мероприятие и HTML-кодом. Нажмите «Копировать» напротив ссылки.
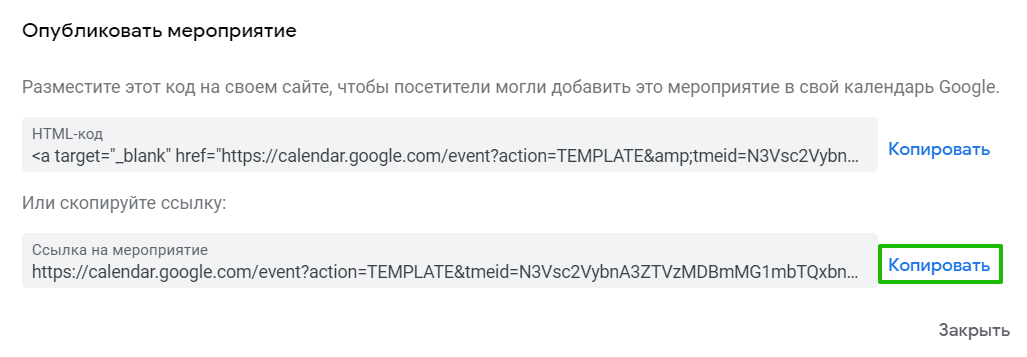
Также в Google Календаре можно скачать календарь в виде ICS файла. Но в этом случае вы скачаете весь календарь, а не конкретное мероприятие.
Скачать файл можно в настройках. Кликните на шестерёнку, выберите «Настройки», далее выберите календарь, который нужно скачать, раздел «Настройки календаря» и кликните «Экспортировать календарь».
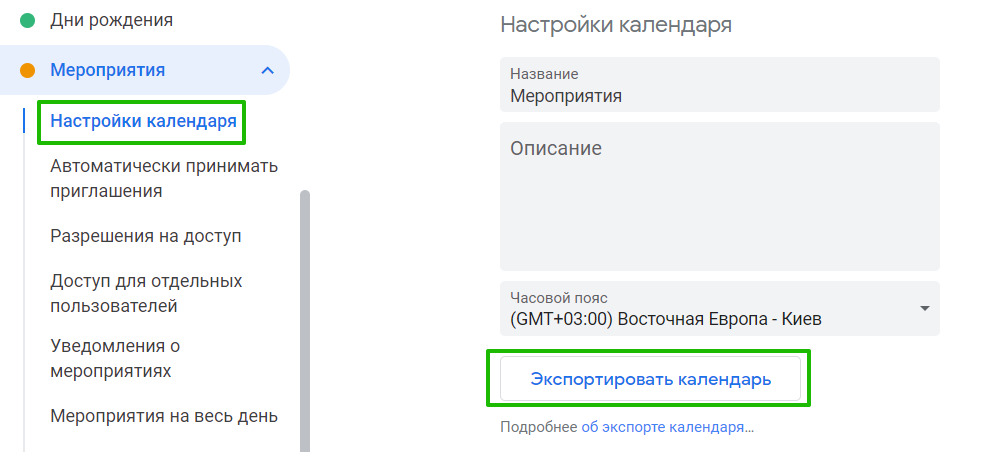
Файл скачивается в формате ZIP-архива, внутри файл с расширением .ics.
Outlook.com
Откройте Outlook в браузере. Перейдите к календарю.
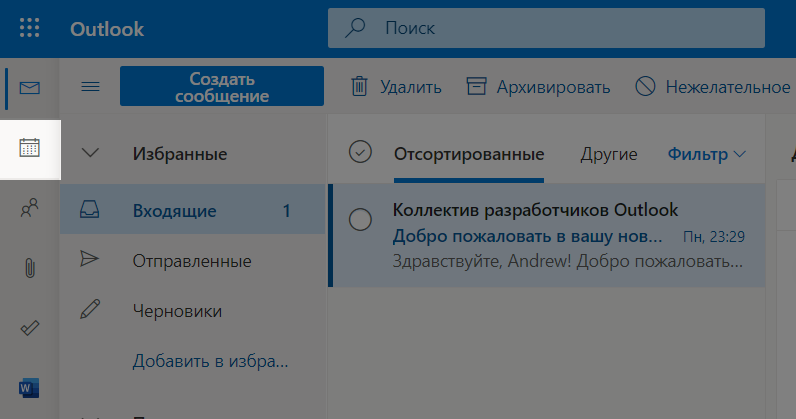
Сначала создайте календарь. Если вы уже создали его, пропустите этот шаг.
Для создания нажмите «Добавить календарь».
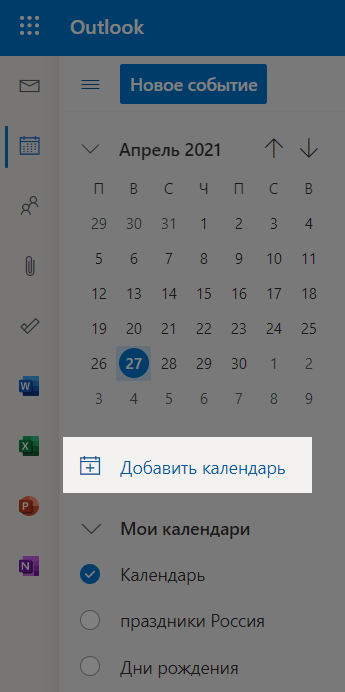
На панели слева выберите «Создать пустой календарь», введите название календаря, выберите цвет иконки и раздел, в котором он будет создан. Кликните «Сохранить».
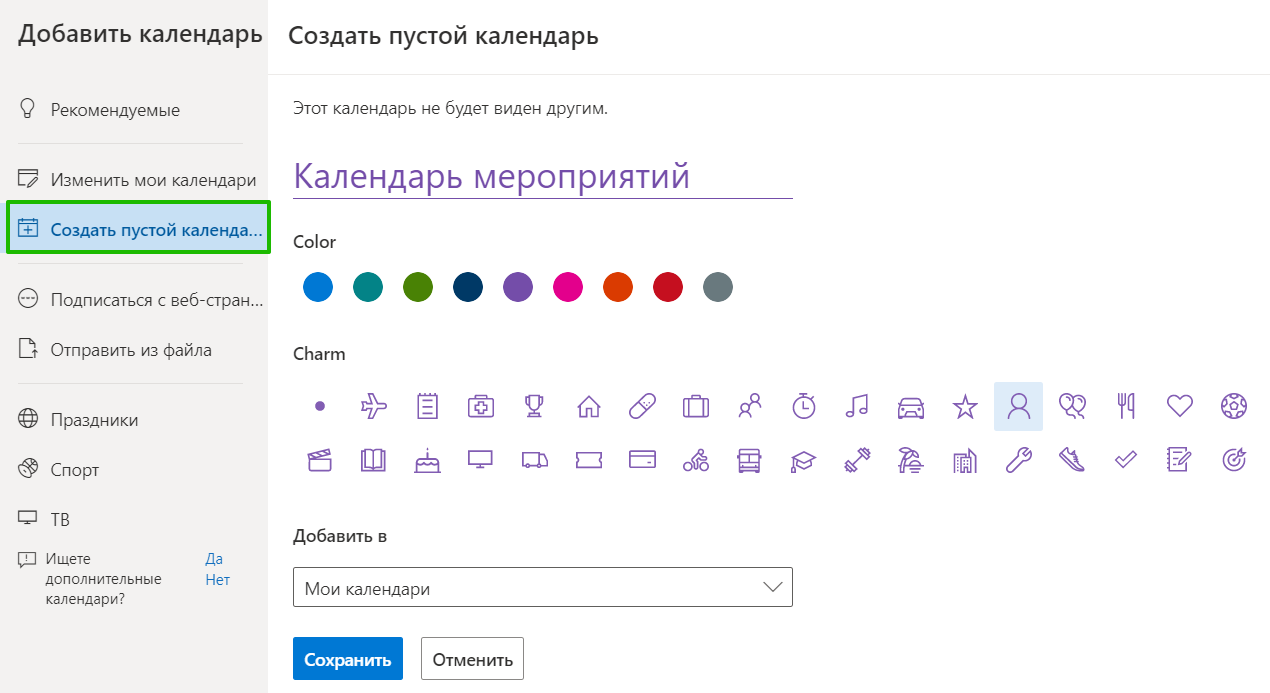
Теперь создайте событие с помощью кнопки «Новое событие» в левом верхнем углу.
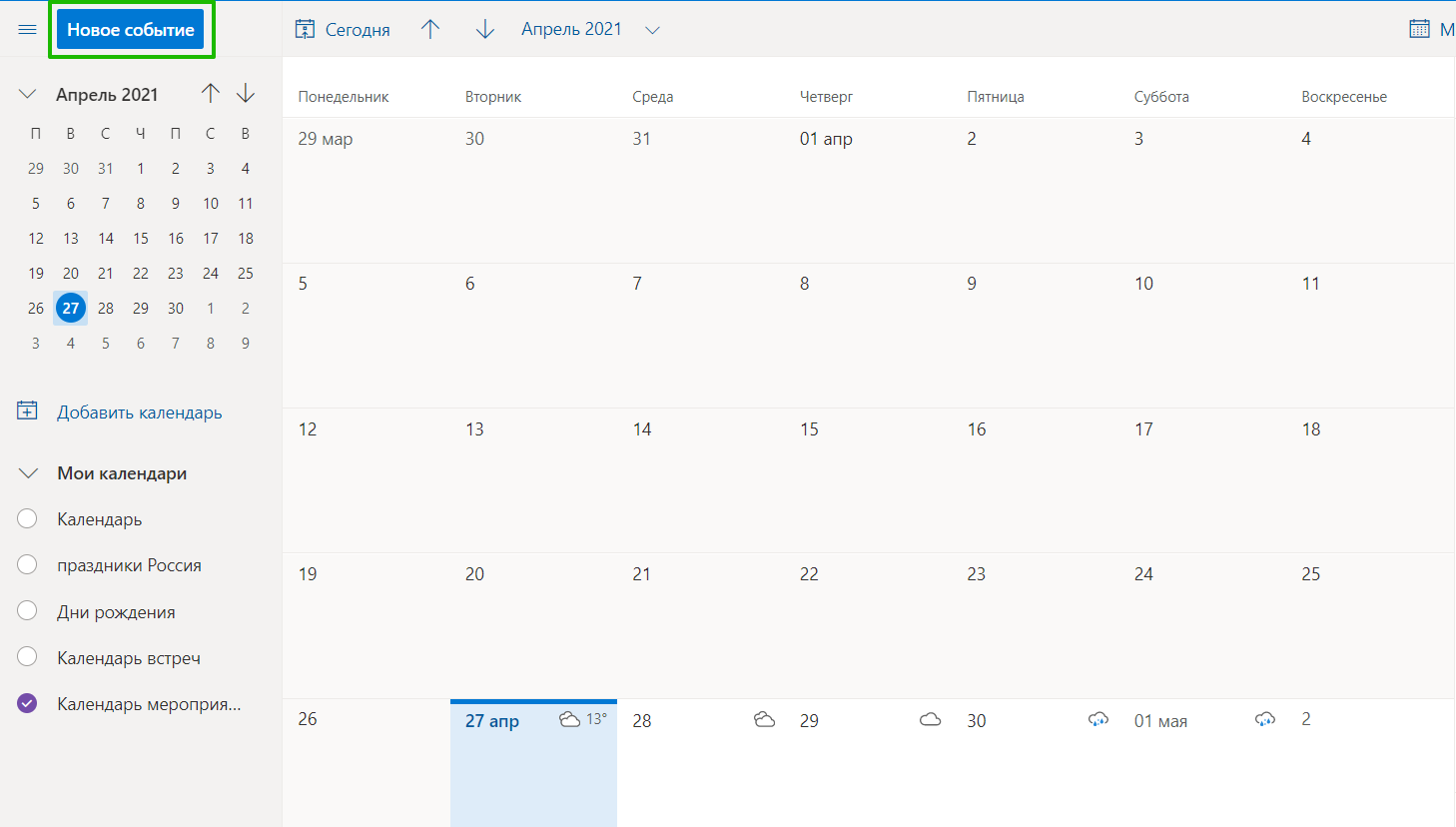
Введите название, дату, время, местоположение, описание. Кликните «Сохранить».
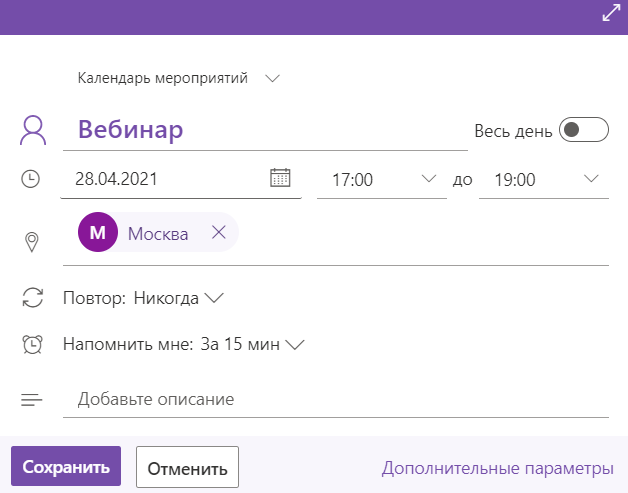
Теперь нужно сделать календарь публичным. Кликните на шестерёнку в правом верхнем углу, внизу выберите «Просмотреть все параметры Outlook».
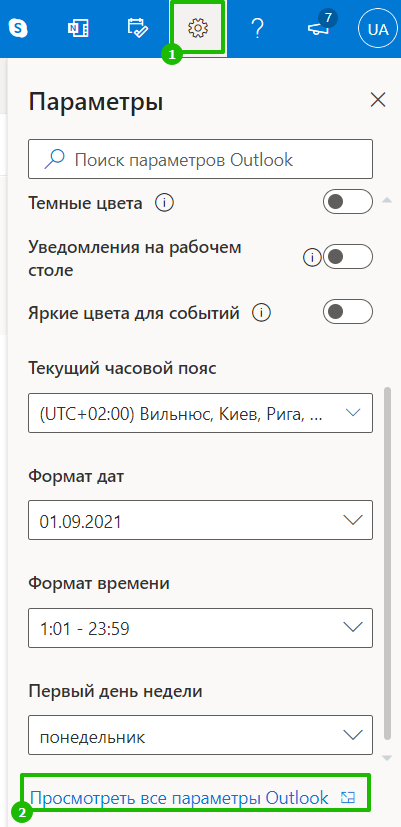
Выберите слева «Календарь», далее «Общие календари». В разделе «Публикация календаря» выберите в первом выпадающем списке календарь, а во втором — «Может просматривать все сведения». Кликните «Опубликовать».
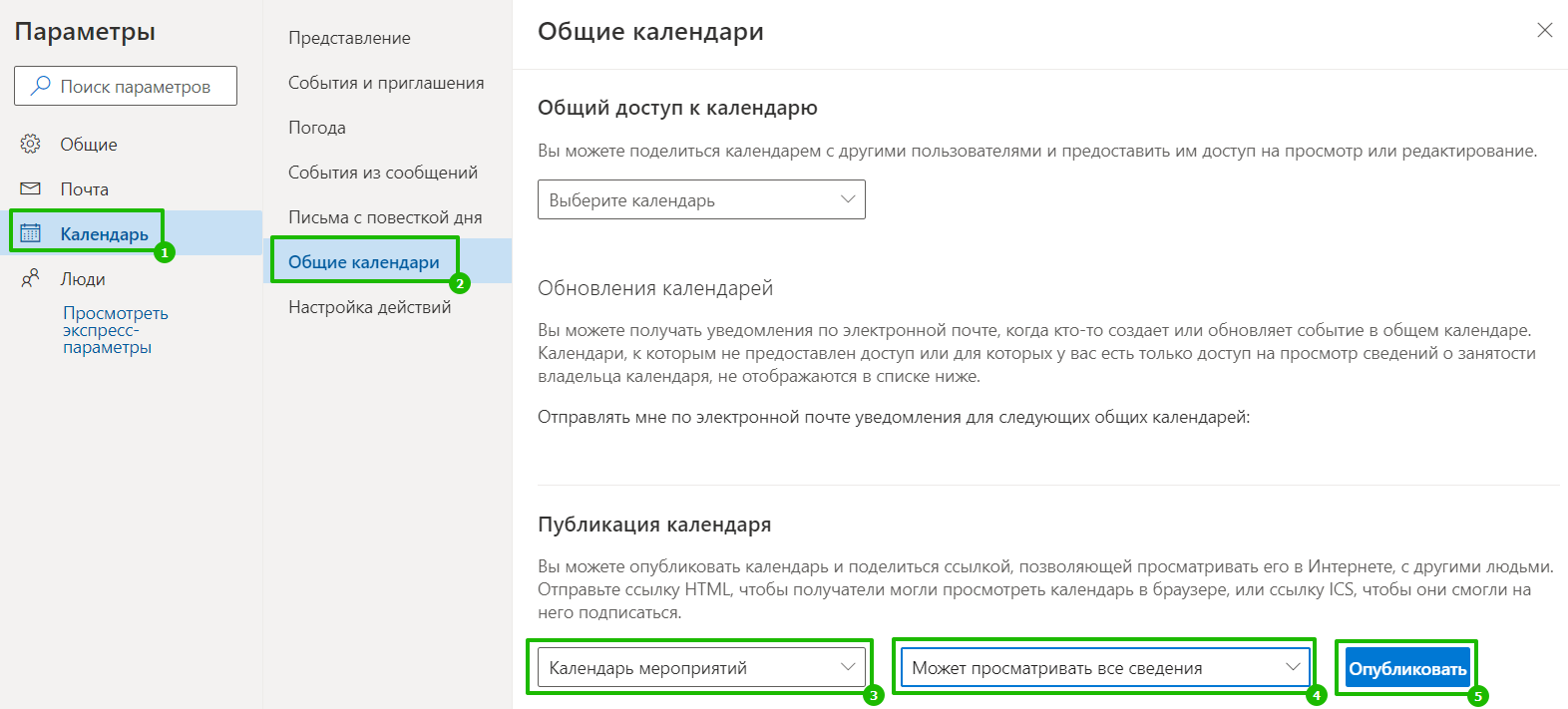
Появится две ссылки. Первая — ссылка на мероприятие в календаре Outlook. Вторая — ссылка на файл ICS.
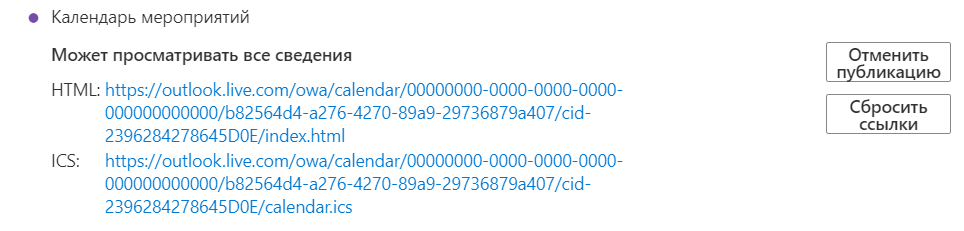
Чтобы скопировать первую ссылку, кликните на неё и выберите «Копировать».

Ссылку на файл можно также скопировать или сразу скачать файл.

Outlook
Чтобы перейти в календарь, кликните на его значок в левом нижнем углу.
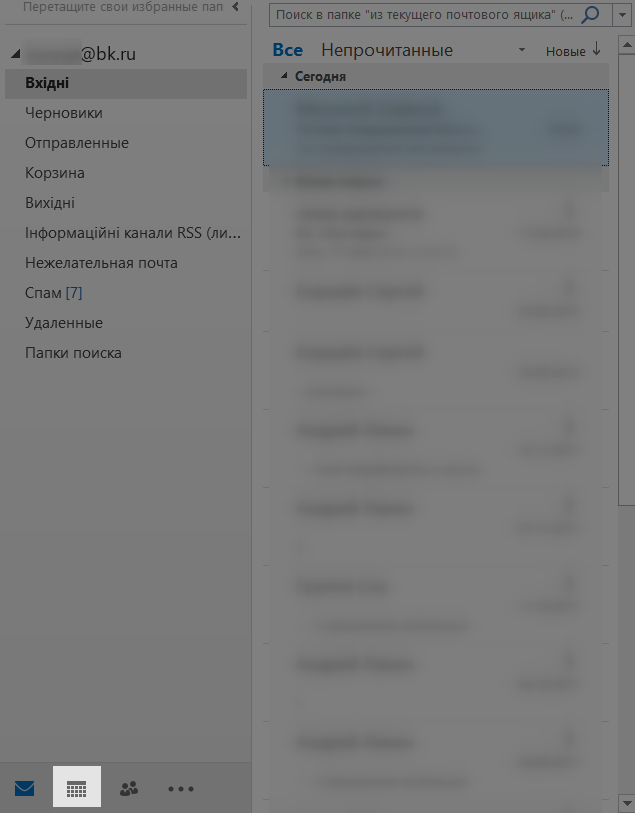
Теперь создайте встречу. На панели инструментов сверху, во вкладке «Главная», кликните «Новые элементы» и выберите в меню «Встреча».
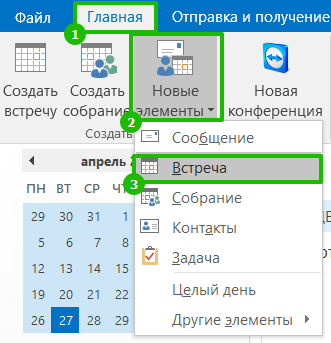
Заполните данные встречи, нажмите «Сохранить и закрыть».
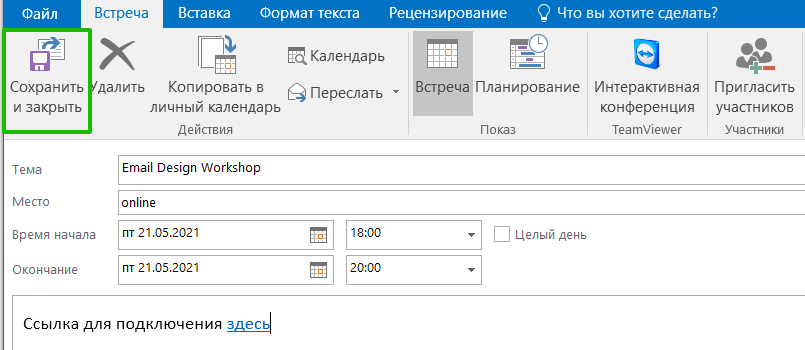
Найдите созданную встречу в календаре и откройте её двойным кликом.
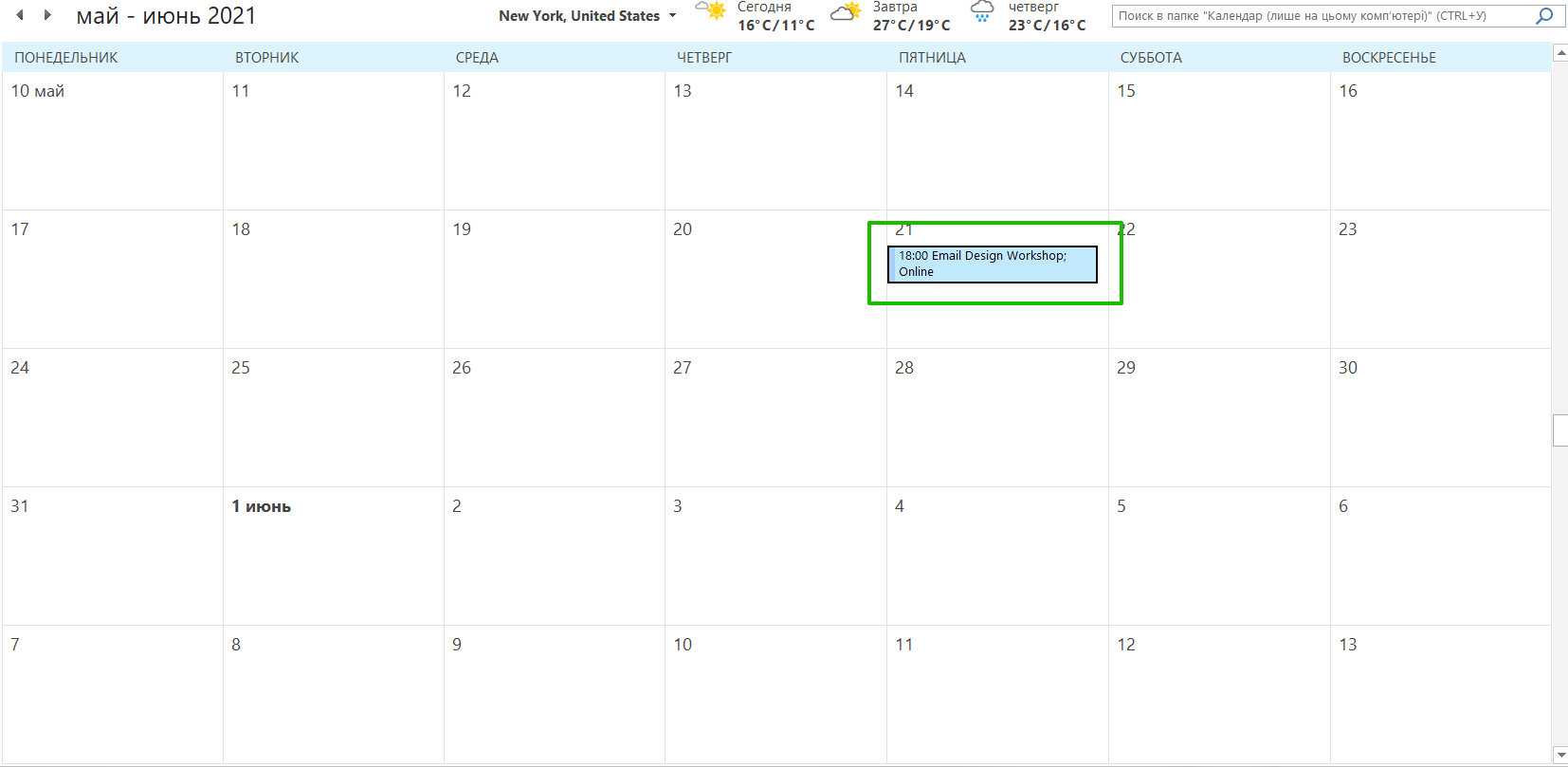
На панели вверху, во вкладке «Встреча», кликните на стрелочку возле «Переслать», затем в меню «Переслать как iCalendar».
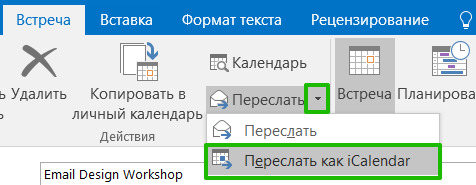
Откроется новое окно.
Напротив вложения кликните на стрелку и выберите «Сохранить как».
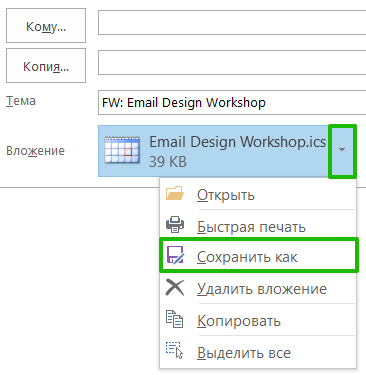
Выберите местоположение на компьютере, куда вы хотите сохранить файл ICS.
iCloud Календарь
Откройте iCloud Календарь.
Начните с создания календаря. Если он уже создан, пропустите этот шаг.
В календаре кликните на шестерёнку в правом нижнем углу и выберите «Новый календарь».
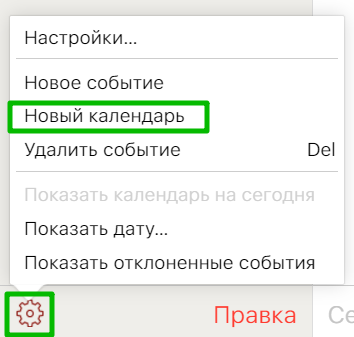
Введите название календаря и нажмите Enter.
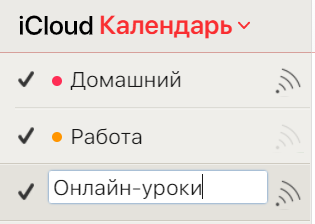
Теперь создайте событие. Ещё раз кликните на шестерёнку и выберите «Новое событие».
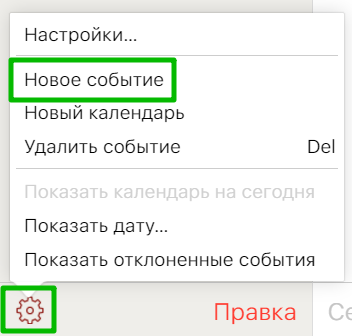
Заполните поля и нажмите «OK».
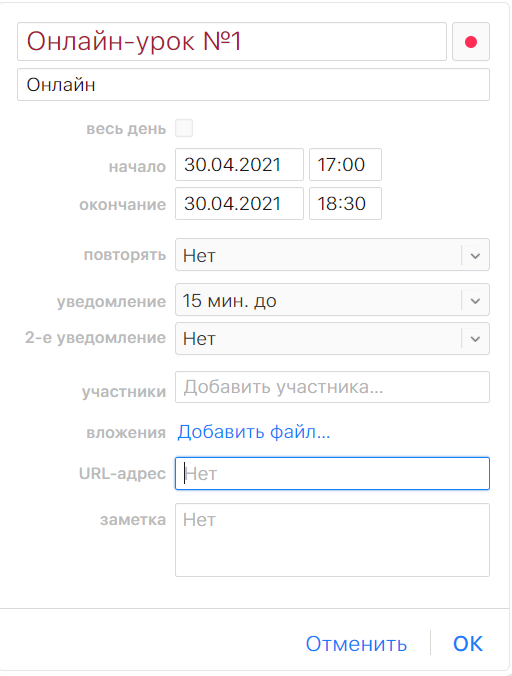
Чтобы поделиться календарём, нажмите на значок свойств общего доступа напротив него.
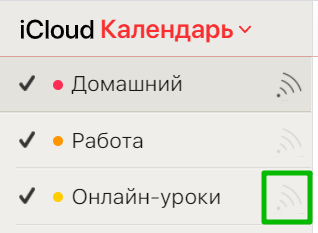
Здесь отметьте галочку «Открытый календарь» и кликните «Скопировать ссылку».
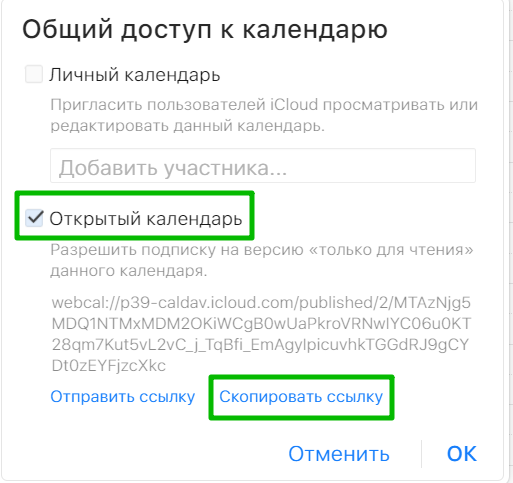
Планируйте встречи при помощи функции «Предлагаемое время»
Пробовали когда-нибудь организовать встречу с несколькими сильно занятыми людьми одновременно? Тогда вы наверняка знаете, как это непросто, учитывая все пересечения в расписании группы. Но Google Календарь может помочь.
Чтобы найти время, которое устроит всех, добавьте участников будущей встречи в мероприятие. Для этого нажмите на «Создать», после чего откроется страница, где можно будет выбрать время, подходящее для всех.
Важно: у потенциальных участников встречи должен быть аккаунт в Google и заполненное расписание в Календаре соответственно. Кроме того, Календари гостей должны быть в открытом доступе для организатора встречи
Mac OS X
Синхронизация Google Calendar — это приложение Mac OS X Calendar, которое очень просто. Вам просто нужно открыть приложение «Календарь», перейти в «Настройки», а затем на вкладку «Аккаунты». Нажмите кнопку со знаком «+», чтобы добавить свой аккаунт Google. Вам понадобится ваш логин и пароль или, если вы используете двухфакторную аутентификацию
, пароль приложения.

После синхронизации можно управлять отдельными календарями с помощью строки меню в левой части приложения Календарь. Вы можете добавлять и редактировать события так же, как при использовании Календаря Google в браузере, так как изменения переносятся на сервер.
Тем не менее, вы должны выбрать свой Календарь Google в меню при создании события для синхронизации с Google. Если вместо этого вы выбрали iCloud (или другой источник) во время создания события, оно не будет синхронизироваться с Google. Приложение OS X Calendar пытается сделать это очевидным путем цветового кодирования вашего календаря. Например, в моем приложении Календарь Google имеет красный цвет, что означает, что только красные события синхронизируются с Google.
Как интегрировать Календарь Google с Notion?
Как мы упоминали в предыдущем разделе, то, что вы думаете об интеграции между Google Calendar и Notion, на самом деле не является интеграцией. Это больше похоже на встраивание ваших календарей из Календаря Google в рабочее пространство Notion, чтобы вы всегда были в курсе запланированных задач и предстоящих встреч.
Шаги по встраиванию Календаря Google в Notion
- Перейдите в Календарь Google и войдите в свою учетную запись.
- Наведите указатель мыши на календарь, который вы хотите встроить, в разделе «Мои календари» в левой части и щелкните меню из трех точек.
- Как только вы нажмете на меню, вы увидите несколько различных опций. Выберите Настройки и общий доступ отсюда.
На странице настроек календаря прокрутите вниз до раздела «Разрешения на доступ» и установите флажок «Сделать доступным для всех». И во всплывающем окне «Предупреждение» нажмите «ОК».
- Затем выберите «Интегрировать календарь» в меню слева в разделе «Настройки моих календарей».
- Прокрутите вниз до раздела «Интеграция календаря» и скопируйте URL-адрес в разделе «Общедоступный URL-адрес» для этого календаря.
- Теперь откройте Notion и войдите в свою учетную запись.
- Перейдите в свое рабочее пространство (и на страницу), в которую вы хотите встроить Календарь Google.
- В редакторе Notion введите /embed. И во всплывающем окне выберите ссылку «Вставить» и вставьте ссылку на календарь, которую вы только что скопировали.
- Наконец, нажмите ссылку «Вставить
После внедрения вы можете изменить некоторые визуальные настройки календаря. Во-первых, вы можете перетащить серые полосы по календарю, чтобы увеличить или уменьшить его размер. И, во-вторых, вы можете переключаться между просмотром недели и месяца для просмотра запланированных задач.
Более того, вы можете кликнуть вкладку «Повестка дня» рядом с обзором недели и месяца, чтобы найти все ваши предстоящие календарные события, перечисленные в одном месте.
Как поставить напоминание на iPhone и Mac? Не забываем о днях рождения близких
Друзья обижаются, что вы снова забыли поздравить их с днём рождения? Ежедневные дела и рутина отвлекают вас от запоминания важных дат в жизни ваших близких, друзей и коллег? С появлением гаджетов нет необходимости загружать себя запоминанием различных событий. Предлагаем вам выполнить несколько простых шагов для постановки напоминаний о днях рождения на iPhone и Mac. Сделать напоминания на iOS и MacOS достаточно просто, поэтому рекомендуем потратить на это несколько минут своего времени.
Как настроить напоминания о днях рождения на iPhone?
Для постановки напоминаний в iOS нет необходимости устанавливать дополнительные приложения. Настройка происходит в контактах смартфона.
- Зайдите в «Контакты» и найдите пользователя, которого хотите не забыть поздравить с его праздником.
- Нажмите «Править» и найдите пункт «День рождения».
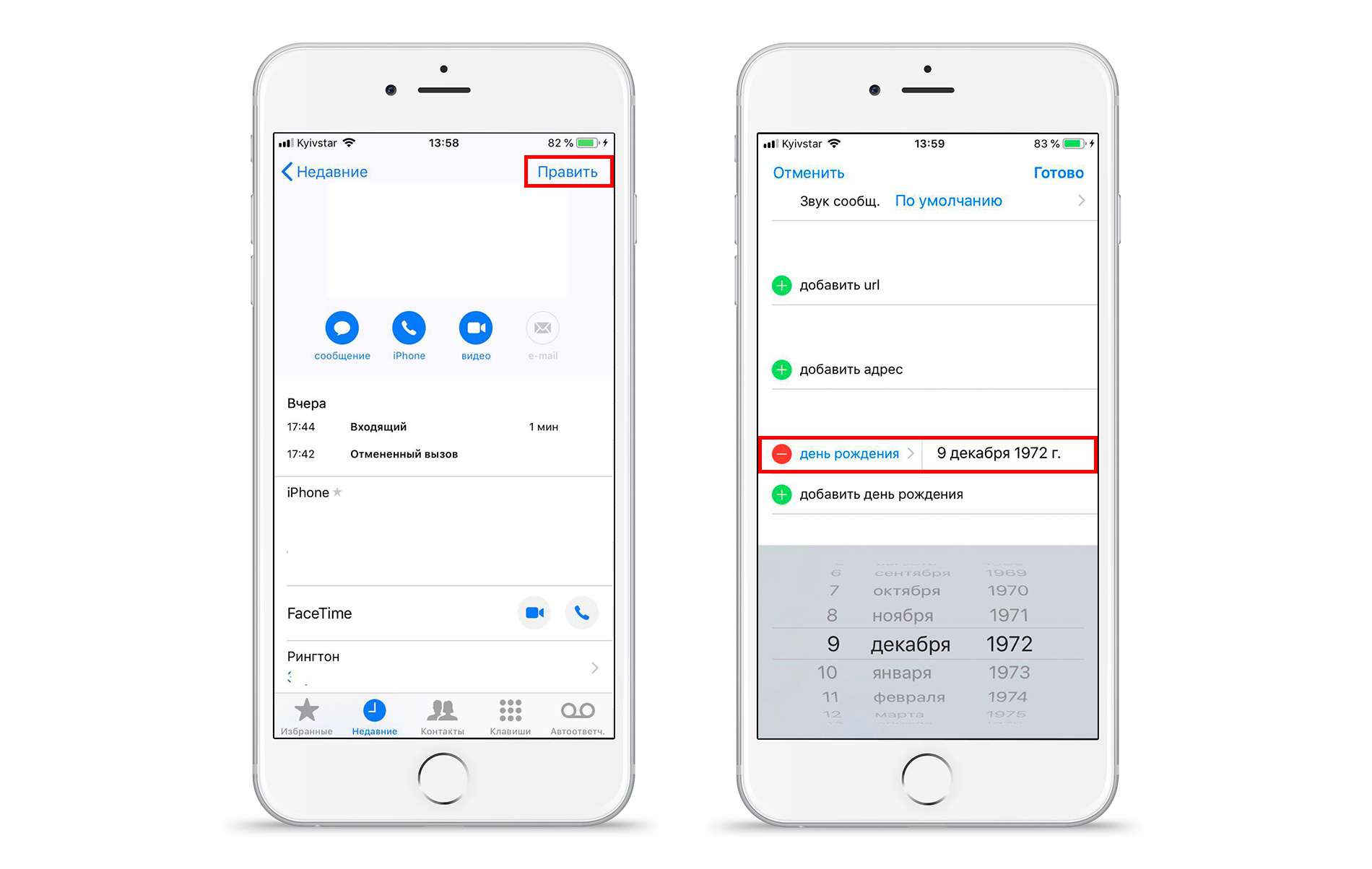
Выберите дату события. Если вы укажите год, то при включении уведомлений, вы увидите, сколько лет исполняется человеку.
После заполнения информации в контактах, необходимо убедиться, что оповещения сработают.
- Перейдите в «Настройки» и выберите «Календарь».
- В графе «Напоминания по умолчанию» зайдите в пункт «Дни рождения».
- Вы можете выключить уведомление или настроить его таким образом, чтобы оно сработало в необходимую дату, за день до неё или за неделю.
Если у вас есть желание заранее подготовиться к празднику, то установите оповещение в iPhone за несколько дней до события, чтобы наверняка всё успеть.
Важно: время срабатывания уведомлений настраивается не на одного человека, а на все контакты, поэтому выберите для себя наиболее удобный вариант
Проверяем напоминания в календаре iPhone.
Для проверки произведённых настроек, посмотрите, есть ли напоминание в календаре iPhone.
Зайдите в «Календарь» и нажмите на пункт «Календари».
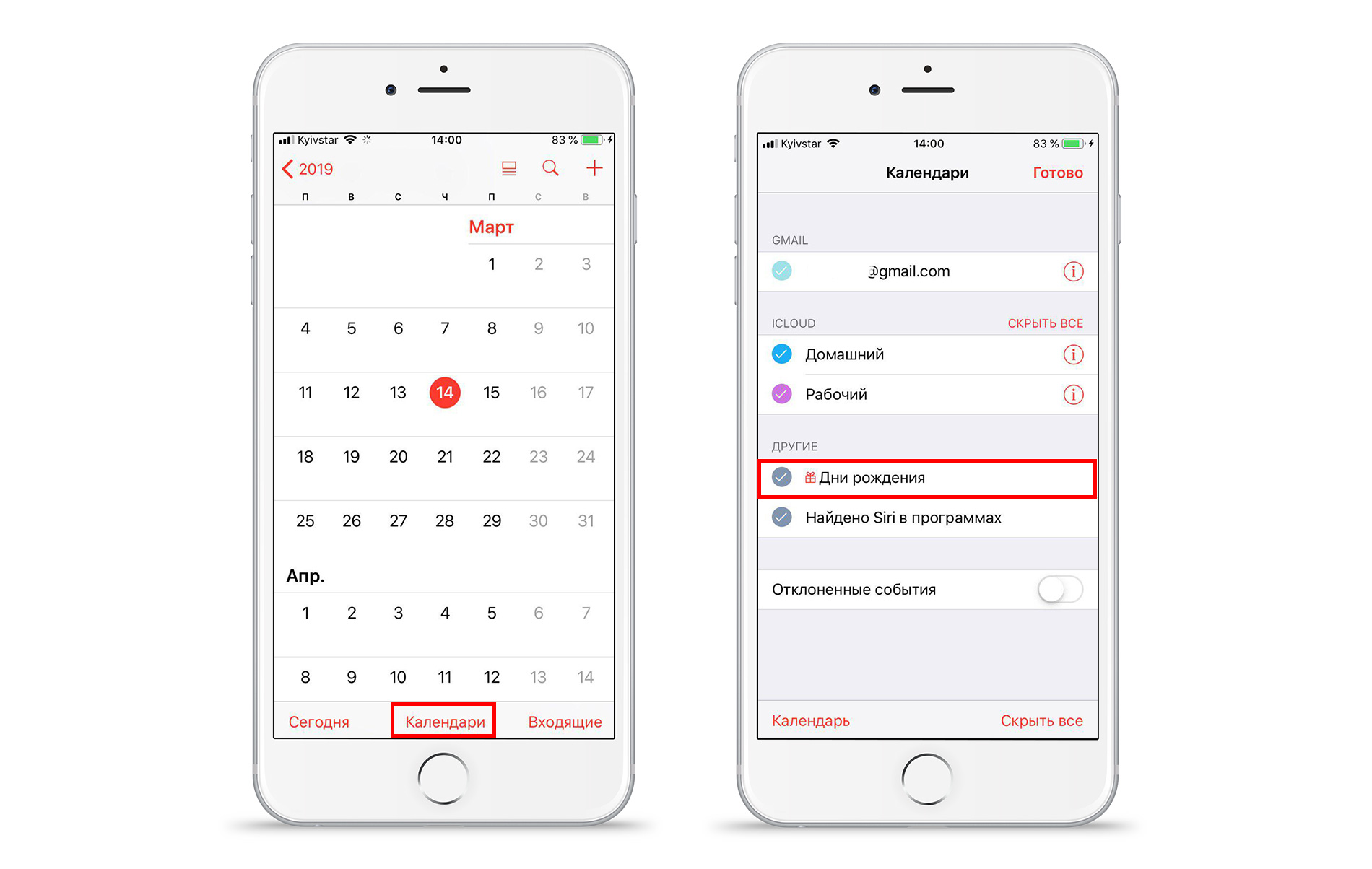
Поставьте галочку возле раздела «Дни рождения».
Кроме этого, проверьте, разрешены ли оповещения в самих настройках iPhone.
- Зайдите в «Настройки» → «Уведомления» → «Календарь».
- Включите чек-бокс «Допуск уведомлений».
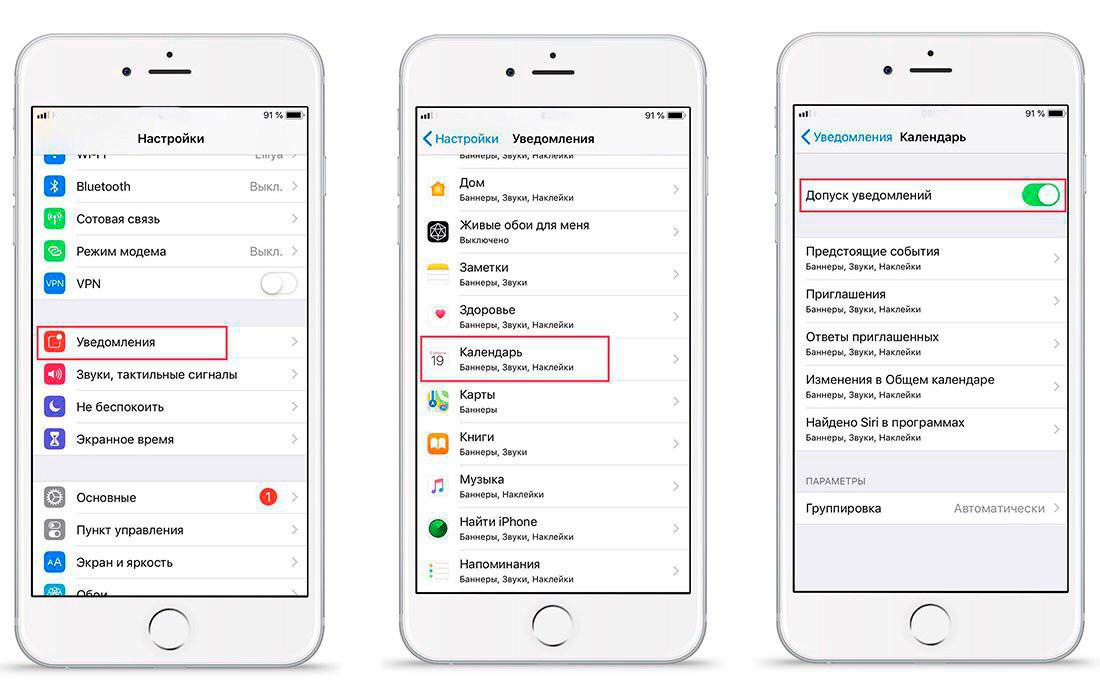
Зайдите в «Предстоящие события», включите «Допуск уведомлений», выберите вид предупреждений и звук.
Хотите прокачать уровень пользователя macOS за 1 час и повысить свою эффективность в несколько раз? Регистрируйтесь на бесплатный мастер-класс и получите PDF с чек-листом полезных настроек macOS:
Включаем синхронизацию напоминаний о днях рождения в iCloud.
Для того, чтобы информация вместе с контактами никуда не пропала, включите синхронизацию в iCloud.
Зайдите в «Настройки» → «iCloud».
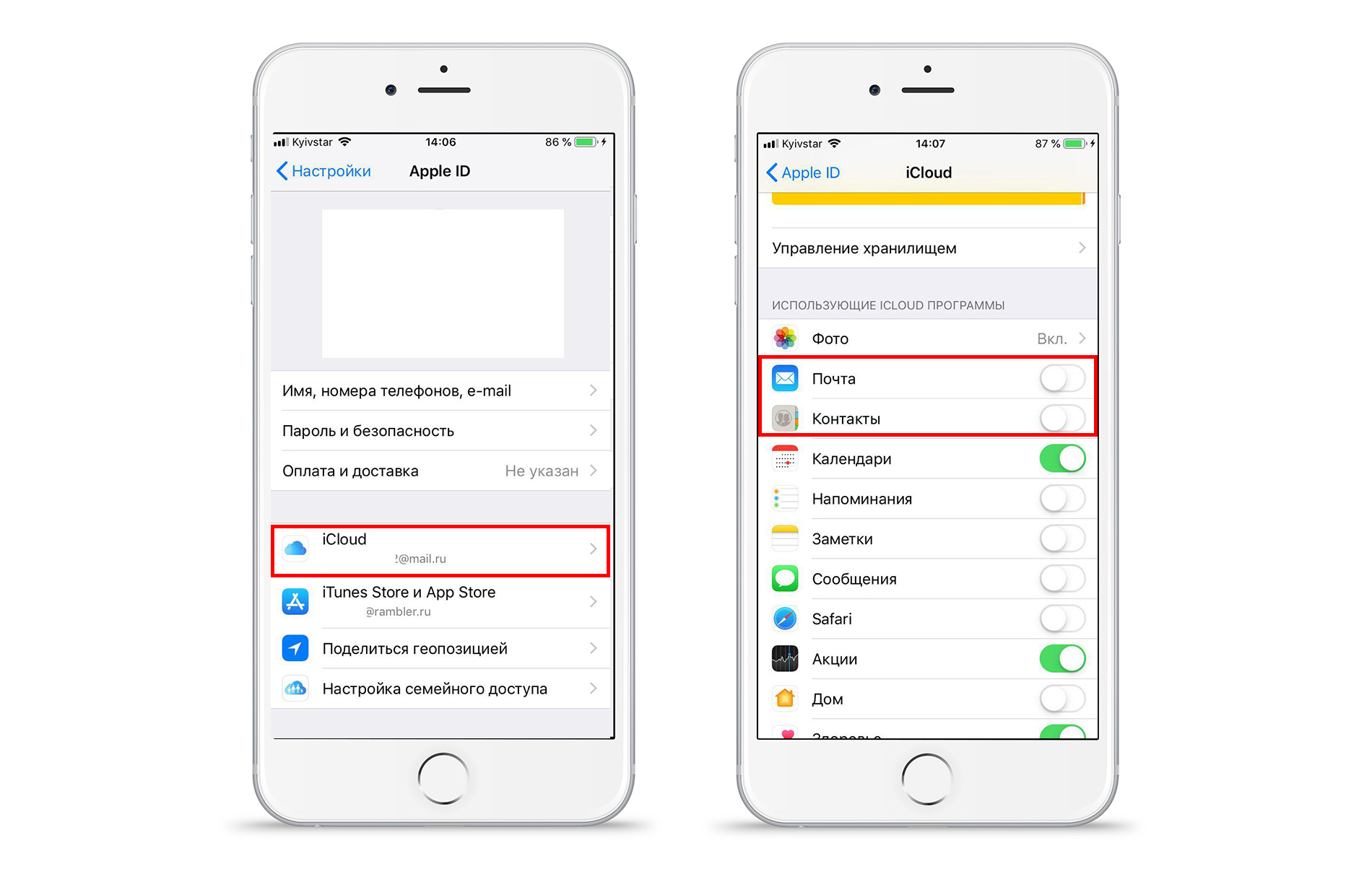
Поставьте ползунок в активное положение возле пунктов «Контакты» и «Календари».
Если вы не знаете, что такое iCloud и как его настроить, то рекомендуем ознакомиться со статьёй по этой теме в блоге.
Ставим напоминания о днях рождения на Mac.
Если вы хотите поставить оповещение именно на Mac, без использования смартфона, то ознакомьтесь со следующими подсказками:
Откройте «Контакты» на вашем Mac и выберите пользователя, которому хотите добавить значимое событие.
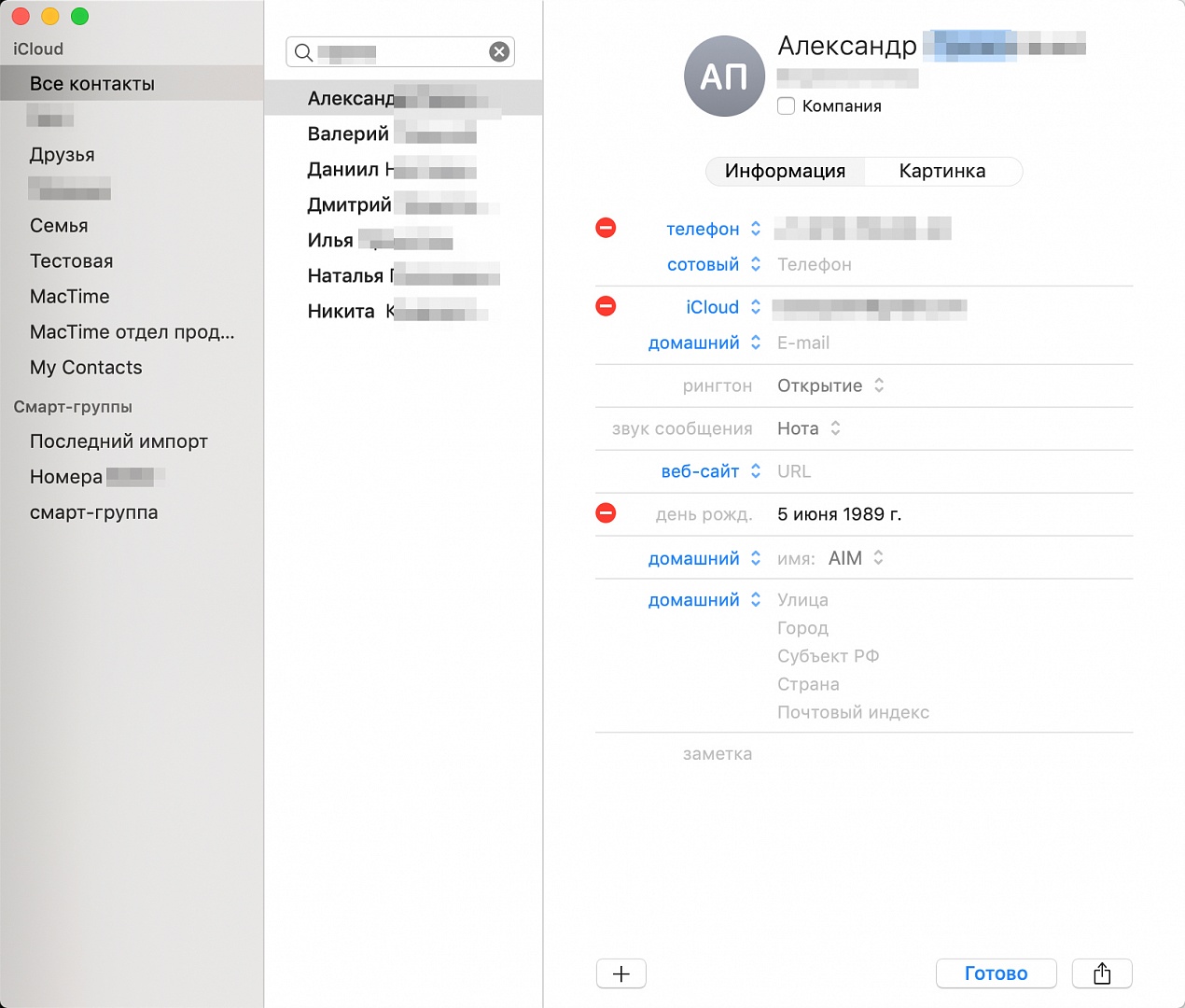
Нажмите кнопку «Изменить» и пропишите дату юбилея.
После добавления события в контактах, проверьте его в календаре.
- Зайдите в «Календарь».
- Поставьте галочку возле раздела «Дни рождения».
Для того, чтобы оповещение сработало, проверьте разрешения уведомлений.
- Зайдите в «Календарь» → «Настройки».
- Поставьте галочку возле пункта «Показывать календарь дней рождения».
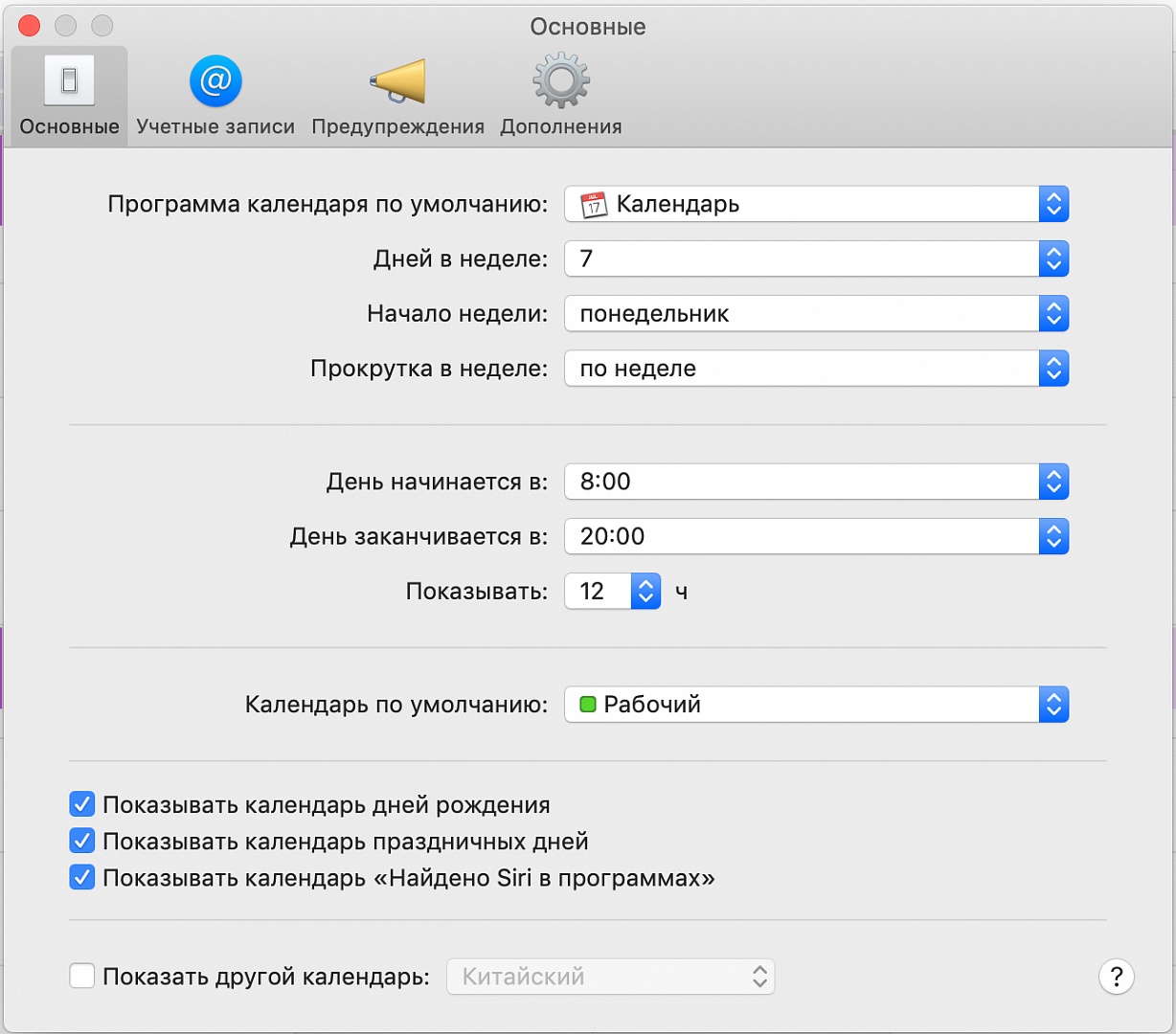
- Зайдите в «Предупреждения» и произведите настройку оповещений.
- Для корректной работы программы, поставьте галочку «Включать поддержку часовых поясов» в пункте «Дополнения».
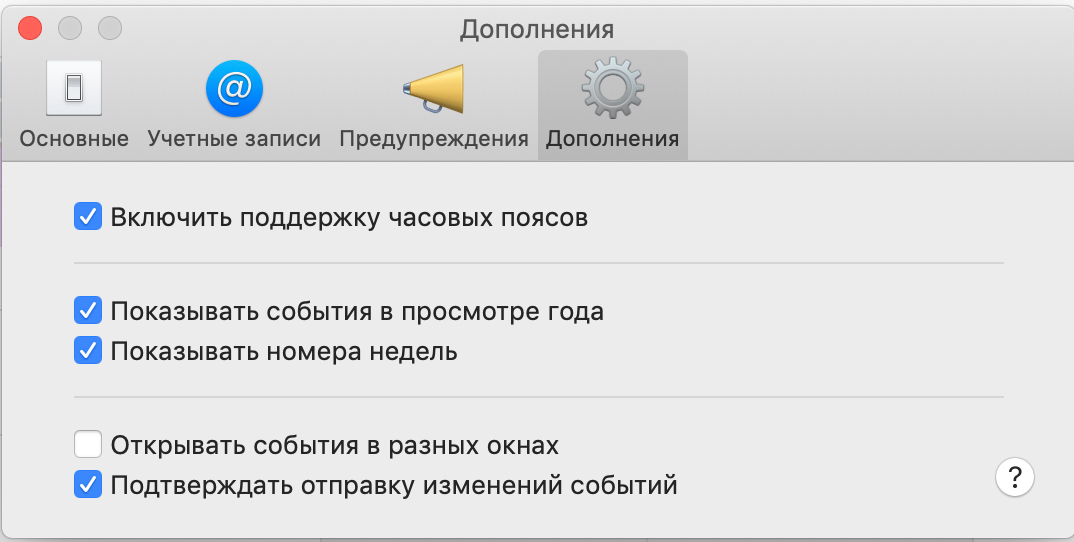
У вас есть MacВook или iMac? Специально для вас мы создали онлайн-марафон по настройке полезных сервисов на Mac: узнайте за 8 простых занятий, как быстро настроить Apple ID, iCloud и другие сервисы на Mac , обезопасить свои пользовательские данные, оптимизировать хранилище iCloud и пр.
- Это быстро: вам не придется искать в Ютубе инструкции по настройке.
- Это просто: вы увидите каждый шаг на экране, с подсказками на понятном языке.
- Это удобно: вы получите полезные навыки, не вставая с удобного кресла.
Укажите интервалы встреч
Данная функция доступна только для корпоративных и учебных аккаунтов Google и позволяет указывать интервалы, когда вы можете встретиться с коллегами.
Чтобы воспользоваться функцией, необходимо открыть свой календарь и кликнуть по любому интервалу календарной сетки. Во всплывающем окне нужно будет выбрать опцию «Интервалы для встреч».
Интервалами для встреч можно делиться с коллегами. Для этого потребуется кликнуть по интервалу и выбрать «Изменить мероприятие», после чего нужно открыть календарь. Затем необходимо скопировать URL страницы календаря из адресной строки браузера и отправить ссылку всем, кого вы хотите уведомить о возможности назначать встречи в этот период.
КАК: Как импортировать файлы календаря ICS — 2021
Независимо от формата или возраста вашего приложения для календаря, есть хорошая вероятность, что он просто выплескивает всю вашу коллекцию событий и встреч как файл ICS. К счастью, различные приложения календаря будут принимать их и проглатывать их целиком.
Календари Apple и Google являются самыми популярными, поэтому мы сосредоточимся на них. У вас есть два варианта: вы можете объединять события из импортированных файлов .ICS с существующими календарями или показывать события в новом календаре.
Импортировать файлы календаря ICS в Календарь Google
Откройте Календарь Google.
Нажмите или коснитесь значка шестеренки слева от изображения вашего профиля в верхней правой части Календаря Google.
выберитенастройки.
ВыберитеИмпорт Экспорт вариант слева.
Справа выберите вариант, называемыйВыберите файл с вашего компьютера, и найдите и откройте файл ICS, который хотите использовать.
Выберите календарь, в который вы хотите импортировать события ICS, из Добавить в календарь выпадающее меню.
выберитеИмпортировать.
Чтобы создать новый календарь, с которым вы можете использовать ICS-файл, перейдите в настройки с шага 3 выше, а затем выберитеДобавить календарь> Новый календарь, Заполните новые данные календаря, а затем завершитеСОЗДАТЬ КАЛЕНДАРЬкнопка. Теперь повторите описанные выше шаги, чтобы использовать файл ICS с новым календарем Google.
Если вы используете старую, классическую версию Календаря Google, настройки немного разные:
Выберите кнопку настроек под своим профилем в правой части Google Календаря.
выберитенастройки из этого меню.
Перейти кКалендариВкладка.
Чтобы импортировать файл ICS в существующий календарь Google, выберитеКалендарь импорта ссылку под списком ваших календарей. в Календарь импорта окна, найдите и выберите файл ICS, а затем выберите, какой календарь нужно импортировать. НажмитеИмпортировать заканчивать.
Чтобы импортировать файл ICS в качестве нового календаря, нажмите или коснитесьСоздать новый календарь под вашим списком календарей. Затем вернитесь в первую половину этого шага, чтобы импортировать файл ICS в новый календарь.
Импорт файлов календаря ICS в Apple Calendar
Откройте Календарь Apple и перейдите кФайл> Импорт> Импорт … меню.
Найдите и выделите желаемый файл ICS.
Нажмите Импортировать.
Выберите календарь, в который вы хотите добавить импортированные события. ВыбратьНовый календарь для создания нового календаря для импортированного расписания.
Нажмите Хорошо.
Если будет предложено, чтобы: «Некоторые события в этом календаре имеют сигналы тревоги, открывающие файлы или приложения, ‘ щелчокУдалить небезопасные сигналы чтобы избежать всех угроз безопасности из тревог календаря, которые открывают потенциально опасные приложения и документы, а затем проверяют, установлены ли все необходимые аварийные сигналы для будущих событий.
Как удалить временные файлы Интернета и файлы cookie
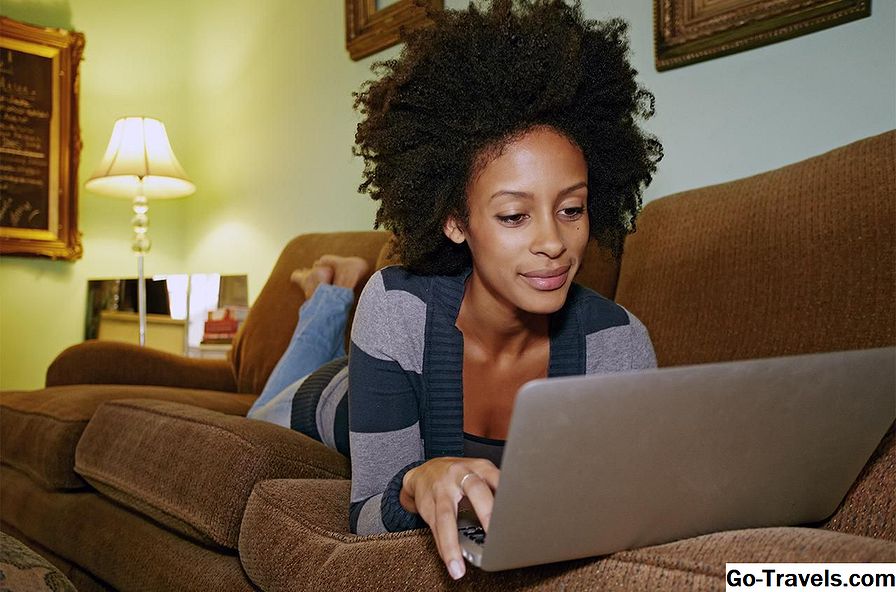
Кэшики Internet Explorer — это веб-страницы, которые вы посещаете, и файлы cookie, поступающие с этих страниц. Храните кэш небольшим и часто его очищайте. Вот как.
Как восстановить поврежденные файлы списка паролей (файлы PWL)
Инструкции по ремонту поврежденных или поврежденных файлов списка паролей. Поврежденные файлы PWL могут вызвать простые проблемы с регистрацией или серьезные ошибки kernel32.dll.
Свяжите файлы документов Google и события календаря Google
Вместо копирования и вставки ссылок, прикрепите электронные таблицы Документов, документы и презентации к событиям в Календаре Google.
Как синхронизировать Apple Calendar с Google
К сожалению, Apple не упрощает задачу, если вы хотите синхронизировать ее сервисы с другими. Это сделано намеренно, но синхронизировать ваш Apple Calendar с Google все еще можно, хотя для этого потребуется еще несколько шагов. Перед началом вам необходимо убедиться, что вы используете правильную учетную запись iCloud.
- После того, как вы подтвердили учетную запись iCloud, выполните следующие действия:
- С компьютера перейдите на iCloud.com и войдите в систему.
- Коснитесь значка календаря
- На левой панели прокрутите вниз и выберите Поделиться календарем.
- На всплывающем экране выберите Общедоступный календарь.
- Скопируйте URL-адрес совместного доступа, который появляется
- На новой вкладке браузера вставьте скопированный URL-адрес, но пока не нажимайте Enter.
- В строке URL измените «webcal» на «http».
- Нажмите Enter
Ваш браузер начнет загрузку файла webcal, но имя файла будет выглядеть странно. Не обращайте на это внимания и продолжайте процесс после загрузки файла.
После загрузки файла откройте папку, в которую он был загружен. Переименуйте файл и добавьте ics в качестве расширения (например, mycal.ics) и сохраните.
- Откройте Календарь Google в браузере
- Войдите в свою учетную запись Google
- На левой панели щелкните стрелку рядом с надписью «Другие календари».
- Выберите Импортировать календарь
- Найдите ранее загруженный файл .ics
- Нажмите Импорт.
Через некоторое время все записи вашего календаря Apple появятся в календаре Google. Теперь, если вы продолжите использовать службы календаря Apple в дальнейшем, они не будут синхронизироваться, и вам придется повторить процесс.
Альтернативные варианты
Одна из замечательных особенностей iOS — это App Store и множество красиво оформленных приложений, которые можно найти. Если вы придерживаетесь iOS, есть довольно много приложений-календарей на выбор, и вот некоторые из наших любимых.
Фантастический 2
Это мой личный фаворит, который я купил для iOS и macOS. Независимо от того, что Apple делает для обновления приложения Calendar, Fantastical 2 заставляет меня возвращаться.
В приложении есть функция синтаксического анализа на естественном языке, интеграция напоминаний и даже панель инструментов, позволяющая легко просматривать обзор ваших событий. Также есть встроенная кросс-функциональность с Siri, чтобы сделать жизнь еще проще.
Кроме того, вы можете синхронизировать iCloud, Google Calendar, Exchange и многое другое. Это упрощает жизнь тем, у кого несколько календарей.
Календари 5
Если бы не было Fantastical, я бы использовал Календари 5 от Readdle. Календари 5 также поддерживают ввод на естественном языке, а также встроенный диспетчер задач.
Вы можете легко создавать повторяющиеся мероприятия, а также при необходимости работать в автономном режиме. Как только вы снова подключитесь к Интернету, вся ваша работа будет автоматически синхронизирована.
С такой компанией, как Readdle, у руля вы можете расслабиться, зная, что новые функции будут появляться постоянно.
Календарь Google
Если вы не в настроении изучать новое приложение-календарь, Google поможет вам. The Big G выпустила ряд приложений в iOS App Store, в том числе Календарь Google.
Приложение бесплатное и предоставляет все те же функции, к которым вы уже привыкли. Это замечательно, если вам нужна кроссплатформенная синхронизация или интеграция с другими приложениями Google, такими как Диск, Документы или Gmail.
Google даже включил интеграцию с Apple Health. Это позволяет вам отслеживать свои тренировки и автоматически отмечать цели как «выполненные».
Заключение
Синхронизация и обновление ваших календарей может быть довольно неприятным делом. Но есть множество вариантов и альтернатив, если вы хотите отойти от мира Google.
Сообщите нам, если у вас возникнут проблемы при попытке правильно синхронизировать календари. Если есть другое приложение-календарь, о котором мы не упомянули выше, сообщите нам, и мы его проверим!