Признаки ошибки 16389
- Появляется сообщение «Ошибка 16389» и окно активной программы вылетает.
- Ваш компьютер часто прекращает работу после отображения ошибки 16389 при запуске определенной программы.
- Отображается “Bitdefender Antivirus Error 16389”.
- Windows медленно работает и медленно реагирует на ввод с мыши или клавиатуры.
- Компьютер периодически «зависает» на несколько секунд.
Такие сообщения об ошибках 16389 могут появляться в процессе установки программы, когда запущена программа, связанная с Softwin (например, Bitdefender Antivirus), при запуске или завершении работы Windows, или даже при установке операционной системы Windows
Отслеживание момента появления ошибки 16389 является важной информацией при устранении проблемы
Ошибка файловой системы 1073741819! Как исправить?
Здравствуйте, уважаемые читатели! Часто пользователям ОС Windows 7-10 приходится сталкиваться с такой проблемой, как появление ошибки на мониторе компьютера.
Эта ошибка имеет следующее название: «1073741819». Возникает такая ошибка либо при запуске какого-либо приложения, или же во время перехода с Windows7 на Windows 10.
Что же это за ошибка, почему она возникает, и как её можно устранить, выясним далее.
С ошибкой «1073741819» на компьютере встречаются чаще всего пользователи ОС Windows10, которые перешли на новую версию с Windows 7. Возникновение этой ошибки негативно отражается на продолжении работы на компьютере.
Ошибка не только мешает запуску приложений, но ещё и не позволяет устанавливать различные программы с правами администратора.
Возникновение ошибки способствует тому, что пользователь не может продолжать работать на компьютере.
Почему возникает ошибка файловой системы «1073741819»?
Причиной возникновения этой ошибки является звуковая система, которая была переведена с Windows 7 на Windows 10. Вся проблема заключается в том, что «десятка» попросту не способна воспроизводить некоторые звуки с «семёрки». В результате появляется ошибка, свидетельствующая о блокировании административного доступа к системным функциям ОС.
Чтобы исправить навязчивую ошибку, имеются разные способы. Рассмотрим каждый способ, чтобы каждый пользователь смог для себя выбрать оптимальный и конечно же подходящий вариант.
Изменение звуковой схемы
Первый способ подразумевает изменение звуковой системы на режим «по умолчанию». Для этого выполняются такие манипуляции:
Открыть «Панель управления», после чего войти в раздел «Звук».
В открывшейся вкладке следует найти вложение «Звуки», в котором находится звуковая схема.
В звуковой схеме нужно установить пункт «по умолчанию».
Ошибка должна пропасть после выполнения перечисленных действий, только не забывайте выполнить перезапуск устройства.
При этом можно также отключить уведомления UAC, для чего необходимо открыть стартовое меню. В меню нужно отыскать «Контроль учётных записей пользователя», и кликнуть по этому разделу. После этого нужно нажать на «Изменение параметров контроля учетной записи», и в завершении расположить ползунок в нижнем значении.
Изменение темы Windows для устранения ошибки
Чтобы устранить возникновение ошибки «1073741819», нужно прибегнуть к изменению темы рабочего стола. Как это сделать, знают многие, но в материале рассмотрим этот способ подробно.
На свободном месте рабочего стола своего ПК нужно кликнуть правой кнопкой мышки, после чего из всплывающего меню выбрать пункт «Персонализация».
В открывшемся меню следует выбрать раздел «Темы», и выбрать соответствующую тему.
После этого осуществляется перезапуск компьютера, и проверяется возникновение ошибки. Если ошибка снова будет появляться, что маловероятно, то нужно продолжить процедуру её устранения.
Устранение ошибки «Ошибка файловой системы 1073741819» при помощи отключения UAC
Рассмотрим особенности отключения UAC (система контроля учётных данных), чтобы устранить ошибку «1073741819». Для этого выполняются следующие манипуляции:
В меню «Пуск» нужно выбрать «Панель управления», после чего отыскать раздел UAC. В этом разделе выбирается «Изменение параметров контроля учётной записи».
Переместить ползунок в самое крайнее нижнее положение.
Щёлкнуть по клавише «Пробел», и прощёлкать все системные сообщения, которые будут отображены на мониторе.
Таким способом разрешается причина возникновения ошибки в Windows 7 и 10.
Устранение ошибки путём удаления антивирусного приложения «Avast»
Изменение параметров питания
Этот способ устранения ошибки подразумевает изменение параметров питания. Для этого выполняются следующие манипуляции:
Открывается меню «Пуск», в котором вводится слово «Электропитание». Переходим в этот раздел.
В открывшемся окне выбирается пункт «Настройки плана электропитания», которые по стандарту расположены возле «Сбалансированного» режима.
В этом окне нужно кликнуть по пункту «Изменить дополнительные параметры питания».
В появившемся меню нужно выбрать параметр «Оптимальное энергосбережение» или «Высокая производительность».
Для разрешения проблемы существует много вариантов, и все они не представляют никаких сложностей. Если один вариант не помогает, то нужно испробовать все, пока не будет достигнута конечная цель.
Что это за ошибка и почему она появляется?
Однозначного ответа, почему появляется системная ошибка 2147416359 или 2147219196 сотрудники корпорации Microsoft не дают, при этом негласно считается, что виноват пользователь, который устанавливает потенциально опасное, программное обеспечение к себе на компьютер, тем самым нарушая стабильную работу системы, и увеличивая риск появления ошибок. Но так как эта ошибка не критичная, пользователи могут устранить ее самостоятельно, тем более, мы собрали только самые проверенные и легкие варианты устранения этих неполадок. В настоящее время известно несколько достаточно простых способов избавиться от этой проблемы. Разберем их поподробнее.
Ответы (7)
Будем рады помочь вам с этим. Это ошибка файловой системы, раздела или первый звоночек, что с жестким диском проблемы.
Когда и после чего появилась проблема?
Дождитесь завершения проверки и результата. Может понадобится перезагрузка.
Сообщите, если возникнут вопросы.
С наилучшими пожеланиями,
Это помогло устранить вашу проблему?
К сожалению, это не помогло.
Великолепно! Спасибо, что пометили это как ответ.
Насколько Вы удовлетворены этим ответом?
Насколько Вы удовлетворены этим ответом?
Благодарим за отзыв.
Это помогло устранить вашу проблему?
К сожалению, это не помогло.
Великолепно! Спасибо, что пометили это как ответ.
Насколько Вы удовлетворены этим ответом?
Насколько Вы удовлетворены этим ответом?
Благодарим за отзыв.
А какой результат завершения проверки (ошибки не найдены или найдены и исправлены)? Да появления проблемы проводили какую-либо смену настроек, изменения в реестре, обновление системы, изменения в оборудовании?
Попробуйте выполнить проверку системных файлов Windows 10 с помощью команд DISM и SFC.
Сообщите результат. Сообщите, если возникнут вопросы.
С наилучшими пожеланиями,
Это помогло устранить вашу проблему?
К сожалению, это не помогло.
Великолепно! Спасибо, что пометили это как ответ.
Насколько Вы удовлетворены этим ответом?
Насколько Вы удовлетворены этим ответом?
Благодарим за отзыв.
Это помогло устранить вашу проблему?
К сожалению, это не помогло.
Великолепно! Спасибо, что пометили это как ответ.
Насколько Вы удовлетворены этим ответом?
Насколько Вы удовлетворены этим ответом?
Благодарим за отзыв.
Необходимо выяснить является ли это ошибка учетной записи, устройства или приложения в целом.
Поэтому просим Вас проверить п овторяется ли данная ошибка при использовании Вашей учетной записи на другом устройстве?
Попробуйте выполнить следующие действия: 1. Отключите или удалите стороннее антивирусное ПО. Удалите только если Вы уверены, что у Вас есть все ключи (официальные методы активации), чтобы потом успешно переустановить этот антивирус.
2. Убедитесь, что у Вас установлены все обновления из Центра обновлений Windows.
3. Если проблема возникает только со встроенными приложениями, попробуйте сбросить те приложения, с которыми возникает проблема. Сделать это можно следующим образом:
Откройте Параметры Windows. Это можно сделать, нажав иконку в меню Пуск или одновременно нажав Win + I. Далее нажмите значок Приложения, а затем нажмите кнопку Приложения и возможности, чтобы увидеть все установленные приложения, а также классические программы для рабочего стола. Нажмите на приложение, настройки которого вы хотите сбросить, чтобы увидеть ссылку Дополнительные параметры. Нажмите на нее. Наконец, нажмите на маленькую кнопку Сбросить. При нажатии на кнопку, появится небольшое диалоговое окно с сообщением «Это действие окончательно удалит данные для приложения на этом устройстве, включая настройки и регистрационные данные». Нажмите кнопку Сбросить в открывшемся диалоговом окне, чтобы сбросить приложение.
Сообщите нам о результатах.
Если данная информация была полезна, пожалуйста, отметьте её как ответ.
Ошибка файловой системы 1073741819 в Windows 8

На самом деле, ошибка файловой системы 1073741819 в Windows 8 возникает относительно часто и ее возникновение, совершенно не возможно спрогнозировать. Суть данной ошибки заключается в том, что пользователь в один прекрасный день, пытается по работать за компьютером и видит не совсем доброе для него сообщение. Понятное дело, как только вы замечаете проблему, то тут же пытаетесь скорее всего решить её, ведь ситуация проблемы в данном случае такова, что вы оказываетесь в некотором роде заложником и причем виновны в этом, только вы! Так что, вам остается попытаться самостоятельно выяснить, что именно могло стать причиной ваших бед и как их можно реально решить.
1
Обратите свое внимание на то, какие действие вы выполняли в последние пару дней за компьютером. Вспомните, что из программного обеспечения было установлено, а быть может, даже удалено
Тут важно учитывать все моменты, даже процессы дефрагментации жестких дисков и их очистку. 2
Так же, в первую очередь, мы рекомендуем попытаться произвести откат системы, так как вероятность того, что это вам поможет, имеет место быть, пусть даже она и не велика, но все же, она присутствует, так что тут есть над чем по размыслить и что использовать, как попытку восстановления работоспособности системы
2. Так же, в первую очередь, мы рекомендуем попытаться произвести откат системы, так как вероятность того, что это вам поможет, имеет место быть, пусть даже она и не велика, но все же, она присутствует, так что тут есть над чем по размыслить и что использовать, как попытку восстановления работоспособности системы.
Чтоб воспользоваться данным способом, рекомендуем нажать на «Win+C» -> произвести клик по «Параметры» -> открыть «Изменение параметров компьютера» -> перейти в «Общие» -> останется лишь кликнуть по «Восстановление ПК без удаления файлов». Тут стоит отметить, что перед тем, как вы будите проделывать данную процедуру, лучше всего сделать резервную копию своей ОС, а то мало ли что может произойти…
3
Обратите внимание на то, что могли в последнее время быть обновлены драйвера в системе (чаще всего, это звуковые драйвера). Если драйвера обновлялись, то необходимо сделать откат системы, либо, произвести удаление установленных драйверов и установить те, которые были ранее
Тут же, можно посоветовать вам воспользоваться одним из способов, который мы уже применяли для собственных нужд неоднократно: идем в меню «Пуск» -> производим открытие раздела «Панель управления звуком» -> находим и открываем вкладку «Звуки» -> заменяем вкладку «Звуковая схема» на «Windows по умолчанию» -> остается только нажать на кнопку «Оk».
4
Так же, обратите внимание на то, какая тема у вас в данный момент установлена в Windows 8. Мы рекомендуем в данном случае, просто удалить стороннюю тему и установить что-то из «стандартного» набора тем
В данном пункте, мы чаще всего применяем следующий лог действий: находим пустую область «Рабочего стола» и производим в нее клик ПКМ -> заходим в «Персонализация» -> производим открытие «Настройки персонализации» -> выбираем «Темы» -> производим еще один клик по «Настройки темы» -> остается выбрать только пункт «стандартной темы» Windows 8.
5. Если ошибка файловой системы 1073741819 в Windows 8 у вас появилась после установки антивируса, то стоит от него отказаться. Чаще всего, это бывает из-за того, что установлено больше 1-го антивируса на компьютере или же установленный вами антивирус, по тем или иным причинам конфликтует с программным обеспечением вашего компьютера.
6
Обязательно, обратите внимание на установленные за последнее время игры и программы на компьютер. В целом, вы должны удалить из системы все, что было в нее добавлено и является по сути чужеродным для нее
Тут же отметим, что не редки ситуации, что откат системы полноценно не работает ровно до того момента, пока пользователь не удалит: антивирус, драйвера, программы или игры. Таким образом, очистка операционной системы от всякого хлама – это именно то, что вам необходимо!
Если вам удастся победить ошибку 1073741819 в Win 8, необходимо будет в будущем, как можно чаще создавать точки восстановления, которые позволят вам при необходимости, максимально быстро решить вашу проблему и не пытаться использовать все пункты, которые описаны выше для того, чтоб избавиться от досаждающей проблемы в системе.
Проверка целостности системных файлов
В Windows 10 присутствует отменное средство проверки целостности всех элементов, которое способно выявить поврежденные системные файлы и заменить их рабочими копиями.
Чтобы запусти проверку, потребуется активировать командную строку от лица администратора. Далее вводим команду sfc /scannow и жмем Enter. Обычно вся система проверяется в течение 20 минут.
Если нарушения будут найдены, то система представит такое оповещение: Защита ресурсов Windows выявила поврежденные элементы и успешно их восстановила.
В некоторых ситуациях инструмент проверки оповещает, что не может восстановить поврежденные элементы. Это говорит о том, что хранилище оригинальных компонентов повреждено и не позволяет провести процесс восстановления. В такой ситуации потребуется сначала произвести восстановление хранилище компонентов, а уже потом повторно запустить проверку sfc.exe.
ошибка файловой системы 805306367 windows 10
Что означает ошибка файловой системы 805305975?
1]Установите последние обновления Windows.
В некоторых случаях ошибка может возникать в устаревшей версии Windows. Итак, убедитесь, что вы установили последние доступные обновления Windows. В новых обновлениях исправлены предыдущие ошибки и ошибки, а общая стабильность системы улучшена. Вы можете открыть приложение «Настройки» с помощью горячей клавиши Windows + I и перейти на вкладку «Обновление Windows». Затем проверьте наличие обновлений, загрузите и установите их. Наконец, перезагрузите компьютер и проверьте, будет ли ошибка исправлена при следующем запуске.
Если это не устранило ошибку, вы можете перейти к следующему потенциальному исправлению, чтобы избавиться от ошибки файловой системы (-805305975).
2]Исправьте ошибки на жестком диске
Если вы по-прежнему получаете ту же ошибку при открытии файла, попробуйте следующий возможный метод устранения ошибки.
Проблема может быть в приложении «Фотографии», которое вызывает ошибку при открытии фотографии. Некоторые предпочтения или предустановки могут не работать и конфликтовать с работой приложения и системы. Итак, в этом случае вы можете попробовать сбросить приложение «Фотографии» до настроек по умолчанию, а затем проверить, исправлена ли ошибка или нет. Вот шаги, чтобы сбросить приложение Microsoft Photos:
- Во-первых, откройте приложение «Настройки» с помощью сочетания клавиш Windows + I.
- Теперь перейдите на вкладку «Приложения» и затем нажмите «Приложения и функции» на правой панели.
- Затем прокрутите вниз и найдите приложение Microsoft Photos в списке и нажмите кнопку меню с тремя точками, которая присутствует рядом с ним.
- После этого нажмите Дополнительные параметры и на следующем экране вам нужно прокрутить вниз до раздела «Сброс».
- Затем нажмите на параметр «Сброс» и подтвердите процесс сброса.
- Когда сброс будет выполнен, перезапустите приложение Microsoft Photos и проверьте, исправлена ли ошибка.
Вот шаги, чтобы переустановить Фото на ПК с Windows 11/10:
Во-первых, запустите командную строку от имени администратора.
Теперь введите следующую команду, чтобы удалить Microsoft Photos, и нажмите кнопку Enter:
get-appxpackage * Microsoft.Windows.Photos * | удалить-appxpackage
Когда команда будет завершена, перезагрузите вашу систему.
Затем зайдите в Microsoft Store и скачайте оттуда приложение Microsoft Photos.
После переустановки приложения «Фото» проверьте, решена ли проблема.
См .: Исправление ошибки BSOD EXFAT FILE SYSTEM (volmgr.sys) в Windows 11/10.
7]Заводские настройки Windows
Если ни одно из вышеперечисленных решений не помогло вам, вы можете попробовать сбросить Windows. Сообщается, что некоторые затронутые пользователи исправили ошибку с помощью этого метода. Итак, вы можете перезагрузить компьютер без потери файлов, выполнив следующие действия:
- Сначала откройте приложение «Настройки», нажав горячую клавишу Win + I, а затем перейдите в раздел «Система»> «Восстановление».
- Теперь нажмите кнопку «Сбросить компьютер», а затем выберите «Сохранить мои файлы», чтобы перезагрузить компьютер без потери данных.
- Затем нажмите OK и следуйте инструкциям на экране, чтобы завершить процесс сброса.
Надеюсь, этот метод исправит ошибку файловой системы (-805305975) за вас.
После обновления операционной системы Виндовс 10 или перехода с ранней версии пользователь при открытии файла с правами Администратора может столкнуться с ошибкой 1073741819. Чаще неполадка возникает с файлами формата .exe и связана с аудиодрайверами и звуковой схемой на ПК. По какой причине возникает ошибка файловой системы 1073741819 в компьютере с Windows 10 и как от нее избавиться, читаем далее.
Причины возникновения ошибки файловой системы 2147219196 в Windows 10
7-18 июля 2018 года, когда после очередного обновления Виндовс 10 перестали запускаться некоторые системные приложения. Под «удар» попали приложения «Фотографии Майкрософт» (Photo app), Groove, Калькулятор и ряд других служебных программ.
Причиной ошибки 2147219196 является очередное обновление Виндовс 10 (судя по всему это KB4343669), которое невозможно удалить из системы стандартным путём. Ошибка имеет массовый характер, фиксируется на ПК множества пользователей, при этом Майкрософт никак не комментирует возникшую проблему.
Наиболее часто ошибка появляется при попытке открытия какого-либо графического файла. Файл или вовсе не открывается, выдавая ошибку 2147219196, или открывается на пару секунд, после чего внезапно прекращает свою работу.
Исправление ошибки «Недопустимое для реестра значение» и её причины
Ошибка «Недопустимое для реестра значение» обычно возникает после установки каких-либо обновлений Windows 10 (но иногда может быть связана и с вашими собственными действиями), когда для фото и видео в качестве программ по умолчанию установлены стандартные приложения «Фотографии» или «Кино и ТВ» (чаще всего сбой происходит именно с ними).
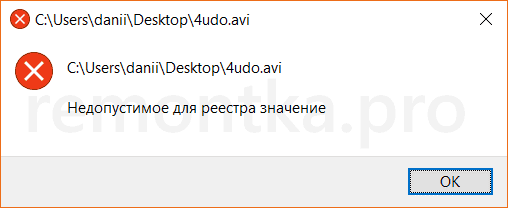
Каким-то образом ассоциация, позволяющая автоматически открывать файлы в нужном приложении «ломается», что и приводит к проблеме. К счастью, её сравнительно легко решить. Пойдем от простого способа к более сложным.
Для начала попробуйте выполнить следующие простые шаги:
- Зайдите в Пуск — Параметры — Приложения. В списке приложений справа выберите то приложение, которое должно открывать проблемный файл. Если ошибка возникает при открытии фото, нажмите по приложению «Фотографии», если при открытии видео — по «Кино и ТВ», а затем нажмите «Дополнительные параметры».
- В дополнительных параметрах нажмите кнопку «Сбросить».
- Не пропускайте этот шаг: запустите то приложение, с которым была проблема из меню «Пуск».
- Если приложение успешно открылось без ошибок, закройте его.
- А теперь снова попробуйте открыть тот файл, который сообщал о недопустимом для реестра значении — после этих простых действий он может с большой вероятностью открыться, как будто никаких проблем с ним и не было.
Если метод не помог или на 3-м шаге приложение не запустилось, попробуем перерегистрировать это приложение:
- Запустите PowerShell от имени администратора. Для этого можно нажать правой кнопкой мыши по кнопке «Пуск» и выбрать пункт «Windows PowerShell (Администратор)». Если такого пункта в меню не обнаружится, начните набирать «PowerShell» в поиске на панели задач, а когда нужный результат будет найден, нажмите по нему правой кнопкой мыши и выберите «Запуск от имени администратора».
- Далее в окно PowerShell введите одну из следующих команд, после чего нажмите Enter. Команда в первой строке выполняет перерегистрацию приложения «Фотографии» (если у вас проблема с фото), вторая — «Кино и ТВ» (если у вас проблема с видео).Get-AppxPackage *Photos* | Foreach {Add-AppxPackage -DisableDevelopmentMode -Register “$($_.InstallLocation)AppXManifest.xml”}Get-AppxPackage *ZuneVideo* | Foreach {Add-AppxPackage -DisableDevelopmentMode -Register “$($_.InstallLocation)AppXManifest.xml”}
- Закройте окно PowerShell после выполнения команды и запустите проблемное приложение. Запустилось? Теперь закройте это приложение и запустите то фото или видео, которое не открывалось — в этот раз ему бы следовало открыться.
Если и это не помогло, проверьте, а сохранились ли у вас точки восстановления системы на дату, когда проблема ещё не проявила себя.
И, в завершение: помните, что есть прекрасные сторонние бесплатные программы для просмотра фото, а на тему проигрывателей видео рекомендую ознакомиться с материалом: VLC — больше чем просто видео плеер.
Как исправить системные ошибки в Windows 10? Причины повреждения системных файлов
Чтобы исправить системные ошибки в Windows 10, необходимо выяснить причины их появления. Повреждение системных файлов – это довольно распространенная ситуация среди пользователей «десятки».
Зачастую она возникает внезапно и ставит под угрозу работоспособность всего компьютера. Поэтому, если операционная система уведомляет вас о возникшем сбое, необходимо прислушаться к ней и применить нужные меры.
По умолчанию файлы самой Windows (т.е. системные файлы) скрыты. И сделано это не просто так! Дело в том, что в стремлении очистить больше пространства для установки новой программы, пользователь может вместе с несколькими не особо важными файлами удалить один важный.
Такие поспешные действия неизбежно приведут к краху операционной системы в целом. Именно поэтому Microsoft скрыли системные файлы.
Итак, чтобы исправить системные ошибки в Windows 10, сначала нужно понять причины, по которым они могут возникнуть.
1. Системный файл был удален. Удаление всего одного файла в цепочке слаженно работающих служб может привести к краху всей операционной системы. Она работает примерно как часы. Если убрать одну шестеренку, механизм перестанет функционировать.
2. Заражение вредоносным программным обеспечением. Каждый вирус работает по принципу внедрения в процесс программы и модификации её функционала под свои нужды. В некоторых случаях, они могут подменять те или иные файлы.
Как следствие, нужный документ исчезает и под прикрытием его имени, вредоносная программа начинает убивать функционал системы.
3. Повреждение системного диска
Если в компьютере вы используете обычный жесткий диск (HDD), то при не осторожном обращении с устройством, он может повредиться. Если поврежденным оказался сектор с системным файлом, это может сказаться как на производительности, так и на работоспособности ПК в целом
4. Внутренняя ошибка. Ни один процесс в Windows, как и в любой другой операционной системе, не застрахован от ошибок и багов. Возможно, произошел какой-то сбой, глюк и одна из служб вышла из строя. Такая неполадка лечится довольно просто, и далее мы рассмотрим, как выполнить данное восстановление.
Из четырех причин, перечисленных выше, самые распространенные из них – последние две.
Если вы подозреваете, что системный диск был поражен вирусом, то рекомендуется провести сканирование компьютера любым хорошим антивирусом.
Как исправить ошибку 2147219195 на Виндовс 10
Проверка файловой системы
В первую очередь при появлении ошибки 2147219195 стоит провести сканирование файловой системы на наличие проблем. Сделать это можно с помощью встроенного приложения «Командная строка»:
- Нажимаем на кнопку «Пуск» правой кнопкой мыши и в появившемся меню выбираем «Windows PowerShell (администратор)».
- Вставляем в Командную строку и поочерёдно выполняем следующие команды: Dism /Online /Cleanup-Image /ScanHealth, Dism /Online /Cleanup-Image /RestoreHealth, sfc /scannow.
- Ждём, пока закончится выполнение каждой команды и перезапускаем ПК.
Есть и другой способ проверить файловую систему:
- Зайдите в приложение «Этот компьютер», ПКМ кликните по диску C:\ и выберите опцию «Свойства».
- В появившемся окне перейдите во вкладку «Сервис» и нажмите на кнопку «Проверить».
- После диагностики компьютера перезапустите систему.
С устранением ошибок в ОС, помимо встроенных служб, хорошо справляется ПО от сторонних разработчиков. Для проверки файловой системы можно использовать такие программы, как Hetman Partition Recovery, HD Tune Pro, Victoria HDD.
Перерегистрация приложений
Один из самых эффективных способов избавиться от рассматриваемой ошибки – перерегистрация приложений. Для его реализации пользователю нужно открыть Командную строку от имени администратора и по очереди выполнить следующие команды:
- Get-AppxPackage -AllUsers| Foreach {Add-AppxPackage -DisableDevelopmentMode -Register “$($_.InstallLocation)\AppXManifest.xml” -Verbose }
- reg delete “HKCU\Software\Microsoft\Windows NT\CurrentVersion\TileDataModel\Migration\TileStore” /va /f
- get-appxpackage -packageType bundle |% {add-appxpackage -register -disabledevelopmentmode ($_.installlocation + “\appxmetadata\appxbundlemanifest.xml”)}
- $bundlefamilies = (get-appxpackage -packagetype Bundle).packagefamilyname
Дожидаемся завершения операций и перезапускаем компьютер. После этого все системные приложения будут сброшены.
Сброс приложения «Фотографии»
Иногда фотографии в Windows 10 не открываются, выдавая ошибку файловой системы 2147219195, из-за проблем с системным приложением, отвечающим за открытие данного вида файлов. Исправить неполадку можно, осуществив сброс средства просмотра изображений.
Получение доступа к папке «WindowsApps»
Невозможность открытия файла может быть связана с отсутствием доступа к папке. Для его получения:
- Заходим в Проводник Windows.
-
Переходим во вкладку «Вид» и открываем ставим галочку напротив пункта «Скрытые элементы».
- Далее идём по пути C:\Program Files, находим папку «WindowsApps», нажимаем на неё ПКМ и выбираем «Свойства».
- Заходим во вкладку «Безопасность» и нажимаем на «Дополнительно» – «Действующие права доступа».
- Кликаем на кнопку «ОК».
После закрытия всех окон обязательно произвести перезагрузку компьютера. Данные действия должны устранить ошибку файловой системы 2147219196 Windows при открытии .JPG.
Проверка службы «Windows License Manager»
Многие пользователи отмечают, что у них system-ошибка 2147219195 пропала после изменения настроек службы «Windows License Manager». Поэтому стоит описать и этот способ устранения неполадок в файловой системе.
- В строке поиска Windows 10 вводим слово «Службы» и открываем одноимённое приложение.
- В открывшемся списке находим службу под названием «Windows License Manager» и смотрим на её тип запуска. Если служба отключена, дважды нажимаем по ней.
- В появившемся окне выбираем тип запуска «Вручную» и сохраняем изменения.
После этого файл с ошибкой должен запускаться без проблем.
Возвращение компьютера в исходное состояние
Самый эффективный способ устранения проблем в работе системы – возврат компьютера в исходное состояние:
- Через меню пуск открываем приложение «Параметры».
- Заходим в раздел «Обновление и безопасность» – «Восстановление».
- В пункте «Вернуть компьютер в исходное состояние» нажимаем на кнопку «Начать».
- Откроется Средство восстановления Windows. Здесь нужно выбрать, удалить все файлы или сохранить наиболее важные.
- После появления окна с оповещением о том, что всё готово к началу процесса, нажимаем на кнопку «Сброс».
Откат системы начнётся автоматически. По завершению всех работ перед пользователем предстанет абсолютно чистая Windows 10. Файлы, которые были выбраны для сохранения в системе, можно найти в папке «Windows.old».
Обновление за октябрь 2022 г .:
Теперь вы можете предотвратить проблемы с ПК с помощью этого инструмента, например, защитить вас от потери файлов и вредоносных программ. Кроме того, это отличный способ оптимизировать ваш компьютер для достижения максимальной производительности. Программа с легкостью исправляет типичные ошибки, которые могут возникнуть в системах Windows — нет необходимости часами искать и устранять неполадки, если у вас под рукой есть идеальное решение:
- Шаг 1: (Windows 10, 8, 7, XP, Vista — Microsoft Gold Certified).
- Шаг 2: Нажмите «Начать сканирование”, Чтобы найти проблемы реестра Windows, которые могут вызывать проблемы с ПК.
- Шаг 3: Нажмите «Починить все», Чтобы исправить все проблемы.
Ошибка файловой системы в Windows 10
1. Используйте Восстановление системы
Если у вас включена точка восстановление системы , то будет логичным откатить систему назад в рабочее состояние. Нажмите комбинацию кнопок Win + R и введите sysdm.cpl, чтобы открыть «Свойства системы». Далее перейдите во вкладку «Защита системы» и нажмите на «Восстановить«, после чего выберите дату, когда ваша система работала стабильно и следуйте инструкциям на экране помощника.
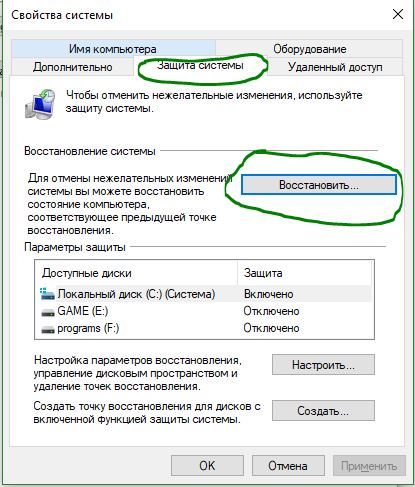
2. Проверка диска
Проверим жесткий диск на наличие ошибок и битые сектора . Для этого запустите командную строку (cmd) от имени администратора и введите команду chkdsk C: /f /r /x , где С: — это системный диск. Если у вас ошибка на диске F, то замените F на C, но обязательно рекомендую проверить системный диск и тот на котором у вас ошибка.
Если у вас появится сообщение, что Chkdsk не может быть запущен, поскольку том используется другим процессом. Желаете ли вы проверить этот тома при следующем перезапуске системы? (Y / N). То нажмите Y и перезагрузите ПК. После перезапуска ПК, пойдет автоматическое сканирование диска.
3. Проверка системных файлов
Проверим и попытаемся восстановить системные файлы Windows 10. Запустите командную строку от имени администратора и ведите команду sfc /scannow . Перезагрузите систему после завершения сканирования и следуйте ниже пункту.
После перезагрузки запустите обратно cmd с правами админа и введите следующие команды одну за другой, нажимая Enter после каждой:
Dism /Online /Cleanup-Image /CheckHealth Dism /Online /Cleanup-Image /ScanHealth Dism /Online /Cleanup-Image /RestoreHealth
После окончания процесса, перезагрузите компьютер и проверьте устранена ли ошибка файловой системы в Windows 10.
Сохранение состояния ПК в момент неисправности
Легче всего выявлять неисправность, не тыкая пальцем в небо и не рыская в интернете изучать возможные причины, а провести незначительную диагностику в домашних условиях. Это будет сложно для тех, кто не уверен в своих силах или использует компьютер от случая к случаю.
Тем, кто не боится изменить несколько настроек и подготовлен следующий мануал:
Для активации функции создания малого дампа памяти (в нем будет сохранено состояние ПК на момент BSOD-ошибки) нажмите ПКМ по «Пуск» и кликайте «Панель управления».
Это будет интересно: Центр обновления виндовс: назначение и запуск
Откройте «Система» и перейдите в «Дополнительные параметры системы».
Во вкладке дополнительно кликните «Параметры» в разделе «Загрузка и восстановление».
Снизу выберите вместо «Нет» – «Малый дамп памяти», затем кликайте «ОК».
Здесь же можно указать директорию, куда эти дампы будут сохраняться. Чтобы узнать, что за директория установлена по умолчанию, нажмите Win+R, скопируйте содержимое поля и кликайте выполнить.
Как только на ПК появится BSOD, в малом дампе памяти это отобразится. Считывать информацию с малого дампа можно с помощью различных утилит. Каждая из них имеет собственную структуру и перед использованием каждой, проведите инструктаж по ее использованию, желательно в разделе FAQ на официальном сайте. Майкрософт предлагает свою утилиту DumpChk, с которой нужно работать через командную строку.
Можно немного облегчить себе задачу и воспользоваться BlueScreenView. После запуска программка сканирует все дампы памяти на ПК в разделе %SystemRoot%\Minidump (если не находит, можно ей помочь и указать путь), а затем выводит их в окно.
Выбрав нужный дамп, вы увидите адреса памяти (которые указываются часто в BSOD-ошибках) внутри стека момента сбоя. Также здесь перечислены все модули (драйвера), которые работали в данный момент и являются потенциальной причиной BSOD.
С таким набором информации, данными в статье далее и в целом всего интернета, можно определить причину и устранить неисправность. Например, выделив подсвеченный красным драйвер в нижней части утилиты и проскролив строку вправо, с помощью значений в столбах Product Name, File Description и Full Path реально определить принадлежность драйвера к одному из компонентов операционной системы.
Если же в упомянутых полях информации оказалось недостаточно, попросту вбейте в поиск название модуля из первого столбца Filename и проверьте принадлежность. Если выявили к какому компоненту это относится, переустановите драйвер, обновите ПО или делайте замену неисправного оснащения. О том, как исправить Windows 10 подробней ниже.
































