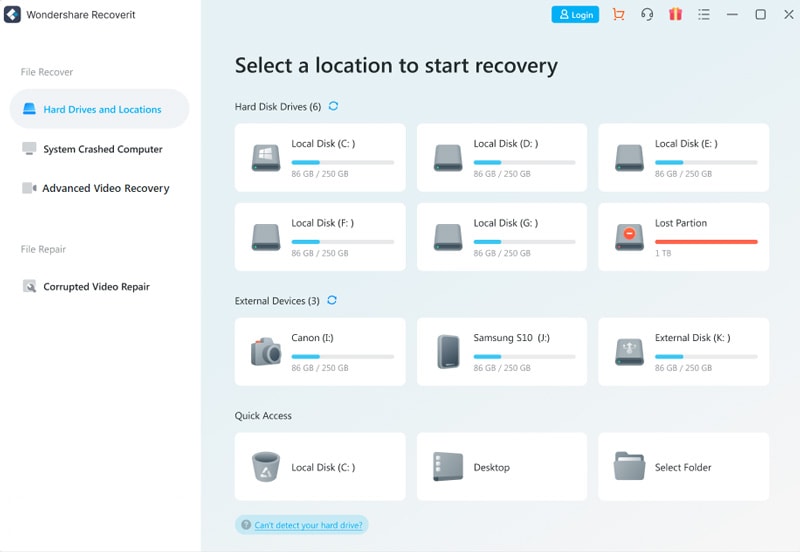Автоматическое восстановление загрузчика
Среда восстановления Windows 10 предлагает опцию восстановления при загрузке, которое работает на удивление хорошо и в большинстве случаев оказывается достаточным (но не всегда). Чтобы восстановить загрузчик данным способом, проделайте следующие действия.
- Загрузитесь с диска восстановления Windows 10 или загрузочной флешки с Windows 10 в той же разрядности, что и ваша система (диска). Для выбора накопителя для загрузки можно использовать Boot Menu.
- В случае загрузки с установочного накопителя, на экране после выбора языка внизу слева нажмите пункт Восстановление системы.
- Выберите пункт Поиск и устранение неисправностей, а затем — Восстановление при загрузке. Выберите целевую операционную систему. Дальнейший процесс будет произведен автоматически.
Если описанный способ не помог решить проблему, переходим к более результативному, ручному способу.
Процедура восстановления вручную
Для восстановления загрузчика вам потребуется либо дистрибутив Windows 10 (загрузочная флешка или диск), либо диск восстановления Windows 10. Если вы ими не обзавелись, придется воспользоваться другим компьютером для их создания. Подробнее о том, как сделать диск восстановления можно прочитать в статье Восстановление Windows 10.
Следующий этап — загрузиться с указанного носителя, поставив загрузку с него в БИОС (UEFI), либо используя Boot Menu. После загрузки, если это установочная флешка или диск, на экране выбора языка нажмите клавиши Shift + F10 или Shift+Fn+F10 на некоторых ноутбуках (откроется командная строка). Если это диск восстановления в меню выберите Диагностика — Дополнительные параметры — Командная строка.
В командной строке введите по порядку три команды (после каждой нажимаем Enter):
В результате выполнения команды list volume, вы увидите список подключенных томов. Запомните букву того тома, на котором располагаются файлы Windows 10 (в процессе восстановления это может быть не раздел C, а раздел под какой-либо другой буквой).
В большинстве случаев (на компьютере только одна ОС Windows 10, скрытый раздел EFI или MBR в наличии), для того, чтобы восстановить загрузчик, достаточно после этого выполнить одну команду:
bcdboot C:\windows (где вместо C может потребоваться указать другую букву, о чем было сказано выше).
Примечание: если на компьютере несколько ОС, например, Windows 10 и 8.1, вы можете выполнить эту команду дважды, в первом случае указав путь к файлам одной ОС, во втором — другой (не сработает для Linux и XP. Для 7-ки зависит от конфигурации).
Как исправить Нет загрузочного устройства — вставьте загрузочный диск и нажмите любую клавишу
инструкции
To Fix (No bootable device — insert boot disk and press any key) error you need to follow the steps below:
Шаг 1:
Download (No bootable device — insert boot disk and press any key) Repair Tool
Шаг 2:
Нажмите «Scan» кнопка
Шаг 3:
Нажмите ‘Исправь все’ и вы сделали!
Совместимость: Windows 10, 8.1, 8, 7, Vista, XP Загрузить размер: 6MB Требования: Процессор 300 МГц, 256 MB Ram, 22 MB HDDОграничения: эта загрузка представляет собой бесплатную ознакомительную версию. Полный ремонт, начиная с $ 19.95.
Нет загрузочного устройства, вставьте диск и нажмите любую клавишу обычно вызвано неверно настроенными системными настройками или нерегулярными записями в реестре Windows. Эта ошибка может быть исправлена специальным программным обеспечением, которое восстанавливает реестр и настраивает системные настройки для восстановления стабильностиЕсли у вас нет загрузочного устройства — вставьте загрузочный диск и нажмите любую клавишу, тогда мы настоятельно рекомендуем вам Загрузить (нет загрузочного устройства — вставьте загрузочный диск и нажмите любую клавишу) Repair Tool.This article contains information that shows you how to fix No bootable device — insert boot disk and press any key both (manually) and (automatically) , In addition, this article will help you troubleshoot some common error messages related to No bootable device — insert boot disk and press any key that you may receive.
Примечание: Эта статья была обновлено на 2019-06-01 и ранее опубликованный под WIKI_Q210794
Как исправить через режим Legacy
Есть ещё один способ решения проблемы MBR, при которой установка Windows невозможна – через BIOS:
- как только появится приветственное окно с названием материнской платы, быстро нажимайте Del или F2, пока не откроется меню настроек BIOS;
- Стрелками на клавиатуре выберите вкладку Boot;
- Найдите здесь опцию Boot Mode, выберите её и нажмите Enter;
- В открывшемся меню измените тип загрузки с UEFI на Legacy или CSM (Compatibility Support Mode).
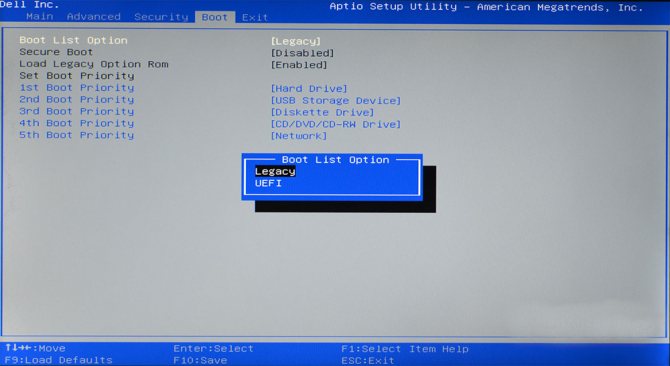
Если у вас не устанавливалась Windows 7, 8 или 10 из-за ошибки таблицы MBR, этот способ позволит просто проигнорировать её. Различные версии прошивки материнских плат имеют разные версии BIOS, поэтому в очень редких случаях пункты меню могут отличаться. Если вы не уверены, лучше воспользуйтесь инструкцией к своей материнской плате. Скачать её можно на сайте производителя.
Решение 1: изменение порядка загрузки BIOS
Нередко ошибка MBR Error 1 свидетельствует о неправильной настройке загрузчика в BIOS (UEFI). Причина проблема – компьютер пытается запустить операционную систему с устройства, непредназначенного для этой задачи. Если загрузчик попытается перейти к Windows на диске, предназначенном для хранения информации, появится сообщение MBR Error 1.
Важно! Существует много разновидностей BIOS (UEFI), поэтому в конкретном случае названия разделов могут немного отличаться
- Выключить компьютер и снова его включить.
- В момент загрузки перейти в BIOS. Для этого нажать кнопку F8, F9, F12 или Del. Обычно на мониторе отображаются подсказки, когда и какие клавиши следует кликать.
- С помощью стрелочек на клавиатуре в BIOS или указателя мыши в UEFI, перейти на вкладку «BIOS Setup Utility» (может называться Boot Options, Boot Order и т. п.) и открыть раздел «Boot». Дополнительно указанные пункты могут быть помещенными во вкладки «Advanced BIOS Features» или «Advanced Options».
- Внутри целевой вкладки отображается список устройств, расположение которых отражает их порядок загрузки. Первым в списке нужно установить диск с операционной системой или накопитель с инструментом восстановления MBR.
- Вернуться к изначальной вкладке и выбрать «Сохранить изменения и перезагрузить».
Если проблема была только в неправильном порядке загрузки устройств, она должна быть решения. В случае ошибок в MBR, стоит продолжить исправление.
Решение 1: изменение порядка загрузки BIOS
Важно! Существует много разновидностей BIOS (UEFI), поэтому в конкретном случае названия разделов могут немного отличаться
- Выключить компьютер и снова его включить.
- В момент загрузки перейти в BIOS. Для этого нажать кнопку F8, F9, F12 или Del. Обычно на мониторе отображаются подсказки, когда и какие клавиши следует кликать.
- С помощью стрелочек на клавиатуре в BIOS или указателя мыши в UEFI, перейти на вкладку «BIOS Setup Utility» (может называться Boot Options, Boot Order и т. п.) и открыть раздел «Boot». Дополнительно указанные пункты могут быть помещенными во вкладки «Advanced BIOS Features» или «Advanced Options».
- Внутри целевой вкладки отображается список устройств, расположение которых отражает их порядок загрузки. Первым в списке нужно установить диск с операционной системой или накопитель с инструментом восстановления MBR.
- Вернуться к изначальной вкладке и выбрать «Сохранить изменения и перезагрузить».
Если проблема была только в неправильном порядке загрузки устройств, она должна быть решения. В случае ошибок в MBR, стоит продолжить исправление.
MBR Error 1
Только что получил SSD из магазина, думал установить в свой ноутбук. Перенес все данные акронисом true image с HDD на SSD, но видимо что-то пошло не так. Мгновенно после старта компьютера ошибка «MBR Error 1. Press any key to boot from floppy. «.
Самое интересное я уже это делал с таким же SSD и все работает до сих пор, а тут проблема. Я даже близко не могу понять что делать теперь. Может есть какие-то догадки что проверить?
MBR Error 1 при старте с SSDЗдравствуйте. Установил на новый ssd образ прежнего логического хдд диска с системой и всем софтом.
Постоянно падает MBRДоброго времени суток. Недавно столкнулся с такой проблемой. Совершенно рандомно падает MBR. То.
Как перевести с GRT в MBRВсем привет! не могу переоброзвать ССД OSZ vertex 3 90gb в MBR из за этого не могу поставить.
Конвертация диска из GPT в MBRДоброго времени суток! Возникла такая проблема: не получается конвертировать диск в MBR. Уже все.
Андрей1224, Что значит тоже железо? Так-то диски разные, один HDD, новый SSD разных компаний. Копию делаю полную, и разделы и файлы, все что есть.
Забыл сказать. Копирую с MBR, не GPT.
Андрей1224, (это другой компьютер) Первые 2 диска это для компьютера на котором я и копирую винчестер, третий подключен по USB для копирования. Таким же образом подключал SSD для восстановления на него.
В общем я прошел по новой. Полностью форматировал винчестер, сделал новую копию, проверил есть ли там файлы внутри нее, восстановил ее на SSD и он снова не работает. Почему-то вместо того что бы разделить диск на разделы он ничего не делает, но завершает копирование успешно.
На картинке видно что SSD все так же непонятно чем занимался во время копирования.
Что это такое? Почему акронис ничего не копирует на него? Помимо того никаких ошибок в нем нет. Хотя с самого начала я не вижу SSD в листинге подключенных дисков в проводнике, это странно, я его форматировал уже 2 раза и не помогло.
Может проблема в проводе? Я попробую позже новый и вновь все по новой..
Я не знаю что не так. Я попробовал еще сделать копию Макриумом, стало лучше, немного. Виндоус включился и сказал что проблемы с запуском. Ну я всунул фшелку с установщиком и запустил исправление неполадок запуска, ответ был что неполадки исправить нельзя.
В общем у меня уже 3 образа диска с ситемой, я плюнул на все и решил поставить виндоус с нуля, а нужные файлы вытащу с образа. Это вообще смешно, сколько проблем с одним диском.
Как исправить «Start booting from USB device»
Для устранения дисфункции рекомендую выполнить следующее:
Способ 1.Для работы с «MobaLiveCD» скачайте и запустите данную программу с правами администратора. На главном экране кликните на кнопку «Run the Live USB», укажите программе путь к вашей флешке. Если программа спросит вас Do you want to create a hard disk image for your virtual machine?» — выберите «No». Программа произведёт эмуляцию запуска системы с вашей флешки, и вы воочию увидите результат.

Для выхода с программы нажмите клавиши Ctrl+Alt.
Чтобы проверить файловую систему вашей флешки подключите её к компьютеру, в проводнике кликните на флеш-накопителе правой клавишей мыши, в появившемся меню выберите «Свойства».
Способ 2. Если предыдущий способ не помог исправить Start booting from USB device, попробуйте выполнить следующее. Перейдите в БИОС, во вкладке «Boot» установите значение параметра «Secure Boot» на «Disabled» (если появится предупреждение, смело жмите на «Ок»). Появится дополнительная опция «ОS Mode Selection», выберите здесь «UEFI and Legacy OS» (если появится предупреждение, тогда вновь нажимаем на «ОК»). Вновь жмём на F10, затем на «Yes», дожидаемся перезагрузки ноутбука.
Затем вновь переходим в БИОС, во вкладке «Boot» выбираем опцию «Boot device priority», в первом пункте выбираем нашу флешку как загрузочное устройство. Вновь жмём на F10 и «Yes». Перезагружаем наш ПК и пробуем загрузиться с нашего флеш-накопителя.
Ошибка #1. Был выбран неверный жесткий диск в BIOS.
Слабая батарея BIOS или неправильные конфигурации BIOS – часто бывают главными виновниками, из-за которых ваш жесткий диск не распознается, а система не загружается.
ГЛОССАРИЙ
BIOS (Basic Input Output System) – аппаратное программное обеспечение, постоянно установленное на вашем ноутбуке или компьютере. По сути, это микросхема, которая отвечает за основные компоненты оборудования, в том числе и за запуск операционной системы. Саму ОС можно запускать с жесткого диска, съемного диска или USB-накопителя.
Если причина сбоев пользовательских настроек – это севшая батарея, то эту причину можно распознать по частому сбросу даты и времени на вашем ПК. Заменить ее можно самостоятельно, а можно обратиться в сервисный центр.
Если же дело не в батарее, то в первую очередь стоит проверить настройки BIOS. Запустить управление конфигурациями BIOS можно сразу после включения компьютера, но перед запуском операционки. В первые секунды вам нужно нажать специальные клавиши. Часто это кнопки: F2, F9, F11, иногда это комбинация кнопок DELET+F2 – все зависит от версии BIOS и от производителя вашего ноутбука/компьютера. Как правило, в первые секунды после включения на экране возникают подсказки, какие именно кнопки нужно использовать, чтобы перейти в BIOS.
Итак, мы зашли, а далее, чтобы устранить ошибку «Reboot and select boot device», действуем таким образом:
- Проверьте, какое место использует ПК для загрузки ОС. Для этого откройте вкладку Boot. Чаще всего это жесткий диск или Hard Disk. Если для загрузки здесь указан неверный путь или он вовсе не выбран, то компьютер выдаст «Reboot and select boot device». Такая же ошибка будет, если на выбранном диске не установлена никакая операционка. Убедитесь, правильно ли выбран верный диск для запуска.
- Укажите нужный жесткий диск для загрузки по умолчанию. Чтобы избавиться от проблемы, установите правильный приоритет для выбора мест загрузки. Для этого зайдите в раздел Boot Device Priority. Обычно компьютер загружается с первого жесткого диска. Если у вас компоненты системы для загрузки находятся на другом диске, то выберите его и нажмите Enter.
- Перезагрузите систему.
Также в BIOS есть функция сброса настроек до заводских, для этого нужно нажать клавишу F5, а для сохранения настроек нажмите клавишу F10. Она также поможет указать верный путь для загрузки. Однако тогда вы потеряете персональные настройки биос.
MBR и GPT – в чём отличие
Напомню читателю, что MBR (Master Boot Record – главная загрузочная запись) – это специальный загрузочный сектор, размещённый в самом начале жёсткого диска (накопителя). Он содержит загрузчик ОС, и используется БИОСом для получения данных, необходимых для корректной загрузки операционной системы. К недостаткам MBR относят возможность работы с объёмами дискового пространства не более 2 Терабайт, и поддержку не более 4 основных разделов жёсткого диска.
GPT – аббревиатура от GUID Partition Table (таблица разделов GUID) – является альтернативным, более продвинутым способом хранения информации, который используется в UEFI (современной улучшеной заменой известного БИОС). В GPT избавились от ограничений MBR, здесь не существует лимитов на объём диска или количество основных разделов. Когда вы инсталлируете на ваш компьютер новую версию Виндовс 8 или 10, то для корректной установки ОС рекомендуется использовать именно GPT.
Обычно более старые компьютеры используют Legacy Bios и загрузку через MBR, в то же время как современные компьютеры предпочитают работать с UEFI и GPT.
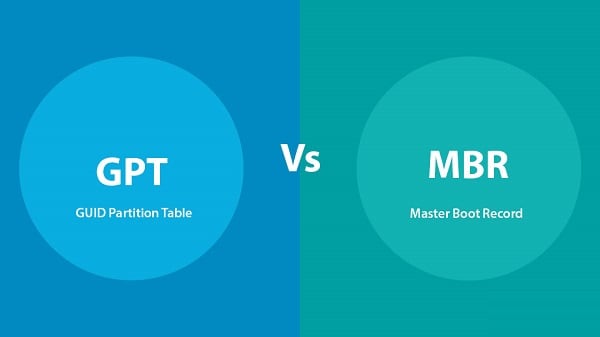
Изменение порядка загрузки в BIOS
Ошибка MBR 1 часто указывает на изменение порядка загрузки по умолчанию, и теперь ваш компьютер пытается загрузка с устройства который не определил процедуру загрузки (например, диск, который используется только для хранения данных). Если это так, вы можете легко решить проблему, изменив порядок загрузки по умолчанию в BIOS. Для этого выполните шаги, которые мы подготовили ниже
Обратите внимание, что точные шаги могут варьироваться от одного производителя к другому
- Прежде всего, вы должны включить или перезагрузить компьютер. На некоторых экранах запуска во время запуска должно отображаться сообщение с просьбой нажать определенную клавишу для доступа к SETUP. Нажмите отображаемую клавишу.
- Если вы не нажали кнопку в этом окне, вам нужно будет перезагрузить компьютер. Если вам это удалось, вы должны запустить утилиту конфигурации BIOS. Оказавшись внутри, взгляните на меню выше и найдите багажник.
- В качестве альтернативы вход также может называться Boot Options, Boot Order или подобным. В некоторых случаях параметры загрузки находятся в другом меню, например «Другие параметры», «Advanced BIOS».
- Функции или дополнительные параметры.
- Во всех случаях список устройств должен появиться в соответствующем меню. Порядок этих устройств указывает порядок, в котором BIOS выполняет поиск операционной системы или диска восстановления для загрузки вашего компьютера.
- Первым устройством в этом списке должен быть жесткий диск, на котором расположена операционная система. Полоса внизу экрана должна содержать инструкции по изменению порядка. На изображении ниже вы можете использовать кнопки «-» и «+» для изменения порядка.
- Затем убедитесь, что вы открыли вкладку «Выход» в меню выше и выберите «Выйти из записи изменений». На нижней панели может отображаться сочетание клавиш для того же параметра. Выберите его, и ваш компьютер должен загрузиться правильно.
Что означает ошибка No bootable device insert boot disk and press any key
Первый шаг в методике предстоящего лечения – понять, что значит эта ошибка.
Примерный перевод фразы из сообщения позволяет получить информацию о том, что при попытке запустить систему компьютер обращается к устройству, на котором она размещена, но не может к нему подключиться. Дальше ПК просит пользователя вставить загрузочный диск и нажать любую кнопку для продолжения операции.
То есть, фраза “No bootable device insert boot disk and press any key” фактически сигнализирует юзеру, что нет доступа к используемому винчестеру.
Существует несколько причин подобной ситуации:
Проблемы с накопителем, вызванные физическим воздействием (например, ПК случайно упал или неосторожно перемещался с одного места на другое).
Временный, несистематический сбой.
Следствие воздействия вредоносных программ.
Попытка выполнить загрузку с накопителя, который не указан в настройках оборудования приоритетным.
Вышел срок годности батарейки на системной плате.
Проблема с USB портами при попытке использования данный тип соединения.
Проблемы с самой операционкой.
Исходя из вышеописанных первопричин, можно попытаться выправить это не самое приятное положение дел.
Суть и причины ошибки
При включении компьютеру необходима информация об особенностях размещения на диске операционной системе. Данную информацию ПК получает, считывая информацию с MBR (от «Master Boot Record» — главная загрузочная надпись). Если наблюдаются какие-либо проблемы при считывании MBR, то операционная система прекращает процедуру загрузки, и пользователь получает сообщение об ошибке с упоминанием МБР (обычно этом MBR ERROR 1, 2 или 3).
В нашем случае текст данного сообщения в переводе звучит как «Ошибка MBR 1. Нажмите любую клавишу для загрузки с дисковода (дискеты)».
Причины возникновения проблем с МБР могут быть следующими:
- На подключенных к ПК внешних источниках (флешка, внешний диск и др.), с которых должна быть произведена загрузка ОС, отсутствует операционная система;
- MBR на жёстком диске отсутствует или повреждена по различным причинам (аппаратным или программным);
- Сбились настройки очерёдности загрузки устройств в БИОС (в частности из-за выхода из строя элемента CR2032);
- Отошли или неправильно подключены шлейфы к жёстким дискам на пользовательском ПК.
Другие причины
Это были основные проблемы, которые можно встретить при попытке старта со съемного носителя. Однако не стоит забывать и о самих файлах образов, которые вы пытаетесь записать на флешку. В случае загрузки их с неофициальных ресурсов в Интернете или при использовании каких-то кастомных сборок часто можно наблюдать отсутствие некоторых важных компонентов, отвечающих за корректный запуск загрузчика. В этом случае при загрузке будет сообщено, что компонент не найден. Поэтому скачивайте файлы только из проверенных источников, но даже загруженные объекты иногда не помешает просканировать на предмет наличия потенциальных угроз.
Примечание: если в первичной системе активирована функция безопасной загрузки (Secure Boot), иногда ее бывает необходимо отключить (если это возможно).
Что это за ошибка A disk read error occurred press ctrl+alt+del to restart
Обычно ошибка A disk read error occurred press ctrl+alt+del to restart («ошибка считывания диска») возникает во время процесса считывания с жёсткого диска компьютера необходимой системной информации, и напрямую связана с поломкой винчестера или аппаратными (программными) проблемами в его работе. Чаще всего пользователь встречается с ошибкой disk read error occurred во время загрузки операционной системы, причём, как уже упоминалось, нажатие указанных в ошибке трёх клавиш ничего не даёт, и после перезагрузки система всё так же отказывается работать.
Ошибка disk read error occurred
Пути решения дисфункции «MBR ERROR 1 Press any key to boot from floppy»
Рассмотрим способы исправления MBR ERROR 1 на вашем компьютере:
- Перейдите в Биос, и установите правильную очерёдность загрузки устройств на вашем ПК.
- Для перехода в БИОС перезагрузите ПК, и при запуске системы многократно жмите на клавишу «Delete» (или F2).
- В открывшемся БИОСе перейдите в меню настройки очерёдности загрузки устройств (например, на некоторых ПК это «Advanced Bios Features» «Hard Disk Boot Priority»).
- И установите жёсткий диск с находящейся на нём операционной системой первым в списке загружаемых устройств.
- Затем сохраните произведённые в БИОСе изменения (обычно с помощью нажатия на F10), и перезагрузите ваш компьютер.
Если после этого система загрузилась нормально, но после выключения компьютера ошибка повторяется вновь, то, скорее всего, вышел из строя элемент CR2032, благодаря которому БИОС помнит произведённые вами настройки. Необходимо изъять данный элемент с материнской платы ПК, и установить вместо него новый аналог (если не уверены в своих силах, доверьте это дело специалисту),
- Проверьте корректность работы шлейфов, благодаря которым жёсткий диск (диски) подключены к материнской плате ПК. Проверьте плотность их подключения. Попробуйте заменить шлейфы,
- Если вы пробуете загрузить ОС с диска или флешки, попробуйте использовать другой носитель. В некоторых случаях причиной появления рассматриваемой мной ошибки стал диск с повреждённой поверхностью,
- Восстановите нормальную работу MBR. Для этого есть различные способы, как использование внешних программ (уровня «EaseUS partition»), так и задействование специальных команд встроенного функционала ОС Виндовс. В последнем случае необходимо загрузиться с установочного диска или флешки, запустить в появившемся меню командную строку (путём одновременного нажатия на Shift+F10), и там поочерёдно ввести следующие команды, не забывая нажимать на ввод после каждой из них:
bootrec.exe /fixmbr bootrec.exe /fixboot bootrec.exe /rebuildbcd
Перезагрузите ваш ПК.
Почему система не загружается – наиболее популярные причины
Сразу хочется отметить несколько важных нюансов:
- Не всегда эта неприятность сопровождается именно такой надписью на экране. В зависимости от типа ПК или ноутбука, сообщение может быть несколько иным. Например, no bootable device hit any key или press any key to reset или please restart system. Но суть от этого не меняется совершенно;
- Чаще всего подобная неприятность встречается на ноутбуках, владельцы которых не заботятся о качественном охлаждении своего оборудования, что и приводит к перегреву и выходу из строя различных компонентов. В том числе и жесткого диска.
Какие еще возможны причины? Их достаточно много:
- К компьютеру подключены дополнительные внешние устройства, которые и не позволяют задействовать основной загрузочный накопитель, блокируя его работу по непонятным причинам.
- Сам винчестер был неправильно интегрирован в оборудование.
- Присутствуют повреждение кабелей, которые необходимы для подключения жесткого диска.
- HDD поврежден.
- При изменении настроек БИОСа, была выбрана неправильная приоритетность устройств для загрузочной процедуры.
- Закончился срок эксплуатации специальной батарейки, которую можно обнаружить на материнской плате.
- Загрузочная область, известная как MBR, имеет серьезные повреждения.
- Наличие повреждений в файловой системе.
- При попытке загрузиться с внешнего накопителя используется нерабочий ЮСБ-разъем.
- На жестком диске присутствуют серьезные заражения.
- Проблема в используемых комплектующих.
То есть, ошибка достаточно серьезная и не всегда ее можно исправить программным способом – иногда будет необходимо потратить и свои личные финансовые средства.
Распространенные проблемы, вызывающие ошибки
Существует ряд причин, по которым возникла ошибка при запуске компьютера. Если он выдает что-то в духе «no bootable», или «нет загрузочного…» То вот наиболее вероятные причины этого:
- Не работает жесткий диск. Зайдя в БИОС, это легко определить. Тогда в меню «StandartCMOS Features» не будет определяться жесткий диск (он же HDD).
- Из-за каких-то сбоев DVD-привод или флэш карта стали первоочередным загрузочным устройством и сейчас они в компьютере.
- Поврежден загрузчик операционной системы. Обычно это связано с заражением вирусами, или внезапного отключения электричества во время работы компьютера, в случае, если компьютер был неправильно выключен, а также из-за установки новой ОС или неумелых действий неопытного пользователя, связанных с жестким диском.
Эти проблемы легко решаются самостоятельно. Существуют и более серьезные неполадки, среди них – механические повреждения HDD. Симптомом, указывающим на эту проблему, может быть странный звук, который исходит от жесткого диска. В такой ситуации чаще всего требуется его замена.
Определяется ли жесткий диск? Boot device not found 3f0
Чтобы увидеть, обнаружится ли HDD, понадобится заглянуть в БИОС.
Сделать это можно с помощью таких кнопок: F1, F2, Delete.
Если не получается войти с помощью этих кнопок, можете нажать поочередно кнопки F, пока не получится войти.
Затем выбрать меню «Standard CMOS Features», или «Main». Там вы увидите жесткий диск.
В случае, когда жесткий диск не определяется, есть несколько вариантов: если это стационарный компьютер, тогда нужно проверить шлейф и кабель питания. Возможно, причина кроется в отошедшем контакте. Попытайтесь поправить кабель, может быть, он плохо воткнут, и проверить так же шлейф. Или подсоединить шлейф к другому разъему. Как вариант – поменять его на достоверно рабочий. Вполне вероятно, что такие незамысловатые действия помогут решить проблему.
В отношении ноутбука все гораздо печальнее: при таких симптомах большая вероятность того, что жесткий диск поломан окончательно и единственный способ устранить неполадку – замена HDD.
Проверяем наличие дисков и флэш карт
Первоочередная задача – проверить, нет ли в компьютере флэшек или дисков. Если они там остались, извлеките и попытайтесь перезагрузить еще раз. Коль это подействовало – отлично! Но расслабляться не стоит. Следующий шаг – выяснить причину этой поломки, чтоб в дальнейшем избежать повторного ее появления.
Войдите в BIOS и проверьте, какова очередность загрузки. В качестве first boot device в БИОСе (перевод – первое загрузочное устройство) должен стоять HDD, он же жесткий диск. А если вместо него значится Removable Dev или USB-HDD, то необходимо изменить его на HDD.
Как это осуществить?
Во время включения компьютера войти в BIOS. Как это сделать, было указано выше. Зайдя в БИОС, выберите «Advanced Bios Features» или Boot. Boot переводится на русский «загрузка».
Если вошли в меню «Advanced…», то следующее действие – выбрать «First boot device», подтвердить, нажав на клавишу Enter и выставить правильный приоритет загрузки, то есть HDD, или Hard Disk. Затем Enter – подтверждение. Теперь следует сохранить новые настройки, нажав F10, а затем Yes.
Если вы выбрали «Boot», нужно выделить жесткий диск и, пользуясь клавишами F5 и F6, поставить его на законное первое место. Сохранить настройки ранее указанным способом.
Другие неблагоприятные факторы, приводящие к возникновению неполадок – перепады напряжения в сети, отключения компьютера из розетки. Если еще до появления ошибки вы замечали, что на компьютере сбивается время, то причина кроется в батарейке на материнской плате. Она села и требует замены. Сделав это и обеспечив бесперебойное электропитание, можно настраивать очередность загрузки.
Проблемы с загрузчиком ОС?
Если ничего из перечисленного не является причиной ошибки и HDD определяется, тогда возможна еще одна причина – поврежден загрузчик операционной системы. Она решается путем восстановления загрузчика ОС Windows.
Ноутбук пишет boot device not found (Dell, HP)
Немного другой алгоритм действий для ноутбуков НР. Когда высвечивается ошибка: «boot device not found hp», свидетельствующая о том, что не найдено загрузочное устройство, стоит предпринять следующие шаги: зайти в БИОС и отыскать вкладку «System Configuration». Дальше перейти к вкладке Boot Options, а в Legacy Support найти Legacy Boot Order, там отыскать Notebook Hard Drive и поставить первоочередным. Нажать Enter и сохранить. После этих манипуляций появится код, который нужно ввести и также подтвердить ENTERом. Теперь ноутбук должен работать правильно.
Решение
Master_Yi, Что-то делаете неправильно. Я бы придерживался такого плана действий. 1. Определиться какая разметка диска, где установлена система (т.е. установлена система в UEFI или в Legacy). 2. Сделать бэкап системы и “вспомогательных” разделов (раздел EFI или Зарезервировано системой и др.) 3. Очистить SSD через Diskpart командой clean. Предварительно перенести нужную инфу с SSD на другие носители. 4. Конвертировать SSD в нужную разметку GPT или MBR. 5. Восстановить из бэкапа на SSD все разделы. 6. Если исходная система была установлена на GPT диск, то установить SSD на место HDD. А лучше это сделать сразу, а потом разворачивать бэкап на SSD. Если оставить SSD вторым диском, то восстановленая система вполне может не загружаться (зависит от UEFI-BIOS). И тут уже варианты с добавлением системы с SSD в загрузку системы с HDD или созданием новой записи в UEFI-BIOS для загрузки с SSD.
Если Acronis не восстанавливает все разделы сразу (вроде читал от такой проблеме Acronis), то можно попробовать восстанавливать разделы по очереди. Или использовать загрузочный Acronis (c флешки или CD), с ними вроде таких проблем нет.
MBR Error 1
Только что получил SSD из магазина, думал установить в свой ноутбук. Перенес все данные акронисом true image с HDD на SSD, но видимо что-то пошло не так. Мгновенно после старта компьютера ошибка «MBR Error 1. Press any key to boot from floppy. «.
Самое интересное я уже это делал с таким же SSD и все работает до сих пор, а тут проблема. Я даже близко не могу понять что делать теперь. Может есть какие-то догадки что проверить?
MBR Error 1 при старте с SSD Здравствуйте. Установил на новый ssd образ прежнего логического хдд диска с системой и всем софтом.
Постоянно падает MBR Доброго времени суток. Недавно столкнулся с такой проблемой. Совершенно рандомно падает MBR. То.
Как перевести с GRT в MBR Всем привет! не могу переоброзвать ССД OSZ vertex 3 90gb в MBR из за этого не могу поставить.
Конвертация диска из GPT в MBR Доброго времени суток! Возникла такая проблема: не получается конвертировать диск в MBR. Уже все.
Андрей1224
, Что значит тоже железо? Так-то диски разные, один HDD, новый SSD разных компаний. Копию делаю полную, и разделы и файлы, все что есть.
Забыл сказать. Копирую с MBR, не GPT.
Андрей1224
, (это другой компьютер) Первые 2 диска это для компьютера на котором я и копирую винчестер, третий подключен по USB для копирования. Таким же образом подключал SSD для восстановления на него.
В общем я прошел по новой. Полностью форматировал винчестер, сделал новую копию, проверил есть ли там файлы внутри нее, восстановил ее на SSD и он снова не работает. Почему-то вместо того что бы разделить диск на разделы он ничего не делает, но завершает копирование успешно.
На картинке видно что SSD все так же непонятно чем занимался во время копирования.
Что это такое? Почему акронис ничего не копирует на него? Помимо того никаких ошибок в нем нет. Хотя с самого начала я не вижу SSD в листинге подключенных дисков в проводнике, это странно, я его форматировал уже 2 раза и не помогло.
Может проблема в проводе? Я попробую позже новый и вновь все по новой..
Я не знаю что не так. Я попробовал еще сделать копию Макриумом, стало лучше, немного. Виндоус включился и сказал что проблемы с запуском. Ну я всунул фшелку с установщиком и запустил исправление неполадок запуска, ответ был что неполадки исправить нельзя.
В общем у меня уже 3 образа диска с ситемой, я плюнул на все и решил поставить виндоус с нуля, а нужные файлы вытащу с образа. Это вообще смешно, сколько проблем с одним диском.