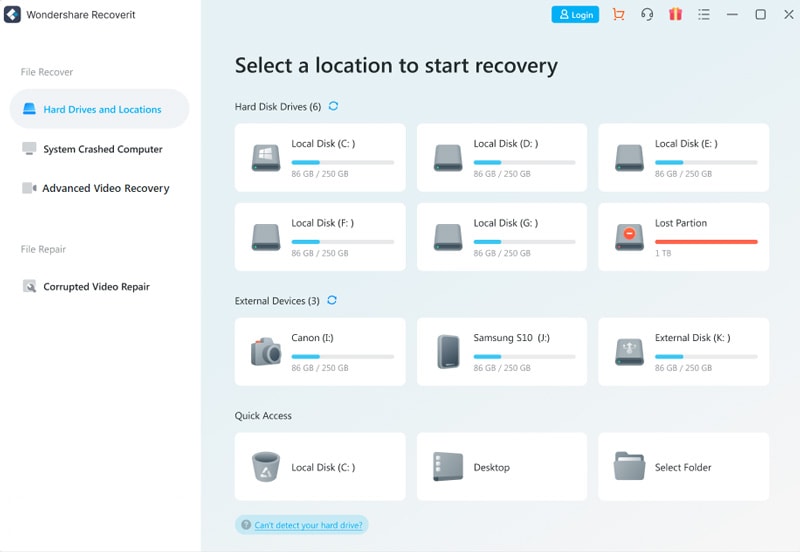Как избавиться от ошибки 0x8007000d в ходе установки Виндовс 10
Для решения данной дисфункции необходимо выполнить следующие шаги, указанные ниже. При этом если вы ставите Виндовс 10 с нуля, и у вас возникла данная проблема, рекомендуется использовать альтернативные инсталляционные файлы, который можно как поискать в сети, так и воспользоваться сайтом Майкрософт.
Шаг №1. Удалите (отключите) лишние программы
Если вы осуществляете установку Виндовс 10 из Виндовс 7 (или просто производите обновление системы) попробуйте отключить (удалить) запущенные сторонние программы, отключите антивирус и брандмауэр, а уже затем попробуйте установить требуемое обновление.
Шаг №2. Используйте специальный инструмент от Майкрософт
Следующим шагом станет применение инструмента устранения неполадок от Майкрософт, позволяющего выявить и исправить проблемы, возникающие при обновлении Виндовс. Скачайте и запустите данный инструмент, и руководствуйтесь его дальнейшими подсказками для исправления ошибки. Если это не дало действенного эффекта, идём дальше.
Воспользуйтесь функционалом Виндовс Апдейт
Шаг №3. Восстановите имеющийся образ Виндовс
Запустите командную строку, в которой последовательно наберите следующие директивы:
Затем вновь попробуйте выполнить обновление вашей системы.
Шаг №4. Перезапустите службы обновления
Следующим шагом является перезапуск служб, ответственных за обновление Виндовс.
- В строке поиска панели задач наберите services. msc и нажмите ввод.
- В открывшемся окне найдите службы «Центр обновления Виндовс» и «Установщик Виндовс» и перезапустите их.
- Для этого необходимо нажать на каждую из упомянутых служб в списке, и вверху слева выбрать «Перезапустить службу» (а если она отключена по каким-то причинам – тогда «Запустить службу»).
Шаг №5. Установите обновление «KB947821»
Перейдите на сайт Майкрософт, выберите указанное обновление для Виндовс 10, и установите его в систему.
Затем загрузитесь в безопасном режиме, запустите командную строку, и в ней последовательно введите:
Потом загрузитесь уже в обычном режиме, и просмотрите результат.
Шаг №6. Используйте инструментарий утилиты sfc
Для проверки целостности системных файлов также можно воспользоваться функционалом утилиты sfc, позволяющей проверить, и при необходимости восстановить, целостность упомянутых файлов. Для работы с ней вновь запустите командную строку, в которой наберите:
Шаг №7. Выполните откат системы на раннюю стабильную точку
В некоторых случаях действенным вариантом решения проблемы 0x8007000d в Windows 10 стал откат системы на ранее, более стабильное, состояние.
Ошибка 0x8007025d
В некоторых случаях может возникать такая ошибка, как 0x8007025d. Она говорит, что на этапе копирования файлов произошла ошибка, поэтому все внесенные изменения будут отменены. Она связана с тем, что производится некорректная запись файлов обновления на жесткий диск компьютера. Чаще всего установщику не хватает свободного места на диске, но возможны и другие причины.
Если свободного пространства достаточно, тогда попробуйте предпринять следующие действия:
Еще одна возможная причина появления ошибки: испорченные файлы на установочном диске. Попробуйте перезаписать инсталлятор еще раз, с помощью стабильных версий рекомендуемых программных средств, заново скачав их с официальных сайтов разработчиков.
Как исправить ошибку, если причина в нехватке места
В первую очередь нужно почистить тот диск, где установлена текущая операционная система. Это делается при помощи автоматической очистки. Чтобы запустить её, нужно выполнять следующие действия:
Открыть Проводник, там найти раздел «Компьютер» и войти в него.
- Найти системный раздел и кликнуть правой кнопкой мыши по нему, там найти подпункт «Свойства» и войти в них.
- Во всплывшем окне найти кнопку Очистить диск и нажать на нее. Она находится под статистикой использования раздела.
- Произойдет сканирование диска. Нужно отобрать необходимые опции, и затем начать процесс очистки.

Удаление лишних системных языков
После выполнения этих действий для экономии памяти после установки операционной системы (10, 8 или любой иной Windows), можно удалить лишние системные языки, которые не применяются в работе компьютера. Для этого нужно:
- Открыть Командную строку, используя права администратора. Ввести Cmd, нажать Enter.
- Ввести команду и нажать на клавишу Ввод.
- Перезагрузить компьютер по завершении удаления языков.
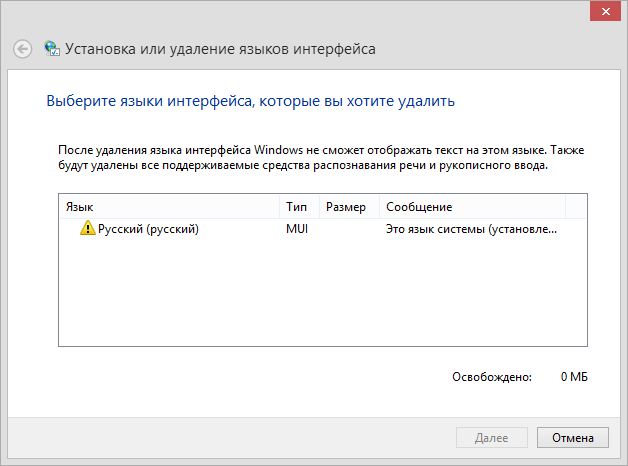
Дополнительные особенности
В случае, когда происходит обновление на Windows 10, лучше перепроверить — а не скачан ли уже пакет обновления? Чаще всего он хранится на диске «C:/». Если он скачан, лучше его удалить и установить обновление повторно, во избежание ошибок. Храниться он может в следующих каталогах:
- C:\Windows\SoftwareDistribution\Download
- C:\Windows\SoftwareDistribution\DataStore
Лучше всего будет их перепроверить и при необходимости почистить. После этого компьютер следует перезагрузить. И можно начинать установку операционной системы Windows 10 заново.
0x8007000d: руководство по решению ошибки
Метод №1 System File Checker
Давайте начнем с самого простого – использование системной программы System File Checker. Данная утилита нацелена на то, чтобы проверить целостность ваших системных файлов, так как именно из-за их повреждения и могла возникнуть ошибка 0x8007000d.
Использовать System File Checker можно только с помощью Командной строки. Чтобы получить доступ к Командой строке вам нужно нажать правой кнопкой мыши на Пуск и выбрать «Командная строка(администратор)».
Заметка: если ваш компьютер работает на базе операционной системы Windows 7 – получить доступ к Командной строке нужно немного по другому. Откройте меню Пуск, после чего пройдите в папку «Стандартные». Затем нажмите правой кнопкой мыши на Командную строку и выберите «Запустить от имени Администратора».
Как только вы запустите Командную строку, впишите в нее коротенькую команду sfc /scannow и нажмите на Enter на клавиатуре. После ввода команды сразу же начнется процесс сканирования ваших системных файлов. Если системная утилита найдет какие-то повреждения в них, то она попытается устранить их, что в большинстве случаев, получается осуществить.
Процесс сканирования системных файлов может затянуться на достаточно длинный промежуток времени, который будет основываться на конфигурации вашей системы. Как только он закончится, System File Checker предоставит вам сводку сканирования, где вы сможете найти информацию о найденных повреждениях, и были ли они устранены.
Если утилита System File Checker восстановила поврежденные файлы – пройдите в Центр обновления Windows, и проверьте наличие ошибки 0x8007000d. Вероятно, вы она была уже разрешена и теперь вы можете спокойно приступить к установке обновлений.
Метод №2 DISM
В этом методе мы с вами станет использовать системную программу «Система обслуживания образов развертывания и управления ими» или же проще – DISM. Данная утилита применяется большинством пользователей для восстановления образа системы, чтобы исправить всевозможные проблемы в Windows. Если SFC вам не смогла помочь в решении ошибки 0x8007000d, то DISM определенно это сделает.
Снова откройте Командную строку, как это уже было ранее показано в первом пункте, если вы ее закрыли. Далее вам потребуется ввести в строку несколько команд для проверки, сканирования и восстановления образа системы. Итак, введите в Командную строку следующее:
- DISM /Online /Cleanup-Image /CheckHealth
- DISM /Online /Cleanup-Image /ScanHealth
- DISM /Online /Cleanup-Image /RestoreHealth
Завершив ввод команд для утилиты DISM, выполните перезагрузку системы. Как только снова войдете в систему, перейдите в Центр обновления Windows. На этот раз ошибки 0x8007000d быть не должно. Однако, если же вы с ней все же столкнулись, то у нас припасена еще парочка методов, которые определенно помогут вам.
Метод №3 Применение средства устранения неполадок
Разумеется, компания Майкрософт в курсе несовершенства своей операционной системы Windows, и она уж точно знает о таких ошибках, как 0x8007000d
В связи с этим, они выпустили средство устранения неполадок Центра обновления Windows, которое каждый желающий и, что более важно, нуждающийся пользователь их продукции может загрузить для себя
Просто следуйте подсказкам на экране, которые будут предоставляться вам средством устранения неполадок, и вы, с большой вероятностью, разрешите ошибку 0x8007000d. Однако, если вам даже не помогло специальное средство, и в Центре обновления все еще возникает данная ошибка, то давайте попробуем кое-что другое.
Метод №4 Сброс компонентов Windows
Давайте попробуем избавиться от ошибки 0x8007000d с помощью сброса компонентов Центра обновления Windows. Для это вам снова понадобится прибегнуть к услугам Командной строки(нажмите Win+X→Командная строка(администратор)». Как только откроете Командную строку, вам потребуется ввести в нее огромный ряд команд. В общем, времени придется потратить довольно много.
Итак, введите в командную строку следующее:
Длительный процесс, но он определенно того стоил. Попробуйте снова зайти в Центр обновления Windows, дабы убедиться, что ошибка 0x8007000d была устранена.
Источник статьи: https://geekhow. ru/os/windows/0x8007000d/
Как устранить ошибку 0x8007000d
Для решения данной дисфункции необходимо выполнить следующие шаги, указанные ниже. При этом если вы ставите Виндовс 10 с нуля, и у вас возникла проблема 0x8007000d, рекомендуется использовать альтернативные инсталляционные файлы, который можно как поискать в сети, так и воспользоваться сайтом Майкрософт.
Шаг №1. Удалите (отключите) лишние программы
Если вы осуществляете установку Виндовс 10 из Виндовс 7 (или просто производите обновление системы) попробуйте отключить (удалить) запущенные сторонние программы, отключите антивирус и брандмауэр, а уже затем попробуйте установить требуемое обновление.
Шаг №2. Используйте специальный инструмент от Майкрософт
Следующим шагом станет применение инструмента устранения неполадок от Майкрософт, позволяющего выявить и исправить проблемы, возникающие при обновлении Виндовс. Скачайте и запустите данный инструмент, и руководствуйтесь его дальнейшими подсказками для исправления 0x8007000d. Если это не дало действенного эффекта, идём дальше.
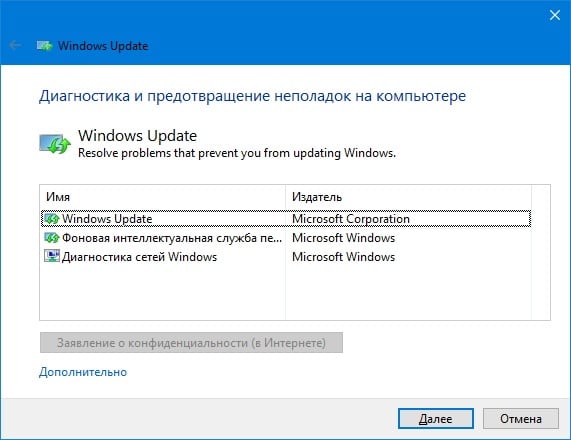
Воспользуйтесь функционалом указанного инструмента
Шаг №3. Восстановите имеющийся образ Виндовс
Запустите командную строку, в которой последовательно наберите следующие директивы:
Затем вновь попробуйте выполнить обновление вашей системы.
Шаг №4. Перезапустите службы обновления
Следующим шагом является перезапуск служб, ответственных за обновление Виндовс.
- В строке поиска панели задач наберите services.msc и нажмите ввод.
- В открывшемся окне найдите службы «Центр обновления Виндовс» и «Установщик Виндовс» и перезапустите их.
- Для этого необходимо нажать на каждую из упомянутых служб в списке, и вверху слева выбрать «Перезапустить службу» (а если она отключена по каким-то причинам – тогда «Запустить службу»).
Шаг №5. Установите обновление «KB947821»
Перейдите на сайт Майкрософт, выберите указанное обновление для Виндовс 10, и установите его в систему.
Затем загрузитесь в безопасном режиме, запустите командную строку, и в ней последовательно введите:
Потом загрузитесь уже в обычном режиме, и просмотрите результат.
Установите апдейт «KB947821» на ваш PC
Шаг №6. Используйте инструментарий утилиты sfc
Для проверки целостности системных файлов также можно воспользоваться функционалом утилиты sfc, позволяющей проверить, и при необходимости восстановить, целостность упомянутых файлов. Для работы с ней вновь запустите командную строку, в которой наберите:
sfc /scannow
Шаг №7. Выполните откат системы на раннюю стабильную точку
В некоторых случаях действенным вариантом решения проблемы 0x8007000d в Windows 10 стал откат системы на ранее, более стабильное, состояние.
- Для этого запустите командную строку от имени администратора, в ней введите «rstrui», и нажмите на «Enter».
- В появившемся окне выберите точку восстановления, при которой не наблюдалось рассматриваемых проблем с обновлением, и откатите на неё ваш PC.
Код ошибки, связанный с отсутствием активации Windows: 0xC004F034
Сбой связан с трудностями активации, но вот что спровоцировало те самые «трудности».
Причины ошибки
Есть несколько вероятных причин ошибки:
- Временные сбои на серверах Microsoft – это самая частая причина режима уведомления 0xc004f034. Скорее всего сейчас на сервере ведутся технические работы.
- Неправильно введённый ключ активации. Может быть вводится код от другой версии Windows или во время введения допущена какая-то ошибка. Очевидно, что исправить проблему поможет только правильный ключ, подходящий к типу системы.
- Вирусное заражение системы, повлекшее повреждения файлов, необходимых для активации системы.
- Отсутствие системных файлов. Проблема устраняется с помощью сканирования Windows встроенной функцией системы.
Ошибка 0x8007000d при активации Windows 10
Не всегда проходит гладко и активация системы. Сбой 0x8007000d, прерывающий процесс обновления, может появиться также при попытке активировать ОС (в том числе посредством SLMGR – команды slmgr /dlv) либо приложение пакета MS Office. Ошибка появляется, когда не удалось найти файлы активации.
Как исправить ошибку с кодом 0x8007000d, которая не даёт активировать Windows 10:
- первым делом стоит применить штатное средство устранения неисправностей;
- актуален также способ чистой загрузки системы (описан выше);
- вручную назначить разрешения к разделу системной учётной записи.
Так как ошибка 0x8007000d при процедуре активации Windows 10 нередко вызвана неправильно заданными в реестре правами доступа, для её исправления следует исправить настройку.
ВНИМАНИЕ. Работа с системным реестром требует от пользователя определённых навыков, поскольку неправильные правки могут привести к неприятным последствиям
Рекомендуем предварительно сделать копию реестра на случай форс-мажора.
Для исправления ошибки выполняем следующие действия:
- открываем реестр посредством консоли «Выполнить» (Win+R) и запроса regedit;
- идёмпо ветке HKEY_LOCAL_MACHINE\SYSTEM\CurrentControlSet\Enum\ROOT;
- жмём ПКМ по ROOT и выберем «Разрешения…»;
- отмечаем в группах «СИСТЕМА» и в блоке разрешений даём полный доступ, отметив соответствующий пункт;
- применяем правки, перезагружаемся и пробуем снова активировать Windows.
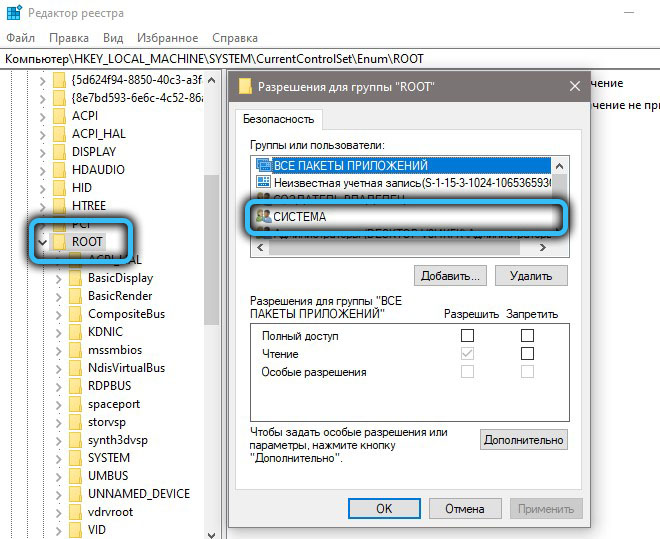
Продукты Microsoft, в частности Windows и программы Office, могут быть также активированы по телефону, чем и можно воспользоваться, если вышеописанные действия не дали результата.
Представленные способы решения ошибки 0x8007000d, возникающей при различных условиях, обычно срабатывают в том или ином случае. Независимо от того, известен ли источник проблемы, пробуйте разные пути решения в соответствии со сценарием появления сбоя.
Method 2. Clean the Download Folder
Fix it now!
Fix it now!
To repair damaged system, you have to purchase the licensed version of Reimage Reimage.
If you are trying to upgrade Windows for the second or third time, the Download folder may contain a mix up of the upgrade files. Therefore, try to fix 0x8007000D-0x90002 error by removing the content the Download folder.
- Press Windows key + R to open Run.
- Copy and paste the %SystemRoot%\\SoftwareDistribution\\Download path into the run dialogue and press OK.

- Remove all content, including files and sub-folders.
- The reboot is no required, so please try to run Windows 10 upgrade file again.
Устранение неисправности при обновлении Windows 10
Есть множество методов устранить проблему штатными средствами ОС, без полной переустановки. После применения каждого предложенного метода рекомендуется перезагружать ПК и проверять работу Центра апдейтов.
Проверка места на системном диске
Возможно, установке обновления мешает заполненная память ПК. Чтобы проверить место на системном диске и выполнить очистку, потребуется:
- Открыть «Пуск».
- Нажать «Параметры» (значок шестеренки).
- Выбрать «Система».
- Кликнуть на пункт «Память».
- Перейти по гиперссылке «Настроить контроль памяти или запустить его».
- Пролистать страницу вниз, нажать кнопку Очистить сейчас.
Перезапуск службы обновления
Чтобы перезагрузить службу апгрейда, пользователю потребуется:
- Нажать Win + R.
- Ввести services.msc и кликнуть OK.
- В окне «Службы» дважды нажать на «Центр обновления Windows».
- Выбрать вкладку «Общие».
- Кликнуть Остановить, потом Запустить.
Еще можно нажать правой кнопкой мыши (ПКМ) на службу и выбрать пункт «Перезагрузить».
Использование средства устранения неполадок
В системе есть специальная утилита для устранения неполадок апдейта, которая поможет пользователю наладить работу устройства. Чтобы запустить это средство, нужно:
- Открыть «Параметры».
- Кликнуть «Обновление и безопасность».
- Найти «Устранение неполадок».
- Под пунктом «Запустить диагностику и устранить неполадку» кликнуть по «Центр обновления Windows».
- Нажать на Запустить средство устранения неполадок.
Начнется тщательный поиск неисправностей с последующим восстановлением работоспособности выбранной службы.
Решить проблему может функция очистки кэша обновлений. Сначала потребуется остановить службу апдейтов:
- Нажать Win + R.
- Ввести services.msc и кликнуть OK.
- В окне «Службы» дважды нажать на «Центр обновления Windows».
- На вкладке «Общие» кликнуть Остановить, OK.
Затем можно приступить к очистке кэша:
- На диске C открыть папку Windows → SoftwareDistribution → Download.
- Нажать на пункт «Файл» (левый верхний угол окна).
- Выбрать «Изменить параметры папок и поиска».
- В открывшемся окне «Параметры папок» во вкладке «Вид» отметить строчку «Показывать скрытые файлы, папки и диски».
- Кликнуть Применить.
- Вернуться в директорию Download и очистить содержимое, используя связку Shift + Delete. Для завершения действия нужно зайти в «Службы» и снова запустить «Центр обновления Windows».
Деактивация сторонних служб
Сбой в загрузке обновления может произойти из-за работы других служб или приложений. Чтобы отключить их на время апдейта, нужно:
- Вызвать интерпретатор консоли нажатием Win + R.
- Ввести команду msconfig, кликнуть ОК.
- Открыть вкладку «Службы» в «Конфигурации системы».
- Внизу окна поставить галочку «Не отображать службы Майкрософт».
- Остановить оставшиеся службы, кликнув по соответствующей кнопке;
- Запустить «Диспетчер задач» нажатием Ctrl + Shift + Esc.
- Отключить все позиции во вкладке «Автозагрузка».
Отключить автозагрузку можно и другим способом:
- Открыть «Параметры».
- Выбрать «Приложения» → «Автозагрузка».
- Деактивировать все программы, которые запускаются при входе в систему.
Таким же образом после загрузки обновления потребуется запустить службы повторно.
Отключение средств безопасности
В ОС встроено специальное антивирусное ПО Windows Defender, которое может мешать процессу обновления. Для настроек программы нужно:
- Открыть «Панель управления», воспользовавшись поиском по системе.
- Выбрать «Администрирование».
- Войти в «Службы».
- Найти позицию – Антивирусная программа «Защитника Windows», нажать ПКМ и кликнуть «Остановить».
Проверка целостности системных файлов
Нестабильно работающие компоненты можно восстановить с помощью специальных средств: SFC и DISM. Для запуска диагностики через SFC потребуется:
- Открыть «Командную строку».
- Ввести sfc /scannow
- Нажать Enter.
Чтобы воспользоваться утилитой DISM, необходимо:
- Открыть «Командную строку» через «Пуск».
- Выполнить dism /Online /Cleanup-Image /RestoreHealth (проверка и восстановление компонентов ОС).
Запустить диагностику с помощью DISM можно через программу PowerShell. Для этого требуется:
- Зайти в Пуск.
- Открыть программу PowerShell с правами суперпользователя.
- Ввести следующий аргумент Repair-WindowsImage -Online -RestoreHealth (диагностика и устранение дефектов ОС).
После вышеперечисленных действий произойдет поиск возможных ошибок и восстановление поврежденных компонентов. Чаще всего DISM находит сбои, которые не увидело средство SFC. Если проверка не найдет никаких проблем, системные файлы в порядке.
Код ошибки исправления: 0x8007041d Служба не ответила на запрос запуска или управления своевременно
Код ошибки 0x8007041d указывает, что «Служба не ответила своевременно на запрос запуска или проверки» может возникнуть во время Центр обновления Windows процесса.
Ошибка может быть вызвана одним из следующих факторов:
1. Права доступа к службам Центра обновления Windows были ограничены, или не были настроены правильно. 2. Политики домена или настройки прокси-сервера блокируют доступ к приложению. 3. Служба обновления Windows.
Запустите Services.msc
Запустите Services.msc, чтобы запустить панель управления службами.
Щелкните правой кнопкой мыши службу Endpoint Encryption и выберите Свойства. Нажмите на вкладку Соединение. Выберите локальную системную учетную запись и нажмите ОК. Снова щелкните правой кнопкой мыши службу Endpoint Encryption и выберите Start.
Использование команды SFC
Чтобы эффективно и эффективно устранить ошибку 0XNNUMXd в Windows 8007041, вы можете использовать утилиту sfc для выполнения полного анализа вашей системы.
Апрельское обновление 2020:
Теперь мы рекомендуем использовать этот инструмент для вашей ошибки. Кроме того, этот инструмент исправляет распространенные компьютерные ошибки, защищает вас от потери файлов, вредоносных программ, сбоев оборудования и оптимизирует ваш компьютер для максимальной производительности. Вы можете быстро исправить проблемы с вашим ПК и предотвратить появление других программ с этим программным обеспечением:
- Шаг 1: Скачать PC Repair & Optimizer Tool (Windows 10, 8, 7, XP, Vista — Microsoft Gold Certified).
- Шаг 2: Нажмите «Начать сканирование”, Чтобы найти проблемы реестра Windows, которые могут вызывать проблемы с ПК.
- Шаг 3: Нажмите «Починить все», Чтобы исправить все проблемы.
Для этого нажмите кнопку «Пуск», введите «Командная строка» или «cmd» в поле поиска, щелкните правой кнопкой мыши пункт «Командная строка» и выберите команду «Запуск от имени администратора». Если вам будет предложено ввести пароль администратора или подтверждение, введите пароль или нажмите «Разрешить».
В командной строке введите следующую команду и нажмите клавишу ВВОД:
Проверьте соответствующие службы Windows Update.
- Нажмите Пуск, Выполнить и введите «services.msc» (без кавычек) в файле Откройте поле и нажмите ОК.
- Дважды щелкните по службе автоматических обновлений.
- Перейдите на вкладку «Вход» и убедитесь, что опция «Локальная системная учетная запись» включена. и опция «Разрешить сервису взаимодействовать с офисом» не проверяется.
- Убедитесь, что эта служба включена в указанном профиле оборудования. если ты Если это не так, пожалуйста, нажмите кнопку Активировать, чтобы активировать его.
- Нажмите на вкладку Общие; убедитесь, что тип запуска установлен на Автоматический. или «Ручной». Затем нажмите кнопку «Стоп» в разделе «Статус услуги», чтобы Остановите службу.
- Затем нажмите кнопку «Пуск» в разделе «Состояние службы», чтобы запустить программу Сервис.
- Пожалуйста, повторите вышеуказанные шаги с двумя дополнительными услугами: Интеллектуальная служба передачи в фоновом режиме Удаленный вызов процедур (RPC)https://answers.microsoft.com/en-us/windows/forum/windows_10-windows_install/windows-10-update-error-code-0x8007041d/1236b92b-5680-46e3-87f7-5d86c9305b96
CCNA, веб-разработчик, ПК для устранения неполадок
Я компьютерный энтузиаст и практикующий ИТ-специалист. У меня за плечами многолетний опыт работы в области компьютерного программирования, устранения неисправностей и ремонта оборудования. Я специализируюсь на веб-разработке и дизайне баз данных. У меня также есть сертификат CCNA для проектирования сетей и устранения неполадок.
Вариант первый
Он подойдет в том случае, если ситуация «Windows 10 активация 0x8007000d» возникает при попытке установить какой-то нужный драйвер, но он оказывается несовместимым.
В этом случае помогают такие действия:
- Одновременно нажав Win и E, перейти в Проводник.
- Совершить переход в папку, содержащую в себе инсталляционный пакет с проблемным драйвером.
- Использовать ПКМ на файле установки. Откроется допменю, где нужно выбрать «Исправление проблем с совместимостью».
- Перейти в раздел, отвечающий за диагностику.
- Активируется экранчик с перечнем возможных проблем. Выбрать необходимые и кликнуть на «далее».
- В предложенном списке сделать выбор в пользу одной из версий ОС. Семерка считается очень стабильной, но если на ПК используется более свежий вариант, то можно следует выбрать его. То есть – Восьмерку или Десятку.
- Опять нужно будет нажать на «далее», после чего – на предложение «проверить…».
Следующим шагом можно попробовать возобновить процедуру инсталляции. Если она закончится удачно, то нажать на сохранение именно этих параметров для данной программы.
Ошибка 0x8007000d при обновлении Windows
Наиболее часто ошибка 0x8007000d встречается при обновлении Windows, в этом случае ее причин может быть достаточно много, одна из наиболее частых — сбойные секторы на жестком диске, поэтому я бы рекомендовал с проверки Smart и тестирования жесткого диска программами HDDScan, MHDD, Victoria или аналогичными. Тестирование и знание в каком состоянии находится жесткий диск никогда не бывает лишним, особенно если Вы не делаете резервных копий, если с жестким диском все в порядке, переходим ко второму пункту — сбросу компонентов центра обновления к исходному состоянию, для этого необходимо выполнить ряд команд. Запустите командную строку от имени Администратора и далее можете либо вводить команды по одной, либо скопировать все разом и вставить в командную строку. Некоторые команды могут вызывать ошибки, нажимайте «Ок» и не обращайте на них внимания, это нормально:
Затем пробуйте установить обновления. Если они по прежнему не устанавливаются и вы получаете ошибку 0x8007000d попробуйте рекомендации по восстановлению работоспособности Центра обновлений и устранению любых ошибок — для Windows 7, Server2008 и Windows 10, 8.1, Server 2012
Если ничего не помогает — пишите в комментарии, разберемся вместе.
Что делать, если ничего не помогло или появились другие ошибки
Если вышеперечисленные способы устранения той или иной ошибки не помогли от неё избавиться или в процессе установки возникли ошибки с кодами 0xc0000098, 0xc1900101 0x20017, 0xc0000225, 0xc004c003 или 800706d9, не упомянутые выше в статье, то стоит попробовать универсальные способы:
- Если обновление не удаётся произвести одним способом, то не бойтесь пробовать другой. Обновить Windows можно через центр обновлений, средство обновления и записанный на носитель образ.
- Удостоверьтесь в правильности настроек BIOS и загрузочного носителя, если вы используете его для обновления. Учтите, что для различных версий BIOS, разрядностей системы и видов жёсткого или SSD диска параметры создания установочного носителя и настройки BIOS могут отличаться.
- Замените загрузочный носитель, используемый образ и программу, с помощью которой был записан образ изначально.
- При неудачном обновлении через «Центр обновлений» выполните его сброс. Для этого нажмите Win+R, введите cmd и поочерёдно выполняйте в командной строке следующие команды:
- net stop wuauserv;
- net stop cryptsVC;
- net stop bits;
- net stop msiserver;
- ren C:WindowsSoftwareDistribution SoftwareDistribution.old;
- ren C:WindowsSystem32catroot2 catroot2.old;
- DISM.exe /Online /Cleanup-image /Restorehealth (может не сработать, если центр обновлений повреждён);
- net start wuauserv;
- net start bits;
- net start msiserver.
- Отсоедините от портов все ненужные устройства, оставьте только те, которые понадобятся для установки и первого запуска.
- Выполните не обновление до Windows 10, а её чистую установку с предварительным форматированием всех разделов, на которые разбит жёсткий или SSD диск.
- Если установка на чистый диск также вызывает ошибку, то попробуйте выполнить установку на другой диск, чтобы понять, в чём причина ошибки — в диске или в каком-то другом компоненте компьютера.
Если ничего не помогло, то остаётся одно — обратиться в службу поддержки Microsoft, подробно описав проблему и ошибку, с которой вы столкнулись, а также методы, которые не помогли её устранить. Главное, убедитесь перед этим, что вы попробовали все вышеописанные методы, а также в том, что ваш компьютер соответствует минимальным требованиям Windows 10.
Решить проблемы, возникающие при установке Windows 10, можно с помощью замены установочных материалов, сброса центра обновлений, чистой установки, отключения лишних устройств и восстановления комплектующих компьютера. Если ни один из вышеперечисленных методов не помог, то обращайтесь в службу поддержки Microsoft или сервисный центр по починке компьютеров.
</index>
Появление на вашем компьютере ошибки с кодом 0x8007000d обычно означает, что на диске есть файл, запрашиваемый Центром обновления Windows, но получить доступ к нему не удалось, так как тот поврежден или отсутствует. Это происшествие не даст вам провести обновление для операционной системы Windows 10 и любых ее компонентов. Также возможной причиной этой ошибки могли стать какие-либо поврежденные драйвера.
Ошибка 0x8007000d является, пожалуй, одной из самых обычных и распространенных проблем с Центром обновления Windows. Решается она практически тем же набором методов, какие применяются и в случае других ошибок. Сразу же к ним и перейдем.
Код ошибки 0x8007000d при установке Windows 10
При попытке установки, обновления или активации ОС Виндовс 10 юзер может столкнуться с ошибкой под кодом 0x8007000d, сигнализирующей о повреждении установочных файлов.
Указанная проблема может быть вызвана целым рядом причин, связанных с обновлением PC, требуя выполнения ряда шагов для исправления возникшей дисфункции.
В данной статье я расскажу о сути данной ошибки, а также поясню, как её исправить.
Рассматриваем причины и способы исправления ERROR_INVALID_DATA дисфункции
Причины ошибки с кодом 0x8007000d
Непосредственный перечень причин, вызывающих данную ошибку 0x8007000d, может быть следующим:
- Установочные файлы Виндовс 10 отсутствуют или повреждены;
- Антивирусная программа (или брандмауэр) блокирует запуск установочных файлов (особенно в ситуации, когда происходит обновление с более архаичной версии Виндовс до Виндовс 10);
- Некорректно работает «Центр обновлений» Виндовс;
- При попытке ввести ключ (подобная ошибка 0x80070426);
- На правильно работают драйвера к каким-либо компонентам PC;
- Отсутствует необходимое обновления KB947821 для вашей версии ОС.
Как устранить ошибку 0x8007000d
Для решения данной дисфункции необходимо выполнить следующие шаги, указанные ниже. При этом если вы ставите Виндовс 10 с нуля, и у вас возникла проблема 0x8007000d, рекомендуется использовать альтернативные инсталляционные файлы, который можно как поискать в сети, так и воспользоваться сайтом Майкрософт.
Шаг №1. Удалите (отключите) лишние программы
Если вы осуществляете установку Виндовс 10 из Виндовс 7 (или просто производите обновление системы) попробуйте отключить (удалить) запущенные сторонние программы, отключите антивирус и брандмауэр, а уже затем попробуйте установить требуемое обновление.
Шаг №2. Используйте специальный инструмент от Майкрософт
Следующим шагом станет применение инструмента устранения неполадок от Майкрософт, позволяющего выявить и исправить проблемы, возникающие при обновлении Виндовс.
Скачайте и запустите данный инструмент, и руководствуйтесь его дальнейшими подсказками для исправления 0x8007000d. Если это не дало действенного эффекта, идём дальше.
Воспользуйтесь функционалом указанного инструмента
Шаг №3. Восстановите имеющийся образ Виндовс
Запустите командную строку, в которой последовательно наберите следующие директивы:
Затем вновь попробуйте выполнить обновление вашей системы.
Шаг №4. Перезапустите службы обновления
Следующим шагом является перезапуск служб, ответственных за обновление Виндовс.
- В строке поиска панели задач наберите services.msc и нажмите ввод.
- В открывшемся окне найдите службы «Центр обновления Виндовс» и «Установщик Виндовс» и перезапустите их.
- Для этого необходимо нажать на каждую из упомянутых служб в списке, и вверху слева выбрать «Перезапустить службу» (а если она отключена по каким-то причинам – тогда «Запустить службу»).
Шаг №5. Установите обновление «KB947821»
Перейдите на сайт Майкрософт, выберите указанное обновление для Виндовс 10, и установите его в систему.
https://youtube.com/watch?v=PFmd8SquD_c
Затем загрузитесь в безопасном режиме, запустите командную строку, и в ней последовательно введите:
Потом загрузитесь уже в обычном режиме, и просмотрите результат.
Установите апдейт «KB947821» на ваш PC
Шаг №6. Используйте инструментарий утилиты sfc
Для проверки целостности системных файлов также можно воспользоваться функционалом утилиты sfc, позволяющей проверить, и при необходимости восстановить, целостность упомянутых файлов. Для работы с ней вновь запустите командную строку, в которой наберите:
sfc /scannow
Шаг №7. Выполните откат системы на раннюю стабильную точку
В некоторых случаях действенным вариантом решения проблемы 0x8007000d в Windows 10 стал откат системы на ранее, более стабильное, состояние.
- Для этого запустите командную строку от имени администратора, в ней введите «rstrui», и нажмите на «Enter».
- В появившемся окне выберите точку восстановления, при которой не наблюдалось рассматриваемых проблем с обновлением, и откатите на неё ваш PC.
Заключение
Решением ошибки 0x8007000d станет комплекс перечисленных выше советов, позволяющих избавиться от возникшей дисфункции при попытке установки или обновления ОС
Особое внимание советую обратить на первый, третий и пятый шаги – они показали наибольший процент эффективности при избавлении от указанной проблемы
Загрузка…




![Fix windows 11/10 update error 0x8007000d [simple ways]](http://tiniatov.ru/wp-content/uploads/d/9/a/d9a693dcb2c7b14f29c1a070a0752c3a.jpeg)