Вопрос — Ответ
Решил заменить свой корпус на новый. Купил плату, подключил всё как надо, запустил, дня два всё было хорошо, но через пару дней включаю ПК — комп не видит жесткий диск. Что вижу: мне оказывает что диск с ОС не обнаружен и предлагает система перезапустить систему. Перезапускаю и всё по новой. Зашел в биос, там sata порт на котором подключен диск с ОС не подключен. Меняю порты (несколько раз), менял кабели sata, не помогло, воспользовался запасным, ноль результата — биос не видит жесткий диск. Пришлось ставить ОС на другой диск.
Пробовал обновить драйвера sata, обновлял Биос (сбросить не могу, нет не перемычек не батарейке). Управлениями дисков тоже не видит этот диск. Не знаю что делать. Сата порты исправны работают, кабели также рабочие. Питание на HDD идет, он крутится и без лишних шумов и тресков, но все равно не отображается жесткий диск.
Ответ. Узнайте спецификацию вашей материнской платы и жесткого диска. Поддерживает ли плата данный sata-стандарт? Может быть расхождение между Sata различных версий. Как результат — не открывается жесткий диск.
Проверьте, определяется ли жесткий диск на предыдущей матплате или другом ПК. Если вопрос не решен — меняйте жесткий диск по гарантии.
У меня не открывается жесткий диск (внешний), Windows пишет: ”Cтруктура диска повреждена. Чтение невозможно”. Кликнул на «Deep Scan Recovery», но проблемного диска здесь нет, в моем компьютере он присутствует и я написал,что он пишет. Подскажите, что делать, если система не видит внешний жесткий диск.
Ответ. Комп не видит внешний жесткий диск из-за ошибок чтения. Исправить их можно стандартной утилитой chkdsk (Свойства — Сервис — Проверка диска на наличие ошибок файловой системы). Зайдите в Управление дисками и проверьте, обнаружила ли ОС Windows файловую систему. При необходимости, присвойте файловому тому другую букву или, на крайний случай, отформатируйте HDD.
У меня есть HDD диск 2тб, раньше работал с IMac. А сейчас я подключаю его к ноутбуку на Windows и этот ноутбук не видит жесткий диск. Что можно сделать, чтобы и информацию на жестком диске сохранить и сделать так чтобы ноутбук его видел?
Ответ. Можете сделать образ диска с помощью программы Acronis True Image и далее проводить с образом операции по восстановлению. Поскольку не определяется жесткий диск, который раньше работал в MacOS, есть смысл проверить, открывается ли этот диск в этой операционной системе (нужно тестировать именно устройства с Mac OS с возможностью подключения HDD).
Для чтения файловой системы HFS (стандартной для Mac OS) под Windows используйте, например, программу HFS+ for Windows 11 от Paragon.
Жесткий диск WD10EALX перестал определяться БИОСОМ после того, как сгорела материнская плата. Но при подключении слышно, как двигатель начинает крутиться. Нужно реанимировать диск, желательно, чтобы стал определяться (желательно оставшиеся данные не стирать). Почему bios не видит жесткий диск, как исправить и сколько будет стоить ремонт?
Ответ. Механическую поломку жесткого диска исправить едва ли удастся. Во-первых, сделать это могут только в специальных лабораториях, во-вторых, ремонт будет стоить несколько сотен долларов. Увы, вернуть данные с жесткого диска вы не сможете.
Не так давно взял у знакомого лишний HDD на 500гб (WD Blue 500гб). При подключении к своему компьютеру столкнулся с такой проблемой: в биосе жёсткий диск виден, но BIOS определяет его как 0мб. При попытке установить ОС на жёсткий диск — установочник его не видит. Если запускать ОС с другого жёсткого, а этот оставить подключённым, — его не видно даже на разметке дисков. Что мне делать, если не видит жесткий диск в биосе с правильным размером?
Ответ. Чтобы разобраться, почему компьютер не видит жесткий диск, нужно вначале проверить, определяется ли он на другой конфигурации. Если у вашего знакомого HDD открывается и bios показывает корректную информацию, дело конкретно в конфигурации вашего компьютера. Изучите технические спецификации материнской платы вашего компьютера, поддерживает ли протокол подключения, используемый жестким диском.
Если вы подключаете жесткий диск в качестве второго устройства хранения, также возможны конфликты. Советуем отключить в BIOS режим AHCI для SATA (см. параметр SATA MODE).
Жесткий диск тормозит, то есть, Windows с него не загружается, а биос видит. При попытке подкинуть к другому ПК, как дополнительный-та же ситуация (комп висит на лого Windows) Пробовал с загрузочной флешки в Партишн Мэджик отформатировать, но он жесткий начинает видеть только через мин. 20, а про то чтобы с ним что-то сделать вообще молчу. По сути, не работает жесткий диск в нормальном режиме. Подскажите, пожалуйста, в чем может быть причина такого глюка, чем можно проверить?
Второй (незагрузочный) диск определяется в BIOS, но не виден в Windows
Если накопитель нормально заработал при включении питания ПК, правильно определился в BIOS, но не распознается или не читается в операционной системе, вероятнее всего, он скрыт настройками, зашифрован или заблокирован.
Сокрытие всего диска или отдельного раздела — обычное следствие того, что он не содержит данных (пустой), не размечен, отформатирован в неизвестной Windows файловой системе либо имеет повреждения файловой системы, которые не позволяют ОС ее распознать.
Чтобы увидеть такой накопитель, а также инициализировать, разметить и отформатировать для работы в Windows, откройте оснастку «Управление дисками». Невидимый диск или раздел обозначен здесь черной полосой с пометкой «Не распределена» или «Нет данных, не проинициализирован».
Если девайс не проинициализирован:
- Щелкните по области проблемного диска правой клавишей мыши и выберите команду «Инициализировать диск».
- В следующем окошке отметьте диск флажком и выберите стиль разделов — MBR или GPT. Если на компьютере используется UEFI, выбирайте GPT, а если BIOS или UEFI в режиме эмуляции BIOS (CSM), то MBR.
После инициализации пометка на этой области изменится на «Не распределена».
Далее:
- Кликните правой клавишей мышки по нераспределенному месту и выберите «Создать простой том».
- Следуйте инструкциям мастера создания томов — укажите размер, назначьте тому букву, выберите способ форматирования и тип файловой системы. По завершении нажмите кнопку «Готово».
Если все сделано верно, диск появится в проводнике Windows. А если нет, откройте папку «Этот компьютер» и нажмите в верхней панели «Параметры папок». Следом перейдите на вкладку «Вид» и в списке «Дополнительные параметры» снимите флажок с пункта «Скрывать пустые диски».
Шифрование и блокировка как причины невидимости накопителя в операционной системе встречаются редко. Если диск зашифрован, получить к нему доступ, вероятнее всего, возможно только на машине, где было произведено шифрование.
Блокировать диски могут антивирусные программы, если считают, что их содержимое представляет опасность для компьютера.
Не виден внешний жесткий диск на компьютере (Windows) при подключении по USB – что делать
Если компьютер под управлением Windows не видит переносной внешний жесткий диск при подключении по USB, то нужно делать следующее:
Попробовать подключить и отключить съемный диск несколько раз. Например, часто бывают случаи, когда при попытках подключения появляется сообщение о том, что USB-устройство не опознано, работает неправильно, Windows не удается его опознать. При этом, если неоднократно подсоединять внешний диск или флеш-накопитель, то в конечном итоге Windows удается распознать внешнее устройство и подобных проблем в дальнейшем больше не возникает. Совет банальный. Но в доброй половине случаев именно он помогает, когда внешний жесткий диск не определяется при подключении к компьютеру или ноутбуку.
Использовать другое USB гнездо. Еще один очевидный, но действенный совет: если комп не видит внешний жесткий диск при подключении к какому-то из USB-портов, то нужно просто попробовать подсоединить его к другому порту. Желательно к тому, который уже используется и который работает с другими устройствами. Например, к гнезду, к которому подключена мышь или клавиатура. При этом, желательно отключить все другие устройства, чтобы исключить нехватку питания USB-гнезда. Советую посмотреть видео о том, как простая нехватка питания может привести к проблеме, когда жесткий диск не определяется компьютером.
Проверить, исправен ли USB-кабель. Можно попробовать подключить к ПК какое-нибудь другое переносное устройство (флешку, телефон) через этот же кабель и проверить, будет ли результат. Если есть другой USB-провод, то можно проверить и его. Если жесткий диск не отображается и при подключении к компьютеру другого устройства, то вероятно проблема все-таки в кабеле.
Проверить, исправен ли внешний жесткий диск. Для этого необходимо использовать другой компьютер или ноутбук. Можно обратиться к другу, соседу или любому знакомому, у которого есть ПК. Если жесткий диск будет работать на другом компьютере, то это позволит исключить неисправность диска из списка предполагаемых проблем. Можно также продиагностировать переносной диск, подсоединив его к телевизору. Если же внешний жесткий диск не работает, то можно обратиться в сервисный центр. Вполне возможно, что починка обойдется дешевле, чем покупка нового накопителя.
Сделать восстановление системы. Если не распознается диск, который до этого уже был виден на этом самом компьютере и на этой самой операционной системе, то для устранения неполадки вполне может хватить восстановления системы до более раннего состояния.
Назначить букву диску. Вполне возможно, что операционной системе Windows не удалось самостоятельно назначить букву новому диску. В таком случае это следует сделать вручную. Для этого нужно перейти в раздел «Создание и форматирование разделов жесткого диска» (можно сделать это, воспользовавшись поиском, либо – из меню «Пуск»).
Следует проверить, всем ли дискам присвоены буквы. Если нет, то необходимо правой кнопкой мыши вызвать контекстное меню, кликнув по нужному диску и выбрать пункт «Изменить букву диска или путь к диску» и указать любую доступную букву.
Отформатировать жесткий диск
Если внешний жесткий диск был только куплен и до этого еще не использован на данном ПК, при этом компьютер его видит, но не может открыть, то вполне возможно, что он просто нуждается в форматировании.Важно! При форматировании все данные с диска будут удалены. Если там хранится что-то нужное, то следует предварительно перенести это куда-нибудь.
Для форматирования диска следует перейти в раздел «Создание и форматирования разделов жесткого диска».
Правой кнопкой мыши нажать на нужном диске, вызвав контекстное меню, в котором следует выбрать пункт «Форматировать»
Создать том для диска
Подробно о том, как создать простой том в Windows рассказано в видео-инструкции:
Стоит отметить, что с проблемой не распознавания внешнего жесткого диска могут столкнуться компьютеры под управлением любых версий Windows: 7, 8, 10, XP.
Вот мы и разобрались с основными причинами, почему Windows не видит внешний жесткий диск при подключении по USB, а также рассмотрели, что делать в случае возникновения подобной проблемы на компе.
Диск определяется в БИОС, но система его не видит
Несколько иначе обстоят дела, когда Windows 7/10 не видит жёсткий диск, но при этом он прекрасно определяется BIOS
Если это системный диск, Windows, естественно, не загрузится и здесь важно понять, что именно является причиной неполадки. Это могут быть проблемы с самим диском, неверные настройками BIOS, а также повреждение операционной системы
Последнее важно исключить. Для этого попробуйте получить доступ к данным винчестера, загрузившись с LiveCD или флешки.
Если во встроенном файловом менеджере LiveCD диск виден, скорее всего, что-то не так с самой операционной системой. В остальных случаях первым делом зайдите в BIOS и посмотрите, правильно ли у вас выставлены приоритеты загрузки. Кстати, ошибка Operating System not found может указывать как раз на сбившийся приоритет. В Ami BIOS сделать это можно на вкладке Boot – Boot Device Priority, а в Award BIOS – в разделе Advanced BIOS Features – First Boot Device.
Также в адвардовском БИОС нужно убедиться, что в разделе Standard CMOS Features режим для винчестера установлен Auto.
Все вышесказанное справедливо в отношении дополнительных (вторых) дисков. Если с настройками БИОС всё в порядке, но компьютер не видит второй жесткий диск, проверьте следующие моменты:
– Открыв через меню Пуск утилиту «Управление дисками», найдите в списке свой диск и убедитесь, что он проинициализирован. Если нет, кликните по нему правой кнопкой мыши, выполните инициализацию, а затем создайте на диске новый том.
– Дисковое пространство не распределено. Опять же создайте новый том.
– Диску не присвоена буква. Присвойте ему свободную букву, иначе в Проводнике он отображаться не будет.
– Файловая система носителя определяется как RAW. Отформатируйте диск или выполните восстановление файловой системы командой chkdsk : /f. Как вариант, для этого можно воспользоваться специальными утилитами вроде TestDisk.
– Повреждены или не установлены драйвера диска. Откройте Диспетчер устройств, найдите в разделе «Дисковые устройства» ваш второй накопитель и посмотрите, не отмечен ли он желтым знаком. Если отмечен, то это может указывать на отсутствие необходимых драйверов. Скачайте драйвера с официального сайта производителя диска и установите их.
Отдельного внимания заслуживает случай, когда компьютер не видит жёсткий диск при установке Windows 7/10. Проблема эта довольно распространена на ноутбуках с кэширующим SSD, SATA-дисками и массивами RAID. Основная её причина – отсутствие специфических драйверов, позволяющих работать с подобными конфигурациями. Это не беда, скачать драйвера можно с официального сайта производителя вашей модели ноутбука или материнской платы. Имена таких драйверов обычно содержат слова «SATA», «Intel RST» или «RAID».
Скопируйте драйвер на флешку, с которой вы устанавливаете Windows и загрузитесь с нее. Когда появится пустое окно выбора раздела для установки системы, нажмите «Загрузка», укажите путь к скопированному драйверу и выполните его установку.
Если установка системы производится с оптического диска, файл драйвера также копируется на флешку, подключить которую к ноутбуку/компьютеру необходимо ещё до его включения, иначе переносной носитель не будет распознан. После инсталляции драйвера диск должен отобразиться в окне мастера установки.
Что делать, если Mac не видит жёсткий диск
Mac не загружается
Изображение: Apple Если у вас более или менее современный Mac, то в нём, скорее всего, будет один диск. И очевидно, что при проблемах с ним компьютер просто не загрузится. В таком случае нужно провести диагностику с помощью приложения «Диагностика Apple».
Выключите Mac и отсоедините все внешние устройства кроме монитора, клавиатуры, мыши или трекпада, кабеля Ethernet (если возможно) и провода или адаптера питания от сети переменного тока. Убедитесь, что компьютер стоит на ровной, устойчивой и жёсткой поверхности, чтобы обеспечить хорошую вентиляцию.
Уточните, используется ли в вашем Mac процессор Apple — поищите свою модель в этом списке. Далее действуйте в зависимости от установленного чипа:
- Если у вас процессор Apple: включите Mac и продолжайте удерживать кнопку питания, пока не появится окно со значком шестерёнки и надписью «Параметры». Потом нажмите клавиши Command + D на клавиатуре.
- Если у вас процессор Intel: включите Mac и сразу же нажмите и удерживайте клавишу D на клавиатуре, пока не появится индикатор прогресса или запрос на выбор языка.
После этого запустится процесс диагностики компонентов. Он занимает несколько минут. По окончании на экране появятся результаты тестирования, включая справочные коды ошибок при их наличии.
Если в процессе тестирования будут выявлены неполадки диска, придётся обращаться в сервис. Выполнить ремонт самостоятельно возможно лишь на старых моделях c HDD, да и то путём замены диска на новый.
Игровой приставке не виден внешний жесткий диск
Помимо компьютеров, внешние накопители популярно подключать и к другим устройствам. И игровые консоли являются именно той техникой, которая больше всех нуждается в подсоединении внешнего накопителя, так как собственной памяти игровым приставкам часто не хватает для хранения даже небольшой библиотеки современных игр. Однако стоит отметить, что игровые приставки бывают разными. И они отличаются не только брендом (XBOX, PlayStation), но и версиями (XBOX 360, XBOX One, XBOX X, XBOX S, PS3, PS4 и PS5), каждая из которых имеет некие особенности.

XBOX не видит жесткий диск
Если XBOX система не видит внешний жесткий диск, то в первую очередь следует проверить файловую систему накопителя. Стоит понимать, что игровые консоли от американской компании Microsoft, в основном, поддерживают работу с внешними HDD с файловой системой FAT32. Поэтому некоторые модели приставок (например, XBOX 360), не будут поддерживать накопители других форматов. Кроме того, большинство современных игр характеризуются невероятно высокими требованиями. Поэтому они могут не работать, если будут установлены на накопитель, основанный на магнитных жестких дисках. Поэтому к современным консолям рекомендуется подключать внешние SSD накопители, произведенные на базе чипов флеш-памяти. Что касается других проблем подключения переносных накопителей, то они такие же, как и у других устройств (плохое соединение, несовместимость версии USB, поломка накопителя).
PS3 не видит внешний жесткий диск
PlayStation 3, так же как и XBOX 360, уже достаточно старая игровая консоль. Поэтому и проблемы с подключением внешних накопителей у них на одном и том же уровне. PS3 не видит дисковые накопители с файловой системой NTFS (не учитывая прошитые версии приставок). Поэтому перед тем, как подключить внешний жесткий диск к PlayStation, нужно отформатировать его в формате FAT32. Тем не менее, иногда приставка может не распознать накопитель, даже с правильной файловой системой. Такое может произойти, из-за отсутствия основных папок на накопителе. Поэтому придется снова подключить портативный жесткий диск к ПК и создать три папки: VIDEO, MUSIC и PICTURE. Также должна быть выстроена правильная структура игровых файлов. На накопителе должна присутствовать корневая папка GAMES, в которой обязательно должны быть такие директории, как PS3_GAME и USRDIR (подробнее смотрите на прикрепленном изображении).
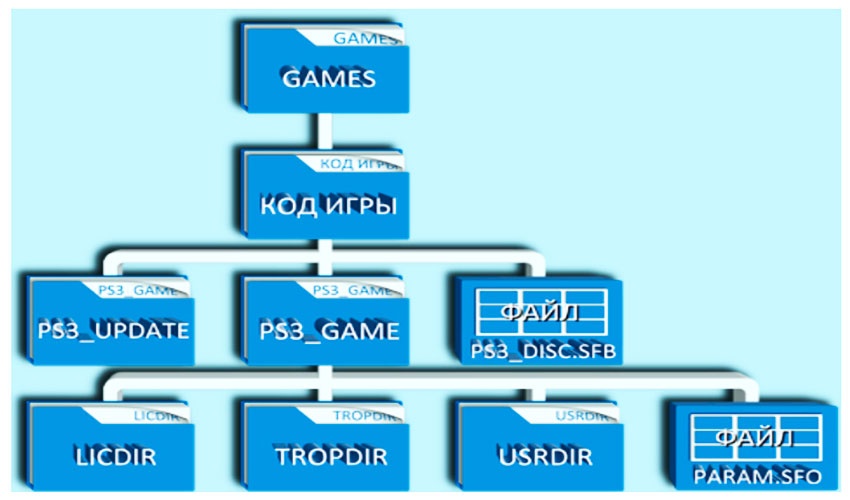
PS4 не видит внешний жесткий диск
При подключении внешнего накопителя к PlayStation 4, система автоматически запросит осуществить его форматирование. Не рекомендуем отказываться, лучше выполните форматирование жесткого диска приставкой. Таким образом, игровая консоль самостоятельно осуществит форматирование накопителя, в поддерживаемом ею формате. Но нужно учесть три важных нюанса:
- Подключение внешнего жесткого диска к PS4 должно осуществляться через USB версии 3.0 не ниже. Иначе подключение не будет осуществлено, либо будет работать со сбоями.
- Размер подключаемого накопителя не должен превышать 8 терабайт. Иначе, система игровой консоли не распознает внешний жесткий диск.
- Лучше к приставке PlayStation осуществлять подключение современных внешних SSD накопителей. Они намного производительней портативных HDD дисков. Поэтому лучше подойдут для хранения и запуска современных игр для консолей.
Если указанные выше рекомендации полностью соблюдены, при этом внешний накопитель по-прежнему отказывается распознаваться игровой приставкой, то в таком случае лучше обратиться за помощью к специалисту в соответствующий сервисный центр.
PS5 не видит внешний жесткий диск
В принципе, PlayStation 5 не далеко ушел от предыдущей версии консоли, в плане подключения внешних накопителей. Правда, к PS5 нет смысла подключать внешние жесткие диски, объем которых менее 250 Гб. Устройство попросту может не увидеть такой накопитель. Также, если игровая консоль последнего поколения от PlayStation видит, но не читает внешний жесткий диск, то нужно пересмотреть настройки подключения. Во-первых, подключение должно быть осуществлено через USB 3.0, которое находится на задней панели PS5. Во-вторых, при подключении внешнего накопителя следует перейти в «Конфигурации», открыть раздел «Память для хранения» и выбрать второй пункт, позволяющий расширить память PlayStation через USB. Далее будет предложено отформатировать подключенный накопитель. Выполните данное действие.
Внимание: Не подключайте к игровым консолям внешние жесткие диски, на которых хранятся важные материалы. Современная приставка автоматически осуществит форматирование, что приведет к полной утере хранимой информации в памяти накопителя
Описание ситуации
Жесткие диски давно заняли ведущие позиции в сфере долговременного хранения информации как устройства, совмещающие высокую емкость, низкую цену и приемлемые характеристики надежности и скорости. Хотя технологии в области жестких дисков, возможно, развивались не с такой скоростью, как технологии в области других компьютерных компонентов, таких, как процессор и память, тем не менее, на сегодняшний день жесткие диски намного превосходят своих предшественников в плане емкости и скорости. В последнее десятилетие значительный прогресс в области улучшения параметров винчестеров во многом был связан с переходом на новую технологию обмена данными между жестким диском и материнской платой – последовательный интерфейс Serial ATA (SATA). В настоящее время винчестеры SATA практически вытеснили из обихода винчестеры с интерфейсом IDE, во многом благодаря своей высокой скорости работы и отсутствию ограничений, характерных для накопителей IDE. В частности, подключение винчестеров SATA к компьютеру осуществляется гораздо проще и быстрее по сравнению с накопителями типа IDE.
Тем не менее, от проблем не застрахованы и пользователи накопителей с интерфейсом SATA. Нередко встречается ситуация, когда жесткий диск не видит старая операционная система. Но особенно неприятной является проблема, заключающаяся в том, что жесткий диск не опознается уже на уровне БИОС. В подобном случае, естественно, данный жесткий диск не может использоваться для хранения данных; кроме того, с него невозможно осуществлять загрузку персонального компьютера.
Причин ситуации, когда БИОС не видит жесткий диск, может быть несколько, но в основном их можно разделить на следующие категории:
- Неисправность винчестера или материнской платы
- Ошибка при подключении накопителя
- Ошибка при настройке опций БИОС
Часть 2. Исправление Отсутствующего Внешнего Жесткого Диска — 4 Варианта
Работает для: Внешнего жесткого диска, который не отображается или не обнаружен на ПК с Windows.
Обычно, когда ваш внешний жесткий диск не отображается в Windows 11/10/8/7, сначала нужно правильно подключить новый жесткий диск к компьютеру.
Затем выберите подходящее решение, чтобы ваш внешний жесткий диск отображался на ПК и снова работал нормально:
Итак, теперь способы исправления достаточно ясны. Просто следуйте подходящему методу, чтобы ваш новый жесткий диск обнаружился и снова появился на вашем компьютере.
Исправление 1. Замените USB-Кабель, USB-Порт и Повторно Подключите Внешний Жесткий Диск
Проверьте соединение между внешним жестким диском и компьютером, так можно добиться того, чтобы внешний диск появился.
Шаг 1. Если старый диск поврежден, замените его новым USB-накопителем и подключите его к ПК.
Шаг 2. Попробуйте другой USB-порт, если внешний жесткий диск не отображается, и снова подключите диск к ПК.
Шаг 3. Подключите внешний жесткий диск к другому компьютеру.
Если ничего так и не отображается, значит у вашего компьютера есть проблема с обнаружением внешних жёстких дисков. Попробуйте выполнить следующие 3 исправления чтобы диск стал отображаться в системе.
Исправление 2. Форматирование внешнего жесткого диска в NTFS/exFAT
Если внешний жесткий диск отображается как RAW или ‘*Другой’, он будет отображаться неправильно на вашем компьютере.
Шаг 1. Оставьте внешний жесткий диск подключенным к ПК.
Шаг 2. Откройте Управление Дисками и щелкните правой кнопкой мыши по внешнему жесткому диску с RAW или неизвестной файловой системой.
Шаг 3. Выберите ‘Формат’ и установите ‘NTFS’ или ‘exFAT’ для внешнего жесткого диска.
Шаг 4. Нажмите ‘ОК’, чтобы завершить форматирование.
Если вы потеряли файлы после форматирования внешнего жесткого диска, обратитесь за помощью к Мастеру Восстановления Данных EaseUS. Он просканирует и найдет все ваши потерянные файлы.
Скачать для ПК
Скачать для Mac
Применимо для: Внешнего жесткого диска, который не отображается и отмечен желтым восклицательным знаком в Управлении Дисками.
Если внешний жесткий диск имеет устаревший драйвер, то он не будет отображаться в Проводнике Файлов. Он будет с желтым восклицательным знаком в разделе Драйвера диска.
Единственное решение-обновить драйвер устройства, и вот инструкция как это сделать:
Шаг 1. Щелкните правой кнопкой мыши по кнопке Пуск и выберите ‘Диспетчер Устройств’.
Шаг 2. Разверните раздел ‘Дисковые устройства’ и найдите свой внешний жесткий диск.
Шаг 3. Щелкните правой кнопкой мыши по проблемному внешнему диску и выберите ‘Удалить устройство’.
Шаг 4. Нажмите ‘ОК’ для подтверждения. Перезагрузите компьютер и повторно подключите внешний жесткий диск к компьютеру.
Исправление 4. Обновите Устаревшие Драйверы Контроллера Шины на Внешнем Жестком Диске
Применимо для: Внешнего жесткого диска, который не отображается или не обнаружен на ПК с Windows.
Если вы заметили, что внешний жесткий диск работает с одним компьютером, но не может быть обнаружен другим, вы можете попытаться обновить драйвер USB-контроллера компьютера, на котором жесткий диск не отображается.
Шаг 1. Щелкните правой кнопкой мыши ‘Этот компьютер’ и выберите ‘Управление’.
Шаг 2. Нажмите ‘Диспетчер устройств’, затем разверните ‘Контроллеры универсальной последовательной шины’.
Шаг 3. Щелкните правой кнопкой мыши ‘Корневой концентратор USB (USB3.0)’ и выберите ‘Обновить драйвер’.
Шаг 4. Выберите ‘Автоматический поиск обновленного программного обеспечения драйвера’ и перезагрузите компьютер.

































