Как менять шрифт в Телеграмме?
Для изменения шрифта в программе есть несколько вариантов.
Использование красивых шрифтов
К сожалению, применение других шрифтов в приложении пока невозможно. Можно только украсить курсивом, подчеркиванием, зачеркиванием, жирным выделением или использовать моноширинный текст.
Как менять размер шрифта: увеличить или уменьшить?
Увеличение или уменьшение размера символов возможно, но только для всего текста сразу. Нельзя изменить параметры только для слова или отдельного символа.
Поэтому если хочется видеть текст наиболее объемным, можно воспользоваться исключительно опцией масштабирования. При этом собеседник будет видеть надписи согласно собственным настройкам.
Для изменения размера системного шрифта необходимо:
- Войти в настройки.
- Кликнуть на пункт «Оформление».
- Выбрать надпись «Размер текста».
- Изменить параметр, двигая ползунок до нужного значения.
- Нажать на кнопку «Применить».
На компьютере порядок действий следующий:
- Вызвать меню.
- Зайти в раздел настроек.
- Кликнуть на пункт «Масштаб».
- Двигать ползунком до нужного параметра.
Готово!
Как писать курсивом?
Чтобы печатать курсивом, нужно перед текстом и после него ставить нижние подчеркивания либо применить специальную опцию, выделив текст, потом кликнув в меню на пункт «Italics» – курсив.
Как использовать подчёркнутый текст?
Чтобы подчеркнуть текст, нужно воспользоваться тем же алгоритмом, что предназначен для зачеркивания. Выделить слово, вызвать меню и выбрать надпись «Подчеркнутый».
Креативные идеи оформления страницы жирным шрифтом
Жирный шрифт в Инстаграм на русском подойдет для создания блоков «внимания» или изменения цитат.
Примеры, где можно использовать:
- описание страницы. Добавить заголовок с использованием жирного;
- важные слова или предложения в тексте под фотографией;
- создание названия для публикации.
К примеру, написав статью для социальной сети, нужно указать первое предложение, которое будет привлекать читателей. Применяя абзацы и другие элементы форматирования текста, основная часть статьи будет скрыта. Поэтому, жирный шрифт используют для привлечения внимания к названию.
Жирный шрифт в Инстаграм также применим для определенного стиля описаний. Чередование символов, создание заглавных буквиц, добавление списков или цитат
Используя сторонние приложения, нужно обращать внимание на скопированный результат. Текст может не отображаться у других пользователей или форматирование не будет перенесено в Инстаграм
Источник статьи: http://instagramix.ru/zhirnyy-shrift-v-instagram/
Источник статьи: http://instagramix.ru/zhirnyy-shrift-v-instagram/
Как поменять шрифт в Телеграмм на компьютере и телефоне
Всё в Telegram прекрасно. И собственный набор стикеров можно сделать, и записать видеосообщение, и добавить смайлы, создать секретный чат и т. д. Но эмодзи и стикеры — далеко не единственный способ выражения эмоций и настроения. Шрифт текста тоже неплохо справляется с этой функцией. В статье мы поговорим о том, как менять шрифт в Телеграмм.
Увеличить лояльность сторонних пользователей и вызвать их доверие, а так же получить прирост новой аудитории можно при помощи покупки подписчиков на канал и в группу Телеграмм.
Существует не так много способов это сделать, но они есть. Начнём по-порядку.
Первый вариант — использовать специальные символы. Он работает в настольной версии мессенджера:
-
Чтобы изменить шрифт выделяемой фразы или слова, Вы должны поставить нужные значки в начале и в конце предложения;
-
Этот метод позволяет выделять текст только двумя видами шрифтов: курсив и жирный;
-
Если Вы хотите сделать слово полужирным, используйте ** по обоим краям текста: **Привет**;
-
Чтобы выделить фразу курсивом, нужно добавить по два нижних подчёркивания с двух её сторон: __Привет__;
Второй вариант, как изменить шрифт в Телеграмм — это использовать горячие клавиши. Логично, что для данного метода нужна клавиатура и компьютер. Поэтому этот способ доступен только для пользователей мессенджера на ПК. Чтобы воспользоваться им, необходимо:
-
Набрать текст;
-
Выделить полностью статью, отдельное слово или предложение, в зависимости от того, шрифт чего Вы хотите поменять;
-
Используйте Ctrl+B для жирного выделения;
-
Применяйте Ctrl+I для курсива;
-
Щёлкните Ctrl+Shift+M, чтобы сделать моноширинный шрифт;
-
Если Вы хотите отменить применённое форматирование, тогда используйте клавиши Ctrl+Shift+N.
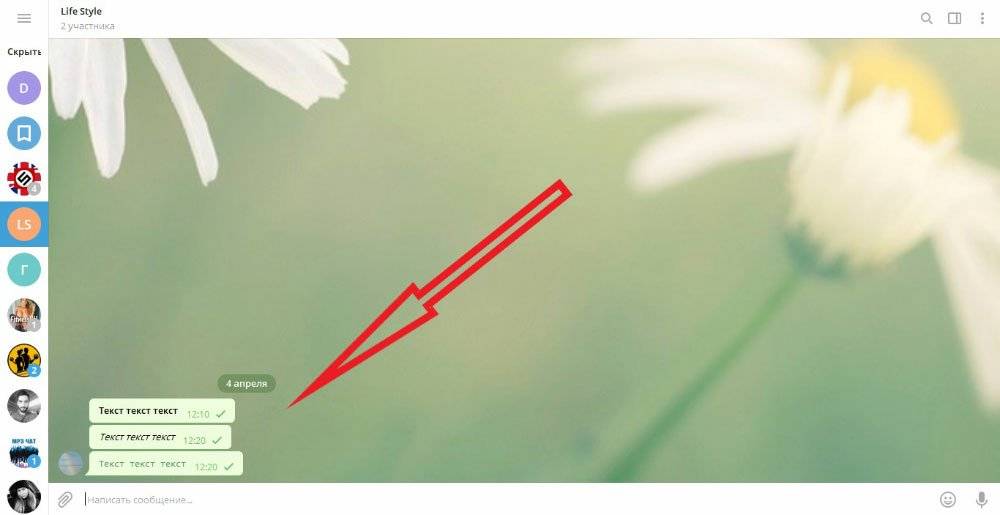
Это 1 из последних нововведений социальной сети. Поэтому если у Вас не работает данная функция, попробуйте обновить приложение или удалить Telegram и установить мессенджер заново.
Третий вариант — обратиться за помощью к боту:
-
Фишка в том, что его не нужно добавлять в список чатов;
-
Достаточно в самом сообщении в беседе использовать его наименование. Необходимо набрать @bold и затем ввести текст. Бот предложит Вам 3 вида шрифта на выбор во всплывающем окошке;
-
Выберите шрифт и отправьте сообщение.
Использовать бота можно на любом типе устройства: от компьютеров до телефонов.
Минус данного способа в том, что в результате отформатируется весь текст, а не одно слово или отдельная фраза. К тому же в самом сообщении будет отмечено, что Вы применяли бота. Поэтому лучше обращаться к первым двумя методам.
Как видите, сделать красивый шрифт в Телеграмм очень просто. Ещё больше секретов мы раскроем далее в статье. А если Вы хотите узнать, как создать свой набор стикеров, тогда заходите на сайт Avi1.ru, где публикуется много интересных лайфхаков и фишек.
Как изменить шрифт на ПК (Mac OS или Windows)
Начать предлагаю с самого распространенного способа (лично я пользуюсь только им). Более быстрым его аналогом будет использование горячих клавиш.
Как сделать шрифт жирным, курсивным или моноширинным с помощью меню
Алгоритм действий довольно просто.
- Напишите нужный текст в телеграмме и выделите его.
- Нажмите на него правой кнопкой мыши. У вас откроется меню.
- Выберите пункт «Преобразование».
В открывшемся выпадающем списке меню у вас будет возможность поменять стиль шрифта в телеграмме на: жирный, курсив или поставить моноширинным.
Замечу, что подчеркнутого или зачеркнутого шрифтов тут не будем. О них далее.
Так же из полезных возможностей в этом же меню вы можете преобразовать текст в прописные или строчные буквы, а так же начать предложение с заглавной буквы. Ну и в любой момент форматирование можно отменить, нажав на соответствующий раздел меню в телеграмме.
Можете посмотреть как будет выглядеть каждых из выбранных стилей на скриншоте выше.
Изменяем шрифт текста в Телеграмме с помощью горячих клавиш
По сути, этот способ – более быстрый аналог предыдущего. Вам будет достаточно лишь запомнить комбинации клавиш. Для Mac OS они следующие:
- Жирный – command + B.
- Курсив – command + I.
- Моноширинный – control + command + K.
Все довольно просто, нужно лишь запомнить комбинации клавиш.
Изменяем шрифт текста в Телеграмме с помощью специальных символов
Изменять текст можно и при помощи спецсимволом. Для этого нужно будет обернуть нужную фразу в следующие символы:
- Жирный – в двойные звездочки. Выглядеть это будет так: ** тут ваш текст **.
- Курсив – в двойные нижние подчеркивания. Выглядеть это будет так: __ тут ваш текст __.
- Зачеркнутый (перечеркнутый) – в двойной знак тильды (~). Выглядеть это будет так: ~~ тут ваш текст ~~.
Раньше этот способ был популярен в виде отсутствия меню. Сейчас его использование мало оправданно.
Как форматировать текст в Телеграмме
- Возможности
- Выделение жирным
- Курсивное начертание
- Зачеркивание
- Прочие возможности
- Видео по теме
Форматирование стало привычным делом. Уже никого нельзя удивить текстом, выделенным жирным или курсивом
Это позволяет привлечь внимание к определенной фразе (или слову), расставить приоритеты. С помощью выделения устанавливается интонация, с которой это послание прозвучало бы в устной речи. Как и в других мессенджерах, возможно форматирование текста Telegram
Как и в других мессенджерах, возможно форматирование текста Telegram.
Возможности
Оформление теста по своему усмотрению доступно пользователям «Телеграмм». В программе можно сделать следующее:
- Жирное начертание слов;
- Курсив;
- Зачеркнутый;
- Размытый.
Выделение жирным
Существует три способа для того, чтобы сделать жирный шрифт в «Телеграмме».
Первый предполагает выделение нужного фрагмента символами. Если в начале и конце слова поставить по две звездочки, то в послании оно отобразится с нужным начертанием. К примеру, написав в строке для ввода сообщения текст «**Привет**» (без кавычек), в переписке это будет отображаться как «Привет».
Второй способ привычнее для многих пользователей. Он похож на форматирование в текстовом редакторе. И заключается в использовании встроенных функций программы. Набираем сообщение и выделяем нужный фрагмент. Далее открываем меню (три вертикальные точки в правом верхнем углу). При нажатии на иконку откроется список, в котором выбираем начертание пунктом «Жирное».
Изменить формат текстового сообщения можно и с использованием бота @bold. Происходит это следующим образом:
- Открываем «Телеграмм»;
- Заходим в нужный чат (канат);
- В строке для ввода текста указываем «@bod» (без кавычек), далее набираем само сообщение;
- Сверху строки для ввода послания откроется список, в котором и можно выбрать шрифт «Жирный».
Не стоит писать жирным шрифтом слишком большой фрагмент. Это тяжело для восприятия. Да и глаза в скором времени начнут уставать и болеть.
Курсивное начертание
Курсив, как и жирный шрифт в «Телеграмме», можно получить несколькими способами: символами, через меню и с помощью бота.
Нужный фрагмент выделите с двух сторон символом «_». В строке для ввода текста это будет выглядеть «_Привет_». Результат отобразится в виде «Привет».
Поменять обычный шрифт на курсив можно и через пункт «Меню» (три точки вверху). Набрали текст, выделили требуемое слово. Нажали на «Меню» и выбрали «Курсив».
Бот @bold также способен делать курсив. В начале текста набрали @bold, добавили само послание. Во всплывающем меню выбрали курсивное начертание (второе сверху).
Зачеркивание
Зачеркнутый текст в «Телеграмме» получают только с использованием стороннего ресурса. Такого, как 4txt.ru. Для этого выполняем следующие шаги:
- Открыли сайт 4txt.ru в любом браузере;
- В списке функций выбрали «Перечеркнутый»;
- В левом окошке ввели необходимый текст;
- В правом окошке скопировали результат (выделили, нажали правой кнопкой мыши, выбрали «Копировать» или же выделили и одновременно нажали кнопки CTRL+С);
- Свернули браузер;
- Открыли «Телеграмм»;
- Вставили в письмо фрагмент из буфера обмена (пункт контекстного меню «Вставить» или кнопки CTRL+V).
Можно любоваться результатом.
Прочие возможности
Кроме основных способов выделить фрагмент, можно встретить и менее популярные.
Наверняка все пользователи замечали, что полученные от разработчиков письма отличаются шрифтом набора. Такой стиль написания можно получить теми же 3 способами, что упоминались выше: через бота, воспользовавшись меню, символами. В последнем случае фрагмент необходимо отделить с двух сторон тремя знаками апострофа.
Расширить варианты форматирования текста поможет сайт 4txt.ru. Выше уже упоминалось, как с его помощью получить зачеркнутый шрифт. Аналогичным образом работают и другие вкладки сервиса. С его помощью можно получить следующие стили:
- Перечеркнутый;
- Подчеркнутый;
- Перевернутый;
- Перевернутый зеркально;
- Транслитерование текста;
- Азбука Морзе.
Разобраться с работой вкладок будет просто. Выбираем одну из них. В левое поле вводим текст. Готовый результат из правого окошка копируем и вставляем в нужном месте в послании.
«Телеграмм» не позволяет сразу выбрать желаемые шрифты. Но форматирование позволит получить выделенный текст. А это облегчит восприятие сообщения. Какой бы способ достичь этого ни выбрали, результат будет именно тем что надо. Действия очень просты. Даже бот устанавливать не нужно, так как @bold запускается автоматически.
Как сделать шрифт жирным в Телеграмме?
Существует несколько способов менять стиль написания в мессенджере. Они отличаются между собой не только алгоритмом действий, но и особенностями приложения мессенджера, которое может быть не только мобильным, но и десктопным.
С помощью меню редактирования
Существует универсальный способ редактирования, который подходит как для мобильной, так и для компьютерной версии мессенджера. Воспользоваться им можно следующим способом:
- Выделите слово или часть текста, удерживая этот фрагмент до появления контекстного меню.
- Выберите в открывшемся перечне режим форматирования и тот стиль написания, на который необходимо поменять текущий.
Такой же алгоритм применяется и для вставки ссылки на выделяемый фрагмент текста, если это необходимо.
Через специальные символы
Есть в Телеграме еще один вполне себе легальный способ изменения шрифта, который заключается в применении специальных символов – Markdown. В зависимости от их выбора можно менять стиль написания на:
- Жирный. Чтобы перейти на болд, используйте следующие символы **text** → text.
- Наклонный. В этом случае для осуществления перехода вместо звездочек используются знаки подчеркивания, что будет выглядеть следующим образом __text__ → text.
- Моноширинный. Получить такой результат можно с помощью апострофов “`text“`→ text.
Справиться с поставленной задачей будет под силу даже чайнику, поэтому смело пробуйте на практике каждый из описанных выше способов, подразумевающих использование специальных символов и знаков.
В десктопной версии
В полноценной компьютерной версии приложения также можно менять шрифт, печатая болдом, курсивом и моно. При этом в десктопе работают практически все способы, начиная со стандартного форматирования в мессенджере и заканчивая использованием спецсимволов и горячих клавиш, о которых ниже.
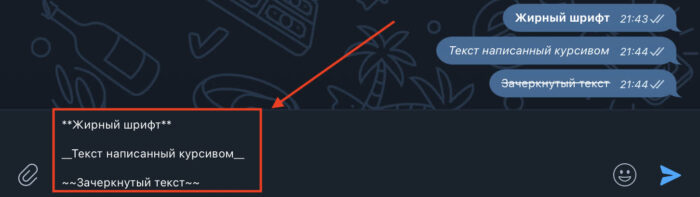
Горячими клавишами с компьютера
Сегодня десктопная версия Телеграм практически не отличается от мобильной в своих функциональных возможностях. А в некоторых даже опережает классическое приложение.
Через бота
И конечно же, не стоит забывать про универсальных Телеграм-помощников – ботов, с помощью которых можно решать практически любые задачи, включая выбор другого шрифта. К примеру, вы можете писать текст жирным, если используете бота, который так и называется @bold. Для этого достаточно написать его имя в начале текста, продолжая набор, в результате чего все слова будут выделены жирным.
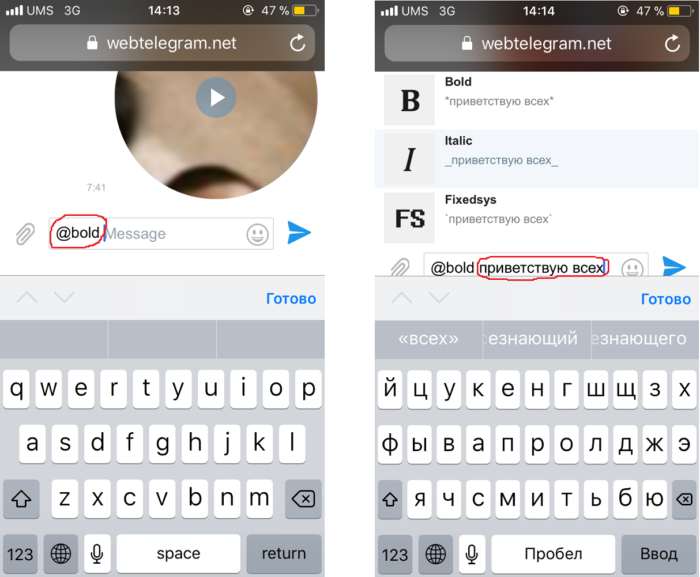
Как изменить шрифт в Telegram?
Общение с помощью мессенджеров, в отличие от социальных сетей, избавляет от необходимости просматривать уведомления и отвлекаться на новости пабликов. Передать эмоции можно благодаря смайликам, а интонацию – с помощью начертания. Оказывается, в Телеграме можно менять шрифт! Узнаем, как.
Форматирование текста
Разумеется, в Телеграме нельзя создавать шедевры шрифтовой графики, но элементарные способы форматирования доступны. В мессенджере можно делать текст курсивным, жирным, зачеркнутым, проверять орфографию и менять масштаб.
Большая часть операций со шрифтом осуществляется Telegram-ботами – специфическими программами, которые могут, кроме этого, еще и писать вам сообщения о погоде, например, искать книги, скачивать музыку и прочее.
Как писать красивым шрифтом в Телеграме?
Вы не выбираете стиль написания, но можете задействовать бота и менять вид текста.
В поле ввода сообщения напишите @bold (вы могли заметить, что значок «собачки» ставится перед именами пользователями, названиями каналов и ботов). После этой комбинации введите текст.
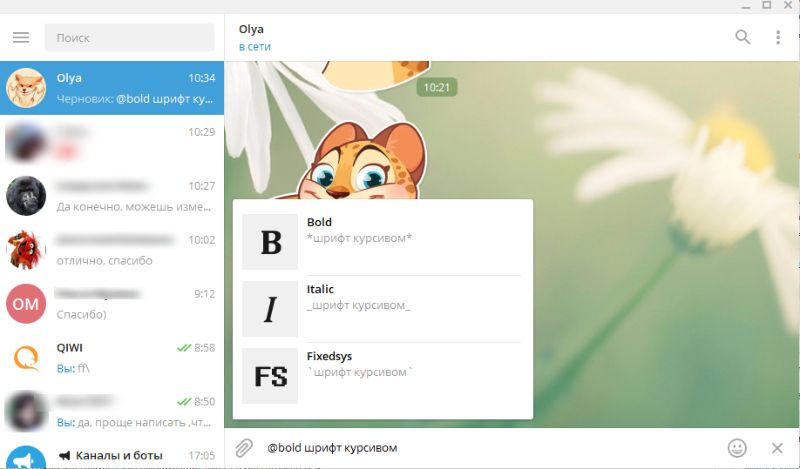
После того, как вы написали сообщение, над строкой выплывет меню с выбором оформления текста: B – жирный, I – курсивный, FS – системный стиль fixedSys.
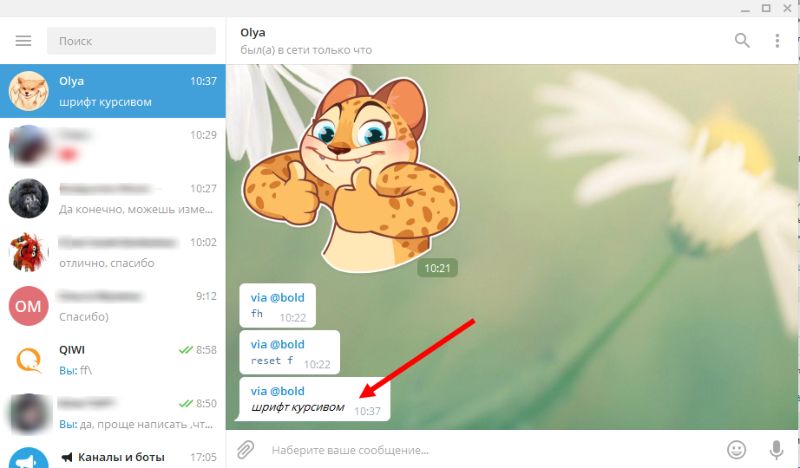
Кликните по желаемому виду шрифта. Текст видоизменится и будет отправлен в чате с пометкой via @bold.
Шрифт разработчика – fixedSys – отличается печатным начертанием с большими межбуквенными интервалами. Изменение шрифта в Телеграме доступно на Андроид, iOS и в десктопной версии Telegram.
Сторонние сервисы
Если вам недостаточно курсивного выделения, жирного оформления или смены шрифта на системный, то вы можете воспользоваться сторонними сервисами и сделать, например, зачеркнутый текст.
Ресурс 4txt.ru поможет автору сообщения зачеркнуть текст и подчеркнуть его, сделать его перевернутым или отобразить зеркально, транслитерировать сообщение и даже закодировать его азбукой Морзе.
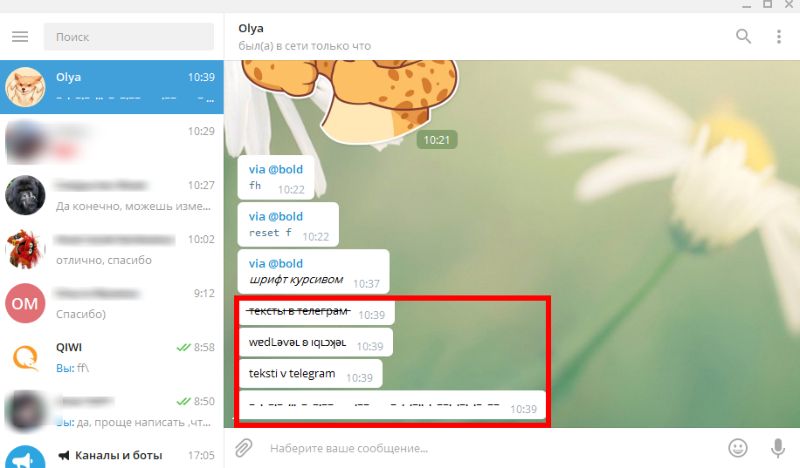
Потренируемся и создадим перечеркнутый текст. Он используется, когда вы нарочито подчеркиваете мысль, давая собеседнику понять первоначальный (и истинный, вероятнее всего) посыл.
Как сделать зачеркнутый текст?
Откройте в браузере редактор 4txt.ru. Вверху вы увидите варианты начертания и отображения текста. Выберите Перечеркнуть. Наберите фрагмент сообщения, который должен быть якобы исправленным. В поле справа вы увидите готовый результат, копируете его сочетанием клавиш Ctrl + C и вставите в строку ввода сообщения в мессенджере (комбинация Ctrl + V). Готово.
Можно ли увеличить шрифт в Телеграме?
Ответ – да. Но у вас не получится увеличить размер букв в отдельных словах или фрагментах. Один-единственный способ влиять на размер – масштабирование. Оно будет отображено только у вас в приложении, а собеседник увидит все согласно своим настройкам мессенджера. Чтобы изменить масштаб в Telegram для себя, в левом углу экрана сверху щелкните по меню Настройки. Кликните на вкладку Масштабирование и измените параметры, как вам удобно.

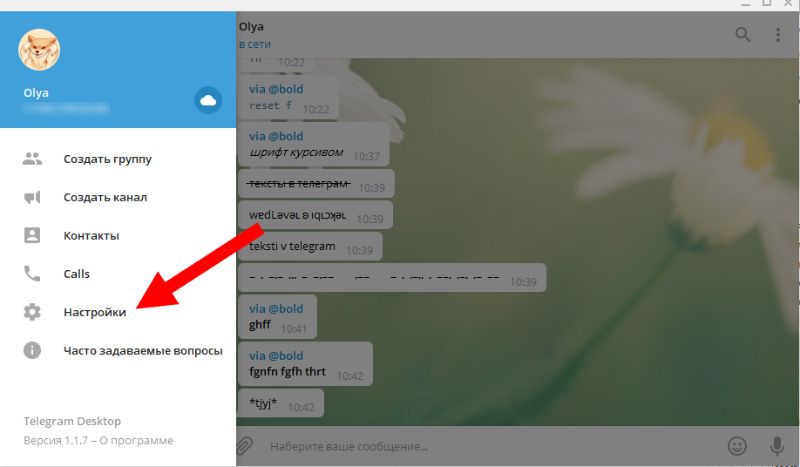
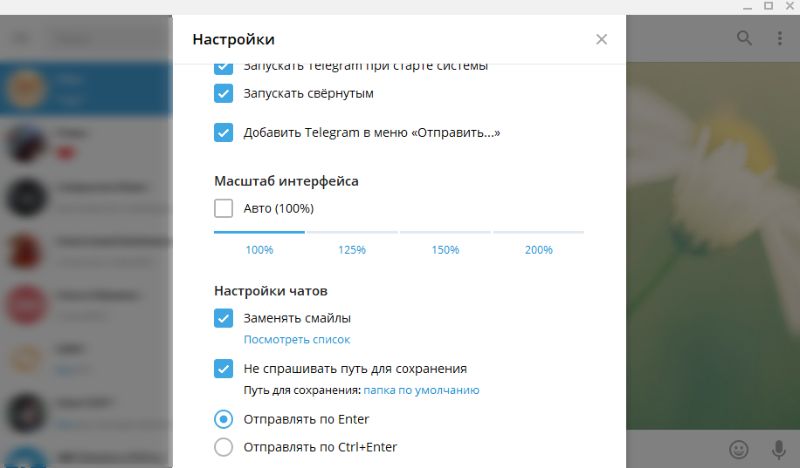
Данный ресур является неофициальным сайтом фан-клуба приложения Telegram. Все текстовые, графические и видео материалы взяты из открытых источников и носят ознакомительный характер. В случае возникновения споров, претензий, нарушений авторских или имущественных прав, просьба связаться с администрацией сайта.
Как убрать жирный шрифт в Телеграмм
Пользователи любят настраивать размер шрифта и другие особенности мессенджера под себя. При этом проще работать, если установлена русская версия системы. Для перевода в англоязычной версии предусмотрены пометки в виде слова «font». Для масштабирования перейдите в «Настройки», расположенные в верхнем меню, и промотайте к пункту «Масштаб интерфейса».
Теперь вы в курсе, как писать в телеграмме жирным текстом. Если же нужно убрать жирный шрифт в сообщении, то в этом случае просто удалите звездочки вокруг выбранной области. Также необходимо иметь в виду, что при использовании ботов, функция редактирования сообщения не предусмотрена; его можно только удалить. В этой связи рекомендуется пользоваться предпросмотром.
Мессенджер «Телеграмм» оснащён множеством полезных функций, которые привлекают миллионы пользователей со всего мира. Приложение очень быстро завоевало публику, взлетев на верхние строчки рейтинга самых популярных социальных сетей. Этот факт обусловлен безопасностью общения, чем могут похвалиться немногие мессенджеры, удобством и простотой интерфейса, большим количеством интересных опций, предоставленных разработчиками. С каждым обновлением «Телеграмма» добавляются новые возможности для пользователей, приложение неустанно развивается, радуя своих приверженцев.

Несмотря на богатство функционала, форматированию в «Telegram» было уделено немного внимания, хотя всё же минимальные, самые востребованные опции для выделения текста с очередным обновлением были сделаны. Вы наверняка замечали, как администратор какой-либо группы пишет сообщения разными стилями. Выделять заголовки и важный текст можно разными способами. Мессенджер позволяет писать жирным шрифтом, курсивом и шрифтом программистов, применяемым для оформления программного кода. Стиль написания теперь можно изменить в любом сообщении, не обращаясь к ботам и сторонним ресурсам, при этом допускается как выделение всего текста, так и его части.
Как увеличить шрифт в Телеграм
Установка комфортного размера шрифта – одна из первостепенных задач при настройки нового приложения или программы. Некомфортный размер текста приводит к быстрой утомляемости и как следствие испорченному зрению.
Сегодня мы разберемся как увеличить шрифт в телеграмме на смартфонах под управлением Android и IOS, а также на Web и Desktop версиях.
Как изменить размер шрифта
Итак, в руководстве ниже вы найдите подходящую именно для вашего устройства инструкцию по изменению размера текста. Учтите, в будущих обновлениях разработчики могут перенести нужную нам функцию в другой раздел, однако кардинально ситуация не всё равно не изменится.
На телефоне
Несмотря на очевидное сходство между разными версиями мессенджера, в каждом из представленных вариантов некоторые элементы управления расположены уникально, что зачастую путает ищущих в интернете нужную инструкцию пользователей.
Android
Итак, запускаем приложение и тапаем на 3 полосы в левом верхнем углу экрана. Здесь нам необходимо выбрать пункт «Настройки»
Перемещаемся немного ниже и обращаем внимание на строку «Настройки чатов». В самой верхней строчки и находится настройка размера текста
Выставляем подходящее значение с помощью удобной цифровой полосы и сохраняем полученные изменения.
iPhone
- Если вы пользователь IOS, то первым шагом будет нажатие на иконку шестеренки на нижней панели приложения.
- В появившемся списке нас интересует пункт «Оформление».
- Здесь появляется возможность сменить следующие параметры:
- Тему;
- Фон для чатов;
- Настроить ночную тему;
- Размер текста;
- Углы блоков с сообщениями;
- А также установить крупные эмодзи и уменьшить анимацию движения.
Тапаем на пункт номер 4. Изначально он устанавливается в зависимости от настроек системы.
- Здесь и располагается нужная нам настройка. Выставляем наиболее комфортный для чтения размер и выбираем «Применить».
На компьютере
Теперь рассмотрим вариант использования персонального компьютера или ноутбука в качестве основной платформы. Несмотря на отсутствие русского языка в Web-telegram, управление и основные функции здесь интуитивно понятны, что позволяет решать главную задачу мессенджера – обмен сообщениями.
Через браузер
- Специфика данной версии телеграм позволяет решить проблему с помощью встроенных возможностей любого браузера. Если вы используете Google Chrome в качестве основного браузера, рекомендуем ознакомиться с нашей статьей по работе с размером страниц. В данном же примере используется Firefox. Просто зажмите комбинацию CTRL + прокрутите колёсико мыши вперёд.
- Останется остановиться на подходящем размере и продолжить использовать Веб версию в более комфортных условиях.
- Эту же задачу можно решить, кликнув на 3 горизонтальные полосы в правом верхнем углу экране. В появившемся окне есть пункт «Масштаб». Просто кликните несколько раз на плюсик и установите подходящее значение.
Desktop версия
Теперь вы знаете как увеличить шрифт в телеграмме на любом из доступных устройств. Забота о своём зрении при активном использовании смартфона или ПК – должно являться одной из важнейших задач для любого человека.
Помимо вышеперечисленных настроек рекомендуем обратить внимание на темную тему многих приложений и сайтов, зачастую они меньше напрягают глаза, от чего вы меньше утомляетесь. Также на всех смартфонах есть «Фильтр синего», позволяющий ограничить его яркость до комфортных пределов , так как данный цвет является наиболее опасным при длительном контакте с ним
Делаем зачеркнутый текст в Телеграме на телефоне и ПК
Аналогичной инструкции стоит придерживаться и для перехода в другие режимы форматирования. Среди них и использование зачеркнутого текста, чаще всего применяемого в блогинге и при создании различных мемов.
В мессенджере
Изменение стандартного шрифта на зачеркнутый в мобильном приложении мессенджера выполняется таким же образом, как и на жирный. Сам алгоритм описан в разделе «С помощью меню редактирования» с той разницей, что на этот раз вместо болда, курсива или моноширинного шрифта следует выбирать зачеркнутый.
Если же вы хотите внести такие изменения в десктопной версии Телеграм, советуем взять на вооружение следующую универсальную инструкцию:
- Запустите приложение на ПК в случае необходимости пройдя процедуру авторизации.
- Выберите нужный чат.
- Введите в диалоговом окне слово или текст и выполните его выделение мышью.
- Кликните по выделенной областью правой кнопкой для появления контекстного меню, в котором необходимо перейти в раздел «Форматирование».
- Выберите нужный формат (в нашем случае «Зачеркнутый»).
Далее останется только нажать клавишу отправки, после чего зачеркнутый текст появится в диалоге.
Используем сайт 4txt.ru
Выполнить поставленную задачу можно и с помощью сторонних ресурсов, вроде 4txt.ru. Обычно к этому варианту прибегают тогда, когда в силу каких-то обстоятельств стандартные способы оказываются неэффективными, или же есть желание поэкспериментировать, чтобы сравнить результат.
В этом случае придерживайтесь следующей инструкции:
- Перейдите на обозначенный выше ресурс.
- Воспользуйтесь его окном для текстового ввода, скопировав в его левую часть нужное слово или фрагмент текста.
- Скопируйте результат после автоматического переформатирования, который появится в правой части окна.
- Вставьте скопированное в диалоговое окно мессенджера в нужном чате и нажмите кнопку отправки.
Не самый удобный способ, но при отсутствии альтернативных решений подойдет, особенно, если использовать другие социальные платформы, где вообще нет встроенных инструментов для изменения стандартного стиля написания.
Как сделать жирный шрифт в Телеграмм: пишем красиво ник
Вы наверняка неоднократно обращали внимание на то, что многие администраторы пабликов и каналов выделяют в постах предложения другим шрифтом. Если Вы тоже хотите добавить разнообразия в свои статьи, тогда читайте дальше
Мы расскажем, как сделать жирный шрифт в Телеграмм.
Изначально в мессенджере не было таких функций. Тогда пользователи стали искать обходные пути и другие возможности. И нашли. Был создан специальный бот, позволяющий играть со шрифтами. Вы тоже можете его использовать:
Вам нужно открыть чат с собеседником;
В строке сообщения набрать @bold и затем текст;
Бот предоставим Вам варианты шрифтов на выбор, среди которых будет жирный. Коснитесь строки с нужным;
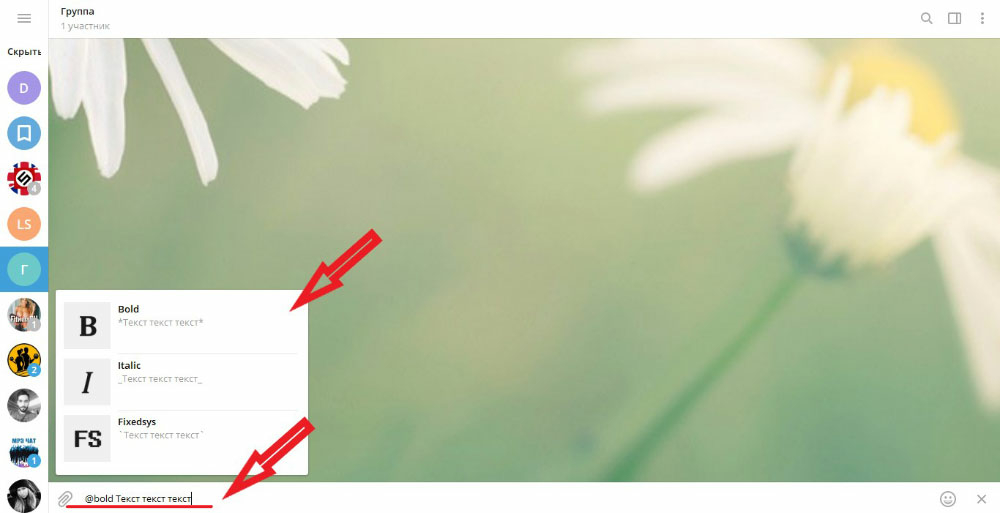
Над текстом послания будет пометка о том, что Вы использовали бота. Конечно, далеко не каждому это понравится. Поэтому пользователи продолжили поиски вариантов по изменению шрифтов.
Следующий способ выделить текст жирным тоном подходит только для компьютеров. Вот что Вы должны сделать:
Открыть чат с собеседником;
Поставьте с двух сторон слова или предложения, которое требуется выделить, по две звёздочки, например: **Привет**;
Отправьте сообщение, и Вы увидите, что выбранная фраза отображается в нужном Вам начертании.
На мобильном устройстве план действий немного отличается:
Выделите нужное слово;
В появившихся настройках на чёрном фоне сверху фразы нажмите на пункт изменения шрифта — «B/U»;
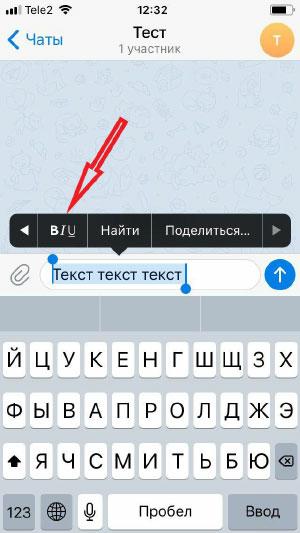
Затем выберите нужный вид выделения.
Ещё есть 1 способ сделать шрифт в Телеграмм жирным, но он работает только на настольной версии мессенджера, то есть на компьютере или ноутбуке. Для этого необходимо использовать горячие клавиши:
Потребуется набрать текст сообщения;
Затем выделить нужное предложение;
И нажать комбинацию Ctrl+B.
Написать ник другим шрифтом, к сожалению, не получится. Он необходим в первую очередь для генерации ссылки на Ваш профиль и носит сугубо рабочий характер. Возможно когда-нибудь разработчики приложения побалуют нас новыми фишками и добавят встроенные наборы со шрифтами.


































