Причины возникновения BSoD
Их можно разделить на две группы. Первая группа – появление BSoD вследствие установки какого-либо программного обеспечения. Вторая группа – Неисправности персонального компьютера программного или физического характера.
Группа А:
- Добавление нового оборудования к уже установленному. Это может быть жесткий диск, видеокарта, оперативная память и т. д;
- Установка обновлений Windows;
- Обновление имеющихся драйверов.
Группа В:
- Поломка одного из элементов компьютера (оперативной памяти, блока питания, видеокарты, жесткого диска и т. д.);
- Соприкосновение некоторых устройств. Примером может служитm попадание кабеля жесткого диска в лопасти кулера;
- Чрезмерный перегрев процессора;
- Несоответствие драйвера конкретному устройству;
- Конфликт драйверов;
- Малое количество свободного места на винчестере;
- Результат разгона производительности оперативной памяти или процессора;
- Неподходящая прошивка BIOS.
Бывают случаи, когда после нескольких перезагрузок проблема появления BSoD исчезает сама собой. В таком случае ее можно проигнорировать и не совершать никаких действий. Но это касается только тех компьютеров, на которых установлена пиратская версия Windows. Пиратские сборки подразумевают наличие большого количества всевозможных багов. Именно они и могут вызывать появление BSoD без веских на то причин.
Иногда синий экран смерти появляется спустя несколько секунд после зависания компьютера. В этом случае необходимо определить истоки проблемы. В первую очередь нужно отключить автоматическую перезагрузку операционной системы при возникновении критических ошибок операционной системы. Что это может дать? Первый шаг – запуск Windows в безопасном режиме. Далее, необходимо совершить следующее:
Для компьютеров с установленной Window XP:
Наводим курсор на «Мой компьютер» и нажимаем на правую кнопку мыши. В появившемся меню выбираем пункт «Свойства». Открывается панель. В ее левой части находится «Защита системы». Нажимаем. Потом переходим на вкладку «Дополнительно» и открываем подгруппу «Параметры». Здесь необходимо убрать галочку напротив пункта «Выполнять автоматическую перезагрузку». Также нужно включить запись маленьких дампов памяти. Это делается в группе «Запись отладочной информации». Из списка нам надо выбрать «Малый дамп памяти».
Для компьютеров с Windows 7 или Vista:
Открываем «Мой компьютер». В верхней части выбираем «Свойства», переходим на вкладку «Дополнительно». Нас интересует подгруппа «Загрузка и восстановление». В этой подгруппе находится пункт «Параметры». В появившемся окне убираем галочку «Выполнять автоматическую перезагрузку» и выключаем запись малых дампов (делается так же, как в операционной системе Windows XP).После этого нужно перезагрузить компьютер.
Перезагрузив компьютер вы сможете увидеть код ошибки. Лучше его записать на листок. Для проверки кода используем ресурс bsodstop.ru/index.php/kod-bsod.
После этого, воспользовавшись поисковыми системами, находим в интернете проблемный драйвер. Если драйвер отвечает за корректную работу видеокарты, то его нужно обновить или откатить до прошлой версии. Если виновником BSoD является драйвер звуковой, сетевой карты или материнки, то его необходимо обновить или установить более позднюю версию.
Если такой подход не дал результатов, то нужно запомнить название драйвера. В приведенной ниже таблице представлены наименования драйверов и соответствующий им коды ошибок. С ее помощью можно определить программу или устройство, к которой принадлежит драйвер. Это позволит определить конкретную программу или устройство, драйвер которой вызывает крушение Windows. В случае принадлежности драйвера к программному обеспечению его следует переустановить. Это может помочь решить проблему. Если переустановка не помогла, то программа подлежит удалению. Вместо нее лучше установить аналогичную, но более стабильную утилиту. Если драйвер является частью системы ПК, то его надо обновить. Часто проблему можно решить с помощью отката к более поздней версии драйвера. Вот, пожалуй, и все.
Все вышесказанное позволяет решить проблему появления BSoD. Теперь можно подвести итоги.
Сбой Windows: обновление и откат драйверов
Не последнюю роль в появлении таких сбоев играют и драйверы. Если обычный старт системы оказывается невозможным, можно попытаться загрузить ее в режиме Safe Mode (безопасный старт). Возможно, придется удалить или переустановить некоторые инсталлированные драйверы. Если сбой возник после неправильного обновления, лучше воспользоваться средством отката в «Диспетчере устройств».
Оптимальным вариантом, при наличии постоянного подключения к Интернету, когда используется загрузка с поддержкой сетевых драйверов, станет применение автоматизированных программ-апдейтеров (например, Driver Booster). Они способны самостоятельно находить обновления всех имеющихся в системе драйверов, устанавливать их с официальных ресурсов без вмешательства пользователя в процесс загрузки и интеграции.
Что делать если синий экран смерти появился?
Как уже было сказано по умолчанию в настройках системы стоит автоматическая перезагрузка системы при возникновении BSoD. В этом случае система будет автоматически перезагружаться до тех пор, пока ошибка не будет устранена. Однако, чтобы иметь возможность записать код ошибки и выяснить причину ее возникновения, необходимо эту опцию отключить.
Для этого необходимо зайти в «Панель управления». Далее перейти по вкладкам: «Система» — «Дополнительно» — «Загрузка и восстановление» – «Параметры». Во вкладке «Отказ системы» снять «галочку» с опции «Выполнить автоматическую перезагрузку» и сохранить параметры системы.
При появлении BSoD необходимо, в первую очередь, записать код ошибки – он пригодится для выяснения причин ошибки. После этого перезагрузить компьютер кнопкой «Reset» и как только система начнет загружаться – нажать клавишу F8. В появившемся меню выбрать загрузку последней удачной конфигурации.
Если загрузить последнюю удачную конфигурацию системы не удалось, то необходимо еще раз перезагрузить компьютер и, вновь нажав клавишу F8, выбрать «безопасный режим». Если система загружается в безопасном режиме, то можно попытаться выполнить восстановление системы.
Если восстановить систему не удалось, то по специальной таблице кодов стоп-ошибок необходимо найти код возникшей ошибки и выяснить ее причину. После того, как причина ошибки будет устранена, необходимо еще раз попытаться восстановить систему в безопасном режиме.
Если проблема, вызвавшая появление BSoD, кроется в программной, а не аппаратной части компьютера, то после восстановления системы или же после ее переустановки, синий экран смерти больше не появляется.
Чтобы убедиться, что аппаратная часть компьютера в норме, необходимо протестировать «железо». Для тестирования жесткого диска применяют утилиту MHDD, запускаемую с дискеты под MS-DOS, для тестирования оперативной памяти –memtest86+, также запускаемую с дискеты.
Помните, что переустановка системы поможет кратковременно решить проблему BSoD, но если причина его появления так и не была устранена, то есть большая вероятность, что BSoD в скором времени появится снова.
0x00000024: NTFS_FILE_SYSTEM
Синий экран смерти 0x00000024 указывает, что проблема произошла в ntfs.sys, файл драйвера, который позволяет системе считывать и записывать данные с дисков NTFS.
Параметры NTFS_FILE_SYSTEM:
- Определяет информацию об исходном файле и номере строки. Старшие 16 битов (первые четыре шестнадцатеричных цифры после «0x») идентифицируют исходный файл. Младшие 16 битов идентифицируют исходную строку в файле, где произошла ошибка;
- Если NtfsExceptionFilter находится в стеке, этот параметр определяет адрес записи исключения;
- Если NtfsExceptionFilter находится в стеке, этот параметр определяет адрес записи контекста;
- Зарезервированный параметр.
Причина
Одна из возможных причин появления BSoD – повреждение жесткого диска. Повреждение файловой системы NTFS или сбойные блоки (сектора) на диске могут вызвать эту ошибку. Поврежденные драйвера SCSI и IDE могут также оказать негативное влияние на возможность системы считывать и записывать на жесткий диск, таким образом, вызывая данную ошибку.
Другая возможная причина — истощение пула не подкачиваемой памяти. Во время процесса индексации, если количество доступного пула не подкачиваемой памяти очень мало, другой драйвер требующий пул не подкачиваемой памяти, может также инициировать эту ошибку.
Решение
Разрешить проблему дискового повреждения: Проверьте Event Viewer (просмотр событий) на сообщения об ошибках SCSI и FASTFAT (журнал системы) или Autochk (Журнал приложения), которые могут точно определить устройство или драйвер, который вызывает ошибку. Попытайтесь отключить любые антивирусные программы, сделайте копию программ, или инструментов дефрагментатора диска, которые непрерывно контролируют систему. Вы должны также выполнить аппаратную диагностику системы.
Выполните команду Chkdsk/f/r, чтобы обнаружить и исправить любое структурное повреждение файловой системы. Вы должны перезапустить систему прежде, чем дисковое сканирование начнется на системном разделе.
Разрешить проблему истощения пула не подкачиваемой памяти: Добавьте новую физическую память к компьютеру. Это увеличит количество пула не подкачиваемой памяти, доступной ядру или сократите количество файлов для SFM.
Буду признателен, если воспользуетесь кнопочками:
0x00000124 windows 7 как исправить
Иногда вирусы или сторонние службы могут вызвать BSOD в Windows. Я подготовил несколько способов исправить STOP: 0x00000124, который является общим синим экраном смерти для пользователей Windows.
Этот BSOD является более довольно старой проблемой, которая раздражает многих пользователей Windows XP, Vista, 7 или 8. В Windows 10 пользователи также сталкиваются с подобной проблемой. Иногда ошибка остановки 0x00000124 появляется временно. Она также может появляться часто и многократно.
Этот код ошибки 0x00000124 означает аппаратную проблему на вашем ПК. Когда вы столкнулись с этой проблемой, на экране может появиться следующее сообщение(переведено)
Обнаружена проблема, и Windows была отключена, чтобы предотвратить повреждение компьютера.
Система столкнулась с некорректной аппаратной ошибкой.
Техническая информация
*** Ошибка STOP 0x00000124
Однако вместе с основным кодом ошибки вы можете увидеть дополнительные коды ошибок, такие как 0x00000000 , 0x88218A18 , 0xB2000040 , 0x00000800 и т. д.
Неясно, какая вещь фактически вызывает определенные ошибки BSOD. Но, скорее всего, это проблема с оборудованием или драйвером. Иногда это может вызвать необычные записи в реестре, сторонних сервисах и т. д.
Как исправить STOP: 0x00000124 BSOD в Windows 10/8/7:
Вы не можете применить какое-либо конкретное решение для исправления этой ошибки. Прежде всего, вам нужно будет понять или угадать, какая вещь фактически вызывает эту ошибку остановки 0x00000124.
В большинстве случаев эта ошибка появляется после обновления Windows, любых компонентов или каких-либо изменений на вашем компьютере.
Таким образом, вы можете просто отменить изменения или предпринять дополнительные шаги.
В любом случае, вот некоторые рекомендации по устранению неполадок, чтобы исправить ошибку stop 0x00000124.
1. Обновление Windows:
Если вы можете загрузиться в Windows, просто перейдите в настройки > обновление и безопасность и нажмите «Проверить наличие обновлений».
Обновление Windows может удалить эту ошибку с вашего ПК.
Если вы являетесь пользователем Windows 8 или 7, вы можете просто перейти на панель управления > система и безопасность > обновление Windows.
Когда вы не можете войти в Windows, поскольку этот BSOD появляется перед обращением к окну рабочего стола Windows. В этом случае вы можете загрузиться в безопасный режим и попытаться обновить ОС, чтобы исправить код ошибки 0x00000124.
2. Обновление драйверов:
Старые драйверы часто вызывают проблемы с производительностью на ПК. Они также отвечают за различные синие экраны смерти. Итак, вы должны обновить все драйверы вашего ПК, чтобы избежать этой проблемы.
3. Чистая загрузка:
Чистая загрузка гарантирует, что вы не используете сторонние службы. Таким образом, выполнение чистой загрузки может помочь понять, существует ли какая-либо сторонняя служба, вызывающая остановку: 0x00000124.
Вы, скорее всего, не столкнетесь с этой ошибкой при чистой загрузке. Вы должны включить сторонние службы одну за другой, чтобы определить, какая из них действительно вызывает проблему. В большинстве случаев ответственность за эту ошибку несет сторонние антивирусные программы.
Таким образом, отключение антивирусной программы может помочь вам.
4. Отключить C1E Enhanced Halt:
В некоторых BIOS материнской платы, особенно на компьютерах Dell, вы можете найти функцию C1E Enhanced Halt. Иногда, отключая его, можно исправить код ошибки BSOD 0x00000124 windows 7. Сделать это —
- Нажмите F2 во время загрузки чтобы перейти к окну настроек BIOS.
- Там найдите « Расширенные возможности » .
- Затем найдите и отключите функцию C1E Enhanced Halt .
5. Исправить ошибки реестра:
Проблемы с реестром часто вызывают ошибки с синим экраном. Поэтому я предлагаю вам исправить ошибки реестра, чтобы сделать это подойдет CCleaner — это надежный инструментарий, который поможет вам справиться с ошибками реестра.
6. Исправление проблем с памятью:
Также возможно, что вы столкнулись с этой ошибкой из-за проблемы с памятью. Итак, чтобы разрешить STOP: 0x00000124, я хотел бы предложить вам запустить диагностический инструмент памяти Windows для устранения проблем с памятью.
Альтернативные решения:
Вы можете сканировать свой компьютер с помощью хорошего антивируса и удалять, если есть вирусы. Иногда это может быть полезно.
Однако лучшим альтернативным решением является анализ файла дампа для исправления BSOD .
Если он не работает, вы можете восстановить свой ПК в предыдущую точку восстановления или полностью восстановить его.
Поврежден жесткий диск
Также проблема может быть на стороне накопителя. Со временем механизм винчестера изнашивается или в результате физических повреждений (падений, ударов, перегрева) внутренняя механика может частично или полностью выйти из строя. Что приводит к нарушению в работоспособности винчестера и появлению так называемых бэд-блоков.
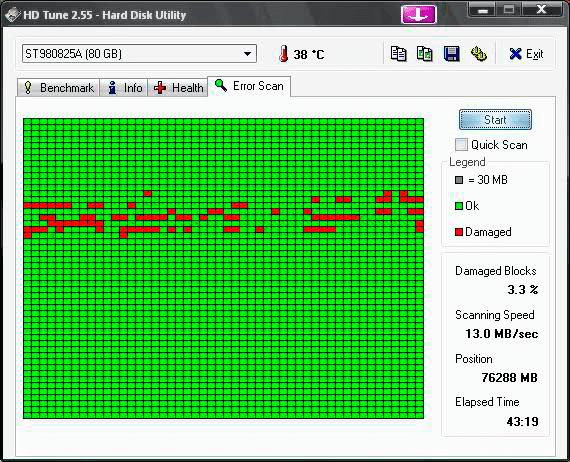
И при загрузке системы с подобного накопителя, как правило возникает BSOD с кодом 0x00000024.
Бэды делятся на два вида:
Не удалось устранить проблему? Обратитесь за помощью к специалисту!
- Физические.
- Логические.
Физические, исправить крайне тяжело, для этого требуются особые стерильные условия, да цена за подобную услугу крайне высока. Поэтому проще и выгоднее заменить винчестер на новый. В то время как логические, это своего рода системные ошибки, которые исправляются путем перезаписи всего поврежденного блока и как правило, работоспособность винчестера восстанавливается.
К счастью, уже давно (еще со времен Windows XP) были созданы такие утилиты как, Victoria, MHDD, HDAT и прочие, позволяющие протестировать винчестер. Кстати, об одной из таких программ я рассказывал в этой статье.
Проблемы с ОЗУ
Также BSOD с сообщением NTFS_FILE_SYSTEM может говорить о проблемах с оперативной памятью. На самом деле это распространенная практика, когда установленные планки памяти несовместимы с остальным железом или друг с другом.

Поэтому попробуйте вынуть одну планку или переставить планки местами. Скорее всего это исправит проблему.
Также следует провести проверку ОЗУ с помощью утилиты Memtest86+.
Подведем итоги
В статье я разобрал основные причины возникновения синего экрана с ошибкой в файле NTFS.SYS, однако не это все.
В очень редких случаях бывают проблемы в самой сборке Windows или с другим железом. Тут нужно копать глубже.
Профессиональная помощь
Если не получилось самостоятельно устранить возникшие неполадки, то скорее всего, проблема кроется на более техническом уровне. Это может быть: поломка материнской платы, блока питания, жесткого диска, видеокарты, оперативной памяти и т.д.
Важно вовремя диагностировать и устранить поломку, чтобы предотвратить выход из строя других комплектующих
Проблемы с ОЗУ
Также BSOD с сообщением NTFS_FILE_SYSTEM может говорить о проблемах с оперативной памятью. На самом деле это распространенная практика, когда установленные планки памяти несовместимы с остальным железом или друг с другом.

Поэтому попробуйте вынуть одну планку или переставить планки местами. Скорее всего это исправит проблему.
Также следует провести проверку ОЗУ с помощью утилиты .
Подведем итоги
В статье я разобрал основные причины возникновения синего экрана с ошибкой в файле NTFS.SYS, однако не это все.
В очень редких случаях бывают проблемы в самой сборке Windows или с другим железом. Тут нужно копать глубже.
Иногда ошибки NTFS_FILE_SYSTEM типа «синий экран», связанные с аппаратным обеспечением, могут быть вызваны повреждением оперативной памяти (RAM). Если вы сталкиваетесь со случайными перезагрузками компьютера, звуковыми сигналами при загрузке или другими неисправностями компьютера (в дополнение к ошибкам BSOD 0x24), то весьма вероятно, что имеются повреждения памяти. На самом деле, почти 10% падений приложений в ОС Windows вызваны повреждениями памяти.
Если вы недавно добавили новую память в компьютер, мы рекомендуем временно убрать ее, чтобы убедиться, что она не является причиной ошибки NTFS_FILE_SYSTEM. Если это действие устранило BSOD, знаичит, это источник проблемы, и, следовательно, новая память либо несовместима с каким-то вашим оборудованием, либо повреждена. В таком случае, вам потребуется замена новых модулей памяти.
Если вы не добавляли новой памяти, на следующем этапе необходимо провести диагностический тест имеющейся памяти компьютера. Тест памяти позволяет провести сканирование на наличие серьезных сбоев памяти и периодических ошибок, которые могут быть причиной вашего синего экрана смерти 0x24.
Хотя последние версии Windows содержат утилиту для проверки оперативной памяти, я крайне рекомендую вместо нее использовать Memtest86 . Memtest86 представляет собой тестирующее программное обеспечение на основе BIOS, в отличие от других тестовых программ, запускаемых в среде Windows. Преимущество такого подхода в том, что утилита позволяет проверять ВСЮ операционную память на наличие ошибок NTFS_FILE_SYSTEM, в то время как другие программы не могут проверять области памяти, занятые собственно программой, операционной системой и другими запущенными программами.
Сегодня мы рассмотрим:
В операционной системе Windows, независимо от её версии, вы всегда можете столкнуться с появлением синего экрана во время работы с ПК. Такие экраны говорят о том, что на вашем компьютере имеется критическая ошибка, которую, конечно, необходимо поскорее исправить. Сегодня мы поговорим об ошибке, которая вызывает 0x00000024 и расскажем вам, как её исправить без помощи специалистов.
Проблема с NTFS40.SYS все еще не устранена
Установить необязательные продукты – WinThruster (Solvusoft) | Лицензия | Политика защиты личных сведений | Условия | Удаление
Рекомендации:
Установить необязательные продукты – WinThruster (Solvusoft) | Лицензия | Политика защиты личных сведений | Условия | Удаление
Об авторе: Джей Гитер (Jay Geater) является президентом и генеральным директором корпорации Solvusoft — глобальной компании, занимающейся программным обеспечением и уделяющей основное внимание новаторским сервисным программам. Он всю жизнь страстно увлекался компьютерами и любит все, связанное с компьютерами, программным обеспечением и новыми технологиями. Отобразить файлы SYS в алфавитном порядке:
Отобразить файлы SYS в алфавитном порядке:
# A B C D E F G H I J K L M N O P Q R S T U V W X Y Z
Вы загружаете пробное программное обеспечение. Подписка на один год стоимостью $39,95 необходима для разблокировки всех функций приложения. Подписка обновляется автоматически по завершению (Узнать больше). Нажав на кнопку “Начать загрузку” и установив “Софт””, я подтверждаю, что прочитал(а) и согласен(на) с Пользовательским соглашением и Solvusoft.
2 Синий экран смерти коды ошибок
DATA_BUS_ERROR – Ошибка,которая указывает на неполадки в оборудовании. Чаще всего это проблемы с памятью. Как вариантом, причиной может быть неверный адрес виртуальной или физической памяти.
Если ошибка появилась после апгрейда ПК, то либо установлено несовместимое оборудование, либо проблема в драйверах (второе более вероятно). В случае, если до появления ошибки производились обновления ПО или драйверов. То проблема однозначно в драйверах.
Как исправить: Необходимо корректно переустановить драйвера скорее всего видеокарты (возможно другого устройства). Подробней читайте в статье — обновление драйверов.
NTFS_FILE_SYSTEM – Проблема с чтением или записью с системного диска с файловой системой NTFS. Причиной может быть как большая фрагментация, так и поврежденный кластер на диске. Также может может быть ошибка вида FAT_FILE_SYSTEM, по сути тоже самое, только с файловой системой FAT.
Как исправить: Проводим дефрагментацию
KMODE_EXCEPTION_NOT_HANDLED – Одна из наиболее часто возникающих ошибок. Ошибка идёт с вторым ключом, который указывает на проблемное значение или драйвер, который вызвал ошибку.
Часто в случае с Windows XP, проблема решается автоматически. Если этого не произошло, то накрывалась «поддержка системы в аварийной ситуации», значит будем решать все вручную.
Как исправить: Способов решения несколько. Все зависит от значения второго ключа.
Ключ 0×01Е говорит о неисправности или несовместимости драйверов устройств. Обычно на синем экране указываются файлы проблемных драйверов. Закинув название любого файла в гугл, вы быстро сможете какой драйвер вызывает ошибки. Решение переустановить драйвера по инструкции.
Что это за ошибка и почему она возникает
В любой ОС есть встроенный защитный экран, позволяющий контролировать программное обеспечение, выходящее в сеть, а также сетевые подключения. Другими словами, брандмауэр фильтрует трафик между компьютером и сетью.
Есть много программ, для работы которых необходим включенный фаервол, если их запустить без него, вы увидите ошибку 0x80070422. Это указывает на то, что средство защиты выключено пользователем. Аналогичное сообщение Вы увидите, если при выключенном брандмауэре попробуете купить некоторые игры и программы в магазине Windows Store на Windows 10.
Также ошибка появляется при попытке обновления Windows. В данном случае сообщение от Автономного установщика обновлений выглядит так: «Установщик обнаружил ошибку: 0x80070422».
Почему она возникает
На самом деле, причин, по которым может всплыть данная ошибка, довольно много:
- Физическое повреждение жесткого диска;
- Повреждение компонентов операционной системы или разделов жесткого диска;
- Внезапное выключение компьютера от электропитания;
- Вирусная атака;
- Конфликты в системном реестре;
- Неосторожные действия самого пользователя.
Разумеется, это не говорит о том, что компьютер сломался. Код 24 указывает на проблемы с разделами жесткого диска. Стало быть, потребуется проверить их на целостность.
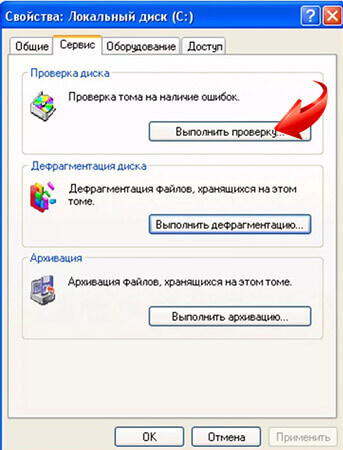
Как это сделать
Существует замечательная программа для диагностики жесткого диска и его разделов – Chkdsk. Чтобы вызвать эту утилиту, потребуется для начала вызвать командную строку, затем набрать в ней: «Chkdsk» и букву раздела жесткого диска для проверки. Без кавычек. Например: «Chkdsk С». После этого начнется сканирование системы. А если запустить команду: «Chkdsk/f/r», то сразу же начнется и исправление повреждений файловой системы.

Также проверку можно осуществить следующим образом:
- Нажать правой кнопкой мыши на значок диска;
- Выбрать в контекстном меню пункт «Свойства»;
- Затем пункт «Сервис» — и «Проверка диска на предмет ошибок файловой системы»;
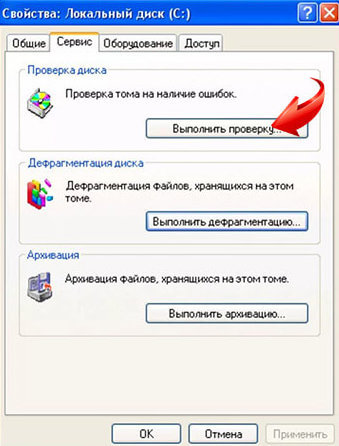

Вообще говоря, эту процедуру для ХР нужно будет выполнять регулярно, не доводя до ошибки 0x00000024.
Бывает, что эта ошибка не дает произвести сканирование, так как не загружается операционная система. Тогда можно попробовать перезагрузиться в безопасном режиме. Чтобы его включить, нужно будет еще до старта самой ОС нажать на клавишу F8 и выбрать в меню «Запуск Windows в безопасном режиме».
Однако, если синий экран смерти появляется все время, при этом даже саму ОС загрузить не удается и даже в безопасном режиме, то единственным выходом из ситуации является полная переустановка операционки.
Конечно, ошибка 0x00000024 Windows XP – это не очень приятно. Однако и впадать в панику не стоит. Как было показано выше, пути выхода из ситуации все-таки имеются.
Методы исправления ошибки NTFS_FILE_SYSTEM
При том что 0x00000024 NTFS_FILE_SYSTEM – это довольно серьезная неприятность, исправление ошибки практически во всех случаях не требует применения сложных инструментов и может быть осуществлено пользователем самостоятельно.
Проверка диска на наличие ошибок
Прежде чем переходить к кардинальным способам устранения проблемы, при появлении сбоя с кодом 0x00000024 NTFS_FILE_SYSTEM нужно выполнить выявление ошибок на жестких дисках ПК.
- Сканирование с применением встроенных средств Windows. Для этого нужно:
- Открыть окно «Мой компьютер», кликнуть правой кнопкой мыши на значке диска или раздела, требующего проверки.
- Выбрать из выпавшего меню «Свойства».
- Окно свойств оснащено вкладкой «Сервис», после перехода на которую нужно нажать «Выполнить проверку».
- Проверка диска из консоли. Для осуществления такой проверки нужно открыть командную строку и ввести команду такого синтаксиса: chkdsk буква_раздела: /f
Для более полного понимания вышеизложенной инструкции, можно посмотреть видео:
Драйвера
Распространённой является ситуация, когда рассматриваемый сбой возникает из-за неверного конфигурирования драйверов устройств. Вполне вероятно, что драйверы повреждены или их версии устарели. В таком случае следует удалить и установить заново драйверы в первую очередь тех устройств, которые были добавлены в систему недавно. Кроме того, нужно проверить присутствие новых версий на веб-сайте производителя девайса и актуализировать версии драйверов в системе, если такая возможность присутствует.
Ошибки реестра
Поскольку ошибка 0x00000024 NTFS_FILE_SYSTEM может быть вызвана повреждениями записей в реестре ОС, ее исправление может потребовать восстановления записей, связанных с ошибкой. Процедуру можно осуществить двумя способами:
- Ручная правка значений реестра. Рекомендуется к проведению только специалистами, так как неверное внесение значений может вызвать повреждение системы и привести к неработоспособности ПК.
- Очистка реестра с использованием специализированных программных средств. Этот метод наиболее безопасный и действенный. Применяя такие инструменты, как, к примеру, Scanreg.exe от Microsoft либо утилиты от сторонних разработчиков можно осуществить сканирование и устранить многие проблемы, в том числе связанные с ошибкой 0x24.
Возврат к предшествующему состоянию
Для предупреждения появления многих ошибок, в том числе 0x00000024 NTFS_FILE_SYSTEM, весьма действенным способом может стать возврат системы к состоянию, когда сбой не проявлялся. Для того чтобы осуществитьпроцедуру, нужно осуществить всего три шага:
- Вызвать меню «Пуск» и открыть «Все программы».
- Выбрать пункт главного меню «Стандартные», а в раскрывшемся списке — «Служебные программы».
- Запустить утилиту «Восстановление системы» и осуществить восстановление, установив переключатель в первом окне средства в соответствующее положение.
- Система будет возвращена в более раннее состояние и ошибка 0x00000024 NTFS_FILE_SYSTEM перестанет проявляться.
Подробно о работе средства рассказано в видео:
Консоль восстановления
Консоль восстановления является действенным инструментом для устранения многих проблем с ОС, и ошибка 0x00000024 NTFS_FILE_SYSTEM также может быть устранена с использованием средства. Сделать нужно следующее.
- Загрузить ПК, который выдает ошибку с помощью установочного носителя. После того как появится диалоговое окно Программы установки, нажать F10, чтобы запустить «Консоль восстановления».
- Чтобы провести восстановление раздела NTFS, который предположительно был повреждён, нужно ввести и выполнить команду:
chkdskбуква_диска: /p
- Ввести команду «exit», что приведет к закрытию консоли восстановления, и перезагрузке системы.
Таким образом, применяя относительно простые методы, можно провести восстановление работоспособности ПК и устранение ошибки 0x00000024 NTFS_FILE_SYSTEM.
Практически во всех Windows-системах, в которых в качестве основной структуры организации файлов используется NTFS, достаточно часто можно встретить сбой в файле ntfs.sys
Синий экран (Windows XP или версий рангом выше, неважно) отображает полный NTFS_FILE_SYSTEM, который часто свидетельствует о нарушениях в работе жесткого диска и влечет за собой повреждение самой файловой системы. Но это только общий случай, поскольку причин появления одного и того же стоп-кода может быть гораздо больше
Устранить возникшую проблему легко. Как это сделать? Читайте в статье.
Распространенные ошибки синего экрана смерти
0x00000001:APC_INDEX_MISMATCH – ошибка вызывается несогласованными вызовами включения и выключения APC у драйверов или файловой системы. Ее вызывают системный драйверы. При повторном возникновении рекомендуется переустановить или обновить операционную систему.
0x0000000A:IRQL_NOT_LESS_OR_EQUAL – возникает при переведении компьютера в спящий режим из-за использования драйвером sys неправильных адресов памяти. Переустановка или обновление Windows решают проблему.
0х00000024: NTFS_FILE_SYSTEM – наличие дефектных секторов на жёстком диске. Проверьте поверхность винчестера на наличие плохих секторов.
0x00000027:RDR_FILE_SYSTEM, 0x00000034: CACHE_MANAGER – означают истощение пула памяти. Следует увеличить объем оперативной памяти компьютера или установить другую, менее ресурсоёмкую, версию операционной системы.
0x0000002E:DATA_BUS_ERROR – появляется при наличии сбоев в кэше второго уровня или видеопамяти. Проверьте правильность и надежность установки всех комплектующих, особенно если были установлены новые платы (ОЗУ). Если проблема не решилась, протестируйте все комплектующие через синтетические тестовые программы и проверьте HDD на поврежденные секторы.
0x0000003F:NO_MORE_SYSTEM_PTES – чрезмерное выполнение операций вывода/вывода операционной системой
Увеличьте объем файла подкачки, также обратите внимание на установленные перед появлением BSoD утилиты.
0x00000057:XNS_INTERNAL_ERROR – проблемы с сетевым адаптером. Обновите драйвер сетевой платы.
0x00000021: STATUS_IMAGE_CHECKSUM_MISMATCH – повреждение системного файла
Выполните обновление операционной системы.
Методы исправления ошибки NTFS_FILE_SYSTEM
При том что 0x00000024 NTFS_FILE_SYSTEM – это довольно серьезная неприятность, исправление ошибки практически во всех случаях не требует применения сложных инструментов и может быть осуществлено пользователем самостоятельно.
Проверка диска на наличие ошибок
Прежде чем переходить к кардинальным способам устранения проблемы, при появлении сбоя с кодом 0x00000024 NTFS_FILE_SYSTEM нужно выполнить выявление ошибок на жестких дисках ПК.
- Сканирование с применением встроенных средств Windows. Для этого нужно:
- Открыть окно «Мой компьютер», кликнуть правой кнопкой мыши на значке диска или раздела, требующего проверки.
- Выбрать из выпавшего меню «Свойства».
- Окно свойств оснащено вкладкой «Сервис», после перехода на которую нужно нажать «Выполнить проверку».
- Проверка диска из консоли. Для осуществления такой проверки нужно открыть командную строку и ввести команду такого синтаксиса: chkdsk буква_раздела: /f
Для более полного понимания вышеизложенной инструкции, можно посмотреть видео:
Драйвера
Распространённой является ситуация, когда рассматриваемый сбой возникает из-за неверного конфигурирования драйверов устройств. Вполне вероятно, что драйверы повреждены или их версии устарели. В таком случае следует удалить и установить заново драйверы в первую очередь тех устройств, которые были добавлены в систему недавно. Кроме того, нужно проверить присутствие новых версий на веб-сайте производителя девайса и актуализировать версии драйверов в системе, если такая возможность присутствует.
Ошибки реестра
Поскольку ошибка 0x00000024 NTFS_FILE_SYSTEM может быть вызвана повреждениями записей в реестре ОС, ее исправление может потребовать восстановления записей, связанных с ошибкой. Процедуру можно осуществить двумя способами:
- Ручная правка значений реестра. Рекомендуется к проведению только специалистами, так как неверное внесение значений может вызвать повреждение системы и привести к неработоспособности ПК.
- Очистка реестра с использованием специализированных программных средств. Этот метод наиболее безопасный и действенный. Применяя такие инструменты, как, к примеру, Scanreg.exe от Microsoft либо утилиты от сторонних разработчиков можно осуществить сканирование и устранить многие проблемы, в том числе связанные с ошибкой 0x24.
Возврат к предшествующему состоянию
Для предупреждения появления многих ошибок, в том числе 0x00000024 NTFS_FILE_SYSTEM, весьма действенным способом может стать возврат системы к состоянию, когда сбой не проявлялся. Для того чтобы осуществитьпроцедуру, нужно осуществить всего три шага:
- Вызвать меню «Пуск» и открыть «Все программы».
- Выбрать пункт главного меню «Стандартные», а в раскрывшемся списке — «Служебные программы».
- Запустить утилиту «Восстановление системы» и осуществить восстановление, установив переключатель в первом окне средства в соответствующее положение.
- Система будет возвращена в более раннее состояние и ошибка 0x00000024 NTFS_FILE_SYSTEM перестанет проявляться.
Подробно о работе средства рассказано в видео:
Консоль восстановления
Консоль восстановления является действенным инструментом для устранения многих проблем с ОС, и ошибка 0x00000024 NTFS_FILE_SYSTEM также может быть устранена с использованием средства. Сделать нужно следующее.
- Загрузить ПК, который выдает ошибку с помощью установочного носителя. После того как появится диалоговое окно Программы установки, нажать F10, чтобы запустить «Консоль восстановления».
- Чтобы провести восстановление раздела NTFS, который предположительно был повреждён, нужно ввести и выполнить команду:
chkdskбуква_диска: /p
- Ввести команду «exit», что приведет к закрытию консоли восстановления, и перезагрузке системы.
Таким образом, применяя относительно простые методы, можно провести восстановление работоспособности ПК и устранение ошибки 0x00000024 NTFS_FILE_SYSTEM.

































