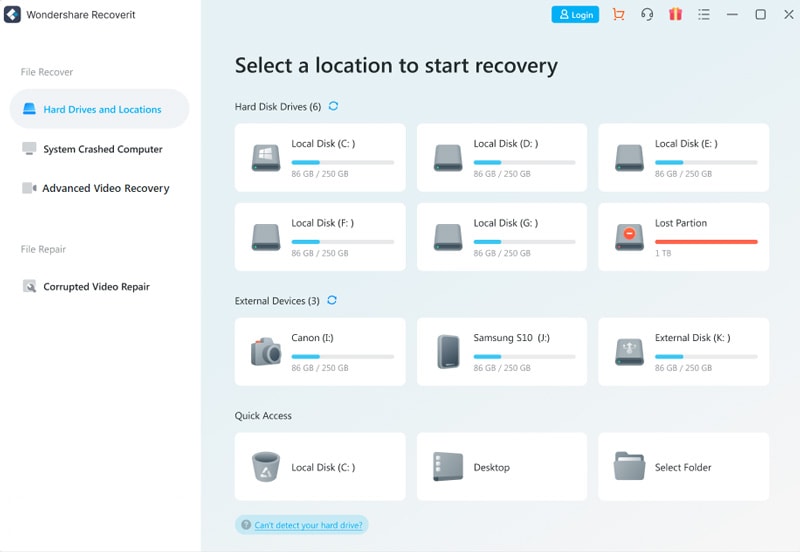Исправляем ошибку 0xc0000034 в Виндовс 10
Для избавления от ошибки 0xc0000034 рекомендую выполнить следующие советы:
Метод №1. Используйте функционал команды bootrec
Встроенное в Виндовс 10 средство автоматического восстановления системы позволяет легко устранить ошибку 0xc0000034. Для этого необходимо использовать загрузочный диск (флешку) с Виндовс 10 (необходимую нам загрузочную флешку можно создать, к примеру, с помощью программы «WinSetupFromUSB»).
Последовательность действий следующая:
- Загрузитесь с загрузочного диска (флешки). Для этого сначала перейдите в БИОС, в последовательности загружаемых дисков первым установите DVD или Flash-накопитель с ОС, перезагрузите ваш компьютер, и загрузитесь с диска или флешки;
- В появившемся окне восстановления выберите «Восстановление системы» внизу;
- Далее кликните на «Диагностика» или «Поиск и устранение неисправностей»;
- Затем нажмите на «Дополнительные параметры», выберите «Командная строка» (командную строку также можно вызвать нажатием на Shift+F10 в меню);
- В интерфейсе командной строке выберите английскую раскладку клавиатуры, и введите команду:
bootrec /rebuildbcd — а затем нажмите ввод.
Система проведёт процедуру восстановления файлов загрузки, и предложит вам добавить найденную на диске операционную систему в список загрузки. Нажмите на «Y» (да). Если же на вашем ПК установлено несколько операционных систем, тогда нажмите на клавишу «A» (all). Перезагрузите систему.
Используйте команду bootrec /rebuildbcd для восстановления системы
Если данный способ не помог, перезагрузите ваш компьютер, вновь перейдите в функционал командной строки по изложенному выше образцу, и последовательно введите, не забывая нажимать на ввод после каждой команды:
Bootrec /fixMBR
Bootrec /fixBoot
Bootrec /scanos
Bootrec /rebuildBCD
Вновь перезагрузите ваш ПК.
Метод №2. Используйте «Easy Recovery Essentials»
Второй способ исправления ошибки 0xc0000034 предполагает использования специального средства восстановления системы под названием «Easy Recovery Essentials» (это способ действенен не только для Виндовс 10, но и для более ранних версий ОС Виндовс).
Использование данной программы особенно актуально, если у вас под рукой нет загрузочного диска или флешки с операционной системой вашего ПК. Выполните следующее:
- Скачайте образ «Easy Recovery Essentials»;
- Создайте загрузочный диск (флешку) с данной программой;
- Загрузитесь с диска (флешки) с «Easy Recovery Essentials»;
-
Как только данная программа запустится, выберите там «Automated Repair» (автоматическое восстановление) и нажмите на «Continue»;
Используйте функционал программы «Easy Recovery Essentials» для восстановления загрузки системы
- Выберите в списке дисков диск с установленной на нём проблемной ОС Виндовс, и нажмите внизу на кнопку «Automated Repair»;
- Программа проведёт восстановление системы, найдёт и исправит все найденные ошибки. После окончания процесса нажмите на «Restart» для перезагрузки системы в нормальном режиме.
Метод №3. Проверьте и восстановите битые сектора
Третий способ устранении ошибки в Windows 10 состоит в использовании специальных программ (уровня «Partition Guru»), позволяющих восстанавливать битые сектора на жёстком диске. Для этого будет необходимо инсталлировать «Partition Guru» на компьютер, подключить к данному ПК винчестер, на котором находится система с возникающей на ней BSoD и ошибкой 34.
Затем запустите данную программу, в её рабочем окне в списке дисков выберите проблемный диск, нажмите правую клавишу мыши, и кликните на «Verify or Repair Bad Sectors» — «Start Verify», а затем и «Repair».
Используйте возможности программы «Partition Guru»
Исправить реестр
Ошибка приложения 0xc0000005 может быть вызвана повреждением реестра операционной системы. Эти повреждения обычно происходят, когда определенные программы установлены или удалены неправильно.
Одним из примеров неправильной установки является попытка установки программы поверх той же версии ранее установленной программы без предварительного удаления старой. Чтобы решить эту проблему, вы должны удалить (или исправить) избыточные и дублирующиеся записи реестра. Мы рекомендуем вам попытаться исправить записи реестра, используя программное обеспечение CCleaner.
CCleaner — это небольшая эффективная утилита для компьютеров под управлением Microsoft Windows. Программа очищает ненужные и накопившиеся со временем проблемы: временные файлы, неработающие ярлыки и другие проблемы. Защищает конфиденциальность, очищает историю просмотров и временные интернет-файлы, позволяя вам быть более уверенным пользователем интернета и менее подверженным краже личных данных.
Как было написано выше, причиной неполадки могут служить антивирусные программы. Можно на время отключить их. Также проблема может быть в установленных в системе драйверах
В том случае, если вы недавно устанавливали какой-либо драйвер, обратите на это внимание. Возможно имеет смысл на время удалить его и проверить осталась ли проблема
Настройка BIOS
Причиной появления ошибки может стать сбой настроек BIOS, которые отвечают за порядок загрузки системы. Если HDD с Windows в их списке не окажется, загрузить компьютер не удастся. Чтобы установить конкретные параметры, потребуется войти в BIOS. Информация о клавиатурной комбинации, которую понадобится для этого вести, может отображаться в окне, информирующем об ошибке.
Для восстановления загрузки пользователю потребуется:
- Перезагрузить машину и войти в BIOS.
- Отыскать меню загрузки и активировать режим Legacy Boot (также он может называться CSM). В классических версиях BIOS нужная нам вкладка может называться «Boot», «Advanced» или «System». Разобраться с поиском нужного меню в UEFI не составит большого труда: эта среда функционирует в дружественном для пользователя графическом интерфейсе с возможностью включения русского языка. Надо только знать, что иногда для доступа к нужным настройкам требуется использовать какую-либо функциональную клавишу (как правило, это «F7»).
- Установить приоритет загрузки и включить в список загрузочных устройств жесткий диск. В BIOS это делается с помощью стрелок управления курсором и клавиши «Enter», а в UEFI – путем перетаскивания мышью значков загрузочных устройств.
- Сохранить внесенные изменения («F10») и перезагрузиться.
Во многих ситуациях загрузку Windows можно восстановить, изменив соответствующие параметры в BOOT-меню. Подсказка о том, с помощью какой клавиши можно его вызвать, как правило, отображается на экране перед стартом операционной системы. Также эта информация должна приводиться в инструкции к материнской плате.
Как исправить Bad pool header
Если у вас наблюдается нехватка памяти из-за малого объема ПЗУ или ОЗУ – здесь мы помочь не сможем. Вам надо провести апгрейд своего компьютера. А вот повреждения попробовать исправить можно. Для оперативной памяти используйте программу Memtest86.
Если с оперативной памятью все в порядке, просканируйте диск на ошибки. В случае, когда компьютер грузится, вызовите командную строку от имени администратора через «Выполнить» (WIN+R). Если же ПК зависает, вам придется зайти в безопасном режиме (в 7 версии) или при загрузке (если это 10-ка) вызывать ее. Давайте рассмотрим оба варианта.
Обновить:
Теперь мы рекомендуем использовать этот инструмент для вашей ошибки. Кроме того, этот инструмент исправляет распространенные компьютерные ошибки, защищает вас от потери файлов, вредоносных программ, сбоев оборудования и оптимизирует ваш компьютер для максимальной производительности. Вы можете быстро исправить проблемы с вашим ПК и предотвратить появление других программ с этим программным обеспечением:
- Шаг 1: Скачать PC Repair & Optimizer Tool (Windows 10, 8, 7, XP, Vista – Microsoft Gold Certified).
- Шаг 2: Нажмите «Начать сканирование”, Чтобы найти проблемы реестра Windows, которые могут вызывать проблемы с ПК.
- Шаг 3: Нажмите «Починить все», Чтобы исправить все проблемы.
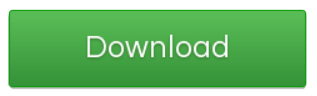
Команда sfc / scannow сканирует все защищенные системные файлы и заменяет поврежденные файлы кэшированной копией в папке, сжатой в% WinDir% \ System32 \ dllcache. Символ заполнения% WinDir% представляет папку операционной системы Windows. Например, C: \ Windows.
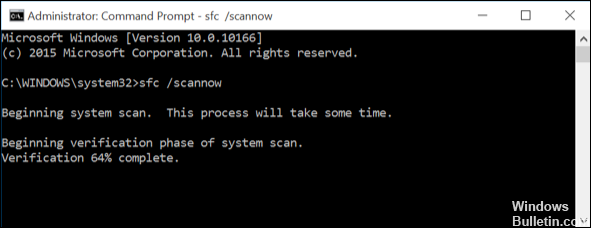
Переустановите распространяемые пакеты в C ++.
Наиболее популярным решением этой конкретной проблемы является удаление и переустановка любого потенциально распространяемого пакета в C ++, который может быть причиной проблемы. Это указывает на то, что проблема вполне может быть вызвана поврежденной установкой Visual C +++ Redist.
Эффективность этой процедуры была подтверждена для Windows 7 и Windows 10. Вот краткое руководство по удалению и переустановке всех необходимых пакетов Visual C ++, которые могут быть ответственны за эту конкретную проблему:

- Нажмите Windows + R, чтобы открыть диалоговое окно «Выполнить». Затем введите «appwiz.cpl» в текстовое поле и нажмите Enter, чтобы открыть утилиту «Программы и компоненты».
- На экране «Программы и компоненты» прокрутите список установленных программ и выполните поиск Microsoft Red C ++ Redist. Как только вы увидите их, щелкните правой кнопкой мыши на каждой части и выберите Удалить из контекстного меню.
- Затем следуйте инструкциям на экране, чтобы удалить все пакеты Redist, которые вы установили.
- После удаления каждого пакета закройте окно «Программы и компоненты» и перезагрузите компьютер.
- После завершения следующей последовательности загрузки установите каждый пакет Visual C ++ Redist из списка ниже, а затем перезапустите после каждой завершенной установки: Visual C ++ 2008 распространяемый (x86) Visual C ++ 2008 распространяемый (x64) Visual C ++ 2010 распространяемый (x86) Visual C ++ 2010 распространяемый (x64) Visual C ++ 2013 распространяемый Visual C ++ 2015 распространяемый Примечание. Старые версии Redist имеют две разные версии, в зависимости от архитектуры компьютера. Загрузите только битовую версию, соответствующую вашей архитектуре операционной системы.
- По завершении следующей загрузки проверьте, решена ли проблема.

CCNA, веб-разработчик, ПК для устранения неполадок
Я компьютерный энтузиаст и практикующий ИТ-специалист. У меня за плечами многолетний опыт работы в области компьютерного программирования, устранения неисправностей и ремонта оборудования. Я специализируюсь на веб-разработке и дизайне баз данных. У меня также есть сертификат CCNA для проектирования сетей и устранения неполадок.
Причины возникновения ошибки 0x00000109 и первые корректирующие действия
Анализ англоязычной технической информации Microsoft связывает ошибку с кодом 0x00000109 преимущественно с неполадками следующих компонентов компьютера, которые будут последовательно рассмотрены ниже:
- драйверы,
- память,
- системные файлы.
В свою очередь, неполадки с драйверами или файлами могут быть следствием вирусного заражения, поэтому первым делом следует запустить тщательную антивирусную проверку компьютера, лучше – в его безопасном режиме. Его можно вызвать из окна «Дополнительные варианты загрузки», которое появится, если нажимать клавишу клавиатуры F8 в момент загрузки системы.

Вызов безопасного режима
Следующее малозатратное по времени действие – откат системы к точке восстановления с датой, когда отмеченная ошибка не проявлялась. Метод подробно рассмотрен на нашем сайте.
Методы исправления ошибки 0xc0000001
Метод №1 Манипуляции с RAM
Как уже упоминалось, данная ошибка может проявить себя при установке новой планки оперативной памяти. Попробуйте вынуть ее из материнской карты и снова запустить систему уже без нее. Если система запустится в нормальном режиме, то вы уже будете знать, что что-то не так с самой планкой.
Также вполне возможно, что ошибка возникла из-за…пыли. Да-да, именно пыли. Очистите свою оперативку и ее слоты от пыли и снова запустите систему. Некоторые пользователи смогли решить проблему с ошибкой 0xc0000001 просто почистив RAM от пыли.
Сейчас мы попытаемся скопировать рабочий файл SAM(Security Accounts Manager) из папки C:WINDOWSrepair в папку C:WINDOWSsystem32config. Для этого дела нам понадобится установочный диск Windows. Как создавать установочный диск Windows вы можете найти на официальном сайте Microsoft.
Затем, когда у вас на руках будет установочных диск Windows, вам нужно будет загрузиться с него, а затем выбрать «Восстановление системы» — «Командная строка» и вписать следующую команду:
copy C:WindowsRepairSam C:WindowsSystem32Config
Если при этом появится запрос о замене, то подтвердите его вписав “Y”, т.к. подтвердить замену.
После замены файла Диспетчера учетных записей безопасности, попытайтесь снова запустить систему в обычном режиме. Если ничего не изменилось и ошибка 0xc0000001 все еще стоит стенной, то переходим к следующему методу.
Метод № 3 Запуск утилиты chkdsk
С помощью утилиты chkdsk вы сможете проверить файловую систему на ошибки. При нахождении таковых, она попробует исправить их, если это будет возможно. Для запуска chkdsk сделайте следующее:
- Загрузитесь с установочного диска Windows.
- После того, как выберите нужный вам язык, время и ввод клавиатуры, нажмите на «Починить ваш компьютер».
- Затем выберите ваш системный раздел. У большинства пользователей он стоит по умолчанию буквой C:. Потом нажмите Далее.
- Выберите Командную строку и впишите команду chkdsk C: /f
- Операция может занять некоторое время, по окончанию которой вам будет ее результат.
Опять таки, попробуйте запуститься в нормальном режиме. Если ошибка 0xc0000001 не исчезла, то переходим к следующему пункту.
Метод № 4 Запуск утилиты sfc /scannow
Если предыдущая утилита не смогла обнаружить никаких ошибок в файловой системе или исправить их, то можно попробовать следующую утилиту — sfc /scannow. Она проверит вашу файловую систему на наличие поврежденных файлов и попробует их исправить.
Следует указать, что хотя подобные автоматизированные утилиты и могут разрешить возникшие проблемы в системе, но получается у них это крайне редко. Однако следует использовать все доступные средства.
Для запуска утилиты sfc /scannow сделайте следующие:
- Загрузитесь с установочного диска.
- Затем снова идите тем же путем к Командной строке.
- Впишите в командную строку команду sfc /scannow /offbootdir=C: /offwindir=C:Windows
Этот процесс также займет некоторое время. По окончанию ваш будет выдан список исправленных файлов, если такие были найдены.
Метод № 5 Настройки Параметров загрузки
- Для начала перезагрузите свой ПК.
- При запуске нажимайте комбинацию клавиш SHIFT+F8
- Затем выберите Дополнительные параметры.
- Потом выберите Поиск и устранение неисправностей.
- В меню Диагностики выберите Дополнительные параметры.
- Далее выбираем Параметры загрузки.
- Нажимаем Перезагрузить.
После этих манипуляций ошибка 0xc0000001 должна будет исчезнуть.
Метод № 6 Wi-Fi модуль
Данный метод довольно странный. Если у вас возникла ошибка 0xc0000001 на ноутбуке, то попробуйте отключить от него этот модуль. Некоторые пользователи вот таким вот странным образом решили свою проблему. Если операционная система смогла нормально запуститься, то перезагрузите ноутбук и подключите Wi-Fi модуль обратно.
Метод № 7 Восстановление Windows
Если ни один из методов не смог помочь, то всегда можно обратиться к старой доброй “восстановке”. Просто запустите диск Windows и выберите пункт “Восстановление системы”. Дальше все будет происходить автоматически. Чаще всего, проблема с ошибкой 0xc0000001 должна быть решена. Но если и это не помогло, то попросту придется переустанавливать операционную систему.
Нашли опечатку? Выделите текст и нажмите Ctrl + Enter
Код ошибки 0xc0000001 менеджера загрузки Windows – один из распространенных кодов ошибок «синего экрана смерти» (BSoD), не позволяющих операционной системе нормально загружаться.
Причины ошибки включают установку проблемного ПО, повреждение файлов системы или памяти ПК. Ошибку может спровоцировать и повреждение файла SAM (Security Account Manager).
Причины возникновения ошибки
Синий экран вызывает панику не только фактом своего появления, но и своей непонятностью. Редкий пользователь из России в состоянии понять, о чем ему сообщает этот неприятный гость
А между тем — это важно
Злосчастная надпись «A problem has been detected and Windows has been shut down» переводится как «В системе была обнаружена проблема, и во избежание повреждения ПК загрузка Видовс была прекращена». Ниже техническим языком описаны нюансы обнаруженной ошибки.
Также железный друг любезно сообщает, что если возникновение синего экрана приобрело систематический характер, то:
- В этом виноваты устаревшие или «битые» драйверы. Он рекомендует проверить их работоспособность и, в случае необходимости, обновить до актуальной версии или переустановить вовсе.
- ОС Windows слишком долго не обновлялась, и произошел системный сбой. Когда у подключенного оборудования свежие драйверы, а у системы старые, они не «коннектятся». Тут поможет обновление системы полностью по всем фронтам.
- В систему неправильно подключили новые аппаратные или программные модули. Они вызвали сбой на этапе загрузки. Лучше отключить их или деинсталлировать.
- Проблема в памяти БИОСа. Лучше отключить ее на некоторое время.
Точную причину синего экрана найти сложно. Но на первых порах хотя бы есть шанс понять ее характер. А он бывает аппаратным и программным.
Аппаратные
В такой ситуации корень проблемы лежит в неисправности каких-то физических деталей в системном блоке или подсоединенных к нему устройствах:
- Неполадки с материнской платой, видеокартой, блоком питания, оперативной памятью вызывают синий экран и STOP-ошибку. Чтобы решить проблему, поочередно вытаскивайте предполагаемых виновников из системного блока и пробуйте загрузить устройство. Когда неисправный модуль найден, то замените его или отнесите в сервисный центр на ремонт. Второй вариант – для тех, кто не рискует копаться во внутренностях ПК и надеется на силу программ. Можно провести тест своей железяки специальными приложениями – Everest, Memtest, HDDScan. Правда, для этого потребуется другой, «здоровый» компьютер или ноутбук.
- Если недавно вы купили какое-то новое устройство (принтер, колонки, мышь, клавиатуру, наушники, плата, дисковод или порт), то оно может «не нравиться» системе из-за конфликта с ее элементами. Это могут быть одинаковые каналы доступа к памяти, адреса портов, одинаковые запросы на прерывание. В таком случае нужно использовать Диспетчер задач. В нем отобразится конфликт. Далее придется переключить настройки модуля на ручные и изменить их до необходимых параметров в обход конфликтующих точек.
- В самом плохом случае понадобится менять целые узлы компьютера. Обычно в этом виноваты механические повреждения, удары, мусор в определенных частях устройства. Например, неисправное водяное охлаждение, сгоревший вентилятор, бракованная видеокарта.
Программные
А вот если виновник надписи «A problem has been detected and Windows has been shut down» относится к этой категории, то тут все сложнее:
- Дали сбой системные службы. Решение — это возврат на предыдущую точку восстановления ОС или загрузка в безопасном режиме. Если она прошла нормально, то корень проблемы кроется в программных компонентах
- Проблема с драйверами. Устарели, неактивны или повреждены. Итог один – сбой в работе ОС. Выход — обновить, переустановить или заменить их на тех устройствах, которые выступают главными подозреваемыми.
- Вездесущие вирусы. Если у вас слабая, устаревшая или нелицензионная защитная антивирусная программа, то немудрено, что во время серфинга по сети или подключения сторонних портативных носителей в компьютер проникло вредоносное ПО. Хуже, если защиты у вас вообще не стояло. Тогда можно только гадать, какие гадости завелись внутри железного друга. Такие ситуации проще предотвратить, чем исправлять. Поэтому ставьте лицензионное антивирусное ПО (AVG, Avast, Total Security, Kaspersky) и регулярно его обновляйте. В противном случае переустановка системы после каждого заражения вам обеспечена.
Первый шаг по устранению ошибки 0xc0000005 – выполните сканирование реестра
Ошибка 0xc0000005 очень часто возникает в результате плохо обслуживания и проблем в реестре операционной системы. Конфликты в реестре, как правило возникают, из – за некорректной установки и удаления программ.
Очень часто, пользователи компьютеров, устанавливают новые программы, но при этом, не удаляют старые версии.
Для того, что бы решить эту проблему, вам необходимо войти в реестр и удалить все дубликаты и избыточные записи, но эта процедура, для многих пользователей ПК, может оказаться очень сложной.
Поэтому что бы эту работу не выполнять вручную, было разработано достаточно программного обеспечения для работы с реестром.
Исправление проблем с ОЗУ
Указанная ошибка может появляться после установки в ПК «свежей» линейки оперативной памяти, ее загрязнения или плохой ее работы.
Для проверки ОЗУ потребуется вскрытие корпуса ПК.
Шаг 1. Выключить компьютер и вынуть его шнур из розетки 220В.
Шаг 2. Отключить от ПК разъемы всех устройств, запомнив или записав его порядок.
Шаг 3. Открутить винты, удерживающие крышку блока ПК справа (смотреть с направления разъемов). Возможно также, что крышка удерживается защелками, которые следует оттянуть.
Шаг 4. Сдвинуть крышку вдоль системного блока на 1-2 см в сторону разъемов ПК, выводя ее из зацеплений, затем повернуть ее вбок и снять.
ОЗУ в ПК устанавливается в виде планок.
Планки ОЗУ вставляются в специальные разъемы платы ПК.
Исправление ошибки просмотра событий 0x80000000000000
Несколько пользователей связались с нами после проверки журнала событий с кодом ошибки 0x80000000000000 после сбоя приложения или BSOD с вопросами. В большинстве случаев затронутые пользователи сообщают, что проблема кажется случайной, без идентифицируемых триггеров. Эта проблема не является исключительной для конкретной версии Windows, поскольку она возникает в Windows 7, Windows 8.1 и Windows 10.
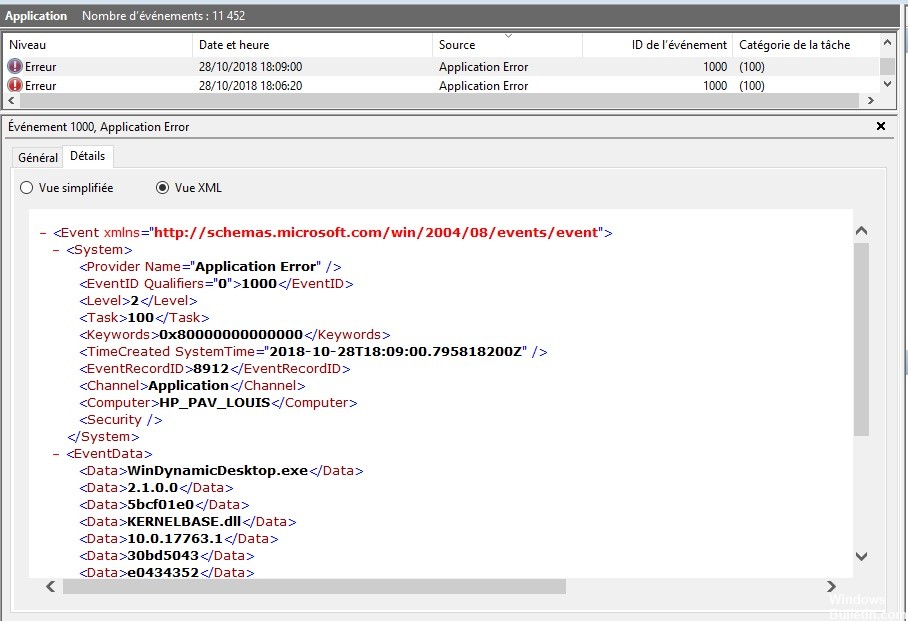
Регулярный мониторинг Просмотр событий может вызвать у вас невротизм при возникновении ошибок и предупреждений – игнорирование Event Monitor не заставляет нас чувствовать себя мудрее, поскольку Windows обычно решает проблемы.
Запустите средство проверки системных файлов (SFC.exe).
- Откройте подсвеченное приглашение.
- Если вы используете Windows 10, Windows 8.1 или Windows 8, перед запуском средства проверки системных файлов сначала запустите средство DISM (обслуживание и управление образом развертывания в папке «Входящие»).
- Введите следующую команду, затем нажмите Enter. Для завершения командной операции может потребоваться несколько минут. DISM.exe / Online / Очистка-изображение / Восстановить здоровье DISM.exe / Online / Очистка-Image / RestoreHealth
- В командной строке введите следующую команду и нажмите клавишу ВВОД:
Вход с помощью дополнительных параметров
Если продолжаете сталкиваться со сбоем синхронизации 0x8000000b, то попробуйте войти в аккаунт с помощью расширенных настроек и включить протоколы.
Если используете адрес Gmail, выполните следующие шаги. Прежде всего, нужно будет включить некоторые функции.
Войдите в свой аккаунт Gmail через браузер. В настройках найдите и включите IMAP. Выйдите из аккаунта.
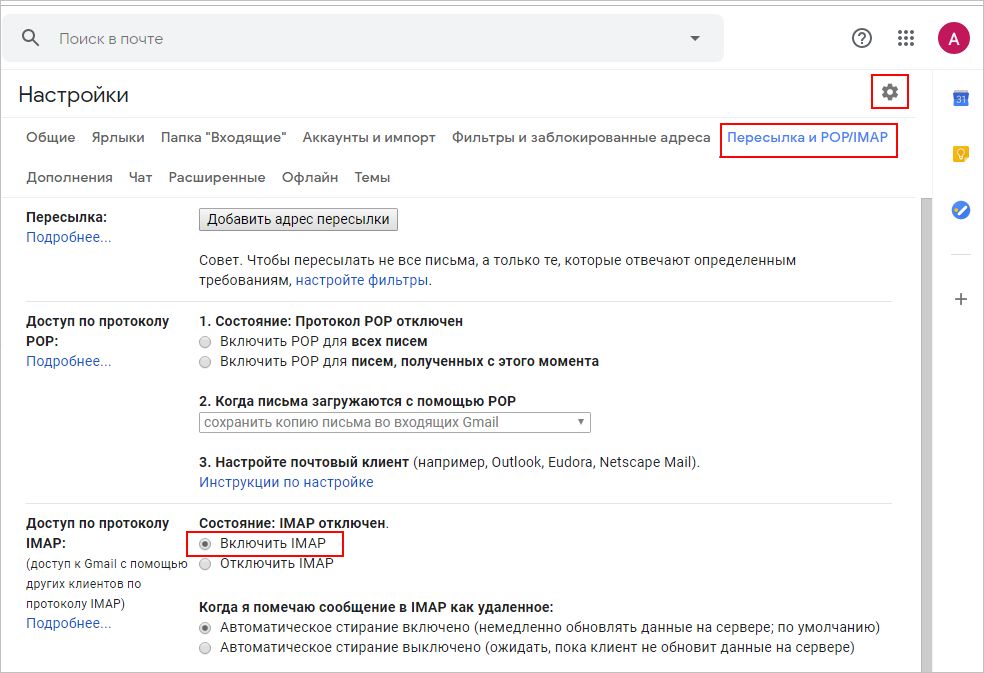
Перейдите в меню Пуск и откройте почту. Откройте параметры почты и перейдите в учетные записи.
Щелкните на «Добавить», а затем разверните «Расширенные настройки».
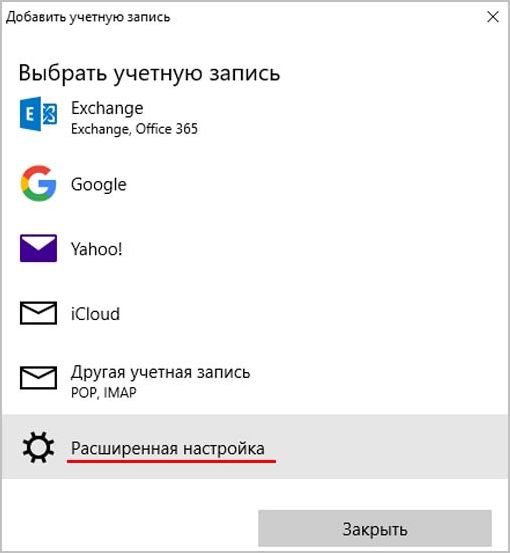
Система предложит указать тип аккаунта, выберите «почта в интернете».
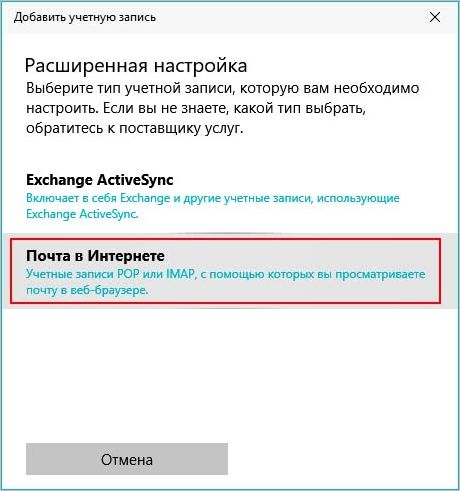
В поле «Сервер входящей электронной почты» введите:
imap.gmail.com:993
Затем в IMAP4 введите в поле «Сервер исходящей почты»:
smtp.gmail.com:46
После того, как вы ввели все данные, нажмите на кнопку «Вход».
Если пользуетесь почтовым сервисом Outlook, выполните следующие шаги:
Откройте почту и перейдите в настройки.
Выберите учетные записи и щелкните на «Добавить…».

Вместо того, чтобы выбрать Outlook, укажите Exchange. Введите свой адрес электронной почты и нажмите Далее. Затем подтвердите вход, указав пароль и щелкните на кнопку Войти.
Проверьте, удалось ли устранить ошибку 0x8000000b.
Причины появления сбоя
Хотя и считается, что появление подобного сбоя не имеет четко выраженных причин, большинство специалистов все же склоняются к мысли, что их можно назвать несколько, а именно:
- наличие ошибок на жестком диске (в системном разделе);
- повреждение файловой системы NTFS;
- конфликты оборудования (чаще всего это связано с видеокартами, для которых установлена звуковая схема High Definition Audio);
- конфликты на уровне установленного программного обеспечения (антивирусы и другие средства защиты).
Именно описанные ситуации являются самыми распространенными, когда появляется сбой в Windows 7 0x00000019. Как исправить проблему? Рассмотрим самые оптимальные решения для каждой из выше представленных ситуаций.
Синий экран смерти с ошибкой 0x00000109
Blue Screen of Death (BsoD) или «Синий экран смерти» – осведомительное сообщение о фатальной ошибке операционной системы Windows (преимущественно версии 7), именуемое также STOP-ошибкой. Она сопровождается немедленной остановкой всех процессов, происходивших в системе. Это делается для предотвращения серьёзных повреждений программных и аппаратных компонентов компьютера, потерявшего управление системой.
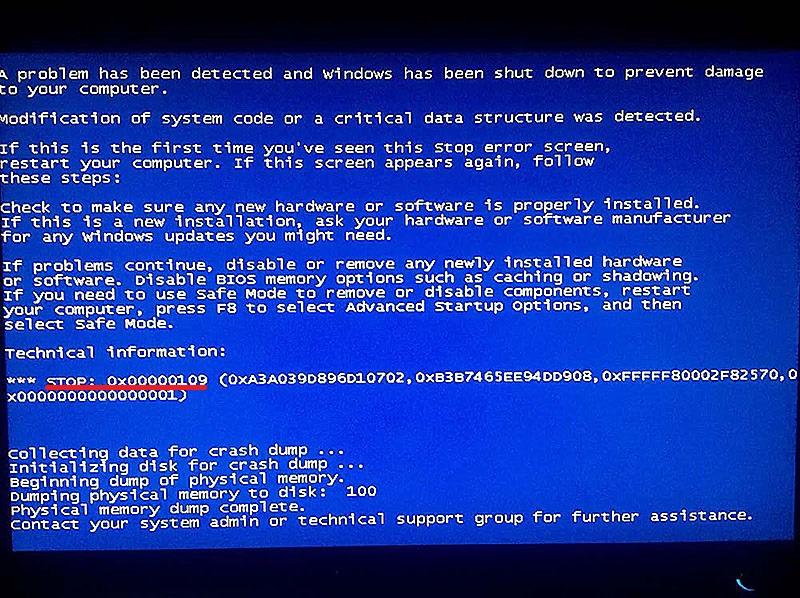
Экран ошибки 0x00000109
Несмотря на устрашающее название, при первом появлении синего экрана тревожиться рано. Возможно, STOP-ошибка была вызвана преходящим сбоем. В таком случае поможет обычная перезагрузка. Другое дело, если синий экран появляется при каждом запуске системы. Для облегчения восстановительных действий после слова STOP выводится код индицированной ошибки с кодами уточняющих её параметров.
Инструкция для отката драйвера до предыдущей версии
Бывают и такие случаи, что проблема может возникнуть по причине неподходящего драйверного обеспечения. В основном, это касается графического адаптера, хотя в более редких случаях, может быть связано с ПО для принтера, сетевой карты и т.д.
- Зажмите комбинацию клавиш Win + R, введите devmgmt.msc и щёлкните Ок;
- В диспетчере устройств разворачиваем вкладку «Видеоадаптеры», кликаем правой кнопкой мыши по оборудованию и выбираем «Свойства»;
- Нажмите «Откатить» и подождите завершения процедуры возврата до предыдущей версии. Также, если опция отката недоступна, можно попробовать обновить драйвер.
Восстанавливаем диск
Ошибка 0x0000098 может возникнуть из-за сбоя определённых ячеек на диске ПК. Узнать, есть ли на диске битые сектора даёт возможность утилита Check Disk. Для этого сделаем следующее:
- В дополнительных параметрах выбираем «Восстановление системы»;
- После этого нам нужен ярлык «Командная строка»;
- В командную строку нужно вписать следующее сочетание: chkdsk C: /f /r /x
- Не забываем нажать на «Ввод» для сохранения данных.
После проделанных действий система станет проверять ЖД на различные ошибки сбои. Если она их найдёт, ошибки будут удалена системой. Затем, нужно будет провести перезагрузку компьютера.
С уважением Андрей Зимин 11.10.2021
Пути решения:
Ошибка 0x8000400000000002 (Kernel-Power 41) происходит из-за ошибок в оборудовании, его драйверов или их настроек. Они или что-то другое могут нарушить работу ядра Windows. В любом случае, прежде, чем начать исследовать данную проблему стоит выполнить проверку целостности системных файлов. Данный метод работает начиная с Windows 7 с патчем KB2966583 и выше. Повторюсь, данный метод в Windows 8, 8.1 и 10 работает прямо с «коробки», для Windows 7 нужен патч обновления KB2966583, иначе ничего не будет работать! Запускаем командную строчку от имени администратора и выполняем следующие команды:
Если в ходе не обнаружились ошибки, то следующие команды можно мело пропускать и искать решение ниже. В случае, если команда выдала «Хранилище компонентов подлежит восстановлению». То выполните следующие команды. И потом тестируйте свою операционную систему на наличие данной ошибки.
Для тех кто не знает, как это нужно выполнить, здесь рассказывается более подробнее