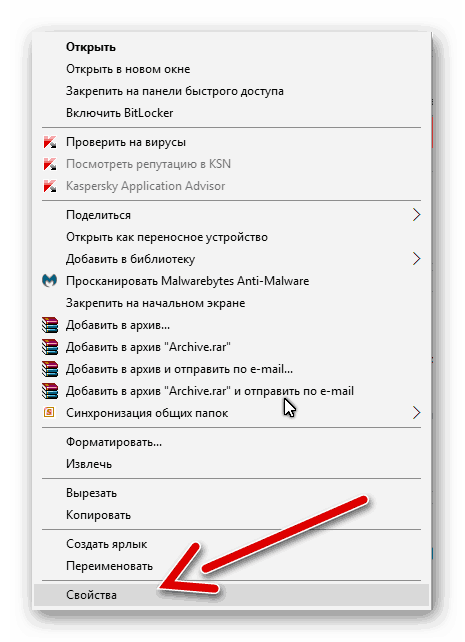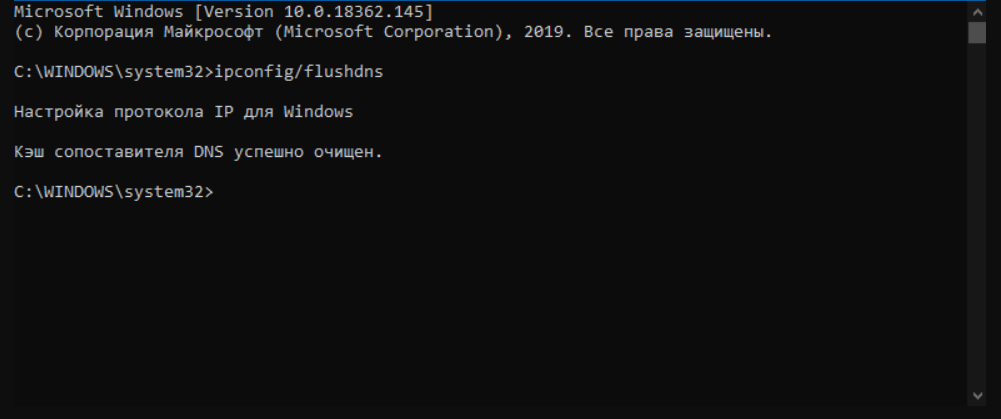Как я могу исправить найденные Windows ошибки на этом диске, которые нужно исправить ошибку?
- Проверить диск
- Используйте PowerShell
- Проверка безопасности и обслуживания
- Использование установочного диска
1. Проверьте диск
Chkdsk (Check Disk in full) – утилита командной строки, используемая в операционных системах DOS и Windows для проверки метаданных файловых систем и общего состояния жестких дисков вашей системы. Он перечисляет и автоматически исправляет существующие ошибки диска. Попробуйте запустить операцию chkdsk.
Нажмите Пуск и введите Командная строка в окне поиска Windows 10.
Найдите в результатах опцию Командная строка (настольное приложение) и нажмите ее
Кроме того, выберите Да в ответ на запрос UAC.
В следующем окне введите chkdsk d:/f/r/x (обратите внимание на пробелы), затем выберите Y , чтобы принять процедуру (замените D буквой, обозначающей ваш диск ).. Параметр f указывает утилите исправлять найденные ошибки, а r советует обнаруживать и восстанавливать все поврежденные сектора. И наконец, x говорит, что ваш жесткий диск должен быть размонтирован, чтобы начать упражнение
И наконец, x говорит, что ваш жесткий диск должен быть размонтирован, чтобы начать упражнение.
Параметр f указывает утилите исправлять найденные ошибки, а r советует обнаруживать и восстанавливать все поврежденные сектора. И наконец, x говорит, что ваш жесткий диск должен быть размонтирован, чтобы начать упражнение.
Вы также можете запустить проверку ошибок из графического интерфейса пользователя следующим образом.
- Откройте проводник ( CTRL + E ).
- Нажмите этот компьютер , чтобы развернуть его (см. Скриншот ниже).
- Нажмите правой кнопкой мыши на целевом жестком диске (C, D и т. д.).
- Выберите Свойства , затем выберите Инструменты .
- Нажмите Проверить.
- Теперь нажмите Сканировать диск и дождитесь его завершения.
ТАКЖЕ ЧИТАЙТЕ: 100% использования диска в Windows 10: как это исправить в 2019 году
2. Используйте PowerShell
Windows 10 PowerShell – это еще один основанный на задачах язык командной строки и сценариев, разработанный для помощи системному администрированию, включая выполнение процедур обслуживания жесткого диска. Вы также можете использовать его для проверки вашего диска и устранения возможных ошибок.
- Нажмите кнопку Пуск , затем введите PowerShell .
- Нажмите правой кнопкой мыши на Windows PowerShell и выберите Запуск от имени администратора . Кроме того, выберите да, когда предложено UAC.
- После загрузки командной строки введите Repair-Volume C –Scan (замените C буквой собственного диска) и нажмите Enter . Вам необходимо будет выполнить следующую команду, если обнаружены какие-либо ошибки.
- Теперь введите Repair-Volume C –OfflineScanAndFix , а затем нажмите Enter , чтобы начать сканирование в автономном режиме и удалить ошибки на диске.
- Перезагрузите компьютер и проверьте, устранена ли проблема.
3. Проверка безопасности и обслуживания
Раздел «Безопасность и обслуживание Windows 10» информирует вас о проблемах, влияющих на общее состояние вашего компьютера. Таким образом, он может помочь вам определить проблемы с аппаратным и программным обеспечением жесткого диска, пока ваш компьютер загружается.
- В окне поиска Windows 10 (рядом с кнопкой «Пуск») введите панель управления .
- Нажмите Панель управления из результатов.
- Выберите систему и безопасность.
- Перейдите на страницу Безопасность и обслуживание .
- Нажмите, чтобы развернуть вкладку Техническое обслуживание , а затем найдите Состояние диска , параметр .
Все проблемы, касающиеся вашего жесткого диска, будут перечислены здесь.
ТАКЖЕ ЧИТАЙТЕ: исправлено: панель управления не открывается в Windows 10
4. Использование вашего установочного диска
Вот как можно восстановить диск, если Windows не загрузится из-за сообщения Windows об обнаруженных на этом диске ошибках, которые необходимо исправить .
- Вставьте установочный диск Windows 10/флэш-накопитель USB, а затем перезагрузите компьютер.
- Нажмите любую клавишу (при появлении запроса) и следуйте последующим инструкциям.
- Откроется страница установки Windows. Выберите Восстановить компьютер (в левом нижнем углу экрана). Это открывает различные параметры восстановления системы .
- Выберите Устранение неполадок в разделе Выберите вариант.
- Нажмите Дополнительные параметры на новом экране Устранение неполадок .
- Нажмите Командная строка .
- Теперь введите chkdsk c:/f/r и нажмите Enter.
Подождите, пока он запустится, и перезагрузите компьютер после завершения сканирования.
Это оно. Ваша Windows обнаружила ошибки на этом диске, которые необходимо исправить . Ошибка должна быть устранена.
Как устранить неполадки в работе жесткого диска?
Способ 1: устранение бэд-блоков
Прежде всего, можно попробовать обойтись малой кровью (при условии, что диск ранее был в эксплуатации) и проверить жесткий диск с помощью специальной утилиты на наличие сбойных секторов или, как их часто еще называют, бэд-блоков.
Бэд-блоки различают двух видов – логические и физические. В первом случае они образуются программным образом, а именно, в результате несовпадения контрольной суммы сектора с контрольной суммой данных, записанных в этот сектор. Подобный тип неполадки достаточно просто устраняется с помощью специальных программ.
Физические бэд-блоки, как уже следует из наименования, появляются в результате физического воздействия. В данном случае в секторе образуется микроповреждение, которое и мешает чтению данных. Подобного вида блоки излечить не получится, и если их слишком много (а они имеются свойство стремительно размножаться), то здесь необходимо задуматься о замене жесткого диска.
Сегодня существует достаточный выбор программ для работы с лечением жесткого диска от бэд-блоков. Особенно хотелось бы выделить следующие:
1. Victoria. Популярная программа для тестирования и лечения битых секторов на жестком диске. Программа осуществляет низкоуровневую работу, что позволяет качественно излечить жесткий диск. Программа распространяется полностью бесплатно.
Скачать программу Victoria2. HDD Regenerator. Уже исходя из названия программы становится понятно ее предназначение. Программа способна работать как из-под Windows, так и позволяет записать Live-CD на диск или флешку, тем самым запустив сканирование и лечение из-под BIOS (в том случае, если Windows не установлена или отказывается запускаться). Опять-таки, программа доступна для скачивания и использования абсолютно бесплатно.
Если по результатам действия одной из предложенных программ проблема с работоспособностью жесткого диска так и не была решена, неполадка может быть куда серьезнее, но все же есть вероятность самостоятельно вернуть диску нормальное функционирование.
Способ 2: устранение перегрева
Если Windows запускается нормально, но спустя время компьютер намертво зависает – это может говорить о перегреве жесткого диска.
В норме температура жесткого диска не должна превышать 40 градусов по Цельсию. Если в вашем случае, например, температура в районе 50 градусов, то тут можно отметить явный перегрев устройства.
Высокая температура обычно становится следствием выхода из строя какого-либо из чипов жесткого диска. К сожалению, смерть жесткого диска в этом случае гарантированно неминуема, но ее можно слегка отсрочить, установив дополнительный компьютерный вентилятор, который будет остужать систему, не допуская перегрева.
Способ 3: самостоятельная диагностика жесткого диска
Прислушайтесь к своему ноутбуку (системному блоку). Не раздается ли из-под корпуса устройства треск и скрежет? Если ответ положительный, скорее всего, эти звуки издает ваш жесткий диск. Это может говорить о неправильном позиционировании магнитных головок, считывающих информацию, а также разного типа механических повреждениях.
Также очень часто встречается проблема, связанная с тем, что двигатель начинает раскручивать металлические диски жесткого диска, но через некоторое его движение останавливается. Вы легко это сможете понять, если приложите ладонь к верхней крышке жесткого диска.
Не занимайтесь самостоятельным ремонтом жесткого диска в домашних условиях – скорее всего, у вас ничего не получится, но в результате вы можете легко вывести диск из строя, после чего даже специалисты не смогут вам ничем помочь.
К сожалению, статистика такова, что физические поломки жесткого диска возникают значительно чаще, нежели логические неполадки. Это и делает твердотельный накопитель (SSD) в глазах многих пользователей более привлекательным – данное устройство не содержит в себе никаких механических движущихся деталей, а значит, ломаться там практически нечему.
Аппаратное отключение HDD
Если в BIOS нет возможности отключения отдельного HDD без выключения его контроллера, этот диск можно отключить аппаратно. Аппаратное отключение жестких дисков проводится в выключенном состоянии компьютера. Для отключения проблемного жесткого диска достаточно отсоединить его шлейф питания.
При перегреве жесткого диска, при появлении щелчков, скрипов и подобного рода проблем рекомендуется сразу же осуществить резервное копирование важных данных. Если HDD выйдет из строя, в сервисном центре можно будет оговорить только вопрос возможного восстановления диска, но не восстановления данных. Во-первых, эта процедура оплачивается дополнительно. Во-вторых, восстановление данных в полном объеме не всегда возможно, даже если за дело берутся опытные специалисты.
Отличного Вам дня!
В Windows 10 есть такая функция — если вы некоторое время не пользуетесь компьютером, то система не только отключает монитор, но и со временем отключает диски. Я этим никогда не пользовался даже в предыдущих версиях Windows.
Я не знаю что больше от этого — пользы или вреда, но на просторах интернета я понял, что лучше все таки чтобы система так диски не отключала. Вы может быть это замечали — когда вернулись за компьютер, то жесткие диск издает странный звук, это звук «запуска» так бы сказать.
В общем, не смею утверждать, но кажется что без этой «отключалки» жесткие диски прослужат дольше.
Жесткий диск это единственное механическое устройство в компьютере (если конечно не считать вентиляторов) и ему вредят частый отключения, включения, он должен или работать — или нет. А переходы из одного состояния в другое лучше свести к минимуму.
Это сделать просто, вам нужно открыть панель управления:
И в самом низу страницы (по крайней мере так у меня) будет пункт Электропитания
, выбираем его:
Теперь у вас здесь будет схема питания выбранная вами, напротив ее нажимаем Настройка
:
И здесь, кстати, я вам советую сразу настроить (если нужно) время отключения экрана и время, через которое компьютер перейдет в спящий режим при простое компьютера (то есть когда ним никто не пользуется). Нажимаем на дополнительные настройки:
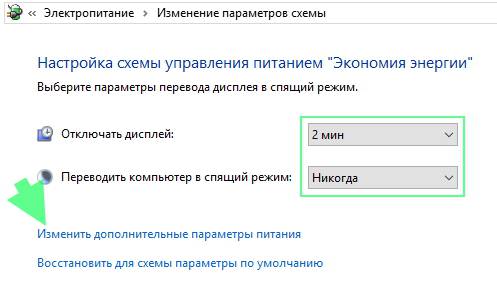
И вот теперь откроется окно, где вам нужно указать, чтобы жесткий диск не отключался сам — для этого установите время равное нулю и нажмите кнопку Ок
:
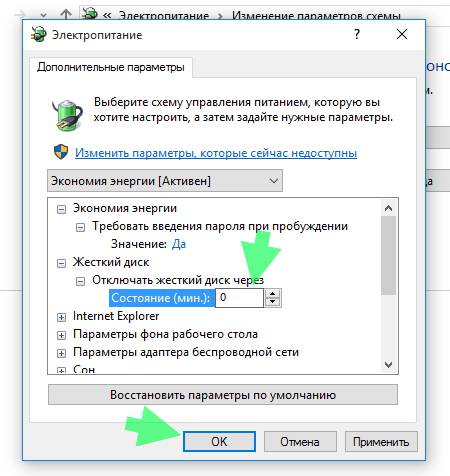
После этого сохраняем изменения:
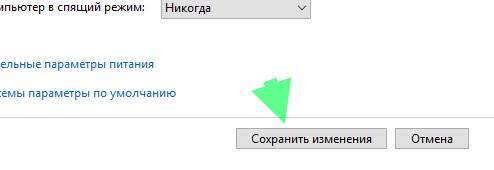
В операционных системах Windows XP, Vista, Linux и Mac OS X можно отключить оптические приводы, виртуальные и локальные диски, тома. Эта статья расскажет вам, как это сделать.
Другие ошибки жёсткого диска
Ими могут быть:
- 3f1 (ошибка присуща ноутбукам HP);
- 300 (не обнаружена загрузочная запись);
- 3f0 (нет загрузочного диска);
- 301 (ошибка SMART-диагностики состояния диска) и т. д.
Видео: проверка раздела C: и флешек на ошибки в Windows 7/8/10
Восстановить работоспособность ПК или ноутбука при сбоях диска — не проблема, если действовать разумно и последовательно. Пусть вам повезёт!
- http://composs.ru/windows-detected-hard-disk-problem/
- https://hetmanrecovery.com/ru/recovery_news/how-to-fix-the-error-windows-detected-a-hard-disk-problem.htm
- https://dadaviz.ru/nepoladki-zhestkogo-diska-windows-7-kak-ispravit/
Как убрать сообщение о неполадках диска через gpedit на Windows 7 и 10
Подключение нового жесткого диска Windows 10 — описание процесса
Закрыть уведомление о неисправности также можно через редактор групповых политик. Чтобы найти этот раздел операционной системы, необходимо выполнить следующие действия:
- Воспользоваться сочетанием горячих клавиш «Win» + «R», на экране отобразится окно встроенной программы «Выполнить».
- В соответствующей строке нужно прописать команду «gpedit.msc» и нажать «ОК».
- Далее, пользователю потребуется перейти в раздел «Конфигурация компьютера», затем «Административные шаблоны» и «Система». В выпадающем списке последнего подраздела останется выбрать параметры «Диагностика» и «Диагностика диска».
- Тапнуть на строку «Диагностика. Настроить пользовательский текст оповещения». В завершении пользователю останется перевести ползунок в положение «Отключено».
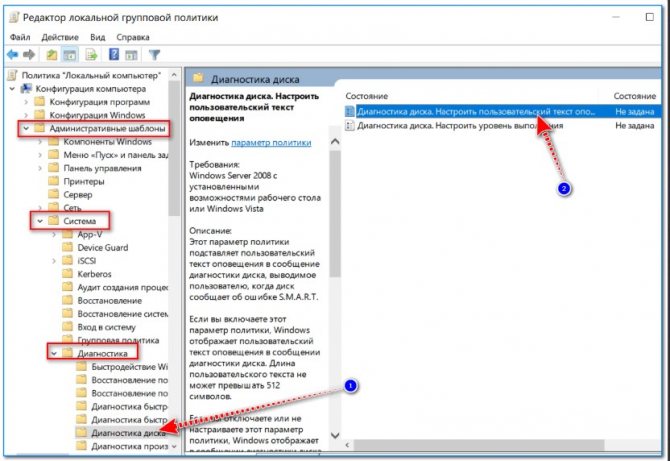
Как решить проблему через редактор групповых политик
Важно осознавать, что такой подход в решении проблемы не исправляет ее, а лишь отключает уведомление. Устранять сообщение рекомендуется лишь в том случае, если предварительно была проверена работоспособность диска и с ним все в порядке
Проблемы с жёстким диском: причины и решения
Администратор 23 Февраль 2015
Жесткий диск предназначен для длительного хранения файлов
Проблемы c жестким диском могут привести не только к нестабильной работе компьютера, но и к потере важной, а иногда и невосполнимой информации
Одной из причин неисправности HDD является естественное старение. Как и любое механическое устройство, жесткий диск имеет определенный ресурс работы. Например, диски, которые производит компания Seagate, могут выдержать до 50 тыс. циклов включения и выключения.
Отказы в работе жесткого диска могут возникнуть из-за перегрева. Температура HDD не должна превышать 55 градусов. Проверить ее можно при помощи специальных утилит. Например, программой AIDA. Если температура винчестера окажется выше, нужно установить дополнительное охлаждение. При этом имейте в виду, что низкая температура не менее опасна. Она не должна быть ниже 20 градусов.
Опасна для жесткого диска и повышенная вибрация, которая приводит к возникновению сбойных секторов. Она возникает при работе вентиляторов в блоке питания, кулеров процессора и видеокарты. HDD необходимо прикреплять к корпусу через резиновые шайбы. По возможности следует выбирать видеокарту, кулер которой работает на низких оборотах. При покупке винчестера лучше выбирать модели, шпиндель которых закреплен не только снизу, но и сверху на крышке.
Еще одной важной причиной механического повреждения жесткого диска может стать некачественный или слабый блок питания. Это связано с тем, что во время включения компьютера фактическое потребление электроэнергии намного превышает его обычное значение
Некачественный блок питания не успевает за столь короткое время скорректировать напряжение. Чтобы избежать проблем, необходимо иметь запас мощности не менее 20%.
К возникновению проблемы с жестким диском приводит и нарушение правил эксплуатации. Особенно часто это касается внешних накопителей и ноутбуков. Портативные диски часто падают во включенном состоянии, что приводит к искривлению шпинделя и залипанию магнитных головок. Ноутбуки используются при поездке в транспорте, а тряска негативно отражается на состоянии винчестера. Надежность при ударах, о которой пишут все фирмы-производители, относится только к отключенному устройству с припаркованными головками.
Оценка состояния носителя
Чтобы исключить проблему с накопителем следует воспользоваться утилитами для оценки состояния накопителя. Для этого следует получить и самостоятельно проанализировать показания SMART
. Проверка и получение показаний, зачастую, выполняются при помощи сторонних программ.
Одной из самых популярных является утилита для проверки дисков Victoria. В статье «Как протестировать и исправить жесткий диск используя бесплатную программу Victoria» Вы сможете найти детальное описание работы программы, а также способы исправления ошибок, удаления плохих секторов и других манипуляций, которые позволят вернуть накопителю работоспособность.
Что делать если windows обнаруживает неполадки на жестком диске
Жесткий диск является одним из самых важных устройств компьютера, на котором хранится вся информация, записанная на вашем компьютере. Любые неполадки влекут за собой серьезные последствия, ведь вы можете навсегда потерять важные данные. В большинстве случаев эти устройства страдают на битые сектора, которые является первым признаком того, что диск начинает «рассыпаться». Они проявляют себя, когда при открытии некоторых файлов возникает ошибка «Отказано в доступе» или компьютер при запуске программы (обращении к диску) начинает тормозить, при этом увеличивается шум вентилятора винчестера.

Рассмотрим одну из ошибок, при возникновении которой операционная система выдает сообщение: «windows обнаружила неполадки жесткого диска». Ошибка возникает на версиях windows 7, 8.1, 10. Как найти решение и что делать при возникновении следующего сообщения, и к чему может привести эта неполадка.
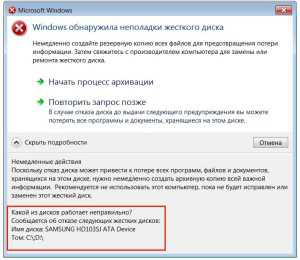
Как не потерять данные?
В первую очередь, нужно перенести все записанные файлы и папки с поврежденного носителя. Если в компьютере установлено два жестких диска или у вас дома настроена локальная сеть (или Wi-Fi), выполнить эту операцию можно простым копированием на другой винчестер или компьютер. Но что делать, если используется один винчестер.
Переносить на другой локальный диск (C: или D:), нет смысла, так как начинает «сыпаться» сам винчестер. В таком случае, без внешнего накопителя не обойтись. Если объём его небольшой, хотя бы скопируйте самые важные документы.
При этой ошибке лучше обратится в сервисный центр, чтобы дальше не усугубить ситуацию.
Как скопировать поврежденные файлы?
Когда при копировании информации вам не удалось перенести какие-то файлы, это говорит о том, что на поверхности диска появились битые сектора. Если среди поврежденных файлов есть важные, пробуем восстановить диск с помощью специальной утилиты MHDD. Её следует запускать из загрузочного съемного носителя – флешки или CD/DVD диска, поэтому нужно создать загрузочный диск и записать эту утилиту. Во время диагностики программа сможет вытащить информацию из поврежденных секторов и перенести в зарезервированную область винчестера.
После лечение битых секторов удается скопировать ранее «поврежденные» файлы.
Зачем нужна резервная копия?
Итак, что делать с винчестером. После тестирования утилитой MHDD, ошибка «windows обнаружила неполадки жесткого диска» не должна вас больше тревожить. Но чтобы избавить себя от лишних неприятностей, обязательно следует сделать резервную копию жесткого диска с помощью программы Acronis True Image.

Ведь если через некоторое время windows опять обнаружит неполадки накопителя, восстанавливать нет никакого смысла, его нужно заменить новым. Это касается и случая, когда при тестировании MHDD было выявлено много битых секторов.
Весь образ диска вы сможете без проблем восстановить из резервной копии на новый носитель. А если это был загрузочный системный диск (C:\), у вас отпадет необходимость устанавливать заново windows 10 или другую операционную систему.
Проверка антивирусом
В некоторых случаях windows обнаружила неполадки жесткого диска вследствие действия вредоносного ПО, которое препятствует нормальной работе драйвера. Ошибка возникает, когда операционная система некорректно определяет контроллер жесткого диска.
Следовательно, нужно проверить HDD антивирусным сканером. Можно воспользоваться антивирусами Касперского или Dr Web. Проведите глубокую проверку компьютера и после лечения, не забудьте перезагрузить ПК. После этого, ошибка обнаружения неполадок накопителя должна исчезнуть.
Чего делать не следует
Существуют способы отключить это сообщение в операционных системах windows 7/8/ 10. Но мы настоятельно не рекомендуем делать этого, даже если вы на 100% уверенны в исправности жесткого накопителя. И что самое печальное, при отключении вы сможете навсегда потерять данные на носителе. Лучше поискать причину возникновения проблемы и найти решение, а не отключать её.
Заключение
Мы рассмотрели основные причины возникновения неполадки и способы, с помощью которых вы сможете избавиться от неё. И самое главное, не забывайте делать резервные копии или, в крайнем случае, копируйте на другой носитель важные файлы, тем самым убережете себя от лишних проблем с восстановлением из винчестера нужной информации.
https://youtube.com/watch?v=HsmuFZLdzps
Жёсткий диск и его возможные неисправности: статьи сайта
1.Как пользоваться одной из легендарных программ по диагностике жёстких дисков под названием Victoria!
2. Как выбрать жесткий диск
3. У Вас установлено две операционные системы на двух разных жёстких дисках, при удалении из компьютера одного жёсткого диска перестаёт запускаться Windows находящаяся на втором винчестере или как создать отдельный загрузчик на каждом диске.
4. Выравнивание разделов жёсткого диска или твердотельного накопителя SSD в программе AOMEI Partition Assistant Standard Edition
5. Как сделать скрытым раздел жёсткого диска ноутбука.
6. Как настроить автоматическую очистку Windows 10 от неиспользуемых файлов
7. Как разделить диск в Windows 10
8. Как создать на жёстком диске четыре основных раздела
9. Диск загружен на 100%. Что делать?
10. Parkdale — бесплатная утилита для измерения скорости жёстких дисков и твердотельных накопителей SSD
11. Признаки выхода из строя жесткого диска HDD в самое ближайшее время
Windows 7
Разделить диск в Windows 7 можно не прибегая ни к каким программам.
Как расширить диск Windows 7 без применения платных программ?
Жёсткий диск возможные неисправности
EaseUS Partition Master Free Edition
EASEUS Partition Master Home Edition бесплатная программа, с помощью которой можно поделить жёсткий диск на разделы, а так же вернуть потерянный или удалённый раздел.
Как соединить два диска в один без потери информации?
Как увеличить диск C без потери информации, если встроенные в Windows 7 средства не позволяют этого сделать.
Как создать диск D: на ноутбуке программой EaseUS Partition Master Free Editionе без потери информации
Как разделить жесткий диск — рассмотрим все ошибки, совершаемые вами при делении винчестера на разделы.
TestDisk
TestDisk инструкция по восстановлению случайно удалённых разделов
DMDE — DM Disk Editor and Data Recovery Software
DMDE — инструкция по восстановлению случайно удалённых разделов
Другое
Как разделить жесткий диск — расмотрим все ошибки, совершаемые вами при делении винчестера на разделы.
Не удаётся создать раздел на жёстком диске или что делать, если у вас не получается разделить жёсткий диск
Программа Chkdsk или как исправить ошибки Windows, если ваша операционная система не загружается из-за этих ошибок
Как проверить жесткий диск и узнать много ли у него сбойных секторов.
HDDScan как вылечить жёсткий диск данной программой.
Куда делось место на жёстком диске — исследуем вопрос пропажи дискового пространства
DISK BOOT FAILURE, INSERT SYSTEM DISK AND PRESS ENTER — жёсткий диск не виден в BIOS из-за неправильных настроек
Reboot and select proper boot device or insert boot media — ошибка при загрузке
А disk read error occurred press ctrl+alt+del to restart — ошибка при загрузке
An operating system was not found (Операционная система не найдена)
Файловая система RAW — ошибка файловой системы
Operating System not found — ошибка при загрузке
BIOS не видит жёсткий диск как правильно сконфигурировать перемычками два устройства IDE.
Жёсткий диск не определяется в BIOS правильно ли вы всё подсоединили?
Windows не видит жёсткий диск неисправность связана с аппаратной частью нашего компьютера.
Переходник IDE-SATA что делать, если на материнской плате нет разъёма для подсоединения нужного нам устройства.
Как подсоединить жёсткий диск и установить на него Windows XP.
Как подключить жёсткий диск IDE встречающийся всё реже и реже.
Подключение жёсткого диска SATA не должно сопровождаться с какими либо трудностями.
Перемычки на жёстком диске и для чего они нужны, мне часто задают этот вопрос.
Как подключить второй жесткий диск к компьютеру, когда дискового пространства стало мало.
Разбить жёсткий диск при установке можно прямо из программы установки операционной системы
Acronis Disk Director 11
Как увеличить диск D? в любой операционной системе.
Проверка и исправление системных файлов
Возможно причина ошибки кроется в системных файлах, неправильная работы которых вызывает проблемы.
Что проверить и исправить это, следует также открыть командную строку, подобно первому способу, и ввести команду «sfc /scannow».

Проверка системных файлов может занимать значительное время. Результат станет доступен после проверки, поэтому рекомендуем внимательно ознакомиться с текстом, который выдаст утилита sfc. Если в тексте проверки будет обнаружено, что программа не может восстановить некоторые файлы, это может говорить о серьезных логических неполадках или поражении системы.
Пример сообщения после проверки, при котором системные файлы работают корректно:

Если присутствует сообщение, о невозможности исправления, в таком случае лучшим выходом станет переустановка операционной системы.
Основные причины неисправности жесткого диска
В основном неисправности подразделяют на два типа – логические (программные) ошибки и аппаратные сбои.
В первом случае страдает именно информация, но технически жесткий диск исправен. Информация по какой-либо причине недоступна. К таким причинам можно отнести следующее:
- Случайное или преднамеренное форматирование диска.
- Повреждение файловой системы.
- Удаление разделов диска.
Для возвращения диска в рабочее состояние пользователю не понадобится вскрывать гермоблок. Программные неисправности решаются программными методами.
Аппаратные неисправности – более серьезная проблема, так как не всегда есть вероятность её исправить. Обычно всегда нужно производить ремонт внутренних элементов, например, платы управления, питания, заклинившего двигателя, установка новых пластин, выравнивание, замена БМГ. После «оживления» жесткого диска необходимо сделать посекторную копию диска, а сделать это можно только с помощью специальных средств – программно-аппаратного комплекса.
Программно-аппаратный комплекс PC-3000
Проблемы, возникающие при работе жесткого диска
- Поврежденные сектора (bad-block) – это сектора, которые невозможно прочитать, их еще называют бэд-блоками. Происходит это явление из-за повреждения пластин на каком-то участке. Сбойные сектора можно проверить программными методами, например, с помощью CrystalDiskInfo. Если вы заметили, что диск начинает шуметь, слышны скрипы, файлы начинают открываться с подтормаживаем, скорость чтения/записи очень низкая. С большой вероятностью диск постепенно повреждается и уже есть достаточно много сбойных секторов. Восстановить информацию возможно только путем резервного копирования на другой диск. Это интересно: Что делать, если тормозит жесткий диск?
- Повреждение БМГ – при работе жесткого диска при этой проблеме можно услышать звуки щелчков, что определяет неисправность блока магнитных головок. Он в любой момент может отключить двигатель. Головка не может найти сервометку и поэтому постоянный происходит рекалибровка. Чтобы избавиться от проблемы необходимо переставить БМГ на «здорового донора» и выполнить центрирование магнитных пластин. После этого производится посекторная копия HDD с помощью PC-3000.
- Сбой платы управления – частым признаком этого может являться только одна причина – жесткий диск не запускается, звуков работы нет. Плата контроллера могла попросту сгореть, что бывает из-за статического электрического или электропробоя. Так же виновником может стать блок питания самого компьютера и не правильное подключение кабелей питания к HDD. Решение: Необходимо заменить плату контроллера, с последующей прошивкой постоянного запоминающего устройства (ПЗУ).
- Заклинивание двигателя жесткого диска – это может произойти с любыми HDD большого объема и форм-фактора. Двигатель заклинивает и не раскручивается и может иногда издавать тихий гул. В этом случае диск не определятся на компьютере, а если на одном из разделов стоит ОС, то не запустится, в этом случае HDD в BIOS так же может не определится. Исправить это можно только вскрытием гермоблока и расклиниваем подшипника накопителя. Если это невозможно, переставить пластины в работающий диск.
- Залипание БМГ – происходит часто при тряске или падении жесткого диска. Головкам не удается переместится в нужное положение или зону парковки. Для устранения проблемы вскрыть гермоблок и установить головки в парковочную зону, если проблема осталась, тогда заменить блок магнитных головок.
- Запилы и повреждения пластин жесткого диска – магнитные пластины являются важными составляющими накопителя на жестких дисках. Проблема заключается в повреждении считывающих головок. В этом случае слышен царапающий скрежет или стук. Решение проблемы следующее: берем донор с исправными головками, но они должны быть идентичными тем, что имеют проблемы и начинается пересадка, а потом вычитывание с помощью программно-аппаратного комплекса.
Техническая неисправность жесткого диска очень серьезная проблема, особенно в случаях, когда на нем находятся важные файлы и документы. Восстановить механизмы можно с помощью специальных средств и специального чистого помещения.
Что означает данное сообщение
Основным атрибутом дисфункции является упомянутое выше сообщение, а также предложение системы немедленно начать процесс архивации имеющихся данных. Данная проблема фиксируется практически на всех современных операционных системах семейства Виндовс, начиная с Windows XP и заканчивая Windows 10.
При этом данное сообщение обычно появляется не единожды, а раз за разом, вынуждая пользователя начать думать об ошибке Windows при которой были обнаружены неполадки жесткого диска.
 Проблемы с жестким диском
Проблемы с жестким диском
Обычно указанное сообщение является лакмусом появления серьёзных проблем на жёстком диске, таких как:
- Жёсткий диск сыпется и скоро вовсе прекратит работать,
- Информация на жёстком диске скоро будет утеряна безвозвратно,
- Системные файлы на таком диске серьёзно повреждены, и скоро система вовсе перестанет загружаться,
- Компьютер будет тормозить и зависать, загружаться очень долго, и скоро перестанет отвечать на команды пользователя.