Устранение ошибок при запуске системы
Часто ошибка появляется при запуске системы с текстом «LocalizedResourceName=@%SystemRoot%\system32\shell32.dll». Устранить проблему можно двумя способами: удалить файлы конфигурации с рабочего стола или очистить список автозагрузки от лишних записей.
Для начала убеждаемся, что в «Проводнике» отображаются скрытые и системные файлы. Затем проходимся по следующим каталогам:
- C:\Documents and Settings\All Users\Start Menu\Programs\Startup
- C:\Documents and Settings\All Users\Start Menu\Programs
- C:\Documents and Settings\All Users\Start Menu
- C:\ProgramData\Microsoft\Windows\Start Menu\Programs\Startup
В них должен быть файл desktop.ini. Открываем его и смотрим содержимое. Оно может быть таким:
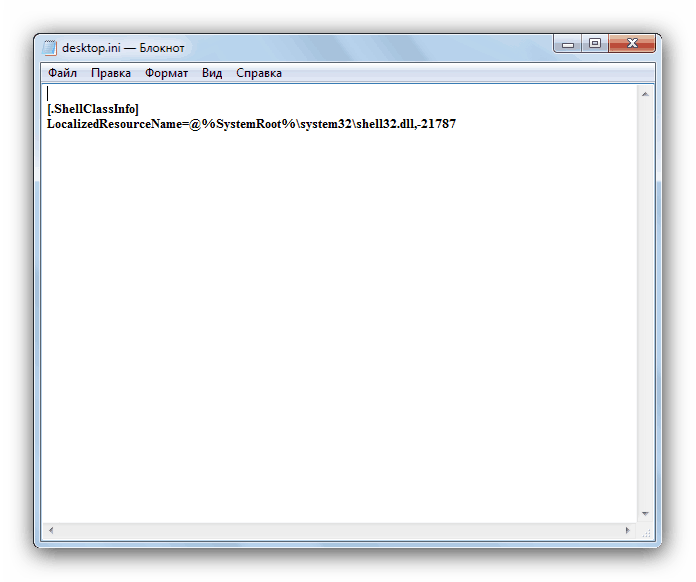
Такой файл нужно удалить
Если в документе есть другие строки, то не трогаем его — с такими файлами мы будем разбираться через автозагрузку. Если больше ничего нет, то удаляем все файлы и перезагружаем компьютер.
Второй способ помогает справиться с теми документами, которые мы не стали удалять из-за наличия дополнительных строк. Он заключается в очистке списка автозагрузки от лишних элементов.
- Нажимаем Win+R для вызова меню «Выполнить».
- Вводим команду msconfig.
- Переходим на вкладку «Автозагрузка». На Windows 7 сразу отобразится список, на Windows 10 будет ссылка «Открыть диспетчер задач» — кликаем по ней.
- Изучаем содержимое списка. Ищем файлы, у которых в поле «Расположение» указаны папки, названные нами выше: Startup, Programs и т.д. Снимаем с них галочки.
-
Применяем изменения и закрываем окно настройки конфигурации.
После изменения конфигурации обязательно перезагружаем компьютер. Ошибка с упоминанием shell32 больше не должна появляться.
Загрузка …
Post Views:
1 452
Причины возникновения ошибки с shell32.dll
Данная ошибка появляется в некоторых случаях, например, когда файл «Desktop.ini» есть в папках по следующим ссылкам на вашем компьютере:
- системный диск:\Document and Settings\All Users\Start Menu,
- системный диск:\Document and Settings\All Users\ Start Menu\Programs,
- системный диск:\Document and Settings\All Users\Start Menu\Programs\Start Up.
А также если в самом файле «Desktop.ini» есть строка с ошибкой, то ошибка в Windows будет повторяться.
Сам файл Shell32.dll представляет собой разновидность файла динамической библиотеки. Файлы .dll обеспечивают беспрерывный доступ к различным функциям. Print.dll – обеспечивает печать в Windows, после того, как одна из программ обращается к ней. После обращения к этому файлу он загружается в оперативную память компьютера и обеспечивает приписанные ему функции для всех программ, к примеру, ту же печать через Word и браузер.
Meaning of [.ShellClassInfo] [электронная почта защищена]%SystemRoot%\system32\windows?
Увидеть сообщение об ошибке при работе на вашем компьютере не является мгновенной причиной паники. Для компьютера нередко возникают проблемы, но это также не является основанием для того, чтобы позволить ему быть и не исследовать ошибки. Ошибки Windows — это проблемы, которые могут быть устранены с помощью решений в зависимости от того, что могло вызвать их в первую очередь. Некоторым может потребоваться только быстрое исправление переустановки системы, в то время как другим может потребоваться углубленная техническая помощь
Крайне важно реагировать на сигналы на экране и исследовать проблему, прежде чем пытаться ее исправить
Большинство компьютерных ошибок идентифицируются как внутренние для сервера, а не в отношении оборудования или любого устройства, которое может быть связано с пользователем. Одним из примеров является системная ошибка, в которой проблема нарушает процедурные правила. Системные ошибки не распознаются операционной системой и уведомляют пользователя с сообщением, “A system error has been encountered. Please try again.”
Системная ошибка может быть фатальной, и это происходит, когда операционная система останавливается на мгновение, потому что она находится в состоянии, когда она больше не работает безопасно. Некоторые из этих ошибок — ошибка остановки, проверка ошибок, сбой системы и ошибка ядра.
Повторная регистрация компонента
Если система сообщает, что файл shell32.dll не найден или его не удалось зарегистрировать, то нужно выполнить эти действия вручную. Обычно компонент никуда не исчезает из каталога System32. Windows просто перестаёт его видеть. Исправим эту ошибку:
- Запускаем командную строку с правами администратора.
- Выполняем команду regsvr32 /u shell32.dll, чтобы удалить старую регистрацию библиотеки.
- Выполняем команду regsvr32 /i shell32.dll, чтобы заново зарегистрировать компонент.
-
Закрываем командную строку.
Если в папке System32 нет файла shell32.dll, то нужно его туда добавить. Переустанавливать Windows не придётся: скачаем компонент отдельно от дистрибутива и добавим в системный каталог.
- Открываем сайт DLL-Files.com или другое проверенное хранилище файлов DLL.
- Находим и скачиваем shell32.dll с учётом разрядности и версии системы.
- Перемещаем файл в папку System32 (на Windows x64 — в SysWOW64).
Теперь нужно зарегистрировать файл в системе. Снова запускаем командную строку с правами администратора. В синтаксисе команды прописываем полный путь к добавленной библиотеке: regsvr32.exe C:\Windows\System32\shell32.dll. На Windows x64 используется также команда regsvr32.exe C:\Windows\SysWOW64\shell32.dll.
Replies (48)
* Please try a lower page number.
* Please enter only numbers.
* Please try a lower page number.
* Please enter only numbers.
Thank you for using Microsoft Windows forum.
The operating system manages the resources of a computer, such as its internal memory, the disk drives, keyboard, monitor screen, mouse, printers, and network connections. People who use a computer to browse the web or play games have minimal contact with the operating system. Most of their time is spent with application programs.
These users tend to use the operating system only to fix problems, for example with a failed internet connection. The most recent versions of popular operating systems (such as Windows XP) have become very much oriented towards the consumer, hiding all but the most basic tasks from the casual user.
Computer programmers have more advanced needs than people who use the computer as a tool. Programmers need to compile and launch programs and automate recurring tasks. This tutorial is written for programmers who are already familiar with the basics of using a computer.
If you have prior experience using a computer for playing games or writing reports and are now learning to program, you will need to learn more about your operating system. Some students are reluctant to embark on this effort, either because they feel that they already know how to use their computer, or because they already have their hands full learning about programming. However, that is a short-sighted attitude. Without knowing the operating system, many common programming tasks seem tedious or even impossible.
Operating systems come with two different kinds of user interface:
* a graphical user interface or GUI * a command line interface, also called a shell
Most computer users are familiar with the graphical user interface or GUI. Most GUI environments display a desktop that is populated with windows, icons and menus. You use apointer (directed by a mouse or trackball) to select items on the desktop. These interfaces are sometimes called WIMP interfaces, after the first letters of the words window, icon, menu, and pointer. Here is a screen capture of a typical WIMP interface:
To resolve this behavior, use one of the following methods:
Method 1: Run an online scan and check.
Method 2:
If the file is still exists then take a backup and then delete them. If this does not harm anything then you can delete them permanently.
For more information visit the below links:
Смена адреса по-умолчанию у проводника (Windows XP)
По умолчанию Проводник открывается на диске , но вы можете изменить это поведение, заставляя его, к примеру, открывать при запуске папку D:\MyDownload. Для этого, найдите ярлык к Проводнику, щелкните правой кнопкой и выберите свойства. Выберите вкладку Ярлык. Отредактируйте строчку Объект –
Если создать ярлык и указать в качестве командной строки (без кавычек, но с запятой в конце), то этот ярлык будет открывать рабочий стол (desktop). Причем, в проводнике будут показаны и системные иконки (сетевое окружение, outlook и т.д.).
Если в проводнике посмотреть на аудио CD, то Вы увидите, что дорожки представлены как файлы. Вы можете создать ярлык к такому файлу, например, перетащив его на рабочий стол, что даст Вам возможность играть любимую песню просто щелкнув по этому ярлыку.
Видео
Eliminar LocalizedResourceName=@{c90126d9cf04b3ec94960660c27f0d05afebaeb339a9cf292f700f82609195eb}SystemRoot{c90126d9cf04b3ec94960660c27f0d05afebaeb339a9cf292f700f82609195eb}\system32\shell32.dll, -21787
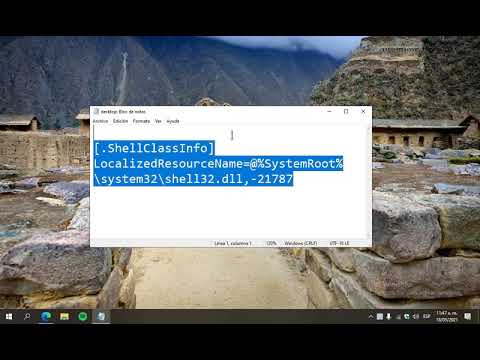
Fix: Windows 7|8|10 (Desktop.ini) | Songkhangluu
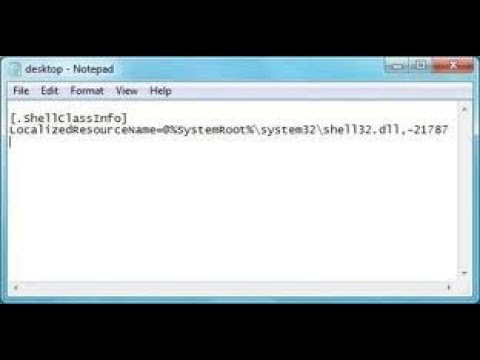
Как исправить автоматическое открытие блокнота рабочего стола (Desktop.ini) при запуске Windows 10?

شرح حل مشكلة Shell Class Info Localized Resource Name=@{c90126d9cf04b3ec94960660c27f0d05afebaeb339a9cf292f700f82609195eb}System Root{c90126d9cf04b3ec94960660c27f0d05afebaeb339a9cf292f700f82609195eb} system32 shell32 dll, 21787
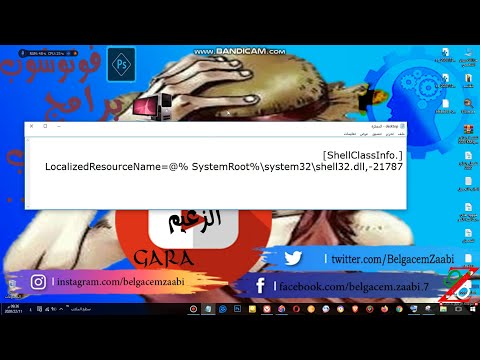
How to Fix Desktop shellclassinfo LocalizedResourceName=@{c90126d9cf04b3ec94960660c27f0d05afebaeb339a9cf292f700f82609195eb}SystemRoot

VIRUS Desktop.ini .ShellClassInfo]LocalizedResourceName=@{c90126d9cf04b3ec94960660c27f0d05afebaeb339a9cf292f700f82609195eb}SystemRoot{c90126d9cf04b3ec94960660c27f0d05afebaeb339a9cf292f700f82609195eb}\system32\shell32.dll,-21787

При запуске компьютера запускается программа «Блокнот» Как закрыть программу блокнот

Что за файл desktop ini в Windows 10 и как его удалить

решение проблемы shell32.dll
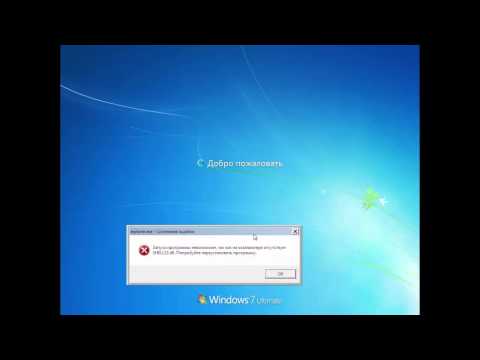
Удаление shell32.dll в Windows
Способ 2: Отключение уведомления об ошибке шифрования CreedSSP через групповые политики
Если же установить обновления по какой-то причине невозможно, то можно отключить данное уведомление об ошибке. Для этого, на компьютере, который выступает в роли клиента, проводим следующие действия:
- В окне «Выполнить», «Командной строке» или PowerShell нужно выполнить команду . После этого произойдет загрузка консоли управления групповыми политиками.
- В ней нужно перейти по следующему пути: Конфигурация компьютера — Административные шаблоны — Система — Передача учетных данных. Для английской версии данный путь выглядит следующим образом: Computer Configuration — Administrative Templates — System — Credentials Delegation.
- Открываем параметр «Исправление уязвимости шифрующего оракула» («Encryption Oracle Remediation» в англ. версии), и нажимаем «Включено» («Enabled»). Уровень защиты ставим как «Оставить уязвимость» («Vulnerable»).
- Нажимаем «ОК», и выходим из управления групповыми политиками.
Самые распространённые ошибки Windows 10
Несмотря на то, что система Windows способна «наделять» каждую ошибку персональным кодом, выявить её причину достаточно сложно. Ведь расшифровку такого «кода ошибки» пользователю никто не даёт. Это для него всегда лишь набор цифр и букв.
Следовательно и определиться со способом решения возникшей неполадки всегда бывает проблематично. Поэтому в нашей статье мы приведём краткую таблицу с самыми распространёнными «кодами ошибок», причинами их возникновения и способами решения.
Таблица: коды базовых ошибок Windows 10 (причины возникновения и способы их решения)
В 70–80% случаев этот шаг может полностью исправить возникшую ошибку.
Для того чтобы запустить такое сканирование необходимо:
- Комбинацией WIN+R запустите командную строку, где необходимо прописать «cmd». В появившемся окне ввести команду «Dism /Online /Cleanup-Image /CheckHealth».
Даже если сканирование показало что повреждённых компонентов нет, всё равно стоит провести процесс восстановления
- Как только закончится проверка введите команду автоматического восстановления повреждённых компонентов «Dism /Online /Cleanup-Image /RestoreHealth».
Процесс восстановления обычно занимает всего пару минут
- По окончании процесса восстановления закройте окно и перезагрузите компьютер.
Журнал ошибок Windows 10 (что это такое и как им пользоваться)
Журнал ошибок Windows 10 (или журнал событий) представляет собой системный файл регистрации всех произошедших ошибок Windows (причём как явных с уведомлениями для пользователя, так и скрытых). С помощью такого журнала можно не только с точностью до секунды узнать когда произошла ошибка, но и её код, а также источник возникновения. Чтобы воспользоваться журналом событий следует:
- Открыть «Панель управления» Windows и перейти в раздел «Администрирование».
Открыть необходимую категорию «Администрирование» можно также воспользовавшись поисковой строкой Windows
- В открывшейся папке запустить файл «Просмотр событий».
Для более удобного и быстрого запуск журнала событий ярлык «Просмотр событий» можно переместить на рабочий стол вашего ПК
- В запустившемся окне системного приложения, в левой части, расположены все доступные журналы событий.
Выделив всю папку «Журналы Windows» можно узнать общее количество прошедших событий за всё время
- Нажав на вкладку «Система» вам откроется полный список всех запущенных процессов/служб/файлов.
Все события можно отсортировать по одному из необходимых параметров
- Прокручивая список необходимо найти возникшую ошибку, выделить её, и во вкладке «Подробности» (развернув параметр «System»/«Keywords») найти код ошибки. Узнав код можно определить причину и способ её решения.
Помимо кода ошибки можно узнать полное название повреждённого файла (приложения), развернув параметр «Provider»
Для этого достаточно лишь щёлкнуть правой кнопкой мыши по категории «Система» и нажать «Очистить журнал».
К тому же стоит помнить, что не все события с пометкой «Ошибка» являются критичными, так как даже мелкий безвредный технический сбой в системе заносится в этот журнал.
Операционная система Windows — это сложный «цифровой механизм», в котором периодически возникают сбои. Ни один из пользователей не может быть застрахован от системных ошибок.
Однако своевременная реакция на их появление, изучение и предотвращение последствий может помочь вашей ОС избежать критических неисправностей.
Поэтому способность определять «коды ошибок» и уметь их расшифровывать является первостепенной задачей на пути к стабильной работе Windows.
Устранение ошибки кernel32.dll с помощью замены системного файла
В сети Интернет множество предложений скачать файл для библиотеки. Файл, который вы скачали, является сжатым файлом с расширением zip.
Этот файл не может быть установлен. Чтобы иметь возможность установить его, сначала нужно извлечь фай DLL из него.
Итак, сначала дважды щелкните файл с расширением «.zip» и откройте его.
Вы увидите файл с именем «Kernel32.dll» в открывшемся окне. Это то, что вам нужно установить.
Нажмите на DLL левой кнопкой мыши.
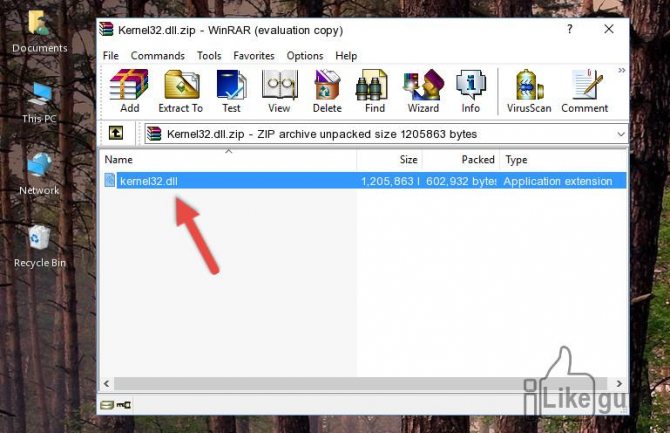
Извлечение из архива
Нажмите на кнопку «Извлечь в».
Для этого понадобится программное обеспечение Winrar.
Если у вас нет программного обеспечения, его можно найти, выполнив быстрый поиск в Интернете, и вы можете загрузить его (программное обеспечение Winrar условно-бесплатно).
После нажатия кнопки «Извлечь в» откроется окно, в котором можете выбрать нужное место.
Выберите местоположение «Рабочий стол» в этом окне и извлеките DLL на рабочий стол, нажав кнопку «ОК».
Скопируйте файл «Kernel32.dll» и вставьте его в папку «C:\Windows\System32»:
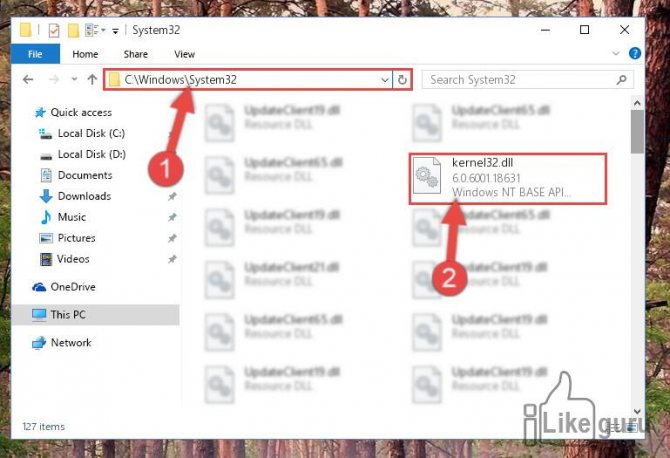
Копирование файла Kernel32.dll в папку C:\Windows\System32
Если вы используете 64-разрядную ОС, скопируйте файл «Kernel32.dll» и вставьте его также в «C:\Windows\sysWOW64».
Обратите внимание, что в ОС с 64-битной системой dll должен находиться как в папке «sysWOW64», так и в папке «System32». Другими словами, вы должны скопировать файл «Kernel32.dll» в обе папки:. Другими словами, вы должны скопировать файл «Kernel32.dll» в обе папки:
Другими словами, вы должны скопировать файл «Kernel32.dll» в обе папки:
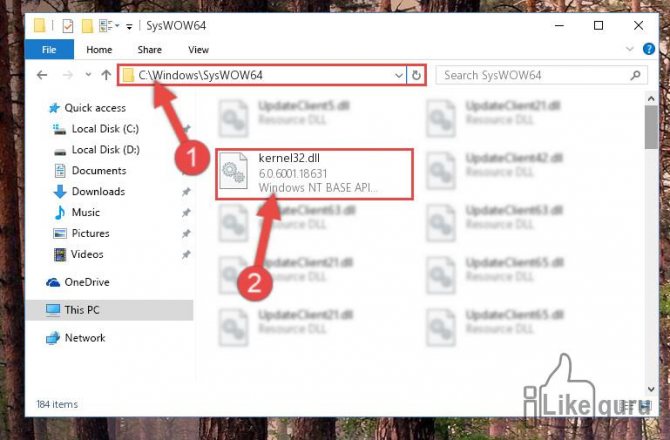
Копирование файла Kernel32.dll в папку C:\Windows\SysWOW64
Затем необходимо запустить командную строку от имени администратора.
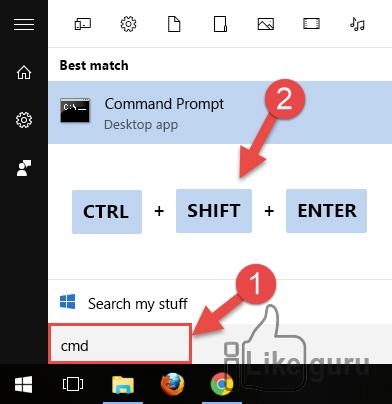
Запуск командной строки от имени администратора
Выполните следующие шаги:
Сначала откройте меню «Пуск» и, прежде чем щелкнуть где-либо, введите «cmd», но не нажимайте Enter.
Когда увидите опцию «Командная строка» среди результатов поиска, нажмите клавиши «CTRL» + «SHIFT» + «ENTER» на клавиатуре.
Появится окно с вопросом: «Вы хотите запустить этот процесс?». Подтвердите это, нажав кнопку «Да».
Обратите внимание: в этом объяснении мы запустили командную строку в Windows 10. Если используете одну из операционных систем 8.1, 8, 7, Vista или XP, то можете использовать те же методы для запуска командной строки, что и администратор. Если используете одну из операционных систем 8.1, 8, 7, Vista или XP, то можете использовать те же методы для запуска командной строки, что и администратор
Если используете одну из операционных систем 8.1, 8, 7, Vista или XP, то можете использовать те же методы для запуска командной строки, что и администратор.
Хотя фотографии взяты из ОС 10, процессы похожи.
Далее вставьте приведенную ниже команду в открывшееся окно командной строки и нажмите клавишу Enter на клавиатуре.
Эта команда удалит поврежденный реестр файла Kernel32.dll (она не удалит файл, который вы вставили в папку System32, но удалит реестр в Regedit.
Файл, который вы вставили в папку System32, не будет поврежден в любом случае).
Вставьте:
%windir%\System32\regsvr32.exe /u Kernel32.dll
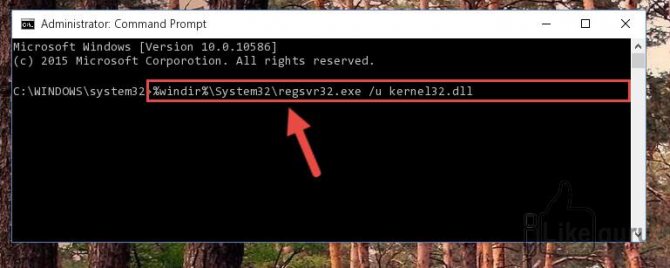
Удаление файла Kernel32.dll из системного реестра
Если вы используете версию ОС, которая имеет 64-битную архитектуру, после выполнения вышеуказанной команды, вам нужно выполнить команду ниже.
С помощью этой команды мы очистим проблемный реестр Kernel32.dll для 64-разрядных (процесс очистки включает только реестры в Regedit.
Другими словами, файл dll, вставленный в SysWoW64, не будет поврежден).
Нам нужно создать чистый реестр для реестра DLL-файла, который мы удалили из Regedit (редактор реестра).
Для этого скопируйте и вставьте приведенную ниже команду в командную строку и нажмите клавишу Enter.
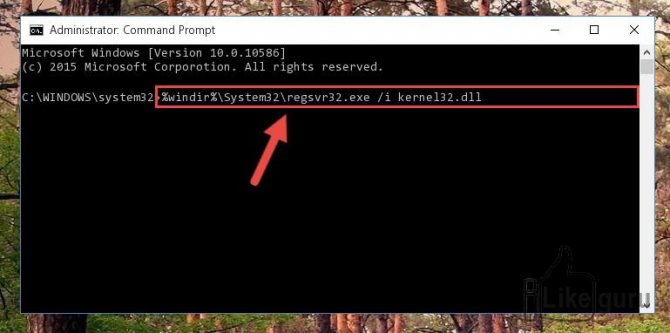
Создание чистого реестра для файла Kernel32.dll в Regedit (редактор реестра Windows)
Команда:
%windir%\System32\regsvr32.exe /i kernel32.dll
Если выполнили все процессы полностью, установка должна была завершиться успешно.
Если получили ошибку из командной строки, вам не нужно беспокоиться.
Даже если файл Kernel32.dll был успешно установлен, вы все равно можете получать подобные сообщения об ошибках из-за некоторых несовместимостей.
Чтобы проверить, была ли решена ваша проблема, попробуйте снова запустить программное обеспечение с сообщением об ошибке.
Ошибка 0x80070424 windows 10 — как исправить
Довольно часто пользователи сталкиваются с проблемами при установке обновлений операционной системы Windows. Нередко и сами обновления становятся причиной ошибок в системе. В этой статье будет рассмотрена ошибка 0x80070424 в Windows 10 и как её исправить.
Исправление ошибки 0x80070424 в Windows 10
Причина ошибки 0x80070424
Ошибка появляется в результате попытки установить Visual C++. Система оповещает о том, что служба не активна, при попытке системы установить некоторые обновления.
Пользователь видит перед собой код ошибки 0x80070424 и соответствующее сообщение. Можно попробовать просмотреть список служб Майкрософт и убедиться, что они все запущены.
Для этого необходимо открыть строку ввода (WIN+R) и ввести следующую команду «services.msc».
Ошибка может появляться в результате удаления старого антивирусного программного обеспечения и установки нового. Или наличия вирусов на компьютере пользователя.
Устраняем ошибку в Windows 10
Для начала нам нужно убедиться, что система чиста и не содержит вирусов. Иначе большинство проделанных методов просто не смогут помочь вам устранить ошибку 0x80070424 в Windows 10.
Для начала попробуйте это сделать установленным на вашем компьютере антивирусом. Запустите его и выберите полное сканирование. Если антивирус ничего не нашел, воспользуйтесь специальной утилитой от Windows — https://www.microsoft.
com/ru-ru/download/confirmation.aspx?id=9905. Её нужно скачать и запустить.
В использовании этих утилит нет ничего сложного. Для начала сканирования нужно только запустить скачанный файл и выбрать режим сканирования.
Если программы найдут подозрительные файлы — удалите или вылечите все, даже если утилиты посчитают вредоносными ваши игры или программы.
Рекомендуем: Windows не удалось создать необходимую папку установки — решение.
Запускаем Брандмауэр Windows 10
Ошибка 0x80070424 при обновлении может возникать из-за отключенного Брандмауэра Windows. Если он выключен, нам необходимо исправить это. Если даже вы сами не отключали его на своем компьютере, это часто делают вирусы, чтобы убрать помехи для дальнейших действий в системе.
- Откройте на своем компьютере меню «Пуск» и выберите «Панель управления».
- Далее найдите здесь пункт «Система и безопасность». Если такого пункта нет, выберите вверху справа ссылку с маленькой стрелочкой пункта «Просмотр». Установите значение «Категории».
- В следующем окне выберите «Брандмауэр Windows».
- В следующем окне у вас он должен быть включен. При отключенном Брандмауэре вы увидите красные ярлычки разделов «Частные сети», «Гостевые, общедоступные…». Для включения этого модуля нажмите слева в блоке «Включение и отключение Брандмауэра» и активируйте его.
Запускаем необходимую службу Windows 10 и редактируем реестр
Проверьте, появляется ли ошибка 0x80070424 в Windows 10, возможно на этом этапе она уже устранена. Если это не так, откройте службы Майкрософт.
- Для этого нажмите две клавиши вместе WIN+R и введите в строке команду для вызова служб: services.msc.
- В следующем окне найдите Windows Modules Installer Service и запустите эту службу, если она отключена.
- Для запуска необходимо нажать на нужную службу левой кнопкой мыши и выбрать слева вверху «Запустить службу».
Следующий метод основан на копировании параметров из определенной ветки реестра рабочей операционной системы. Для этого вам можно воспользоваться компьютером друга, но есть одно условие — версии Windows должны быть одинаковыми (дополнения Home, Pro не имеют значения). Если есть такая возможность, вы можете скопировать параметры на флешку или память телефона, после чего перенести его на свой ПК.
- На «здоровом» компьютере откройте редактор реестра, нажав WIN+R и записав команду: regedit.
- Откройте ветку Перейдите на System, откройте ветку CurrentControlSet. Выберите следующую — Services и найдите здесь TrustedInstaller.
- Далее вам нужно выделить или создать фокус на последней ветке «TrustedInstaller» и вверху окна нажать «Файл», затем пункт «Экспорт». Пишем ветке такое же имя, чтобы не запутаться.
- Открываем на своем компьютере. На этом этапе файл необходимо переименовать и проследить, чтобы он содержал именно такое имя «trustedinstaller.reg», иначе система его не распознает. Запускаем файл двойным кликом и подтверждаем замену.
Теперь перезагрузите компьютер и снова войдите в систему. Проверьте, удалось ли нам исправить ошибку 0x80070424 в Widows 10. Обычно после этого система не выдает ошибки, а исправно работает. Для того, чтобы проверить свой жесткий диск на наличие проблем с файловой системой, воспользуйтесь утилитой sfc /scannow. Её нужно запускать в командной строке, которую нужно открыть от имени администратора.
Это shell32.dll безопасно, или это вирус или вредоносная программа?
Ответ — нет, сам по себе shell32.dll не должен повредить ваш компьютер.
В отличие от исполняемых программ, таких как программы с расширением EXE, файлы DLL не могут быть выполнены напрямую, но должны вызываться другим кодом, который уже выполнен. Тем не менее, DLL имеют тот же формат, что и EXE, и некоторые могут даже использовать расширение .EXE. В то время как большинство динамических библиотек заканчиваются расширением .DLL, другие могут использовать .OCX, .CPL или .DRV.
Файлы DLL полезны, потому что они позволяют программе разделять свои различные компоненты на отдельные модули, которые затем могут быть добавлены или удалены для включения или исключения определенных функций. Если программное обеспечение работает таким образом с библиотеками DLL, программа может использовать меньше памяти, поскольку ей не нужно загружать все одновременно.
Вот почему обычно, когда вы видите новый файл .dll на вашем компьютере, где-то будет файл .exe.
Убедитесь, что вы сканируете оба вместе, чтобы вам не пришлось беспокоиться о заражении вашего компьютера чем-то плохим.


































