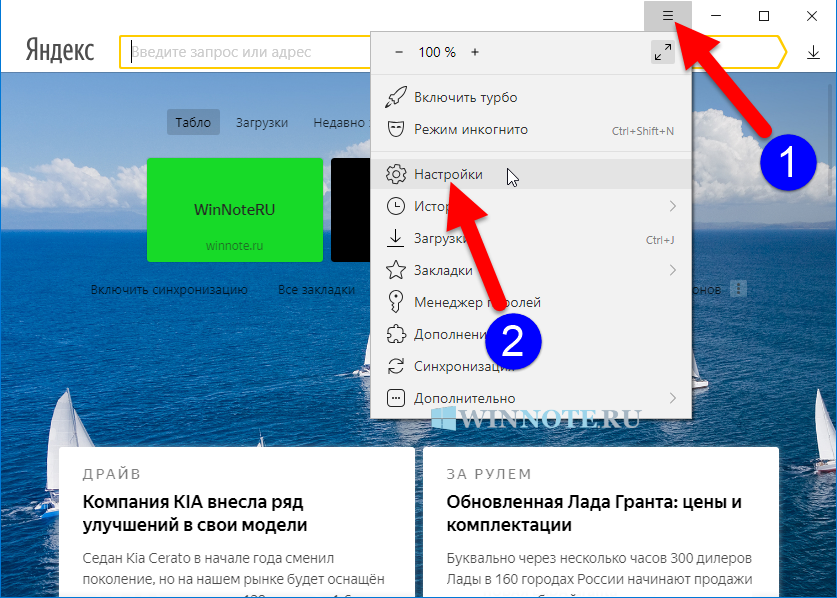Управление группой вкладок

Есть огромное количество способов управления вкладками, но иногда трудно продолжать серфинг по сети, если у вас открыто слишком много сайтов, и вы уже даже не помните, где находится нужная вам информация. Chrome позволяет группировать вкладки, чтобы с легкостью и удобством найти нужную вам страницу. Щелкните правой кнопкой мыши по вкладке и выберите параметр «Добавить вкладку в новую группу», чтобы создать новую группу.
Во всплывающем меню вы можете добавить название группы, выбрать ее цвет, добавить новую вкладку, разделить группу, закрыть все вкладки группы или открыть их в новом окне. Вы также можете перетаскивать вкладки, чтобы изменить их порядок в группе, добавить новые страницы или удалить ненужные. Щелкните правой кнопкой мыши по вкладке внутри группы, чтобы добавить новую вкладку, удалить старую или переместить ее в только созданную или существующую группу.
Как только вы сгруппируете все открытые страницы, вы можете щелкнуть по имени группы, чтобы скрыть все вкладки внутри нее, пока вы не будете готовы их использовать. Это значительно облегчает поиск нужной информации в Chrome.
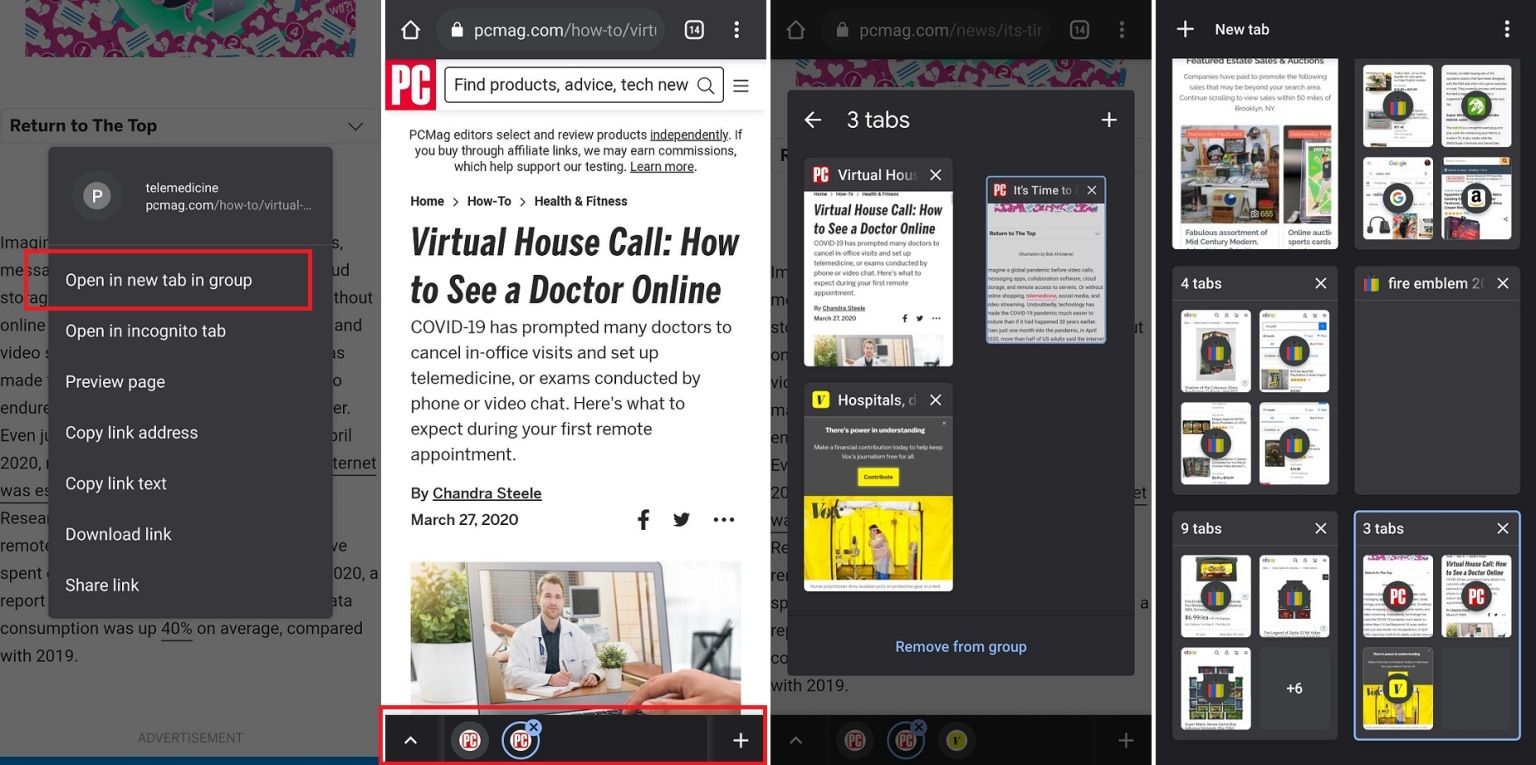
Пользователи Android имеют аналогичную функцию в мобильной версии Chrome. Следует выполнить долгое нажатие на определенную ссылку и выбрать параметр «Открыть в новой вкладке группы» во всплывающем меню, чтобы создать новую группу. В нижней части страницы вы увидите строку меню с открытыми вкладками. Нажмите на значок плюса («+»), чтобы открыть новую вкладку в группе. Нажмите на кнопку со значком стрелки, чтобы просмотреть и реорганизовать доступные вкладки в группе.
Вы все еще можете нажать на специальный значок в правом верхнем углу, чтобы просмотреть все открытые страницы (и группы вкладок) в одном месте. Вы также можете создавать новые группы на этой странице, зажав определённую вкладку и переместив ее поверх другой. Нажав на значок с тремя точками, пользователь может выбрать для группировки несколько вкладок одновременно.
Улучшение работы браузера с помощью флагов
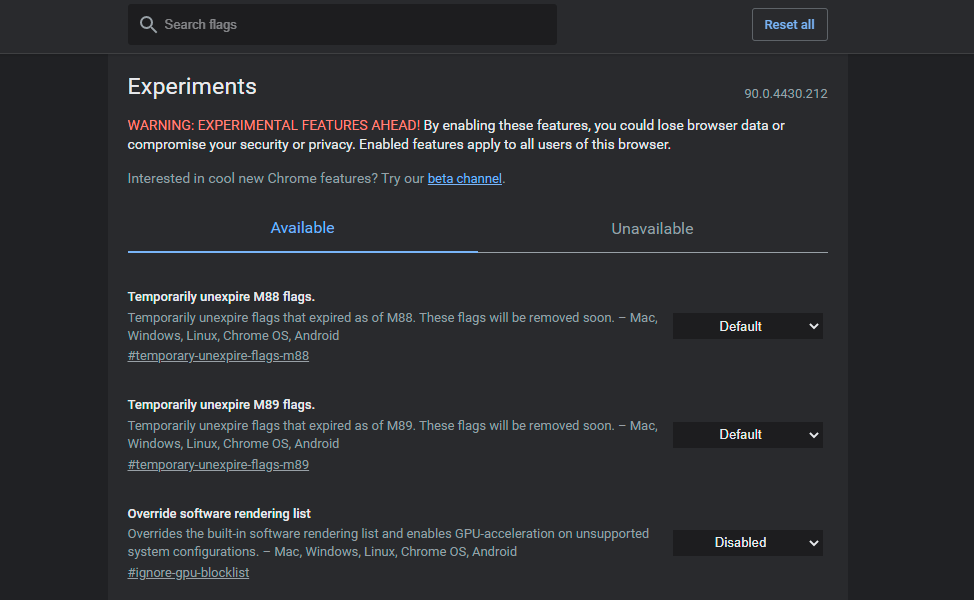
Chrome имеет огромное количество встроенных функций, но если даже этого вам мало, то пора ознакомиться со страницей флагов. Введите в поисковую строку «chrome://flags», чтобы получить доступ к секретной странице Chrome с экспериментальными функциями. Здесь вы можете активировать режим чтения, включить более плавную прокрутку страниц и не только.
Найдите конкретную функцию, в которой вы заинтересованы, а затем активируйте нужные флаги. В то время как некоторые флаги в конечном итоге превращаются в полноценные функции Chrome, многие из них могут работать некорректно и быть всего лишь экспериментом. Постарайтесь активировать их по одному, чтобы убедиться, что ваши данные в безопасности.
По материалам PCMag.
Подписывайся на Эксплойт в Telegram, чтобы не пропустить новые компьютерные трюки, хитрости смартфонов и секреты безопасности в интернете.
Предварительная загрузка страниц для ускорения веб-серфинга
Предзагрузка страниц – это технология Chrome, позволяющая сократить время ожидания до загрузки сайтов. Если ее активировать, браузер будет активно использовать куки-файлы и загружать некоторые данные с сайтов в фоновом режиме. Зато в момент перехода на веб-сайт, он открывается значительно быстрее, ведь часть контента уже была загружена ранее. Однако, в случае очистки cookie данных, может резко увеличиться продолжительность загрузки сайтов. Со временем скорость восстановится. Технология провоцирует излишнюю трату мобильных данных, поэтому ее стоит использовать при подключении к безлимитному интернету.
Как активировать:
- Открыть приложение браузера и из меню перейти в «Настройки».
- Нажать на элемент «Личные данные».
- Установить галочку в пункте «Разрешить предзагрузку страниц для повышения скорости работы браузера и поиска».
Рейтинг лучших браузеров для Андроид
- Надежность – работа без сбоев, ошибок;
- Безопасность – защита гаджета от вирусов, утечки информации;
- Распространенность – репутация производителя, поддержка пользователей;
- Возможности – утилиты, плагины, расширения;
- Функциональность – вкладки, менеджер загрузок, поиск, фильтры, блокировщики и др.;
- Комфорт – простота интерфейса, скорость работы;
- Доступ – платная или бесплатная загрузка.
Несмотря на то, что лидирующие позиции по популярности и закачкам демонстрируют несколько программ уже не один год подряд, молодые разработки уже наступают им на пятки. Отзывы опытных юзеров, мнения экспертов помогут ближе познакомиться с преимуществами и недостатками каждого номинанта.
Лучшие смартфоны Meizu
Как почистить систему на Андроид и правильно её настроить
Если вы обнаружили, что память смартфона уже заполнена, то следует произвести очистку системы, удалив весь мусор. Есть сразу несколько способов того, как это можно сделать, во всех подробностях описанных ниже.
Диагностика
Разумеется, начать следует с диагностики, ведь таким образом можно понять, насколько критичной является ситуация. Использовав вышеуказанный способ можно понять, какие файлы на смартфоне можно удалить.
Например, обнаружив, что стандартная «Галерея» или же Google.Фото занимают слишком много места, можно удалить ненужные картинки, фото, видеозаписи и прочий медиаконтент. Также придется избавиться от ненужных приложений, которыми вы не пользуетесь. В конце концов, в случае необходимости их можно будет скачать повторно.
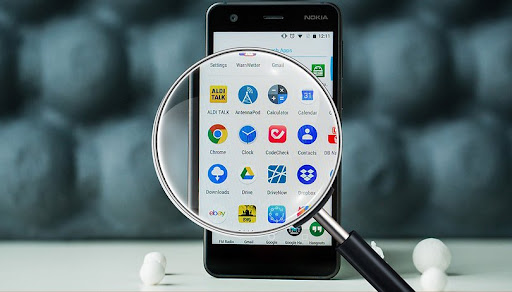
Очистка кэша и прочего системного мусора
Следует отметить, что с приложениями можно поступить иначе. Например, вы можете очистить кэш с ненужными файлами. Это достаточно эффективный метод, если вы знаете, в каких программах копится много системного мусора.
Это могут быть браузеры, мессенджеры, мобильные версии соцсетей и пр. Программное обеспечение сохраняет много временной информации, которая вам не нужна. Очистить кэш достаточно просто.
Для этого следует отыскать приложение, которое занимает много места, и выбрать в настройках команду «Очистить кэш». Таким образом можно освободить немало места – вплоть до нескольких гигабайт.
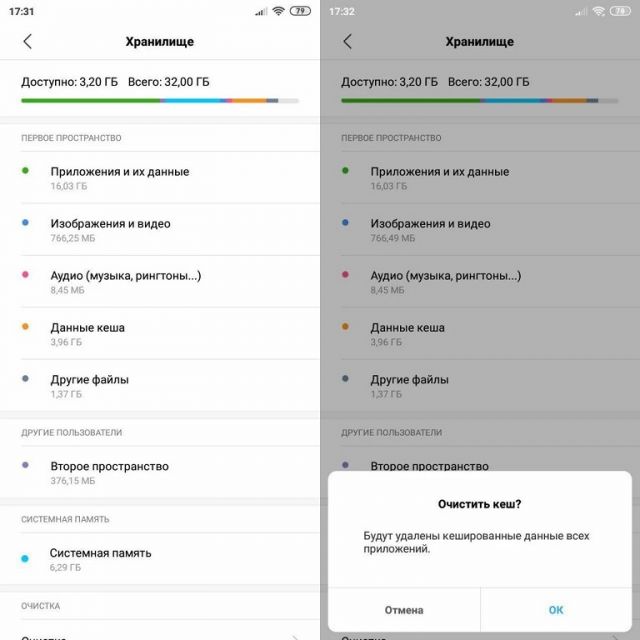
Папка .thumbnails
Наверное, мало кто знает, что в процессе просмотра фотографий или картинок в галерее, система создает эскизы. Это небольшие картинки, основная задача которых заключается в увеличении скорости загрузки.
Они сохраняются в памяти, но при этом не несут в себе какой-то практической пользы. Между тем их можно удалить, освободив дополнительный объем памяти.
Для этого необходимо:
- Подключить телефон к персональному компьютеру.
- Открыть раздел DCMI.
- Перейти в соответствующую папку thumbnails.
- Удалить всё содержимое.
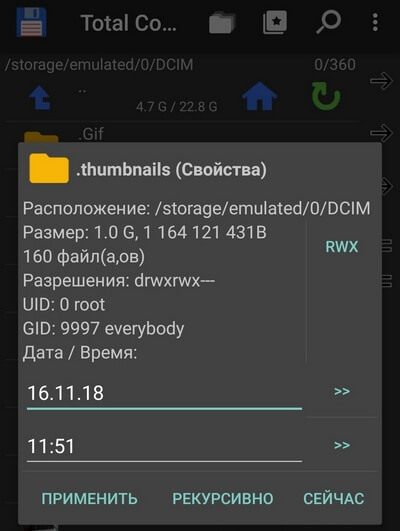
Это уже поможет смартфону перестать тормозить и гораздо быстрее справляться со своими повседневными сценариями. Специалисты рекомендуют проводить такого рода очистку с регулярной периодичностью, например, раз в месяц, если вы используете свой телефон достаточно активно.
Удаление предустановленного ПО
Зачастую многие пользователи не удаляют программы и прочие приложения, которые были установлены ещё до приобретения смартфона. А поскольку ими мало кто пользуется, от большинства из них можно и даже нужно избавляться, если вы хотите получить больше свободного места.
Сделать это достаточно просто – для этого следует лишь нажать на иконку ненужного приложения и удерживать ее до того момента, пока не появится команда «Удалить»
При этом важно отметить, что некоторые из них удалить невозможно или же можно, но только имея root-права
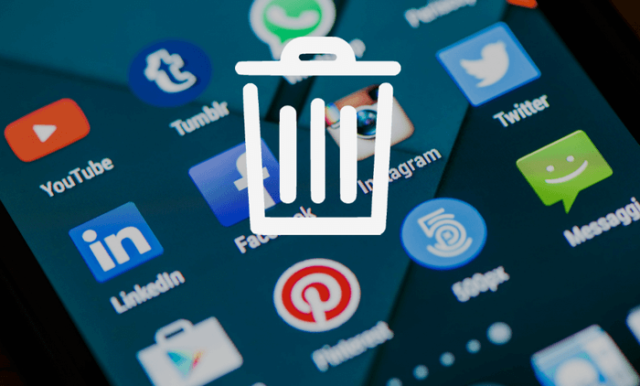
Использование утилит для очистки
Если вы испробовали все вышеперечисленные методы и не получили нужного результата, то в такой ситуации вам могут помочь специализированные приложения. Такие можно найти в фирменном магазине приложений Play Market, главное, выбирать ПО с хорошей оценкой и комментариями.
Использование этих утилит позволяет проводить диагностику и анализ актуального состояния хранилища, предоставляя вам всю информацию и давая возможность выбрать ненужные файлы для потенциального удаления.
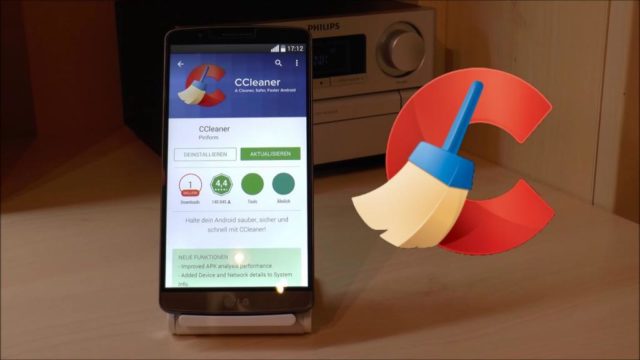
Перенос данных на внешнее устройства и облачные хранилища
Если память занимают исключительно нужные вам программы и файлы, то дополнительная флешка microSD – это отличный выход из положения. Все устройства на операционной системе Android дают возможность использовать внешнюю память, как и внутреннюю, поэтому вы сможете перенести на неё любые приложения, фотографии, видео и прочее.
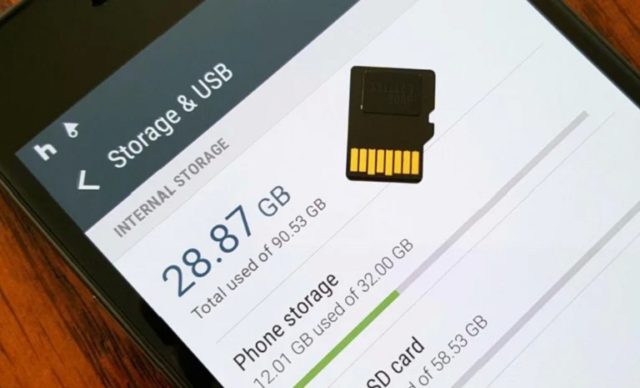
Недостаток памяти на устройстве – это безусловно проблема, но проблема решаемая. Во всяком случае приведенные выше способы помогут вам освободить несколько гигабайт, вернув ваш смартфон к привычной работе без багов и системных тормозов.
Экспериментальные функции в Android 12
Следующие функции находятся в разработке и по умолчанию скрыты. Не все перечисленные ниже функции дойдут до финальной сборки, которую Google надеется выпустить во второй половине года. Имея это в виду, взгляните на потенциальные функции Android 12 ниже
Система оформления на основе обоев
Google работает над системой создания тем на основе обоев под кодовым названием Monet для Android 12. Новая система тем изменяет акцент на основе ваших обоев и применяет их ко всему интерфейсу. Однако его нет в первой бета-версии Android 12.
Поскольку компания уже анонсировала эту функцию на Google I / O как часть дизайна Material You, в будущих сборках она должна быть включена по умолчанию. Сначала он появится на устройствах Google Pixel, а затем в течение года будет внедрен на другие OEM-устройства. Вы можете увидеть изменения в GIF ниже:
Панель конфиденциальности и индикаторы конфиденциальности
Google упрощает пользователям отслеживание приложений, у которых есть доступ к разрешениям, включая камеру, микрофон, местоположение и т. Д. В Android 12 компания добавляет «Панель конфиденциальности», которая показывает все приложения, которые недавно обращались к вашим данным, вместе с отметками времени. В настоящее время он не находится в бета-версии, но должен появиться в следующих сборках.
Впервые обнаруженный на просочившихся снимках экрана, Google представит индикаторы конфиденциальности, которые помогут вам определить, когда ваша камера или микрофон используются. Вы также получите два новых переключателя QS для удаления доступа приложений к этим датчикам. Пока этого не произошло, вы можете использовать такие приложения, как Access Dots, чтобы воспроизвести эту функцию на своем устройстве Android прямо сейчас.
Прокрутка скриншотов
Google также работает над внедрением встроенной поддержки прокрутки скриншотов на Android 12. Это означает, что вы наконец можете перестать полагаться на одно из этих приложений для прокрутки скриншотов на Android, чтобы делать длинные скриншоты. По умолчанию он скрыт во всех выпущенных сборках.
Scrolling screenshots are still a bit janky/broken, but it actually works! (It’s not enabled by default so you won’t see it when you update.)
— Mishaal Rahman (@MishaalRahman) February 18, 2021
Индикатор установки приложения на главном экране
В шаге, который напрямую копирует iOS, Google может начать показывать значки ожидающих установок приложений на главном экране. Эта функция не является широко доступной и была впервые замечена пользователем Twitter Брэ (через разработчиков XDA).
Оповещения о доступе к буферу обмена
Как и в случае с предупреждением о доступе к буферу обмена в iOS 14, Google работает над добавлением всплывающего уведомления, которое будет уведомлять вас, когда приложение обращается к вашему буферу обмена.
Панель управления игрой
Во втором превью для разработчиков Google, похоже, добавил виджет Game Dashboard. Эта функция поможет геймерам начать прямую трансляцию через YouTube Live, делать снимки экрана, записывать экран, просматривать счетчик FPS и активировать режим DND.
Виджеты People Space
Google продолжает работу над виджетом разговора / людей, который можно увидеть в просочившемся документе Android 12. С помощью этих виджетов вы можете отслеживать последние сообщения, пропущенные вызовы и статусы активности для выбранных вами контактов. Вот как этот виджет выглядит во второй предварительной версии Android 12 для разработчиков:
Автоповорот на основе лица
Функция Android 12, которая мне нравится, — это автоповорот на основе лица. Он использует переднюю камеру, чтобы определять, когда вы смотрите на экран, и соответствующим образом регулирует ориентацию экрана. Это пригодится, когда вы используете телефон в постели, и, надеюсь, избавит от нежелательного автоповорота в альбомный режим. Это может сильно раздражать.
Жесты двойного касания назад
Google может добавить жесты двойного касания назад в Android 12, по крайней мере, на Pixel 5. Если вы используете Pixel 5, вы можете получить доступ к этой функции из «Настройки -> Система -> Жесты». После включения вы можете использовать жест двойного касания, чтобы открыть Ассистента, делать снимки экрана, управлять воспроизведением мультимедиа, открывать переключатель недавних приложений и проверять уведомления.
Chrome остался без обновлений
Россияне лишились возможности устанавливать и обновлять браузер Google Chrome на платформе Android, которая тоже принадлежит Google. Первые проблемы с этим начались 9 мая 2022 г., и на момент публикации материала они стали массовыми.
Наиболее актуальная на момент публикации материала стабильная версия Chrome под Android датирована 9 мая 2022 г. и имеет индекс 101.0.4951.61.
Находясь в России или подключаясь к магазину Google Play с российского IP, пользователь лишается возможности обновить не только сам Chrome, но еще и системное приложение Android System Webview. Оно используется для открытия в веб-страниц в других приложениях, например, в почтовых клиентах.
Результат обновления Chrome и Android System Webview с российского IP
Первыми о сбоях обновления сообщили пользователи портала iPhones.ru. Редакция CNews убедилась, что действительно блокирует скачивание обновлений на разных версиях Android и под разными провайдерами. Более того, если удалить Chrome и попытаться установить его заново, то ничего не выйдет – на экране снова появится сообщение об ошибке.
Не работает как автоматическое, так и принудительное обновление. В автоматическом режиме и Chrome, и Android System Webview просто числятся в списке приложений, ожидающих апдейта. Если попытаться обновить их вручную, то система выдаст сообщение об ошибке.
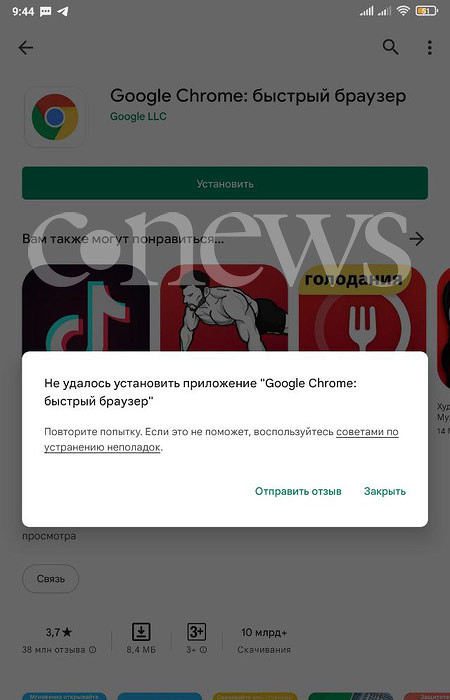 Единожды удалив Chrome, установить его через Google Play напрямую не получится
Единожды удалив Chrome, установить его через Google Play напрямую не получится
Что немаловажно, все другие приложения Google для Android продолжают обновляться без каких-либо проблем. То же касается и Chrome для iOS – на момент публикации материала в Рунете не было жалоб со стороны пользователей iPhone на невозможность апдейта этого браузера
Настольный Chrome, по крайней мере под Windows, на 13 мая 2022 г. тоже исправно получал необходимые патчи.
Отключите мгновенные приложения
Мгновенные приложения — это функция телефонов Android, которая позволяет использовать приложения без их установки. Та же функция вступает в игру, когда вы нажимаете на ссылку в Chrome. Вместо открытия веб-сайта откроется мгновенное приложение или фактическое приложение, установленное на вашем телефоне.
Чтобы остановить это поведение и позволить Chrome открывать веб-сайты вместо этого, вам необходимо отключить функцию мгновенных приложений на вашем телефоне Android. Это можно сделать разными способами. Мы рассмотрели их все. Узнайте, какой из них позволяет отключать приложения с мгновенным запуском.
Способ 1
В этом методе вам нужно найти настройку приложений по умолчанию. Вы можете использовать поиск телефона, чтобы найти его, если следующие шаги не помогли.
Шаг 1: Откройте Настройки на вашем телефоне. Перейдите в Приложения, Установленные приложения или Диспетчер приложений, в зависимости от доступной опции.
Шаг 2: На некоторых телефонах вы найдете приложения по умолчанию напрямую, когда нажмете на «Приложения». Для других вам нужно будет нажать на Дополнительно> Приложения по умолчанию.
На телефонах Samsung перейдите в «Настройки»> «Приложения». Нажмите на трехточечный значок и выберите Приложения по умолчанию. На телефонах Mi перейдите в Настройки> Приложения> Управление приложениями. Затем нажмите на трехточечный значок вверху и выберите Приложения по умолчанию.
Шаг 3: Нажмите на Открытие ссылок на экране приложений по умолчанию. Здесь вы увидите приложения с мгновенным запуском. Выключите переключатель рядом с ним.
Способ 2
Если вы не нашли настройку приложений с мгновенным запуском, используя описанный выше метод, выполните следующие действия:
Шаг 1: Откройте Настройки на своем телефоне Android и перейдите в Google.
Шаг 2: Нажмите на Сервисы учетной записи, а затем на Google Play Instant.
Шаг 3: Отключите переключатель рядом с Обновить веб-ссылки. Перезагрузите телефон.
Способ 3
Запустите Google Play Store на своем телефоне и откройте левую боковую панель. Нажмите на Настройки. Нажмите на Google Play Instant и выключите переключатель для обновления веб-ссылок на следующем экране.
Продуктивность
Автозаполнение форм в один клик. В интернете часто приходится заполнять различные формы одной и той же информацией, такой как контактные данные, номера карт и прочее. Поэтому в Google реализовали для Chrome функцию автозаполнения: когда пользователь начинает вводить определённую информацию, браузер предлагает заполнить все поля автоматически. Но этот процесс можно свести до одного клика, если активировать настройку Single-click autofill. С ней достаточно просто кликнуть по форме и выбрать функцию автозаполнения данных.
- Платформы: Windows, macOS, Linux, Chrome OS, Android
- Название функции: Single-click autofill
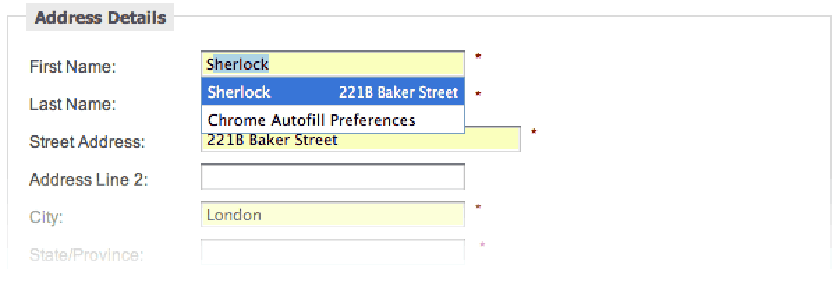
Автосохранение паролей. С придумыванием паролей разобрались. Но очевидно, что вводить каждый раз сложную и длинную комбинацию — не самое интересное занятие. Chrome предлагает сохранить пароль для конкретного сайта, но данный процесс можно упростить. После активации функции Force-saving of passwords включается автоматическое сохранение паролей при каждом вводе.
- Платформы: Windows, macOS, Linux, Chrome OS, Android
- Название функции: Force-saving of passwords
Генерация паролей
В сети регулярно появляются новости об утечке данных с того или иного сервиса, поэтому важно защитить себя с помощью надёжного пароля. Если выдумывать сложные комбинации лень, то Chrome может сделать это за вас
Функция Password generation генерирует сложные пароли на страницах создания аккаунтов.
- Платформы: Windows, macOS, Linux, Chrome OS, Android
- Название функции: Password generation
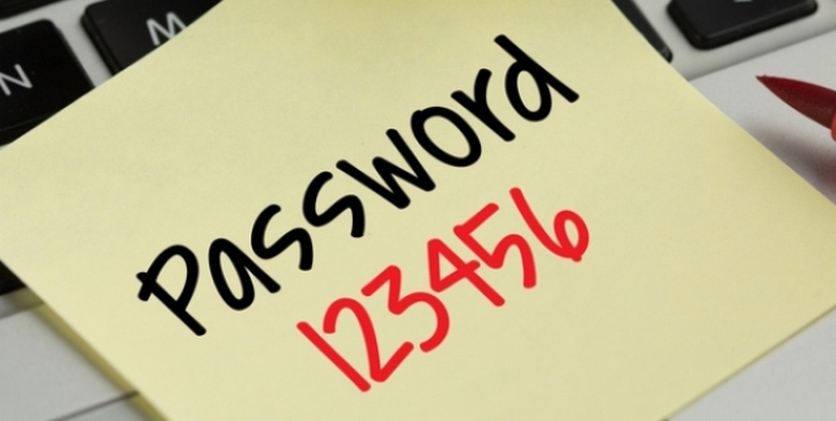
Режим чтения. При чтении онлайн книги или какой-то большой статьи хочется, чтобы ничего не отвлекало. Однако порой страницы буквально перегружены картинками, баннерами и прочим визуальным контентом. Поэтому в Chrome для Android есть специальный режим чтения, доступный при активации функций Reader Mode triggering и Reader Mode in ССT. А если нажать на три точки в правом верхнем углу экрана и открыть меню «Внешний вид», то удастся настроить размер шрифта и включить тёмную тему, что удобно для чтения ночью.
Для активации функции Reader Mode triggering выберите значение Always, а для Reader Mode in CCT — Enabled.
- Платформы: Android
- Название функций: Reader Mode triggering и Reader Mode in CCT
Офлайн-доступ к вкладкам. Хоть мы и живём в эпоху мобильных технологий с повсеместным доступом к быстрому интернету, порой связь всё же пропадает. В таких случаях браузер просто не открывает нужную вам страницу. Но если активировать функцию Show Saved Copy Button, то при отключении интернета вы сумеете просмотреть копии ранее открытых сайтов. Это позволит дочитать какой-то материал в ожидании доступа к сети. Для активации функции выберите значение «Enable: Primary».
- Платформы: Windows, macOS, Linux, Chrome OS, Android
- Название функции: Show Saved Copy Button
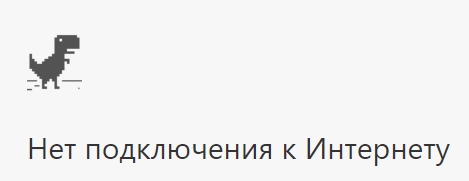
Как удалить ненужную вкладку?
На данный момент отключить новую «новую вкладку
» все еще можно через эксперимент. Переходим по адресу chrome://flags/#enable-instant-extended-api (ссылка не кликабельна — копируйте). И переключаем значение в «Отключено». Перезапускаем браузер и готово!
Интересные материалы:
Как узнать телефон новый или б у? Как узнать телефон Ростест или Евротест самсунг? Как узнать телефон Ростест или нет? Как узнать температуру батареи на телефоне? Как узнать TTL телефона? Как узнать у кого есть мой номер телефона в Ватсапе? Как узнать владельца по номеру телефона МТС? Как узнать владельца сим карты по номеру телефона? Как узнать восстановленный телефон или нет? Как узнать время включения телефона?
12 скрытых настроек Google Chrome
Google Chrome — самый популярный веб-браузер в мире и на 4PDA. Но далеко не все пользователи знают о его многочисленных возможностях и скрытых настройках. Благодаря им получится заметно улучшить интерфейс и даже решить проблему с постоянно растущими аппетитами браузера. При этом установка дополнительного софта не потребуется, а сломать что-либо невозможно.
Все описанные далее настройки являются экспериментальными и доступны только в специальном меню браузера. Для доступа к ним введите в адресной строке chrome://flags/ и нажмите Enter. Так как пунктов там множество, то проще всего пользоваться встроенным поиском. Для этого просто введите название нужной опции в строке поиска, помеченной надписью «Search flags».
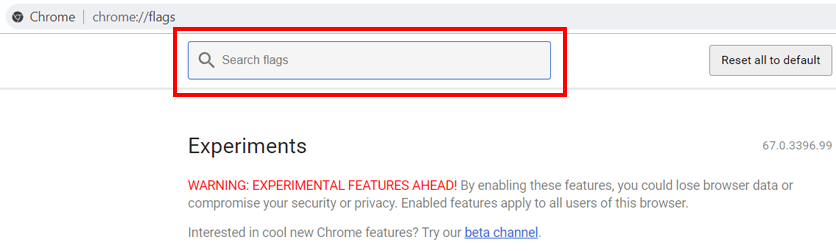
Для активации найденной настройки в выпадающем меню рядом с её описанием выберите значение «Enabled». Чтобы изменения вступили в силу, необходимо перезапустить браузер. Для большего удобства можно сначала включить все понравившиеся функции и настройки, а затем активировать их одним перезапуском.
Как вернуть прежний вид вкладок в Google Chrome на Android?
Для отключения группировки вкладок в Google Chrome на телефоне вовсе не обязательно устанавливать старую версию браузера. Вам достаточно посетить раздел со скрытыми параметрами и деактивировать часть опций. Но нужно понимать, что предложенный вариант работает далеко не у всех пользователей. Если вам не повезло, то переходите к следующей части статьи и повторяйте действия из инструкции. А пока что предлагаем ознакомиться со стандартным руководством, актуальным для многих смартфонов:
- Открываем веб-обозреватель Google Chrome на телефоне.
- В адресную строку вставляем запрос chrome://flags и переходим на предложенную страницу.
- В графу поиска вводим команду enable-tab-group и внимательно просматриваем результаты. Там должен располагаться пункт Tab Groups Continuation, в котором по умолчанию установлен параметр Default. Вам нужно нажать по строке, а затем выбрать Disabled. Чтобы применить изменения, отмечаем кнопку Relaunch в нижней части экрана.
- Возвращаемся на предыдущую веб-страницу с настройками браузера. Только теперь набираем запрос enable-tab-grid-layout и также нажимаем по предложенному варианту. Среди огромного перечня опций останавливаемся на параметре Disabled. Этим действием мы отключаем сетку из вкладок. Как и в предыдущем случае, для применения правок и перезагрузки веб-обозревателя отмечаем Relaunch.
- И остался последний этап – в поисковой строке пишем Tab Groups и останавливаемся на пункте с одноименным названием. Уже многие поняли, что и в нем необходимо установить значение Disabled. В конце перезапускаем браузер Google Chrome.
Как результат – нам удалось вернуть старое отображение вкладок в Гугл Хром на Андроид. Да, пришлось изменить немало настроек, однако результат действительно впечатляет. Но у предложенного способа есть ряд существенных недостатков. Во-первых, параметры не всегда срабатывают на каждом смартфоне. А во-вторых, после обновления браузера может потребоваться заново менять значения.
FOSS Browser
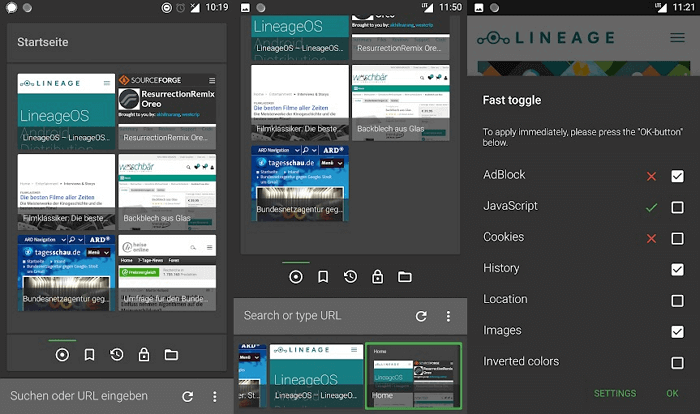
FOSS Browser — браузер с открытым исходным кодом, основанный на технологии WebView. Основная его задача — максимальный контроль всех этапов работы. Строкой поиска, превью вкладок и целой навигационной панелью внизу экрана можно управлять одной рукой.
На домашней странице находятся ссылки на сохраненные сайты, закладки и историю. После перехода на какую-либо страницу откройте меню и нажмите по кнопке «Поделиться», чтобы переслать ссылку, скриншот или PDF-файл одним нажатием.
Кроме того, браузер оснащен интересной настройкой безопасности. Нажмите и удерживайте кнопку меню для открытия диалога быстрых переходов. Здесь включается/выключается JavaScript, cookies, местонахождение, картинки и многое другое для каждого отдельного сайта. Вы даже можете сохранить пароли от любых веб-приложений в зашифрованную базу данных.
Кроме стандартной темы и возможности кастомизации интерфейса, вы легко создадите белый список сайтов, которые будут иметь доступ к вашему расположению, JavaScript, cookies и т. д. Для надежности экспортируйте всю эту информацию.