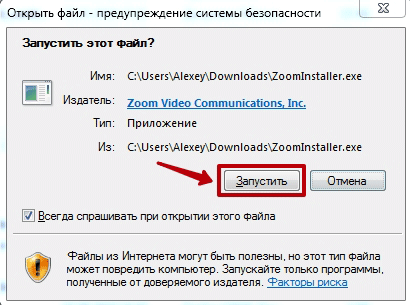Как войти в конференцию
Как подключиться к конференции, если ее создал другой пользователь? Для входа в конференцию Zoom на компьютере, в который вы просто участник, надо только знать ее идентификатор или код доступа. Эти данные указываются в самом приглашении. Вход в конференцию осуществляется через клик по кнопке Войти на главной странице мессенджера.
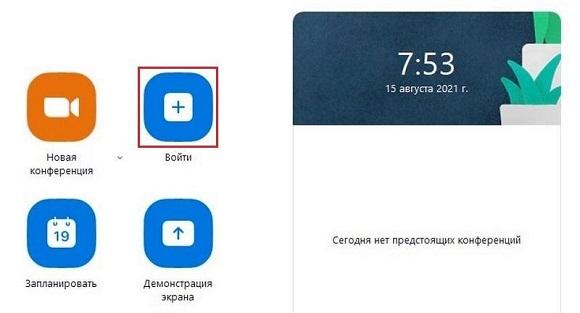
Так же можно попасть в такую конференцию через ссылку в приглашении.
Включаем веб-камеру
Веб-камера, подключенная к ПК, включается автоматически, когда вы подключаетесь к мероприятию Zoom. Если надо отключить ее, то нужно только щелкнуть по значку «Остановить видео» в панели управления. Для использования веб-камеры надо будет в этой же панели нажать на кнопку Включить видео.
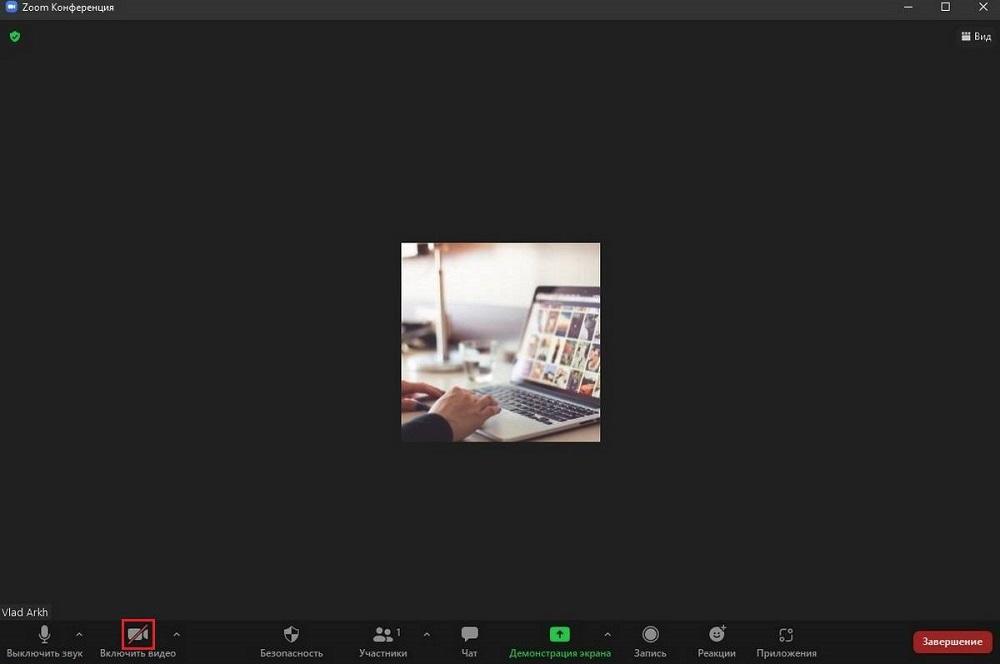
Просмотр участников конференции
Все участвующие в конференции участники отображаются во вкладке «Участники». Здесь так же можно увидеть состояние микрофонов и видеокамер участников.

Просмотр чата
Все участники мероприятия общаются во встроенном чате. Подключение ко встроенному чату осуществляется с помощью щелчка по иконке «Чат» в панели управления. Учителя используют данную вкладку, что отправлять ученикам различные учебные материалы во время урока.

Запись конференции
В Zoom всегда можно записать любое транслируемое мероприятие. Для этого надо воспользоваться кнопкой Запись в панели управления.

Приложение запишет все происходящее, а вы сможете просмотреть позднее сделанную запись в любое удобное время.
Демонстрация экрана
Чтобы включить демонстрацию экрана, надо нажать на одноименную кнопку в панели управления.

Если требуется прекратить демонстрацию экрана, то надо кликнуть по кнопке Остановить демонстрацию.

Завершение конференции
Чтобы завершить конференцию, надо просто кликнуть по красной кнопке Завершить, которая располагается справа внизу на экране.

Как скачать, установить и зарегистрироваться в Zoom: пошаговая инструкция.
На компьютер
Заходим на сайт Zoom, нажимаем на кнопку «Зарегистрируйтесь бесплатно» или «Бесплатная регистрация».
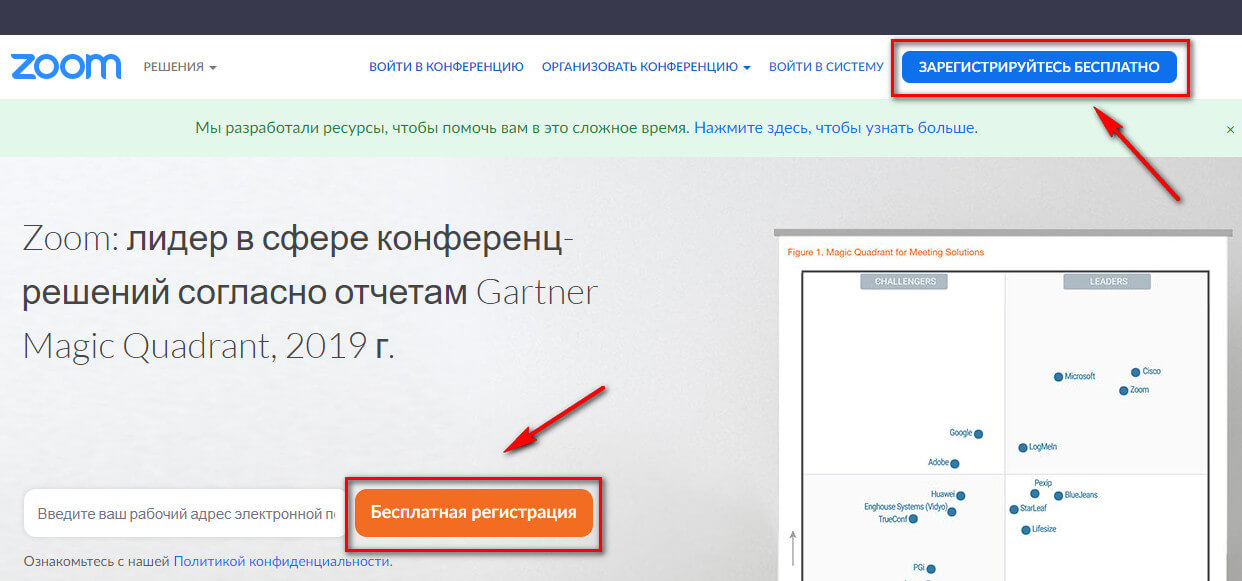
Вводим адрес электронной почты, нажимаем «Регистрация». Можно авторизоваться через почту Google или аккаунт на Facebook.
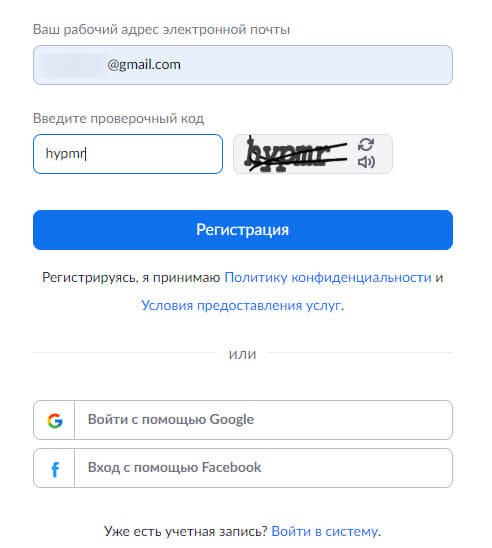
На почту придет письмо с ссылкой на подтверждение аккаунта. Кликаем по ней, чтобы подтвердить регистрацию.
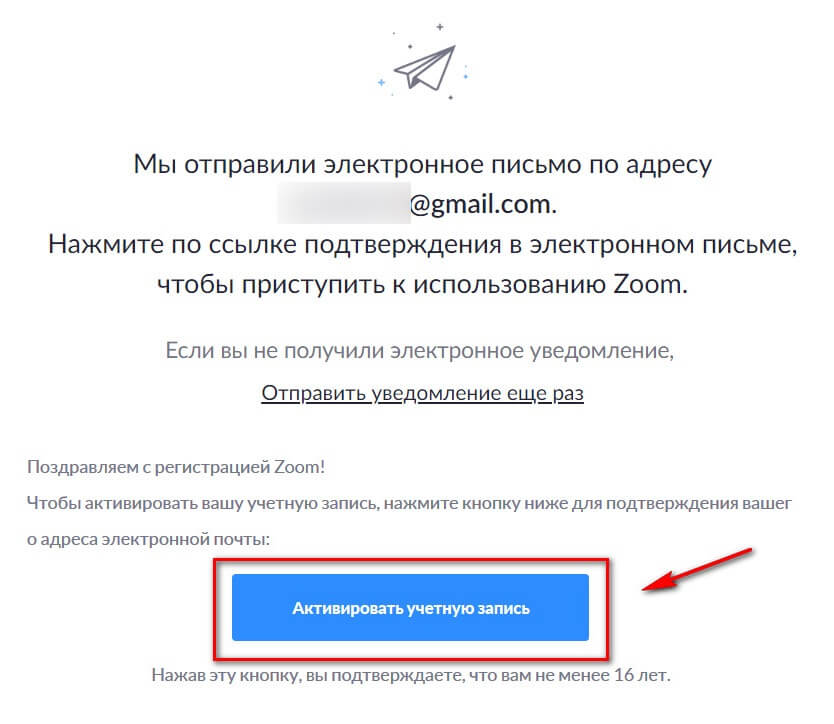
Затем нас просят ввести имя, фамилию и придумать пароль. Заполняем, жмем «Продолжить».
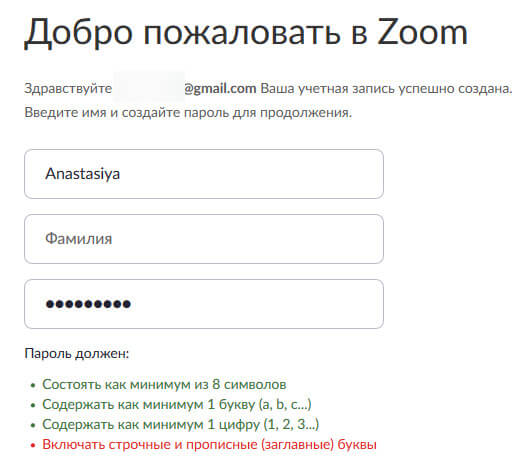
Можно сразу ввести адреса коллег – им на почту придет предложение зарегистрироваться в сервисе. Можно пропустить этот шаг.
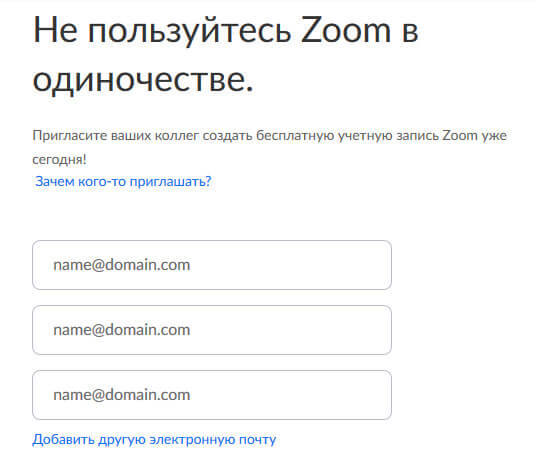
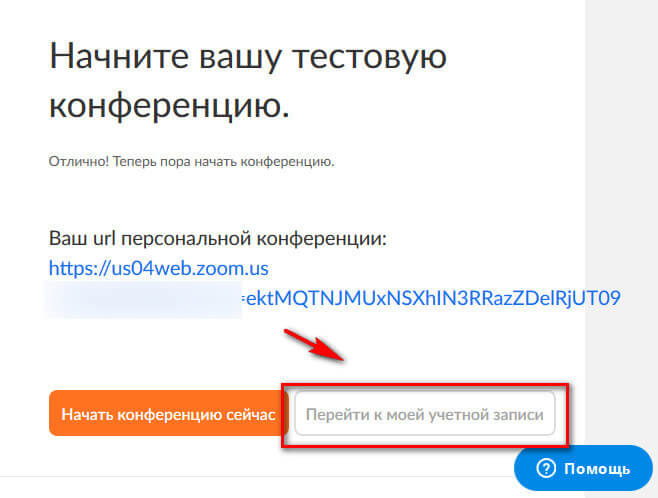
Сервисом можно пользоваться на сайте Zoom, но лучше скачать версию для ПК – так вы не пропустите входящие сообщения в чате и вызов на конференцию. Да и вообще так удобнее.
Нужно перейти в центр загрузок, скачать и установить на компьютер клиент Zoom для конференций. После установки запускаем на компьютере и заходим под своим логином/паролем.

Для работы с десктопной версией необходимо идентифицироваться. Нажимаем на кнопку «Войти» и вводим свои данные. Можно сохранить данные, чтобы не логиниться каждый раз заново.
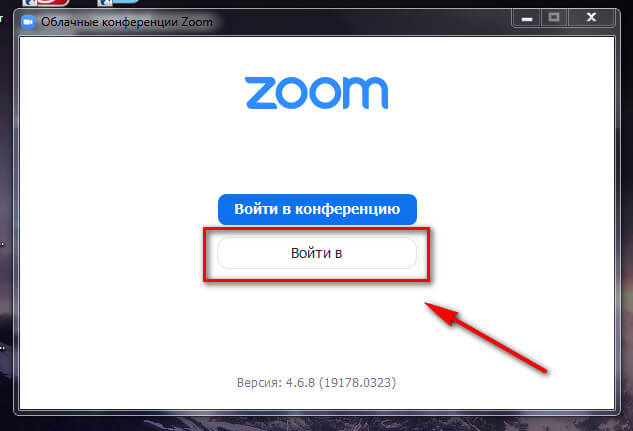
На телефон
Можно зарегистрироваться на сайте, а потом скачать приложение или пройти регистрацию сразу с приложения. Скачиваем Zoom из магазина приложений:
- для Андроид;
- для iOS.
Открываем приложение, жмем «Регистрация» или «Войти в систему», где вводим свой логин/пароль.
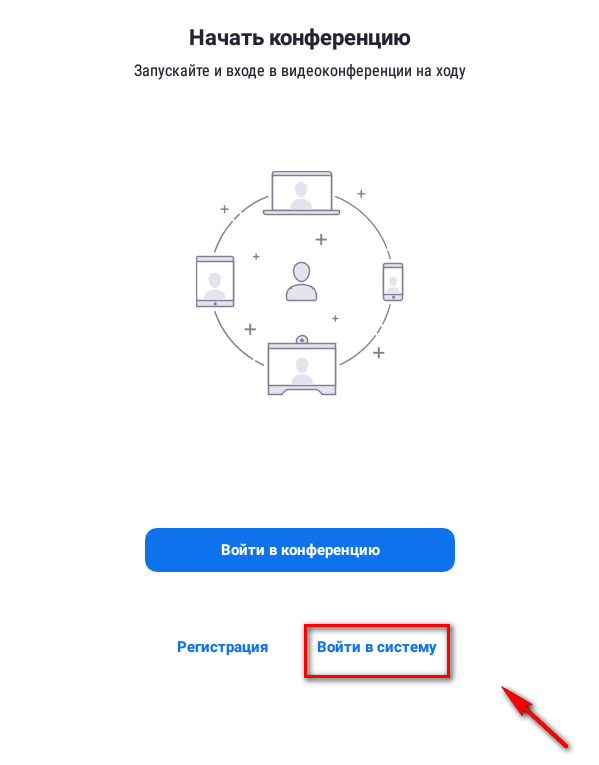
В приложении можно начинать конференции, подключаться к чужим, планировать будущие встречи, переписываться с участниками.
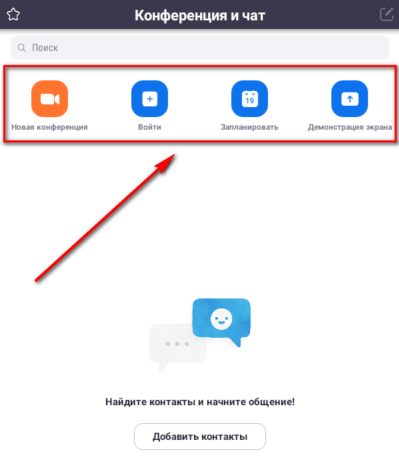
Чакры
Как уже упоминалось выше, энергетическая связь между мужчиной и женщиной устанавливается через чакры. Какие именно? Это зависит от типа их коммуникации. Следует перечислить все чакры и связь, которая формируется при их участии:
- Муладхара. Это базовая чакра, и через нее устанавливается связь, определяющая родственные отношения.
- Свадхистана. Сексуальная чакра, через нее идет формирование отношений по типу любовников либо семейной пары.
- Манипура. Так именуется пупочная чакра. Через нее образуются родственные связи и отношения между коллегами и другими людьми, с которыми человек вынужден конкурировать.
- Анахата. Через сердечную чакру устанавливается очень мощная эмоциональная связь. Так формируется любовь. Однако для того, чтобы такая энергетическая связь между мужчиной и женщиной была крепкой и гармоничной, у них должен быть развит и канал сексуальной энергии.
- Аджна. Так называется лобная чакра. Если через этот энергетический канал устанавливается связь, то, скорей всего, человек копирует своих кумиров, лидеров каких-либо организаций и сект. В таком случае можно говорить о том, что человек легко внушаемый. Однако если по Аджне формируется связь с реальным оппонентом, то ее следует считать очень сильной, телепатической.
- Сахасрара. Это венечная чакра, и по ней устанавливается энергетическая связь лишь на уровне эгрегоров – программ, созданных сонаправленными мыслями и эмоциями группы людей.
- Вишудха. Это горловая чакра, и через нее устанавливаются отношения между коллегами и единомышленниками.
Важно оговориться, что чем сильнее партнеры заинтересованы друг в друге, тем обширнее становится формирующийся между ними энергетический канал. И когда завязываются прочные отношения, то тесная связь начинает наблюдаться по всем энергетическим центрам

Как Zoom стал синонимом видеоконференций и покорил весь мир
Если раньше Zoom считался еще одним приложением, которое способно предоставить качественные услуги видеосвязи, то сегодня – это действительно инструмент №1 для проведения конференций и встреч в онлайн формате.
Однако даже здесь остаются некоторые трудности, с которыми встретились люди из-за невероятной популярности платформы. При большом количестве человек и неустойчивом интернет соединении связь может притормаживать и периодически зависать. Но по сравнению с другими сервисами, предлагающими подобные услуги, качество связи в Zoom значительно выше, а интерфейс намного удобнее.
Большинство пользователей даже не смутило ограничение в 40 минут для видеочатов, поскольку для многих этого времени достаточно, а компании и школы, которым требовалось снять данный барьер, закупали корпоративные аккаунты, служившие им исправно в течение целого года. Так Zoom в короткие сроки обогнал всех конкурентов и до сих пор не сдает позиции в области организации видеоконференций.
Активный рост пользователей и популярность платформы сделали ее первой среди подобных сервисов. Теперь Zoom – это не только место для проведения переговоров, планерок и дистанционного обучения. На платформе можно проводить мастер-классы, мероприятия онлайн-формата, лекции, тренировки, медитации, вечеринки и даже такие события, как свадьбы и семейные вечера.
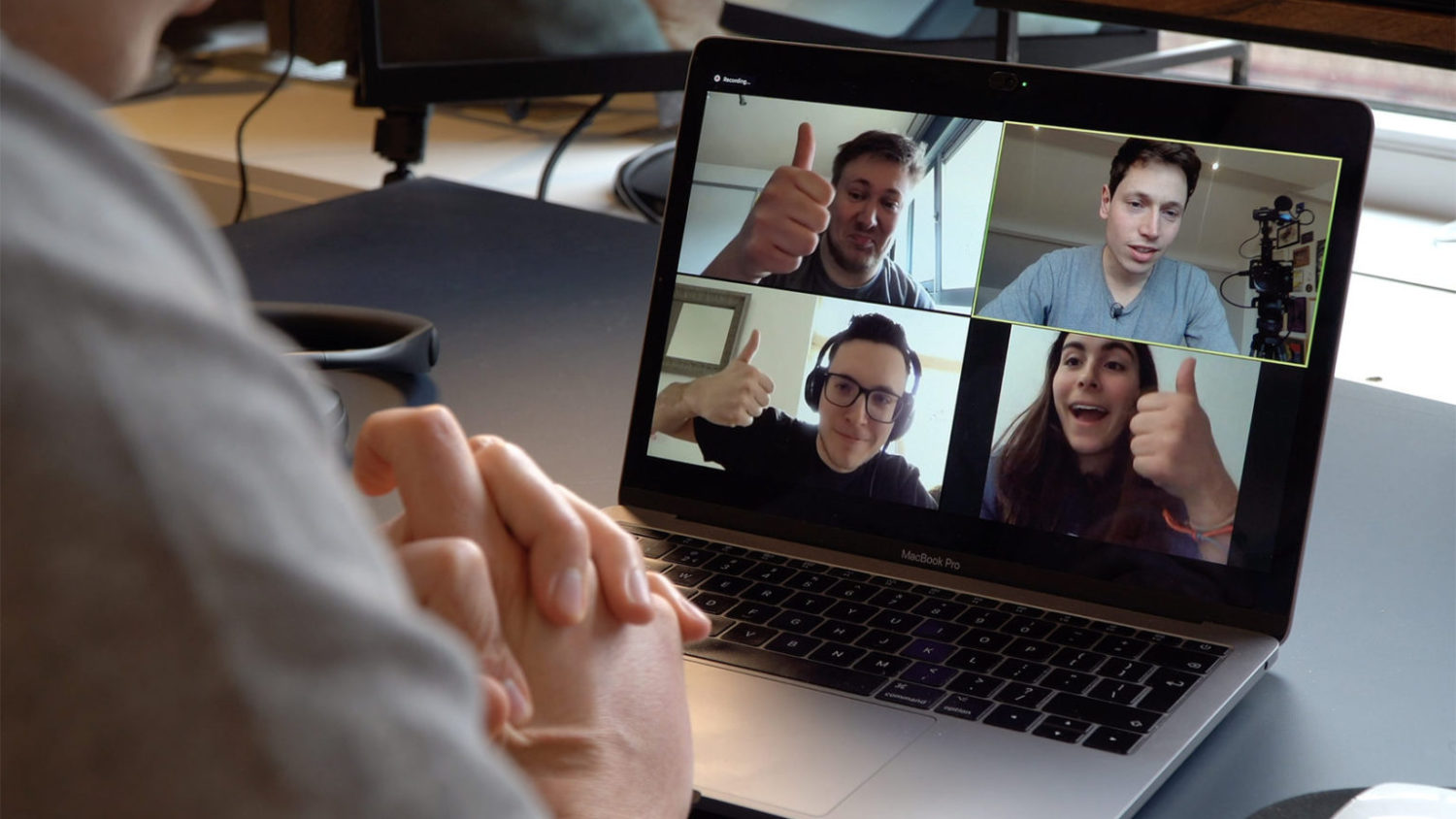
Интерфейс Zoom
Как создать конференцию на телефоне
Процесс создания трансляций на телефоне не отличается от ПК версии. При первом запуске главное предоставить доступ системе Zoom к микрофону камере и запоминающему устройству. Это позволит помимо онлайн трансляций записывать их и сохранять в памяти смартфона.
Установки на смартфон и запуск конференции
После загрузки и первого запуска программы на телефоне разрешите приложению доступ к контактам и телефонной книге смартфона. Для этого проделайте несколько простых шагов:
-
Запустите мобильный клиент. В окошке «Разрешите системе Zoom доступ» кликните «Понятно«.
-
Далее программа запросит разрешения записывать аудио: выбираем «Разрешить».
-
В следующем окне «Разрешить приложение снимать фото и видео» так же «Разрешить».
- Если вы отклонили разрешения придется включить их. Для этого ищите в настройках телефона пункт «Разрешения приложений«.
- Возникли трудности? Удалите программу и переустановите заново, так будет быстрее.
-
Теперь нажимаем «Новая конференция«.
-
В следующем окошке выбираем «Начать конференцию«.
Добавление участников в беседу
После запуска онлайн разговора загрузится окно беседы, в которое останется добавить новых участников. Для добавления новых собеседников:
-
Нажимаем снизу иконку с людьми «Участники«.
- Откроется окно с 1 участником организатором(это Вы).
-
Для добавления новых нажимаем кнопку «Пригласить«.
-
Далее кликаем «Копировать URL» и отправляем ссылку любым удобным способом. Затем скидываете её в чат Вайбер, Контакт, Одноклассники, Телеграмм или Ватсап.
- Дополнительно можно отправить ссылку в сообщениях или по электронной почте.
Российские аналоги Zoom
На фоне пандемии коронавируса, в условиях которой актуальность дистанционного взаимодействия с помощью видеоконференцсвязи многократно возросла, в России за последний год успело появиться несколько функциональных аналогов Zoom.
Так, в апреле 2020 г. видеосервис собственной разработки запустил холдинг Mail.ru Group. Названный «Видеозвонки Mail.ru», он с самого начала позиционировался как инструмент для онлайн-обучения, связи с коллегами и партнерами и звонков родственникам.
В июне 2020 г., собственный видеосервис появился у «Яндекса». Детище ИТ-гиганта получило название «Телемост», и поначалу это, как и «СберМитап», тоже был просто веб-сервис, работающий через браузер. В сентябре 2020 г. «Телемост» масштабно обновился и вышел в качестве отдельного приложения под Windows, macOS, Android и iOS.
Особенности использования десктопного приложения Zoom
Программа не требует создания аккаунта для участников конференции. Для полного использования функционала Zoom и организации мероприятий приложение предлагает зарегистрироваться и выполнить первичные настройки.
Процедура создания аккаунта следующая:
Пропускаем следующий шаг и входим в аккаунт на ноутбуке или компьютере. 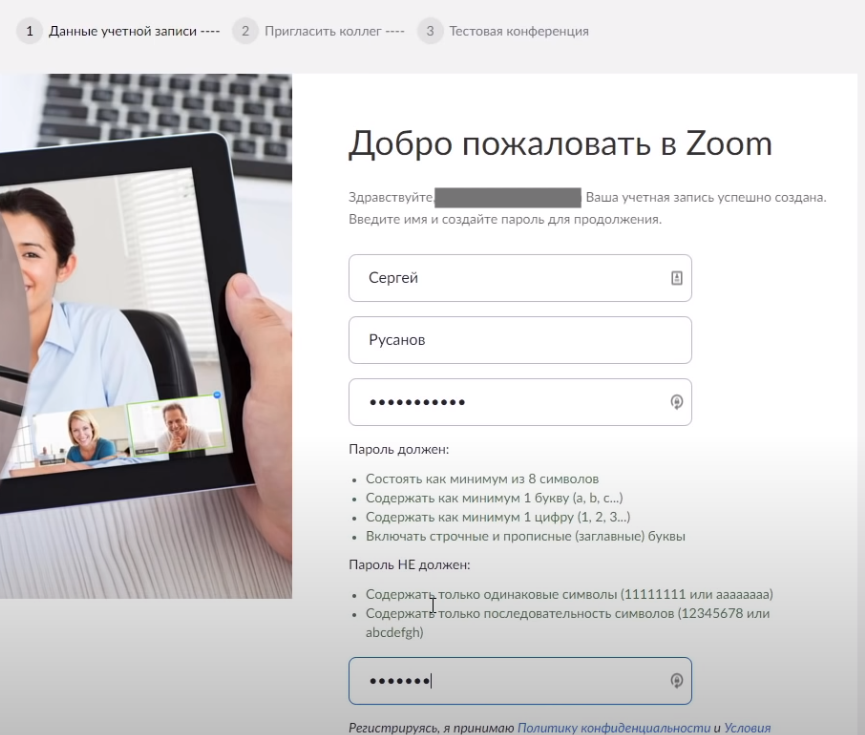
Порядок настройки Zoom
Программа работает с использованием камеры, микрофона и динамиков устройства. Для проведения конференций Zoom настраивают звук, принимаемое и передаваемое изображение. При отсутствии проблем шаг пропускают и переходят к следующему.
Видеоконференции в Зуме
Для подключения к видеоконференции из приложения необходимо знать идентификатор, который присылает организатор. Полученную информацию вводим в соответствующее поле, в другой строчке указываем ник. Нажимаем на кнопку «Войти» и начинаем общение. Пользователь по желанию отключает и вновь включает микрофон и камеру.
Для создания видеоконференции выполняем следующие манипуляции:
- настраиваем будущее онлайн-общение;
- рассылаем приглашения участникам;
- запускаем конференцию и напоминаем пользователям о подключении.
В ходе онлайн-общения организатор или участники демонстрируют экран компьютера остальным. При этом видны выполняемые действия.
Что такое ZOOM?
Zoom — платформа, которая позволяет пользователю общаться с группой людей через компьютер или мобильное устройство. Эта программа объединяет облачную видеоконференцсвязь, простые онлайн-встречи, групповой обмен сообщениями и программное решение для конференц-залов.
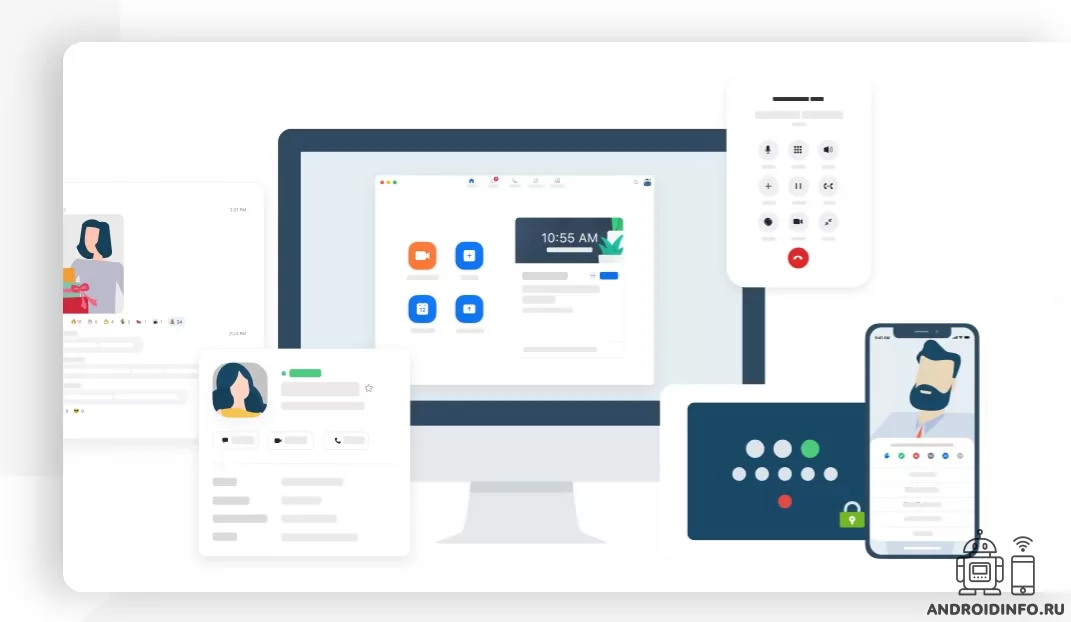
Платформа хранит записи встреч в облаке, которые можно автоматически отправлять на электронную почту. Можно использовать их для отправки групповых сообщений в чате и для демонстрации экрана в Интернете.
Очень удобно, что Зум позволяет создавать повторяющиеся встречи каждую неделю или в любое время. Возможно настроить необходимые параметры вызова один раз и использовать их постоянно. Нужно войти в систему, нажать «Расписание», «Повторить».
Те, кто постоянно общается с одной и той же группой, но не по регулярному графику, может выбрать параметр «Без фиксированного времени», который позволяет снова и снова использовать одни и те же настройки и идентификатор встречи.
Приложение доступно для Windows и macOS, а мобильное приложение — для Android и iOS. Оно позволяет присоединиться к встрече без авторизации или использовать учетную запись, Google или Facebook.
Плюсы
- Платформа надежная. Видеоконференцсвязь исправно работает даже при подключении 100 человек.
- Возможно создать виртуальную комнату ожидания, где участники будут ждать, пока их не пустят одновременно или по одному.
- Скачать Zoom можно бесплатно на официальном сайте.
- Собрания бесплатны, если по длительности они не превышают 40 минут.
- Можно обмениваться файлами с телефона во время встречи и использовать функцию интерактивной доски на устройстве, написав комментарии пальцем.
- Записи конференций можно записывать и хранить в файле, в облаке.
- Приложение очень простое в использовании.
- Регулярно выходят обновления.
Минусы
- При первом использовании нужно скачать приложение и установить.
- При входе на собрание не нужен пароль, любой может получить доступ.
- Если пользователь войдет на собрание со своим адресом электронной почты, то участники увидят его.
Как заводить знакомства с незнакомцами
О чем говорить мы поговорили выше теперь немного практики. Как начать общаться с людьми, заводить знакомства на работе, учёбе, различных мероприятиях или просто на улице? Как показаться привлекательным для других людей?
Для этого есть несколько правил:
Используйте не только слова, но и интонацию голоса, мимику и язык телодвижений
Согласитесь, гораздо интереснее общаться с человеком, который в процессе разговора:
- говорит громко,
- изменяет интонацию голоса в интересных и значимых местах рассказа,
- задействует руки чтобы что-то либо показать
- и открыто выражает эмоции на лице посредством мимики.
Обратите внимание на этот важный навык, он значительно улучшит вашу речь. Применяя эти простые советы вы сможете вести диалог более живо и интересно, чем те, которые разговаривают монотонно и находятся в зажатых позах
С такими активными людьми охотно заводят знакомства.
Улыбайтесь
Всем нравятся видеть на лицах окружающих людей искренние улыбки. Улыбка требует от вас сделать эмоциональное вложение в разговор, но вы будете вознаграждены.
Поэтому, заводя знакомства, улыбайтесь чаще – так окружающим ваша внешность покажется более доброжелательными, и они вряд ли откажутся с вами познакомиться.
Общайтесь с незнакомыми так, как будто вы говорите с близкими людьми
Не напрягайтесь, когда хотите поговорить с незнакомым человеком. Представьте, что он вам давно знаком. Думаете, это странно? Но поставьте себя на его место: неужели вам было бы приятно, если бы люди вокруг боялись вас и нервничали при разговоре с вами? Конечно же нет. И окружающие вас люди тоже этого не хотят.
Зрительный контакт поможет достичь успеха в разговоре
Смотрите собеседнику в глаза, когда общаетесь. Лишь иногда отводите взгляд, чтобы это не выглядело странно.
Для того чтобы завести знакомство, можете использовать еще несколько поводов:
- обсудить цель встречи (если вы на мероприятии);
- узнать, как обстоят дела в компании,
- какие здесь люди (если вы первый день на работе);
- что привело вашего собеседника в это учебное заведение (если на учёбе).
Не задавайтесь вопросом “Как правильно общаться с людьми”. Он неверен сам по себе. Ведь никаких запретов и верных путей развития разговора нет.

Просто будьте активными: постоянно общайтесь с новыми людьми. Тогда у вас появится интересный круг общения, и вы разовьёте свои навыки коммуникации.
Как пользоваться Zoom с разных гаджетов?
Установить программу можно с официального сайта zoom.us. Система успешно работает в разных операционных системах: Windows, MacOS, iOS, Android, есть расширения для популярных браузеров – Google Chrome и Mozilla Firefox. Пользоваться приложением можно сразу после скачивания и установки, только сначала нужно зарегистрировать учетную запись. Регистрация возможна двумя способами:
-
Непосредственно на сайте создать аккаунт с привязкой к электронной почте;
-
Авторизоваться через аккаунт в Google или Facebook.
После ввода адреса электронной почты на нее придет уведомление с просьбой активировать учетную запись. Затем нужно ввести имя, фамилию и пароль для создания аккаунта. В личном профиле нужно указывать настоящие ФИО, город и учебное заведение, иначе есть вероятность, что вас не допустят к конференции.
Новый пользователь получает ID идентификатор, с помощью которого можно подключаться к существующим видеоконференциям или начинать новые. Чтобы узнать свой личный номер, нужно зайти во вкладку Meeting в верхней части программы. В зависимости от того, с какого устройства заходит пользователь, интерфейс программы будет немного отличаться.
При первом знакомстве программа предложит начать тестовую конференцию. На этом же этапе можно установить расширения для разных браузеров. Лучше сделать это сразу, если планируете пользоваться Zoom для конференций и других рабочих переговоров. После запуска теста появится окно с URL-адресом конференции (пример на рисунке ниже), его надо будет рассылать будущим участникам для доступа к разговору.
URL конференции (Источник)
По окончанию беседы закончить видеосвязь можно тремя способами:
- «Завершить конференцию для всех» – конец связи для всех участников;
- «Завершить конференцию» – при выходе из программы нужно назначить организатора беседы;
- «Выйти из конференции» – окончание сеанса для слушателя.
Чтобы не создавать каждый раз новую видеоконференцию, можно сохранить постоянную ссылку для всех участников. Для этого вместо функции «Новая конференция» нужно поставить галочку напротив «Использовать мой идентификатор персональной конференции». После этого ссылка на мероприятие всегда будет доступна на странице ее создателя.
В Zoom можно записать мероприятие, чтобы после его пересмотреть или отправить тем, кто не смог принять участие. Для этого нажмите на кнопку «Запись» во время прямого эфира, а по его окончанию – на кнопку «Остановить запись». Будет предложено сохранить файл на компьютер. Если не видите такую функцию, нажмите на кнопку «Подробнее» и откроются дополнительные параметры.
Также есть возможность планирования конференций, она доступна на всех устройствах – через мобильное приложение смартфона и установленную программу на ноутбук, через плагин браузера, на веб-портале Zoom, с помощью документов в pdf-формате. Планирование позволит настроить предстоящую онлайн-встречу по многим параметрам:
- Задать тему и время начала конференции;
- Установить ее продолжительность;
- Отметить нужный часовой пояс, будет ли конференция повторяющаяся (то есть вход по одному и тому же идентификатору);
- Выбрать возможность включения видео сразу при входе в сеанс (в процессе беседы это также можно будет делать);
- Установить звуковые настройки, то есть, с каких устройств можно воспроизводить звук;
- Поставить пароль, по которому возможен вход в видеочат;
- Выбрать множество других полезных настроек через расширенные параметры.
Когда все настройки будут выбраны, необходимо нажать кнопку «Запланировать» и установить дату проведения мероприятия в календаре.
Мои впечатления от работы с Zoom
Если честно, я очень консервативна и всегда крайне негативно отношусь к любым изменениям, поэтому резкий переход из оффлайна в онлайн при проведении групповых занятий по немецкому языку поначалу меня обескуражил, тем более что Skype мне никогда не нравился. Но день плотного тестирования Zoom (для этого я создала себе три разных аккаунта, заходила в них одновременно с разных устройств и пробовала все возможности Zoom) меня в целом успокоил. В итоге занятие прошло отлично и в плане качества связи, и в плане широкого круга возможностей, которые предоставляет Zoom. Вот так расширился в связи с карантином мой опыт работы дома.
Зумом пользуются не только в дистанционном обучении, но и при решении рабочих вопросов, ведь видеоконференции намного эффективнее переговоров по телефону и подчас намного удобнее личных встреч.
Был ли у вас уже опыт использования Zoom? Какие у вас впечатления? Здесь вы можете почитать о моём опыте проведения занятий дистанционно, и узнать, в чём преимущества такого формата обучения для преподавателя.
С вами была Яна, мама в Интернете.
Стоит ли проводить видеоконференции?
Тут опять же, мне хотелось бы услышать мнения наших читателей. Можете оставить их в нашем Telegram-чате, но лучше в комментариях к этой статье, чтобы было проще обсудить все, как говорится, на месте.
На основании своего короткого опыта использования и историй, которые я слышал о платформе ZOOM, я решил, что в целом пользоваться ей можно, просто надо быть готовым к некоторым потерям качества. Они неизбежны, если в конференции участвует много людей. Например, Face Time, который обычно хорошо работает, при подключении большого количества участников тоже может сбоить.
Сейчас участь всех подобных платформ. Те, кто не работает и на связи с остальными офисными сотрудниками, скучает дома. Первые несколько дней все смотрели кино и сериалы, потом начали заниматься домашними делами, а сейчас уже даже самым отпетым интровертам хочется какого-то общения. Простой разговор и в обычной жизни давно уступил место видеосвязи, а сейчас общаться лицом к лицу хочется еще больше.
Поэтому, если вы пользуетесь сейчас каким-то способом видеообщения, простите ему его подтормаживания и ограничения, одним из который стал лимит на время записи для ZOOM (максимум 40 минут). Даже YouTube, Netflix и другие платформы снизили качество трансляции. Это говорит о том, что все сети сейчас перегружены. Ничего, это пройдет и все станет работать лучше.
Скачать приложение ZOOM для Android
Чем бесплатный Zoom отличается от коммерческого корпоративного
По данным ресурсов Zoom и его партнеров, бесплатная версия
сервиса рассчитана на частных пользователей и малые организации. Эта версия
позволяет вести неограниченное число конференций «один на один», в то время как
групповые конференции лимитированы 40 минутами.
В платной версии Zoom Pro 40-минутное ограничение снимается
и возможно подключение до 100 участников конференции. Вместе с лицензией
предоставляется доступ к облачному хранилищу объемом 1 ГБ для записи видео в
формате MP4.
Принципиальным отличием версии Zoom Business является
возможность подключения к конференции до 300 человек, а Zoom Enterprise — организация
дополнительной корпоративной IP-телефонии.
Ориентировочная годовая лицензия на Zoom Pro составляет
порядка $150 без НДС (примерно 11,5 тыс. по текущему курсу ЦБ), на Zoom
Business — $200 без НДС (15,3 тыс. руб.), Zoom Enterprise — $350 без НДС (26,8
тыс. руб.).
По данным CNews,
в общем случае российские юрлица должны приобретать лицензии через партнеров
Zoom в нашей стране или их реселлеров. Частные лица могут это сделать просто
через международный сайт разработчика.
Инструкция как пользоваться зумом на компьютере
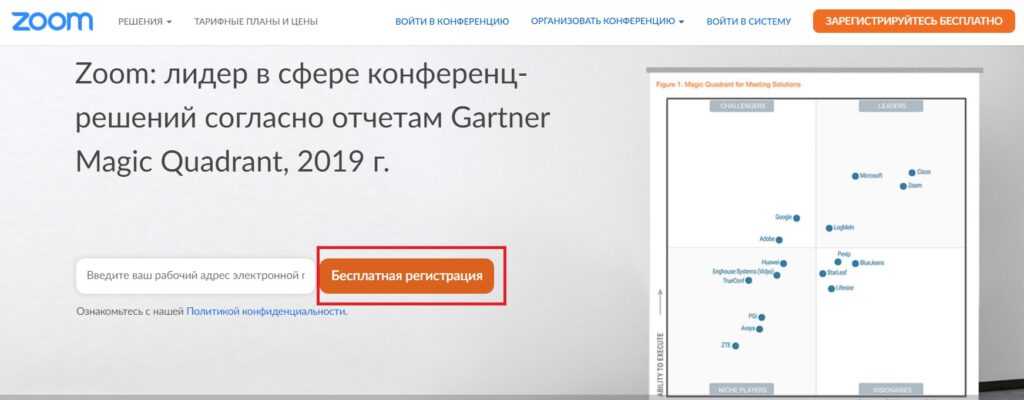 Страница регистрации в Зуме
Страница регистрации в Зуме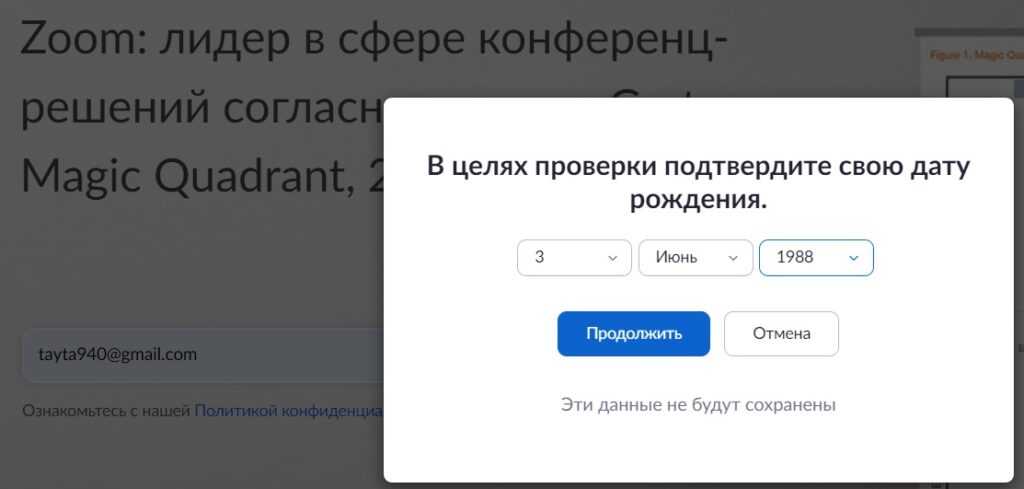 Проверка возраста
Проверка возраста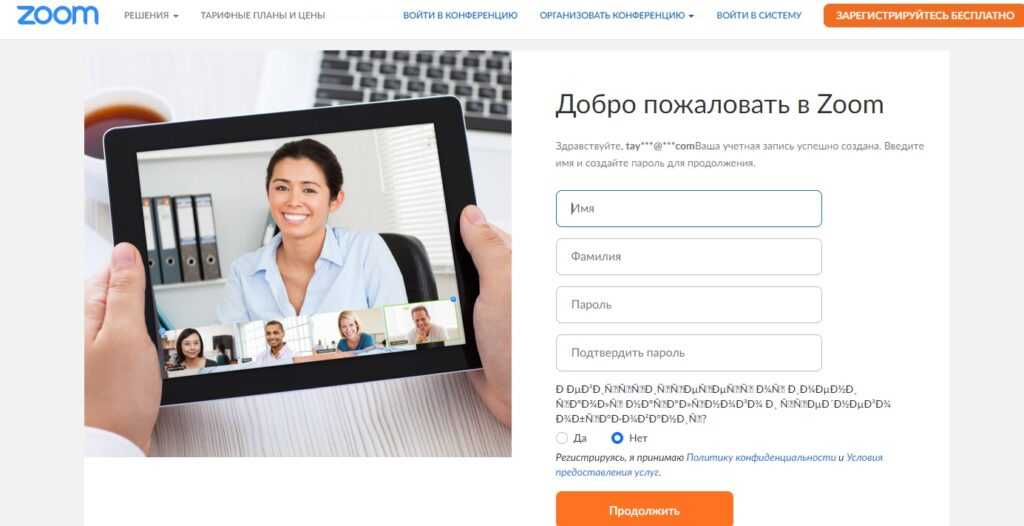 Создаем новую учетку Zoom
Создаем новую учетку Zoom
Если это необходимо, приглашаем кого-то из коллег или знакомых в Zoom. Если нет – выбираем «Пропустить этот шаг».
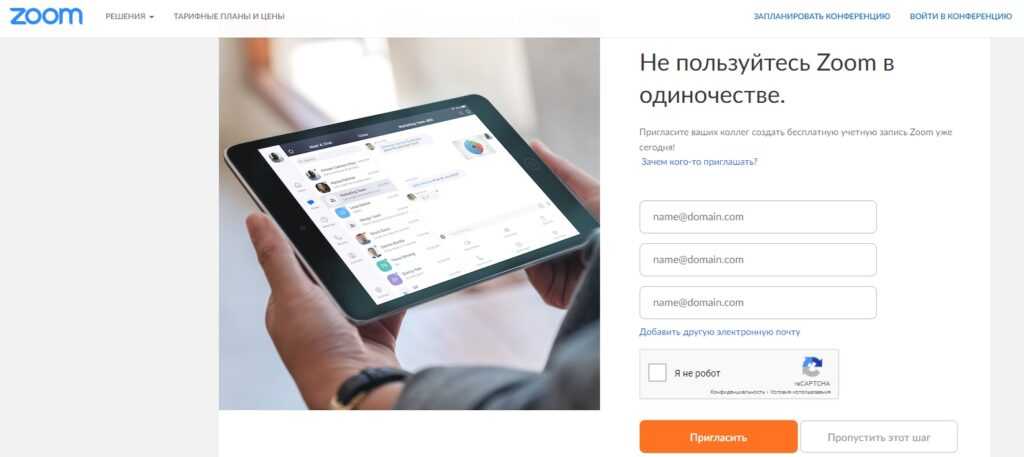 Форма приглашения
Форма приглашения
Теперь можно попробовать настроить тестовую конференцию. О настройках мы поговорим дальше.
Если вы установили декстопную программу Zoom, чтобы войти и огранизовать новую конференцию, нужно выбрать «Войти в…». Если нужно присоединиться к уже существующей конференции, нажимаем «Войти в конференцию».
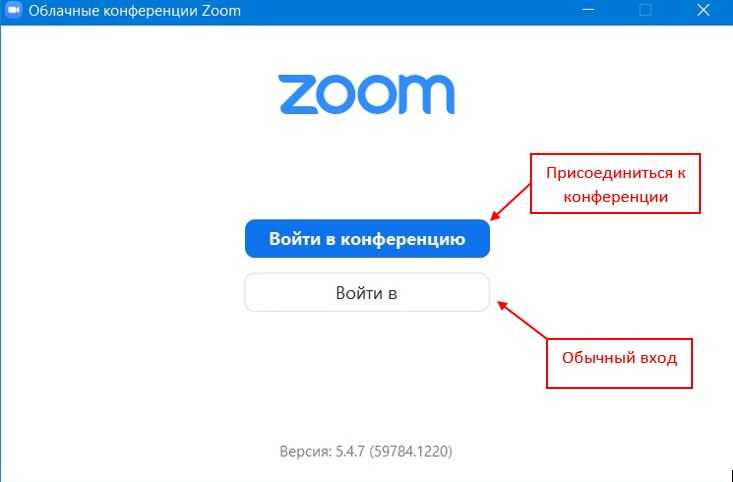 Варианты входа в Зум
Варианты входа в Зум
Появится форма авторизации. Есть быстрый вход через GEB, учетки Google или Facebook.
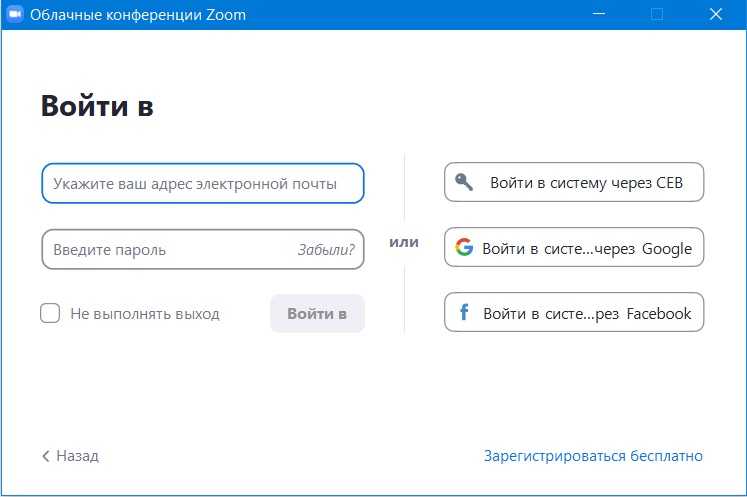 Авторизация в программе
Авторизация в программе
После создания учетной записи можно переходить к настройкам программы.
Возможности ZOOM для учителя
Для учителей и дистанционного образования, для онлайн-уроков, онлайн-консультаций и совещаний зум дает практически все необходимые возможности уже в бесплатной версии.
- Учитель планирует конференцию (урок), дает ученикам ссылки для входа на конференцию.
- В назначенный день и время учитель и ученики выходят на связь: все видят друг друга, учитель делает доклад, показывает презентацию, пишет на онлайн-доске или показывает свои записи на бумаге.
- При необходимости учитель разрешает микрофон всем или нескольким ученикам, слушает их вопросы, идет обсуждение.
- Ученики могут быть разбиты на группы для групповой работы. Этот урок может быть записан и потом передан ученикам для повторного просмотра или отсутствующим.
- При необходимости войти в другой сервис или на какой-то сайт можно дать ссылку в чате.
- Нарушителей дисциплины можно заблокировать, запретив им доступ на конференцию.
Невзаимное расставание
Отношения – это сложно. Бывает, что люди расстаются по тем или иным причинам, хотя чувства у них по-прежнему есть и их продолжает друг к другу тянуть. Ведь как иногда бывает? Один обрывает энергетическую связь, закрывается от последующих воздействий, но другой пытается восстановить отношения, пробиться через этот защитный «слой».
Однако если людям действительно суждено быть вместе, то друг от друга они не уйдут. Возникает логичный вопрос: почему же в таком случае они расстаются? И зачем сходятся заново, если однажды уже произошел разрыв?
Потому что все мы люди с уникальными душевными организациями и сложным подсознанием. Иногда на нас влияют факторы, которым мы противостоять не в силах. Порой эта «пауза» в отношениях (будь она длительностью несколько недель, месяцев или даже лет) способна их в дальнейшем усилить.

Кто в госсекторе пользуется Zoom
Несмотря на актуальность видеоконференцсвязи,
непосредственно Zoom
российские госорганы внедрять у себя не спешили. По данным сайта госзакупок, в
явном виде его лицензии приобретались чиновниками крайне редко. Одно из
исключений — Аппарат совета депутатов муниципального округа Якиманка в Москве.
А вот организации, подпадающие под определение компаний с
госучастием, приобретали Zoom достаточно активно. В частности, лицензии
закупали аэропорт «Шереметьево», структуры «Газпрома» и ВТБ, отдельные музеи и
многочисленные вузы по всей стране — в Москве, Санкт-Петербурге, Калининграде,
Нижнем Новгороде, Казани, Ижевске, Комсомольске-на-Амуре, Красноярске, Самаре,
Пскове и др.