Тип матрицы смартфона
Начать стоит именно с типа матрицы. Во многом от выбора типа матрицы экрана будет зависеть качество. Итак, на сегодняшний день принято выделять три разновидности:
- TN+film
- AMOLED
Первые две основываются на жидких кристаллах, вторая – на органических светодиодах. Представлен каждый из типов несколькими подвидами (в случае с IPS более 20 различных), которые так или иначе встречаются в производстве панелей.
TN+film

Возвращаемся к матрицам. Большинство привычных нам матриц, как уже отмечалось, жидкокристаллические, то есть, LCD. Принцип заключается в поляризации света, который проходит через светофильтр, окрашиваясь в соответствующие цвета. Первая из разновидностей жидкокристаллических матриц – TN+film. С распространением «film» опустили, сократив название до «TN». Наиболее простой тип, который к сегодняшнему дню порядком устарел и используется лишь в самых дешевых смартфонах (да и то, надо еще найти). TN не может похвастаться хорошими углами обзора или контрастностью, обладает плохой цветопередачей.
IPS

IPS может похвастаться более широкими углами обзора, нежели TN, хорошей передачей цветов и высокой плотностью пикселей, что обеспечивает шикарную картинку. А вот энергопотребление примерно одинаковое – в любом случае используются для подсветки светодиоды. Так как разновидностей IPS-матриц существует довольно много, они разниться и в своих характеристиках. Разницу эту можно заметить даже «на глаз». Более дешевые IPS могут быть слишком блеклыми, либо напротив – иметь перенасыщенный цвет. Осложняет выбор экрана смартфона при этом тем, что производители зачастую умалчивают о типе матрицы.
AMOLED
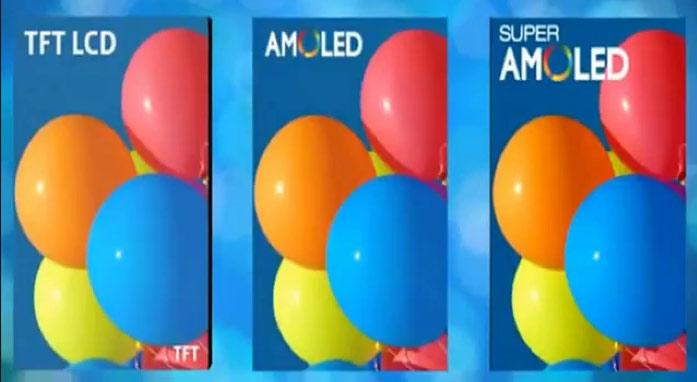
Еще более современный тип, который сегодня распространен, как правило, среди смартфонов высшего класса. AMOLED представлены органическими светодиодами, которые не требуют внешней подсветки, как в случае с IPS или TN, – они светятся сами. Уже на этом моменте можно выделить их первое достоинство – меньшие размеры. Далее – AMOLED представлен более насыщенными цветами. Особенно хорошо выглядит черный, во время отображения которого попросту затухает светодиод. AMOLED-дисплеи более контрастные, могут похвастаться широкими углами обзора и более низким энергопотреблением (есть нюансы). Прям сказка, не так ли? Но прежде чем выбирать смартфон с экраном AMOLED, вам стоит узнать о его недостатках.
Самым главным минусом принято считать меньший срок службы по сравнению с IPS. Через определенный срок (как правило, уже через три года наблюдаются изменения в цвете), в среднем через 6-10 лет начинают «выгорать пиксели». Причем особенно подвержены выгоранию яркие тона, поэтому пользователи нередко применяют темные темы оформления, дабы продлить срок службы. Кроме того, на энергопотребление в значительной мере сказывается яркость цветов на экране. Если отображается яркая картинка в светлых тонах, то AMOLED потребляет больше энергии, нежели IPS. Наконец, матрицы на основе органических светодиодов дороже в производстве.
Как бы то ни было, это не отменяет технологичность и качество AMOLED. Болячки в виде «выгорающих пикселей» постепенно вылечиваются, а также появляются подвиды матриц, которые становятся лучше. К примеру, Super AMOLED. Эта разновидность появилась семь лет назад, привнеся массу улучшений. Было уменьшено энергопотребление, увеличена яркость. Кроме того, исчезла воздушная прослойка между тачем и матрицей, что повысило чувствительность экрана, а также исключило попадание пыли.
Загрузите приложения из магазина Google Play (необязательно)
Начальная настройка смартфона завершена. Для обзора приложений, которые уже были установлены на вашем устройстве, взгляните на панель приложений. Такая панель представляет собой список всех приложений на вашем телефоне, и есть вероятность, что вы найдете его в нижней части главного экрана (экран, на котором вы должны быть в данный момент). Значок на панели приложений представляет собой серый круг с шестью точками внутри, который можно нажать на главном экране.
Теперь изучите содержимое панели приложений. Если есть какие-то приложения, которых у вас еще нет, вы можете зайти в Google Play Store и загрузить их оттуда. Не волнуйтесь – само приложение Play Store уже будет установлено на вашем телефоне. Установка приложений – это простой процесс, и телефон сам проведет вас через все шаги, которые вам нужно пройти (например, войти в систему).
Если вы не нашли панель приложений, значит, в вашем устройстве ее нет. Чтобы найти ваши приложения в этом случае, просто проведите пальцем влево или вправо от главного экрана, чтобы увидеть другие виды домашних экранов, на которых можно найти приложения.
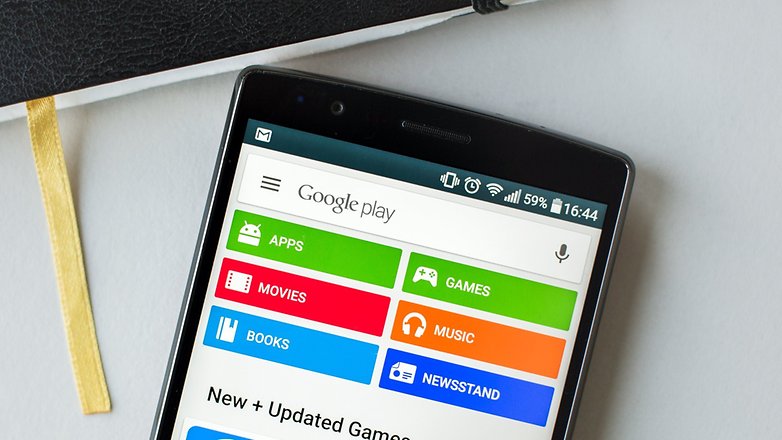 Google Play Store – это место, где можно найти все ваши приложения для Android.
Google Play Store – это место, где можно найти все ваши приложения для Android.
Быстрое добавление виджетов на главный экран
Добавление программ и графических модулей на главный экран осуществляется так же, как и на любой другой. Причем пользователь может вывести кнопку назад или другой виджет, указав не только месторасположение, но и подобрав удобный размер для размещения.
Чтобы вывести виджет на главный экран, потребуется длительным нажатием на пустой области дисплея вызвать меню настройки и перейти в пункт «Виджеты». В открывшемся перечне выберите необходимый графический модуль, тапните по нему один раз и длительным удерживанием перенесите на экран в любую область. Будьте внимательны и следите за размером виджета. Если выбран слишком большой графический модуль, при размещении он сместит уже имеющиеся ярлыки.
Если же вы хотите больше программ и виджетов разметить на главном дисплее, но не хватает места, подумайте о том, как сделать нижние кнопки на экране. В этом вам поможет утилита Back Button, которая представлена к бесплатному скачиванию в Google Play.
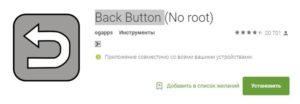
Данный софт открывает возможность настроить размеры любых кнопок и ярлыков на главном экране без негативных последствий для производительности. Кроме того, утилита позволяет установить программные клавиши на главный экран телефона. Следовательно, вы сможете управлять функциями, которые ранее были доступны только после длительного поиска по директориям гаджета, всего несколькими тапами по дисплею.
Отдельного внимания заслуживает и тот факт, что программа обладает интуитивным меню. Даже без русского перевода ее настройки вполне понятны рядовому пользователю Android-устройств.
Также при настройке основного элемента дисплея вы сможете вынести на его свободную зону яркий графический модуль погоды, который будет систематически меняться в зависимости от погодных условий региона, где вы находитесь.
Разрядка телефона и тест батареи
Первое, что стоит сделать при настройке батареи – установить минимальный порог уровня заряда, при котором будет активироваться режим энергосбережения (чаще всего значение составляет 5%, 15% или 20%). Сэкономить заряд батареи позволит одна из функций – Battery Manager или Adaptive Battery. Первая будет оповещать пользователя о приложениях, наиболее расходующих заряд батареи, и предложит отключить или ограничить их работу.

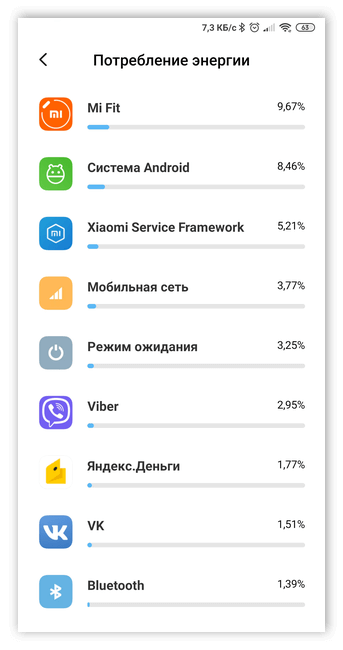
Вторая функция позволит самостоятельно отслеживать такие предложения и ограничивать их работу без вмешательства пользователя.
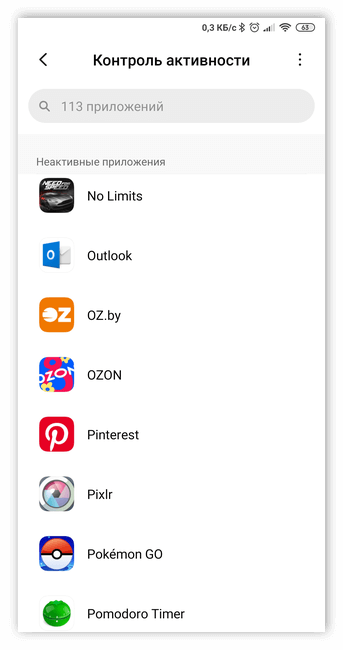
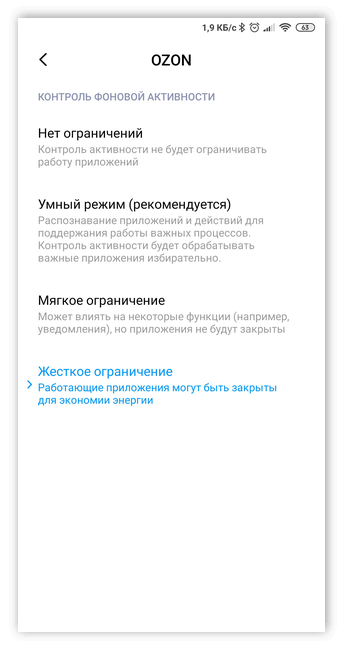
Для экономии уровня заряда батареи предусмотрен режим энергосбережения, а также ручные настройки. Для первого варианта: найти соответствующий пункт в меню настроек и поставить галочку «Включено».
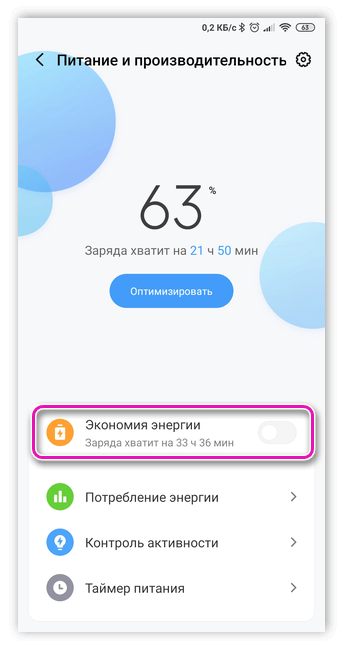
При самостоятельных настройках: отключить автообновление приложений, подсветку экрана на автоматический уровень, отключить неиспользуемые приложения и др.
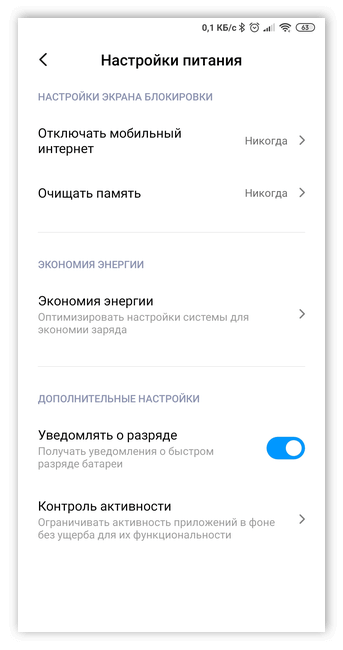
Функция Tap View
Tap View — это новая функция, которая позволяет просматривать экран смартфона на телевизоре одним касанием.
Настройки должны быть выполнены заранее: проверьте, включена ли функция Smart View на телевизоре (Настройки> Общие> Управление внешними устройствами> Диспетчер подключений> Уведомление о доступе»).
Настройка Нажмите Просмотр на устройстве
- Откройте приложение SmartThings на своем телефоне и коснитесь значка меню (три горизонтальные линии).
- Коснитесь значка «Настройки»> включите «Изменить вид или звук».
- Поднесите телефон к телевизору и нажмите «Разрешить» на экране телефона.
- Чтобы использовать Tap View, обновите приложение SmartThings до версии 1.745 или более поздней. Его можно скачать в Google Play Store или Apple App Store.
- При трансляции экрана смартфона на телевизор необходимо отключить режим энергосбережения.
Стороннее ПО для управления яркостью
Увеличение или уменьшение яркости экрана на Android проводят и с помощью сторонних приложений. Такой вариант подходят для некоторых моделей больше, чем стандартные средства. Не на всех смартфонах есть специальные режимы или углубленные настройки дисплея.
Необходимые программы есть в Google Play. Раскроем их функционал на примере наиболее популярных приложений:
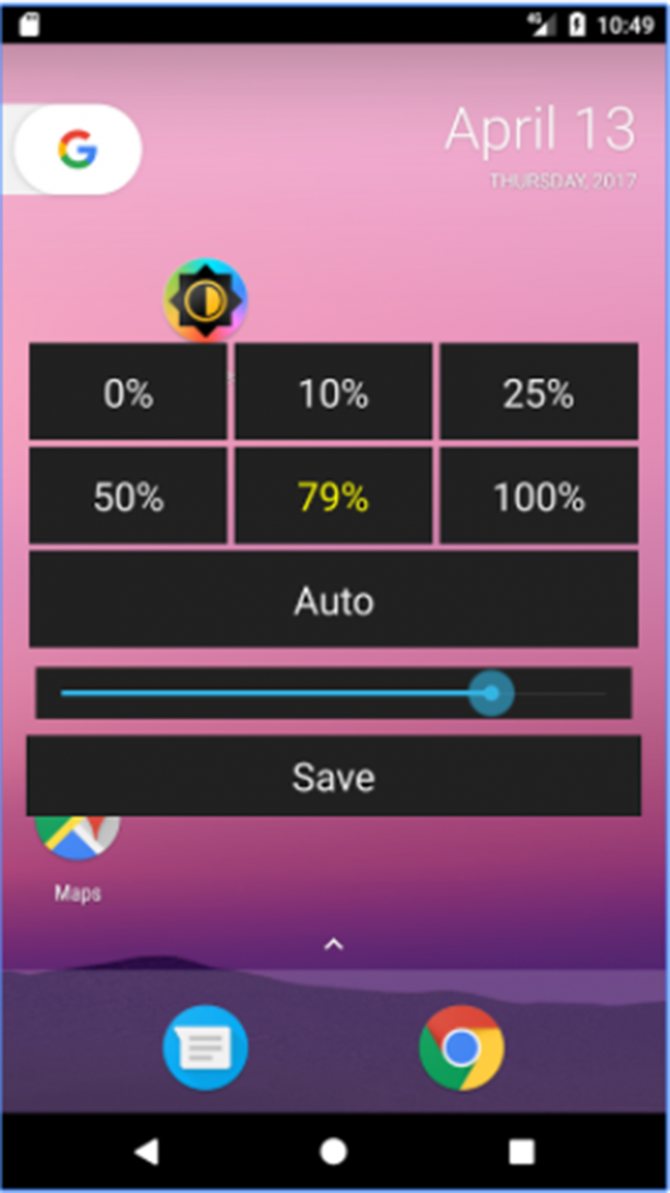
«Ночной экран» рекомендуется любителям чтения или тем, кто часто пользуется устройством при искусственном освещении. Приложение создает мягкую и приятную глазу подсветку, которая напоминает фильтр для экрана Android. Это решение имеет не только виджет, но и перечень настроек, которые помогут подобрать нужный режим цветовой насыщенности дисплея.
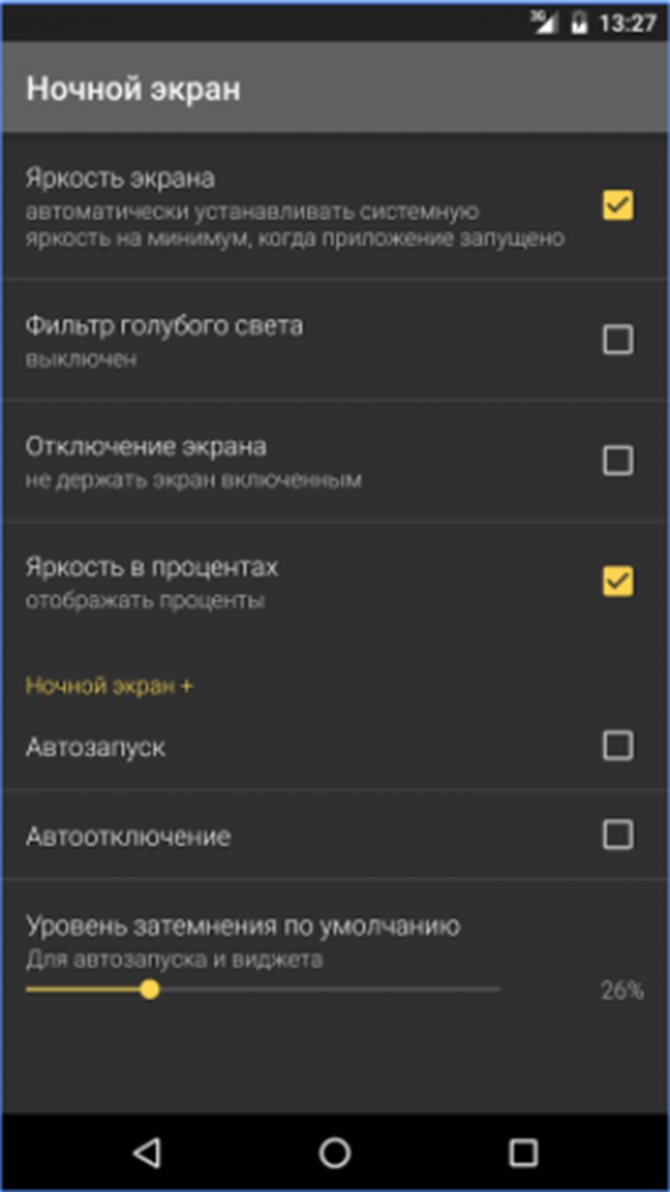
«Яркость экрана» позволяет наложить эффект фильтра на дисплей, смешивая цвета. Для этого перемещайте ползунки в меню программы, меняя насыщенность одного из трех основных цветов. Это даст возможность подобрать наиболее приятный тон для восприятия.
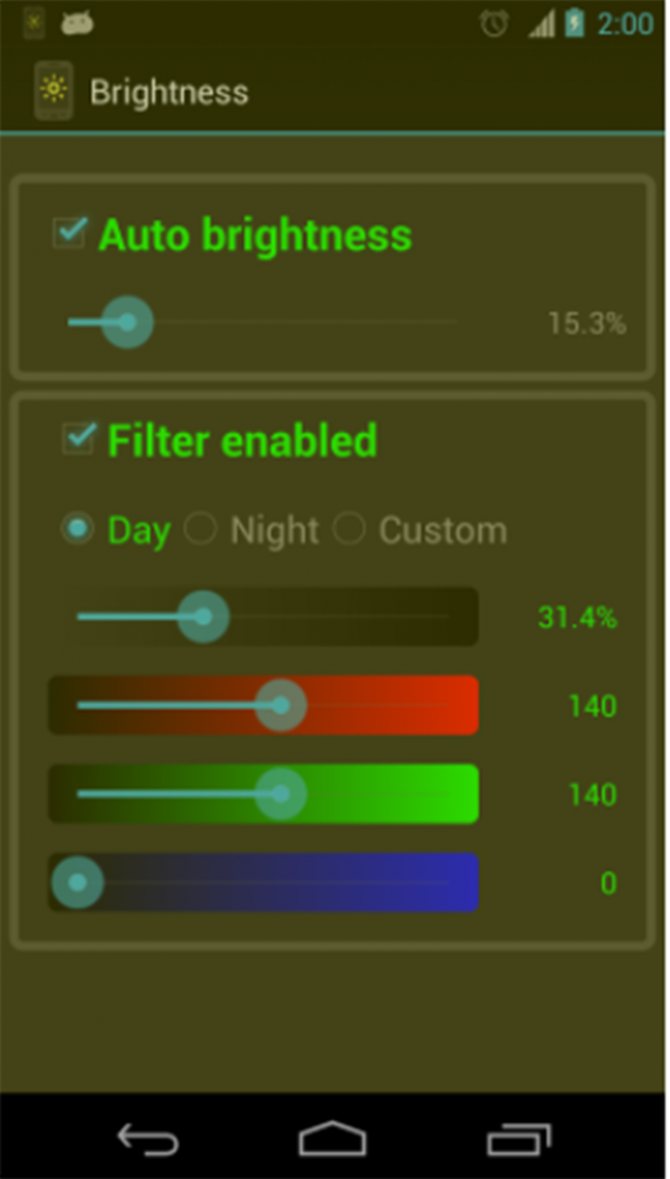
Каждое из представленных приложений имеет плюсы и минусы. Выбор за вами. Однако стоит учесть, что благодаря сторонним утилитам стандартные функции работают стабильнее: не будет проблем с непредвиденным закрытием или вылетом приложения. К тому же появится возможность управлять яркостью с экрана блокировки, просто опустив шторку.
Twilight
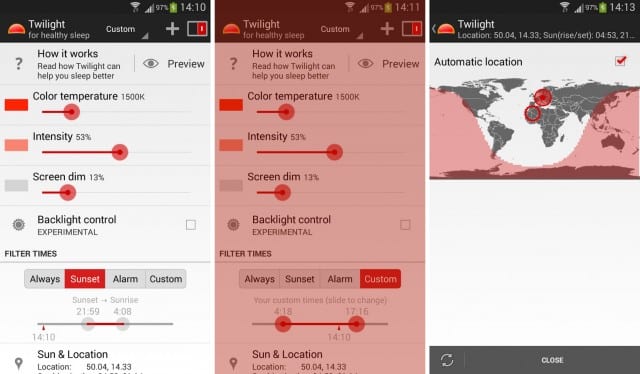
Twilight это приложение, которое регулирует цветовую температуру дисплея вашего устройства в соответствии с вашим текущим местоположением и временем суток. Twilight основан на идее, что чрезмерное воздействие яркого голубого света может вызвать секрецию гормона мелатонина в ночное время, тем самым вызывая неспособность заснуть. Яркие голубые источники света, такие как естественный солнечный свет или светодиодные дисплеи, тормозят создание мелатонина в мозге, что сигнализирует организму о начале дня. Программа фильтрует синий спектр дисплея вашего мобильного телефона или планшета и защищает ваши глаза с помощью мягкого красного фильтра. Приложение позволяет настроить цветовую температуру и интенсивность, а также значение уровня подсветки экрана.
При помощи Miracast
Поскольку при воспроизведении описанным выше способом возникали проблемы и лаги в больших видеофайлах, разработчики технологии решили его улучшить. Новое название функции — Miracast. Он доступен для большинства смартфонов и других устройств под управлением Android.
Miracast — удобная беспроводная технология. Однако он доступен только на некоторых моделях телевизоров, что становится проблемой; Решить ее поможет специальный переходник, который можно купить в любом магазине цифровой техники. Он подключается к разъему USB. Настройка выполняется так же, как и в первом способе, но нужно выбрать активацию функции под названием Miracast.
Chromecast
Chromcast — это миниатюрный цифровой медиаплеер, который превращает любой телевизор или монитор с выходом HDMI в развлекательный центр. Используя Chromecast, вы можете подключиться к Интернету для просмотра видео с YouTube или Netflix. Изделие размером с флешку. Он подключается к телевизору и питается от кабеля MicroUSB, который, в свою очередь, можно подключить к сети или розетке телевизора.
Кроме того, Chromecast позволяет транслировать YouTube и некоторые другие приложения со смартфона на устройство, к которому он подключен. Для завершения подключения вам потребуются:
- Подключите Chromecast к телевизору через HDM, настройте его и подключитесь к сети Wi-Fi.
- Загрузите программу под названием Google Home на свой телефон, запустите ее и войдите в свою учетную запись Google.
- Синхронизация с Chromecast. Выберите приложение, поддерживающее передачу, и щелкните соответствующий значок, чтобы передать изображение.
Twilight
Это приложение от известных разработчиков Urbandroid Team (именно они, например, выпустили лучший будильник для Android) снижает негативное влияние от светящихся экранов мобильных устройств на сон человека.
Дело в том, что есть у человека такая физиологическая особенность, как циркадные ритмы. Учёные в многочисленных исследованиях установили, что длительное нахождение под светом холодных оттенков (голубой, синий) или его наблюдение расстраивают биологический суточный режим, приводя к проблемам с засыпанием. Поэтому подобно компьютерной программе f.lux, Twilight смягчает свет экрана мобильных устройств, постепенно окрашивая их в красно-оранжевые оттенки вечером и ночью. Если при запуске вы правильно укажете ваше географическое местонахождение, то фильтр будет срабатывать автоматически на основе данных о времени заката.
Передача изображения на телевизор с Android по Wi-Fi (Miracast)
Прежде чем начать, обязательно включите Wi-Fi на вашем Android телефоне или планшете, иначе следующие шаги покажут, что беспроводные экраны недоступны.
Чтобы передать изображение с телефона на телевизор могут потребоваться слегка отличающиеся действия в зависимости от версии Android и марки смартфона, но обычно доступны следующие варианты:
- В области уведомлений найдите иконку «Трансляция», а после поиска доступных телевизоров нажмите по нужному и дождитесь начала трансляции.
- Если у вас телефон Samsung Galaxy, в области уведомлений найдите иконку Smart View, нажмите по ней, дождитесь, когда будет найден телевизор, нажмите по нему и подождите, когда начнется трансляция.
- Зайдите в Настройки — Экран — Трансляция (или Беспроводный экран Miracast), в списке отобразится ваш телевизор (он должен быть включен в этот момент). Нажмите по нему и дождитесь, когда будет завершено подключение. На некоторых телевизорах потребуется «разрешить» подключаться (на экране ТВ появится запрос).
- Откройте список быстрых действий в области уведомлений Android, выберите кнопку «Трансляция» (может отсутствовать), после нахождения вашего телевизора нажмите по нему.
На этом всё — если все прошло успешно, то через короткое время вы увидите экран вашего смартфона или планшета на телевизоре (на фото ниже на устройстве открыто приложение «Камера» и изображение дублируется на ТВ).
Возможно, вам также пригодятся дополнительные сведения:
- Не всегда подключение происходит с первого раза (порой долго пытается подключиться и ничего не выходит), но если все, что требуется включено и поддерживается, обычно удается добиться положительного результата.
- Скорость передачи изображения и звука может быть не самой лучшей, играть так в большинство игр не получится.
- Если вы запустили какое-то видео на телефоне, а на телевизор оно передается как черный экран (что может быть в некоторых плеерах и при защищенном контенте), лучше использовать методы передачи, описанные далее в разделе с дополнительными методами передачи изображения.
- Если обычно вы пользуетесь портретной (вертикальной) ориентацией экрана, то включив автоматический поворот и повернув устройство, вы сделаете так, что изображение будет занимать весь экран телевизора.
Какие устройства имеют данную технологию
Поддержка беспроводного монитора доступна на смартфонах с:
- ОС от Android 4.2 Jelly Bean;
- Wi-Fi Direct (указывают в характеристиках модели).
Производитель может вырезать эту функцию из прошивки бюджетного устройства, если девайсу недостаточно аппаратных мощностей.
Поддержка беспроводных трансляций на телевизорах появилась с приходом Smart TV и встроенных Wi-Fi модулей. Для моделей без Вай-Фай предусмотрены внешние адаптеры для приема сигнала со смартфона. К таким относится «Chromecast» от Google.
Беспроводная трансляция добавлена в операционную систему от Microsoft, начиная с Windows 8.1. На Win 7 для этого требуется устанавливать специальный софт.
Настройки инженерного меню
Инженерное меню открывает огромные возможности для настройки телефона, самые интересные мы рассмотрим подробно.
- SAR Test — определение уровня вредного излучения от смартфона или планшета.
- Соединения — тестирование доступных типов беспроводного соединения: Bluetooth, Wi-Fi, WLAN CTIA и FM-приемника.
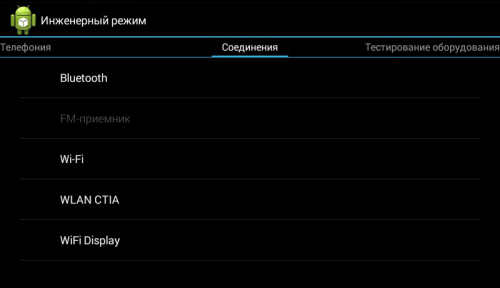
Аудио — регулирование звука в динамиках, микрофоне и наушниках. О том, как увеличить громкость Android через инженерное меню, .
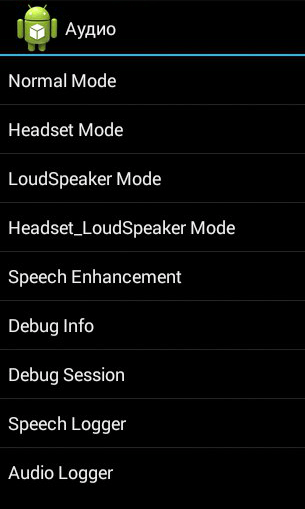
Камера — настройка различных параметров камеры.
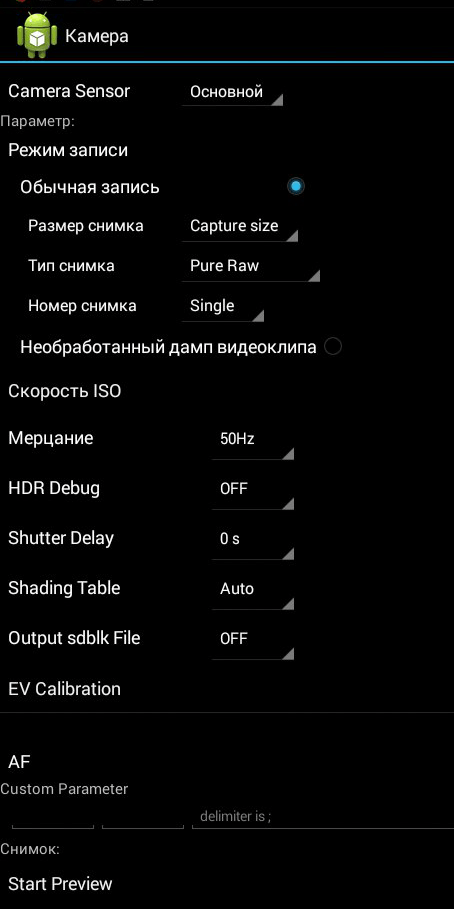
- Включение текущей камеры — отображается показатель рабочего тока камеры (в нашем планшете он составляет 2 мА).
- Нагрузочный тест ЦП (центрального процессора) — проверка стабильности его работы, выявление ошибок в работе канала процессор-память, испытание системы охлаждения и электропитания процессора.
- Диспетчер устройств — активация автоматической регистрации SMS, управление параметрами конфигурации.
- Отключение обнаружения — настройка частоты сигнала.
- Отображение — установка цикла показателя широтно-импульсной модуляции, который влияет на воспринимаемую яркость экрана путем быстрого включение/выключения подсветки; настройка задней подсветки; контроллер за вертикальными и горизонтальными линиями дисплея.
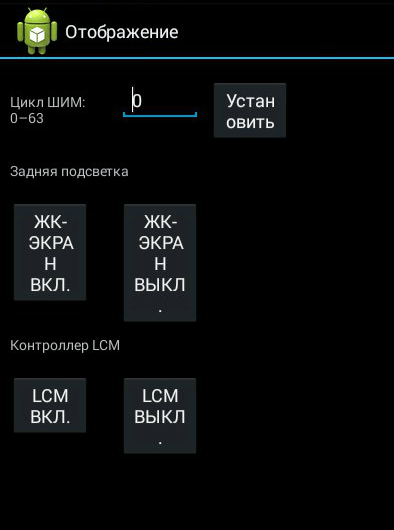
- Режим бодрствования — его активация не позволит девайсу «уйти» в спящий режим.
- IO — управление операциями ввода/вывода данных.
- Память — подробная информация о модуле оперативной памяти.
- В степени — подробная информация об аккумуляторе (странное название раздела, скорее всего, объясняется ошибками при автоматическом переводе наименований в приложении, но возможность переключиться на английский язык отсутствует).
- Тест SD-карты — название вкладки говорит само за себя.
- Сенсорный экран — проверка чувствительности и реакции дисплея при нажатии, а также установка его дополнительных настроек.
- USB — тестирование работы USB-порта.
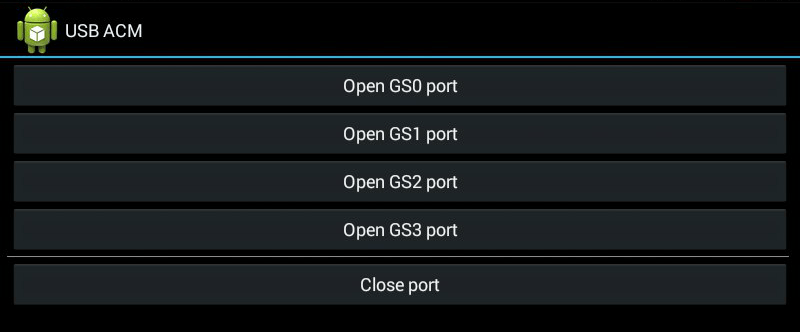
- UART/USB switch — переключение между двумя режимами передачи данных.
- Sensor — калибровка (настройка четкости и чувствительности) сенсорного экрана. Стандартные методы .
- Местоположение — тестирование работы GPS и определение точного местоположения.
- Журнал аккумулятора — подробные сведения о батарее и возможность активации записи сведений о расходе аккумулятора.

- MTKLogger — сбор системных логов (MobileLog, ModemLog и NetworkLog).
- Температурный датчик — показывает аккумулятора и процессора.
- Шрифт параметра — изменение размера шрифта.
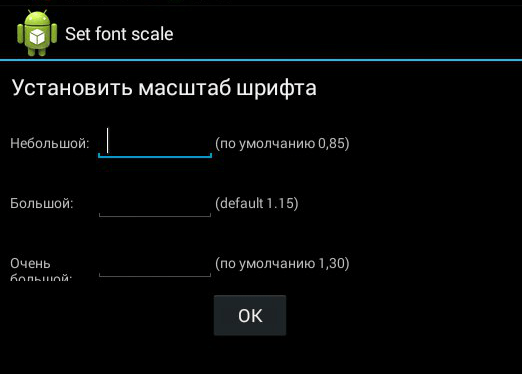
При установке приложения некоторые функции могут быть недоступны без .
Что такое инженерное меню?
Речь идет о специальной программе или системном разделе, который разработчики обычно используют на финальной стадии конфигурирования программной платформы мобильного устройства. С его помощью они вносят последние изменения в работу аппарата, проверяют функционирование различных датчиков и выполняют тестирование компонентов системы. Также скрытый функционал сервисного меню используют для получения большого количества системной информации, проведения различных тестов (около 25 штук) и настройки любых параметров Android — различных датчиков, мобильных сетей, оборудования и т.д.
Инженерное, сервисное или системное меню доступно на смартфонах и планшетах, работающих на процессоре MediaTek. На чипсете Qualcomm оно либо урезано, либо вообще отсутствует.
Управление операционной системой
Если вы ещё никогда не пользовались смартфоном на базе Android, то можете не знать о том, какие жесты здесь применяются. Конечно, о части из них система сама расскажет под конец первого этапа её настройки. Но о большинстве жестов вам всё же придётся только догадываться. Или прочитать о них чуть ниже:
- Тап — простое нажатие на выбранный элемент. Держать долго палец не нужно — нажатие должно быть однократным и быстрым.
- Двойной тап — от вас требуется совершить двойное постукивание по выбранному элементу. Можно сказать, что это аналог двойного клика левой кнопкой мыши.
- Долгий тап — вам нужно одну-две секунды удерживать палец на выбранном элементе.
- Щипок — здесь требуется коснуться дисплея двумя пальцами, а затем развести их в стороны. Или свести вместе, в зависимости от ситуации. Обычно таким образом увеличиваются и уменьшаются карты, веб-страницы и фотографии.
- Свайп — этот жест заключается в проведении пальцем по экрану в ту или иную сторону. Так в мобильной операционной системе совершается большинство действий.
Что касается интерфейса в Android, то он зависит от применённой фирменной оболочки. Например, в смартфонах Xiaomi нет меню — ярлыки всех устанавливаемых приложений нужно искать на рабочих столах. В устройствах от Samsung меню всё же присутствует, поэтому некоторые ярлыки с рабочего стола всё же можно убрать.
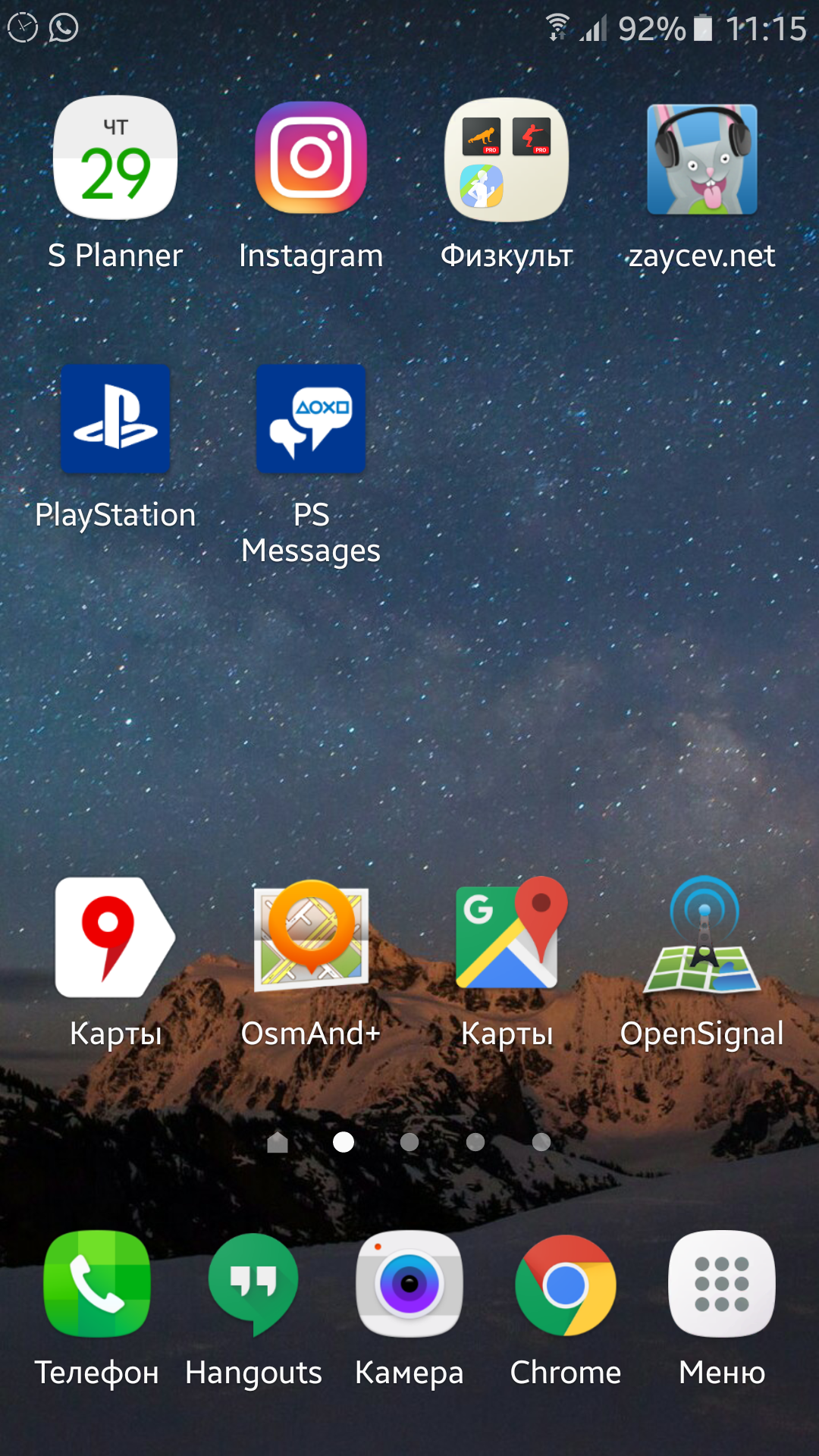
Рабочий стол Samsung Galaxy A5
Общий принцип использования операционки схож на всех аппаратах — вам нужно перемещаться по рабочим столам или меню, тапать по иконке приложения и использовать его. Допустимы быстрые переходы из одной программы в другую — для этого используется соответствующая кнопка в нижней части экрана или даже под ним.
Вы и сами можете изменить интерфейс своего смартфона
Для этого обратите внимание на лучшие лаунчеры для Android. Они частично или полностью меняют облик операционной системы
Но расплачиваться за это придется оперативной памятью — определенный её объём будет занят лаунчером.
Итог
В этой статье были подробно рассмотрены все основные варианты самостоятельной замены экрана на смартфоне или планшете. В зависимости от типа устройства и неисправности, сложность ремонта меняется прямо пропорционально. Это не значит, что не получится отремонтировать свой телефон в домашних условиях. Главное не торопиться, делать все без резких движений и по возможности делать перерывы во время работы. Конечно не стоит забывать проверять детали перед установкой. Поэтому, поменять экран на своем Xiaomi, Samsung, LG или iPhone не такая сложная задачка, как кажется на первый взгляд.
Стоимость работы
Как правило, средняя цена в сервисных центрах начинается от 1 000 рублей. Цена зависит от сложности ремонта. Например, восстановление оригинального модуля и приклеивание оригинального стекла может обойтись от 2 000 рублей. В сервисных центрах и мастерских есть профессионально оборудование и расходники (сепараторы, пинцеты, уф лампы, клеящие материалы и т.п.), которые ускоряют процесс замены. И при этом на выполненные работы должна предоставляться гарантия как минимум от одного месяца.
Полезные видео по теме
https://youtube.com/watch?v=mrP0B3mnC7o%3F
https://youtube.com/watch?v=K-A7wMZEjtU%3F
https://youtube.com/watch?v=nf2Sp2AekQo%3F
https://youtube.com/watch?v=sWUrmp2Woz8%3F
https://youtube.com/watch?v=EbL1WJ9sMek%3F
Post Views:
9 004
Вывод экрана средствами ОС
Этим способом могут воспользоваться владельцы ПК с системой Windows 10.
Среди программ и приложений вы найдете нужную функцию под названием “Подключить”.
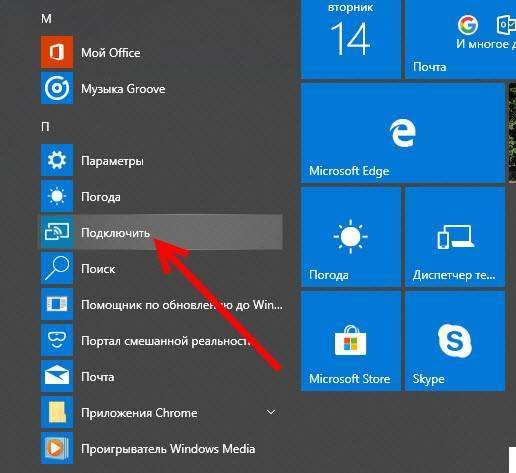
Открытое окно покажет готовность компьютера к синхронизации.
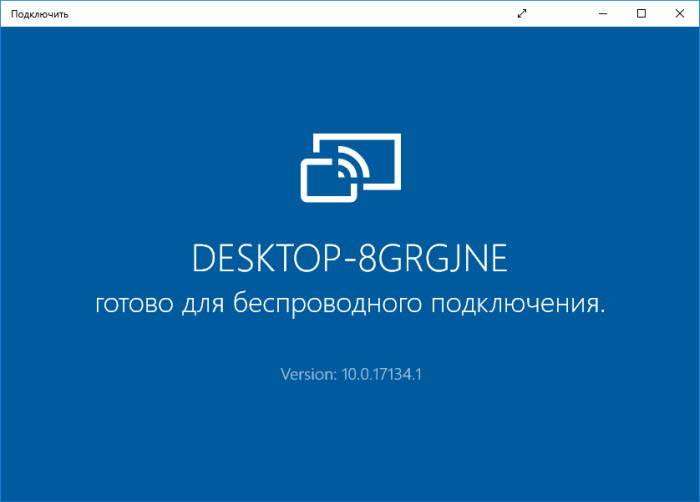
Теперь переходите к настройкам телефона. Для тех устройств, у которых имеется функция “Трансляция” достаточно активировать ее и экран смартфона появиться в окне приложения.
Для управления экраном смартфона на компьютере подключите физическую клавиатуру, но может срабатывать не на всех устройствах. В моем случае срабатывает через раз.
Устройства не имеющие открытой функции “Трансляция”, могут воспользоваться приложением, если они поддерживают технологию Miracast (беспроводную связь). Оно запустит эту скрытую функцию. Все приложения доступны в Плэй Маркет.

































