Использование родительского контроля в Google Chrome
При попытке войти на сайт социальной сети ВКонтакте (vk.com), если на этот сайт не разрешен доступ, вы увидите, что страница будет заблокирована. Для доступа к заблокированной странице можно будет запросить разрешение, нажав на кнопку «Запросить разрешение». В противном случае, пользователю придется вернуться на предыдущую страницу браузера, потому что данная страница была заблокирована функцией родительского контроля в Гугл Хром.

На странице контролируемого профиля, в разделе «Запросы» вы увидите запрос с названием сайта, в данном случае, это сайт ВКонтакте.

Вы можете разрешить или отклонить этот запрос, нажав для этого на кнопки «Разрешить» или «Отклонить».
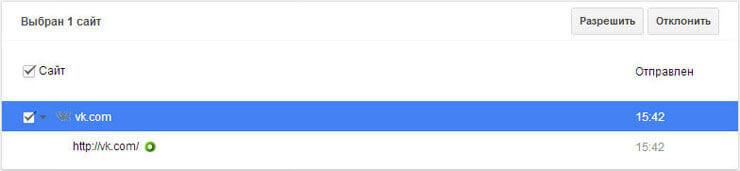
Если вы разрешите этот запрос, то тогда пользователь сможет иметь доступ ко всем сайтам на vk.com.
Вам также может быть интересно:
- Родительский контроль Windows 7 и Семейная безопасность Windows Live
- Родительский контроль в Windows 10
Из раздела «Статистика» вы также можете регулировать права доступа к сайтам. В зависимости от выбранных прав доступа: «любые сайты» или «только разрешенные сайты», вы можете разрешить или заблокировать конкретный сайт. Для этого, сначала потребуется выделить название домена, а затем нажать на соответствующую кнопку.
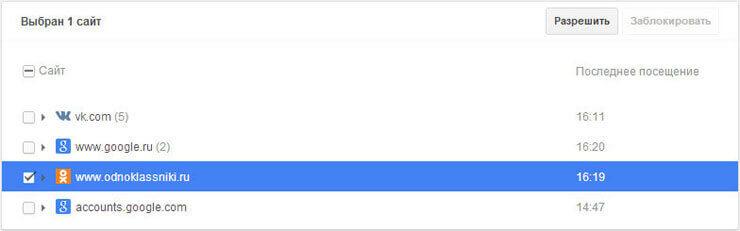
Безопасный просмотр страниц в Google Chrome
Для того, чтобы сделать просмотр страниц более безопасным и чтобы злоумышленники не увели вас не туда, включите усиленную защиту.
Для этого нажмите на »три точки» в правом верхнем углу экрана. В появившемся меню откройте раздел »Настройки». Далее выберите »Конфиденциальность и безопасность». Теперь останется только перейти в »Безопасность».
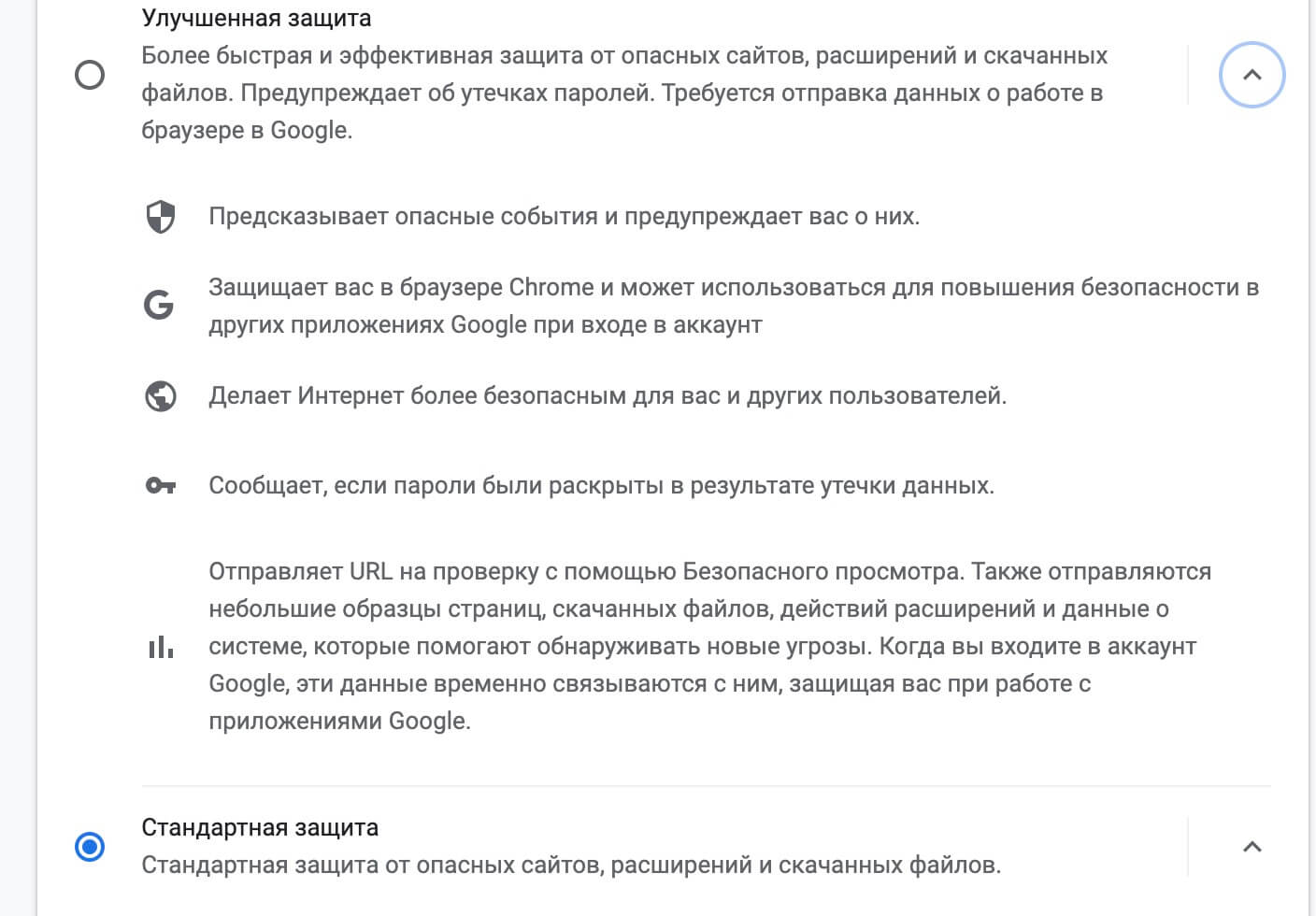
Придется дать больше прав, но безопасность станет выше.
Перед вами будут три типа защиты — от ее отсутствия до »Улучшенной защиты». Ее включение может дать вам лучшую защиту от опасных веб-сайтов, загрузок и расширений. Chrome даже предупредит вас о взломе пароля. Правда, надо иметь в виду, что Chrome сможет отправлять ваши URL-адреса в Безопасный просмотр, чтобы проверить его на наличие угроз. Возможно, именно из-за отправки данных эта настройка не включена по-умолчанию.
Безопасный просмотр веб-страниц
Google Chrome и другие браузеры (включая некоторые версии Mozilla Firefox и Safari) поддерживают функцию Безопасного просмотра Google. При безопасном просмотре браузер получает от серверов Google информацию о подозрительных веб-сайтах.
Как работает функция Безопасного просмотра
Браузер периодически обращается к серверам Google для загрузки постоянно обновляемого списка сайтов, замеченных в фишинге и распространении вредоносного программного обеспечения. Текущая копия списка хранится в Вашей системе локально. При этом в Google не поступают ни сведения об аккаунте, ни другие идентификационные данные. Передается только , включая IP-адрес и .
Каждый посещенный вами сайт сверяется с загруженным списком. При обнаружении соответствий браузер отправляет в Google хешированную частичную копию URL, чтобы получить дополнительную информацию. Определить настоящий URL на основе этой информации невозможно. Подробнее…
Ряд функций Безопасного просмотра работает только в Chrome:
-
Если Вы включили режим улучшенной защиты с помощью Безопасного просмотра, в Chrome используются дополнительные средства защиты. При этом в Google отправляется больше данных (см. настройки Chrome). Подробнее… Когда включен стандартный режим, некоторые средства защиты также могут быть доступны в качестве самостоятельных функций. Такие функции настраиваются индивидуально.
-
Если Вы включили Безопасный просмотр, а также параметр «Помогать улучшить просмотр страниц и поиск / Отправлять URL посещенных страниц в Google», Chrome отправляет в Google полный URL каждого открытого Вами сайта. Это помогает определить, безопасен ли ресурс. Если Вы также включили синхронизацию истории браузера без кодовой фразы, эти URL будут на время связаны с Вашим аккаунтом Google. Это обеспечит более персонализированную защиту. В режиме инкогнито и гостевом режиме эта функция не работает.
-
В некоторых версиях Chrome используется технология Безопасного просмотра, позволяющая определять потенциально опасные сайты и типы файлов, которых ещё нет в списках Google. Информация о них (включая полный URL сайта или загрузочный файл) может отправляться в Google на проверку.
-
Chrome использует технологию Безопасного просмотра и периодически сканирует Ваш компьютер, чтобы обнаружить нежелательное программное обеспечение. Такое ПО может мешать изменению настроек браузера или другим способом ухудшать его безопасность и стабильность. Обнаружив нежелательные программы, Chrome может предложить Вам скачать Инструмент очистки Chrome, чтобы удалить их.
-
Чтобы помочь нам усовершенствовать режим Безопасного просмотра, Вы можете настроить отправку дополнительных данных. Они будут передаваться при переходе на подозрительный сайт или при обнаружении нежелательного ПО на Вашем компьютере.
-
Если Вы пользуетесь Диспетчером паролей Chrome, то при вводе сохраненного пароля на странице, вызывающей подозрения, функция «Безопасный просмотр» проверяет эту страницу, чтобы защитить Вас от фишинговых атак. При этом Chrome не отправляет Ваши пароли в Google. Кроме того, функция «Безопасный просмотр» защищает пароль Вашего аккаунта Google. Если Вы введете его на подозрительном сайте, то увидите предложение сменить пароль в аккаунте Google. Если история браузера синхронизируется или если Вы вошли в свой аккаунт и разрешили уведомлять Google, Chrome сделает отметку, что Ваш аккаунт Google мог подвергнуться фишинговой атаке.
-
Google. Когда Вы входите на какой-нибудь сайт, Chrome передает в Google часть хеша Вашего имени пользователя и зашифрованную информацию о пароле, а Google возвращает список возможных совпадений из тех сведений, которые стали доступны посторонним в результате известных утечек. По списку Chrome определяет, были ли Ваши данные раскрыты. При этом имя пользователя и пароль, а также факт их утечки, не становятся известны Google. Эту функцию можно отключить в настройках Chrome. Подробнее…
-
Вы можете отключить функцию «Безопасный просмотр» в настройках Chrome на устройстве Android или компьютере. В версии для iOS технология безопасного просмотра контролируется компанией Apple, которая может отправлять данные в другие компании, предоставляющие сервисы безопасного просмотра.
Сочетания клавиш
Chrome предлагает несколько полезных сочетаний клавиш, которые делают работу в браузере более эффективной:
- Ctrl+1-9 – переход между вкладками (при любом количестве 1 – первая, а 9 – последняя).
- Ctrl+Tab – переход к следующей вкладке справа.
- Ctrl+Shift+Tab – переход к вкладке слева.
- Ctrl+Shift+N – режим инкогнито.
- Ctrl+Shift+T – восстановление последних закрытых страниц.
- Ctrl+Shift+Delete – открытие страницы с очисткой данных просмотра.
- Ctrl+L – перемещение курсора в омнибокс.
- Shift+Esc – открытие Диспетчера задач Chrome.
- Ctrl+W – закрытие активной вкладки.
- Ctrl+N – открытие нового окна.
- Ctrl+T – открытие новой вкладки.
Дополнительная информация
Вся информация, которую Google получает при использовании Chrome, обрабатывается и хранится в соответствии с Политикой конфиденциальности Google. Данные, которые получают владельцы других сайтов и разработчики дополнений, включая , регулируются политикой конфиденциальности таких сайтов.
Уровень защиты информации и законодательные нормы в этой сфере могут отличаться в разных странах. Мы защищаем информацию в соответствии с нашей Политикой конфиденциальности независимо от места обработки данных. Кроме того, мы соблюдаем ряд законодательных ограничений относительно передачи данных, в том числе европейские рамочные соглашения, описанные на этой странице. Подробнее…
Почему возникает проблема с входом в аккаунт Гугл
Как известно, компания Google уделяет большое внимание конфиденциальности и безопасности пользователей, а также защите пользовательских устройств от стороннего вмешательства. Учитывая большой процент краж телефонов с ОС Андроид, которые злоумышленники просто сбрасывают до заводских настроек и продают в сетевых магазинах, Гугл решила ввести функцию защиты от кражи
С версии ОС Андроид 5.1 (Lollipop) на Андроид-телефонах появилась функция «Factory Reset Protection» (FRP), в переводе — «защита от сброса до заводских настроек». Теперь после сброса устройства до заводских настроек телефон будет требовать пароль от предыдущего Гугл аккаунта, который имелся на телефоне до сброса. Без ввода пароля доступа к телефону вы не получите.
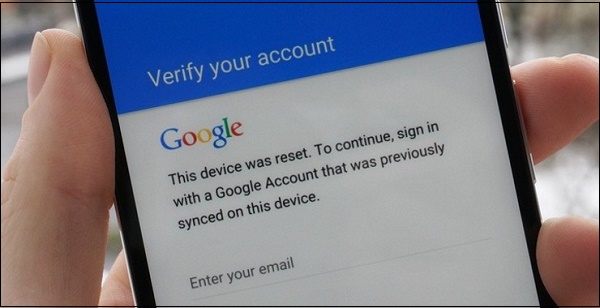
Однако эта же функция становится большой проблемой для рядовых пользователей, вполне легально купивших свои телефоны на рынке б/у устройств. Если предыдущий владелец не удалил свою учётную запись с телефона, прежде чем передать (или продать) его вам, вы столкнётесь с проблемой разблокировки телефона после его сброса. Будет отображаться сообщение о сбросе устройства, и необходимости авторизации в аккаунте Гугл.
Для активации FRP нужны два обязательных условия:
- Устройство вошло в систему с учетной записью Гугл;
- Для блокировки экрана установлено любое значение, кроме «Нет» или «Swipe».
Если какое-либо из этих условий не выполняется, FRP автоматически отключается. Таким образом, для избегания ловушки после сброса телефона необходимо перед его продажей (передачей) удалить все аккаунты Гугл с телефона. И установить для экрана блокировку защиту «Нет» или «Swipe» (проведение пальцем по экрану). Но что делать, если система просит зайти в профиль Google? Читайте далее.
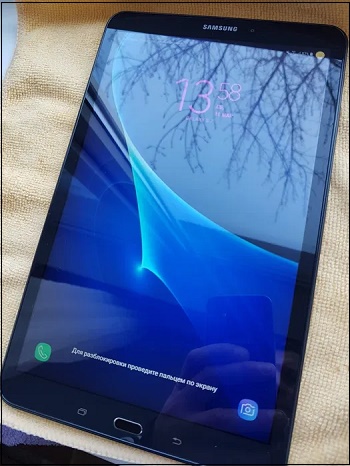
Some best Google Flags to try in Chrome browser
XPS in Google Cloud Print
Printing is now going to be easier and more convenient than ever before. XPS in Google Cloud Print is a Google flag that enables some advanced and useful options for classic printers that are connected to the Cloud Print with Chrome.
After changing the flag you must reconnect the printers to get the effect. Use the tag #enable-cloud-print to search for this flag in the list.
Enable offering upload of Autofilled credit cards
While using multiple devices we need everything synchronized; even the payment methods. The Autofilled credit card flag will let you upload your credit cards to Google Payments for sync to all the Chrome devices you are using. Many people are unsure about keeping their payment details online, but the cutting edge technology and encryption that Google employs your financial details will be safe.
To search or enable this enable use the tag #enable-autofill-credit-card-upload.
Google Password Manager UI
Passwords are always a cumbersome task to manage, especially when you have multitude of passwords and you are not good at remembering them.
Although one of the Chrome experimental features, this Chrome flag lets you access the Google Password manager UI right from the Chrome browser.
You can use the tag #google-password-manager to make a search for this flag.
Часто задаваемые вопросы о режиме чтения Chrome на Android
1. Есть ли в Chrome Mobile режим чтения?
да. Chrome для мобильных устройств недавно представил упрощенный режим доступности для просмотра, который работает почти так же, как и любой другой режим просмотра для чтения, и избавляет от отвлекающих факторов, предлагая приятное чтение без каких-либо отвлекающих факторов.
2. Как отключить режим чтения на Android?
Вы можете отключить режим чтения (или упрощенный вид, как он сейчас называется), перейдя в «Настройки»> «Специальные возможности» и сняв флажок рядом с «Упрощенный вид для веб-страниц». Однако, если Chrome продолжает показывать вам баннеры для включения упрощенного просмотра, вы можете использовать метод флага для принудительного отключения упрощенного просмотра на Android, как показано в руководстве выше.
3. Что такое режим чтения в Android?
Режим чтения — это функция браузера в режиме большинства веб-браузеров, в которой он удаляет все ненужные и отвлекающие элементы на веб-странице и улучшает читаемость, обеспечивая приятное чтение без отвлекающих факторов.
{«@context»: «https://schema.org», «@type»: «FAQPage», «mainEntity»:
}
Программы для Windows, мобильные приложения, игры — ВСЁ БЕСПЛАТНО, в нашем закрытом телеграмм канале — Подписывайтесь:)
More information
Information that Google receives when you use Chrome is used and protected under the Google Privacy Policy. Information that other website operators and add-on developers receive, including , is subject to the privacy policies of those websites.
Data protection laws vary among countries, with some providing more protection than others. Regardless of where your information is processed, we apply the same protections described in the Google Privacy Policy. We also comply with certain legal frameworks relating to the transfer of data, including the European frameworks described on our Data Transfer Frameworks page. Learn more.
Как открыть скрытые настройки
Хром отображает сайты в интернете и внутренние системные страницы. Для перехода вводят адрес, однако вместо указания протокола передачи «https» адрес в поисковой строке начинается с «chrome://». Это можно увидеть на примере быстрых ссылок, описанных в предыдущем разделе статьи.
chrome://about/
Если перейти по этому адресу, на экране появится список всех внутренних страниц Хром, позволяющих войти в конкретный пункт скрытых настроек программы. Данным инструментом не рекомендуется пользоваться неопытным пользователям, так как скрытые настройки и страницы предназначены для веб-разработчиков.
Расширение HiddenChrome
После установки необходимо запустить плагин, открыть меню и войти в раздел «Settings». Здесь будут все настройки обозревателя, которые доступны при обычном входе через опции. Навигация в расширении значительно удобнее и позволяет быстрее найти параметры. Единственный минус микропрограммы – отсутствие русскоязычного интерфейса.
- Откройте расширение, перейдите в «About Chrome».
- Кликните строку с надписью «All Chrome URLs».
В результате откроется новая вкладка со списком внутренних страниц с адресом chrome://about.
Околонулевой уровень защиты
Браузер Google Chrome показал неожиданно низкий результат эффективности встроенной системы защиты от фишинговых сайтов. Согласно исследованию британской компании Which?, отслеживающей качество продуктов и услуг, этот показатель у Chrome находится на уровне 25%.
Другими словами, из 100 заведомо фишинговых сайтов Chrome заблокирует лишь 25, не пустив пользователя на них и не подвергнув его персональные данные, а в некоторых случаях и деньги на его счету, опасности. В оставшихся 75% браузер не увидит ровным счетом ничего подозрительного.
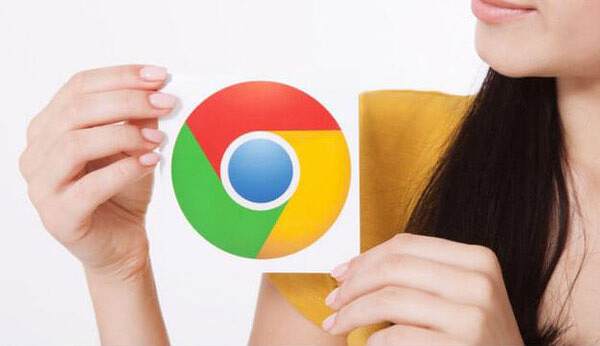 Chrome может быть опасен для пользователей
Chrome может быть опасен для пользователей
25% блокируемых фишинговых сайтов – это результат работы Chrome на компьютерах Apple под управлением macOS. Windows-версия браузера справилась с 28% вредоносных сайтов.
Меры по обеспечению конфиденциальности при работе с приложениями, расширениями, темами, сервисами и другими дополнениями
В Chrome можно использовать приложения, расширения, темы, сервисы и прочие дополнения, включая предустановленные или интегрированные. Дополнения, разработанные и предоставленные компанией Google, могут отправлять данные на ее серверы и контролируются Политикой конфиденциальности Google, если не указано иное. Сторонние дополнения контролируются их разработчиками, у которых может действовать другая политика конфиденциальности.
Управление дополнениями
Перед установкой дополнения проверьте, какие разрешения оно запрашивает. Вот некоторые из возможных разрешений:
- хранить, просматривать и публиковать данные с Вашего устройства или из аккаунта Google Диска;
- просматривать контент на сайтах, которые Вы посещаете;
- использовать уведомления, которые отправляются через серверы Google.
Chrome может взаимодействовать с дополнениями следующими способами:
- проверять обновления;
- скачивать и устанавливать обновления;
- отправлять показатели использования дополнений в Google.
Некоторые дополнения могут запрашивать доступ к уникальному идентификатору для управления цифровыми правами или доставки push-уведомлений. Чтобы отменить доступ к идентификатору, удалите дополнение из Chrome.
Конфиденциальность журналов сервера
Как и большинство сайтов, наши серверы автоматически записывают, какие страницы были запрошены пользователями при посещении наших ресурсов. Записи журналов сервера обычно включают Ваш интернет-запрос, IP-адрес, тип браузера, язык браузера, дату и время запроса и один или несколько файлов cookie, которые позволяют однозначно идентифицировать браузер.
Вот пример типовой записи в журнале, относящейся к поисковому запросу «машины». Ниже объясняется, что означает каждая ее часть.
- – IP-адрес, назначенный пользователю интернет-провайдером. Этот адрес может меняться при каждом подключении пользователя к Интернету.
- – дата и время запроса.
- – запрашиваемый URL, который включает в себя поисковый запрос.
- – браузер и используемая операционная система.
- – идентификатор уникального файла cookie, присвоенный этому компьютеру при первом посещении сайта Google. Пользователь может удалить файлы cookie. В таком случае здесь будет указан идентификатор уникального файла cookie, добавленный при следующем посещении сайта Google с этого же компьютера.
Расширенные (дополнительные) настройки Chrome
Кроме основных настроек в браузере есть ряд вспомогательных. Чтобы найти их, нужно нажать «Дополнительные» под списком разделов слева. Здесь находятся расширенные параметры, которые могут понадобиться пользователю для комфортной работы с программой.
Языки
В этом разделе можно найти пункт для установки режима проверки правописания и указать список языков, для которых эта функция активна. Здесь же можно назначить основной язык браузера. Он определяется автоматически при установке на компьютер, но Вы имеете возможность изменить его на любой другой.
Скачанные файлы
В Хром можно вручную указать папку, в которой находятся загруженные файлы. По умолчанию это C:\Users\User_Name\Downloads», но при необходимости можно указать любую директорию на ПК. Для этого в разделе «Скачанные файлы» напротив строки «Папка» нужно кликнуть команду «Изменить» и найти место, где будут находиться загруженные объекты.
Спец. возможности
В этом разделе пользователям доступна установка титров, что полезно при воспроизведении контента на иностранных языках. А также здесь находится функция быстрого выделения объектов на странице или навигации при помощи курсора.
Система
Раздел посвящен вспомогательным системным настройкам. Вы можете отключить или включить работу фоновых сервисов при выходе из браузера. В системных настройках предусмотрена возможность использования аппаратного ускорения и установки и изменения прокси сервера.
Сброс настроек и удаление вредоносного ПО
Это вспомогательные инструменты, которые в определенных случаях позволяют улучшить работу Chrome, исправить программные ошибки или предотвратить попадание вредоносного ПО на компьютер.
При выполнении команды «Восстановление настроек по умолчанию» происходит сброс всех параметров к изначальному значению, а все активные расширения отключаются. При этом закладки, журнал посещений, пароли и другие данные сохраняются.
В обозревателе предусмотрен собственный инструмент для выявления вирусных программ и файлов. Для запуска проверки нужно войти в «Удалить вредоносное ПО» и нажать «Найти». При обнаружении потенциальных угроз Вы получите уведомление и дальнейшие рекомендации.
5 скрытых советов и хитростей для Chrome на Android
1. Переместите адресную строку вниз.
Не удобно пользоваться адресной строкой Chrome на вашем устройстве с большим экраном? Вы знали, что можете это изменить? Эту скрытую функцию Google Chrome можно легко изменить.
В адресной строке введите «chrome: // flags» без кавычек.
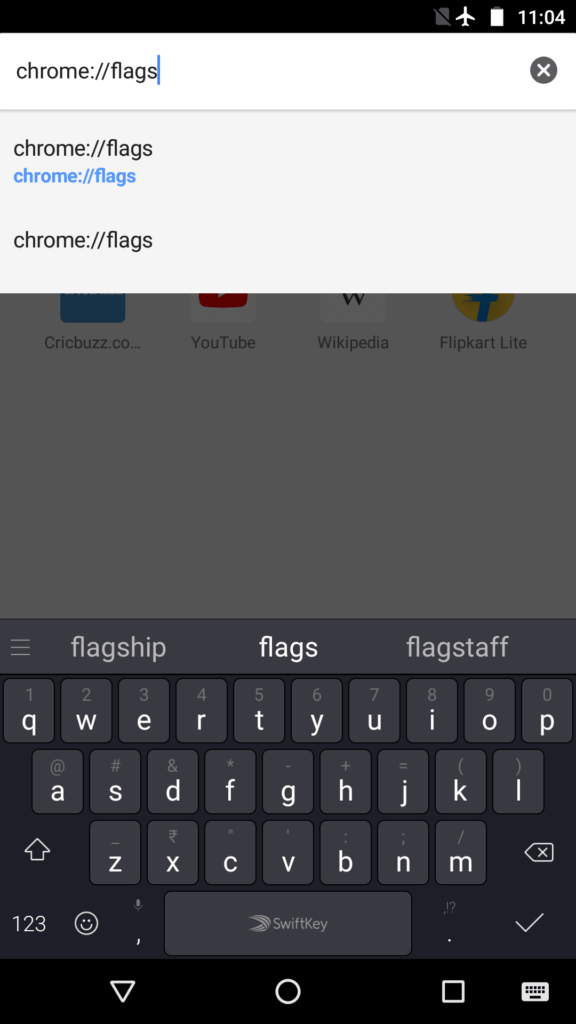
Нажмите на меню из трех точек в правом верхнем углу браузера и нажмите Искать на странице .
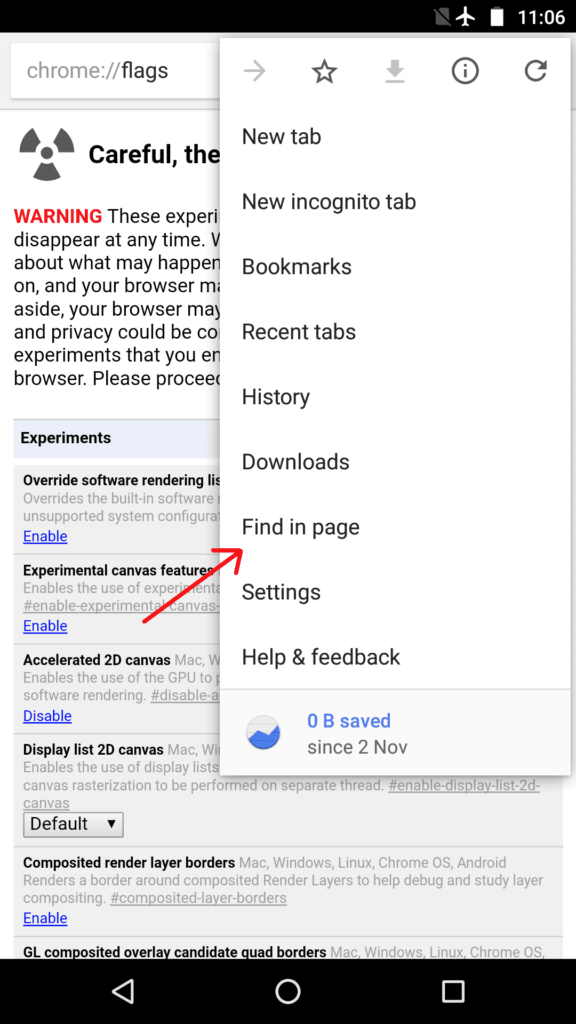
В появившейся строке поиска введите «Chrome Home».
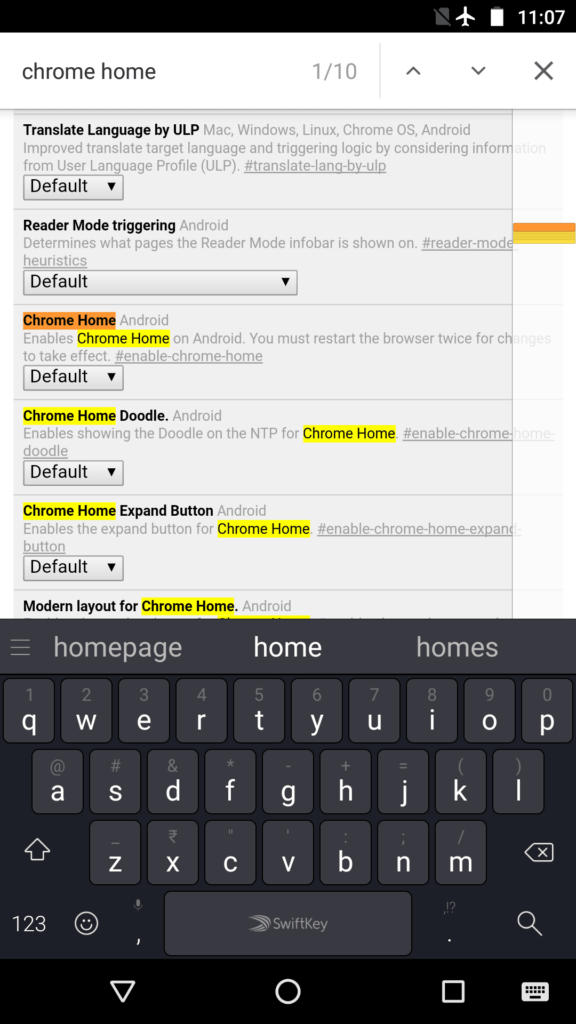
- Вы заметите, что Главная страница Chrome Закрашено красным.
- Щелкните вкладку с надписью «Настройка». По умолчанию под ним и установите его на Может быть.
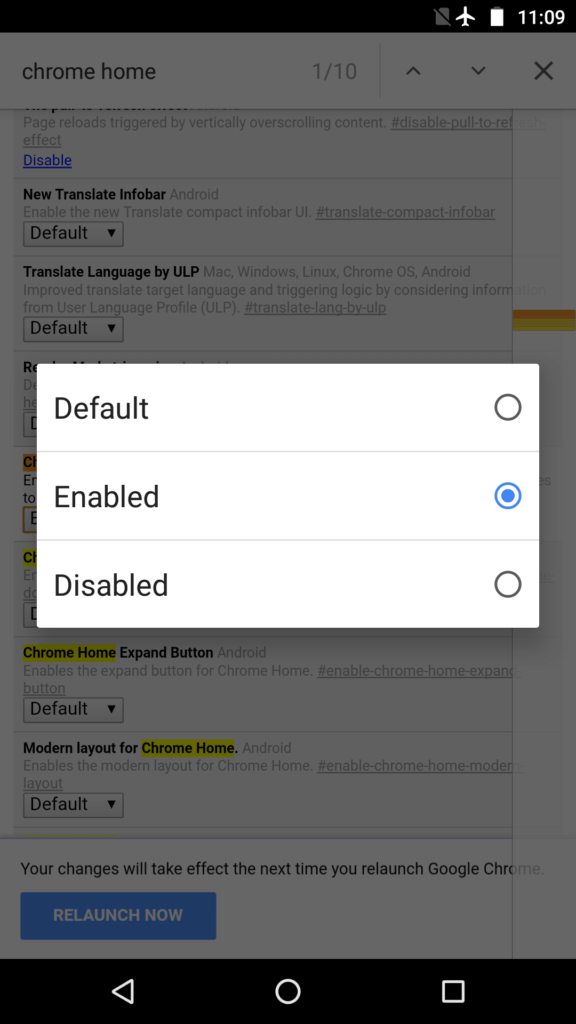
Вы увидите всплывающее окно «Перезагрузить сейчас». Нажмите здесь. Возможно, вам придется вручную перезапустить снова, чтобы изменения вступили в силу.
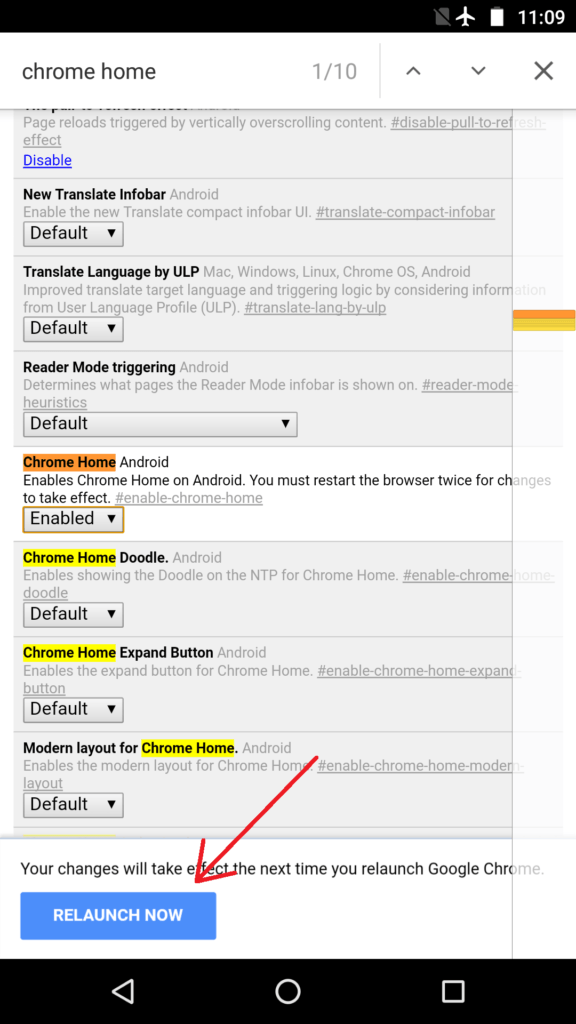
После перезапуска вы заметите, что адресная строка теперь появляется в нижней части экрана.

2. Оцените более высокую скорость просмотра.
Вы можете ускорить Chrome на Android, включив протокол QUIC. «QUIC» расшифровывается как UDP Fast Internet Connection и представляет собой экспериментальный процесс. QUIC работает через UDP и имеет меньшую задержку, чем TCP.
- Введите «chrome: // flags» без кавычек в адресной строке.
- Найдите или прокрутите вниз до Экспериментальный протокол QUIC .
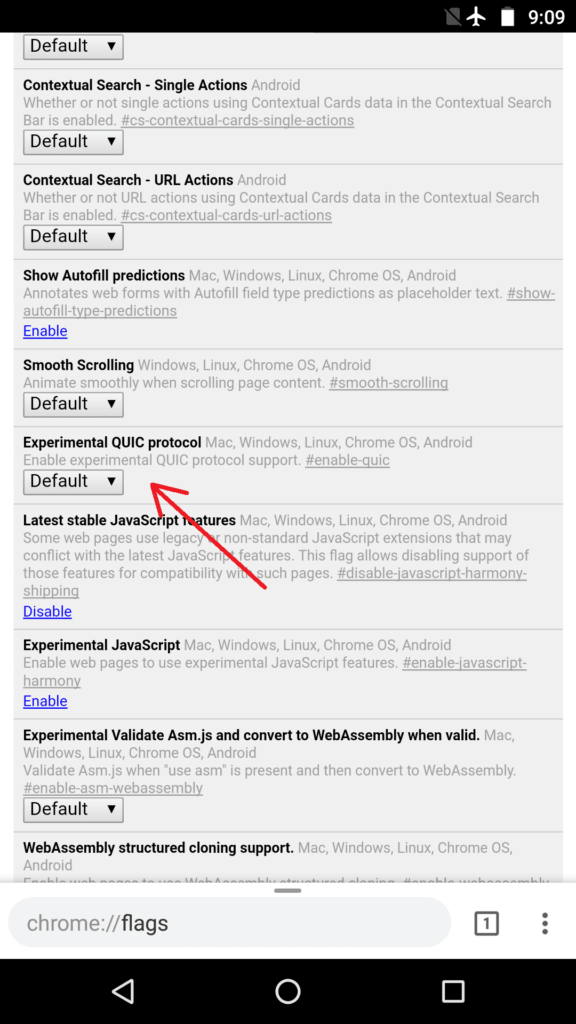
установить это на Может быть .
Используя QUIC, Google сообщает, что среднее время загрузки страницы улучшается примерно на 3%. Кроме того, пользователи, которые использовали Youtube через QUIC, сообщили, что получили на 30% меньше отказов.
3. Всегда в режиме чтения
Веб-сайты, загруженные рекламой и множеством баннеров, могут отвлекать вас и затруднять чтение контента. Вот тогда и включается режим Chrome Reader. Удаляет все остальные элементы страницы, кроме содержимого. Кнопка «Сделать страницу мобильной» обычно отображается на некоторых веб-сайтах, и при нажатии на нее будет выделено содержание.
На экране тегов найдите или прокрутите вниз до пункта «Воспроизвести». Режим чтения .
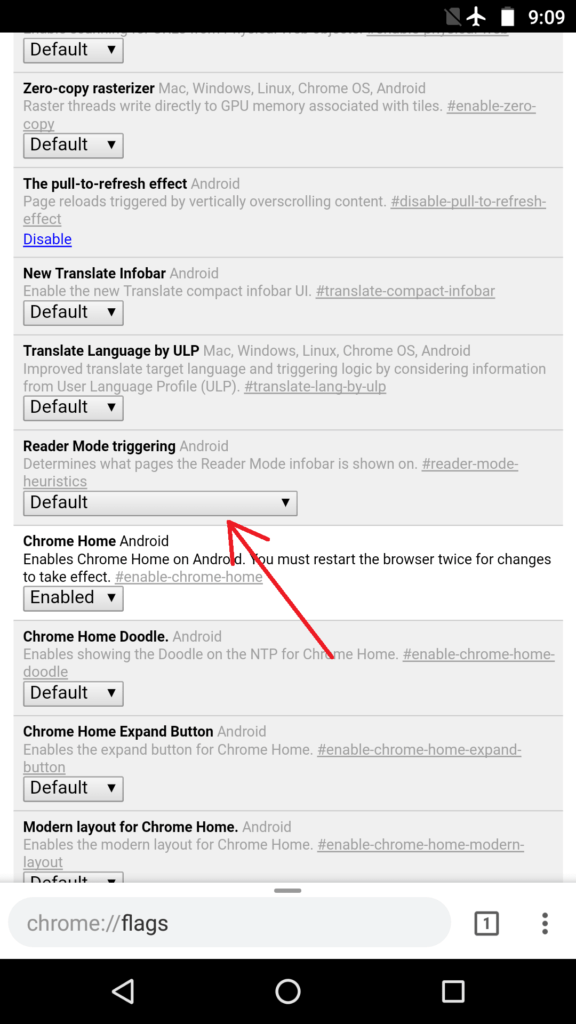
Измени это إلى Всегда , если вы хотите, чтобы каждый веб-сайт отображал контент в режиме чтения.
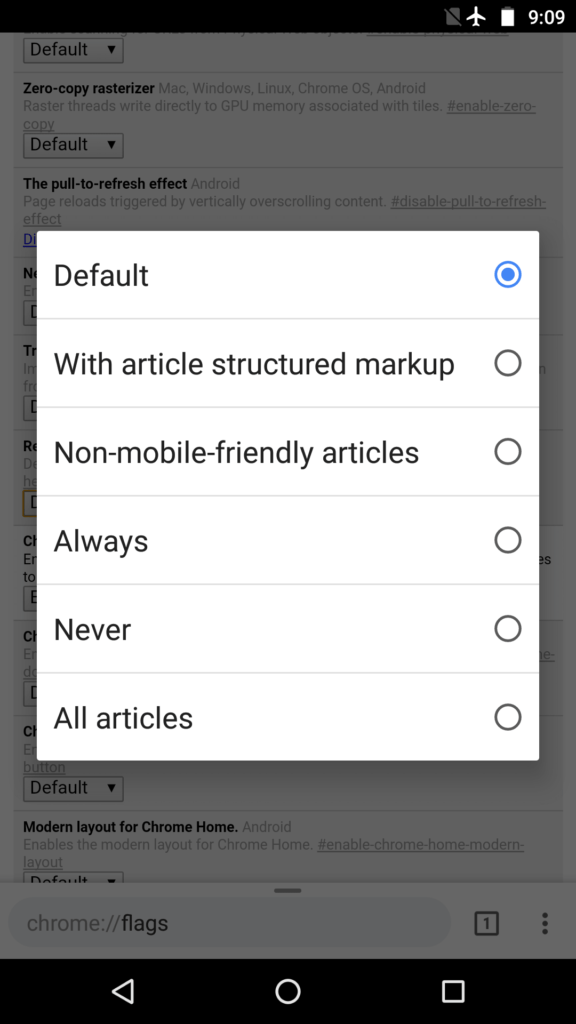
4. Компактное переключение вкладок.
Для Chrome на Android есть хитрый трюк, позволяющий переключаться между вкладками. В Chrome вкладки отображаются как карточки, расположенные друг над другом. В сценарии, когда открыто много вкладок, вам может потребоваться значительное количество времени для поиска и переключения на вкладку. Переключатель вкладок специальных возможностей позволяет пользователю компактно переключать вкладки, отображая имена вкладок, организованных только в виде списка.
Найдите или прокрутите вниз до Переключатель вкладки специальных возможностей И нажмите Давать возможность под этим.
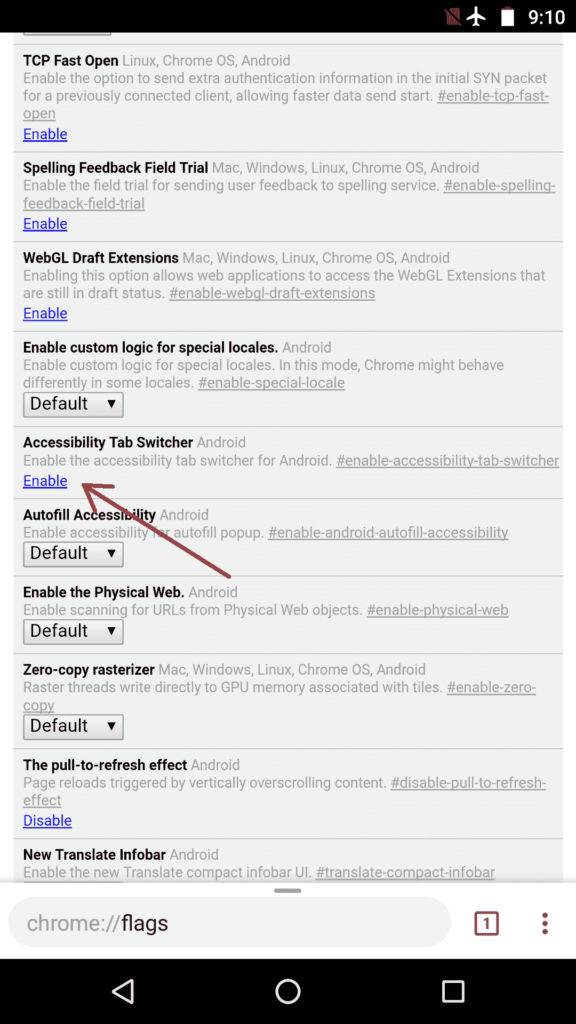
Затем нажмите Перезагрузить сейчас .
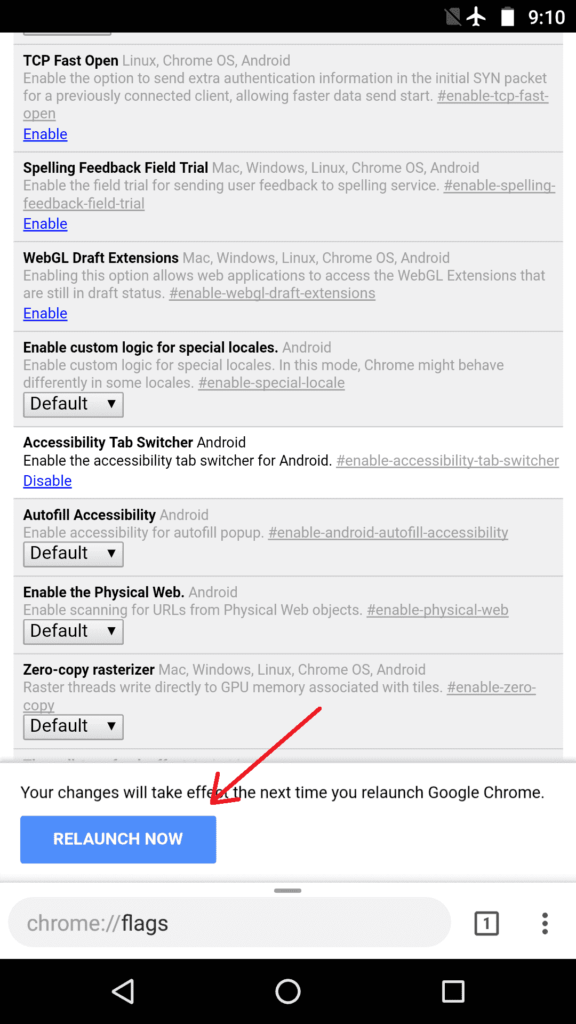
Вы заметите, что теперь вы можете более четко визуализировать вкладки без предварительного просмотра содержимого.
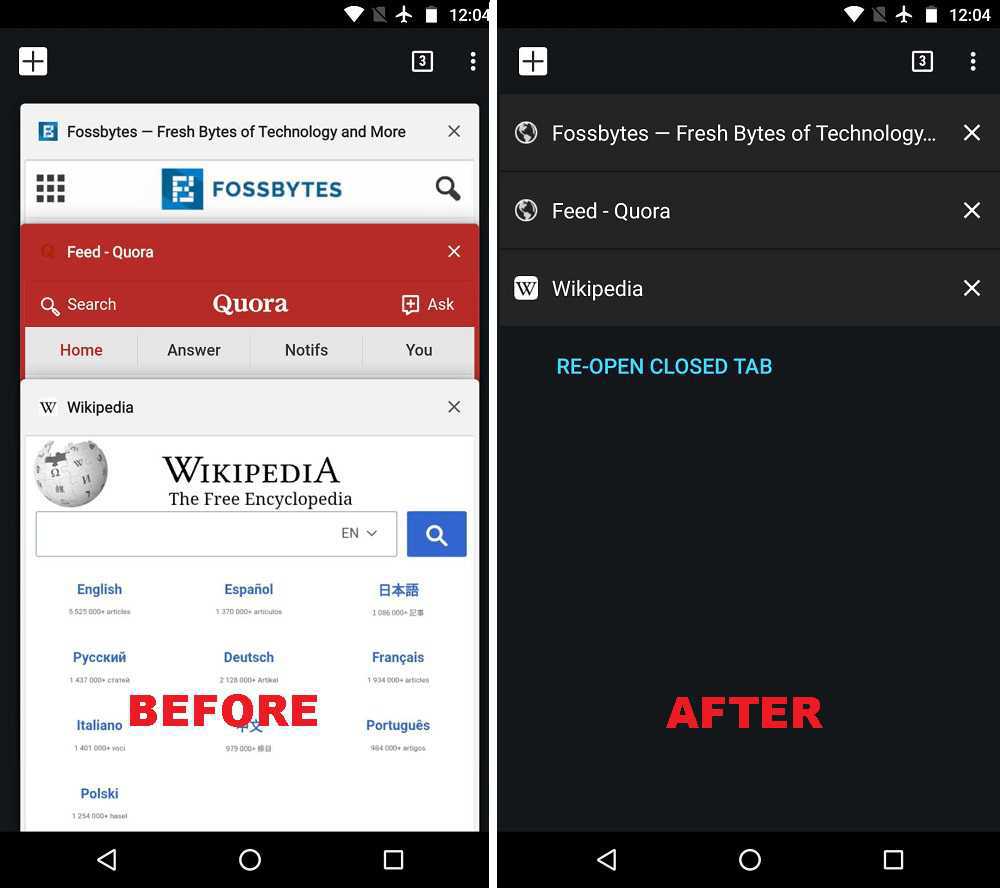
5. Включите масштабирование на любом веб-сайте.
Не все веб-сайты позволяют увеличивать их содержание. Это может расстраивать, когда вам нужно нажимать на ссылки или копировать текст. К счастью, в Chrome для Android есть хитрость, позволяющая обойти эту проблему.
- Коснитесь меню из трех точек и коснитесь Настройки из раскрывающегося меню.
- Нажмите на Доступность .
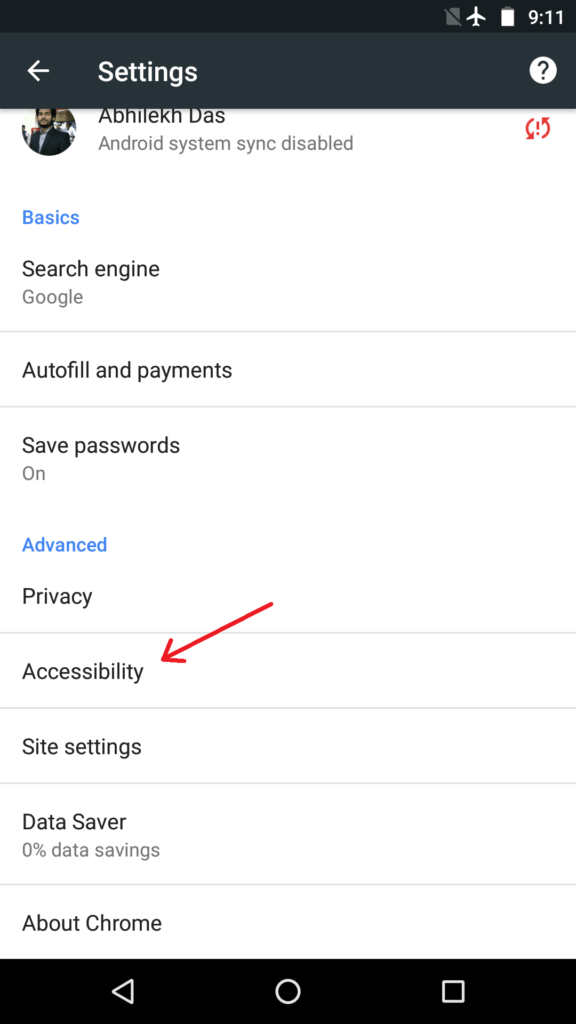
Выберите вариант Принудительное масштабирование включено.

Расширенные настройки
Разработчики Google Chrome считают, что это все основные параметры, однако еще много интересных скрытых настроек прячется под треугольником с надписью “Дополнительные”.

В блоке “Конфиденциальность и безопасность” я сразу после установки браузера ничего не меняю, параметры по умолчанию вполне отвечают моим потребностям
Но хочу обратить ваше внимание на 2 последних пункта в этом списке
- “Настройки сайта” позволяют определить данные, которые вы хотите получать от тех или иных веб-ресурсов. Если нужно ограничить информацию, поступающую с отдельных страниц, на которых вы бываете, зайдите в этот подраздел и установите подходящие параметры. Например, можно отказаться от хранения файлов cookie, чтобы не засорять память, но тогда отдельные страницы могут загружаться чуть медленнее.
- Пункт “Очистить историю” обязательно понадобится вам в будущем для удаления ненужной информации и ускорения работы Chrome. Как только программа начинает тормозить, отправляйтесь в настройки и очищайте историю. Сразу после установки делать это нет смысла.
В следующем блоке вы можете настроить проверку правописания для иностранных языков.
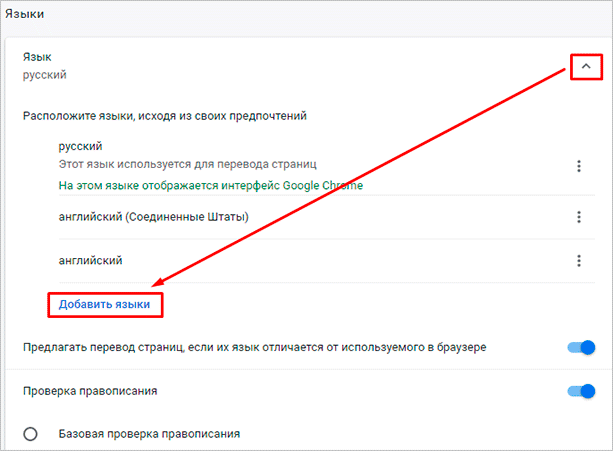
В блоке “Скачанные файлы” по умолчанию для сохранения файлов указана папка “Загрузки” или “Downloads”. Я всегда прошу браузер уточнять папку для скачивания файлов из интернета, потому что мне удобно сразу систематизировать информацию, а не сваливать ее в одну кучу.
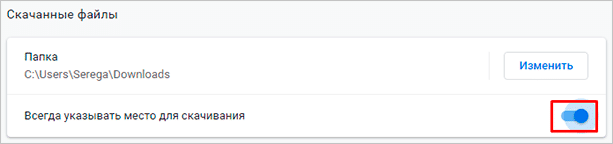
Если у вас есть принтер, вы можете настроить печать файлов из интернета.

В блоке “Специальные возможности” нам предлагают перейти в магазин и установить дополнения для браузера. Я пользуюсь некоторыми полезными утилитами, например, Adblock Plus для блокировки рекламы и friGate CDN для доступа к некоторым заблокированным в России сайтам.

В блоке “Система” я не советую менять установки по умолчанию, на мой взгляд, это не нужно.
Если же вы хотите сбросить свои настройки и вернуться к первоначальным параметрам или очистить компьютер от вредоносных программ, то в самом низу экрана есть соответствующий раздел.
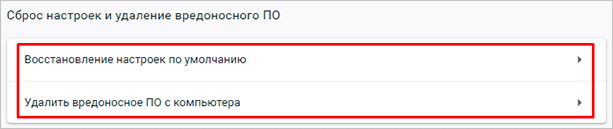
Защита сохраненных паролей и сведения о кредитной карте
Если вы позволяете Chrome сохранять пароли своего сайта, любой, кто использует ваш компьютер, может легко получить к ним доступ, слегка засучив панель «Настройки». Но в отличие от Firefox и его функции «Мастер-пароль», Chrome и дополнительные расширения сторонних разработчиков не позволят вам шифровать ваши пароли или сохранять информацию о кредитной карте.
К счастью, есть несколько вещей, которые вы можете сделать для помогите защитить вашу конфиденциальность. Во-первых, не разрешайте пользователям, которым вы не доверяете, использовать учетную запись пользователя Windows. Вместо этого создайте новую стандартную (неадминистративную) учетную запись для других пользователей, чтобы использовать или включить учетную запись гостя.

Если создание другой учетной записи Windows слишком неудобно, рассмотрите возможность использования расширения Chrome, такого как ChromePW, Блокировка браузера, или Защищенного профиля для защиты паролем Chrome. Это эффективно заставляет других использовать другой браузер в вашей системе, такой как Internet Explorer (который не позволяет другим легко просматривать сохраненные пароли) или Firefox (который позволяет шифровать и защищать паролем сохраненные пароли).
Другой вариант безопасно хранить ваши конфиденциальные данные, используя сторонний менеджер паролей. Некоторые сторонние инструменты для пароля позволяют синхронизировать ваши пароли в других браузерах, что может оказаться полезным, если вы перейдете с одного компьютера на другой. KeePass и Xmarks — два популярных менеджера паролей, которые стоит попробовать.





























![Как исправить ошибку «заголовок запроса или файл cookie слишком велик» [новости minitool]](http://tiniatov.ru/wp-content/uploads/6/0/1/6019892a6c22f589183db40e7801acc6.jpeg)



