Ошибка при запуске steam
![]()
Данная ошибка вызвана повреждением файлов игры при загрузке. Пожалуйста, выполните следующие действия, чтобы начать загрузку недостающих файлов:
1)Полностью выйдите из клиента Steam.
2) Откройте папку, в которой установлен клиент Steam (
3) Удалите папку «appcache».
4)Перезапустите компьютер и попробуйте запустить игру через Steam.
Если проблема возникнет снова, возможно, что программа на вашем компьютере блокирует нормальную загрузку файлов игры.Пожалуйста, временно удалите все программы, упомянутые в программах, которые конфликтуют со Steam.
Не поддерживающиеся операционные системы
Некоторые игры и программы могут быть загружены через Steam на операционных системах, которые в настоящее время ими не поддерживаются. Проверьте системные требования на странице продукта в магазине Steam или на упаковке диска. Это вызвано конфигурацией продукта, настроенной его разработчиком. В таких случаях, даже если продукт можно установить, он не может быть запущен и не поддерживает другие операционные системы.
Для Windows Vista, 7 и 8:
Полностью закройте клиент Steam.Нажмите правой кнопкой мыши на ярлык, с помощью которого вы запускаете Steam.Выберите «Запуск от имени администратора».
Полностью закройте клиент Steam.Откройте меню «Пуск», выберите «Выполнить», введите «regedit» и нажмите ввод.Найдите следующий ключ в реестре: HKEY_CURRENT_USER\SOFTWARE\VALVEНажмите на него правой кнопкой мыши и выберите «Разрешения».Пометьте флажком поля «Разрешить» напротив пунктов «Полный доступ» и «Читать» для «Администратора» и «Системы».
Файлы клиента Steam можно вернуть в исходное состояние, чтобы устранить неполадки с клиентом как возможный источник проблемы с загрузкой файлов.Полностью закройте клиент Steam.Откройте Internet Explorer, Safari или Firefox, введите «steam://flushconfig» (без кавычек) и нажмите ввод. (Если браузер запросит разрешение на запуск программы, пожалуйста, выберите «Разрешить» или «OK».)Когда Steam запросит разрешение на сброс конфигурации, пожалуйста, нажмите «OK».Когда процесс завершится, зайдите в Steam и проверьте, разрешилась ли проблема.
Если вы пользуетесь несколькими папками библиотеки Steam, сброс настроек клиента удалит информацию о них. Вам будет необходимо повторно добавить эти папки, прежде чем установленные в них игры появятся в вашей библиотеке.Чтобы добавить эти папки в Steam, сделайте следующее:Откройте Steam.Выберите Steam > Настройки.Выберите вкладку «Загрузки».Нажмите кнопку «Папки библиотеки Steam».Выберите «Добавить папку» и добавьте директорию, в которой содержатся ваши игры.Нажмите «OK».Перезапустите клиент Steam.
Если инструкции выше вам не помогли, пожалуйста, обратитесь в службу поддержки.В обращении обязательно укажите, какие шаги для решения данной проблемы вы уже выполнили. Также предоставьте следующие данные:
1) Скриншот ошибки без редактирования.
3) Список программ, которые вы пробовали удалять согласно рекомендациям статьи о программах, конфликтующих с клиентом Steam.
Вас могут попросить повторно выполнить рекомендации, которые вы уже выполняли. В таком случае, пожалуйста, выполните рекомендации снова, четко следуя предоставленным инструкциям.
Устранение неполадок
Не удается выполнить действие, связанное с безопасностью
Если вы вошли в аккаунт Google, но не можете подтвердить личность и выполнить нужное действие, ознакомьтесь с инструкциями в одном из разделов ниже. Вы не можете воспользоваться телефоном
Устройство Android не подключено к Интернету
Вы можете использовать телефон Android для подтверждения личности даже без подключения к Интернету.
- На странице входа в аккаунт Google введите имя пользователя и пароль.
- Если появится окно «Подтвердите свою личность», нажмите Дополнительные способы проверки Получить код на телефон или планшет (даже если устройство не подключено к Интернету).
- Следуйте инструкциям на экране.
Подробнее о том, как получить защитный код на устройстве Android…
Вы не можете воспользоваться телефоном
Если вы не можете использовать телефон или другое часто используемое вами устройство, .
Не пришло уведомление на телефон
Если прошло несколько минут, а уведомление не получено, выполните следующие действия:
- Убедитесь, что телефон подключен к Интернету. Чтобы получать уведомления, необходимо включить Wi-Fi или мобильный Интернет.
- Убедитесь, что вы .
- На экране входа выберите Повторить.
Если уведомление по-прежнему не приходит, нажмите Выбрать другой способ входа и используйте подходящий вариант. Вы не получили сообщение
Если прошло несколько минут, а уведомление не получено, выполните следующие действия:
- Убедитесь, что номер телефона был указан верно.
- Проверьте уровень сигнала и подключение к Wi-Fi.
- На экране входа выберите Повторить.
- Если уведомление по-прежнему не приходит, нажмите Дополнительные способы проверки Получить код на телефон или планшет (даже если устройство не подключено к Интернету).
- Следуйте инструкциям на экране.
Подробнее о том, как получить защитный код на устройство Android… Вы не получили запрос на подтверждение личности
Чтобы защитить ваш аккаунт, Google может заблокировать некоторые действия, если в течение семи или более дней ваш аккаунт не был связан:
- с телефоном;
- с номером телефона;
- с электронным ключом.
Если вы не получили запрос на подтверждение личности, можно выполнить следующие действия:
- Не выходите из своего аккаунта Google на телефоне Android в течение семи или более дней. Затем повторите попытку. Подробнее о том, как добавить аккаунт на устройство Android…
- Добавьте в аккаунт Google резервный номер телефона и подождите как минимум семь дней. Затем повторите попытку. Подробнее о резервном номере телефона…
- Если у вас включена двухэтапная аутентификация, добавьте в аккаунт Google электронный ключ и подождите как минимум семь дней. Затем повторите попытку. Подробнее о том, как настроить электронный ключ…
Причина ошибки в Steam
Данная проблема появляется у пользователей сразу после установки клиента популярной игровой библиотеки Steam. Как только мы выбираем иконку на рабочем столе — появляется системное сообщение. Часто в нём описана и причина, и даже решения ошибки. Но запутывает английский язык, который является родным для системы Windows. Есть и русскоязычная версия этого сообщения и оно выглядит приблизительно так: система не может запустить программу из папки, в имени которой есть символы не из английского языка.
Это значит, что при установке Стима вы указали папку для установки, имя которой на русском. Или по пути к Steam есть такая папка. Запомните — папки в компьютере нужно называть только английскими символами. При этом можно использовать транслитерацию: «Moja Papka» или «Stim». Не исключены и другие причины, которые могут нарушать работу системы и вызывать ошибки.
Ошибка – Приложение Steam уже запущено

При попытке запуска Steam или игры появилась ошибка с сообщением о том, что Steam уже запущен. Как разрешить эту проблему?
Это сообщение об ошибке означает, что приложению Steam не удалось загрузиться до конца. Процесс запущен в фоновом режиме и может быть доступен в диспетчере задач, но не запускается в пользовательском интерфейсе.
Прежде чем пытаться решить данную проблему способами описанными ниже, попробуйте это:
- Откройте диспетчер задач ( сочетание клавиш Ctrl + Alt + Del или Ctrl + Shift + Esc)
- Найдите все процессы которые относятся к стиму и завершите их.
- Закройте диспетчер задач и попытайтесь запустить стим вновь.
Если после этих действий появляется все та же ошибка уведомляющая что Steam уже запущен, тогда воспользуйтесь способами описанными ниже.
Для начала Вам необходимо убедиться что Steam запущен не в режиме совместимости:
- Откройте папку в которую установлен клиент Steam (По умолчанию C:\Program Files\Steam\)
- Нажмите правой кнопкой мыши на ярлык Steam.exe, выберите «Свойства».
- Нажмите вкладку Совместимость.
- Снимите все флажки, которые установлены и нажмите «Применить».
- Потом, нажмите кнопку “Изменить параметры для всех пользователей“.
- Снова убедитесь, что не установлен ни один флажок и нажмите «Ок».
- Нажмите «ОК», чтобы закрыть все открытые диалоговые окна.
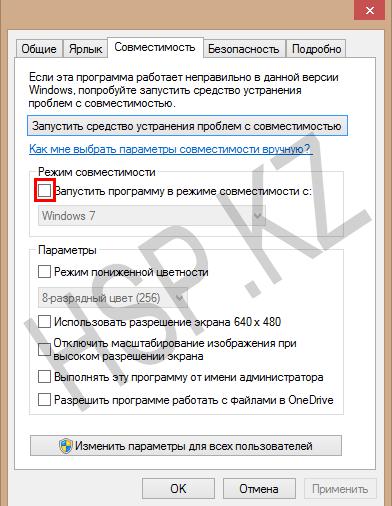
Конфликтующие приложения
Если первый способ не помог, то еще одной очень распространенной причиной появления данной ошибки это программы которые могут конфликтовать со Steam. Например: антивирусное программное обеспечение, фаерволы, брандмауэр Windows.
Добавьте Steam в список исключения в установленном на Вашем компьютере антивирусе, также лучше всего добавить Steam в список исключений в брандмауэре.
Переустановка Steam
Если свойства совместимости не были включены или их отключение не помогло решить проблему, Ваш клиент Steam может быть поврежден.
Steam можно попробовать переустановить не затрагивая уже установленные игры. Для этого:
- Выйдите из Steam и перейдите в папку C:\Program Files\Steam\ (это папка, в которую Steam установлен по умолчанию — если была выбрана другая папка для установки, то вам нужно ее открыть).
- Удалите все файлы за исключением: папки Steamapps и файла Steam.exe (Если вы не видите расширения – \’exe\’, найдите файл с черно-белой иконкой Steam)
- Перезапустите ваш компьютер.
- После перезагрузки Вам нужно будет запустить файл Steam.exe из папки в которую установлен Steam, не используя ярлык на рабочем столе.
- Дождитесь скачивания и установки клиента Steam.
- После установки можно запускать Steam и наслаждаться играми.
Надеюсь информация оказалась полезной. Удачи!
Источник
Причина 3: Сбои во время обновления
Время от времени при запуске клиент Steam обновляется, поскольку разработчики регулярно выпускают новые апдейты. Не всегда этот процесс проходит успешно, и иногда на экране появляется критическая ошибка с текстом «Steam needs to be online to update. Please confirm your network connection». В этом случае сначала требуется проверить соединение с интернетом. Если оно имеется и страницы в браузере нормально открываются, переходите к следующим способам.
Способ 1: Включение режима совместимости
При текущих обстоятельствах режим совместимости включается для того, чтобы предотвратить конфликты сетевых файлов, которые не могут быть скачаны клиентом. Включение параметров предыдущей версии ОС должно помочь исправить это.
- Щелкните по ярлыку Steam ПКМ и выберите пункт «Свойства».
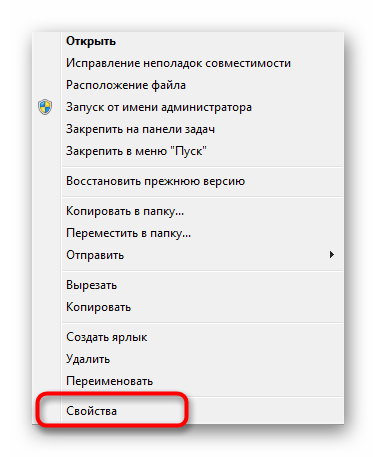
Переместитесь на вкладку «Совместимость».
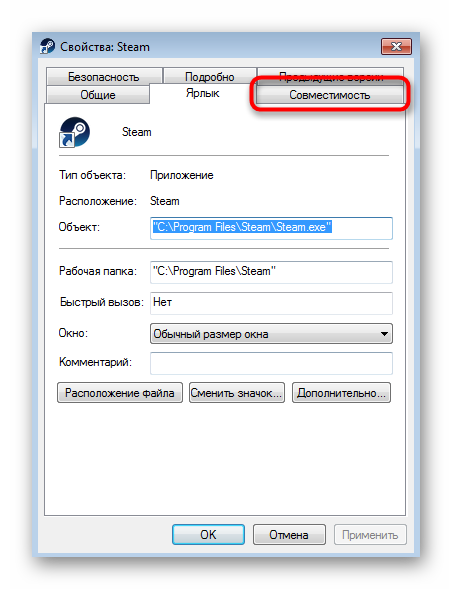
Отметьте маркером пункт «Запустить программу в режиме совместимости с:».
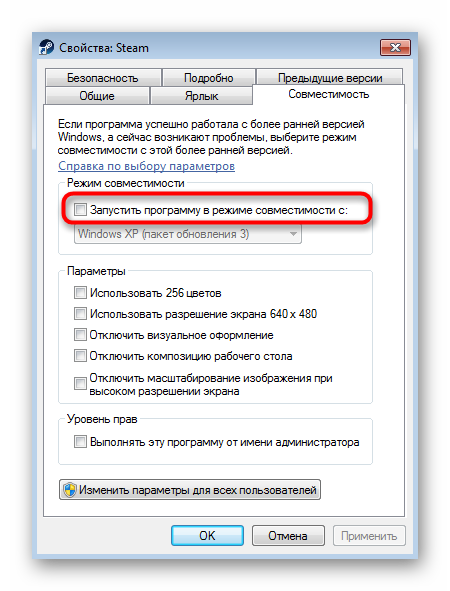
Во всплывающем списке укажите вариант «Windows XP (Пакет обновлений 2)».
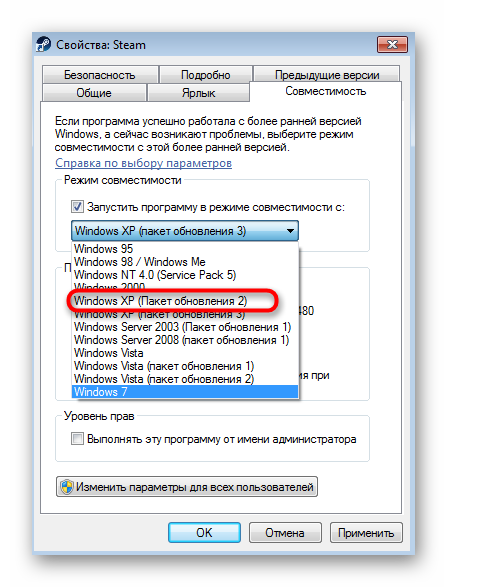
Дополнительно активируйте пункт «Выполнять эту программу от имени администратора» и примените все изменения.
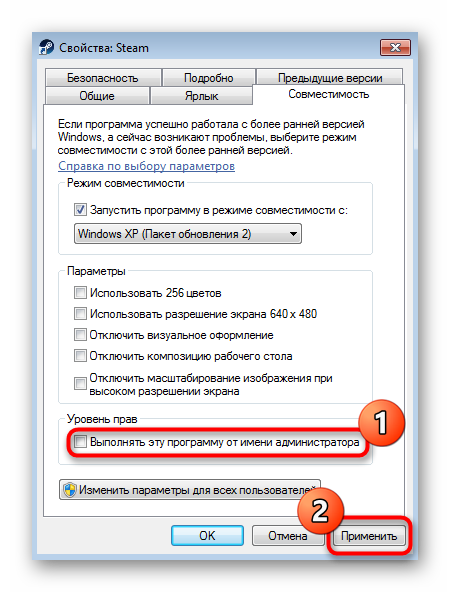
После этого смело запускайте приложение и проверяйте, установятся ли обновления на этот раз. Если данный вариант не принес эффекта, отключите режим совместимости, чтобы в будущем не возникло других конфликтов, зависящих от этих параметров.
Способ 2: Отключение прокси-соединения
Некоторые пользователи намеренно или случайно включают стандартную опцию Виндовс, которая активирует организацию подключения через прокси-сервер. Такие параметры могут негативно сказываться на загрузке файлов при обновлении клиента, поэтому их рекомендуется отключить, что осуществляется так:
- Откройте «Пуск» и перейдите в «Панель управления».
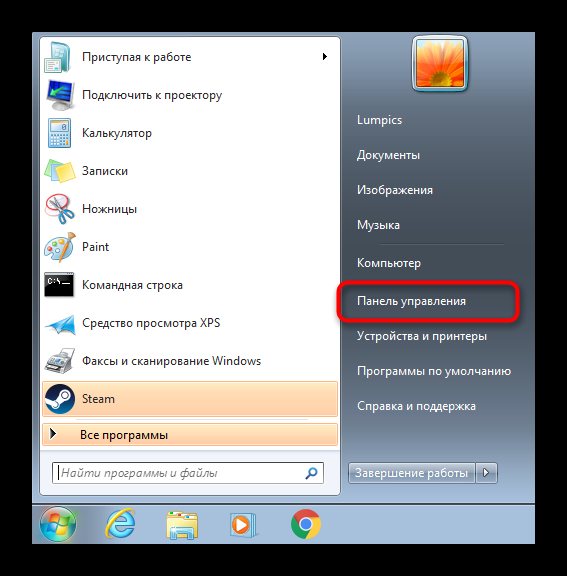
Здесь выберите категорию «Свойства браузера».
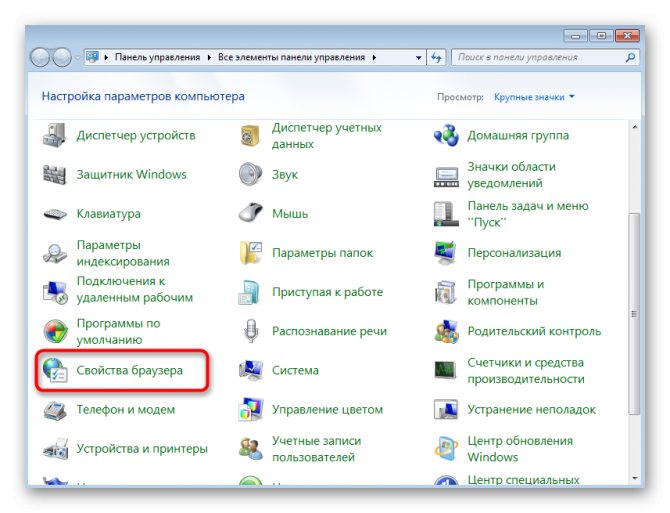
В появившемся меню свойств перейдите на вкладку «Подключения».
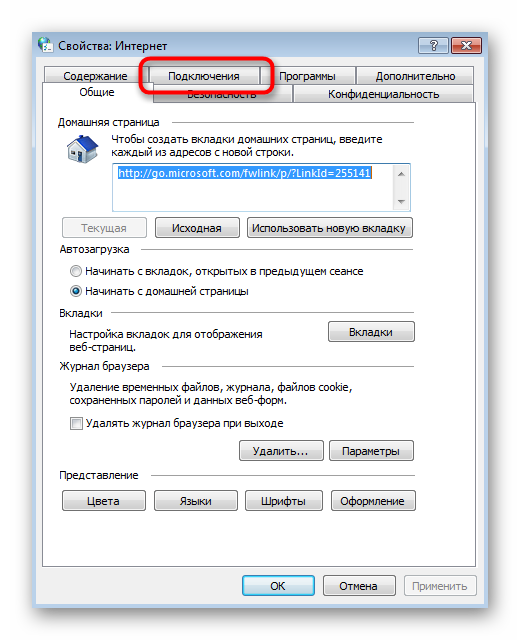
Нажмите по кнопке «Настройка сети».
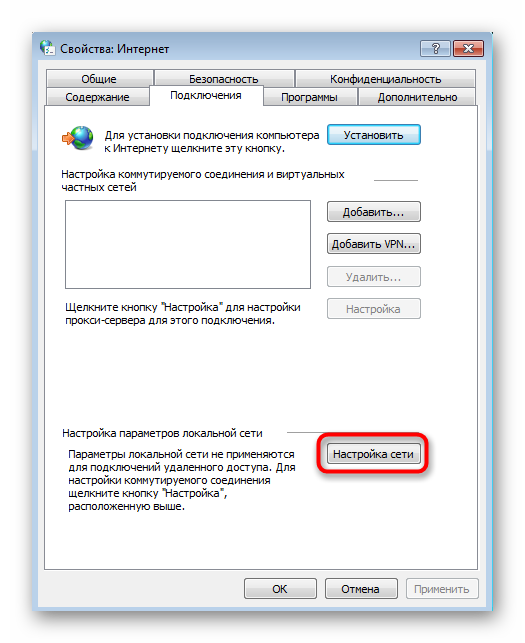
Установите галочку возле пункта «Автоматическое определение параметров» и сохраните изменения.

Способ 3: Временное отключение брандмауэра и антивируса
Третий способ решения рассматриваемой причины заключается во временном отключении стандартного межсетевого экрана и дополнительно установленного антивируса. Это связано с тем, что данные средства могут дать сбой и начать блокировать получение важных файлов, из-за чего Steam и не в состоянии корректно обновиться. Развернутые инструкции по временной деактивации упомянутых инструментов читайте далее.
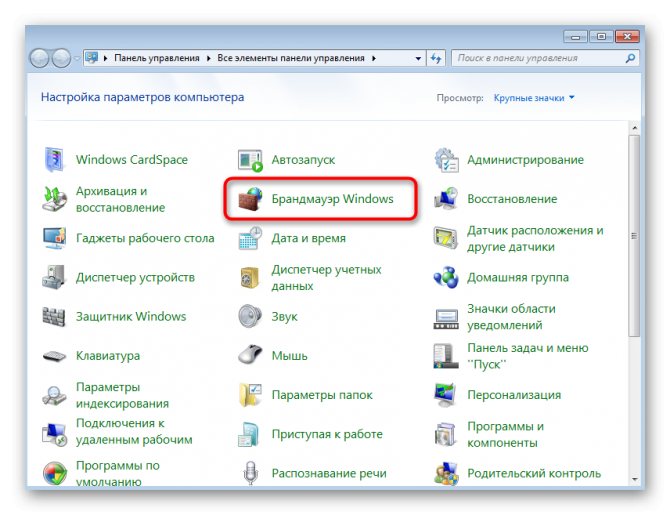
Подробнее:Отключение брандмауэра в Windows 7Отключение антивируса
Если проблема действительно заключалась в действии какого-то из этих средств, попробуйте просто включить их и дождаться следующего обновления клиента. Если оно пройдет успешно, значит, неполадка заключалась только в предыдущих файлах и больше она вас не потревожит. В противном случае придется добавлять Стим в исключения, ведь держать антивирус и брандмауэр постоянно в отключенном состоянии не рекомендуется.
Подробнее:Добавление приложений в исключения брандмауэра Windows 7Добавление программы в исключения антивируса
Способ 4: Дополнительные решения сетевых проблем
На нашем сайте имеются отдельные материалы, где собраны все известные способы исправления сетевых неполадок, связанных со Steam. Мы рекомендуем ознакомиться с ними, если приведенные выше рекомендации не принесли результата. Начинайте с первого метода и постепенно переходите к следующим, чтобы максимально просто и быстро найти правильное решение.
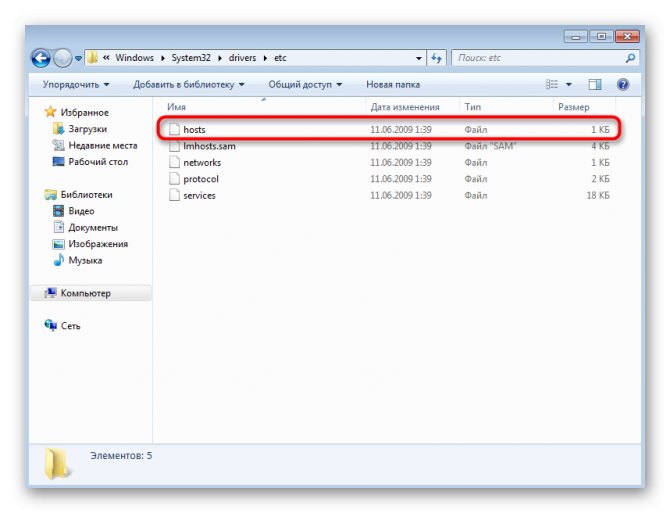
Подробнее:Что делать, если Steam не видит интернетSteam не подключается: причины и решение
Способы решения проблем со Steam
В этом разделе хотелось бы продублировать в сжатом и понятном виде рекомендации разработчиков, которые они пишут много раз для основных проблем. Фактически мы составили инструкцию на каждый отдельный случай и скомпоновали ее в пункты.

Что делать если Steam не запускается
Приложение создает специальный процесс и службу под названием Steam Client Service и Steam Client Bootsrapper. Они являются залогом корректной игры. Если на компьютере пользователя одна из них не запущена, то скорее всего дело в отключении или повреждении службы.
- Нажимаем Win+R и вписываем «msconfig».
- Далее во вкладке «Службы», нам нужно найти Steam Client Service и нажать галочку слева.
- Перезагружаем компьютер и пробуем запустить программу.
Стим выдает ошибку
Бывает, что мы можем получить ошибку сразу при запуске .exe файла или любой другой игры. В данном случае стоит обратиться к документации которая говорит нам, о необходимости переустановки клиента.
Код ошибки 105 в Steam
Данная проблема часто встречается у пользователей которые давно не обновляли приложение. Иногда даже при ее запуске, она не предлагает обновится из за нарушения графика или отсутствии подключения к интернету. Его ограничить могло антивирусное ПО.
Ошибка при установке Стима
Все скачивается но не устанавливается? Давайте убедимся в правильности согласно официальных требований установки.
- Устанавливайте программу только с англоязычными путями.
- Удалите все дубликаты и неправильные установки.
- Очистите системный реестр при помощи программы CCleaner.
- Полностью удалите старую версию программы. Сделать это можно через специальные программы.
- Закройте службу Steam Client Service и убедитесь, что она не стоит в автозапуске.
Что делать, если появляется ошибка, связанная со steam_api.dll
❶ Антивирус / Защитник
Дело в том, что встроенный в Windows 10 защитник очень активно борется с любыми «подозрительными изменениями» файлов (особенно, EXE, DLL и пр.). А во многих версиях игр (особенно не официальных) — этот файл «измененный».
Вообще, прежде чем рекомендовать что-то для «восстановления» самого steam_api.dll — нужно добавить этот файл в исключения вашего антивируса (защитника). Иначе, он постоянно будет пропадать.
Как проверить удалял ли защитник steam_api.dll
1) Открыть параметры Windows (Win+i), в разделе «Безопасность Windows» открыть настройки защитника. См. пример ниже.
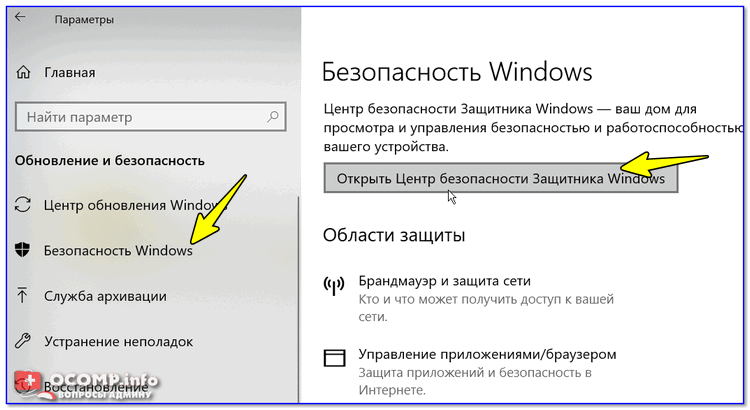
Центр безопасности Windows
2) Далее перейти в «Журнал угроз» и посмотреть список ликвидированных угроз в тот день, когда пропал steam_api.dll.
Как правило, в списке угроз вы увидите, что защитник посчитал его трояном и заблокировал. См. скрин ниже.
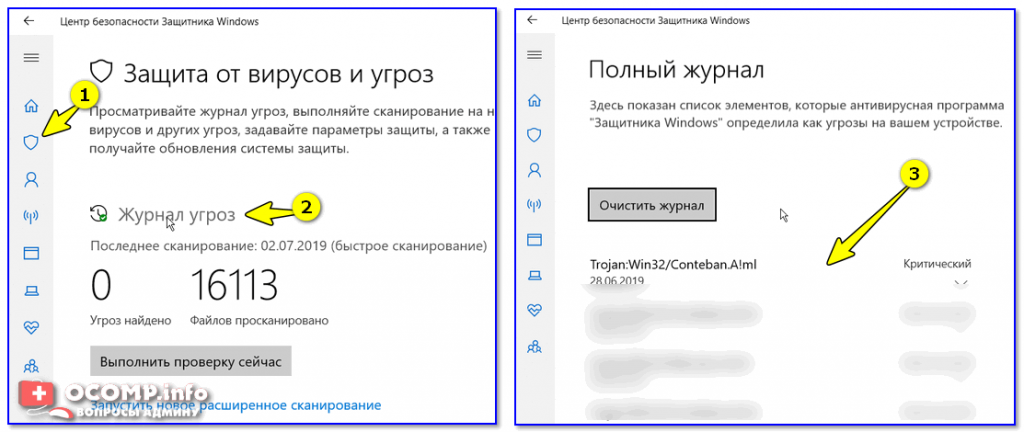
Прямо из этого же журнала можно восстановить steam_api.dll и дать задание защитнику, чтобы он более не удалял его. Как правило, этого будет достаточно для дальнейшей спокойной работы.
Примечание!
Если у вас установлен классический антивирус — проверьте вкладку «Карантин». Как правило из нее можно восстановить все «пропавшие» файлы.
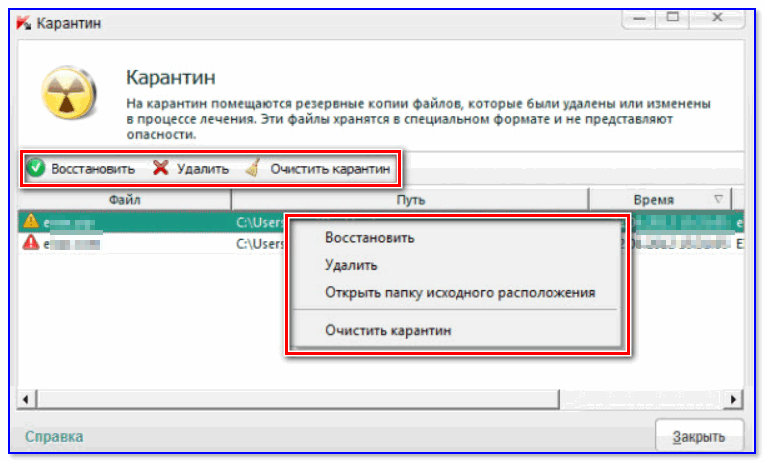
Карантин в антивирусе от Касперского / Кликабельно
❷ Пару слов о версии игры
Второй момент, на котором стоит сделать акцент — это версия игры. Многие пользователи загружают не лицензионные копии игр (сами того не зная), в которых файл steam_api.dll может быть существенно изменен (собственно, из-за этого антивирусы и считают его трояном).
Если вы не хотите «рисковать» и отключать защиту антивируса перед установкой неизвестной версии ПО — то просто загрузите лицензионную копию игры (например, это можно сделать со Steam — на нём не всегда всё дорого, часть игр вообще распространяется бесплатно, другая стоит достаточно дешево. ).
❸ Переустановка игры (+ создание надежной копии)
Если восстановить steam_api.dll с помощью карантина антивирусной программы (защитника) не получилось — просто переустановите игру. Примечание: перед этим полностью удалите игру из системы (с очисткой «хвостов» в реестре).
Кстати, если побаиваетесь, что steam_api.dll снова может пропасть — запакуйте его в архив, и поставьте на него пароль. Таким образом, у вас будет две копии файла: если оригинал пропадет, вы всегда сможете его достать из архива.
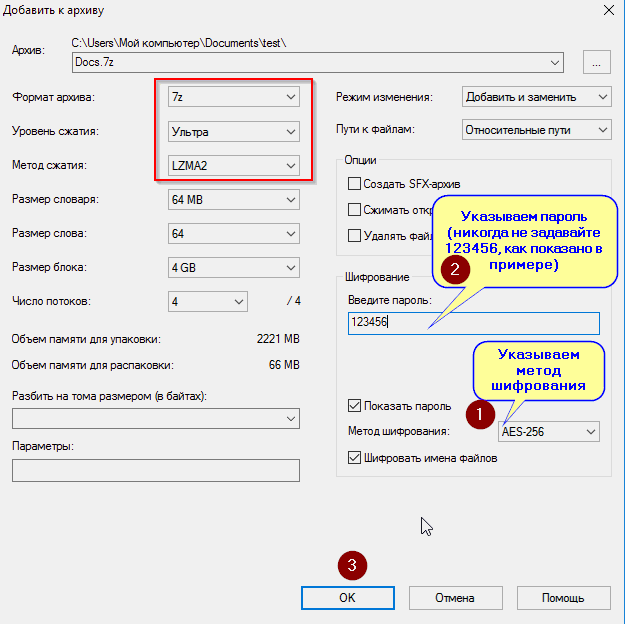
Создаем зашифрованный архив с паролем
❹ Загрузка Steam_api.dll со сторонних ресурсов
Сейчас в сети интернет можно найти и загрузить Steam_api.dll для самых разнообразных игр (многие пользователи предпочитают загрузить 1-2 файла, чем переустанавливать целую игру, особенно, если на это придется потратить час-другой. ).
К примеру, есть весьма неплохой сайт — библиотека DLL файлов: https://ru.dll-files.com/ (поможет быстро найти сотни самых разнообразных DLL).
Способ вполне рабочий, но я его не очень поддерживаю т.к.:
- среди этих DLL часто встречаются файлы других версий, что приводит к доп. ошибкам и проблемам;
- легко можно нарваться на вирусы и трояны;
- часто в дополнению к файлу распространяется рекламное ПО (определенные версии браузеров, всплывающая реклама и пр.).
❺ Обновление «игровых» библиотек
В некоторых случаях проблемы со steam_api.dll возникают не из-за самого этого файла, а по причине отсутствующих (не обновленных) библиотек: DirectX, Visual C++, NET Framework и т.д.
Чтобы не терять время и не пытаться «вручную» найти причину проблемы, рекомендую воспользоваться утилитой Driver Booster. Драйвера с ее помощью обновлять не обязательно, а вот библиотеки (которая она пометит как нужные для игр) — очень рекомендую!
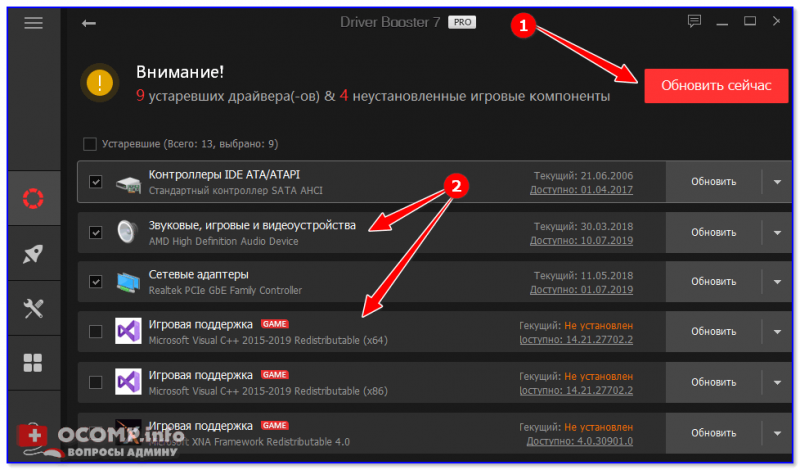
Обновить всё — игровые компоненты, звуковые и игровые устройства и пр. / Driver Booster
Примечание : после обновления — обязательно перезагрузите компьютер!
PS
Если вы используете только лицензионный копии игр и в карантине антивируса (защитника Windows) у вас нет удаленного файла steam_api.dll — очень вероятно вы подцепили вирус или рекламное ПО, которое и удалило этот файл (не всегда антивирус «видит» все угрозы!).
В этом случае рекомендую проверить систему как это указано в этой заметке: https://ocomp.info/esli-antivirus-ne-vidit-virusov.html (в ней приведены спец. утилиты на этот счет ).
Дополнения по теме приветствуются.
Что делать если Стим не запускается и выдаёт ошибки?!
Привет всем любителям поиграть в Дота или Couter Strike на официальных серверах Steam. Многие, кто использует официальный клиент этой игровой сети, сталкиваются с тем, что периодически появляется ошибка загрузки Стим. Комментарии к ней могут быть разные, вплоть до требований переустановить приложение, как на скриншоте выше. Переустановка его чаще всего конечно проблему решит, но опять же до какого то момента, после чего всё повториться вновь и Стим вновь выдаст ошибку. Но есть способ, который очень часто позволяет избежать переустановки сетевого приложения. Смысл его в том, чтобы удалить конфигурационный файл ClientRegistry.blob.
Чтобы это сделать, надо через проводник открыть установочную папку программы. Обычно это: C:Program FilesSteam .
Здесь надо найти файл ClientRegistry.blob и удалить его. После этого перезапускаем программу и смотрим выдаёт Стим ошибку при запуске или нет.
P.S.: В тех случаях, когда приведённый выше способ не сработал и утилита по прежнему никак не хочет запускаться — попробуйте обнулить его настройки. Для этого нажимаем комбинацию клавиш Win+R чтобы открылось окно «Выполнить». Вводим команду:
Нажимаем клавишу Enter.
Затем нужно перезагрузить свой компьютер либо ноутбук и проверить результат. Как правило, уж после этого клиент Steam обычно начинает нормально запускаться и перестаёт глючить!
Возникновение проблемы при наличии поврежденных файлов
Подобная ситуация является наиболее распространенной при использовании Steam в качестве источника игр. К несчастью, но иногда может произойти небольшой обрыв соединения и нужные для запуска компоненты не будут правильно перенесены на диск юзера.
Чтобы исправить ситуацию совершенно не обязательно полностью сносить установленное приложение и начинать всю процедуру с самого начала. Все проще:
- Перейти в библиотеку Стима.
- Выбрать тот компонент/утилиту, с которой возникла проблема.
- Вызвать “Свойства” с помощью нажатия правой кнопочкой компмышки.
- Открыть вкладку “локальные файлы”.
- Воспользоваться одной из кнопок: “Проверка целостности” или “пересчет кэша”.
Подождать результата. Если программа найдет несоответствие, то она автоматически исправит ситуацию.
Ошибка в кс го engine error
Третья по частоте ошибка, которая мучает обычных пользователей steam это ошибка при запуске кс го Engine Error. Проблема часто возникает у людей которые используют старое железо или старый софт.
Проверьте целостность кеша. Для этого в свойствах выберите пункт «Локальные файлы». Перезапустите клиент. Если это не помогло и кс го выдает ошибку engine error опять, тогда вам нужно обновить или переустановить драйвера на более новые. В частых случаях это должно помочь. Если не помогает, то в параметрах запуска установите настройки -h 720 -w 1280. Также можно установить -h 1024 -w 1280. Ошибка кс го engine error your graphics связана з графикой и видеокартой.
Если вы не нашли ответа на ваши вопросы, то отправляйте их в комментарии. Мы обязательно найдем решение любой проблемы в данной игре. Присылайте нам скриншоты.
Причины критических ошибок в Стиме на Виндовс 10
Уведомление «fatal error» может появиться при обновлении Steam, из-за неправильного пути, выбранного для установки программы, потери сети клиентом и по другим причинам. У каждой проблемы есть решение, а у некоторых их даже несколько.
Причина 1: Неверный путь установки
Ошибка: «%Appname% cannot run from a folder path» означает, что Стим не может запуститься по указанному пути, так как он содержит символы, не входящие в таблицу ASCII. Она состоит из управляющих, десятичных символов, знаков препинания и букв латинского алфавита. Русские символы туда не входят, поэтому если они содержаться в пути, по которому установлена программа, есть риск, что она не запустится.
Чтобы решить проблему, переустановим ПО, а путь к файлам пропишем латинскими буквами. Например, если раньше он был такой:
то теперь папка должна будет находиться по адресу:
C:Program Files (x86)Steam
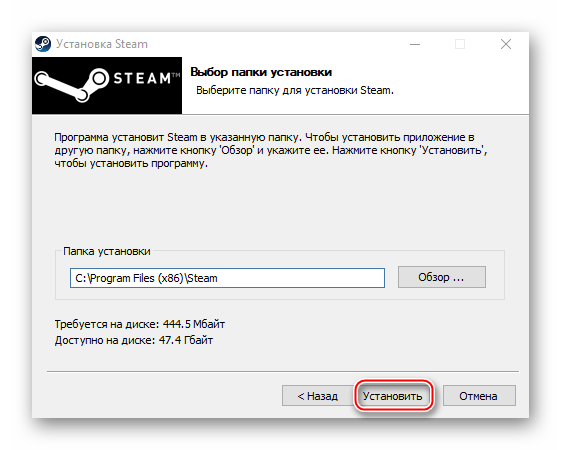
Подробнее: Как переустановить Steam
Причина 2: Сбой во время обновления Steam
Бывает, что при запуске Стима он начинает обновляться, но этот процесс прерывается сообщением: «Steam needs to be online to update. Please confirm your network connection». Программа не получает обновления, так как отсутствует подключение к сети. В первую очередь открываем браузер и проверяем наличие интернет-соединения. Если проблема с сетью только у клиента, совершаем следующие действия:
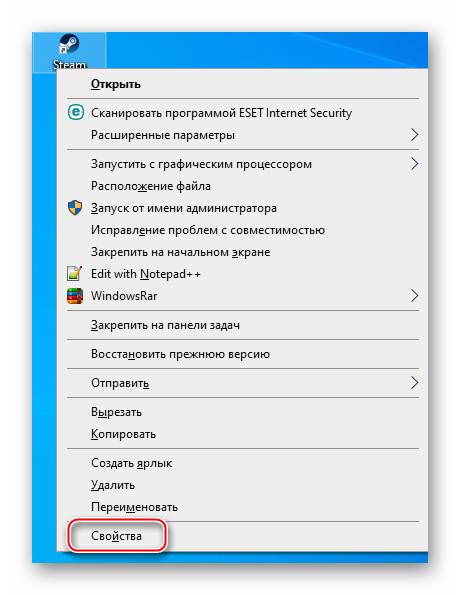
Переходим во вкладку «Совместимость». В блоке «Режим совместимости» ставим галочку напротив пункта «Запустить программу в режиме совместимости с», ниже раскрываем список операционных систем и выбираем «Windows XP (Пакет обновления 2)».
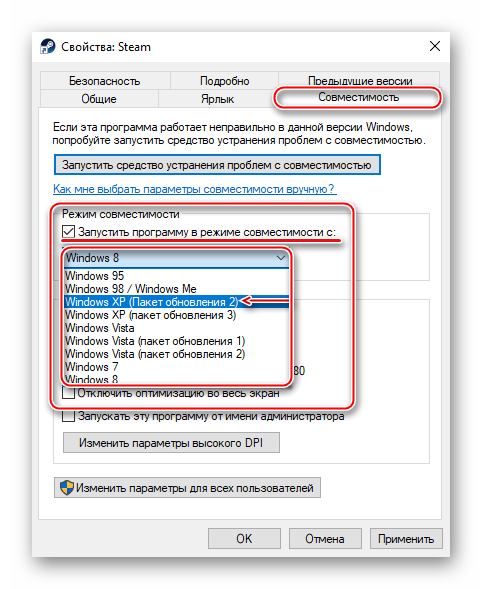
Ставим галочку напротив «Запускать эту программу от имени администратора», затем жмем «Применить» и «OK». Пробуем загрузить Steam.
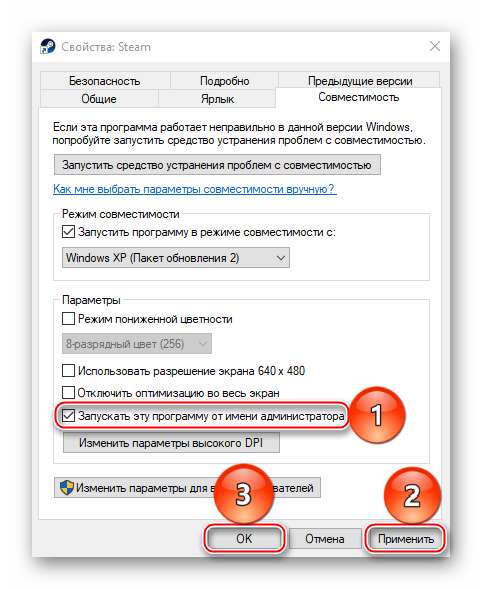
Если система использует прокси-сервер, он может блокировать порты, которые необходимы для нормальной работы клиента. Поэтому его отключение может устранить ошибку.
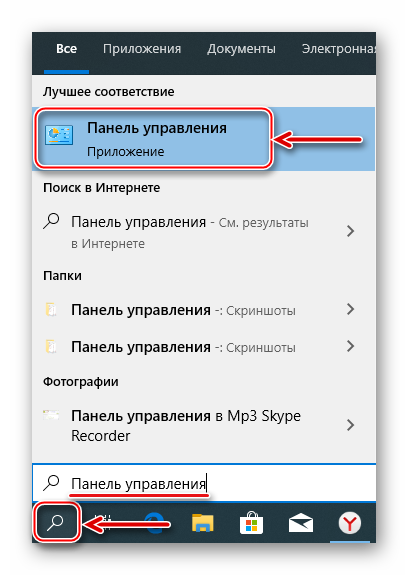
Читать также: Открытие «Панели управления» на компьютере с Windows 10
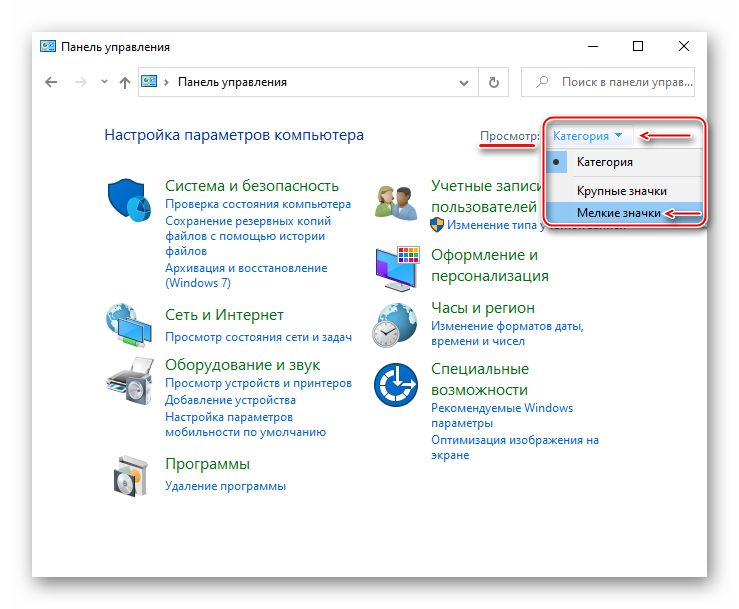
Переходим в раздел «Свойства браузера».
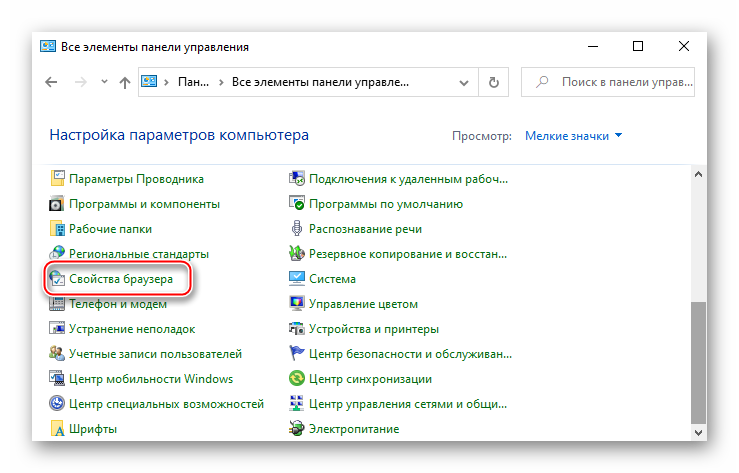
Во вкладке «Подключения» переходим к настройкам сети.
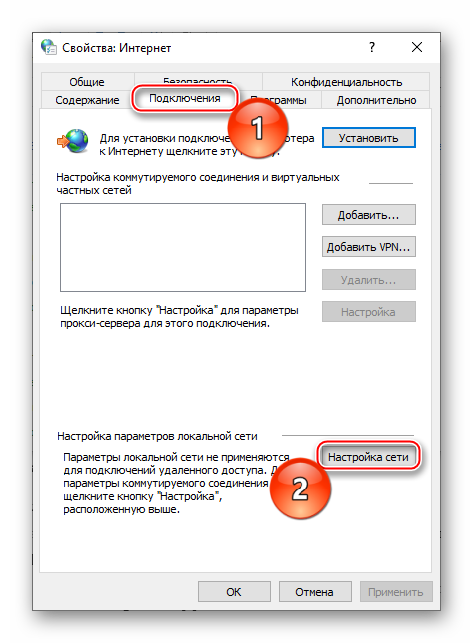
В блоке «Прокси-сервер» снимаем галочку рядом с «Использовать прокси-сервер для локальных подключений». Дополнительно отключаем опцию «Автоматическое определение параметров» в блоке «Автоматическая настройка», так как эта функция может привести к тому, что прокси будет использоваться даже без заданных параметров, а значит, ошибка все равно может выскакивать. Нажимаем «OK», перезагружаем компьютер и пробуем запустить клиент.
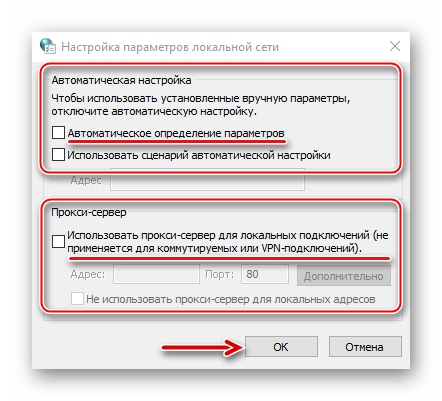
К другим методам устранения этой ошибки относится отключение Защитника Windows и антивирусного ПО, проверка системы на вирусы, изменение файла host, восстановление файлов игровой платформы.
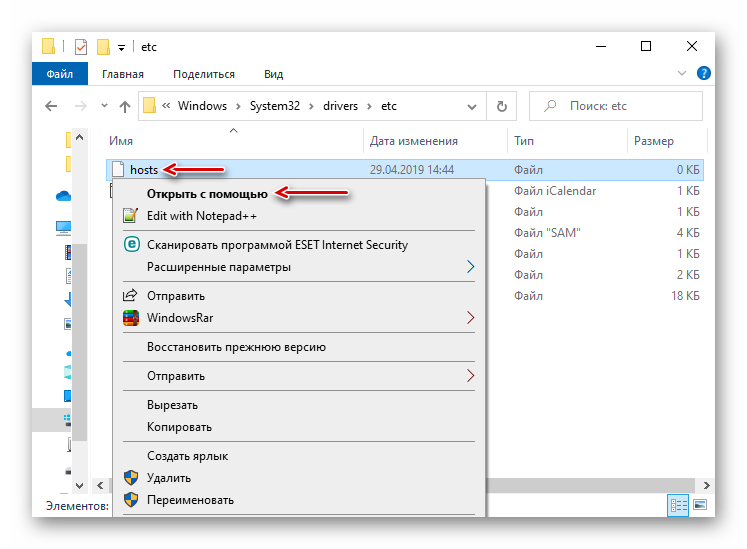
Подробнее:Что делать, если Steam не видит интернетПочему Steam не подключается к сети
Причина 3: Проблема при обновлении Steam
«Failed to load steamui.dll» — ошибка, которая часто возникает при установке новой версии Стима. Она сообщает об отсутствии или повреждении файла динамически подключаемой библиотеки. Исправить ее так:
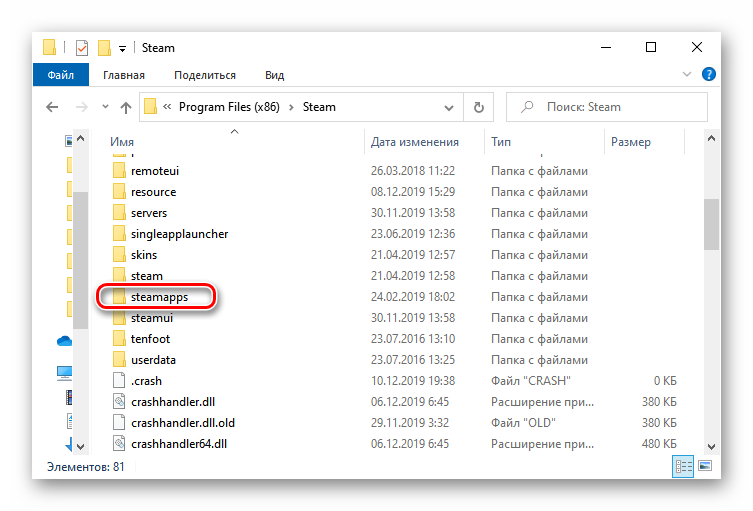
Подробнее:Удаляем Steam без удаления игрУстановка и удаление программ в Windows 10
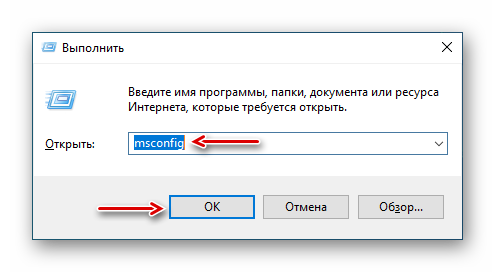
Переходим во вкладку «Загрузка», в блоке «Параметры загрузки» включаем опцию «Безопасный режим», нажимаем «Применить», а затем «OK». Перезагружаем компьютер.
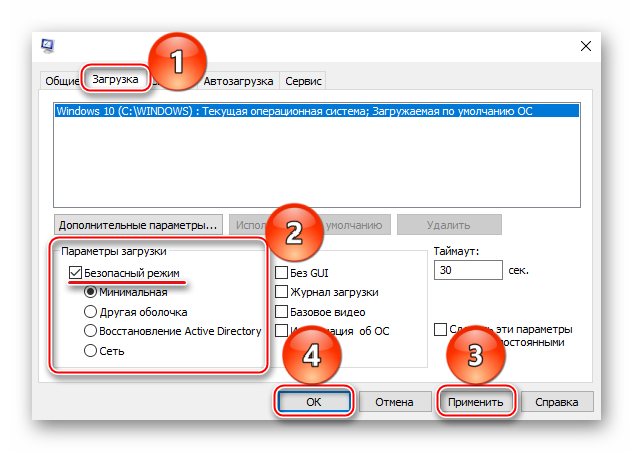
Читать также: Безопасный режим в Windows 10
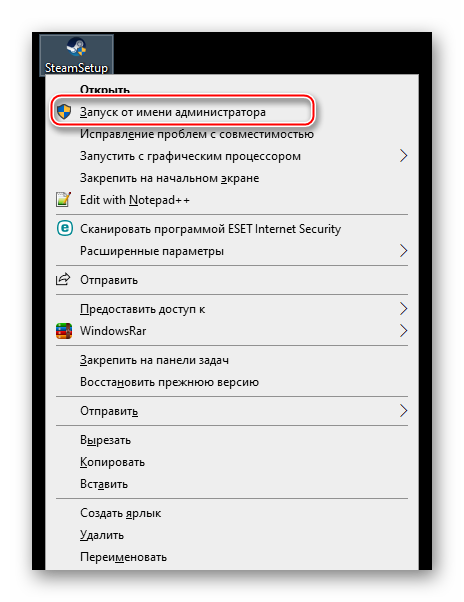
Устанавливаем программу, следуя подсказкам установщика.
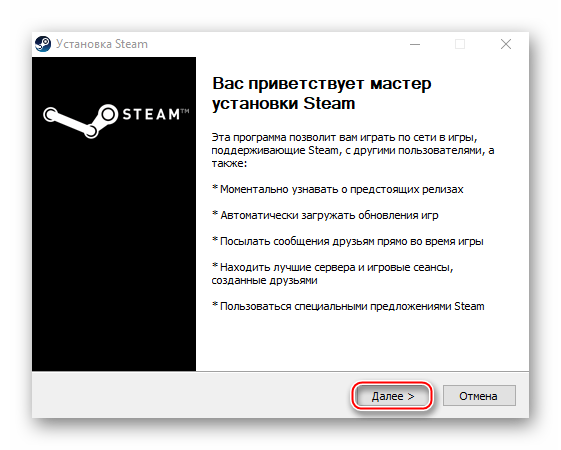
Подробнее: Установка Steam на компьютер
Если ошибка осталась, есть другие способы, которые способны помочь ее исправить.
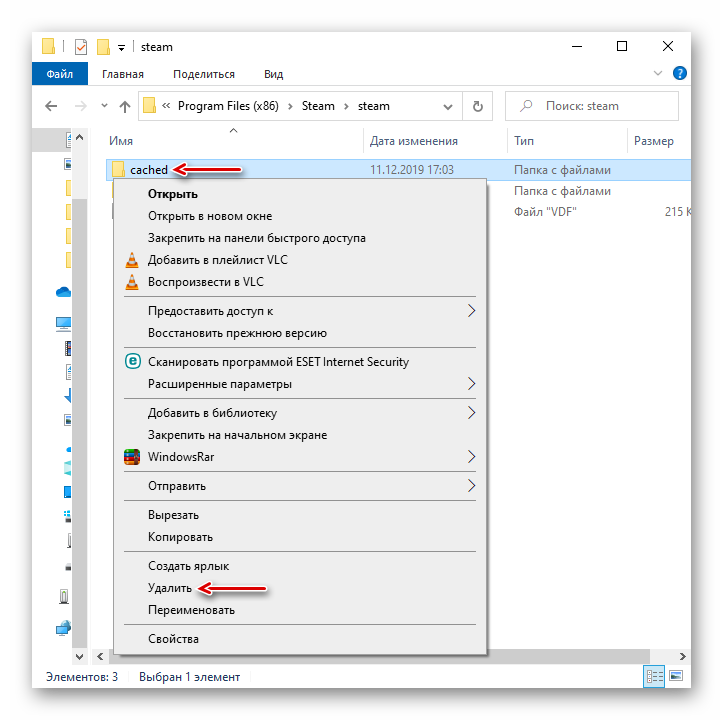
Подробнее: Исправление ошибки загрузки SteamUI.dll
Причина 4: Сбой при подключении клиента к локальному процессу
Иногда неполадки возникают только во время запуска некоторых игр. Они сопровождаются сообщением: «Failed to connect with local steam client process». Это значит, что программа не может подключиться к локальному процессу. Для решения проблемы:
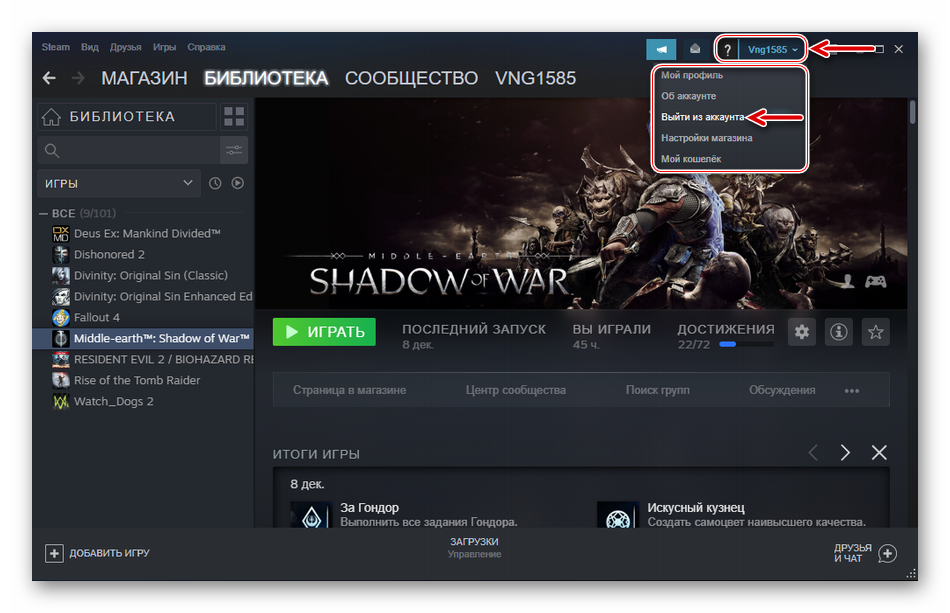
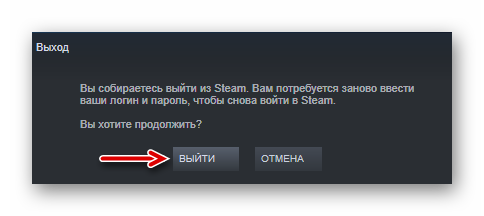
Перезагружаем компьютер, запускаем клиент, вводим данные для входа и нажимаем «Войти». Теперь пробуем запустить игру.
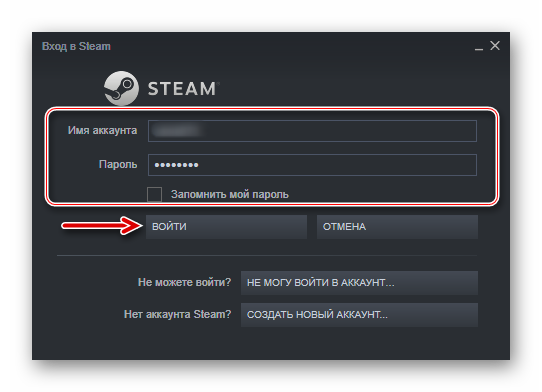
Есть и другие способы устранения неисправностей, которые мешают запускать игры в Стиме. Об этом мы подробно писали в другой статье.
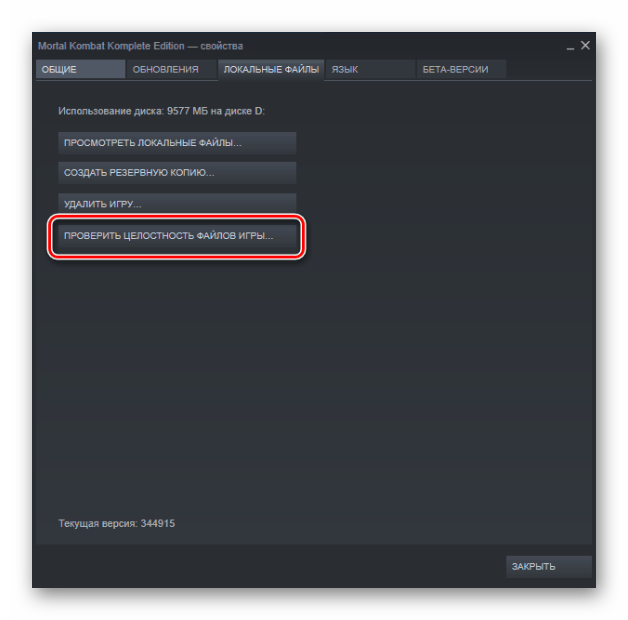
Подробнее: Что делать, если не запускается игра в Steam
Надеемся, что предложенные методы устранения причин появления «fatal error» в Steam на Windows 10 помогут избавиться от этой проблемы. В крайнем случае всегда можно обратится в техническую поддержку клиента, где также постараются оказать необходимую помощь.
Мы рады, что смогли помочь Вам в решении проблемы.
Что делать, если ошибка в Steam всё равно появляется
Если решить проблему с запуском Стим не удалось вышеизложенными способами,значит причина не в имени папок. Скорее всего в системе появился вирус, который мешает нормальной работе вашего ПК. А это проблема уже серьёзнее той, которую мы пытались решить. Вам нужно вернуться в окно для удаления программ и просмотреть весь список приложений. Найдите здесь все игры и программы, которыми вы не пользуетесь. И удалите их. Почистите также свои папки с файлами: музыку, изображения, видео.
Ваш встроенный антивирус скорее всего уже бессилен. Так как он не реагирует на вирус, поселившийся в компьютере. Поэтому вам нужен сторонний защитник. В таких случаях многие более опытные пользователи применяют сканирующие утилиты от популярных разработчиков. Можем порекомендовать утилиту от Лаборатории Касперского — https://www.kaspersky.com/downloads/thank-you/free-virus-removal-tool. Или одноразовое средство по этой ссылке https://free.drweb.ru/download+cureit+free/ от Dr.WEB.
Предложенные программы являются бесплатными и портативными. Это значит, что их не нужно устанавливать. Загрузите файл утилиты и запустите её, согласившись с правилами использования. Через некоторое время сканирование завершится, и вы сможете узнать результаты. Если подозрение падёт на одну из ваших игр или программ — не задумываясь удаляйте её. Это источник ваших проблем. После чистки ПК от вирусов перегрузите компьютер и запустите Steam. Если ошибка «Steam cannot run from a folder path with non-ASCII characters» снова появляется — переустановите клиент.
Если сказано, что программа должна быть онлайн, значит на компьютере проблемы с выходом в сеть. Если говорится, что программа не может запустится из текущей папки, значит нужно ее переместить в другую папку. И так далее.
Ниже собраны наиболее встречающиеся сообщения об ошибках и способы их исправления.
Видео
Не для игр, и точка. Утверждение это кочует из форума в форум, и уже на протяжении долгих лет остается справедливым. Крохотная аудитория компьютеров из Калифорнии и их общее нейтральное отношение к играм привело к тому, что все, что связано со сложными 3D-играми и игровыми сервисами на их компьютерах, работает плохо. Даже самый простой и доступный игровой сервис — Steam, и тот часто награждает пользователей Mac ошибками, а темы с названием «не работает Steam на Mac» с завидной регулярностью выходят в топ тем на официальном форуме поддержки. Как бы все это грустно ни звучало, у проблемы все же есть решение, и если вас не пугает консоль, то самое время заставить Steam работать.
Как и с любым нерабочим приложением, первое, что стоит попробовать — удалить его и установиться заново, но этот путь подходит не всем.
Существует три основные проблемы, с которыми постоянно сталкиваются владельцы «яблочных» компьютеров:
- Поврежденные кэш-файлы и файлы регистрации.
- Ошибка в работе стандартного процесса — ipcserver.
- Неправильная настройка универсального доступа и настроек безопасности компьютера.
Все три проблемы устраняются легко и быстро, но если ни одно из решений не подойдет, придется обратиться за помощью в техподдержку для дальнейших инструкций.
Система VAC отключила вас от игры: вы не можете играть на защищённых серверах
Эта ошибка может быть вызвана изменением игровых файлов и/или текстур.
Пожалуйста, удалите все пользовательские текстуры и замены скинов, а также модифицирующее файлы ПО и перезагрузите компьютер. После этого рекомендуем также проверить целостность файлов игры.
Что означает эта ошибка?
Эта ошибка вызвана сторонним ПО, конфликтующим с игрой или клиентом Steam. Чтобы устранить эту ошибку, нужно отключить или удалить проблемное ПО.
Чем обычно вызвана эта ошибка?
Существует ПО, которое может привести к конфликту и обычно вызывает эту ошибку. Если у вас запущена любая из перечисленных ниже программ, пожалуйста, отключите её во время игры:
- CCleaner
- Powershell
- Sandboxie
- Cheat Engine
- IObit Start Menu 8
- Process Hacker
- DLL Injectors
- Hypervisors
- Steam Idlers
Восстановите службу Steam
Возможно, проблема связана со сбоем в работе службы Steam. Попробуйте сделать следующее:
- Выйдите из Steam.
- Нажмите кнопку «Пуск» > Выполнить (или сочетание клавиш Windows и R).
- Введите следующую команду:
ПРИМЕЧАНИЕ: Выполнение этой команды может занять несколько минут, и для этого требуются права администратора. Если вы установили Steam в другую папку, замените путь C:\Program Files (x86)\Steam на нужный.
Восстановите параметры загрузки ПК по умолчанию
Контроль целостности ядра (Kernel Integrity checks), отладчик ядра (Kernel Debugging) и система предотвращения выполнения данных (Data Execution Prevention или DEP) должны быть настроены по умолчанию, чтобы играть на серверах, защищенных VAC.
Появление следующей ошибки при выполнении этих команд означает, что они уже настроены по умолчанию:
The value is protected by Secure Boot policy and cannot be modified or deleted.
Чтобы восстановить параметры загрузки по умолчанию, пожалуйста, выполните следующее:
ПРИМЕЧАНИЕ: Если у вас установлена ОС Windows 8, необходимо одновременно нажать клавиши Windows и X, а затем выбрать «Командная строка (администратор)».
- Выйдите из Steam.
- Нажмите кнопку «Пуск» >Все программы >Стандартные.
- Нажмите правой кнопкой мыши на «Командную строку» и выберите Запустить от имени администратора.
- В командной строке введите следующие команды, нажимая после каждой из них клавишу Enter:
Восстановление системных данных
Эту проблему могут вызывать поврежденные системные файлы. Запустить проверку системных файлов в системе Windows, которая восстановит все поврежденные или отсутствующие файлы, можно следующим образом:
ПРИМЕЧАНИЕ: Если у вас установлена ОС Windows 8, необходимо одновременно нажать клавиши Windows и X, а затем выбрать «Командная строка (администратор)».
Установка необходимых компонентов для CS:GO
Данная игра, как и любая другая требует в компьютере с Windows наличия определённых компонентов, таких как Visual C++, DirectX и др. Ошибка по причине отсутствия их довольно сложно определяема в ПК. Но вы можете сами убедиться в наличие компонента Visual C++ в системе.
Для этого нужно открыть список установленных программ:
- Для всех версий Виндовс это можно сделать следующим образом: нажмите на клавиши WIN+PAUSE и выберите вверху «Панель управления»;
- Далее в перечне параметров выберите пункт «Удаление программ»;
- В списке приложений для игры CS:GO должны быть среди установленных Visual C++ 2013 и Visual C++ 2015;
- Для проверки версии .NET Framework откройте проводник (WIN+E) и в адресной строке введите %windir%Microsoft.NETFramework. Среди установленных должны быть версии 3.5 и 4;
- Если необходимо обновить компонент .NET Framework, откройте и загрузите универсальный установщик.
Необходимые компоненты Visual C++ для игры находятся здесь. Их установка и использование бесплатны для всех. Когда они будут установлены, нужно перезагрузить ПК и вновь испытать удачу — запустить лаунчер игры. Не забудьте делать это от имени администратора, тогда ошибка «FATAL ERROR Failed to connect with local Steam Client process» может полностью исчезнуть.
Steam_api64.dll отсутствует — Как исправить в Windows 10
Когда лаунчер Steam не может найти указанный DLL-файл, который необходим для правильной работы игры, то вам будут выдаваться различные сообщения об ошибках как «точка входа в процедуру не найдена в библиотеки Steam_api64.dll» или «Система не обнаружила Steam_api64.dll«. Также, при запуске различных игр как GTA 5, Fallout 4, Farming Simulator, Skyrim и других, может выдаваться сообщение об ошибке, что «Запуск программы невозможен, так как на компьютере отсутствует Steam_api64.dll. Попробуйте переустановить программу«. Это не зависит от версии ОС и ошибка может появится как в Windows 10, так и в Windows 7.
Сам файл Steam_api64.dll отвечает за взаимосвязь подлинности лицензии между Steam-клиентом и игрой. По этой причине, данная ошибка будет у тех пользователей, которые скачивают пиратские игры с торрента, так как создатели репаков могут не упаковывать файл Steam_api64.dll в саму игру или антивирус посчитал этот файл небезопасным и заблокировал его. Также ошибка может возникнуть у пользователей, которые используют лицензионные игры. В этом случае, файл Steam_api64.dll может быть поврежден. К примеру, когда выполняется работа этого файла и резко произошел какой-либо сбой, то файл может повредиться. В этой инструкции о том, как исправить ошибку, когда файл Steam_api64.dll отсутствует при запуске игр в Windows 10 или Windows 7.
































