Использование Vysor для Google Chrome
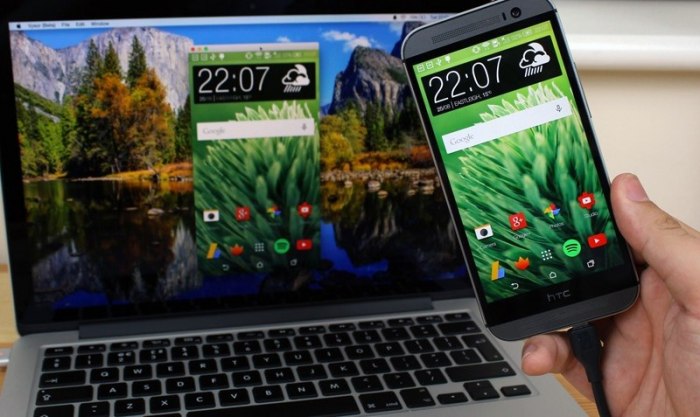
Отображение экрана Android-устройства на ПК
Vysor Google Chrome— это расширение для браузера , которое позволяет просматривать и контролировать Android-устройство с компьютера. Для этого:
Шаг 1. Скачайте и установить Chrome Vysor в Google Chrome.
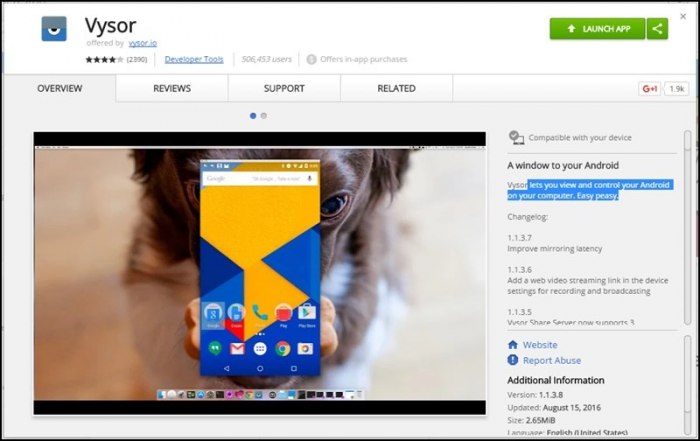
Шаг 2. Затем скачайте приложение Vysor из Google Play, установите на Android-устройство и запустите его.
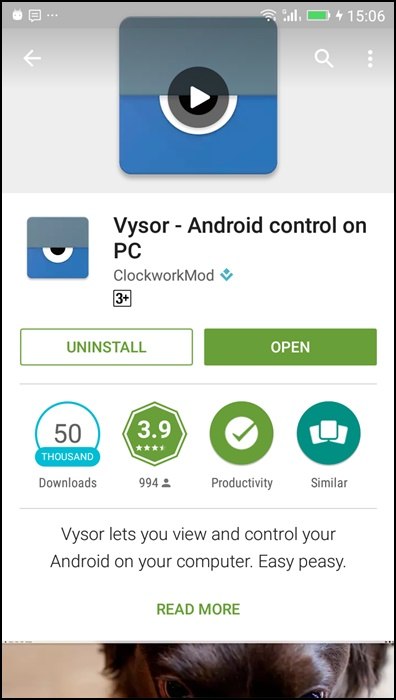
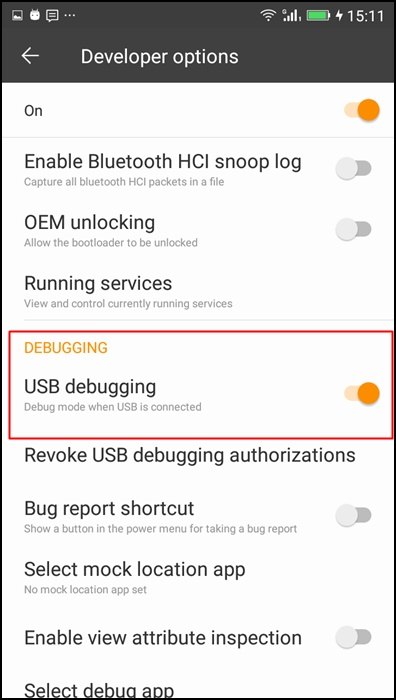
Шаг 3. Затем активируйте режим отладки USB на Android-устройстве и подключите его к ПК с помощью USB-кабеля.
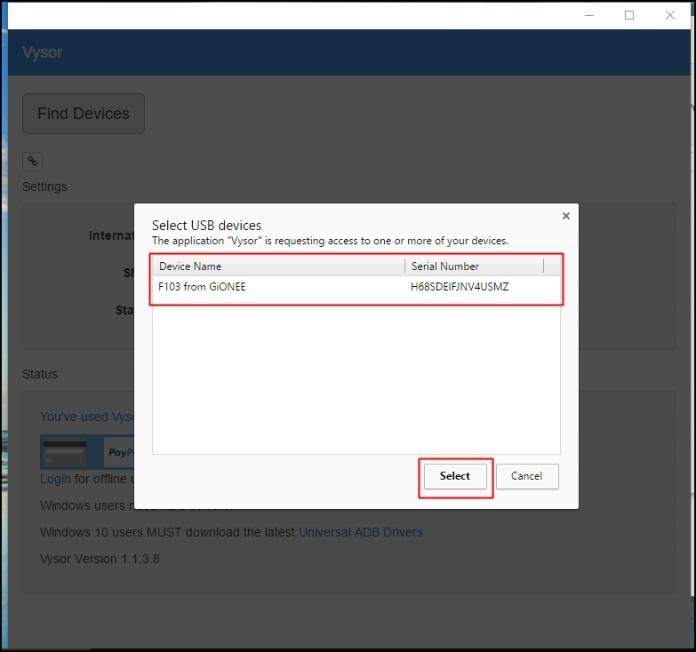
Шаг 4. После чего в десктопном приложении Vysor для хрома нажмите кнопку «Find Devices» и выберите свой смартфон.
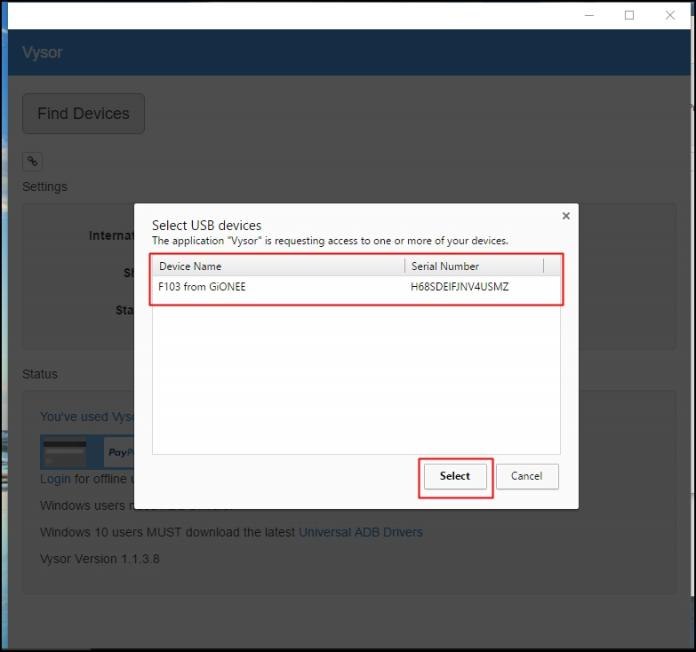
Помните: Android-устройство будет отображаться в списке доступных только в том случае, если на компьютере установлены драйверы USB для вашего смартфона. А также Android SDK.
Шаг 5. На смартфоне во всплывающем окне активируйте параметр «Разрешить отладку по USB».
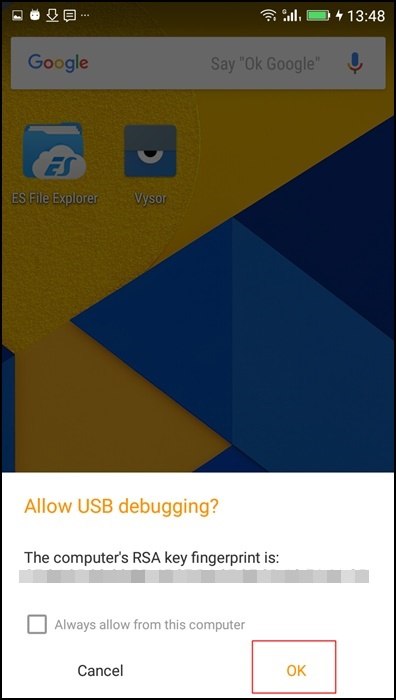
Шаг 6. После чего на ПК и смартфоне появится уведомление «Vysor is connected» как на ПК, так и на Android-устройстве. Нажмите «ОК».
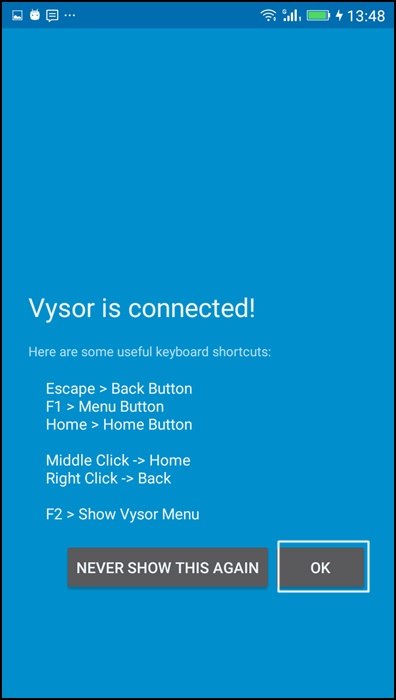
Теперь вы можете управлять своим смартфоном на ПК с помощью расширения для браузера Google Chrome.
Вступление
Операционная система Android установлена на большей части мобильных устройств. Ни для кого не секрет, что смартфоны и планшеты могут легко заменить по своим возможностям компьютер или ноутбук благодаря мощному железу и большому объёму памяти. Существует огромное количество приложений для этой ОС. В Play Маркете, согласно официальной статистике, загружено почти 2 миллиона программ. Многие владельцы портативных устройств, особенно неопытные, устанавливают очень много приложений на своё Андроид-устройство и хранят большое количество фотографий, видео и других файлов. Особенности работы мобильной операционной системы со временем приводят к появлению ошибки, сообщающей о недостаточном объёме свободной памяти. В результате пользоваться смартфоном или планшетом практически невозможно, так как скорость работы замедляется, а сохранить какой-либо файл или обновить установленные программы просто не получается.
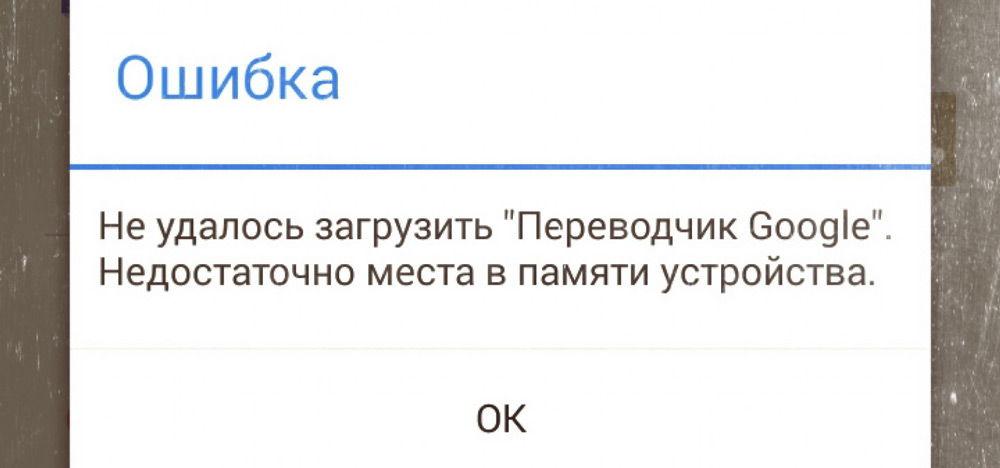 В ошибке “недостаточно места в памяти устройства” нет ничего страшного — её можно легко устранить
В ошибке “недостаточно места в памяти устройства” нет ничего страшного — её можно легко устранить
Что можно сделать, когда на Андроиде появляется данная ошибка, несмотря на то, что на самом деле свободное место ещё остаётся? Давайте выясним, по какой причине появляется это сообщение, а также рассмотрим способы решения проблемы.
MirrorGo
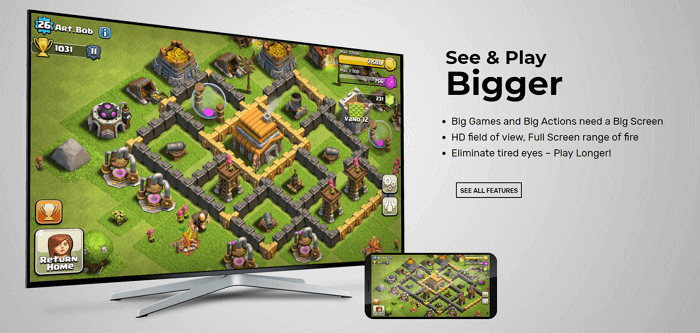
Приложение MirrorGo должно заинтересовать геймеров. С помощью MirrorGo можно зеркалировать мобильное устройство на ПК и записывать всё происходящее на экране смартфона. После этого видео с игры без проблем загружается на YouTube или Twitch. Но если вы не планируете часто пользоваться MirrorGo, для начала стоит протестировать другие варианты. Дело в том, что после истечения срока действия бесплатной пробной версии придется платить 6 долларов в месяц или 17 долларов за годовую подписку.
Что делает MirrorGo отличным вариантом для геймеров? Во-первых, это поддержка полноэкранного режима в HD-качестве. Также поддерживаются мышь и клавиатура, есть захват и запись экрана, синхронизация сохранений и других игровых данных, а также горячие клавиши. В целом управление с помощью клавиатуры и мышки соответствует сенсорному. Это идеальный вариант для игры в PUBG Mobile или Fortnite на компьютере.
Чтобы все заработало, нужно скачать MirrorGo для Android, установить программу на компьютер, запустить их обе и следовать инструкции на экране.
Записать экран со звуком
По умолчанию аудио с микрофона не записывается при фиксации с экрана. Для его активации необходимо следовать ранее рассмотренным шагам:
- Свайпаем вверх и ищем нужную иконку;
- Если ваше устройство поддерживает функцию Force Touch, нажмите на кнопку с небольшим усилием и вы переместитесь в меню записи экрана. Старые модели айфонов такой функцией не оснащены, поэтому для перехода в нужный раздел достаточно долгого нажатия на иконку.
В открывшемся меню нажмите кнопку «Начать запись». Предварительно следует включить или отключить звук микрофона, нажав на красную кнопку.
Для завершения нужно повторно нажать на соответствующие клавишу в меню или на панели управления. Файл сохранится в формате MP4 в папке «Фото».
Способ №1. Используйте программу «Apowersoft Phone Manager»
«Apowersoft Phone Manager» — это профессиональный инструмент, позволяющий передавать данные между телефоном и ПК, делать бэкап файлов с телефона, скриншоты, выполнять другие полезные действия с вашим гаджетом.
- Для работы с данной программой скачайте и установите «Apowersoft Phone Manager» на ваш компьютер (кнопка «Download Desktop»).
- Запустите продукт, на экране ПК слева появится изображение, показывающие экран вашего мобильного устройства (первоначально он будет чёрным).
- Если появится предложение приобрести полную версию программы, нажмите на «Evaluate».
- Затем программа предложит подключить ваш смартфон к ПК (с помощью usb-шнура или через Wi-Fi).
- Подключите ваш смартфон с помощью шнура USB, после чего будет осуществлена установка мобильной версии «Apowersoft Phone Manager» на ваш телефон.
- После этого будет выполнено создание соединения (возможно придётся отключить ваш гаджет от ПК, а затем подключить его обратно).
- И вы увидите изображения с мобильного на экране вашего компьютера (раскройте изображение на весь экран с помощью нажатия на кнопку «Display in full screen»).
Нажмите на кнопку «Display in full screen» для увеличения изображения
Можно ли вывести экран телефона на компьютер, если разбит экран
Если телефон разбит, экран смартфона на компьютере через Wi-Fi полностью увидеть невозможно, зато можно посмотреть, какая информация, включая графическую, находится в папках мобильного телефона.
Если кнопка включения телефона работает и видны хотя бы отдельные фрагменты дисплея, можно попробовать вариант с подключением мыши или клавиатуры. В этом случае для того, чтобы получить доступ к экрану, нужен телефон, поддерживающий USB OTG. Также нужны клавиатура или мышь с подключением через USB, переходник USB OTG.
Подробная последовательность действий будет следующей:
- Включить мобильник.
- Подключить к его гнезду переходник USB OTG (как правило, речь идет о Micro-USB).
- Подключить концентратор USB с подсоединенной мышью и клавиатурой к этому переходнику.
- Далее можно управлять мобильным телефоном, используя клавиатуру и мышь.
Андроид также поддерживает устройства Bluetooth, но для этого надо получить доступ к экрану с настройками, а это невозможно при неработающем, поврежденном сенсорном экране.
Если выполнить подключение не удалось, для восстановления данных, которые хранятся в поврежденном телефоне, нужно обратиться в мастерскую по ремонту гаджетов. Только предварительно необходимо уточнить, будет ли специалист выполнять сброс настроек. Следует иметь в виду, что ремонт сенсорного экрана стоит довольно дорого.
Другие возможности MyPhoneExplorer
В интерфейсе программы доступны для просмотра и редактирования все основные данные смартфона. При помощи встроенного файлового менеджера можно просматривать все файлы, выполнять основные операции с ними (копирование, перенос, удаление, создание папок). Есть возможность просмотра файлов, как на карте памяти, так и на внутренней памяти устройства
Также можно просмотреть список имеющихся приложений, получить сведения о дате установки и размере, которое занимает приложение. Доступны возможности экспорта и установки приложений.
Контакты и SMS-сообщения
При помощи «MyPhoneExplorer» можно добавлять/удалять контакты и даже делать звонок прямо из программы. Кроме этого, реализована синхронизация, импорт и экспорт контактов. Для показа вызовов существует раздел, в котором отдельно показываются исходящие, принятые и пропущенные звонки. Текстовые сообщения разделены на отправленные, переданные, черновики и сохраненные. C помощью «MyPhoneExplorer» можно создать архив SMS-сообщений и сохранить на компьютер.
Органайзер
Удобный интерфейс у календаря: из «MyPhoneExplorer» можно добавлять новые события, заметки, устанавливать напоминания (их список показывается в отдельном разделе). Приложение для Android имеет виджеты, позволяющие отображать эти заметки на рабочем столе телефона.
Отправка файлов с помощью Total Commander
Есть и второй способ отправить файл на Андроид с компьютера, и он будет интересен тем людям, которые привыкли пользоваться Total Commander вместо стандартного проводника Windows. Чтобы отправить файл Wi-Fi на Android через TS, выполните следующие действия:
- Запустите Тотал Коммандер.
- На клавиатуре одновременно нажмите клавиши + F, чтобы открыть окно настроек FTP-подключения.
- В открывшемся окне нажмите кнопку «Добавить», чтобы открыть следующее окно.
- В поле «Название подключения» придумайте и напишите имя, к которому вы хотите подключиться, например, вы можете ввести модель своего смартфона/планшета.
- В следующей строке под именем «Сервер» запишите адрес, который вы дали, только введите его без FTP://, в нашем случае нужно просто ввести: 192.168.1.100:3721.
- Нажмите кнопку ОК».
- После этих действий в окне «Подключиться к» появится строка с указанным вами именем.
- Выберите его.
- Выберите кнопку «Подключиться».
- Вас попросят набрать «Имя пользователя» — введите любые символы или слово (вы не можете их запомнить, так как защита формальная — что бы вы ни ввели, все будет правильно), нажмите «ОК».
- Теперь вам нужно ввести пароль; по аналогии с предыдущим пунктом можно ввести любой символ, например, «1», и нажать «ОК».
- В результате отобразятся папки с файлами с вашего устройства — вы можете перенести их в файлы аналогичным образом, как вы это делаете, например, с USB-накопителя.
Мессенджеры или электронная почта
Ни для кого не секрет, что наиболее широко используемый способ обмена файлами — это отправка их через мгновенные сообщения или по электронной почте. Практически у всех пользователей установлен хотя бы один мессенджер (WhatsApp, Viber, Skype) или социальная сеть с возможностью отправки сообщений (ВКонтакте, Facebook/Messenger). Если у вас в контактах есть получатель файла, вам достаточно прикрепить файлы к переписке, и вуаля!
Неоспоримым плюсом этого метода является его простота и доступность даже для самых неуверенных в себе пользователей; кроме того, это не зависит от типа устройства (компьютер, телефон, планшет) и операционной системы. Недостатки тоже очевидны: нужно не только хорошее интернет-соединение (как в случае с облачным хранилищем), но и наличие мессенджера/электронной почты с обеих сторон. Даже в этих условиях размер и количество передаваемых файлов, вероятно, будут ограничены правилами используемого сервиса (например, Viber не позволяет отправлять более 10 фотографий за раз).
Передача данных между мобильными девайсами
Мы покажем вам, как загружать файлы на телефон Android с ПК по беспроводной сети. Но мы также хотим показать способ отправки файлов по Wi-Fi с одного Android-устройства на другое на более высокой скорости, чем по Bluetooth.
Чтобы упростить процедуру передачи, подключите оба Android-устройства к одной и той же точке доступа Wi-Fi. На обоих устройствах установите и запустите «ES File Explorer”.
На втором девайсе
Выполните следующую последовательность действий:
- После запуска браузера сделайте (не отрывая палец, проведите пальцем по экрану) слева к центру, чтобы отобразить дополнительное меню.
- Выберите строку «Сеть».
- Нажмите «FTP».
- Теперь для более точного подключения нажмите «Создать» в левом нижнем углу окна.
- Далее нажмите на строку «FTP».
- В строке “Сервер” напишите адрес, который выдал первый, например: 192.168.2.106
- В поле «Порт» введите цифры, которые указаны в адресе после двоеточия, в нашем случае это 3721.
- Ставим галочку «Анонимно»
- Нажмите кнопку «ОК».
- Затем нажмите на созданный ярлык для подключения к первому устройству.
Вы можете передавать, скачивать, просматривать и управлять файлами между двумя смартфонами/планшетами со второго устройства.
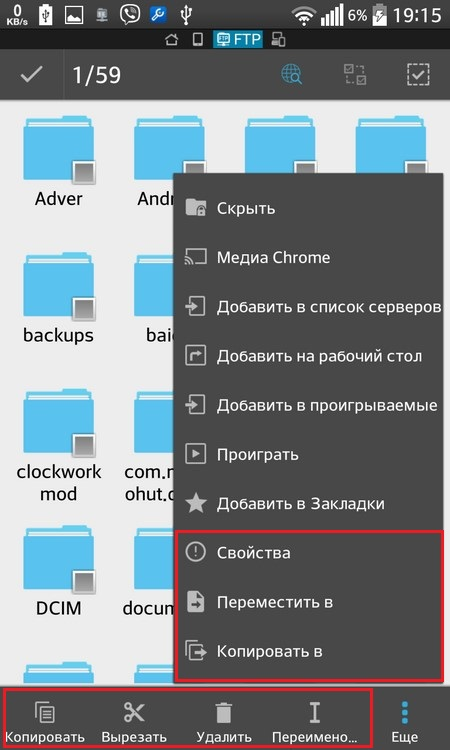
- https://pc-users.ru/android/kak-peredavat-fajly-po-wifi-s-telefona-na-telefon-na-androide.html
- https://gadgetmir.org/faq/kak-peredavat-fajly-mezhdu-android-smartfonami-po-wi-fi.html
- https://www.devicegid.ru/kak-peredat-faily-s-komjutera-na-telefon-cherez-wifi-25
- https://WiFiGid.ru/raznye-sovety-dlya-windows/peredacha-fajlov-po-wi-fi-mezhdu-noutbukami
- https://mirinfo.ru/wi-fi/peredacha-faylov-s-kompyutera-na-android.html
- https://AndApps.ru/androidsecret/kak-peredat-faylyi-cherez-wi-fi-na-android
- http://v-androide.com/instruktsii/wi-fi/peredavat-fajly.html
- https://besprovodnik.ru/kak-peredat-faily-s-telefona-na-komputer-cherez-wifi/
Любителям побольше: как подключить смартфон к телевизору
Современные смартфоны — это полноценные мультимедийные центры. У них не вызывает проблем даже проигрывание фильмов в Ultra HD. Но не будешь же смотреть блокбастеры на дисплее с диагональю в лучшем случае шесть дюймов? Тут-то на помощь и приходит возможность подключить гаджет к телевизору. Да и искать видео на YouTube, набирая его название с пульта, совсем неудобно — проще стримить со смартфона. И, конечно, показывать всей семье отснятые на него фото и видео гораздо комфортнее на экране телевизора. Какие способы для сопряжения смартфона и ТВ существуют и что вам понадобится — расскажем в статье.
Необходимо знать как подключить планшет к телевизору через WiFi
Настроить беспроводное подключение с помощью WiFi очень просто, есть несколько способов сделать это, и для всех требуется наличие Вайфай приемника. Правда, при таком подключении нельзя добиться высокой синхронности изображения.
Беспроводная технология передачи данных Wi-Fi Direct и построенный на ее основе протокол Miracast удобны тем, что не требуют включения телевизора и планшета в единую локальную сеть с помощью роутера
Для геймеров использовать такой способ подсоединения не рекомендуется. Пошаговая инструкция подключения к телевизору посредством WiFi с применением посторонних программ несложна.
Самый простой способ установить соединение с телевизором:
- Скачиваем специальную программу;
- Устанавливаем;
- Запускаем, далее модуль произведет самостоятельную синхронизацию.
Это были простые, но эффективные способы установить соединение между планшетом и телевизором с применением WiFi. Дальше будет описан еще один метод беспроводного подключения к телевизору с помощи технологии Miracast.
DLNA
Технология DLNA позволяет создать сеть для обмена и просмотра мультимедийного контента, находящегося на устройстве. На смартфоне можно создать сервер, через который просматривают файлы, хранящиеся в памяти девайса, другими устройствами.
Простым вариантом для реализации подобной возможности является использование специального приложения. В магазине имеется ряд бесплатных программ, например DLNA Server.
QR-Code
DLNA Server
Developer: Oleg A
Price: Free
После установки необходимо сделать три простых шага:
- Создать новую сеть.
- На вкладке Root выбрать папку, которую предстоит использовать в качестве места хранения доступных файлов.
- Нажать кнопку «старт» для запуска программы.
В дальнейшем подключиться к созданной на смартфоне сети через компьютер или телевизор и выбрать файл из общей папки для просмотра контента.
Применяя другие методы
Также, возможно попробовать и другие методы, чтобы синхронизировать устройства. Они заключаются в использовании нестандартных интерфейсов и средств браузера, а также ОС от Microsoft. Их полное описание будет представлено ниже. Главное – все выполнять в точности, как описано в инструкциях и тогда пользователь получит желаемое.
С помощью Google Chrome
Google решила предоставить пользователям новую особенность браузера Chrome. В нем появилась возможность трансляции из браузера. Как это выглядит – представлено в алгоритме:
- Требуется подключиться к компьютеру по Wi-Fi или же USB;
- Нажать на 3 точки и выбрать функцию «Трансляция»;
- Начнется поиск и когда будет обнаружено устройство, экран смартфона будет продемонстрирован на дисплее компьютера в Chrome.
Используя инструменты Microsoft
Для проведения такой операции требуется иметь при себе установленную на ПК 10 или же 8 версию Microsoft Windows. Все делается при помощи встроенной программы. Она находится в меню пуск. А вот, как подключение делается на практике:
- Сначала требуется нажать на меню «Пуск» и выбрать «Подключить» на компьютере;
- На смартфоне же требуется смахнуть вниз «шторку» уведомлений, а затем – выбрать «Синхронизация»/«Трансляция»/«Беспроводная проекция»;
- После таких действий пойдет процесс поиска устройств и будет произведено соединение ПК и телефона в пару.
Через стандартные интерфейсы
Чтобы не прибегать к сложным операциям, нужен разбор с нетрудным алгоритмом выполнения синхронизации Android с компьютером. Главное, чтобы при этом осуществлялась передача изображения, а не зарядка или обмен файлами. И этого можно добиться, если следовать инструкциям ниже.
С помощью USB
Самый незатруднительный способ синхронизации – через USB-кабель(зачастую, он есть, а если докупать – он дешево стоит и найти его нетрудно). Здесь пользователю нужен стандартный кабель(идущий зачастую в комплекте с телефоном) формата USB для передачи данных, а также специальное приложение. Сам же алгоритм использования такого способа не сложный. Вот, как это должно выполняться в большинстве случаев:
- Сперва нужно подключить свой телефон на Android по проводу к компьютеру;
- Далее, требуется, чтобы был доступен «Режим разработчика». Требуется нажать на номер сборки в пункте «О телефоне», чтобы открыть нужное меню;
- Позволив редактирование настроек в меню разработчика, необходимо включить отладку по USB;
- После ряда таких действий человек скачивает программу для трансляции на Android(возможно использовать, к примеру, Screen Cast);
- Нажать «Start», обеспечить доступ к «библиотеке данных», а в конце скопировать IP-адрес из приложения вставить в браузер на ПК. В конце должно появиться изображение с Android.
С помощью Wi-Fi
Также, возможно попробовать по беспроводной сети синхронизировать устройство с ПК. Требуется использование Wi-Fi – никаких проводов и дополнительных гаджетов. Алгоритм в таком случае следующий:
- Включить на ПК и на Android Wi-Fi, чтобы возможно было установить между ними связь;
- Для передачи изображения требуется скачивание приложения Screen Stream(их полно в Google Play, но метод работы один и тот же — можно в этом убедиться, опробовав разные варианты стриминговых приложений);
- Остается только на смартфоне запустить эту программу и нажать на кнопку «Начать трансляцию»;
- Произведется соединение устройств, передадутся некоторые данные и после этого станет передаваться графика на ПК с Android.
С помощью Bluetooth
И последний интерфейс, который относится к классу стандартных – Bluetooth. Его возможно использовать для передачи изображения на монитор. И вот, каким образом происходит синхронизация:
- Включение адаптера Bluetooth на обоих устройствах;
- Требуется узнать, какой номер последовательного порта используется при подключении смартфона к ноутбуку(рекомендуется его записать, так как иногда такую комбинацию забывают);
- Выбрав функцию Bluetooth, указывается специальный номер, который узнал пользователь в предыдущем пункте;
- В My Phone Explorer остается нажать на «Файл»-«Подключение» и произвести действие.
iOS
Android и iOS конкурируют друг с другом, уже кажется — вечность. Android и iOS оба пользуются большой пользовательской базой. У Google есть объемы, у Apple есть прибыль. И хотя Apple никогда не поделится iOS с какой-либо другой компанией, в настоящее время она является крупнейшим конкурентом Android на рынке.
Android и iOS постоянно заимствуют функции друг у друга, и это одна из причин, по которым обе операционные системы настолько многофункциональны. Несмотря на их сходство, iOS обладает собственным уникальным интерфейсом и функциями.
iOS имеет единый интерфейс для всех приложений и в отличие от Android, плавную анимацию, эксклюзивные приложения и регулярные обновления. Также отсутствие вирусов и, возможно, лучшее качества сторонних приложений. На iOS вы также получаете полный набор приложений Google, в то время как вы не найдете большинство приложений Apple на Android.
Плюсы:
- Красивый интерфейс
- Плавная работа
- Регулярные обновления
- Отличное качество приложений
Минусы:
- Закрытая ОС
- Устройства стоят дорого
Что делать, если функция не активна
Бывают моменты, когда айфон выдает ошибку и указывает на невозможность начала записи. Зачастую это простой сбой, который спустя немного времени сам проходит. Но все же перезагрузите устройство. Затем попробуйте начать запись экрана без звука или включите приложение «Камера» на пару секунд и тут же закройте.
Если проблема все еще не решена, следуйте инструкции:
- Заходим в настройки айфона и выбираем пункт «Основные».
- Ищем раздел «Ограничения» и переходим туда, водим код безопасности.
- Проверяем наличие ограничений на функцию «Запись экрана».
- Снимаем все ограничения, если таковые имеются.
Релиз Android 11
В новой версии разработчики сосредоточились на упрощении управления беседами, подключенными устройствами, а также конфиденциальностью пользователя. Об этом CNews сообщили в пресс-службе .
Некоторые новые функции ОС станут эксклюзивными для фирменных смартфонов Google – Pixel. В их числе – возможность легко найти своих друзей, которые решили поделиться своим местоположением, с помощью «Карт Google» в режиме дополненной реальности, «умные» подсказки ответов при общении в чатах, а также ситуативные рекомендации приложений, основанные на действиях пользователя.
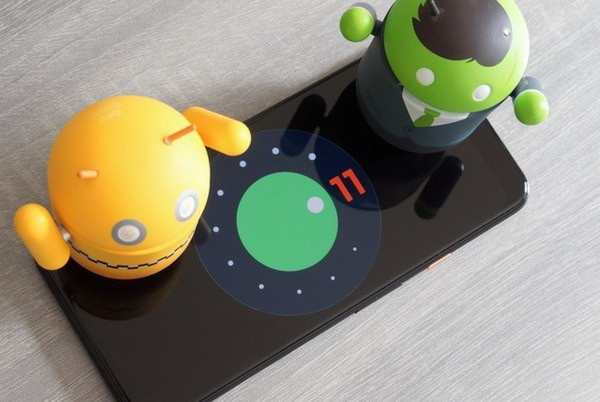 Google выпустила финальную версию Android 11
Google выпустила финальную версию Android 11
Подключение через кабель USB
Соединенный с компьютером телефон по USB может выдавать стабильное соединение при демонстрации экрана с элементами управления. Для организации:
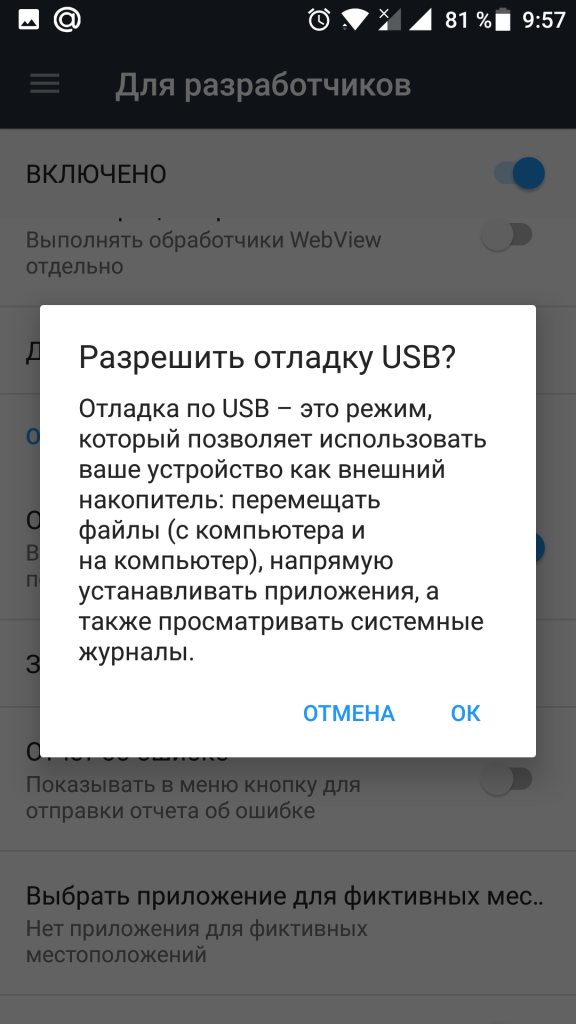
Шаг 1. Зайдите в «Настройки» — «Режим разработчика» — «Отладка по USB» и активируйте опцию. Раздел режима разработчика включается, если вы 7 раз подряд нажмете на «Номер сборки» в окне «О телефоне».
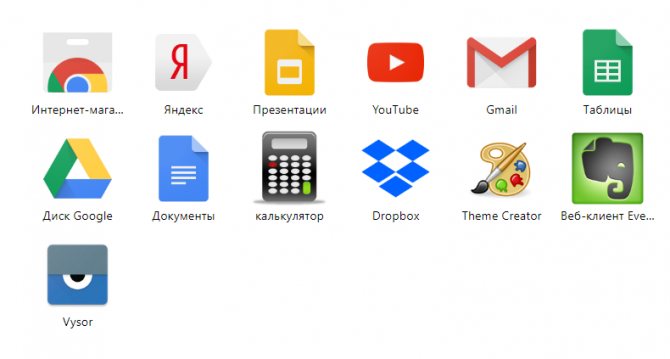
Шаг 2. Поставьте расширение для браузера Google Chrome под названием Vysor.io из магазина. Или установите десктопную версию. Запустите.
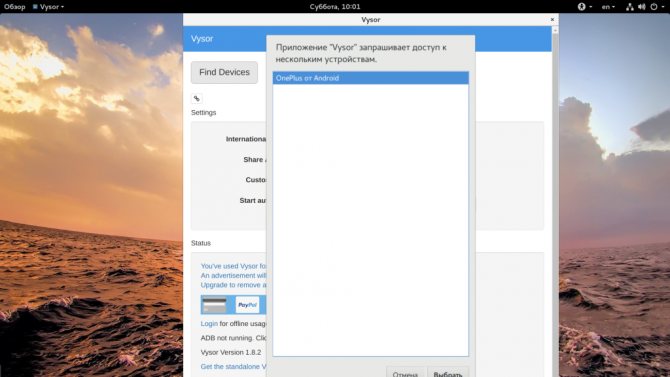
Шаг 3. Нажмите «Find Devices». Из списка кликните на имя своего устройства. Если список устройств пуст, установите ADB Drivers.
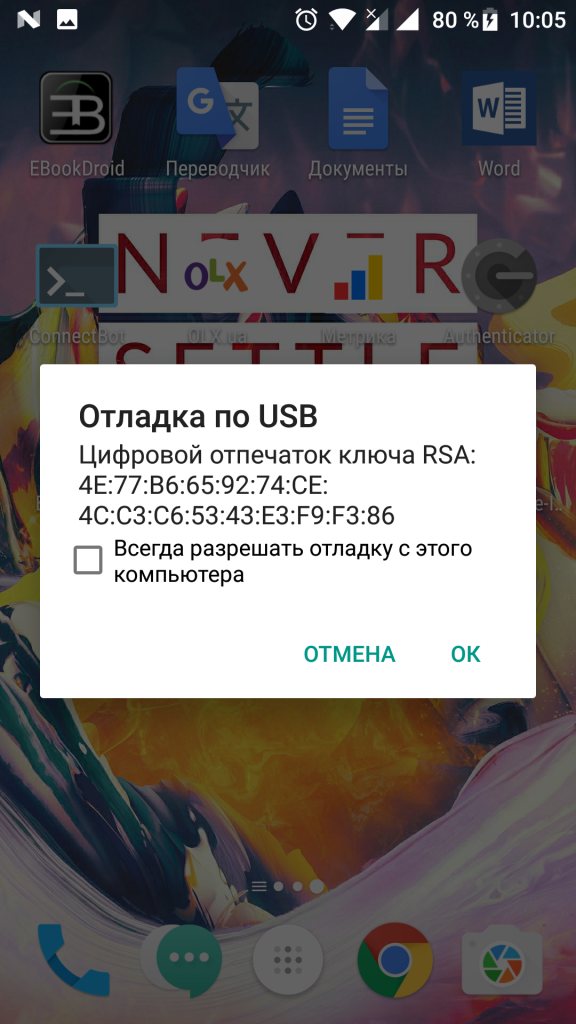
Шаг 4. На девайсе разрешите отладку по USB.
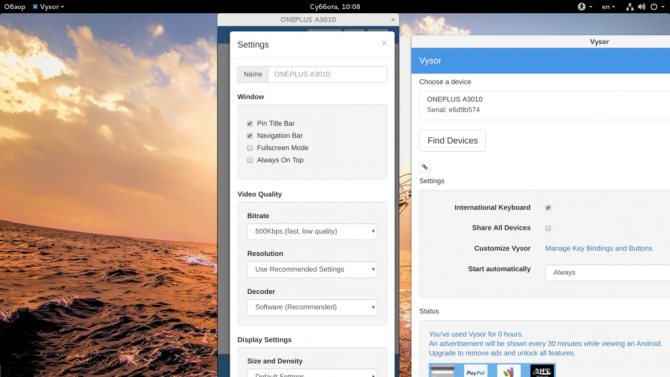
Шаг 5. После, на смартфон загрузится приложение, и начнется трансляция.
Способ работает только с Google Chrome или десктопной версией. Остальные браузеры могут не поддерживать демонстрацию.
Как транслировать экран Android на ПК

Для начала рассмотрим, что понадобится пользователю для удачной трансляции. Первое и обязательное требование – рабочая сеть Wi-Fi или USB-провод. Подойдет также Bluetooth, но далеко не все телефоны поддерживают такой тип подключения для стриминга.
Далее идут специальные программы. К сожалению, без них не обойтись. Лучше всего использовать операционную систему Windows 10 с последними обновлениями.
Способ 1: через Wi-Fi
Тут отлично подойдет приложение под названием Screen Cast. Его без труда можно загрузить с Google Play и установить стандартным способом.
- Далее открываем программу и видим фон в бело-синих тонах. Соглашаемся с представленными условиями использования и вправо пролистываем страницу. Теперь кликаем на «Wi-Fi Network».
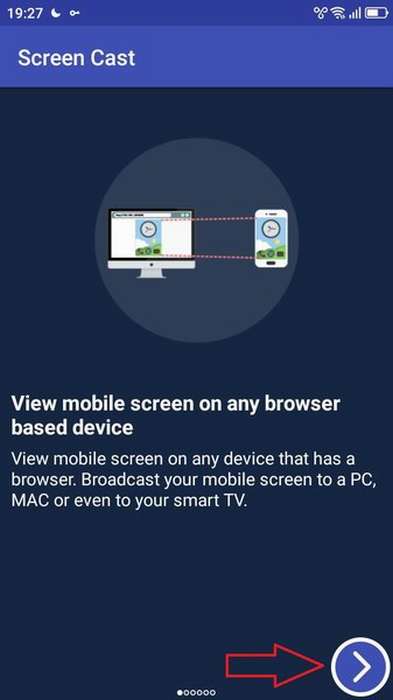 Условия использования
Условия использования 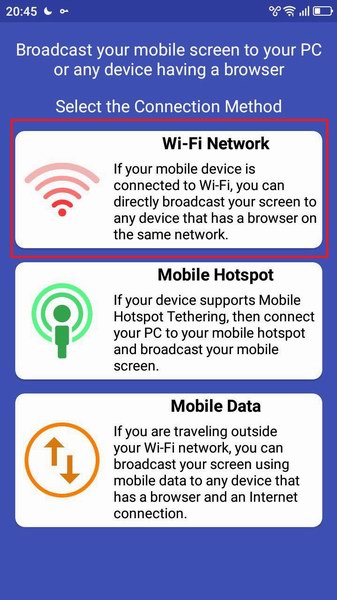 Выбираем Wi-Fi
Выбираем Wi-Fi
- Программа предлагает нам начать процедуру. Знакомимся с краткой инструкцией на английском языке и нажимаем по большой красной кнопке «Start Broadcasting». Теперь утилита выдает специальную ссылку, которую нужно вбить в любой браузер на компьютере. Примечание: с помощью левой боковой панели вы можете провести детальную настройку трансляции.
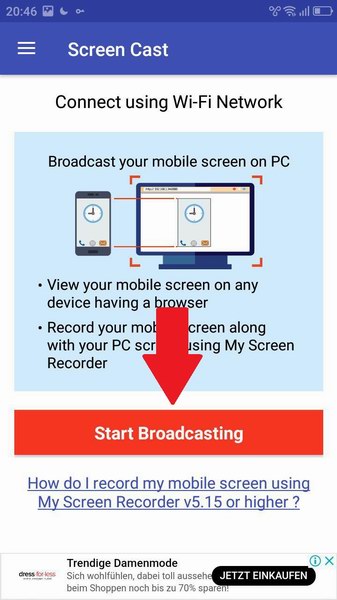 Начинаем сессию
Начинаем сессию 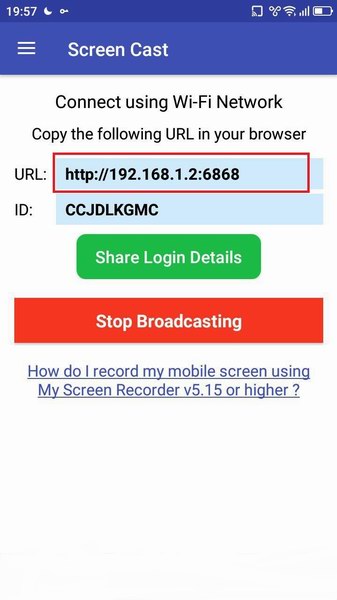 Видим URL-код
Видим URL-код 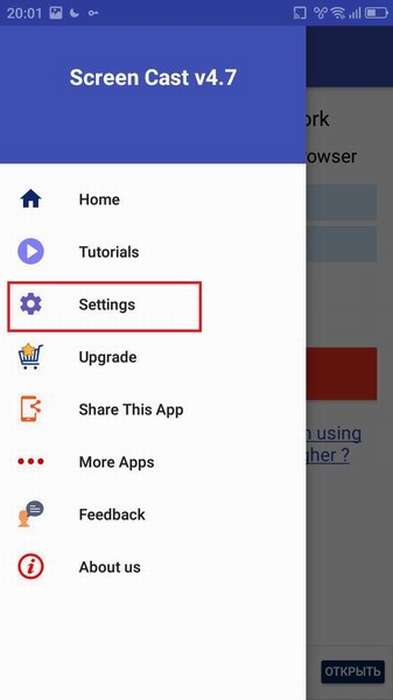 Настройки
Настройки
- Вводим полученный адрес в поисковик и нажимаем Enter. Вот и все, экран смартфона появляется на компьютере. Переходим в Галерею и выбираем любое видео, или же запускаем игру.
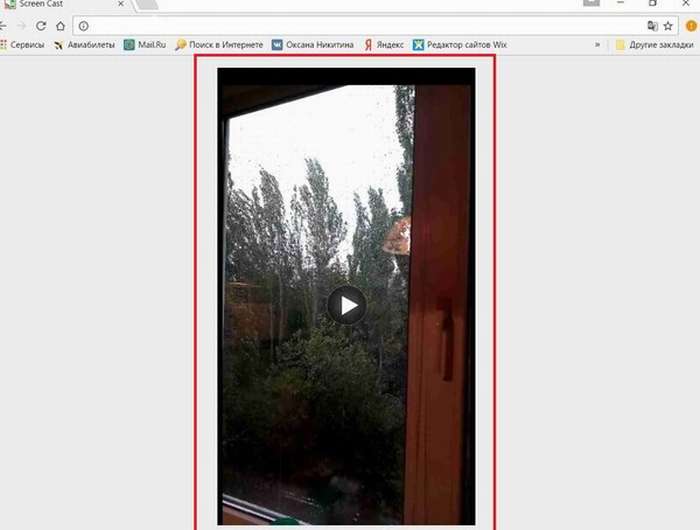 Просмотр видео на ПК
Просмотр видео на ПК 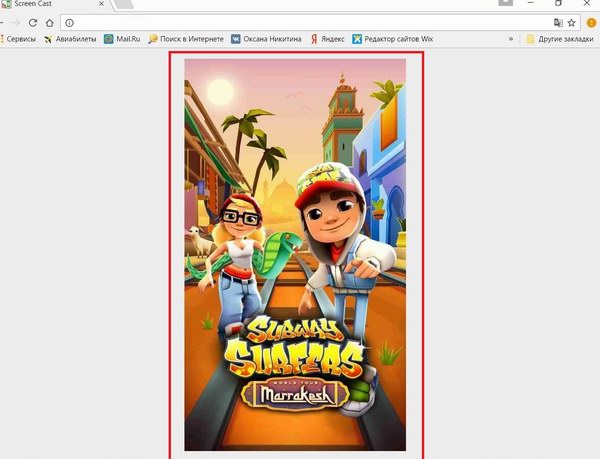 Просмотр игры на ПК
Просмотр игры на ПК
Способ 2: через USB
Тоже очень простой способ, подходивший, если вы, например, разбили экран девайса. На смартфон не понадобится устанавливать дополнительные утилиты, все основные махинации проводятся на компьютере.
Обратите внимание! Используйте только Google Chrome. Другие браузеры, такие как Opera, Mozilla Firefox, не подойдут
Для начала включаем отладку по USB. Подробнее об этой процедуре мы писали в статье «Как использовать Андроид в виде веб-камеры». Заранее скажем, что отладку не удастся активировать, если выключен режим разработчика.
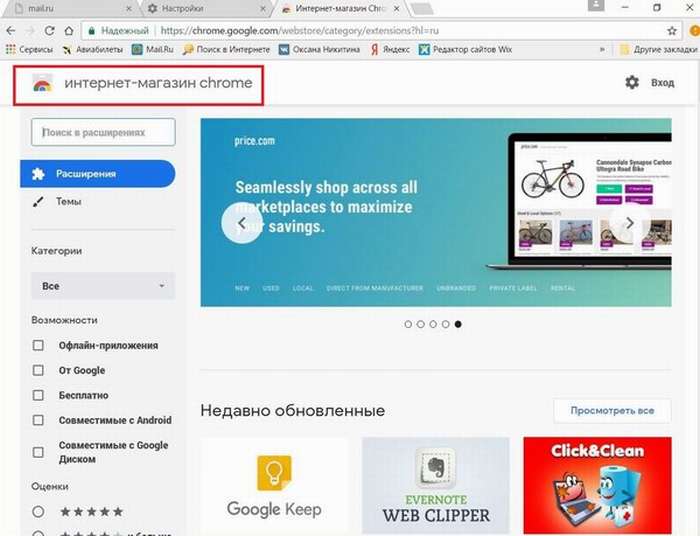 Магазин Chrome
Магазин Chrome 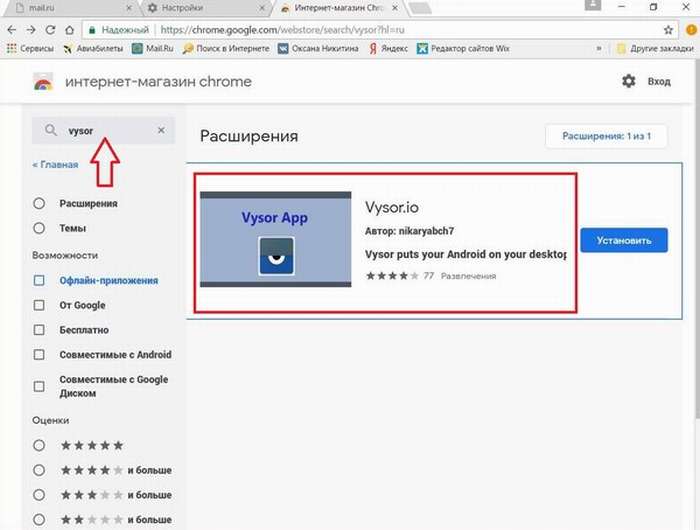 Расширение Vysor
Расширение Vysor
Переходим на страницу утилиты и кликаем «Установить».
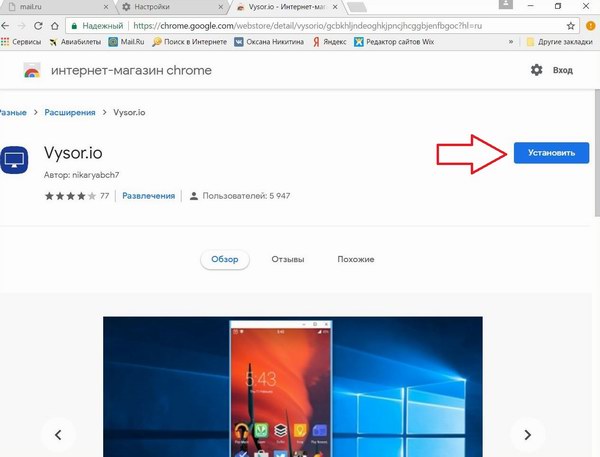
Берем смартфон и через кабель подключаем его к ПК. Возвращаемся к расширению: в списке доступных подключений должно находиться название вашего устройства. Соглашаемся на сопряжение, нажав «ОК». Сделано, теперь экран смартфона будет транслироваться на мониторе.
Способ 3: через операционную систему
Вышеперечисленные методы вам не помогли? Считаете их чересчур сложными? Не волнуйтесь, ведь у Windows есть встроенная функция, позволяющая соединять девайсы и без проблем проводить махинации с ними.
Обязательное условие! Ваша операционная система на компьютере должна быть обновлена до Windows 10 Anniversary. При более ранних версиях данная операция невозможна.
Начинаем:
Убеждаемся, что телефон и ПК подключены к одной Wi-Fi сети.
В правом нижнем углу находим изображение интернета, кликаем туда. Открываются развернутые настройки, где нажимаем «Соединиться».
Появляется новое окно под названием «Проецирование на этот компьютер». Выставляем «Доступно всем».
Возвращаемся к телефону. Переходим в «Настройки» – «Экран» – «Беспроводной дисплей». На некоторых моделях такая опция отсутствует! Активируем галочку
Внизу обращаем внимание на список доступных для подключения устройств. Выбираем наш компьютер.
На ПК приходит уведомление о сопряжении
Соглашаемся. Вот и все, трансляция начинается.
Преимущества Андроид
Андроид отличается от других операционных систем подходом к универсализации, использованию единых схем управления компонентами аппаратной платформы и взаимодействия с конечным пользователем. Операционная система имеет следующие достоинства.
- Реализована схема синхронизации. Имея несколько устройств на Андроид, можно иметь на них идентичный набор программ, контактов, записей календаря. При этом пользователю не нужно прилагать никаких усилий.
- Это открытая платформа. Можно устанавливать как программы из магазина, так и написанные сторонними разработчиками. Сегодня программу для Андроид можно написать самостоятельно.
- Нет единого магазина приложений. Этим не могут похвастаться другие операционные системы. Кроме Google Play, пользователи России могут пользоваться депозитарием UpToDown и другими сторонними сервисами.
- Смартфон на базе Андроид первым получил поддержку беспроводного протокола Bluetooth. И сегодня эта операционка предлагает использование самых последних версий данного типа связи.
- Поддержку карт памяти смартфоны на чистом Android получили давно. К слову, Айфоны предложили такой функционал только в последних версиях.
И последнее, но не по важности для пользователя, преимущество — на Андроид сегодня можно выбрать телефон из действительно гигантского списка предложений. Данная ОС является открытой и бесплатной, поэтому конкуренция на рынке производителей мобильных устройств идет, что называется, до смерти
На Android доступны как смартфоны бюджетного уровня, так и продукты элитного класса.
Разбит экран телефона: как вывести его на компьютер?
Работа это непростая, но не безнадежная. Что здесь можно сделать? Для начала при помощи USB-шнура надо подключить Андроид к ПК. На своем мобильнике создаем снимок его экрана – скриншот. Затем, войдя во внутреннюю телефонную память, последовательно открываем папки «Картинки» и «Скриншоты». Если дисплей смартфона не разбит безвозвратно, то по уже созданным «скринам» можно «вычислить», куда и что нажать, чтобы транслировать данные на монитор компьютера.

Для управления Android’ом с разбитым экраном нередко используют браузер, чаще всего Google Chrome. При таком способе не требуется загрузка побочных приложений, зато есть возможность с максимальной простотой начать трансляцию.
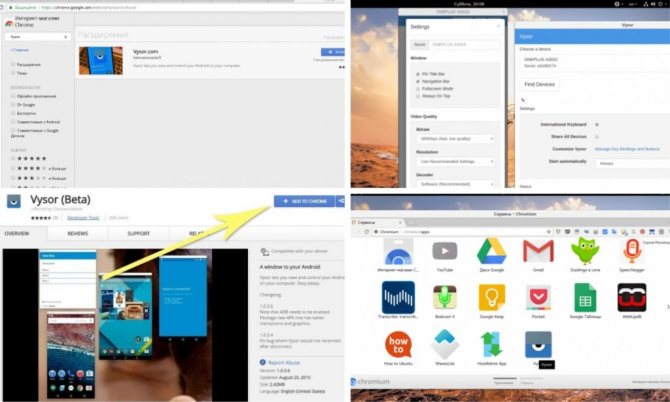
Пошаговые действия в этом процессе выглядят так:
- настраиваем web-обозреватель;
- в «Магазине приложений» находим вспомогательную программу Chrome Vysor;
- кликаем на нее и устанавливаем;
- подключаем через кабель мобилу;
- запускаем программу;
- нажимаем символ о поиске гаджетов;
- из предложенного списка доступных устройств выбираем то, что нам необходимо;
- подтверждаем отладку, которую следует сохранить, чтобы впоследствии не было необходимости постоянного ввода пароля.
А дальше – дело за программой: она способна транслировать экран телефона на монитор ПК и дать к нему доступ.
При этом можно не только выводить изображение, но и управлять экраном и выполнять другие действия.
Выводим телефонный экран на компьютер
Как есть много причин для необходимости проведения этой операции, так есть и большое количество методов, которые помогут это проделать. Используем…
…Windows
Подключение можно провести, задействовав операционную систему Windows 10, имеющую собственное приспособление, чтобы осуществлять соединение телефонов с компами. В меню компьютера «Пуск» надо найти функцию подключения.
А когда в окне возникнет информация, что компьютер готов приступить к началу соединения, на Андроиде активируется инструмент «Трансляция» («Синхронизация»), расположенный в верхней телефонной панельке. Активируют его одноразовым нажатием пальца. После этого запустится процесс подключения.
Этот способ годится и для ОС Windows 8.1.
…USB
Чтобы справиться с трансляцией этим способом, вначале последовательный интерфейс подготовьте для подключения, «заявив» режим отладки по нему и зайдя в смартфонную опцию «Настройки». Далее очередность действий такова: находим последовательно вкладки «О телефоне», «Состояние», «Номер сборки» и, семь раз кликнув по последней, активируем раздел «Режим разработчика». Из множества указанных там функций сейчас нужна лишь та, что касается отладки USB. Она активируется, если провести ползунок пальцем вправо. Теперь можно транслировать телефонный экран на ПК. Этому процессу способны помочь приложения.
В качестве примера можно предложить Screen Cast. Последовательность действий такова:
- установить приложение на Андроид через Play Маrket;
- запустить его и нажать кнопку Start;
- чтобы ПК взаимодействовал с телефоном, нужно обеспечить доступность «библиотеки файлов»;
- скопировать IP-адрес Screen Cast и вставить в браузер на компе. На нем отобразится экран мобильника.
Таков же принцип работы практически всех подобных ему приложений.
…Wi-Fi
Метод «вай-фая» сработает лишь тогда, когда дисплей смартфона в рабочем состоянии. Тогда только и остается, что активировать Wi-Fi и на ПК, и на мобильнике. А чтобы транслировать телефонный экран на комп, следует воспользоваться программой Screen Streem, скачав ее из Play Маrket, запустив и нажав кнопку «Начать трансляцию».
https://youtube.com/watch?v=Lr4FljG39eY
…браузер
Рассмотрим подключение на примере браузера Google Chrome. Посредством Wi-Fi или же USB Андроид подключается к ноутбуку/компьютеру. В данном браузере существует функция, называемая трансляцией. Ее и надо выбрать, запустив браузер и нажав верхние три точки.
Умная техника начнет искать устройства подключенных к компьютеру телефонов, и как только найдет, в отдельной вкладочке web-обозревателя возникнет дисплей смартфона.
…bluetooth
В этом варианте прежде всего надо убедиться, что блютуз в телефоне включен и последний настроен с компьютером. Перед настройкой пары в свою очередь надо настроить телефонный блютуз, чтобы мобильник можно было обнаружить.
Настраивая сопряжение фирменной утилиты своего bluetooth-адаптера, в случае, если программа снабжена ручной настройкой, выберите функцию My Phone Explorer. После этого следует узнать номер последовательного порта, посредством которого телефон подключился к ноутбуку.
В указанных выше настройках выбираем опцию Bluetooth и указываем «вычисленный» номер. После нажатия кнопки «ОК» в главном окне My Phone Explorer следует нажать «Файл>Подключение».
Вывод экрана Android на компьютер через USB
Если вы не можете подключить устройства к одной сети чтобы настроить вывод экрана Android на компьютер через сеть, то можно получить тот же результат с помощью USB. Но перед тем, как вы начнете что-либо делать нужно включить режим отладки по USB. Откройте утилиту «Настройки», затем «Для разработчика» и поставьте галочку на пункте «Отладка по USB»:
Затем подключите телефон к компьютеру по USB и вы увидите в области уведомлений сообщение, что отладка по USB разрешена:
Далее нужно установить расширение Google Chrome Vysor из официального магазина:
После установки, значок приложения появится на стартовом экране Chrome:
Запустите его и нажмите «Find Devices»:
Выберите ваше устройство из списка. Затем возьмите устройство и разрешите отладку нажатием кнопки «Ok»:
Дальше будет установлено приложение на телефон и начнется трансляция
Обратите внимание, что вам нужен именно Google Chrome для этого метода, Chromium не поддерживается, поскольку там нет плагина PNaCL, который используется приложением. После запуска трансляции программа предложит вам выбрать основные настройки:
А дальше вы можете экран телефона на компьютере android и видеть что там происходит.

































