Как кастомизировать экран блокировки смартфона

Кастомизировать экран блокировки может быть крайне полезно
AcDisplay — Для любителей минимализма
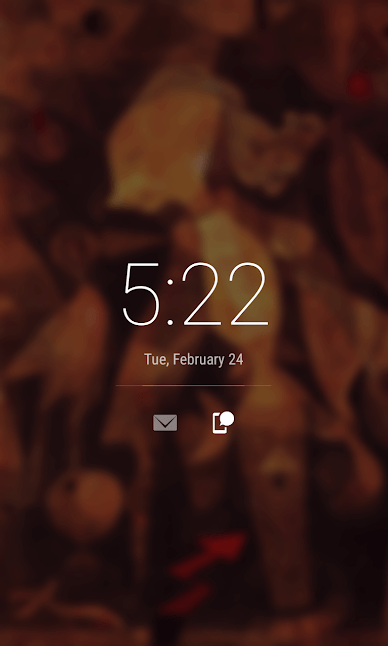
AcDisplay — идеальное приложение, если вы хотите получать только самую необходимую информацию о состоянии смартфона, не перегружая себя лишними деталями. При этом, по аналогии с так популярной нынче «темной темой», вы сможете экономить часть заряда батареи. Каким образом? Все просто: та часть дисплея, на которую будет выводиться информация о смартфоне будет «подсвечиваться», в то время, как неиспользуемая часть экрана останется затемненной.
Hi Locker — На случай, если вы скучаете по старому-доброму Android
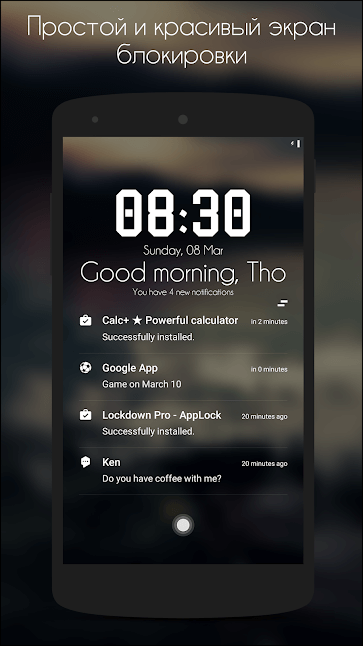
Hi Locker позволяет вам изменить экран блокировки и превратить его в нечто подобное, что мы видели на Android Lollipop. При этом Hi Locker не блокирует современные функции, добавленные в более свежие версии операционной системы и не конфликтует со сканерами отпечатков пальцев и другими биометрическими сенсорами.
LokLok — Самый креативный подход к оформлению экрана блокировки
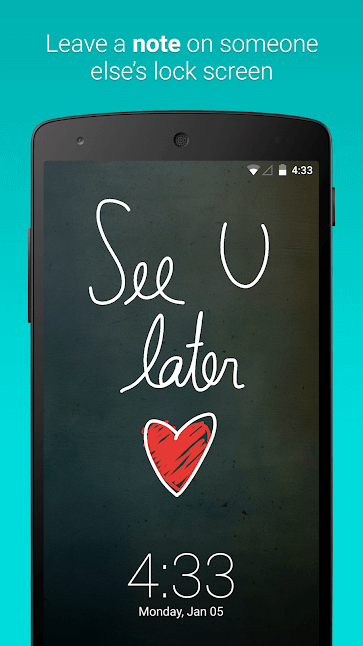
Пожалуй, самым интересным подходом к проработке приложения отметились авторы LokLok. На первый взгляд тут довольно стандартно, но на самом деле при использовании LokLok вы можете получить быстрый доступ к элементам рисования, нарисовать что-то на экране и сохранить получившийся рисунок. Казалось бы, что тут такого? Ничего, если бы приложение не позволяло вам отправлять результаты творчества друзьями, которые при следующей разблокировке увидят ваше «графическое сообщение». Довольно интересная находка.
CM Locker — На случай, если у вас в приоритете безопасность

CM Locker имеет массу опций по ограничению доступа к смартфону и не только. Тут и набор разнообразных видов разблокировки: от биометрии до сложных паролей, и модификация экрана блокировки по вашему желанию, и куча всего еще. Но самое интересное заключается в том, что приложение может работать не только для разблокировки телефона. Оно позволяет установить дополнительные пароли на ваши контакты или галерею снимков. Так что тем, кто считает, что еще одна степень защиты никогда не повредит, стоит присмотреться к CM Locker
Semper — Прокачает ваш мозг
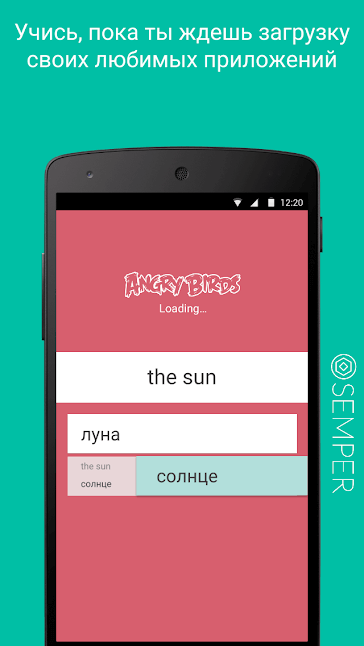
Semper — это довольно уникальный продукт, который создан не совсем для того, чтобы изменить экран блокировки. Если быть точнее, то Semper — это целый набор различных задачек на логику, на математические способности, на грамматику и на другие аспекты вашего интеллекта. Semper предлагает выполнять несложные действия всякий раз, когда вы пользуетесь смартфоном. Например, вам нужно будет решить простой пример для того, чтобы разблокировать телефон. Или выучить новое слово на неизвестном языке, пока скачивается приложение из Play Store. Semper позволяет, что называется, совместить приятное с полезным.
Как создать список дел или напоминание в TickTick
Нас встречает наш любимый раздел, который сразу будет пустым. Основная цель статьи рассказать, каким образом можно создать список дел на рабочем экране через виджет. Но для того, чтобы это быстрее сделать, лучше создать несколько задач для наглядности, чтобы потом было более понятно, как это работает.
Чтобы добавить задачу нажимаем на кнопку +.
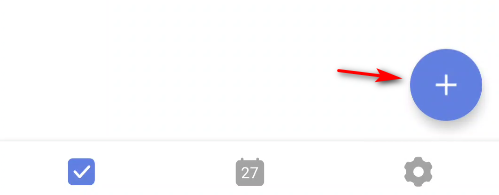
Так же, можно нажать и удерживать эту кнопку и тогда можно создать заметку голосом, но у меня данная возможность программы не заработала. Хотя я пробовал создавать заметку и русском, и на английском языке.
Появится окошко, в котором можно написать нужное напоминание или дело.
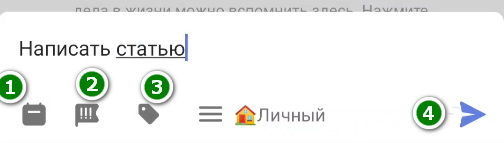
Также есть дополнительные инструменты для создания.
Календарь (1) — с его помощью можно указать время для напоминания. Все довольно гибко настраивается.
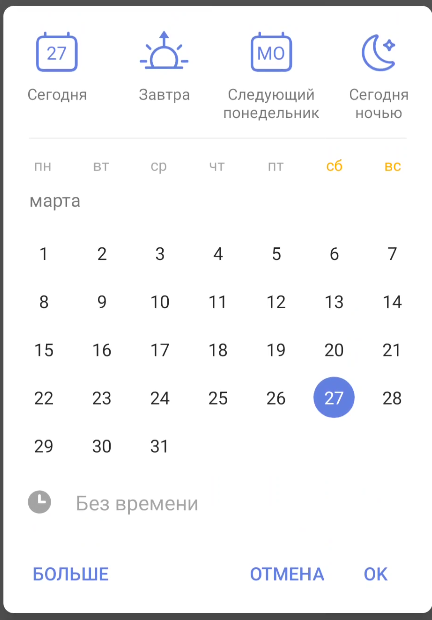
Приоритет задачи (2) — выбирайте под свои цели, всего есть 4 варианта приоритета.
Теги (3) — с помощью тегов можно разделять заметки по категориям для быстрого поиска.
Кнопка отправить (4). После того, как вы написали свою задачу, нажимайте эту кнопку чтобы ее сохранить.
Создаем таким образом наш список задач.

Желтым отображена задача с повышенным приоритетом. Теперь осталось только добавить этот список дел на наш главный экран телефона.
Неочевидные фишки яндекс.станции.
Функции яндекс станция функции без интернета и подписки Яндекс.Плюс.
Многие знают, что для полноценной работы яндекс.станций необходимо иметь интернет соединение wi-fi и аккаунт на яндексе с подключенной подпиской яндекс.плюс, но, оказывается, есть возможность использовать некоторые функции и без подписки, либо интернета.
Итак, на яндекс станциях имеется функция Bluetooth-колонки, где вы можете транслировать музыку напрямую с мобильного устройства, но в условиях, где нет интернета команда включения Bluetooth не распознается, соответственно подключиться просто так не получится. Но есть один вариант, как это сделать. Первым делом следует зажать кнопку активации примерно на 3 секунды, после чего в мобильном устройстве в списке доступных wi-fi сетей подключиться к, раздаваемой яндекс станции, сети yandex. Далее в доступных устройствах Bluetooth можно найти колонку, подключиться к ней и транслировать музыку. Разумеется, функция Bluetooth-колонки может работать и без подписки яндекс.плюс, как и функция радио, но для включения радио потребуется интернет соединение wi-fi.
Как кастомизировать экран блокировки в iOS 16
- После установки обновления iOS 16 зажмите экран блокировки на своём
- Если у вас старые обои, вам нужно будет создать новые для кастомизации экрана блокировки.
- Нажмите синий значок плюс в правом нижнем углу экрана.
- Выберите обои из предложенных.
- Нажмите значок плюс под временем, чтобы выбрать виджеты.
- Коснитесь времени, чтобы кастомизировать шрифт и цвет.
- Коснитесь даты, чтобы добавить виджет наверх.
Вот как выглядит процесс:
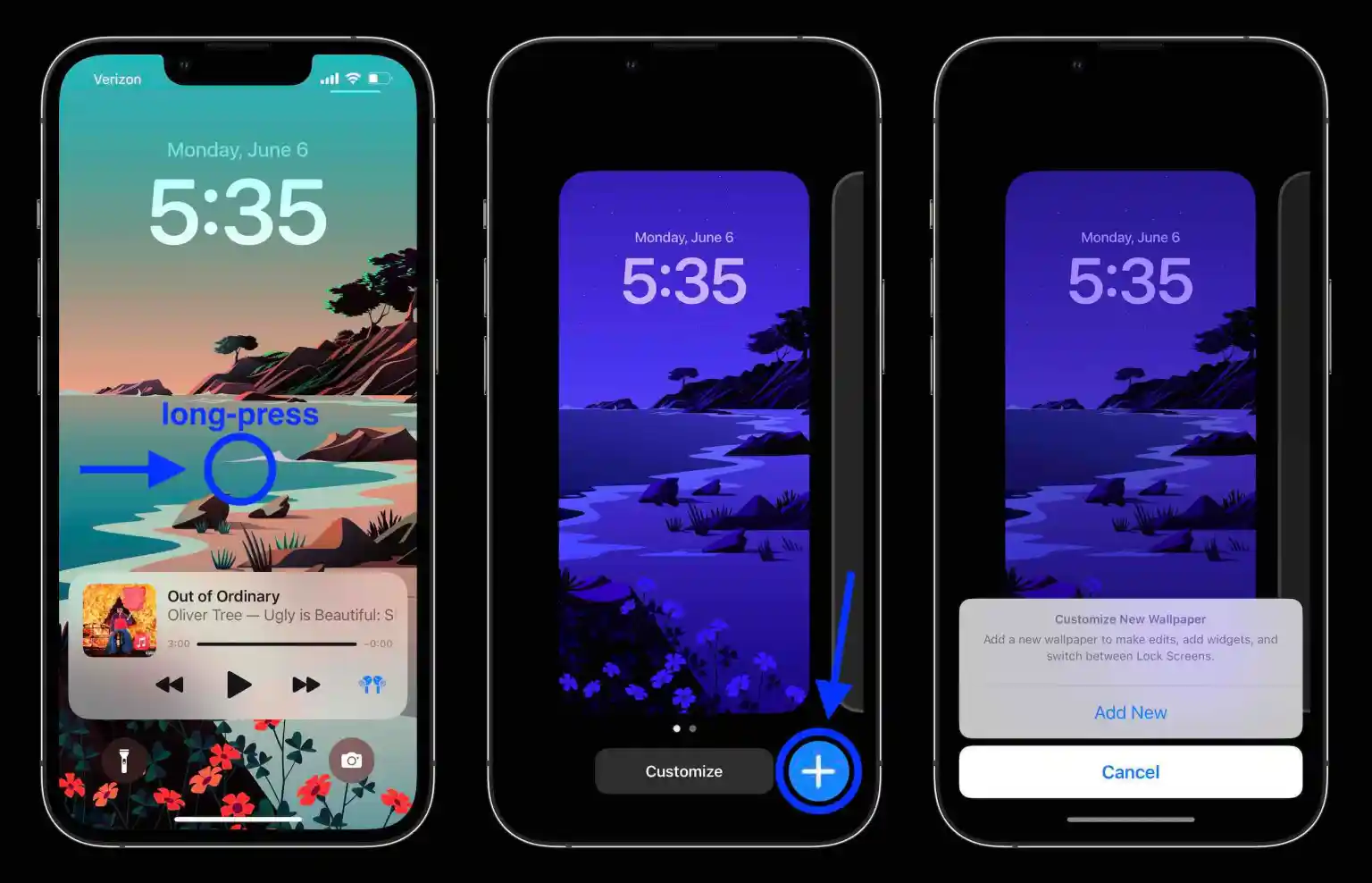
Если вы попытаетесь кастомизировать старые обои, вам будет предложено выбрать новые.
На новом экране блокировки будут хорошо смотреться фотографии. Более того, фотографии даже могут меняться в течение дня.
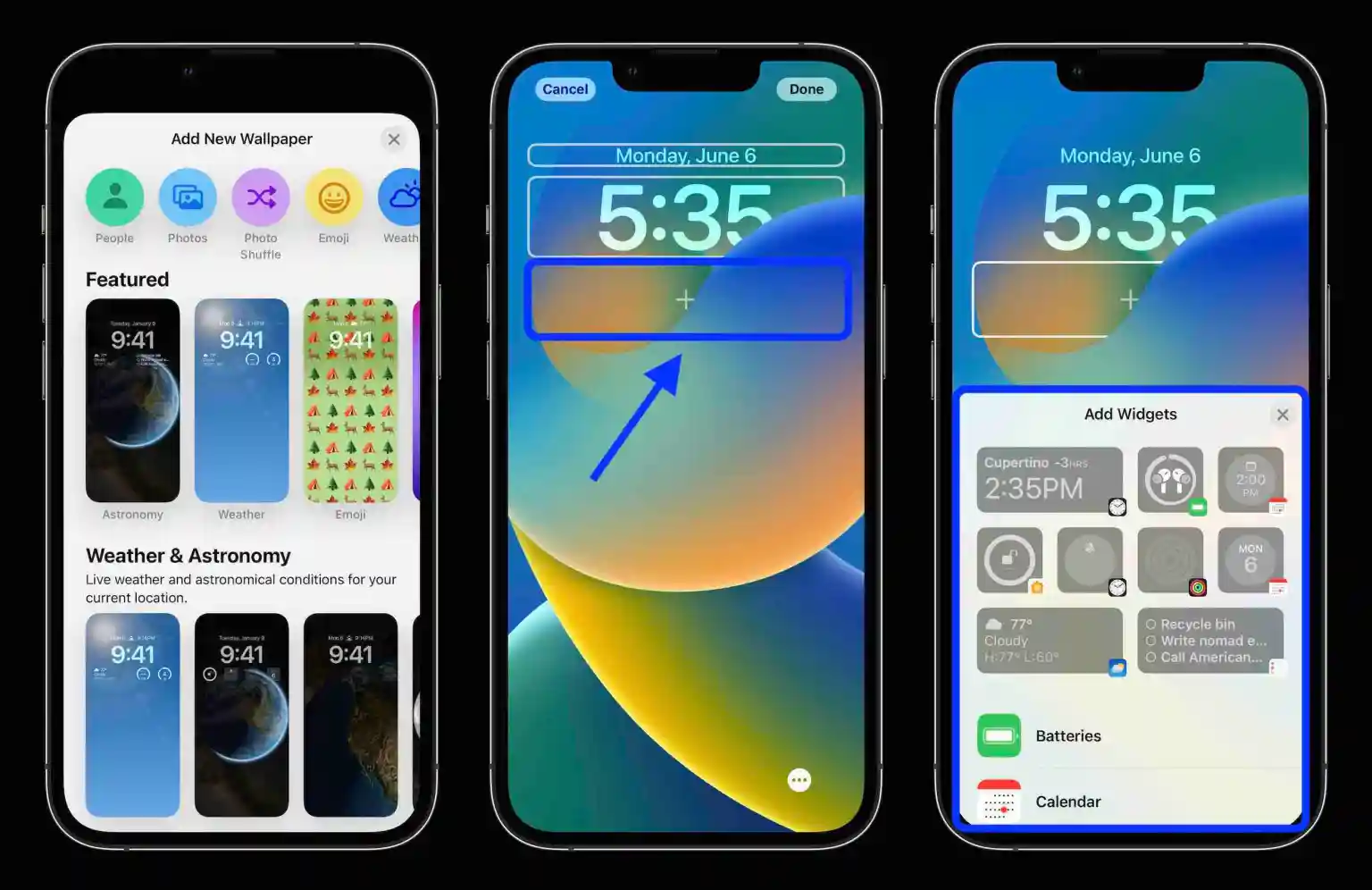
Вы можете добавить 4 маленьких виджета, 2 маленьких и 1 средний или два средних виджета в нижнюю часть экрана блокировки.
Быстрее всего виджеты можно добавлять касанием, но вы также можете и перетягивать виджеты в определённые места экрана.
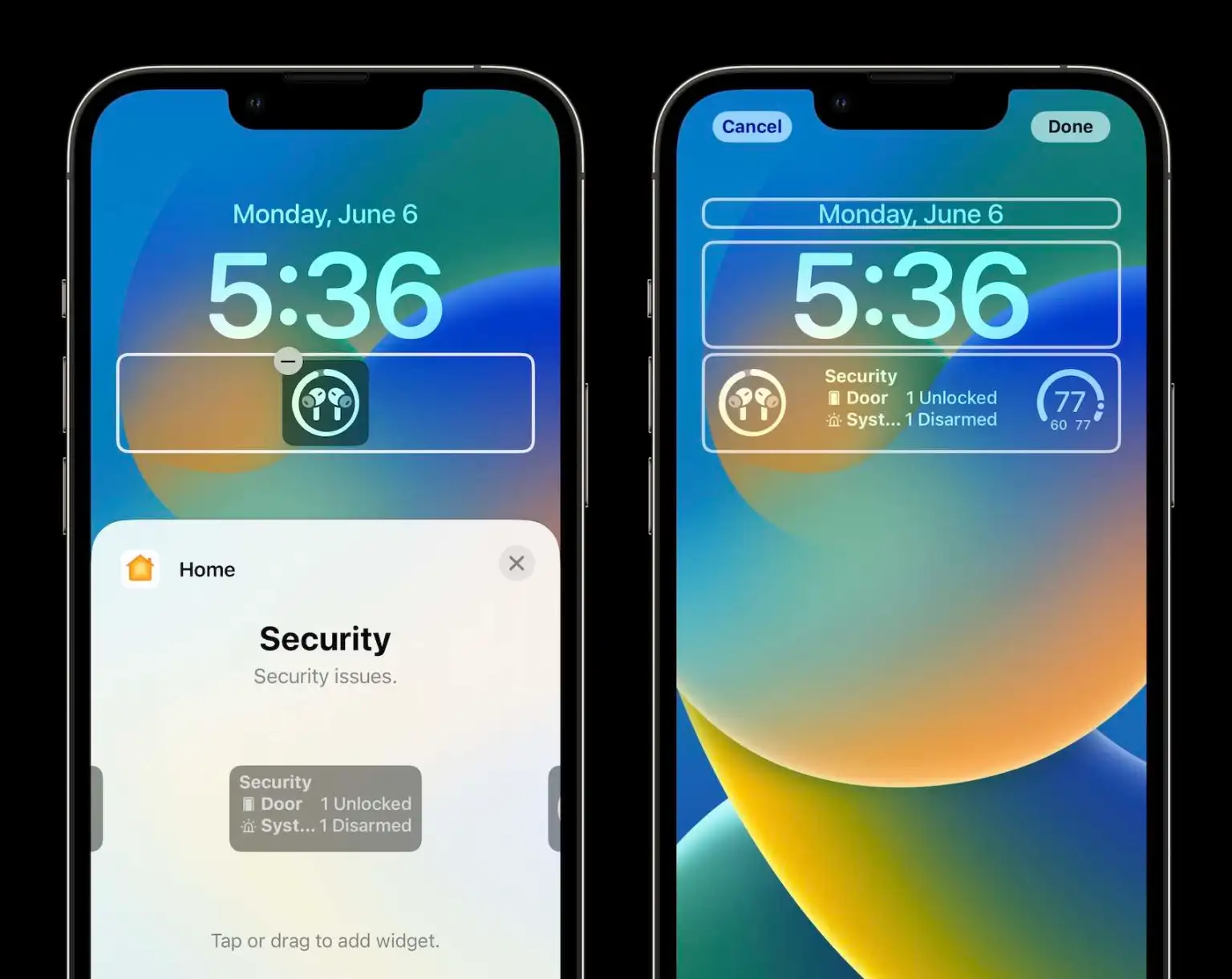
Касанием времени вы сможете настроить шрифт и цвет. Свайпом влево можно открыть больше цветовых вариантов, а также полную цветовую гамму.
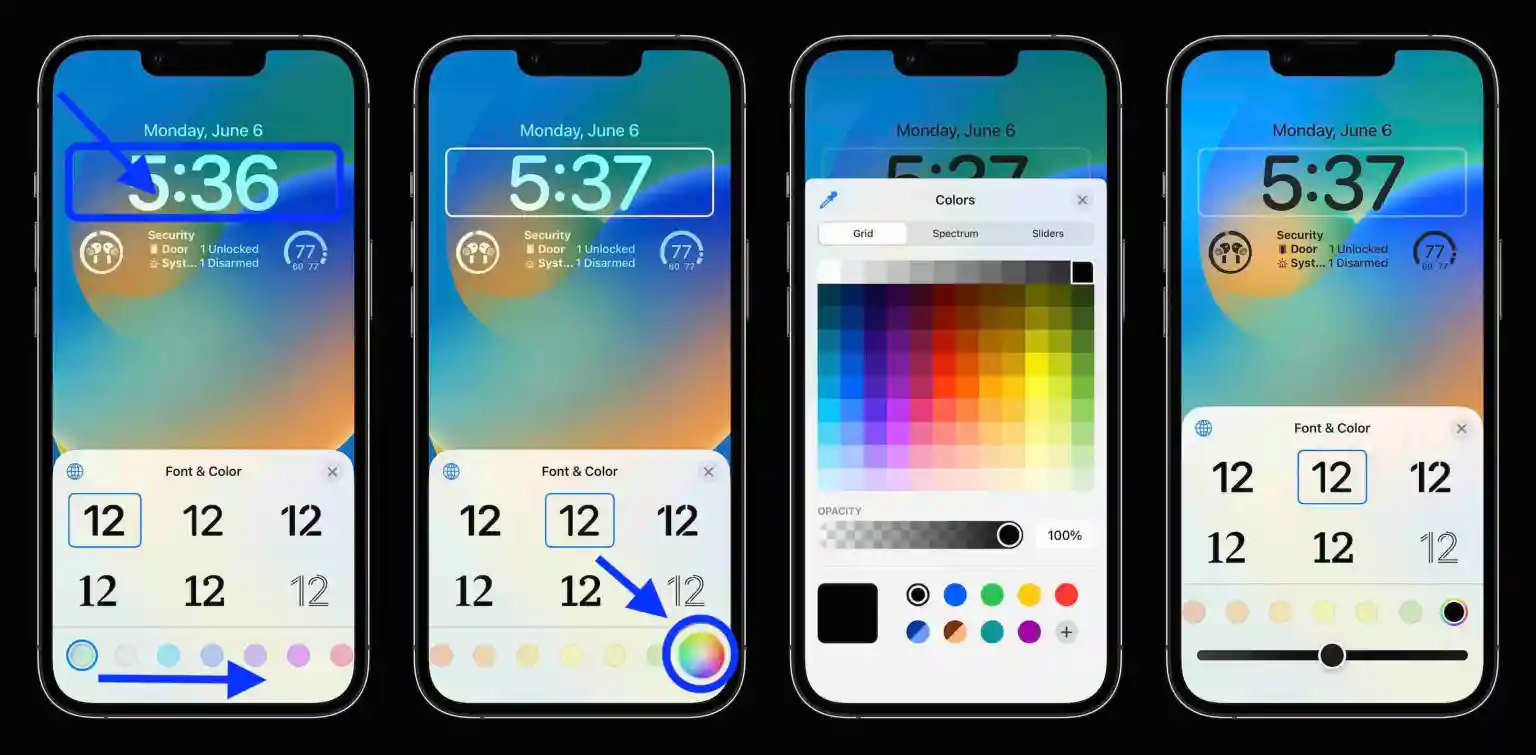
В верхнюю часть экрана можно добавить один виджет, коснувшись индикатора даты.
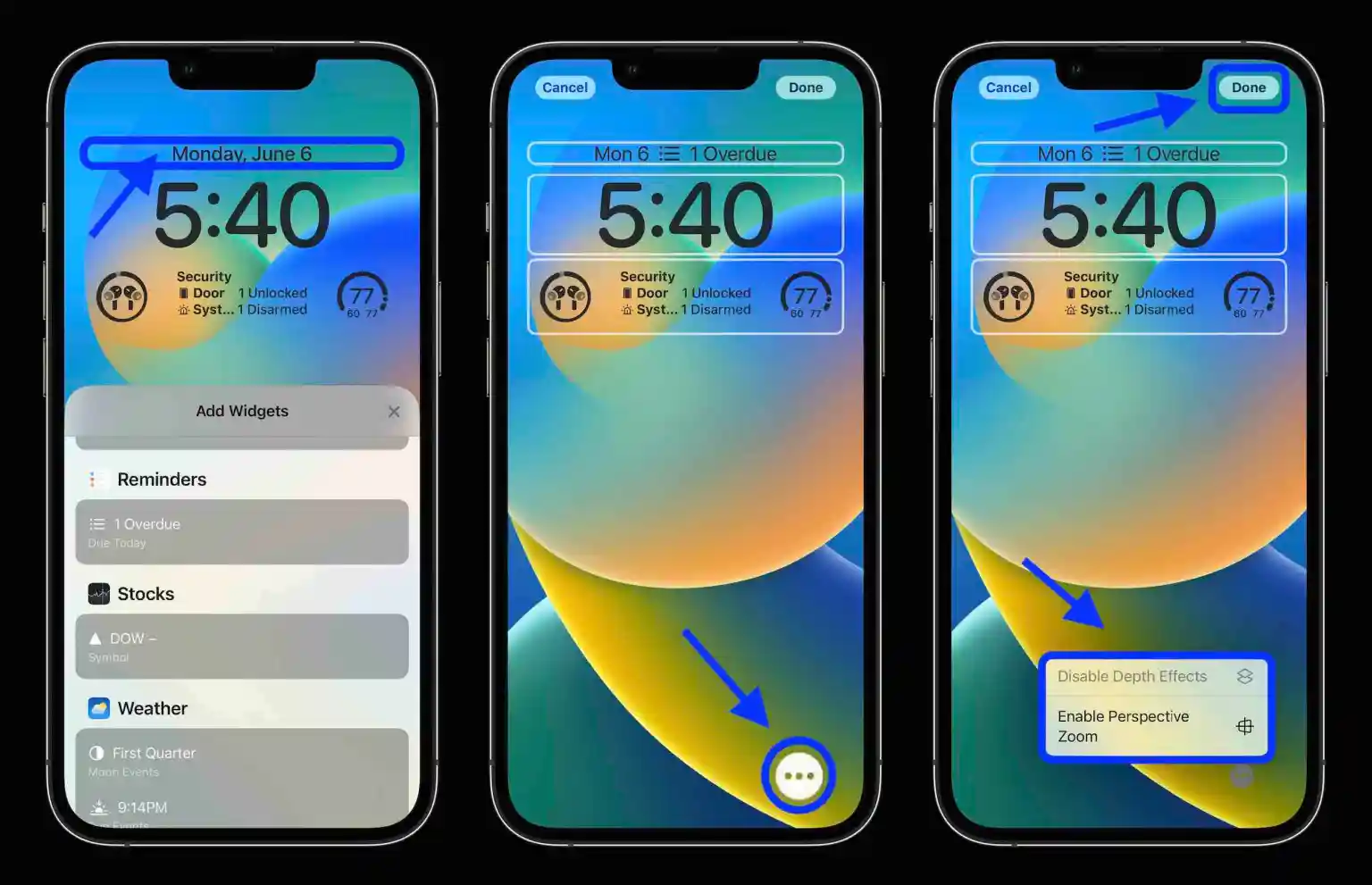
Нажмите значок в виде трёх точек в правом нижнем углу экрана, чтобы включить перспективу и нажмите «Готово» в правом верхнем углу, чтобы завершить кастомизацию.
На главной странице кастомизации экрана блокировки можно нажать «Фокусирование» внизу, чтобы привязать текущий экран к определённому режиму фокусирование.

Как работают виджеты на экране блокировки?
Когда вы добавите виджет на экран блокировки, то сразу увидите его данные. К сожалению, как и на домашнем экране, виджеты не интерактивные, так что при их касании будут запускаться соответствующие приложения.
Как много вариантов экрана блокировки можно создать?
В любое время вы можете нажать кнопку кастомизации для редактирования экрана блокировки или нажать синий значок плюса, чтобы создать новый экран.
Неизвестно, сколько вариантов экрана блокировки можно создать, но точно более 20.
Как переключать экраны блокировки
Когда вы создадите несколько вариантов экрана блокировки, то сможете легко переключаться между ними зажатием экрана блокировки. Пролистывать варианты экрана можно свайпами.
Как удалять кастомные экраны
Чтобы удалить кастомный экран блокировки, зажмите его и выберите «Удалить обои» внизу экрана.
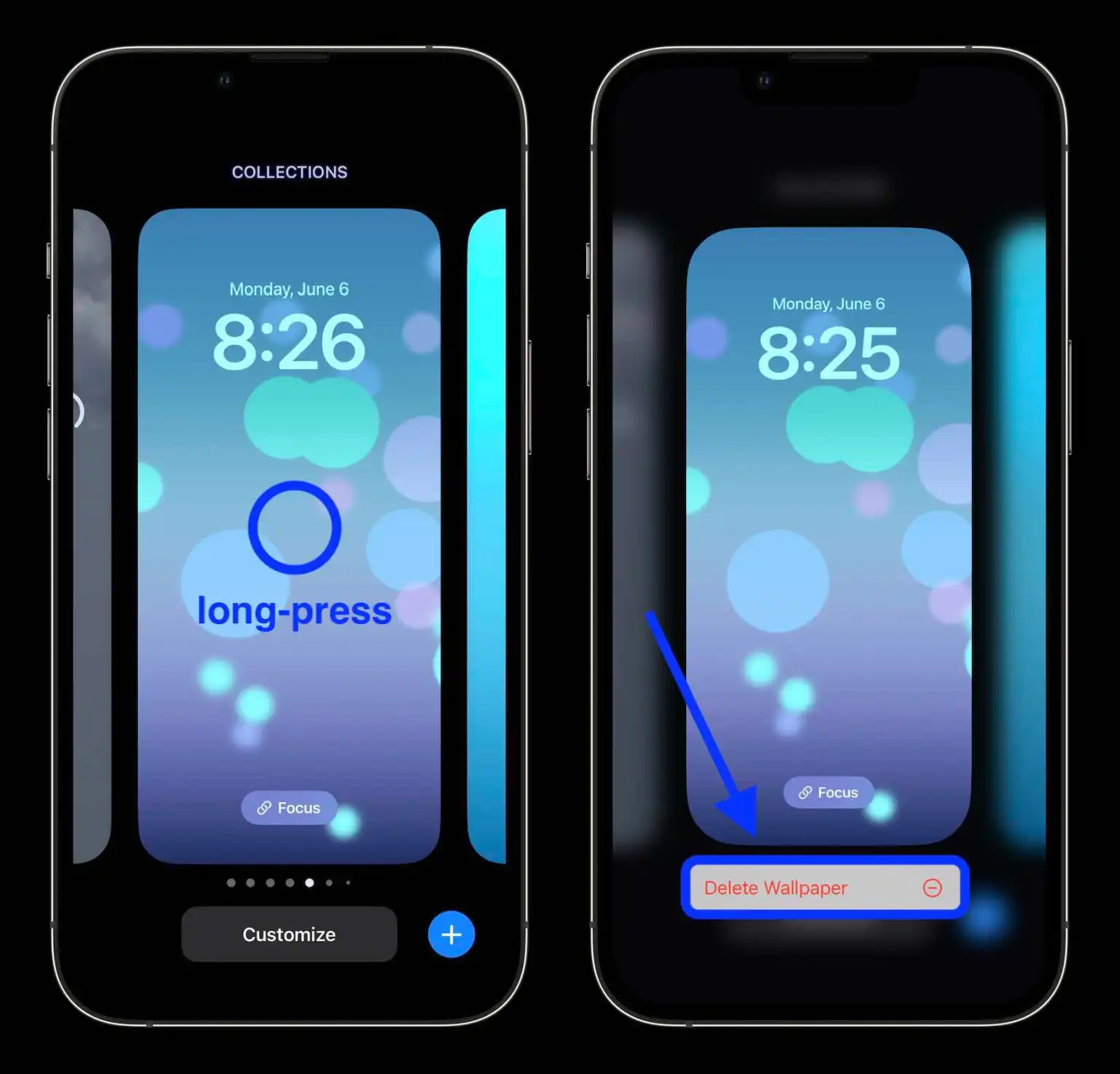
Влияние на расход энергии
Новые обои с погодой и астрономией в iOS 16 выглядят очень красиво, но они требуют постоянного доступа к геолокации. Это может негативно влиять на расход энергии iPhone.

Tapet

Сейчас можно найти множество классных обоев, но Tapet выделяется из общей массы. Это первое приложение, которое автоматически создаёт обои из загруженных в него паттернов. Оно предлагает более 100 узорных стилей, а также возможность полностью менять их цвет. Tapet не скачивает изображения из интернета, а создаёт новые прямо в вашем устройстве.
К Tapet придется немного привыкнуть: по сравнению с другими приложениями, оно не совсем понятно. Но это лишь временный недостаток, который блекнет на фоне того, насколько необычными могут быть созданные изображения.
Платная версия Tapet открывает еще больше возможностей в создании стилей.
Способ 4: Блокировка с помощью приложений
В цифровом магазине Google Play можно скачать специальные программы, с помощью которых не только устанавливается блокировка экрана на Андроид, но и визуально настраивается сам экран: устанавливаются красивые обои и добавляются нужные виджеты.
Среди программ, которые собирают хорошие отзывы, а также удобные в управлении, можно выделить:
- Smart lock screen
- SnapLock
- ZUI Locker
- CM Locker
Smart lock screen
Версия ОС: Android 4.0 или более поздняя
Smart lock screen, который бесплатно скачивается и устанавливается на устройство Андроид поможет пользователю не только защитить свой гаджет, но и кастомизировать экран блокировки.
В главном меню приложения нужно задать PIN-код из четырех символов, который можно в любой момент поменять. Также приложение позволяет:
- Изменить текст на экране блокировки
- Задать цвет текста
- Установить яркие и красочные обои с красивыми пейзажами, видами ночного неба и городских огней.
Как и большинство бесплатных приложений, Smart lock screen содержит встроенную рекламу, однако в данном случае разработчики программы подошли к делу очень грамотно.
Чтобы не раздражать пользователя всплывающими баннерами, рекламная кнопка установлена как пункт меню.
Нажав на нее, пользователь может скачать дополнительное фирменное приложение: музыкальный плеер или инструмент для фотоколлажей.
SnapLock
Версия ОС: Android 4.1 или более поздняя
Умное приложение для блокировки экрана SnapLock поможет установить пин-код или графический ключ на смартфон или планшет.
Помимо стандартного функционала, у программы есть ряд интересных фишек:
- Функция AppRhythm. Приложение следит за частотностью запуска программ. Ярлыки наиболее часто используемых приложений SnapLock выводит на экран блокировки
- Настройка направление свайпа на определенную команду
- Отображение часов. На экран блокировки можно вывести виджет с часами, датой и погодой в нескольких шрифтовых стилях.
- Добавление обоев на экран блокировки
- Вывод всех уведомлений на один экран.
Приложение не содержит рекламу. Пожалуй, единственными его недостатком является отсутствие русификации.
ZUI Locker
Версия ОС: Android 4.1 или более поздняя
Мнения пользователей по поводу блокировщика экрана ZUI Locker разделились: одни хвалят его за удобную настройку защиты смартфона, другие восхищаются огромным разнообразием тематических настроек.
Блокировку экрана можно запрограммировать как на графический ключ, так и на пароль. А для красочного оформления в приложении заложены несколько десятков красивых обоев и тем.
Отдельно хочется отметить приятную дизайнерскую особенность – при наклоне смартфона картинка, установленная в качестве обоев, начинает плавно смещаться.
CM Locker
Версия ОС: Android 4.0 или более поздняя
CM Locker – это то самое приложение для блокировки экрана, в котором на первом месте стоит защита гаджета.
Программа позволяет настраивать запрет на доступ с помощью пин-кода и графического ключа, а на устройствах, которые разблокируются отпечатком пальца, поможет настроить модуль сканера.
Пользователь может выставить защиту не только на экран, но и на отдельные приложения, например, почту, мессенджеры или соцсети.
Если кто-то попытается взломать пароль или ключ, приложение сделает фото злоумышленника и отправит на почту пользователю.
Также CM Locker можно привязать к аккаунту в Facebook. Если телефон потеряется, пользователь сможет отследить гаджет, включить сигнализацию или заблокировать мобильник.
Из визуальных фишек в CM Locker можно отметить:
- Информеры о погоде
- Вывод уведомлений на отдельный экран
- Кнопки управления камерой, фонариком и плеером на экране блокировки
- Добавление красивых обоев на блокировку
Для того чтобы ответить на вопрос: как поставить блокировку на экран Андроид, нам понадобился качественный и надежный смартфон, на котором мы смогли не только полноценно опробовать простой и удобный функционал операционной системы, но и оценили яркость и насыщенность красок всех обоев, которые мы обнаружили в приложениях.
Как поставить/убрать обои на экран блокировки телефона Android
Стандартные методы
В качестве обоев подойдет любая картинка или заставка, находящаяся в памяти телефона. Для этого следует выполнить такие шаги:
- Жмем «Настройки», выбираем меню «Экран».
Переходим в раздел «Обои», открываем его.
Теперь указываем, для какого именно экрана будут установлены обои. Нам следует выбрать «Экран блокировки».
В открытом окне сразу нужно выбрать, где искать новую картинку. Если вы скачали обои из интернета, то лучше использовать «Галерею». Вам нужно найти изображение и нажать на него для выбора.
Нужна помощь?
Не знаешь как решить проблему в работе своего гаджета и нужен совет специалиста? На вопросы отвечает Алексей, мастер по ремонту смартфонов и планшетов в сервисном центре.
Приложение CM Locker
Программа отлично подойдет для пользователей тех гаджетов, в которых отсутствует стандартная опция по изменению настроек.
Инструкция:
- Скачиваем из Плей Маркета и инсталлируем CM Locker. Открыв окно программы, жмем «Защитить», чтобы выполнить активацию главных опций утилиты.
После осуществления настроек перед вами откроется главная страница. Во вкладке «Темы» следует выбрать и заказать понравившийся вариант оформления гаджета.
Используя нижнюю панель, открываем раздел «Обои», где выбираем подходящее изображение.
Если вы хотите добавить несколько фото из памяти гаджета, то откройте страницу «Я», выберите «Мои». Там изначально располагается одно изображение, которое указано программой, а также кнопка «+», чтобы загружать новые картинки.
Жмем на пиктограмму «+» для запуска галереи. Указываем подходящее изображение путем запуска файла или нажатия на верхней панели «Применить».
После этого произойдет автоматическая блокировка экрана, чтобы пользователь смог увидеть, какой именно вид будут иметь обои. При разблокировке для картинок используется эффект размытия.
При желании пользователь может оперативно переключаться между разными обоями в программе, выбрав необходимый файл и нажав «Задать». При внесении изменений разблокировка будет демонстрироваться в обычном виде и с домашним экраном.
Особенностью этой утилиты является возможность полностью изменить классическую систему защиты гаджета. Поэтому у пользователя могут появиться определенные трудности.
Если CM Locker сравнить со стандартной функцией, то в этой программе намного удобней контролировать блокировку. Это гарантирует надежный уровень защиты.
DIY Locker
Данное приложение позволяет эффективно настраивать экран блокировки. К особенностям софта относится то, что фотографии можно использовать в качестве пароля. Пользователь их может выбрать самостоятельно.
После активации графического ключа следует связать нужные картинки для разблокировки гаджета. Из них создается последовательная цепочка.
При помощи данного приложения нельзя интегрировать живые обои. В настройках доступно множество ярких картинок, которые имеют разрешение HD.
Echo Notification Lockscreen
Утилита является отличной заменой стандартной функции блокировки экрана. При помощи данного софта можно работать с живыми обоями на экране блокировки.
Преимуществом программы является сдержанный интерфейс, стабильная работа и эффективность. Утилита позволяет устанавливать картинки на экран блокировки и работать с интересными опциями. Если у вас не меняется картинка стандартными средствами, данная утилита поможет вам решить вопрос.
Установка живых обоев
С легкой руки разработчиков HTC большую популярность получили живые обои. От статических они отличаются тем, что картинка находится в движении. По небу проплывают облака, сквозь листву леса временами проглядывают солнечные лучи, по муравейнику бегают его жители, занавески на окне время от времени колышутся… Словом, живые обои — это уже не рядовое изображение, сохраненное в формате JPEG. Но это и не GIF-анимация — это нечто более сложное. Поэтому живые обои обычно распространяются в виде отдельных приложений.
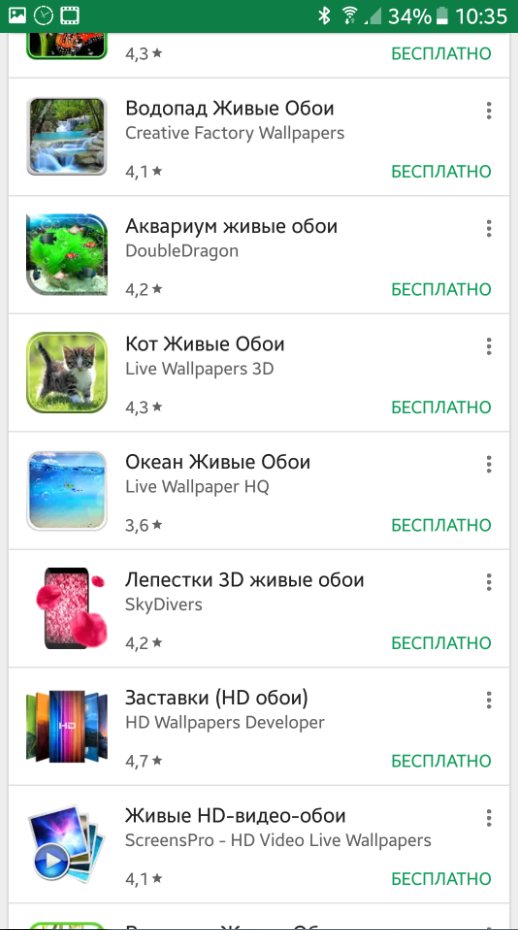
Найти и установить живые обои можно при помощи Play Market. В большинстве случаев они распространяются совершенно бесплатно. Чаще всего такие обои нужно лишь установить, другие действия от пользователя не требуются (хотя иногда какие-то настройки всё же вводятся).
Обратите внимание: живые обои достаточно сильно нагружают процессор и расходуют энергию. Если у вашего смартфоны слабый аккумулятор и не самые лучшие характеристики, то от живых обоев следует отказаться
Начало работы в TickTick
После установки запускаем программу. Нас встречает окно для входа. Если вы зарегистрированы в сервисе, чтобы ваш органайзер или список дел также хранился в интернете для быстрой синхронизации между устройствами, то нажимайте Войдите сейчас.
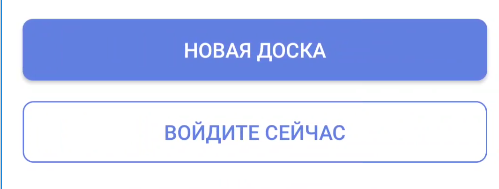
Если не зарегистрированы, то просто нажимаем Новая доска.
На следующем экране нам нужно выбрать разделы для списка дел. Можно выбрать из нескольких предустановленных вариантов. Если вы хотите разделить список как и я, только на и личный, то выбирайте только этот пункт. Остальные можно не выбирать.
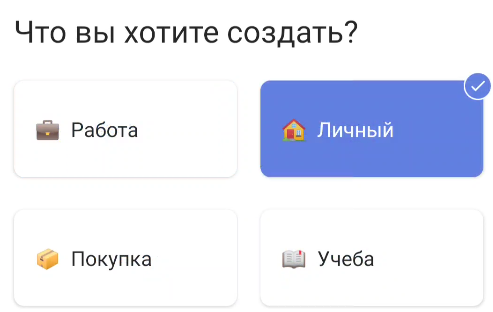
Мне для примера будет достаточно только одного, но вы выбирайте исходя из своих потребностей. Нажимаем далее.
Следом нам покажется экран с помощью о том, как правильно работать с программой.
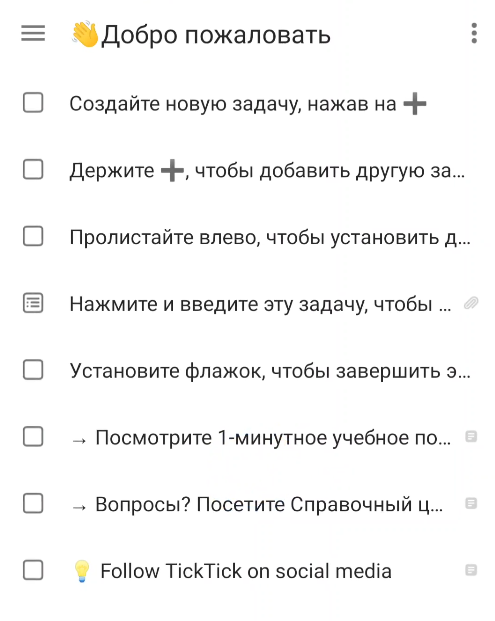
Раздел Добро пожаловать также является отдельным разделом, который потом можно удалить. Нажимая на каждый из пунктов, можно посмотреть подробности задачи.

Сама работа со списками довольно простая. Если вы не посмотрели список из Добро пожаловать, то основная тут кнопка +, через которую добавляются задачи.
Давайте немножко приведем наш список дел в порядок. Для начала удалим раздел Добро пожаловать, чтобы он нам не мешал. Находясь на этом списке вверху нажимаем три точки и выбираем Изменить список.
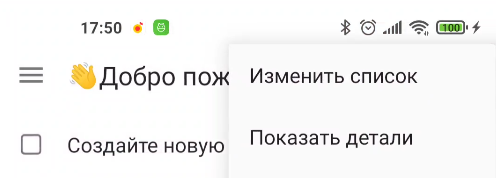
Опять нажимаем на три точки и выбираем Удалить или Архивировать.
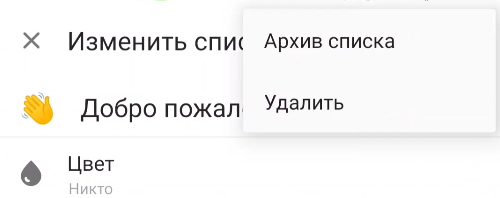
После Архивирования, данный раздел потом можно будет восстановить и сам раздел будет отображен в подразделе Закрытые списки. Так как нам этот раздел уже не нужен, я его удаляю.
Дальше мы открываем боковую шторку по значку слева вверху.
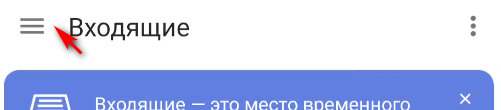
В этом разделе хранится много интересного.
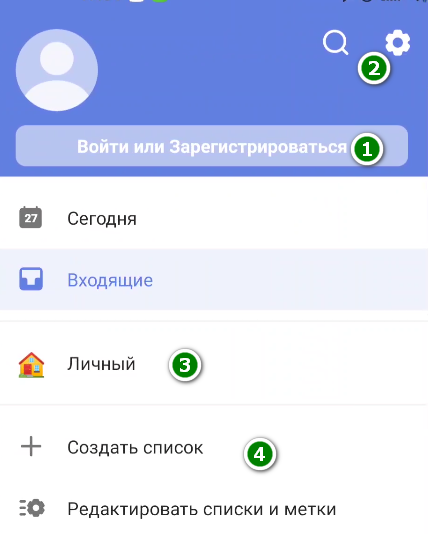
Вход или регистрация (1). Нажав на этот раздел, можно зарегистрироваться в системе, чтобы хранить ваш список дел в облаке. Это довольно удобно и вы сможете быстро синхронизировать заметки между устройствами. На процессе регистрации мы останавливаться не будем.
Не будем также останавливаться на Настройках программы (2), чтобы сразу приступить к созданию списка задач на своем телефоне Андроид.
Если вы в этот момент поняли, что надо все таки создать еще один или несколько списков дел, то можно нажать соответствующую кнопку (4). В нашем случаем мы будем работать только с одним, личным списком дел, поэтому нажимаем на наш раздел Личный и переходим на экран создания задач и напоминаний.
Что делать, если перестали меняться обои на экране блокировки?
Если у пользователя перестала меняться тема на экране смартфона, ему стоит:
- убедиться, что приложение активно, войдя в меню управления блокировками;
- если первый шаг не помог, перезагрузить телефон для исключения возможного сбоя в работе ПО;
- третьим шагом станет откат системы до того положения, когда функция работала.
Сбрасывать настройки или устанавливать новую прошивку не рекомендуется, поскольку подобные действия не гарантируют получение нужного результата, но способны привести к новым неприятностям.
Обои на экраны мобильных телефонов перекочевали с рабочих столов персональных компьютеров. Они предназначены для украшения картинки, а также придания индивидуальных черт устройству. Обычно поставить картинку на экран смартфона не представляет каких-либо серьезных сложностей. А также заменить ее на новую, когда старая наскучила. Но мобильная техника продолжает развиваться. В нее внедряются различные решения. В том числе и меняющиеся обои.
Для чего это нужно? Автоматическая смена обоев позволяет избавить владельца мобильника от необходимости замены собственными силами. Это очень удобно, согласитесь. Единственная проблема – не все знаю, как можно активировать подобный функционал. Например, включить автоматическую смену обоев на Honor, Huawei. Именно про это и пойдет речь в данной статье.
Производитель этих мобильных устройств добавил несколько инструментов, позволяющих выполнить включение нужного функционала. Расскажем о них более подробно.
Устанавливаем обои в Andro >
В операционной системе Андроид изменить фоновую картинку рабочего стола можно с помощью стандартных настроек.
Главная особенность функции состоит в том, что вместе с обоями рабочего стола будет изменено и изображение экрана блокировки.
Встроенные функции системы не предусматривают разделение картинок. Чтобы изменить элемент, следуйте инструкции:
- Разблокируйте гаджет и зайдите в главное меню;
- Выберите в списке приложений иконку «Настройки» ;
- В открывшемся окне кликните на поле «Дисплей» ;
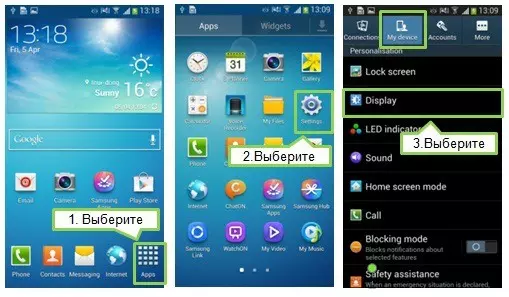
Рис.2 – настройки в Андроид
- Нажмите на пункт «Обои» , а затем найдите опцию «Главный экран» ;
- В галерее выберите необходимое изображение. Вы также можете воспользоваться камерой или сторонними галереями для отображения картинок, но стандартное приложение покажет большинство форматов и типов файлов;
- Кликните на картинку и нажмите клавишу «Задать обои» или «Set as wallpaper» .
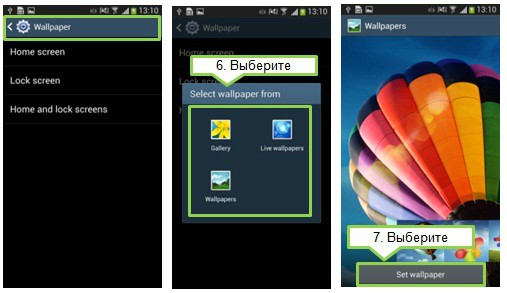
Рис.3 – установка фона в Андроид
Выбранное изображение появится и на рабочем столе, и на экране блокировки.
Если же вы хотите, чтобы на разных этапах работы смартфона отображались разные иллюстрации, необходимо внести изменения в системные файлы Android.
Следующее руководство позволит сделать так, чтобы обои основного окна не совпадали с блокировкой:
- Скачайте на компьютер фото, которое хотите установить в качестве обоев для заблокированного окна. Затем переименуйте название файла в «keyguard_wallpaper» (без кавычек). Обязательно удалите формат – jpeg или любой другой;
- Чтобы на компьютере отображались расширения всех файлов, настройте соответствующую опцию в параметрах папок. Она находится в окне «Панель управления» — «Параметры проводника Windows» ;
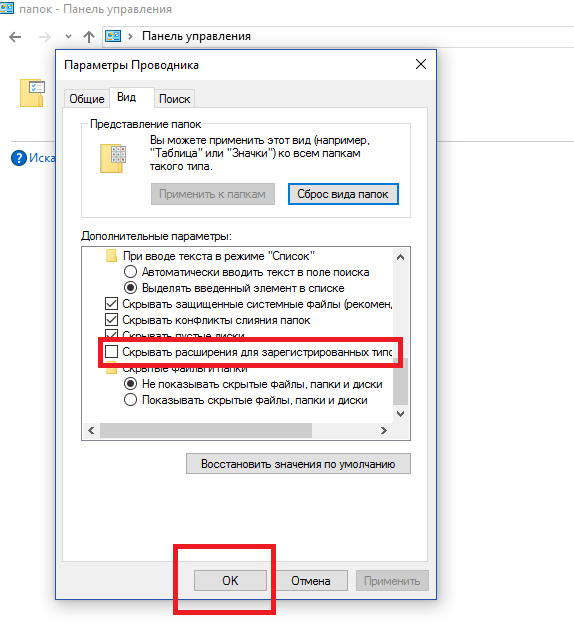
Рис. 4 – отображение форматов файлов на компьютере
- Включите смартфон и с помощью проводника удалите файл, который находится в директории /data/system/users/0. Он называется «keyguard_wallpaper»;
- Подключите телефон к компьютеру и скачайте на него ранее переименованную картинку с удалённым форматом. Перемещать её нужно только по пути /data/system/users/0, в любой другой папке работать ничего не будет.
Таким образом, системе удастся распознать файл, и она автоматически установит его в качестве фона на экран блокировки.
Заметьте, что после следующего изменения обоев рабочего стола, картинка блокировки также будет изменена и все действия придется повторять еще раз.
Существует еще один вариант кастомизации заблокированного экрана в Android. Он доступен только на новых версиях Marshmallow 6.0.1 и выше.
Суть новой функции состоит в том, что теперь пользователи могут задавать сразу несколько картинок на один и тот же экран включения гаджета.

Рис.5 Блокировка экрана на смартфоне
Вы можете выбрать максимум 30 разных иллюстраций, которые будут появляться на этапе разблокировки смартфона с разной периодичностью.
Во время каждого включения подсветки вы будете видеть совершенно новую картинку. Следуйте инструкции:
- Зайдите в настройки гаджета и перейдите в окно «Обои» ;
- Выберите пункт «Экран блокировки» ;
- Вариант выбора файла — из стандартной галереи;
- Отметьте галочкой все картинки, которые хотите использовать в качестве обоев (не более 30 штук) и подтвердите действие;
- Сохраните настройки. Заблокируйте, а затем снова разблокируйте устройство, чтобы на экране появились новые иллюстрации.
KLCK Kustom Lock Screen Maker
KLCK Kustom Lock Screen Maker, как следует из названия, является приложением блокировки экрана для Android, которое позволяет вам создавать собственные макеты для замены экрана блокировки, Вы можете добавлять различные элементы и редактировать свойства, такие как текст, шрифт, размер, цвет и т. Д. Индивидуально для каждого из этих элементов. Нажимая «+Значок в правом верхнем углу, вы сможете добавить больше элементов.
Если ты хочешь, ты можешь использовать пресет, созданный другими пользователями KLCK в то время как вы даже можете создавать свои собственные пресеты и загрузить их в Google Play Store используя разработчик приложения Kustom Skin Pack. Помимо виджета с отображением часов, уведомлений и погоды, приложение блокировки экрана для Android также может включать в себя ярлыки для любого приложения, установленного на вашем смартфоне.
Хотя KLCK позволит вам полностью контролировать расположение элементов на экране блокировки смартфона Android, он не имеет никакой опции безопасности и вы будете зависеть от указанного механизма блокировки вашего телефона. Наконец, вы можете приобрести полную версию для более широкой поддержки предустановок, интеграции с Buzz Launcher и для удаления рекламы (хотя в бесплатной версии я не встречал ни одной).
Скачать: (бесплатно, убрать рекламу за $ 4.49)
Сторонние приложения для Андроид
Помимо встроенных функций ОС, пользователи мобильных гаджетов могут использовать и сторонние программы, с помощью которых очень легко установить красочные картинки.
Преимущество таких приложений состоит в том, что их можно легко и совершенно бесплатно скачать из Play Market, а в процессе использование не будет необходимости работать с системными файлами.
Первое приложение – «Обои & Блокировка экрана» . С его помощью можно выбрать разные обои и виды экрана блокировки, которые есть в базе разработчика.
С каждым обновлением количество качественных картинок увеличивается и совершенствуется.
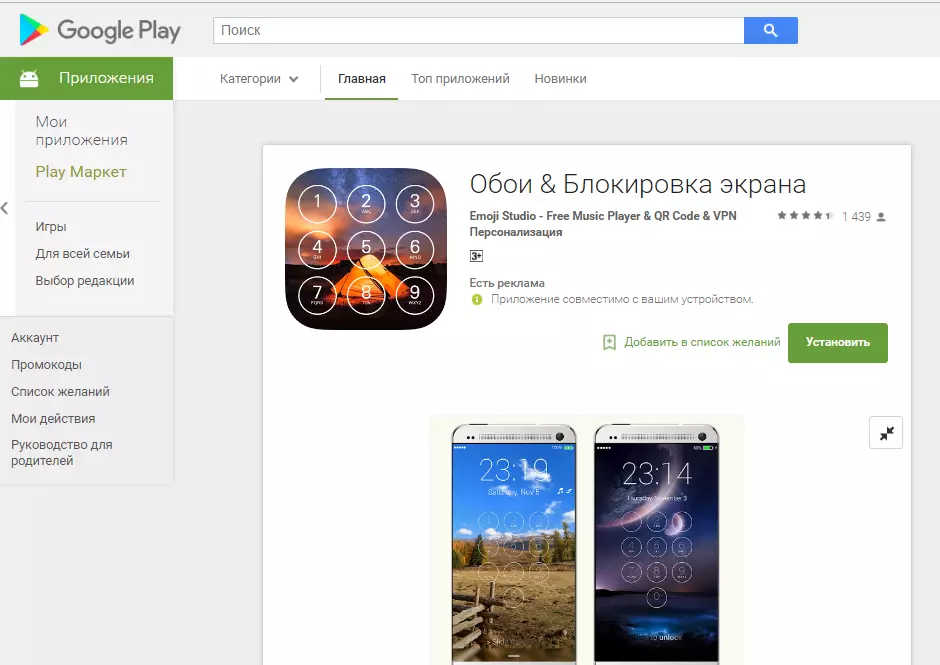
Рис. 6 – приложение в маркете
Следующая популярная программа называется Lock screen (live wallpaper). Она позволяет задать на стол блокировки живые обои. Пользовательский интерфейс очень простой и удобный.
Необходимо просто выбрать понравившееся фото из уже готовой базы анимированных иллюстраций. Затем можно посмотреть превью.
Не забудьте активировать галочку «Enable Screen Lock» , чтобы на экране отображался тип блокировки девайса.
Рис. 7 – окно настроек программы Lock screen (live wallpaper)
Как изменить экран блокировки
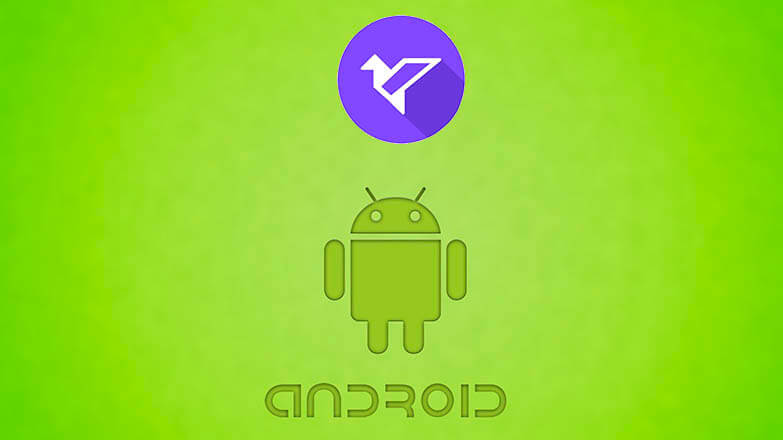
Экран блокировки владелец смартфона на базе Android видит постоянно. Он появляется при включении телефона и в стандартном виде содержит запрос на отключение блокировки (рисунок графического ключа, поле для ввода пин-кода, изображение замка, которое необходимо сдвинуть в сторону и т.д.), дату и время, а также информационную панель уведомлений в верхней части дисплея и статус сети. По желанию пользователя, его можно настроить по своему вкусу, для этого необходимо знать, как поменять экран блокировки на смартфоне с ОС Андроид. О том, как это сделать с помощью встроенных возможностей операционной системы, а также через специальные утилиты, расскажет Appsetter.ru.
Как изменить экран блокировки
Существует несколько способов изменить экран блокировки телефона, используя его системные возможности.
Нужно открыть главный дисплей смартфона, коснуться пальцем свободного места и длительно его удерживать. Появится список доступных функций, среди них – «Обои». Необходимо нажать на эту кнопку.
Откроется страница с множеством шаблонных изображений, а также кнопкой для выбора собственной картинки в галерее.
Нужно кликнуть на понравившееся изображение, нажать «Применить». Система предложит установить его на экран блокировки, рабочий стол или выбрать оба варианта, после чего появится оповещение о том, что обои установлены. Остается лишь проверить, как была размещена картинка.
Второй способ поставить новое изображение на экран блокировки – воспользоваться настройками гаджета. Нужно перейти в одноимённый раздел, отыскать вкладку «Экран» и выбрать «Обои». Дальнейшие действия те же: подобрать изображение, нажать на него и установить в качестве замены стандартного фона.
Если в памяти телефона имеются собственные изображения или красивые картинки, скачанные из Интернета, их можно поставить на экран блокировки сразу при просмотре. Необходимо открыть графический файл, кликнуть на кнопку с тремя точками для выбора дополнительных функций и нажать на кнопку «Установить как обои».
Специальные утилиты
Помимо возможностей операционной системы, для изменения экрана блокировки можно использовать специальные программы.
Next Lock Screen
Удобная и популярная утилита с обширным количеством функций. Поддерживает несколько режимов блокировки экрана, дает возможность изменить фон, установив ежедневный фоновый рисунок от Bing, один из шаблонов или пользовательское изображение. Приложение позволяет включить Wi-Fi или Bluetooth с заблокированного дисплея, выводит сообщения, уведомления о пропущенных звонках и смс, данные о погоде и т.д. Интерфейс простой и комфортный, утилита будет понятна даже неопытным пользователям.
Echo Notification Lockscreen
Эта программа помогает изменить фон заблокированного экрана, поставить графический пароль, а также выводит на дисплей полученные сообщения. Их можно просмотреть, не снимая блокировки. Утилита разрешает создавать напоминания и выводит их в назначенное время на дисплей.
Hi Locker
Удобная в использовании, красивая и функциональная утилита. Для экрана блокировки можно установить приветствие пользователя по имени, добавить отображение погоды, событий из календаря, уведомлений. Фоновое изображение можно изменить на шаблонную картинку или фотографию из памяти телефона. Приложение позволяет разблокировать устройство пин-кодом, графическим ключом или отпечатком пальца.
Недостаток утилиты – в большом количестве рекламы. Узнать, как её отключить, можно в соответствующей статье.
Locker Master
Тем, кому интересно, как поменять экран блокировки на Android и загрузить вместо обычного фона собственную фотографию, живые обои или тему, понравится это приложение. Новое изображение можно настроить по своему желанию, установив приветствие, часы, способ разблокировки и т.д. На заблокированный дисплей выводятся оповещения от приложений, назначенных пользователем. Просмотреть сообщения можно сразу же, не тратя время на ввод пароля или графического ключа. Программа полностью бесплатна.
Знать, как сменить экран блокировки на Андроид, стоит каждому, кто желает персонализировать свой телефон и поменять скучный шаблонный фон на собственную фотографию или красивую картинку из Сети. Сделать это можно с помощью внутренних возможностей операционной системы или установив специальные приложения, большая часть из которых совершенно бесплатны.










![Как изменить экран блокировки на android – 4 способа [2020]](http://tiniatov.ru/wp-content/uploads/e/8/c/e8c049f4badb688505151d5ade041726.jpeg)






















