Способы как закрыть вкладки на Android
Есть несколько вариантов, как закрыть вкладки на телефоне Андроид. Это:
- традиционное решение;
- диспетчер приложений;
- использование сторонних программ.
Традиционный способ закрыть вкладки
Первое и наиболее простое решение – использовать список открытых папок и программ. На разных версиях ОС, а также на различных устройствах с собственной оболочкой он запускается по-разному. Например, на Android 7.0 нужно нажать на кнопку справа с изображением квадрата.
На телефонах Meizu с оболочкой Flyme перечень открытых приложений открывается после проведения пальцем от нижнего края экрана вверх.
На смартфонах других брендов или с иной версией ОС этот процесс может быть иным. Так, на устройствах Samsung с физической кнопкой «Домой» необходимо нажать и удерживать кнопку. На Андроид 4 список открывается нажатием кнопки с двумя квадратами справа.
Чтобы удалить лишнюю вкладку, достаточно потянуть её вверх или в сторону, в зависимости от того, как сформирован список – вертикально или горизонтально. Вовсе не обязательно закрывать все приложения, достаточно завершить неиспользуемые, оставив лишь необходимые. После этого производительность устройства повысится, т.к. освободится некоторое количество оперативной памяти.
Использование диспетчера приложений
Ещё один способ удалить лишние открытые вкладки – использовать встроенный в ОС диспетчер приложений. Чтобы запустить его, нужно открыть настройки смартфона и перейти в раздел «Приложения», а затем – «Работающие».
Чтобы завершить работу ненужного ПО, потребуется кликнуть по нему и выбрать «Остановить» в открывшемся окне.
Программный способ закрыть вкладки на Android
Ещё одна возможность закрывать лишние приложения на Android – воспользоваться специальным программным обеспечением, например, утилитой Kill Apps. Найти и скачать её можно в магазине Play Market.
Интерфейс программы прост и понятен, здесь представлена информация о количестве занятой оперативной памяти, числе запущенных приложений, объёме свободной постоянной памяти. Сервис позволяет создать список исключений – отметить программы, работу которых прекращать не требуется.
Чтобы завершить работу ненужной утилиты, следует выбрать её в списке и нажать на кружок с крестиком справа.
Chrome остался без обновлений
Россияне лишились возможности устанавливать и обновлять браузер Google Chrome на платформе Android, которая тоже принадлежит Google. Первые проблемы с этим начались 9 мая 2022 г., и на момент публикации материала они стали массовыми.
Наиболее актуальная на момент публикации материала стабильная версия Chrome под Android датирована 9 мая 2022 г. и имеет индекс 101.0.4951.61.
Находясь в России или подключаясь к магазину Google Play с российского IP, пользователь лишается возможности обновить не только сам Chrome, но еще и системное приложение Android System Webview. Оно используется для открытия в веб-страниц в других приложениях, например, в почтовых клиентах.
Результат обновления Chrome и Android System Webview с российского IP
Первыми о сбоях обновления сообщили пользователи портала iPhones.ru. Редакция CNews убедилась, что действительно блокирует скачивание обновлений на разных версиях Android и под разными провайдерами. Более того, если удалить Chrome и попытаться установить его заново, то ничего не выйдет – на экране снова появится сообщение об ошибке.
Не работает как автоматическое, так и принудительное обновление. В автоматическом режиме и Chrome, и Android System Webview просто числятся в списке приложений, ожидающих апдейта. Если попытаться обновить их вручную, то система выдаст сообщение об ошибке.
Единожды удалив Chrome, установить его через Google Play напрямую не получится
Что немаловажно, все другие приложения Google для Android продолжают обновляться без каких-либо проблем. То же касается и Chrome для iOS – на момент публикации материала в Рунете не было жалоб со стороны пользователей iPhone на невозможность апдейта этого браузера
Настольный Chrome, по крайней мере под Windows, на 13 мая 2022 г. тоже исправно получал необходимые патчи.
№5. Dolphin Browser
В продолжении ТОП-10 браузеров стоит рассмотреть вариант, обычно встречающийся на устройствах с iOS.
Однако существует вполне эффективная версия и для Android, с множеством дополнений, виджетов и синхронизацией с большинством популярных соцсетей.
Некоторые из них даже способны сохранять веб-страницы в формат PDF, что могут далеко не все браузеры на ПК, не говоря уже о программах для планшета и смартфона.
У пользователей приложения есть возможность воспользоваться встроенным облачным сервисом Box.
При всех этих достоинствах смотрится Dolphin Browser вполне прилично, работает быстро и управляется при помощи жестов и голосовой функции Sonar.
А ещё он способен создавать резервные копии своих настроек на внешней карте памяти.
Opera Mini
Это браузер норвежской разработки специально для мобильных устройств
Его изюминкой является возможность включения режима экономии с использованием сжатия поступающего трафика, что очень важно для 1) сетей передачи данных с малой скоростью и 2) тарифов с ограничением трафика
Начальная страница (главный экран) при открытии приложения выглядит примерно таким образом.
В верхней части расположены постоянные кнопки Закладки и Сохраненные страницы. Остальные иконки можно перемещать, изменять и удалять. Для этого нажмите и не отпускайте любую из них. Вверху возникнут кнопки Удалить и Изменить, на них, не отпуская пальца, перетащите выбранную иконку. Внизу имеется кнопка с плюсиком для добавления закладки на начальную страницу.
Если поместить одну иконку поверх другой, то можно их объединить в папку (обычно по родственному признаку) и придумать папке Имя. Одна такая папка уже имеется на экране (предпоследняя). Так можно увеличить общее число закладок на экране.
В самом низу кнопки открытия вкладок (1) и опций браузера (2). Вкладки — это отдельные параллельно существующие разделы, в каждом из которых можно открывать последовательно различные страницы одного или нескольких сайтов. Эта последовательность называется историей вкладки и переключается стрелками в нижней строке вперед и назад. Сами вкладки переключаются пролистыванием после нажатия кнопки (1).
Если пролистнуть начальный экран вниз, вы увидите подборку новостей по различной тематике.
Тематику можно выбрать из списка, возникающего при нажатии на Меню (около слова Главное).
Если нажать на кнопку Вкладки на любом экране, то откроется полный перечень имеющихся в данный момент вкладок в виде их уменьшенных копий. Их можно листать в горизонтальном направлении или удалять свайпом (смахиванием) вверх или тапом по крестику
Обратите внимание, что здесь же можно открыть новую обычную или приватную вкладку. Приватная вкладка после закрытия уничтожит всю свою историю, что обеспечит вашу конфиденциальность
При нажатии на логотип Opera (букву О) в нижней строке возникает Меню опций.
2- Поиск на открытой странице
3- Поделиться ссылкой
4- Выход из браузера
5- Вход в Настройки
Выше в этом же меню показан текущий результат работы системы экономии трафика. В данном случае экономия 93% (получено всего 8 Мб из 106 Мб исходных), что просто великолепная цифра. Клик по этой области ведет к настройкам сжатия.
Меню Настройки имеет следующий вид:
Настройки можете изучить сами и приспособить под свои предпочтения.
Это мы рассмотрели основные экраны браузера Opera Mini.
А как конкретно работать в браузере? Я обычно начинаю (и вам советую) с поиска интересующего меня вопроса, вводя поисковый запрос в строку поиска (она же адресная строка вверху) и получаю в ответ так называемую поисковую выдачу — перечень веб страниц, содержащих ответ на мой запрос (фактически содержащие слова из моего поискового запроса) и расположенных по релевантности запросу (наиболее близкое совпадение по смыслу).
Я изучаю полученный список и выбираю лучшие (наиболее близкие) страницы по названию, имени сайта и отрывку текста. Далее открываю ссылки.
Как просматривать страницу? Если страница отображается в нормальном для чтения размере шрифта (сделана в расчете на мобильные устройства), то просто нужно читать, пролистывая страницу по мере чтения. Если отображается вся страница по ширине экрана (как на большом компьютере), но размер шрифта очень мелкий, рассматриваем ее по частям, попеременно, увеличивая нужную часть страницы двойным тапом по нужной части. Повторный двойной тап снова уменьшает страницу до первоначального размера. Можно применять также способ увеличения методом разведения одновременно двух пальцев и уменьшения методом щипка (сведения пальцев).
Via Browser
Плюсы:
- внушительный функционал;
- простота управления;
- возможность настройки браузера под свои нужды;
- функция автоматического удаления истории;
- изменение сетевого протокола;
- малый вес.
Минусы:
- с некоторыми сайтами возникают проблемы;
- минимум расширений.
Софт на базе Chromium WebView, характеризующийся простотой, легкостью и при этом предлагающий весь необходимый функционал. Пользователи могут настраивать внешний вид браузера в соответствии с собственными предпочтениями, выбирая цвет окон, размер шрифта и прозрачность.
Для удобства навигации предусмотрена возможность присваивания навигационным кнопкам определенных действий. При желании, можно также настроить блокировку загрузки картинок при использовании мобильного интернета для экономии трафика.
Точно ответить, какой браузер лучше для смартфона, достаточно сложно. Все зависит от решаемых задач, целей пользователя и его предпочтений.
Отдельно стоит учитывать и возможности смартфона, так как слабый аппарат просто не сможет нормально работать с тяжелыми современными обозревателями.
№1. Opera Mini
Одним из самых популярных русскоязычных браузеров для смартфона является Opera Mini.
Она доступна практически на всех платформах, начиная с устаревшей Symbian OS, и, конечно же, присутствует на смартфонах с Андроид.
Главным достоинством приложения стоит назвать обеспечиваемую им высокую скорость загрузки страниц, получаемую за счёт использования для передачи данных собственных серверов.
За счёт этого можно сказать, что «Опера Мини» самый быстрый браузер в обзоре и экономит средства пользователей, мобильный трафик которых ограничен.
Opera Mini на любом мобильном устройстве
Firefox
Плюсы:
- высокая скорость работы даже с тяжелыми страницами;
- очень привлекательный дизайн с темной темой;
- продуманная система работы со вкладками и историей;
- минимум рекламы и новостных лент с возможностью полного отключения нежелательного контента;
- умный поиск с функцией голосового ввода;
- набор дополнительных расширений;
- встроенный менеджер паролей для сохранение кодов доступа;
- автоматическое взаимодействие с другими сервисами.
Минусы:
- в некоторых случаях некорректно отображаются страницы;
- не всем нравится внешний вид.
Кроссплатформенный браузер, прекрасно оптимизированный для работы с мобильными версиями сайтов. По скорости работы сравним с лидерами рынка, однако все-таки немного уступает им.
Софт подойдет даже неопытным пользователям, поскольку предлагает предельно понятную систему управления и настройки отображения сайтов.
12 скрытых настроек Google Chrome
Google Chrome — самый популярный веб-браузер в мире и на 4PDA. Но далеко не все пользователи знают о его многочисленных возможностях и скрытых настройках. Благодаря им получится заметно улучшить интерфейс и даже решить проблему с постоянно растущими аппетитами браузера. При этом установка дополнительного софта не потребуется, а сломать что-либо невозможно.
Все описанные далее настройки являются экспериментальными и доступны только в специальном меню браузера. Для доступа к ним введите в адресной строке chrome://flags/ и нажмите Enter. Так как пунктов там множество, то проще всего пользоваться встроенным поиском. Для этого просто введите название нужной опции в строке поиска, помеченной надписью «Search flags».
Для активации найденной настройки в выпадающем меню рядом с её описанием выберите значение «Enabled». Чтобы изменения вступили в силу, необходимо перезапустить браузер. Для большего удобства можно сначала включить все понравившиеся функции и настройки, а затем активировать их одним перезапуском.
Рейтинг лучших браузеров для Андроид
- Надежность – работа без сбоев, ошибок;
- Безопасность – защита гаджета от вирусов, утечки информации;
- Распространенность – репутация производителя, поддержка пользователей;
- Возможности – утилиты, плагины, расширения;
- Функциональность – вкладки, менеджер загрузок, поиск, фильтры, блокировщики и др.;
- Комфорт – простота интерфейса, скорость работы;
- Доступ – платная или бесплатная загрузка.
Несмотря на то, что лидирующие позиции по популярности и закачкам демонстрируют несколько программ уже не один год подряд, молодые разработки уже наступают им на пятки. Отзывы опытных юзеров, мнения экспертов помогут ближе познакомиться с преимуществами и недостатками каждого номинанта.
Лучшие смартфоны Meizu
Какой браузер для Андроид лучше
Все представленные продукты позволяют выходить в интернет без ошибок путем набора современных функций. Они различаются по скорости, списку возможностей, производительности, специфическим опциям. Что купить недорого, вопрос сугубо индивидуальный, основанный на личных предпочтениях. На основе сравнительного анализа эксперты сделали следующие выводы обзора:
- Tor Browser – лучший анонимный браузер для Андроид;
- Google Chrome – народный выбор, лучшая совокупность характеристик;
- Lighting Browser – максимально скоростная загрузка сайтов;
- Via Browser – программный продукт для гаджета с ограниченной памятью;
- Dolphin – мобильный браузер с экономией оперативной памяти, системой жестов;
- Mozilla Firefox – самый большой список возможностей, приложений, расширений;
- Яндекс.Браузер – российский программный продукт с голосовым помощником.
Каждый представленный номинант заточен под определенную аудиторию пользователей. Универсальными считаются только несколько из них. Поэтому при выборе, что скачать, нужно ориентироваться на собственные условия комфортности, цели, ожидания от приложения. Также стоит сопоставлять все с техническими характеристиками гаджета.
Яндекс Браузер

Платформа ориентирована на русскоговорящего клиента. Единая учетная запись позволяет синхронизироваться с другими сервисами Яндекса (погода, Дзен, музыка, фильмы) на любых устройствах. Для быстрого поиска можно запустить голосового помощника Алису.
Главную страницу можно настроить по своему вкусу. Новостная лента автоматически подбирает статьи по интересу. При подключении к общественным сетям защищает личные данные. Через облачный сервис можно получить доступ к страницам в автономном режиме.
Плюсы:
- приватный режим просмотра;
- удобный интерфейс, есть темная тема;
- голосовой помощник работает со всеми сервисами компании;
- «ночной» режим;
- хранилище паролей, учетных данных;
- быстрая загрузка страниц;
- режим «энергосбережения»;
- функция «Турбо» для сжатия трафика;
- блокирует всплывающие окна;
- много дополнительных возможностей;
- подходит для телефонов старых версий.
Минусы:
- при большой нагрузке появляются внутренние ошибки;
- не всегда работает режим «Чтения»;
- полный пакет функций доступен только после авторизации.
Выбор браузера для внутренних ссылок
В некоторых случаях, в приложениях имеется встроенное средство просмотра веб-страниц, поэтому назначенный интернет-обозреватель может не открыть внутренние ссылки в программе.
На мобильных устройствах используется технология WebView, которая отвечает за просмотр страниц в интернете внутри самого приложения. При переходе по URL-адресу, страницу сайта открывает не внешний браузер по умолчанию, а само приложение с помощью средства Android WebView, интегрированного в операционную систему.
В других случаях эту функцию выполняет браузер Google Chrome.
При необходимости, эти параметры можно изменить в настройках ОС Android:
- Войдите в «Настройки» на телефоне.
- Откройте «Приложения и уведомления».
- На следующем экране коснитесь опции «Приложения по умолчанию».
- В окне «Приложения по умолчанию» перейдите в настройку «Переход по ссылкам».
- В окне «Открытие ссылок» выберите любое установленное приложение с мгновенным запуском.
- В окне «Открывать по умолчанию» нажмите на опцию «Открытие ссылок».
- Откроется меню, в котором нужно выбрать подходящий пункт настроек:
- Открывать в этом приложении.
- Всегда спрашивать.
- Не открывать в этом приложении.
Этим способом вы можете применить собственные настройки для открытия веб-сайтов, которые запускались из определенных приложений.
Как решить проблему
На момент публикации материала существовало несколько способов обхода проблемы с обновлением Chrome и Android System Webview. Большинство из них требует относительно углубленного пользовательского опыта.
Дроны, роботы и VR: какие инновации востребованы в металлургии
Инновации для промышленности
Первый способ подразумевает использование VPN. Редакция CNews убедилась, что при смене IP на любой, отличный от российского, обновление браузера и «смотрелки» Google вновь начинает работать.
VPN — лучший друг россиян
Второй способ более радикальный – необходимо перейти на любой другой браузер. Редакция CNews удостоверилась в работоспособности обновления обозревателей Vivaldi и «Яндекс.браузер» через Google Play. Этот способ, на деле, является наиболее надежным, поскольку если россияне полностью лишатся доступа к каталогу Play, они всегда смогут скачать дистрибутив нужного браузера с сайта разработчиков. То же работает и непосредственно для Chrome – его дистрибутивы есть на сторонних репозиториях, в том числе российских.
Наконец, третий способ, предложенный и опробованный порталом Rozetked. Он является наиболее сложным из всех, так как подразумевает установку массы сторонних приложений и компонентов, среди которых Trichrome Library и Split APKs Installer. Также здесь тоже потребуется скачивание и установка дистрибутива браузера. Такая связка позволит настроить автоматическое обновление Chrome и не зависеть от очередных санкций Google.
Сравнение браузеров
В таблице ниже представлены основные характеристики и показатели выбранных браузеров. Сравните их друг с другом и выберите самый подходящий вариант.
| Название браузера | Разработчик | Размер, в Мб | Версия Андроид |
| Google Chrome | Google LLC | зависит от версии устройства | определяется устройством |
| Яндекс.Браузер | Yandex Apps | зависит от устройства | зависит от опций гаджета |
| Samsung Internet | Samsung Electronics Co., Ltd. | от 6 до 69 | вариативна |
| Mint | Xiaomi Inc. | 10-13 | 4.4 и выше |
| UC Browser | UCWeb Singapore Pte. Ltd. | зависит от устройства | 4.0 и выше |
| Opera Mini | Opera | зависит от гаджета | опционально, в зависимости от устройства |
| Mozilla Firefox | Mozilla | определяется устройством | определяется особенностями гаджета |
В завершении нашего рейтинга хотим спросить читателей, какой именно браузер вы считаете самым лучшим для системы андроид, на смартфоне или планшете и почему?
Быстрые и легкие браузеры для системы андроид
Какой браузер с поддержкой Flash выбрать для ОС Андроид?
ТОП-7 лучших бесплатных переводчиков на Android – самые популярные приложения
ТОП 7 лучших облачных хранилищ данных: что выбрать, сравнение хранилищ
Кэшбек с чеков – ТОП 7 лучших приложений для выгодных покупок
Как скачать, настроить и включить Алису на телефоне голосом? Инструктаж для владельцев Андроид
Google Chrome
Хром является базовым обозревателем для смартфонов. Отлично синхронизируется с ОС Андроид, предоставляя пользователю удобный интерфейс. Браузер парой кликов подключается к аккаунту пользователя в Google, переносит настройки и закладки, а также сохраняет пароли.
Разработчики непрерывно совершенствуют систему, а основания миссия – сделать браузер не только быстрым, но и самым безопасным. Сайты открываются быстро, время ожидания минимальное. Интерфейс минималистичный и удобный, встроена новостная лента, информация о погоде. Настройки подстраиваются под интересы и особенности пользователя.
| Версия Андроид | зависит от гаджета |
| Размер приложения, в Мб | зависит от версии устройства |
| Разработчик | Google LLC |
Плюсы
- интуитивное управление;
- дизайн выполнен в комфортном и не перегруженном стиле;
- встроенная “читалка”;
- синхронизация с аккаунтом в Гугл;
- голосовой помощник;
- подсказки во время первого использования браузера;
- стабильная и безопасная работа;
- упрощенный режим, инкогнито.
Минусы
- использует максимум батареи;
- занимает значительное пространство в памяти.
Гугл Хром стал незаменимым помощником в работе и досуге. Лучше браузера не нашел. Загружал и другие, но всегда палец тянется к кнопке с таким родным значком. Из технических преимуществ – скорость работы, интуитивное и понятное управление, хороший дизайн. Из минусов – быстро разряжает телефон, я так понимаю, используется максимум ресурсов системы, и это не есть хорошо. Но в работе я пока лучше приложения не нашел, поэтому рекомендую Хром.
Настройка отдельных браузеров
Встречаются ситуации, когда из общих инструкций ничего не понятно. Возможно, что навигация по выбранному веб-серферу отличается, либо необходимый раздел вовсе отсутствует. В таком случае предлагаем ознакомиться с инструкциями для ряда популярных веб-обозревателей.
Яндекс Браузер
Сначала запустим инструмент просмотра веб-страниц, затем:
Как видите, сделать Яндекс Браузером по умолчанию на Андроиде возможно за несколько нажатий.
Google Chrome
Как было отмечено ранее, в Гугл Хроме отсутствует нужный раздел. Именно поэтому придется использовать стандартные возможности системы. Для этого:
Сохранять ничего не нужно, так как все изменения вступают в силу автоматически.
MIUI/Mint браузер
Сейчас речь пойдет о веб-серфере, установленном на всех телефонах Xiaomi. Запускаем его, после:
Также при переходе в приложение может появиться окно, в котором система предложит назначить конкретный веб-серфер в качестве основного. Здесь достаточно кликнуть по кнопке «Установить».
Opera
Заметим, что представленная ниже инструкция подойдет для любой версии Оперы. Данный веб-серфер имеет свою, уникальную навигацию и структуру
Именно поэтому важно соблюдать указания руководства:
Как видим, установить браузер по умолчанию на телефоне не составляет труда.
Firefox
Представленная далее инструкция полностью стандартная, поэтому долго останавливаться на ней не будем:
В завершении рекомендуется перезапустить мобильное приложение.
Эта большая статья с картинками рассчитана на новичков, которые еще только начинают осваивать смартфон и решили полазать по Интернету. Им, следовательно, нужно освоить браузер.
Браузер или веб-обозреватель (от англ. Web Browser) — это программа (приложение, application), которая позволяет пользователю просматривать веб-сайты и переходить по имеющимся на страницах гиперссылкам (это ссылки, обычно выделяемые в тексте другим цветом и подчеркиванием) на другие страницы и сайты в Интернете.
Браузер для операционной системы Андроид, установленный по умолчанию в системе на вашем смартфоне, обычно называется просто Интернет (иконка в виде земного шара) и представляет собой достаточно простое приложение, которым можно пользоваться на первых порах. Его здесь описывать не буду, у него есть собственная краткая Справка.
В этой статье я дам несколько советов, как работать с этими двумя, и расскажу, в чем состоят их «изюминки», делающие их одними из самых распространенных браузеров для Андроид.
CM Browser
Главной фишкой CM Browser является продвинутая система безопасности, помогающая пользователю избегать фишинговых ссылок и вредоносных программ. Стоит вам открыть подозрительную страницу, как браузер сообщит вам об этом. Режим повышенной безопасности не делает это приложение излишне медленным. По результатам тестов, скорость CM Browser незначительно ниже, чем у Google Chrome. 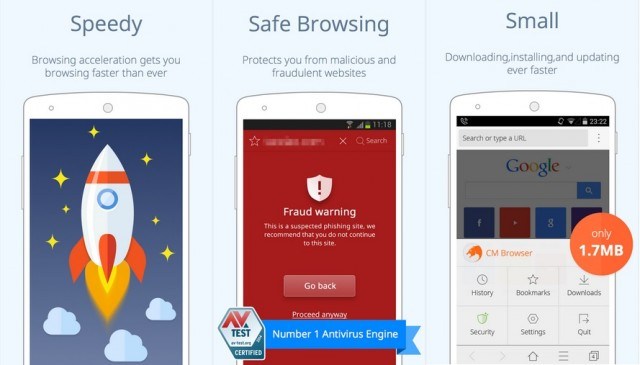
По функционалу тоже всё неплохо. Здесь есть возможность менять скорость прокрутки, режим предварительной загрузки страниц и автоматическая проверка apk-файлов при загрузке. Также многие пользователи хвалят возможность быстрого переключения поисковой системы. Интерфейс программы крайне прост, он ориентирован на прагматичных пользователей, которые не слишком требовательны к визуалу. Как правило, используется CM Browser людьми, чей заработок идёт за счёт работы в интернете, а также теми, кто ставит вопрос безопасности данных на первое место.


































