Что делать, если устройство не сканирует
Причин, по которым это происходит не так уж много.
Не отвечает программа. Здесь все просто, перезагружаем устройство, и ждем загрузки системы. Если задача повторилась, то выключаем его не менее, чем на 60 секунд, затем включаем.
Ошибка. Если в работе вашего сканера допущена ошибка, то следует устранить ее, предварительно узнав ее код. Для того, чтобы узнать код ошибки, необходимо произвести диагностику, которая у каждой модели проходит по-разному
Важно помнить, что сканер может работать в сервисном режиме, правда, сканировать и ксерить такой МФУ не сможет, по крайней мере до того момента, пока не будет устранена ошибка. У сканеров марки Canon для активации такого режима необходимо пять раз нажать кнопку сброса настроек.
Ваше устройство в данный момент выполняет другую поставленную задачу
МФУ может ожидать копию, поставленную в очередь на печать как раз в тот момент, когда вам потребовалось что-то отсканировать. Для этого просто завершите текущую задачу и начните новую.
Слетел драйвер сканера. Если указанные выше методы не помогают, попробуйте переустановить драйвер сканера, возможно, дело в нем.
Проблема подключения шнура. Выдерните шнур из ПК и сканера, затем снова подключите, в некоторых случаях это может помочь решить проблему.
Возможно, повредился общий драйвер устройства (и на принтер, и на сканер). В таком случае следует переустановить все ПО. Легче всего отыскать его на сайте производителя.
Сбрасываем настройки. Если ничего из вышеперечисленного не помогает, можно попробовать оживить прибор с помощью сброса настроек до заводских. Делается это в меню ОС, кликом по соответствующему пункту «сброс настроек», либо аппаратно (см. инструкцию).
Перед тем, как нести устройство в сервис, попробуйте подключить его к другому ПК, установить драйверы и отсканировать что-нибудь. Если не получается, то поломка, возможно, серьезная, и устранить ее подручными средствами трудно.
Модели, способные копировать и сканировать документы
Чтобы отксерокопировать одну копию паспорта или отсканировать важный документ на компьютер, вовсе необязательно бежать в ближайший киоск с вывеской «ксерокопия-распечатка», достаточно иметь под рукой современное устройство, которое умеет копировать информацию. На сегодняшний день достаточно много моделей поддерживает такую возможность. Принтер давно уже перестал быть устройством с ограниченным только печатью функционалом. Современное МФУ представляет собой не только сам принтер, но и сканер, и копировальное устройство.

Передавать отсканированную информацию на компьютер могут большинство копировальных аппаратов, в их числе как струйные, так и лазерные принтеры. Чтобы узнать, имеется ли в конструкции устройства сканер и ксерокс, лучше всего заглянуть в его характеристики. Впрочем, иногда достаточно поверхностно изучить корпус. Если на верхней части устройства есть крышка, под которой находится стеклянная поверхность, то данный прибор обладает вышеописанными функциями. Принтер, как правило, оснащен только лотком-приемником чистой бумаги и распечатывает ее вертикально вверх, тогда как в МФУ распечатанная продукция выходит с торца, ниже области сканера.

Photo Scanner
А это решение призвано затмить Tiny Scanner. В нем предусмотрен умный PDF-сканер, результаты работы которого читает любой ридер, неплохой графический редактор, а также подгонка под любой из известных форматов, включая A3, A4, Letter, B4, «Таблоид», Ledger, Legal, Statement т. д. Есть и система фильтров, а также возможность объединения нескольких документов для создания PDF в один файл. Работы с облаком не заявлено, но мы это все равно проверим.
Интерфейс приложения однооконный с сайдбаром слева. Не обошлось и без рекламы, которую, к сожалению, отключить нельзя даже за деньги. Предусмотрена отдельная опция для работы с документами и отдельная — для работы с фото. Что касается сайдбара, то он дублирует настройки, поэтому большой необходимости в нем нет — только перегружает интерфейс.
Причем такие настройки также излишни, так как предполагают информацию о версии приложения и «ЧаВо» только на английском языке. Складывается впечатление, что разработчик намеренно увеличивает количество переходов по программе.
При этом для сканирования предлагается использовать любую стороннюю камеру. С одной стороны, такое решение минимизирует расход заряда батареи самим Photo Scanner, с другой — снижает эффективность приложения как сканера.
Затем в свои права вступает Photo Scanner. Сразу отмечу, что здесь реализован неплохой инструментарий для выбора перспективы. Есть и лупа для более точного позиционирования. Таким образом, снимок можно выровнять на любой плоскости.
Графический редактор также порадовал. Реализованы автоматическая корректировка, регулировка баланса белого, изменение контраста. Настройка производится на профессиональном уровне, благодаря чему, например, можно превратить неразборчивый и смазанный текст в читабельный.
Помимо этого, предусмотрены обрезка по сетке и функция удаленной печати. Расшарить файл можно всеми доступными для устройства способами, а также быстро конвертировать его в .pdf.
А вот нагрузка на систему откровенно печалит — 240 МБ ОЗУ, зато с минимумом на процессоре — всего 0,1%. Аккумулятор в среднем проседает на 6% со скоростью энергопотребления в 15 мВт. Неплохой результат, чему способствует вышеупомянутая хитрость — использование сторонней камеры. Впрочем, проще настроить фокусировку с помощью отдельного профессионального решения, чем использовать примитивный аналог.
Сводная информация:
- Оценка автора: 4.8
- Оценка в Google Play: 4.0
- Разработчик: Over The Hood (Индия)
- Версия приложения: 2.3
- Последнее обновление: 8 марта 2017
- Количество загрузок в Google Play: 100 000-500 000
- Совместимость приложения с Android: 3.0 или выше
- Размер в установленном состоянии: 32 МБ
- Максимальная нагрузка на систему CPU/RAM: 0,1%/240 МБ
- Максимальный расход заряда аккумулятора: 6% (15 мВт)
- Покупки в приложении: нет
- Реклама: да
Плюсы:
- Малый расход аккумулятора
- Неплохой графический редактор
- Несколько фильтров для сканера
- Не требуется качественная камера
Минусы:
- Реклама, которую нельзя отключить
- Большой расход оперативной памяти
- Запутанное управление
Подробнее о сканировании
Чтобы ответить на вопрос о том, что делает сканер, когда он начинает сканирование оригинала, нужно рассмотреть принцип его действия. В качестве образца возьмем планшетный сканер, который в наши дни является наиболее распространенным вариантом.
- На первом этапе сканируемый документ кладется на специальное стекло планшета той стороной, которую нужно отсканировать.
- Под стеклом, в свою очередь, расположена специальная подвижная лампа. Ее движение регулируется со стороны т.н. шагового двигателя.
- Свет, который отражается от поверхности объекта посредством целой системы зеркал, попадает на матрицу CCD, обладающую повышенной чувствительностью.
- Затем он передается на АЦП и только после этого достигает компьютера, где отсканированный документ преобразуется в цифровой формат.
- За каждый определенный шаг двигателя сканируется какая-то определенная полоска объекта.
- В конце все полоски объединяются в одно общее изображение при помощи специального программного обеспечения.
Мошенничество с копиями паспортов
Документами могут воспользоваться злоумышленники с целью фальсификации сведений о владельцах. Сканы паспортов с пропиской используются для оформления мнимых и притворных сделок. Существует риск хищения личных данных при направлении резюме, подаче документов для оформления займов. Опасно ли отправлять скан паспорта, зависит от цели предоставления личных сведений контрагентом-мошенником, его статуса.
Обычно получатели документов заранее требуют согласие на обработку персональных данных граждан. Если паспорт украли, то необходимо обращаться в полицию с заявлением о хищении. Одновременно заинтересованное лицо может заняться восстановлением документа или получить временное удостоверение личности.
Что могут сделать с копией паспорта
Большинство мошеннических действий осуществляется из-за невнимательности персонала банков или путем сговора сотрудников этих организаций со злоумышленниками. Данные российского паспорта могут использоваться для оформления займа через интернет или в банке. Подобное случается, если документ в МФО подписывается обычной цифровой подписью. Риск хищения личных данных и использования их в недобросовестных коммерческих целях, в том числе при оформлении доверенностей, договоров купли-продажи, это то, что можно сделать со сканом паспорта.
Tiny Scanner: Scan Doc to PDF
Бесплатный карманный сканер для Android скачивается бесплатно. При этом приложение содержит ненавязчивую рекламу и непонятные внутренние покупки по 4,83 USD. Поддерживаются устройства на Android с версией 3.0 и выше. Потребление оперативки – 72 МБ.
На начальной странице отображается рабочая область; кнопка сканирования и открытия галереи; выпадающий список с настройками, поиском и опцией создания новой папки. Благодаря последнему, отсканированные файлы легко сортировать.
Перед оцифровкой приложение предлагает выбрать область сканирования – ручным способом с подгонкой каждого края и прямоугольника с выравниванием по горизонтали и вертикали. Далее традиционно выбрать обработку – чёрно-белую, цветную или оставить обычное фото.
В настройках устанавливаются параметры размера страницы и обработки по умолчанию. Так же задается пароль на приложение и виртуальный диск – просмотр документов в сети. Последний параметр не заработал.
 Интерфейс приложения «Tiny Scanner: Scan Doc to PDF».
Интерфейс приложения «Tiny Scanner: Scan Doc to PDF».
Впечатление
«Tiny Scanner», в представленной подборке, продемонстрировал наилучшие результаты в плане стабильности и быстродействия. Приложение не виснет, поэтому годится для работы на малопроизводительных устройствах. Минимум необходимых функций и отсутствие агрессивной рекламы, что редкость для китайских разработчиков. Смущает только наличие неизвестного дополнительного контента для продажи.
Подготовительный этап
Прежде чем приступить непосредственно к процедуре сканирования, следует провести подготовительные мероприятия. Такой подход позволит предотвратить дальнейшие трудности и ошибки технического характера.
- Необходимо удостовериться в том, что аппарат имеет соответствующую опцию. Современный рынок офисных приспособлений обладает массой многофункциональных устройств. Тем не менее, нередко можно встретить модели, не позволяющие сделать скан. Нужно ознакомиться с инструкцией к применению устройства, которая должна присутствовать в его паспорте.
- Далее следует позаботиться о том, чтобы прибор был подключен правильно. Современная техника предоставляет пользователям массу возможностей, поэтому «соединившись» с компьютером, можно производить любые манипуляции. Несмотря на это, не все ПК и МФУ способны поддерживать такой формат. Как правило, при приобретении сканера или принтера в коробке уже есть шнур USB, которым и нужно воспользоваться для активации взаимодействия с ПК.
- После этого надо удостовериться в том, что аппарат подключен правильно, нажав кнопку девайса. Если индикаторы никак себя не проявляют, стоит перепроверить правильность функционирования техники. Некоторые устройства требуют установки драйверов, поэтому вполне возможно, что придется заняться еще и этим вопросом.
- С того момента как бумага оказалась в сканере, нужно плотно закрыть крышку и запустить кнопку для начала процесса.
Важно! Следует обратить внимание на индивидуальные характеристики сканера. Около поверхности из стекла должен присутствовать символ, который и укажет на способ размещения документа
МФУ
Другие программы для создания скан-копий документов
Обращаться к стороннему софту нет необходимости. Вышеприведенные способы сканирования полностью удовлетворяют потребности рядового пользователя. К тому же полностью безопасны и бесплатны.
Но, если есть какие-то проблемы или нужно получить дополнительные функции, можно воспользоваться услугами другим разработчиков. Перечень функций для получения электронных версий документов на компьютер практически идентичен.
- FineReader. Софт стоит денег, но для тестирования можно установить бесплатную версию или использовать онлайн. Кроме стандартного сканирования, может считывать текст с документа и сохранить в файл с возможностью последующего редактирования.
- ScanLite. Легкая утилита для простого и быстрого сканирования. Нужно только запустить софт с ярлыка на рабочем столе, задать путь сохранения и имя копии.
- RiDoc. Имеет широкий перечень выбора конечных форматов компьютерных документов. Если есть такая необходимость, пользоваться софтом можно. В ином случае лучше прибегнуть к ранее рассмотренным вариантам.
- WinScan2PDF (бесплатно). Назначение программы – сканирование в PDF файл.
- VueScan. По функциональности обходит штатные инструменты возможностью распознавать текст. В остальном функциональность стандартная.
Как сканировать несколько страниц в один PDF-файл
Обычно при сканировании нескольких страниц сканирующее устройство создает новый файл для каждого сканирования. Это работает, если отсканированные страницы не нужно объединять. Однако при сканировании многостраничного документа иногда может быть полезно сделайте один PDF-файл, содержащий все ваши отсканированные страницы.
Вы можете сканировать несколько страниц в один PDF-файл практически на всех популярных платформах, а именно Windows, macOS, Android и iOS.
Сканирование нескольких страниц в один PDF-файл в Windows с помощью NAPS2
ПК с Windows поставляются с предустановленной утилитой Windows Fax and Scan, которая помогает пользователям сканировать документы. Однако эта утилита не может создать один PDF-файл из нескольких сканированных изображений.
Вот где режим пакетного сканирования бесплатного приложения с открытым исходным кодом, такого как NAPS2 можно сканировать несколько страниц и сохранять их в одном файле PDF.
Если вы уже установили драйверы для своего сканера, вот как вы можете использовать это приложение для сканирования нескольких страниц в один PDF-файл:
- Подключите сканер к ПК с Windows с помощью кабеля.
- Загрузите, установите и запустите приложение NAPS2 на ПК.
- На главном экране приложения выберите Профили. Добавьте в приложение профиль сканера.
- Выберите New на следующем экране, чтобы добавить новый профиль.
- Введите имя профиля вверху; это может быть любое имя по вашему выбору.
- Затем выберите «Выбрать устройство», выберите сканер из списка и нажмите «ОК».
- Настройте различные параметры на экране, а затем нажмите OK внизу.
- Выберите Готово, чтобы закрыть окно профилей.
- Поместите первую страницу в сканер.
- Вернитесь в NAPS2, щелкните маленькую стрелку рядом с «Сканировать» и выберите «Сканирование партии». Или нажмите сочетание клавиш Ctrl + B.
- В окне выберите вновь созданный профиль в раскрывающемся меню «Профиль».
- Выберите «Несколько сканирований» (подсказка между сканированиями).
- В разделе «Вывод» выберите «Сохранить в один файл».
- Затем выберите три точки в поле Путь к файлу, чтобы выбрать папку для сохранения файла PDF.
- Наконец, выберите «Начать» вверху, чтобы начать сканирование страницы.
- Когда первая страница будет отсканирована, на вашем экране появится подсказка. Поместите следующую страницу в сканер и выберите «Сканировать» в этом запросе.
- После сканирования всех страниц выберите в приглашении Готово.
Один PDF-файл, содержащий все отсканированные изображения, должен быть доступен в указанном каталоге.
Сканирование нескольких страниц в один PDF-файл на Android с помощью Google Диска
Вот как это сделать:
- Установите Гугл драйв приложение на вашем телефоне.
- Запустите приложение Google Диск и коснитесь значка добавления (+) в правом нижнем углу.
- Выберите Сканировать, чтобы открыть функцию сканирования.
- Просмотрите первое сканирование. Чтобы добавить страницу в этот новый PDF-файл, коснитесь значка «Добавить» (+) в нижнем левом углу.
- Повторите этот процесс для всех страниц документа.
- Наконец, нажмите «Сохранить», чтобы сохранить один PDF-файл, содержащий несколько сканированных изображений.
- Назовите PDF-файл, выберите учетную запись, выберите папку для сохранения файла и нажмите «Сохранить».
CamScanner
В отличие от предыдущего варианта, программа CamScanner специализируется именно на преобразовании фотографий документов в сканы. Установить приложение можно из Google Play совершенно бесплатно, причём оно не занимает много памяти. После завершения инсталляции запускаем софт, а далее следуем рекомендациям инструкции:
- Предоставляем разрешение на доступ к мультимедиа и файлам на устройстве.
- Пролистываем ознакомительную презентацию, а после нажимаем по кнопке «Применить». При желании вы можете пройти регистрацию в системе, что позволит синхронизировать файлы с собственным аккаунтом.
Выполняем настройку приложения
Теперь нажимаем по значку камеры, расположенному в правом нижнем углу экрана. Предоставляем разрешение на доступ к фотографиям, а после выбираем «Начать DEMO». Просматриваем обучающую инструкцию, и уже после этого наводим камеру на документ. Затем проверяем правильность обрезки изображения. Если всё выполнено корректно, то нажимаем по кнопке «Далее». На открывшейся странице вы можете улучшить фотографию, изменить её расположение и сохранить.
Создаем скан
Готовый PDF-файл можно отправить через электронную почту или, что ещё удобнее, сохранить на устройство. Для этого достаточно открыть скан в приложении, а после нажать по трём точкам в углу экрана. Здесь остаётся выбрать нужный инструмент.
Clear Scanner (Free Version)
Developer:
Price: Free
Хорошее приложение для сканирования, которое не требует слишком многого от смартфона. По уверениям разработчиков, этот софт сможет работать даже на старых аппаратах с ОС Android версии 4.2 на борту. При этом у приложения весьма интересный функционал.
Программа умеет быстро сканировать любой текст и сохраняет результат в форматах PDF и JPEG. Последний можно использовать для последующей простой распечатки скана. Также здесь имеется встроенный редактор для последующей обработки.
Приложение умеет взаимодействовать с такими облачными сервисами, как Dropbox, Google Drive и OneDrive. Но для этого нужно иметь аккаунт в одном из них. Там можно хранить как готовые сканы, так и те документы, которые еще предстоит обработать.
Бесплатная версия программы обладает тем же инструментарием, что и платная, но отличается большим количеством рекламы. Если нужно ее отключить, то придется приобретать версию Pro. Делать это не обязательно, так как возможностей варианта Free хватит всем.
Достоинства:
- Не требует много ресурсов.
- Обеспечивает качественные сканы.
- Имеется интегрированный редактор.
- Возможно сохранение в JPEG, PDF.
- Интеграция с облачными сервисами.
- Полный функционал в бесплатной версии.
- Работа со старыми смартфонами.
- Автоматическое улучшение скана.
- Возможность дополнительной обработки.
Недостатки:
Сторонние программы
ABBYY FineReader
Программа известна и широко используется благодаря встроенному функционалу, позволяющему распознавать текст и таблицы с изображений. Есть несколько версий программы, которые отличаются возможностями, Цена за каждую версию разная, а стоимость максимального пакета превышает 30 тыс. р.
Обладает как достоинствами, так и недостатками. Для обычного сканирования покупать софт нет смысла. Больше пригодится для профессиональной работы. Также позволяет сканировать в PDF из нескольких листов.
VueScan
Известное приложение, которое рекомендуют даже производители техники. Если нужно гибко и настраивать качество, тогда софт то, что необходимо. Программа поддерживает работу большинства марок, моделей многофункциональных и сканирующих устройств. Имеет встроенную функцию оптического распознавания символов – преобразования изображения в текст.
Сканер CuneiForm
Бесплатная программа, которая доступна для скачивания на официальном сайте разработчика OpenOCR. Имеет минимальные системные требования, не грузит компьютер и быстро работает.
Встроен механизм распознавания текста. Перед сканированием в программе можно поправить область скана, обрезать при необходимости, и сделать цветовую коррекцию. После сканирования можно работать с текстом прямо в окне CuneiForm.
ScanPapyrus
Программа позволяет значительно ускорить сканирование за счет выбора ограниченной области обработки. Например, если считывается фотография размером 10×15, то нет необходимости выполнять сканирование всей области. В настройках можно выставить нужный размер и сканирование пройдет быстрее. Для фото 10 на 15 больше всего подходит размер А6.
Откройте крышку сканера и ориентируясь на разметку, положите фото в нужное место. На корпусе могут быть отметки, которые указывают, какой размер бумаги кладется в конкретную область.
Если подобных отметок нет, то фотографию необходимо класть в угол, где находится стрелка (указывает начало хода сканера).
На вкладке «Сканирование» обязательно выставьте качество (рекомендуется «отличное», что приравнивается к 600 т/дюйм) и выберите цветность. Для фотографий лучше выбирать цветное сканирование.
Чтобы запустить процесс, сделайте клик по кнопке «Сканировать страницу». Когда надо отсканировать много страниц, например, перевести много фотографий из старого альбома, тогда лучше воспользоваться функцией потокового сканирования. Нажмите на соответствующую кнопку. Появится окно, где надо выставить интервал времени, которого вам хватит, чтобы сменить фотографию.
По истечении времени сканирование автоматически выполнится и таймер заново начнет отсчет. При необходимости нажмите «Enter» и сканирование сделается без ожидания.
Когда все цифровые образы фотографии создадутся, можете нажать на «Завершить». После, сканы отобразятся и появится простая панель форматирования. По желанию можно воспользоваться встроенными инструментами.
Для сохранения файла нажмите комбинацию «Ctrl+S». Выберите качество, формат, создайте или выберите существующую папку, где окажутся все отсканированные документы.
Другие программы:
- ScanLite;
- СканКорректор.
Что такое скан-копия документа
Она представляет собой цифровой файл, в котором отображается содержание бумажного носителя информации. Электронные образцы изготавливаются путем сканирования — обработки источника информации через специальное устройство. Сама копия не равна юридически по силе оригиналу паспорта или другого документа. Чтобы придать ей правовое тождество, необходимо заверить страницы обычной или квалифицированной электронной подписью. Цифровая форма основного документа, удостоверяющего личность гражданина России, — вот что такое скан паспорта. Оформление копий может носить справочный характер, например, для первичного приема гражданина юристами или консультантами банка. Тогда файлы понадобятся на усмотрение специалистов и согласно требованиям локальных нормативных актов. Копия паспорта гражданина РФ необходима для оформления заграничных документов, при регистрации (по месту проживания или пребывания) и для других юридически значимых целей.
Для чего может понадобиться
Скан паспорта необходим для подачи документов через порталы, в том числе в суд, на электронный ресурс государственных услуг. Копии, заверенные цифровой подписью, могут понадобиться при оформлении договоров в виде электронного документа. Файлы иногда требуются при трудоустройстве граждан, подаче бумаг для получения социальных услуг.
Как отсканировать фотографию на компьютер с помощью сканера МФУ
Для работ по снятию сканов на дому можно использовать планшетный сканер или обычный принтер МФУ. Сейчас широко распространены обычные офисные МФУ (Многофункциональные устройства), в которых имеются функции принтера, сканера, копира. В одном МФУ объединено сразу несколько отдельных устройств.
На этом примере, я покажу, как отсканировать фотографию на принтере МФУ, имеющим функцию сканирования. При работе используется МФУ Canon начального уровня, на устройствах от других производителей, выполняется похожий алгоритм действий.
Для того, чтобы отсканировать старую фотографию, потребуется выполнить следующие действия:
- Включите устройство, выполняющее сканирование.
- Положите бумажную фотографию на стекло, тщательно выровняйте расположение фото по краям изображения.
- Закройте крышку сканера.
- Откройте приложение, поставляемое с устройством, в котором нужно выбрать настройки сканирования. В моем случае, это утилита Canon U Scan Utility.
- Войдите в настройки приложения для выбора параметров сканирования.
В параметрах утилиты необходимо выбрать разрешение (по умолчанию — 300 dpi). Лучше выберите 600 dpi. В качестве выходного формата данных мне доступны три варианта:
- JPEG/Exif;
- TIFF;
- PNG.
Если исходная фотография неплохого качества и вы не будете потом обрабатывать скан изображения в графической программе, можно оставить настройку по умолчанию — JPEG/Exif. В других случаях, используйте несжатый формат TIFF.
- Запустите процесс оцифровки фотографии.
- После завершения сканирования, откройте скан бумажного фото в графической программе — просмотрщике изображений.
Теперь можно переместить изображение в место постоянного хранения. Если потребуется, откройте изображение в графическом редакторе для выполнения необходимых действий: удаление артефактов, регулировка цветокоррекции и т. п.
Вам также может быть интересно:
- Как сделать черно-белое фото цветным онлайн — 3 способа
- Как изменить дату съемки фото — 7 способов
- Как оцифровать и восстановить старую фотографию: инструкция и советы
Tiny Scanner
А вот это решение посерьезней, хоть и занимает минимум дискового пространства. Tiny Scanner умеет работать не только с фото, но и с документами, квитанциями и т. п. При этом файлы сохраняются на устройстве и как изображения, и как документы. Среди прочих особенностей — несколько фильтров сканирования, автоматическое распознавание краев страниц, пять уровней контрастности для четких монохромных текстов и возможность выбора размеров страницы для PDF (Letter, Legal, А4 и др.). В общим, на первый взгляд — полный фарш.
Интерфейс приложения однооконный. Отдельно открывается камера, отдельно галерея для выбора снимка редактирования. Также можно прямо из программы организовать отдельную папку для своих работ и произвести настройки.
В настройках стоит отметить возможность установить размер страниц по умолчанию (своеобразный зум), использовать один из фильтров (например, только монохромный или сепию), а также установить пароль на программу. Есть и виртуальный диск, то есть доступ к хранилищу через веб-интерфейс, что удобно для хранения и обработки документов. Так, можно отсканировать договор «на ходу» и тут же просмотреть на удаленном компьютере. А вот подключения сторонних облачных хранилищ нет. Зато есть сортировка по дате и времени.
Само сканирование происходит по аналогии с фотографированием — никаких танцев с бубном, как у решения Google. Получившейся скан можно вручную откадрировать, для чего предусмотрена специальная лупа для более точной обрезки углов и «расположения на плоскости». Также при желании доступно выбрать конечный формат (например, превратить 10 х 15 в A4). Для документов очень удобно использовать черно-белый фильтр, дабы исключить цветные блики.
После всех этих процедур в свои права вступает графический редактор. Здесь можно настроить контрастность снимка, опять-таки применить фильтры, повернуть фотографию как угодно и т. д. Таким образом, даже современный снимок доступно превратить в ретро-карточку, и наоборот.
Следующий шаг — сохранение работы с присвоением ей имени. После этого фото можно отправить в одно из нескольких популярных облачных хранилищ или Evernote. Также есть возможность удаленной печати, если такую технологию поддерживает ваш принтер.
Теперь о нагрузке на систему. При всех возможностях программы она аналогична конкуренту — 160 МБ ОЗУ, а вот процессор нагрузки практически не замечает (0,05%). Аккумулятор в среднем за день проседает всего на 8%, а скорость энергопотребления равна 7 мВт. В общем, перед нами отличное решение для сканирования на ходу всего подряд с последующим редактированием.
Tiny Scanner совместим с Android 3.0 или выше и распространяется бесплатно и без рекламы, занимая на диске 70 МБ. Разрешений минимум, и с ними все нормально. Вирусов нет.
Сводная информация:
- Оценка автора: 5.0
- Оценка в Google Play: 4.7
- Разработчик: Appxy (Гонконг)
- Версия приложения: 1.2.4
- Последнее обновление: 21 февраля 2017
- Количество загрузок в Google Play: 10 000 000-50 000 000
- Совместимость приложения с Android: 3.0 или выше
- Размер в установленном состоянии: 70 МБ
- Максимальная нагрузка на систему CPU/RAM: 0,05%/160 МБ
- Максимальный расход заряда аккумулятора: 8% (7 мВт)
- Покупки в приложении: нет
- Реклама: нет
Плюсы:
- Возможность сохранения фото в облако
- Малая нагрузка на систему
- Ручное кадрирование
- Работа с документами
- Встроенный редактор
- Несколько фильтров для сканера
- Не требуется качественная камера
Минусы:
Тривиальный сканер
Сканирование и редактирование бумаг
Устанавливаем на Android-устройство приложение Office Lens и приступаем к работе. Главное окно – это изображение камеры для создания снимков бумаг. Здесь можем включить вспышку, установить большее или меньшее разрешение для создаваемых снимков. На обработку приложением Office Lens также можем добавлять существующие изображения ранее снятых бумаг, для этого жмём кнопку галереи. Если нужно сделать снимок здесь и сейчас, внизу выбираем пресет – «Доска», «Документ», «Визитная карточка» или «Фото» — и нажимаем кнопку создания снимка. Далее снимок поступит в среду редактирования. Здесь можем либо, используя кнопки вверху, приступить к редактированию, либо, используя кнопку внизу «Добавить», сделать ещё один или несколько снимков, например, обратной стороны и/или следующих страниц документа. Потом уже приступаем к редактированию всех этих снимков и по итогу жмём кнопку «Готово».
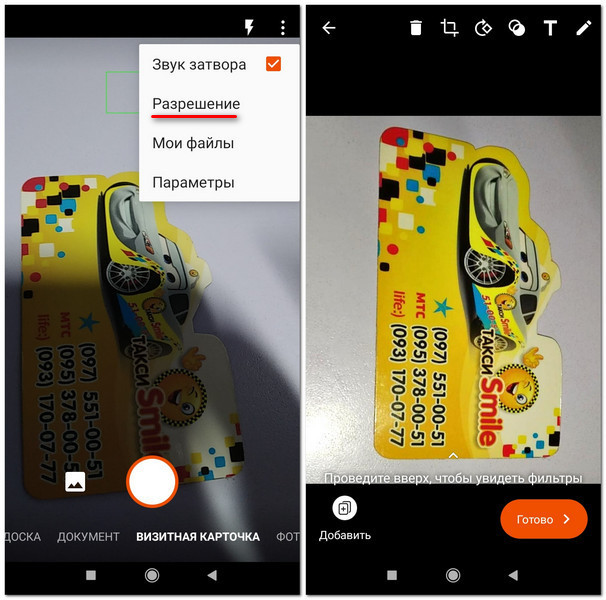
Из редактирующих возможностей нам предлагаются: обрезка, повороты изображения, смена изначально выбранного пресета, наложение фотофильтров, текста и пометок от руки. Четвёрка существующих пресетов предназначена для лучшей цветокоррекции снимка в зависимости от особенностей объекта сканирования.
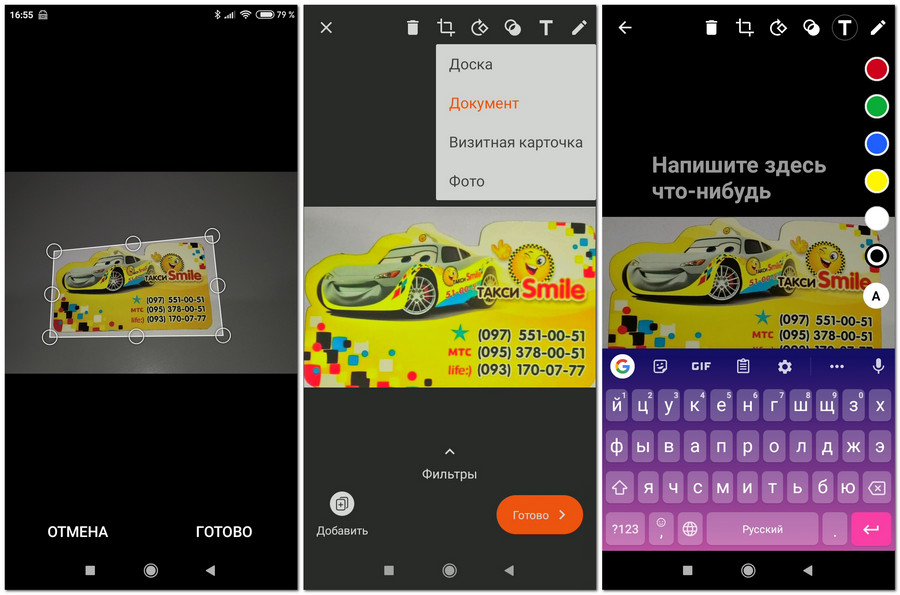
Пресет «Фото», как видим из названия, лучше всего подходит для сканирования фотографий. Пресет «Визитная карточка» создан для визиток, буклетов, прочей цветной фотопечати. Пресет «Документ» заточен под улучшение читабельности документов. Пресет же «Доска» можно использовать в самых тяжёлых случаях, чтобы привести в читабельный вид потёртые, мятые или рукописные бумажки, этот пресет убирает фон и делает изображение контрастным. Но какой из пресетов подойдёт лучше в каждом из случаев – это, безусловно, покажет только его применение по факту. Пресеты заточены под определённые размеры автоматической обрезки сканируемых бумажек. А ещё у каждого из пресетов есть свои несколько фотофильтров для наложения.
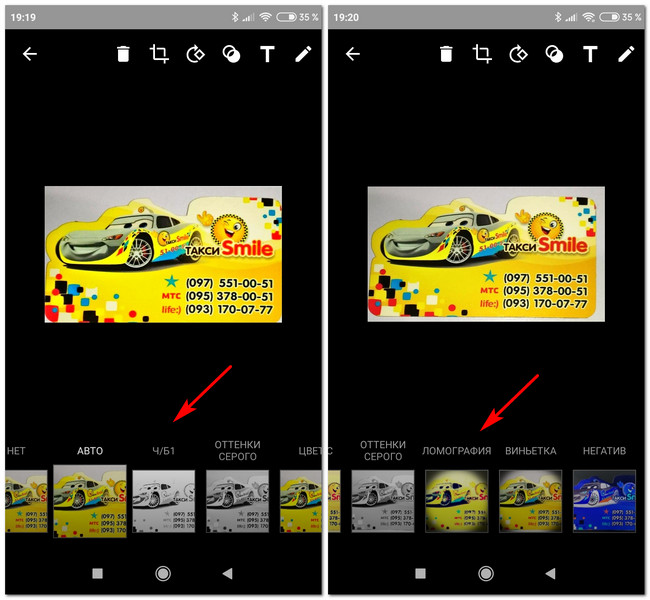
3. Текстовая Фея
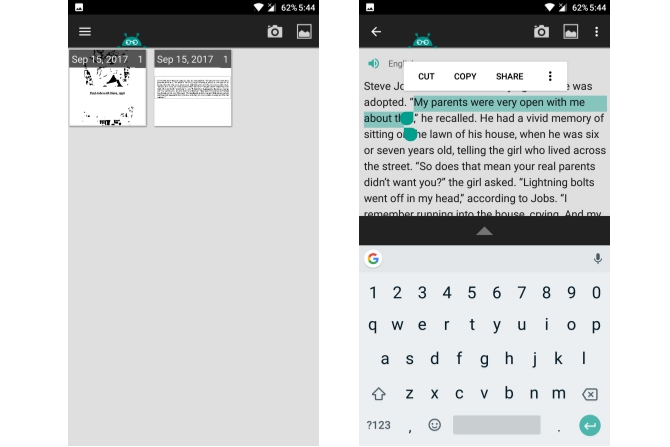
Text Fairy — еще один достойный инструмент для извлечения изображений для Android, способный распознавать текст более чем на 50 языках, включая китайский, японский, голландский, французский и многие другие. Он поставляется с поддержкой многих индийских языков, таких как хинди, бенгали, маратхи, телугу и т. Д. Вам будет предложено загрузить необходимые языки при первом запуске приложения.
Он сканировал наш тестовый документ без каких-либо ошибок, но имел проблемы при распознавании текста со страницы, содержащей пару изображений. Это прямо упоминает, что у него есть некоторые проблемы с распознаванием красочных букв. Кроме того, стоит упомянуть, что перед сканированием документа необходимо выполнить много шагов вручную, что делает его непригодным для пакетного сканирования. Лучше всего ограничить его использование сканированием книг и журналов с простым макетом.
Инструкция по извлечению текста:
- Нажмите на значок камеры, чтобы сделать снимок. Или нажмите значок галереи, чтобы импортировать изображение из галереи.
- Выберите раздел изображения, который вы хотите отсканировать. Нажмите на стрелку вперед, чтобы продолжить.
- Выберите, будет ли макет документа одним или двумя столбцами.
- Выберите язык текста.
- Наконец, нажмите Пуск .
Если все идет хорошо, текст должен быть извлечен, и теперь вы можете редактировать или копировать его в любое место.
Скачать: Текстовая Фея (Бесплатно)
Document Scanner
Developer:
Price: Free
Своеобразный комбайн, способный сканировать изображения с высоким качеством, обрабатывать их, сохранять результат в PDF и OCR, а также обрабатывать QR-коды. Программа настолько умна, что может включать фонарик смартфона при недостаточной освещенности.
Софт автоматически повышает качество сканировании и применяет один из нескольких пресетов для того, чтобы сделать текст более читабельным. Затем пользователь может обработать текст в редакторе, применяя готовые режимы.
Возможна загрузка готовых файлов PDF и OCR на один из облачных сервисов. Также продукт способен распечатать получившийся документ при условии прямого подключения смартфона к принтеру.
Единственным существенным недостатком является тот факт, что официального перевода на русский язык для этого программного продукта не существует. Тем не менее, можно установить локализацию от сторонних разработчиков.
Достоинства:
- Сохранение в PDF и OCR.
- Взаимодействие с облаками.
- Возможна распечатка документа.
- Хорошо распознает любой текст.
- Умеет обрабатывать QR-коды и создавать их.
- Включает фонарик при необходимости.
- Автоматически улучшает качество сканов.
- Работает на всех смартфонах.
- Не требует много системных ресурсов.
- Преобразовывает картинки в PDF.
Недостатки:


































