Виды блокировки на Samsung
Планшеты Самсунг Галакси могут иметь 4 вида блокировки экрана: кнопка “Home”, пин-код, пароль, отпечаток пальца. Чаще всего пользователи используют первые два. Типы блокировки экрана на планшетном компьютере:
- По нажатию кнопки. Самый простой вид. Такой экран разблокируется нажатием на кнопку “Домой” или на кнопку выключения. Нет никаких паролей и ключей.
- Графический ключ. Пользователь рисует пальцем графический ключ, поочередно проводя по кругам на дисплее. Всего есть 9 таких кругов, каждый можно использовать лишь один раз. Минимальная длина графического ключа — 3 задействованных круга.
- Цифровой пароль. Классический пароль из четырех цифр. На некоторых устройствах может включать в себя не только цифры, но и буквы латинского алфавита, а также некоторые символы.
- Отпечаток пальца. Популярный вид блокировки дисплея на современных электронных устройствах со сканером отпечатков пальцев. Нужно просто приложить палец к сканеру.
Все вышеперечисленные виды блокировок, кроме первого, почти невозможно ввести наугад, а уж отпечаток пальца точно не получится воссоздать.
Поэтому проблема забытого пароля актуальна всегда. Если ввести несколько раз подряд неправильный код/ключ, то на планшете включится таймер, до истечения которого невозможно будет ввести пароль еще раз.
Почему не снимается блокировка
В Андроиде есть несколько настроек, которые могут не давать убрать блокировку экрана. Кроме настроек, снятию блокировки могут мешать установленные приложения.
Что такое графический ключ
Это один из способов блокировки Андроида, защиты личной информации в виде изображения. Графический ключ позволяет пользователю нарисовать в качестве разблокировки определённую фигуру, символ на экране смартфона.
Плюсы и минусы
Просто запомнить. Графический ключ легче запоминается, чем сложные восьмизначные пароли. Со временем пользователь автоматически выводит изображение для разблокировки своего аппарата.
Быстрота ввода. Графический ключ можно быстро ввести, нарисовав соответствующее изображение на дисплее телефона в отличие от PIN-кода. Таким образом, пользователь тратит меньше времени на разблокировку гаджета.
Легко сбросить. Если пользователь забыл комбинацию графического ключа, то он сможет легко обойти защиту, зная несколько способов выполнения поставленной задачи.
Красочное оформление. Графический ключ при вводе выглядит красивее, чем обычный текстовый пароль.
Неограниченное количество попыток ввода. Если пользователь забыл комбинацию, то он может пробовать вводить ключ неограниченное количество раз, и смартфон при этом не будет заблокирован, чего нельзя сказать о PIN-коде.
Возможность установить подсказку о ключе. Данная функция работает не на всех телефонах Андроид.
Средний уровень безопасности. Некоторые смартфона поддерживают только один графический ключ в виде отрезков, который несложно угадать путем перебора различных комбинаций. Пароль же угадать сложнее.
Легко воспроизвести. Если злоумышленник случайно увидит, как пользователь вводит графический ключ, то он сможет быстро запомнить комбинацию и впоследствии ввести ее самостоятельно. Как показывает практика, PIN-код запомнить беглым взглядом сложнее.
Существенный расход оперативной памяти. Для установки графического ключа потребуется больше ОЗУ, чем для текстового пароля. В итоге телефон с небольшим объёмом памяти, у которого в качестве защиты выбран графический ключ, будет тормозить при работе.
Легко подобрать по отпечаткам. На экране смартфона остаются следы от рук пользователя. Зачастую после ввода графического ключа остаются отпечатки, по которым легко воспроизвести картинку.
Плохая работоспособность в перчатках на морозе. Ключ на улице зимой ввести сложнее, чем обычный пароль или PIN-код.
Возможность зависаний при вводе. Такой дефект актуален для смартфонов с малым количеством оперативной памяти. Поэтому для защиты таких девайсов лучше устанавливать PIN-код.
Как восстановить забытый пароль через Gmail?
Этот метод будет работать только в том случае, если вы подключили свою учетную запись Gmail к телефону Samsung.
1) Прочтите всплывающее предупреждение. Ввод неправильного пароля пять раз на экране разблокировки вызовет всплывающее предупреждение. Система будет запрошена на 30 секунд. Нажмите «ОК».
2) Укажите, что вы забыли. Направляйте свой взгляд на параметры, отображаемые в нижней части экрана. Нажмите «Забыл графический ключ», «Забыл PIN-код» или «Забыл пароль». В зависимости от того, какой метод разблокировки вы использовали для защиты вашего телефона Samsung.
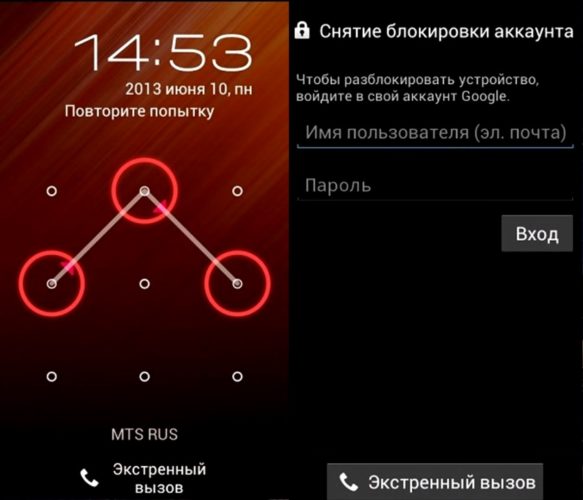
3) Войдите в свою учетную запись Gmail. Вам необходимо отправить свою идентификационную информацию Gmail, связанную с вашим телефоном Samsung. Введите свои имя пользователя и пароль Gmail в появившемся текстовом поле и нажмите кнопку «Войти».
4) Сбросьте пароль. После отправки правильного имени пользователя и пароля Gmail вам будет предложено сбросить пароль Samsung. Создайте новый пароль и нажмите «ОК» или «Продолжить». Повторно введите новый пароль Samsung и нажмите «ОК». Это должно позволить вам снова получить доступ к вашему телефону или планшету Samsung.
Перепрошивка Телефона для Разблокировки Пароля – Способ #10
Этот способ является универсальным. Он сработает на любой модели смартфона. Суть заключается в том, что операционная система устройства подлежит полной деинсталляции и устанавливается заново. Разумеется, вместе с ОС будут удалены все файлы и данные с устройства (в том числе и заданный пароль).
Подготовительные действия:
- зарядите батарею устройства или убедитесь, что на нем есть минимум 50% заряда;
- узнайте актуальную версию ОС для вашего смартфона («Меню» – «Настройки» – «О телефоне»).
Вариант 1. Через компьютер
Есть много программ, с помощью которых можно прошить телефон на базе Андроид: Fastboot, Odin, KDZ Updater, Flash Tool и др.
- Скачайте одну из указанных прог на свой ПК (лучше осуществить скачивание на диск С, чтобы путь к ней был – C:\Android). Мы рассмотрим процесс на примере Fastboot.
- Подключите смартфон с помощью USB-кабеля к ПК. Должна начаться автоматическая установка драйверов.
- Загрузите прошивку, подходящую под версию вашего телефона. Она должна скачаться в архиве zip.
- Переместите архив в папку C:\Android.
- Разблокируйте на телефоне бутлоадер:
- зайдите в меню «Пуск»;
- в поисковик введите «CMD»;
- выберите cmd.exe и нажмите по файлу право кнопкой мышее;
- далее – «запуск от имени администратора»;
- в командную сроку введите C:\Android\Tools;
- нажмите Enter;
- введите команду fastboot devices.
- Если программа правильно распознала ваш девайс, то появится его код. Это значит, что устройство готово к прошивке. Если высветилось сообщение «waiting for device», нужно отключить устройство и повторно повторить вышеуказанные действия.
- Если все получилось, введите команду «fastboot update название файла прошивки.zip».
- Должен запуститься процесс прошивки андроида. Когда процедура закончится, перезагрузите смартфон.
Вариант 2. Через Recovery
Recovery – это специальный режим на вашем смартфоне. Чтобы в него попасть, нужно выключить телефон и зажать определенные кнопки.
СПРАВКА: Для каждой модели устройства на базе Андроид кнопки свои. Это могут быть клавиша питания + прибавления громкости; кнопка Home + питание + громкость вверх и др.
- Скачайте файл прошивки.
- Перенесите его в корневую систему смартфона с помощью USB-кабеля.
- Перейдите в режим Рекавери.
- Найдите раздел с прошивкой («apply update from externel storage», «apply update from sdcard» и т.п.).
- Выберите скачанный файл и тапните по нему. Начнется процесс прошивки.
Вариант 3. Через ROM MANAGER
Данный способ прошивки не пользуется популярностью, потому что для использования ROM Manager нужны Root-права.
- Загрузите программу ROM Manager.
- Скачайте нужную прошивку для своего гаджета.
- Подключите смартфон к ПК с помощью юсб-кабеля.
- Откройте утилиту.
- Скопируйте zip-файл с прошивкой в память своего телефона.
- В меню программы нажмите на «Установить ROM с SD карты».
- Найдите архив с прошивкой и тапните по нему.
- Далее – «Перезагрузка и установка».
- Поставьте галочку рядом с пунктом «Сохранить текущий ROM» (это позволит восстановить прежнюю версию ОС, если что-то пойдет не так).
- Подтвердите свои действия кнопкой «Ок».
ВНИМАНИЕ: Перепрошивка – это радикальный метод. В руках неопытного пользователя он может стать губительным для стабильной работы устройства
Потому, если вы не разбираетесь в смартфонах и не уверены в своих силах, лучше обратиться к специалисту.
https://youtube.com/watch?v=WGRVI1CL7zo
Какими способами можно разблокировать экран на Andoid
Основные способы разблокировки:
- свап влево или вправо после нажатия на клавишу разблокировки;
- ввод пароля;
- ввод графического ключа.
Многие современные смартфоны имеют дактилоскопический датчик. Если он присутствует, то разблокировка возможна еще и по отпечатку пальцев.Некоторые устройства, в свою очередь, могут разблокироваться в результате сканирования сетчатки глаза. В частности, такая возможность предусмотрена в дорогих моделях Samsung.
Чаще всего люди задают вопрос: как убрать блокировку экрана, когда они не могут удалить ее, выполняя перечисленные выше действия. Если такое происходит, то скорее всего по причине, что в системе установлены сертификаты, запрещающие это делать.
Чтобы все-таки снять блокировку, нужно перейти в раздел «Безопасность», и там выбрать «Очистить учетные данные», а затем подтвердить соответствующее намерение. Когда это выполнено, можно попробовать убрать блокировку указанным выше способом.
Кому-то может не нравиться внешний вид стандартного локскрина, а некоторым может не хватать его возможностей. Но, к счастью, на Android можно поставить стороннее соответствующее приложение. Их существует множество, вот лишь несколько самых популярных:
- Picturesque Lock Screen (разработана сотрудниками Microsoft, имеет много виджетов);
- LokLok (локскрин-мессенджер – с его помощью можно общаться с друзьями);
- Corgi (локскрин для тех, кто пользуется агрегатором Feedly, и не хочет пропускать новостей);
- MixLocker (экран блокировки с огромным выбором тем);
- dodol locker (просто красивый локскрин).

Лучше все-таки пользоваться локскрином, и не отключать его. Это позволит избежать ряда неприятностей. А чтобы процесс разблокировки мог оказаться полезным и приятным, можно установить наиболее интересный сторонний экран блокировки.
Ведь если вы неверно введете пароль, то ваш мобильный аппарат будет заблокирован и потребуется вводить дополнительный пак код, который зачастую найти очень проблематично, и такие проблемы ни к чему.Данная статья позволит вам узнать о том, как:снять пароль с мобильного телефона, и какие действия для этого необходимо выполнить;снять с телефона графический пароль;снять и выключить блокировку клавиатуры.Все эти моменты мы подробно обсудим немного позже.
Сменить Пароль Телефона С Помощью Программы ADB Run – Способ #9
СПРАВКА: Отладка по USB используется, чтобы налаживать приложения и изменять параметры на телефоне с ОС Андроид с помощью специальной программы на ПК. Ее можно включить, воспользовавшись скрытым «Меню разработчика». Например, для телефонов с Android ниже версии 7.1 это можно сделать путем следующей цепочки команд: «Меню» – «Настройки» – «О смартфоне» – «Номер сборки». На последний пункт нужно тапнуть 7-10 раз. Далее: «Настройки» – «Для Разработчиков» и ставим галочку рядом с «Отладка по USB».
- Скачайте на свой ноутбук или компьютер и установите ее.
- Подключите смартфон к ПК через USB.
- Откройте утилиту.
- Нажмите на цифру «6» на вашей клавиатуре – «Unlock Gesture Key». Смартфон должен перегрузиться.
- Введите на экране телефона новый код.
ВНИМАНИЕ: Метод сработает не со всеми устройствами.
Как сбросить пароль на андроиде через ПК
Самый лучший способ сбросить пароль через компьютер, это воспользоваться командной строкой. Он работает только, если включён параметр “Отладка по USB”, к сожалению, узнать был ли он включён у вас невозможно. Только если вы сами уверены в этом.
- Первым делом стоит подключить смартфон к ПК. В этот момент на многих телефонах появляется сообщение предлагающее включить ту самую отладку. Если у вас оно появилось, то поставьте отметку рядом с “Отладка по USB”. Если же нет. То просто следуйте далее и надейтесь на удачу.

- Далее, вам нужно включить командную строку. Вы можете включить её в меню “Пуск” в папке “Служебные”. Или зажать клавиши Win+R, а затем в появившемся окне ввестиcmd.
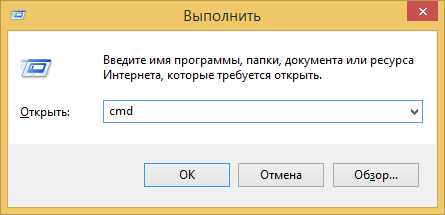
- В командной строке вам друг за другом нужно ввести эти команды(жмитеEnterза каждой строкой):
adb shell
cd /data/data/com.android.providers.settings/databases
sqlite3 settings.db
update system set value=0 where name=’lock_pattern_autolock’
update system set value=0 where name=’lockscreen.lockedoutpermanently
.quit
- Затем перезапустите ваше устройство. И еслибудет нужно введите любой пароль.
Как Разблокировать Телефон Через Гугл Аккаунт – Способ #2
Если на вашем мобильном устройстве доступно подключение к сети Интернет (через сети оператора или автоматическое подключение к Wi-Fi) и у вас есть Google-аккаунт, то вы можете воспользоваться сервисом «Найти устройство» для разблокировки своего смартфона.
СПРАВКА: «Найти устройство» от Google – это сервис, который позволяет управлять своим телефоном удаленно, к примеру, когда он потерялся или его украли.
- Зайдите в свою учетную запись Google через планшет или компьютер.
- В меню найдите раздел «Безопасность» и перейдите в него.
- Далее – отыщите пункт «Ваши устройства».
- Нажмите на «Управление устройствами».
- Выберите устройство, которое заблокировано, и тапните «Удалить все данные с этого устройства».
- Подтвердите свое намерение.
После выполнения всех действий настройки смартфона будут сброшены. Будет необходимо его заново настроить.
Как разблокировать Xiaomi без потери личных данных
Практика показывает, что заблокированное устройство – это полбеды. Ведь, в конце концов, всегда можно откатиться до заводских настроек, полностью обнулив гаджет. Другое дело, что вместе с таким обнулением произойдет автоматическая очистка мобильного устройства от всего содержащегося на нем контента, включая все фото и видеофайлы, а также всю переписку. А это нередко чревато еще более серьезными последствиями, чем просто поломка гаджета.
Восстановление пароля через Гугл-аккаунт
Именно поэтому не стоит спешить с полным обнулением, а лучше прибегнуть вместо этого к более щадящим методикам, тем более что они были предусмотрены разработчиками. Так, наглядным тому примером является восстановление заблокированных вместе с устройством данных через созданную ранее учетную запись Google. И прежде чем приступить к описанию этой методики, стоит отметить, что она будет работать только в том случае, если до момента блокировки пользователь исправно синхронизировал собственные данные с подвязанным аккаунтом.
При соблюдении этих условий рекомендуется выполнить следующие действия:
- Прежде всего, следует ввести неверный код столько раз, сколько потребуется для того, чтобы на экране гаджета появился вопрос «Забыли пароль?» (обычно это пятикратное неверное введение знаков).
- Далее рекомендуется указать логин и пароль от собственного Google-аккаунта, воспользовавшись открывшимися окнами для ввода.
- После произведенных манипуляций система гаджета предложит изменить смартфонный пароль. Вот именно этим предложением и должен воспользоваться его владелец, одновременно разблокировав устройство и восстановив доступ ко всем его данным с минимальными, а точнее, с полным отсутствием потерь.
Пожалуй, на сегодняшний день этот метод является наиболее простым и эффективным для решения поставленной задачи. Но если владелец смартфона не использовал Google или его гаджет работает на старой прошивке (ниже MIUI 8), то ему придется искать другие способы для разблокировки.
Разблокировка с помощью Mi Unlock от Xiaomi
Не использовался Google? Не беда, ведь есть еще Mi-аккаунт, который создается на любой модели смартфона Xiaomi с обязательной привязкой к текущему номеру телефона (благо, SIM-карту можно достать из заблокированного устройства и переставить на другой гаджет) и электронному почтовому ящику. Что касается дальнейших действий, то они складываются в простой алгоритм:
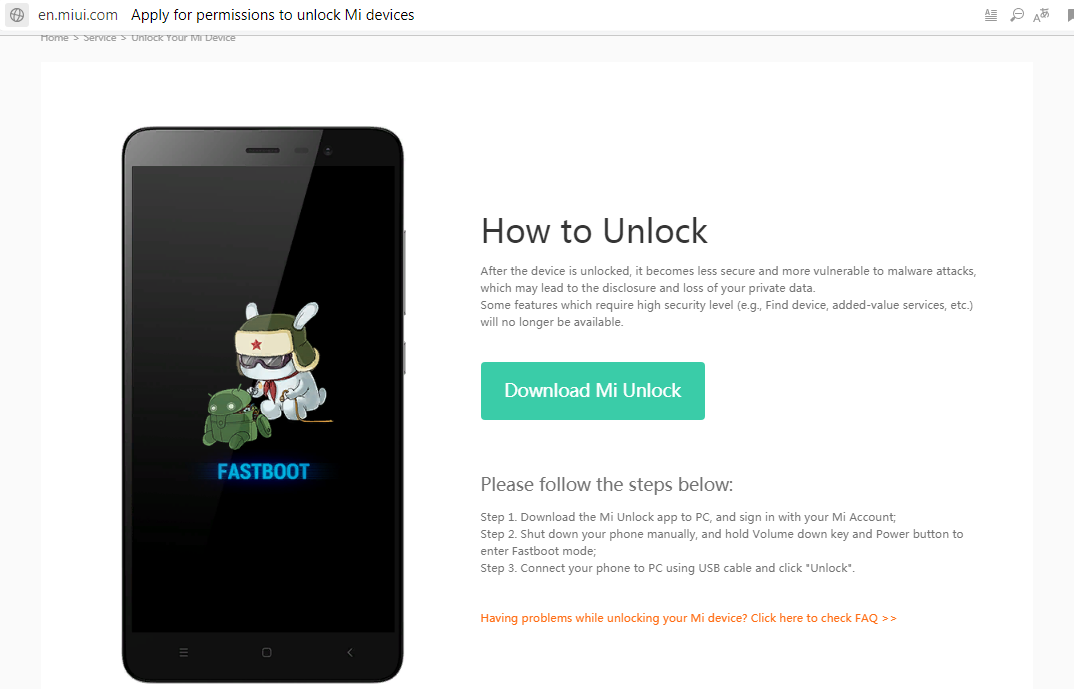
Использование учетки Mi предполагает еще один способ, который подразумевает подтверждение сброса пароля с дальнейшим введением адреса синхронизированного имейла или номера телефона. После этих действий по указанному адресу должно прийти письмо, содержащее специальный код, который необходимо вставить в открытую графу восстановления.
И если все было сделано правильно, то пользователю останется просто придумать новый пароль. Если же письмо так и не пришло по указанному адресу, то стоит поискать его в разделе «Спам» либо же выполнить повторный запрос.
Методы разблокировки от разработчиков
Теперь обсудим методы снятия защиты на телефоне,созданные их разработчиками. Данные методики совсем несложные и справится с ними любой пользователь, ноподходят они только для определённых фирм и моделей телефонов.
Если вы обладатель телефона фирмы HTC, то для снятия блокировки вы всегда можете использовать специальную утилиту под названиемHTCSync. Она служит для синхронизации двух устройств, например ноутбука и телефона и с её помощью можно также снять пароль.
Вот инструкция, как сбросить пароль на андроиде без потери данных, через данную программу:
- Установите HTCSync на свой компьютер.
- Подсоедините ваш смартфон к ПК через USB кабель.
- ЧерезHTCSyncскачайтеScreenLockBypass.
- Затем, перезапуститеваш телефон.
- Выберите “Снять блокировку”, если проблема не исчезла, попробуйте ещё раз.
Следующий способ для владельцев Samsung. Чтобы воспользоваться данной инструкцией, у вас на телефоне должна быть активирована учётная запись Samsungaccount.
Если это так, то сделайте следующее:
- Зайдите на сайт Samsung.
- Введите данные, те же, что и в телефоне.
- Перейдите в раздел “Контент и сервисы”.
- Здесь выберите “Найти устройство” и “Разблокировать экран”.
Также без внимания не оставила свои телефоны фирма Huawei.
Если ваш телефон от этого разработчика, то сделайте следующее:
- Установите утилиту под названиемHiSuiteна ваш ПК.
- Далее соедините телефон и компьютер через кабель.
- Запустите программу и зайдите в раздел “Контакты”.
- Далее выберите ваш E-mail.
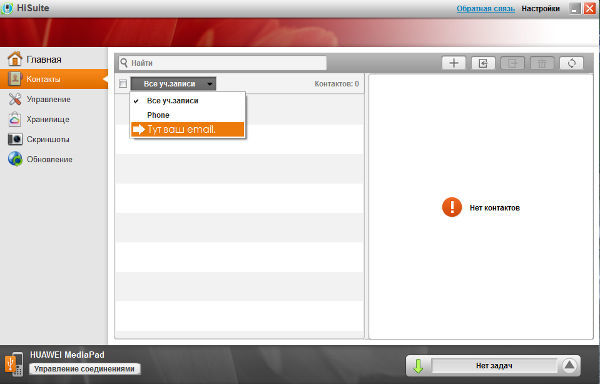
- Затем к вам должно прийти уведомление, нажав на него, вы попадёте в параметры.
- Здесь перейдите на главный экран настроек и в разделе “Безопасность” отключите защиту.
Сбрасываем параметры через Recovery
Если все верхние методы вам не смогли помочь, то стоит сбросить настройки к заводским параметрам. Разумеется, вы потеряете все ваши данные, которые вы не успели сохранить в вашем профиле Гугл и иных облачных сервисах. Но, телефон при этом вы разблокируете. Для этого, делаем следующее:
Выключаем телефон и вынимаем SD-карту (если вы её вставили в телефон). После этого нужно применить нижние сочетания клавиш. Одно их этих сочетаний должно подойти к вашему устройству. При этом зажимаем кнопочки секунд на 10-15:
- Нижняя часть звуковой качельки + кнопочка включения;
- Верхняя часть звуковой качельки + кнопочка включения;
- Нижняя часть звуковой качельки + кнопочка включения + кнопочка «Home»;
- Верхняя часть звуковой качельки + кнопочка включения + кнопочка «Home».
У вас на экране должно появится меню, аналог BIOS на компьютере. Выбираем команду Recovery, использую звуковую качельку и подтверждаем эту команду через кнопочку регулировки звука.
- После этого через звуковую качельку выбираем пункт «Wipe data» или «Factory reset»;
- Затем, для подтверждения этой команды, выбираем «Yes – delete all user data»;
- По окончании начатой процедуры, в основном меню нам нужно кликнуть по первой команде «Reboot system now», для перезагрузки смартфона;
- Эта перезагрузка будет продолжаться немного дольше, чем во время простого запуска. После этого внутренний диск будет очищен.
Для телефона Xiaomi есть свой нюанс, может появиться китайский язык, поэтому мы поступим следующим образом:
- Нажимаем и удерживаем верхнюю часть звуковой качельки и кнопочку включения;
- У нас появляется меню с китайскими иероглифами. Нам нужно нажать на предпоследнюю кнопочку справа для смены языка на английский;
- Кликнем по пункту «Recovery».
Если же данные вариации не подходят под ваш телефон, то просматриваем в интернете нужное сочетание для вашего мобильного девайса на официальном его ресурсе.
Наш смартфон возвратится к заводским параметрам. Может быть телефон попросит логин и пароль от введённого до этого профиля Гугл. Зато, он будет разблокирован. При вводе же данных от входа в профиль Гугл произойдёт синхронизация с этим сервисом, и восстановление данных (это в том случае, если вы их сохраняли на Google диске).
Разблокировка Телефона с Помощью Соединения с Интернетом – Способ #6
Данный способ разблокировки экрана смартфона также связан с использованием аккаунта Google. Главное не только ввести верные данные для входа в учетную запись, но и обеспечить доступ к Интернету.
- Перезагрузите устройство.
- После включения появится «шторка» вверху дисплея. Разверните ее.
- Тапните «Мобильные данные» или кнопку «Wi-Fi».
Если выдвинуть «шторку» не вышло, можно воспользоваться системным кодом, для обеспечения соединения с помощью Wi-Fi:
- Нажмите на кнопку «Экстренный вызов» (она находится на экране блокировки).
- Введите команду: *#*#7378423#*#*.
- Перейдите по вкладке Service Tests/ Service Provider.
- Далее – «WLAN».
- Выполните соединение с Wi-Fi.
СПРАВКА: Если доступ к Wi-Fi обеспечить нет возможности, можно вставить в устройство симку с рабочим Интернет-соединением и войти в гугл-аккаунт.
Сброс BQ до Заводских Настроек для Разблокировки – Способ #1
Если вы перепробовали все способы, и ничего не помогает либо, если вас не волнует сохранность данных на вашем устройстве, можно осуществить hard reset – сброс к заводским настройкам.
- Выключите девайс.
- Достаньте из него карту памяти.
- Перейдите в режим Recovery с помощью одновременного зажатия одной из комбинаций:
- уменьшение звука + питание;
- увеличение звука + питание;
- увеличение звука + питание + «Домой»;
- уменьшение звука + питание + «Домой»;
- увеличение звука + уменьшение звука + питание.
- В открывшемся служебном меню выберите пункт Рекавери. Управление происходит с помощью клавишей громкости.
- Тапните по команде «Wipe data/factory reset».
- Подтвердите действие «Yes».
Через пару минут ваш телефон будет полностью деинсталлирован. Вы получите устройство в том состоянии, в котором его купили (естественно, без пароля).
В зависимости от модели смартфона Андроид обнуление прошивки или сброс настроек к заводским параметрам осуществляется по-разному.
Nokia
Потребуется выполнить следующие действия:
- Подключить устройство к компьютеру, у которого есть доступ к интернету.
- Установить приложение Nokia PC Suite. Она позволяет переносить файлы с памяти телефона на жесткий диск и выполнять другие полезные функции.
- УстановитьNokia Unlocker Toolдля разблокировки.
- После распознавания гаджета в программе Nokia PC Suite сразу активировать вторую утилиту.
- Выполнить запрос кода, чтобы утилита сделала разблокировку техники.
Если описанный вариант не помогает, тогда нужно обратиться в сервис для решения проблемы.
Sony Ericsson
Устройства данного производителя можно разблокировать двумя методами: через кабель и ПК, а также через специальное ПО (SEMCtool_v8.4 или TMS 2.45). В первом случае нужно установить платную программу WotanClient.
Samsung
Продукт от этого производителя предлагает после покупки создать аккаунт, который может спасти информацию в памяти, если забыт пароль или графический ключ. Учетная запись доступна после введения логина и пароля. Для начала нужно перейти на сайт Samsung account, открыть вкладку «Контент и сервисы» и найти свое устройство. Нажать на клавишу «Разблокировать экран».
LG
Компания LG сделала самую сложную защиту, поэтому для восстановления доступа придется пользоваться специальными кодами. Главная сложность в том, что они сделаны под каждую конкретную модель телефона, поэтому общее решение отсутствует. Рекомендуется обратиться в сервисный центр или магазин, где была произведена покупка. Сотрудники смогут помочь решить сложившуюся проблему.
HTC
Удалить пароль с ключом на этих телефонах можно при помощи фирменной утилиты для ПК HTC Sync:
- Необходимо сделать подключение гаджета к ПК.
- Установить программу HTC Sync и утилиту Screen Lock Bypas.
- Перезагрузить девайс и снять блокировку.
Если после проведенных действий пароль или ключ остается, то рекомендуется повторить процедуру 1-2 раза, пока работоспособность не восстановится.
Перепрошивка гаджета
Что такое перепрошивка? Смена или переустановке программного обеспечения. Можно провести аналогию с переустановкой Windows. Практически все планшеты и смартфоны можно «перепрошить» посредством различных утилит и программ. Также можно заменить микросхему в гаджете (подобная процедура обычно производится в сервисах).
Что дает перепрошивка и как с ее помощью можно снять блок? Этот метод может добавить на девайс дополнительные функции, касающиеся различных настроек. Файлы с прошивками могут быть как официальными, так и неофициальными. Скачать подобный файл можно на специализированных сайтах или же у производителя. После перепрошивки удаляются все файлы и настройки, включая и блокировку.
Как сбросить настройки на девайсе с помощью перепрошивки? Выполнить этот способ можно посредством компьютера. Для этого, подключите телефон к другому устройству через USB и выбрать функцию отладки. Далее все зависит от модели смартфона и от типа прошивки.
Также можно перепрошить гаджет через Recovery Menu. В данном случае придется также скачивать файл с прошивкой с компьютера на гаджет. Уже после этого надо будет зайти в Recovery Menu и выполнить перепрошивку. По итогам можно будет изменить пассворд сразу после перезагрузки.
Детали процесса зависят от того, какую именно прошивку вы скачиваете. Процедура достаточно сложная, так что к ней лучше прибегать только в крайнем случае.
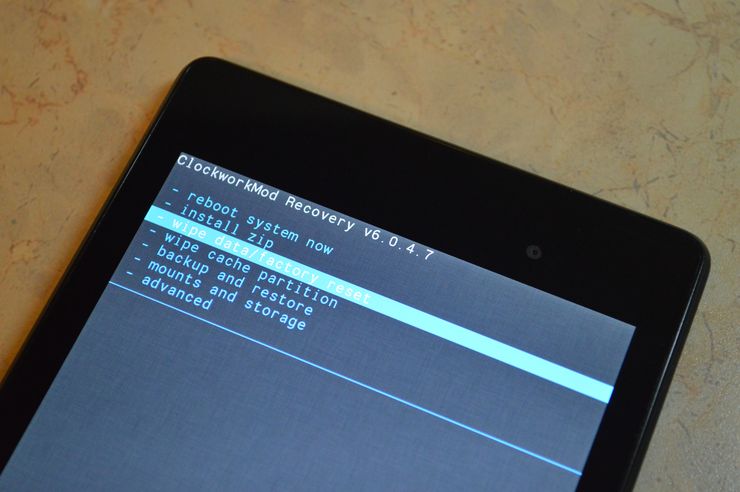
С Помощью Программы Через Компьютер – Способ #13
Скачав специальную программу на компьютер и подключив телефон по USB, можно разблокировать пароль на телефоне.
Как сбросить до заводских настроек zte mf90
Эта утилита позволит удалить блокировку экрану всего за пару минут. Она очень удобна в использовании, потому что процесс работы с ней сопровождается подсказками и пошаговой инструкцией.
- Скачайте прогу на официальном сайте разработчика.
- Подключите телефон к ПК с помощью кабеля USB.
- Запустите программу 4uKey for Android.
- В открывшемся меню нажмите на «Удалить». Начнется процесс деинсталляции блокировки экрана мобильного.
- Утилита предупредит вас о том, что для удаления блокировки, придется стереть все данные с устройства. Для продолжения процесса нажмите «ОК».
- Когда процесс окончен, переведите смартфон в режим восстановления по подсказкам утилиты.
- Тапните «Далее» и восстановите заводские настройки смартфона по инструкции программы.
- Перезагрузите девайс.
iSkysoft Toolbox
С помощью iSkysoft Toolbox возможно разблокировать Андроид старой версии (с ОС не выше 6.0).
ВАЖНО: Программа есть только в англоязычной версии
- Скачайте и запустите утилиту.
- Подключите смартфон к ПК с помощью ЮСБ-провода.
- В меню программы найдите модель вашего смартфона и тапните «Далее».
- Нажмите на «Старт» и процесс разблокировки будет запущен.
dr.fone
С помощью данной утилиты можно сбросить блок с экрана смартфона от брендов Samsung и LG. Эта прога зарекомендовала себя удобством и оперативностью работы.
- Скачайте программу и установите ее на ваш ПК.
- Запустите утилиту.
- Нажмите на «Разблокировать».
- С помощью кабеля подключите телефон к компьютеру.
- Тапните «Пуск».
- В открывшемся окне выберите модель вашего устройства.
- Нажмите «Далее».
- Введите текст «подтвердить» и нажмите кнопку с подобной надписью.
- Следуйте инструкциям программы, чтобы перевести смартфон в режим загрузки.
- После окончания загрузки утилита удалит блокировку.
























![Как разблокировать zte если забыт графический пароль – пошаговое руководство [2019]](http://tiniatov.ru/wp-content/uploads/7/8/b/78bf344abe2a3bffafb34d86baebaf9c.jpeg)






