Как сбросить графический ключ или пин код
Убрать пароль с планшета можно несколькими методами. Начнем с простых, которые не затрагивают систему, но если вам они не помогут снять лок, придется пользоваться более тяжелыми, вплоть до полного ресета, то бишь сброса настроек до заводских.
Самый простой способ
Легче всего распаролить устройство без потери данных – воспользоваться своим аккаунтом гугла. В том случае, если вы помните данные от аккаунта гугла, — пользуйтесь этим для восстановления доступа к девайсу.
Для этого просто вводите неправильный пин код пять попыток подряд. После пятой, появится поле с подписью вида «Забыли пароль?». Нужно будет ввести свои данные аккаунта гугла и пройти процедуру восстановления доступа. Способ очень простой и не предполагает потерю файлов устройства, так что очень желательно, чтобы вы знали свои регистрационные данные аккаунта. Если же вы их не помните, придется пользоваться другими методами.
Для старых версий Android
Если у вас устаревшая версия операционной системы, можно воспользоваться недоработками защитных механизмов. В таком случае, разблокировать планшет если забыл графический ключ можно, позвонив на него, как на телефон, если есть симка. Берите трубку, после чего появляется возможность зайти в настройки и поменять защитный код.
Метод подходит исключительно на старых версиях программного обеспечения. Конечно, на новых устройствах данный метод не работает, но если вашему девайсу уже много лет, или же вы просто любите старые стабильные версии прошивки, этот простой способ сэкономит кучу времени. Иначе придется пользоваться более сложными инструкциями.
С помощью Android Debug Bridge
Программа для отладки и починки девайса в разных случаях, очень подходит для нашей ситуации. В общем, для ее использования необходимо, чтобы на устройстве был включен режим отладки, у вас был USB и возможность подключиться к компьютеру или ноутбуку на Windows. Естественно, нужно скачать и установить ADB. Режим отладки включается через меню настроек, которое, конечно, недоступно при блокировке, но на многих устройствах при подключении через USB можно активировать режим напрямую.
После USB-подключения, заходите в командную строку Windows — «Пуск» — «Выполнить» — введите «cmd» и нажмите Enter. В появившейся строке прописывайте путь к папке с ADB, после чего последовательно вводите команды. Начинайте с любой и, если не сработает, переходите к следующей. После каждой команды проставляйте Enter, одна из них должна помочь. Список вариантов:
- Для удаления графического ключа: adb shellrm /data/system/gesture.key
- Для обычного пассворда: adb shellrm /data/system/password.key
- Другой способ: adb shell rm /data/system/gesture.key
- То же самое для пассворда: adb shell rm /data/system/password.key
Сброс настроек через Recovery
Если предыдущие способы не были эффективны, то, чтобы отключить графический ключ на планшете (для обычного текстового тоже работает), понадобится использовать более жесткие методы: хард ресет через рекавери или через смену прошивки. Они эффективны, но, к сожалению, полностью удалят все ваши файлы.
Со сменой прошивки, думаю, все просто: заходите на сайт производителя и скачиваете стабильную версию. Тут я вам мало чем могу помочь.
Как разблокировать планшет через рекавери? Recovery – это режим, в который по-разному заходят с разных устройств. В идеале, у вас должна быть коробочка из-под девайса с инструкцией. Там вы можете найти, как именно заходит в режим рекавери ваш гаджет. Если нет инструкции, попробуйте разные комбинации стандартных клавиш:
- Кнопка включения + громкость вверх;
- Кнопка включения + громкость вниз;
- Home («Домой») + Включение + Громкость вниз или вверх
В режиме переключайтесь между пунктами с помощью клавиш изменения громкости, включайте пункт с помощью кнопки включения. Нужно найти и активировать пункт Wipe data, дальше Yes (если требуется подтверждение). В некоторых девайсах требуется дальнейшее подтверждение – выбирайте Factory reset или что-то похожее.
Все данные будут стерты, но если остальные методы не помогли, придется использовать этот, как последнюю надежду вернуть работоспособность гаджета.
Как разблокировать Samsung Galaxy, если вы забыли пароль/графический ключ
При настройке нового телефона пользователи не понимают, насколько важно запомнить пароль, ПИН-код или графический экран для блокировки экрана. Многие надеются исключительно на сканер отпечатков пальцев, но не знают, что необходимость в пароле не отпадает
Со временем пароль/графический ключ забывается, теряется, и, соответственно, пользователь лишается доступа к своему гаджету.
Есть несколько способов для разблокировки смартфона, если пользователь забыл ПИН-код, графический ключ или пароль. Мы предлагаем 4 варианта, которые не предусматривают наличия прав суперпользователя, так как ими пользуется незначительная часть людей.
Способ 1: Разблокировка при помощи аккаунта Google
В том случае, если вы забыли графический ключ, вы можете сбросить его и установить новый, подтвердив свою личность при помощи пароля. Если вы не помните и сам пароль, тогда потребуется доступ к личному аккаунту Google, используемого на данном устройстве. В общем, следуйте инструкции ниже.
- После пятой попытки ввода графического ключа, внизу на экране блокировки появится кнопка “Дополнительный ПИН-код”. Тапните по ней и введите код, который вы указывали в процессе создании ключа. Если вы не помните этот код, выберите другой вариант — восстановление при помощи аккаунта Google.
Способ 2: Разблокировка при помощи аккаунта Samsung
- Откройте на компьютере страницу https://findmymobile.samsung.com/?p=ru, чтобы воспользоваться услугами официального сервиса компании Samsung.
- Нажмите “Войти”, а затем введите свой электронный адрес, под которым зарегистрирован аккаунт Samsung, и потом пароль к нему.
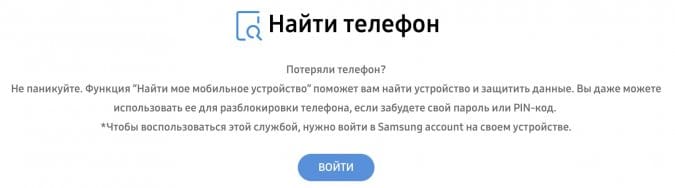
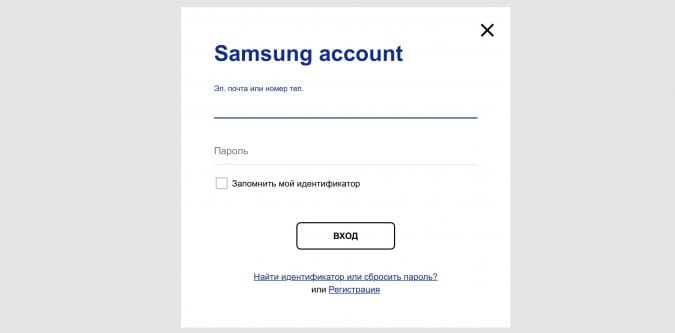
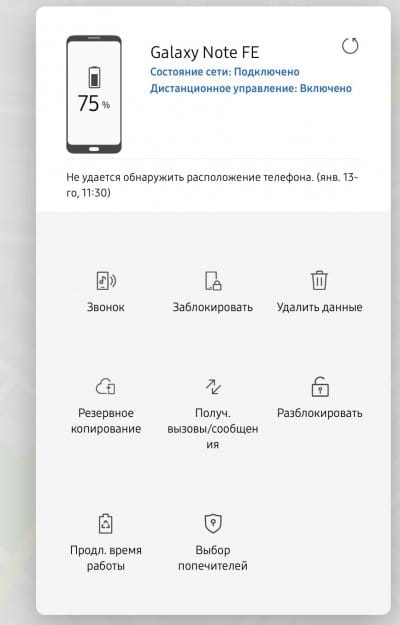
Способ 3: Удаляем все данные через аккаунт Google
Помним, что разблокировать экран нельзя, но до доступ к аккаунту Google есть (вы имеете к нему пароль). В таком случае возможно дистанционно удалить все данные, что равноценно полному сбросу, после которого телефон будет напоминать новый, поскольку никаких личных данных не останется.
- Откройте страницу google.com/android/find в интернет-браузере, войдите в свою учетную запись.
- Если под вашей учеткой зарегистрировано несколько моделей, тогда вам нужно выбрать ту, на которой вы не можете разблокировать экран.
- На следующей страницу увидите несколько опций для взаимодействия с устройством и карту с точкой местоположения гаджета.
- Далее нужно кликнуть по “Очистить устройство” и ознакомиться с сообщение о том, что будет после очистки. Если вы согласны, тогда нажмите зеленую кнопку “Очистить устройство”.
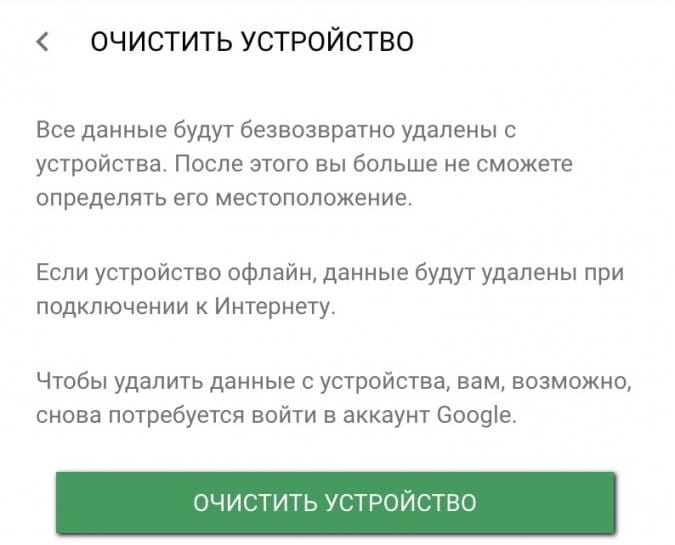
В том случае, если вы пользуетесь только аккаунтом Samsung, тогда возможно выполнить сброс устройства через фирменный сервис Find My Mobile аналогичным способом.
Способ 4: Сделайте полный сброс телефона
Полный сброс (еще называют как Hard Reset или Factory Reset) позволяет восстановить гаджет до состояния нового, то есть сделать так, чтобы системные параметры скинулись до заводских. Заодно будут удалены и фотографии, и видеозаписи, и контакты, и заметки с музыкой. Поэтому, сперва следует создать резервную копию пользовательских данных. Подробная инструкция находится по этой гиперссылке.
Если копия данных готова, можно приступать к восстановлению заводского состояния гаджета. Главное убедитесь, что у вас есть доступ к аккаунту Google, поскольку после перезагрузки телефон потребует эти данные. Если доступ был утерян, то вы сможете восстановить его в сервисном центре компании Samsung, но для этого необходимо предъявить специалисту документы, которые подтвердят покупку вашего гаджета.
- Выключите смартфон традиционным способом — вызовите меню выключения длинным удерживанием кнопки питания и нажмите там “Выключить”.
- Далее нажмите и удерживайте физические кнопки “Громкость вверх”, “Питание” и “Домой”. Не отпускайте их до того, как на устройстве не откроется Android Recovery — это стандартное рекавери для восстановления работоспособности мобильного гаджета.
- В рекавери при помощи качели регулировки громкости выделите пункт “Wipe data/factory reset”.
- Один раз нажмите “Питание” для того, чтобы выбрать этот пункт.
- На следующем этапе необходимо подтвердить свои действия, выбрав в списке пункт “Yes” таким же способом.
- Когда на экране появится сообщение “Data Wipe Complete”, можете перезагружать гаджет. Для этого выберите первый пункт “Reboot system now”, подтвердив свои действия кнопкой питания.
Мы обновим этот материал, если что-то изменится. Если появятся альтернативные способы, мы добавим их в тот самый момент.
Решение возможных проблем
Также рассмотрим разного рода сложности, которые могут возникнуть при выполнении описанной выше операции.
Пароль забыт, телефон заблокирован
Очень часто случается так, что устройство требует пароля, без которого отключить блокировку невозможно. У этой проблемы есть несколько вариантов решения.
Сервис Find My Mobile
Компания Samsung предлагает пользователям специальный сервис, который позволяет выполнять удалённые манипуляции с девайсом, в том числе и сбрасывать блокировку. Для работы этого инструмента необходимо, чтобы на телефоне было активно подключение к интернету, а также привязана и настроена учётная запись Samsung, пароль от которой вам известен. Если эти требования соблюдены, выполните следующие действия:
- Воспользуйтесь компьютером, в браузере которого перейдите по указанной выше ссылке. Здесь нажмите «Войти».
- Введите учётные данные аккаунта, связанного с целевым смартфоном.
- Убедитесь, что слева сверху отображается нужный девайс. Если это не так, нажмите на кнопку со стрелкой и выберите соответствующую позицию, затем прокрутите меню справа и выберите пункт «Разблокировать».
- Теперь кликните «Разблокировать».
Сервис попросит повторно ввести кодовую последовательность от учётки Самсунг, после чего вы сможете зайти в систему телефона и отключить требование ввода пароля.
Сброс настроек
В критических случаях, когда важно именно разблокировать девайс, а не получить доступ к имеющейся на нём информации, стоит воспользоваться процедурой сброса настроек на заводские. Её выполнение эффективно уберёт все ограничения, но ценой потери пользовательских данных
Так как доступа к системе у нас нет, выполнять процедуру потребуется через рекавери – для этого воспользуйтесь соответствующими инструкциями в статье далее.
Подробнее:
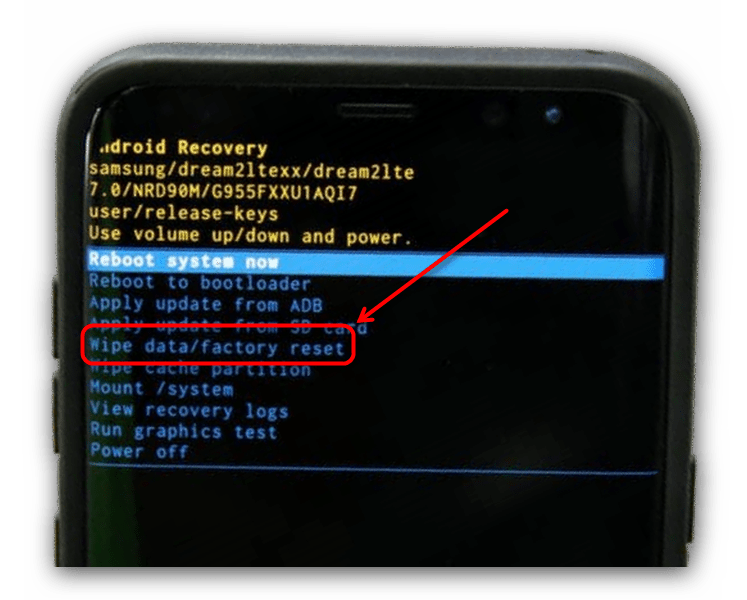
Блокировка не снимается
Иногда бывает так, что в меню «Тип блокировки» пункт «Нет» недоступен, и можно выбрать лишь один из вариантов защиты (графический ключ, ПИН, пароль или биометрию). Это означает, что в системе активен определённый софт, в частности, средство, для работы которого требуются администраторские права, а также наличие в хранилище определённых сертификатов безопасности. Решить эту проблему можно удалением одного или нескольких элементов.
Отключение прав администратора
Возможно, настройки блокировки экрана закрыты из-за требований какого-то из приложений с правами администратора. Попробуйте временно их отключить по инструкции далее.
- Перейдите в системные настройки OneUI и выберите пункт «Биометрия и безопасность».
- Здесь перейдите к меню «Другие параметры безопасности».
- Воспользуйтесь пунктом «Администраторы устройства».
- Тапните по первой из имеющихся позиций.
Дальше воспользуйтесь элементом «Выключить».
- Вы вернётесь в предыдущее окно, а отметка напротив выбранной программы пропадёт.
По методу из шага 5 отключите все администраторские программы, затем попробуйте деактивировать блокировку.
Удаление сертификатов безопасности
Некоторые приложения (например, антивирусы или средства родительского контроля) дополнительно устанавливают в систему сертификаты безопасности, которые могут запрещать снятие блокировки экрана. Если ни один из предыдущих методов решения рассматриваемой проблемы не помог, весьма вероятно, что причина кроется именно в средствах дополнительной защиты. Их можно удалить, для этого повторите шаги 1-2 предыдущей инструкции, но теперь выберите «Удалить учётные данные» в блоке «Хранилище учётных данных».
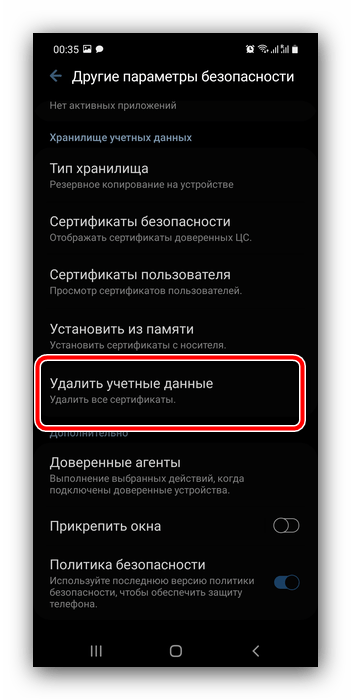
Подтвердите операцию.
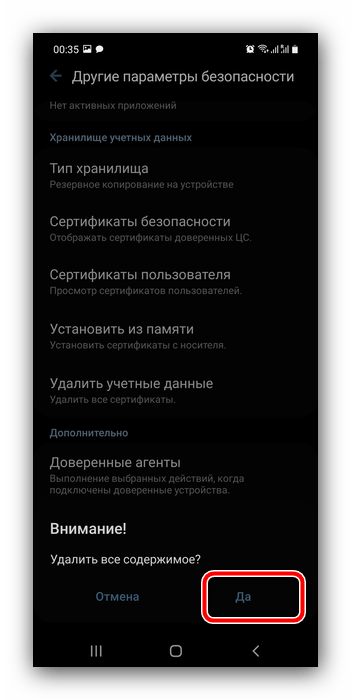
Теперь после удаления сертификатов проблема должна быть устранена.
Расшифрование устройства
Последней причиной, по которой не получается отключить блокировку, нередко является активное шифрование памяти смартфона: эта опция безопасности напрямую влияет на доступность необходимых параметров. Повторите шаги 1-2 инструкции отключения администраторов и посмотрите на состояние пунктов в блоке «Шифрование». Если есть опция «Расшифровать устройство», воспользуйтесь ею.
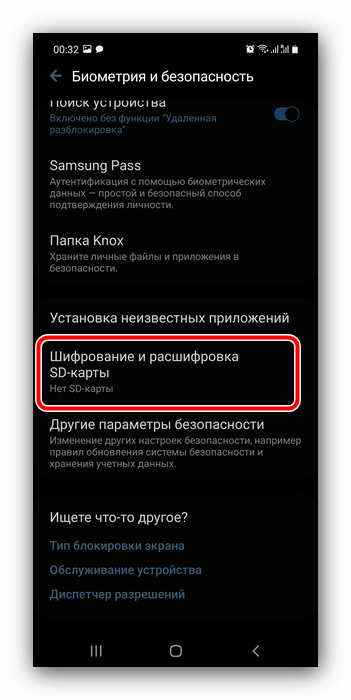
По окончании процедуры проверьте, можете ли отключить блокировку экрана. Скорее всего, на этот раз операция должна завершиться удачно.
Разблокировать графический ключ с помощью сброса пароля
Если вы используете два способа активации смартфона, то можно воспользоваться пин-кодом для доступа к рабочему столу. В этом случае несколько раз неправильно введите графический ключ, а когда появится сообщение «Разблокировать другим способом», введите цифровой код.
Звонок на телефон
На старых версиях Android OC есть очень простая возможность разблокировки. Достаточно дождаться, когда вам позвонят или попросить помощника это сделать. Звонок позволяет разблокировать экран и перейти в настройки. Эта уязвимость была устранена в новых версиях операционной системы.
Разрядить батарею
Этот способ потребует от вас времени и внимания. Дождитесь, когда на экране появится уведомление о критическом заряде аккумулятора и нажмите на кнопку «Состояние батареи» или «Настройка режима энергосбережения». Из этого меню настроек вы сможете перейти к остальным опциям. Этот способ, как снять забытый графический ключ с Андроида, требует сноровки, так как уведомление появляется всего на 5-15 секунд. Нужно успеть нажать нужную кнопку до его исчезновения.
Использовать свою учетную запись
Если вы несколько раз подряд введете графический ключ неправильно, то на экране появится сообщение о тайм-ауте операций. Пока вы ждете 30 секунд до новой, на дисплее появляется надпись «Забыл ключ?». Нажмите на нее.
Перед вами появится окно с полями для ввода адреса электронной почти и пароля. В них нужно внести данные вашего аккаунта Google. Если вы укажете верные данные, то ваш телефон разблокируется.
Важно, чтобы телефон был подключен к Интернету. Если вы деактивировали соединение, то необходимо его восстановить
Для этого перезагрузите устройство, а когда оно снова включится, отодвиньте шторку сверху. Там вы можете активировать Wi—Fi или «Передачу данных». После настройки Интернет-соединения, снова введите данные аккаунта Google.
Удаление графического ключа при помощи ПК
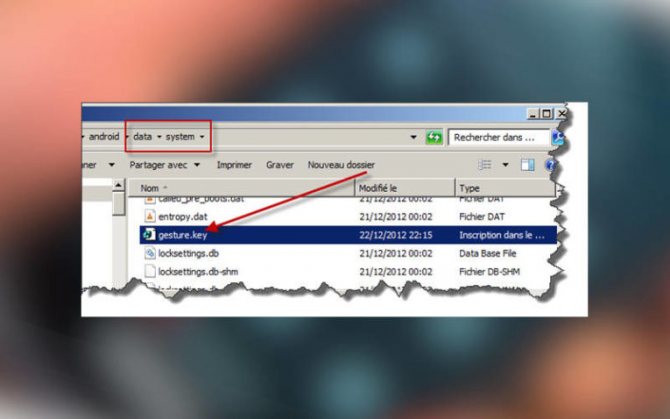
Если у вас под рукой есть ноутбук или компьютер, то можно попытаться удалить файл, в котором записывается шифр ключа. Для этого необходимо соединить устройство проводом с компьютером, а затем выбрать режим накопителя.
При помощи проводника Windows зайдите в папку телефона datasystem и удалите файл реестра графического ключа. Он имеет название gesture.key. Теперь вам остается лишь перезагрузить устройство и зайти на его рабочий стол, сдвинув шторку вверх.
Разблокируем смартфоны Samsung Galaxy
Пользователи смартфонов линейки Samsung Galaxy могут легко восстановить доступ к телефону з забытым паролем с помощью стандартной функции Find My Mobile. Обязательное условие – на заблокированном смартфоне должно быть включено соединение с Интернетом. Для удалённого сброса пароля вам понадобится компьютер или любой другой смартфон. Следуйте инструкции: Также, мы написали статью: . После успешного анлока на веб-странице появиться соответствующее уведомление. Возьмите свой телефон, его экран будет разблокирован, а пароль сброшен. Чтобы настроить новое кодовое слово или графический ключ, воспользуйтесь настройками гаджета. Вместе с паролем доступа советуем задать разблокировку по отпечатку пальца. Таким образом вы сможете мгновенно разблокировать устройство, даже если забудете кодовое слово.
Разблокировка с помощью звонка
Пожалуй, самая распространенная ситуация. Пользуешься себе устройством, разблокируешь его при помощи датчика отпечатка пальца… а потом условный Galaxy S9 взял и самостоятельно перезагрузился. И, надо же, требует какой-то пин-код!
А ты его вводил фиг знает когда и уже не помнишь! Что делать? Есть два варианта:
Воспользоваться аккаунтом Samsung. Очень надеемся, что вы его не забыли. Переходим на специальную страницу на официальном сайте Samsung (вот ссылка), вводим электронный адрес и пароль. Теперь можно смело разблокировать ваш Galaxy — убираем пароль или пин-код в одно нажатие!
Ничего не помните? Тогда остается самое радикальное средство — полное удаление настроек и контента
Вот инструкции для наиболее популярных моделей — Galaxy S7, Galaxy S8 и Galaxy S9 (вам подойдет способ через меню Recovery). Внимание! С устройства будут удалены все данные.

Казалось бы, нам этом все. А вот и нет:(
Даже при разблокировке через полный сброс настроек могут возникнуть проблемы. И имя этой проблеме — учетная запись Google.
Мы не тестировали их на всех устройствах или версиях Android, поэтому мы не можем обещать, что они будут работать у вас. Тем не менее, некоторым людям удалось снова получить доступ к своему телефону, и мы надеемся, что вы это сделаете.
https://youtube.com/watch?v=2ZETwrzfY-Y
1) Вызовите свой заблокированный телефон из другого.
2) Принять вызов и нажать кнопку «Назад» во время вызова
3) Это должно дать вам полный доступ к вашему телефону
4) Перейдите в настройки безопасности вашего телефона и попытайтесь удалить вывод или графический ключ. Для этого вам сначала нужно ввести текущий, который вы, очевидно, уже не знаете. Единственный способ – угадать и попробовать разные комбинации, пока вы не найдёте правильный. Если вы доберетесь до этого, вы можете отключить булавку или установить новую.
Очень креативный метод Zubairuddin может помочь вам в случае, если у вас есть Wi-Fi соединение. Как упоминалось выше, этот метод может работать только на телефонах LG, поскольку он использует собственное приложение быстрой заметки LG.

1) Нажмите и удерживайте клавишу увеличения громкости, пока приложение Quick Memo не запустится.
2) Нарисуйте в нём что-то случайное.
3) Нажмите кнопку совместного доступа и выберите SmartShare.
4) Выбор SmartShare должен активировать Bluetooth и Wi-Fi вашего телефона (важно здесь Wifi). 5) Убедитесь, что вы близки к сети Wi-Fi, с которой вы подключаетесь к телефону
5) Убедитесь, что вы близки к сети Wi-Fi, с которой вы подключаетесь к телефону.
Теперь вы снова в сети, и вы можете продолжить и попробовать все описанные выше методы, требующие подключения к данным.
Загрузка …
Снятие защиты посредством запуска устройства в безопасном режиме выполняется при подозрении в заражении вредоносным приложением. Суть метода заключается в выполнении следующих действий:
- Необходимо выключить смартфон, а при повторном включении удерживать кнопку понижения громкости.
- Если все сделано верно, то в нижнем левом углу отобразится надпись «Безопасный режим».
- Следует попытаться произвести вход, используя обычный пароль или графический ключ. В данном режиме работают только системные приложения, а соответственно, вредоносная программа заблокирована и не сможет помешать выполнить разблокировку.
Будет полезным
Если вход осуществлен успешно, то следует просмотреть недавно установленные приложения и удалить те, что вызывают подозрение или были установлены из непроверенного источника.
Hard Reset для разблокировки телефона
Довольно радикальным, но наиболее действенным способом обойти забытый пароль на телефоне, является жесткая перезагрузка устройства. Этот метод действенен и при различных «глюках» и зависаниях гаджета. Проведя Hard Reset, Вы получите абсолютно «чистый» телефон с заводскими настройками. К сожалению, с таким способом обхода пароля без потерь не обойтись, ведь при жесткой перезагрузке с телефона будут стерты абсолютно все файлы и даже данный телефонной книги. Так что использовать такой способ обхода пароля нужно только тогда, когда все методы перепробованы, и войти в меню смартфона или планшета Вам так и не удалось. И так, выполнить жесткую перезагрузку гаджета можно по следующей инструкции:
- Выключите смартфон или планшет. При желании можно изъять из него карту памяти и сим-карту.
- Одновременно зажмите кнопку Home и кнопку вкл/выкл. В некоторых моделях телефонов к данной комбинации одновременно зажатых клавиш необходимо добавить уменьшение или увеличение громкости. Пробуйте различные комбинации клавиш, ведь одна из них гарантированно подходит для конкретной модели Вашего устройства. Подобрав подходящую комбинацию, дождитесь, пока на экране устройства появится системное меню. Как только фирменная эмблема устройства высветилась на экране, отпустите кнопки.
- В системном меню с помощью клавиши-регулятора громкости устройства выберете wipe data/factory reset. Выбрав данную категорию, нажмите на вкл/выкл.
- Выберете в открывшемся перед Вами меню категорию delete all user data. И для подтверждения вновь нажмите на кнопку вкл/выкл.
- Когда перед Вами появится очередное меню, выберете reboot system now и запустите обновление системы Вашего устройства.
Жесткая перезагрузка – это лучший способ, как обойти пароль на телефоне. Но даже, если Ваш смартфон или планшет, как говорится, под завязку забит ценными файлами и приложениями, Вам все равно придется смириться с их утратой. Во избежание таких казусов лучше всего периодически копировать информацию с телефона на компьютер, сохранять на ПК ценные фотографии и другие файлы. Для этого также можно использовать различные приложения, создающие резервные копии данных на телефоне.
Как снять блокировку, если забыл пароль от телефона Samsung
Забыть графический рисунок не страшно. Намного сложнее разблокировать главный экран, если забыли пароль на своем Samsung Galaxy A01 Core, А11, А30 иди другом смартфоне. Но даже в такой, казалось бы, безвыходной ситуации есть несколько способов разблокировать пароль на телефоне в домашних условиях.
Через аккаунт Google
Каждый смартфон Самсунг обладает защитой производителя устройства, а также системой безопасности Андроида. Владельцы старых моделей Samsung J5, J2 Core, J2 Prime и J3 могут снять блокировку экрана без потери данных через аккаунт Google.
Вот, как разблокировать телефон если забыл пароль:
- Введите несколько раз пароль на Андроиде или графический ключ Samsung, пока не увидите сообщение «Разблокировать в Google».
- Нажмите на появившуюся кнопку.
- Укажите адрес электронной почты, привязанной к учетной записи Гугл.
- Воспользуйтесь паролем от аккаунта.
Find My Mobile
Сегодня владельцами Samsung J2 Core, J2 Prime, J4 и других старых моделей является считанное количество людей. На большинстве современных устройств, будь то Samsung Galaxy A01 Core или Samsung S8 установлена операционная система новее Android 5. А это значит, что открыть экран телефона через авторизацию в учетной записи Google не получится.
Как разблокировать графический пароль Samsung или цифровой код в таком случае? На самом деле, еще проще, чем в варианте, который был описан ранее. Каждому обладателю смартфона Самсунг от А10 до Samsung S8 предлагается зарегистрировать дополнительную учетную запись. Она не имеет никакого отношения к Google, а является собственностью компании Samsung. Наличие дополнительного аккаунта позволяет разблокировать планшет Самсунг Галакси Таб 6, а также любой смартфон без потери данных.
Ниже представлено подробное описание того, как разблокировать телефон если забыл пароль:
- Укажите адрес электронной почты и пароль, привязанный к учетной записи Samsung.
- Среди доступных устройств укажите свой телефон. В нашем случае это Galaxy 7 и Galaxy S6, но у вас может быть совершенно иная модель.
- Нажмите на кнопку «Разблокировать мое устройство».
- Еще раз введите пароль от аккаунта Самсунг.
- Теперь заблокированный телефон будет разблокирован.
Преимущество этого способа заключается в том, что он работает на всех смартфонах компании, будь то старый Самсунг Дуос или куда более современные модели вроде Самсунг А50, А51 или А32. Есть и недостатки в лице двух важных условий, но в целом вариант является оптимальным.
Возможно, вам не удастся разблокировать смартфон, если забыт пароль от аккаунта Samsung. Но даже в такой ситуации разработчики предусмотрели возможность разблокировать телефон без потери данных. Для этого в сервисе Find My Mobile необходимо нажать на кнопку «Узнайте свой идентификатор или пароль» и следовать дальнейшим инструкциям.
Почему на Samsung не снимается ключ с входного экрана?
В нормальном режиме функционирования Самсунга отключение цифрового или графического кода производится следующим образом:
- В настройках мобильника найдите раздел «Мое устройство» и войдите в него.
- Откройте вкладку «Экран блокировки».
- В появившемся меню появятся все доступные способы защиты (фейс-контроль, PIN, рисунок и др.). Для удаления блокировки экрана выберите «Нет».
Существует несколько факторов, которые могут помешать отменить блокировку экрана на Андроиде:
- использование на гаджете защищенной виртуальной сети VPN;
- шифрование внутренней памяти или встраиваемой MicroSD;
- установка сторонних сертификатов;
- открытие на мобильнике административных прав;
- сбой в работе программного обеспечения.
Давайте разберемся, как на телефоне Самсунг убрать блокировку экрана в каждом из приведенных случаев.
Встроенные функции для сброса
С каждым обновлением ПО появляется больше и больше встроенных функций, которые помогают снять код с девайса. Они упрощают процесс разблокировки, ведь для этого не нужна помощь сторонних приложений. Для пользователей «Самсунга» есть отдельные фишки, которые отсутствуют в других марках.
Стандартный пароль на телефоне Samsung
Сперва, если забыли свой ключ, вы попробуйте ввести стандартный код компании «Самсунг». Есть несколько вариантов заводского пароля телефона Samsung, ибо на каждом девайсе стандартный код свой: 00000000 (8 нулей), 1234, 12345, 0000 (4 нуля), 00000 (5 нулей). Если никакой вариант не подошёл, можно снять стандартный пароль Samsung на телефоне:
- Извлеките SIM-карту из устройства.
- Перезагрузите смартфон. Зажмите кнопку питания, нажмите «Перезагрузка».
- Введите код *2767*8451# или на некоторых гаджетах *2767*3855#.
Разблокировка устройства при помощи аккаунта Google
Использование аккаунта Google – второй способ сброса пароля на вашем устройстве. Смартфон обязательно должен быть подключён к аккаунту Google, в противном случае вариант не поможет снять установленную защиту
Важно, чтобы девайс был подключён к Интернету при помощи Wi-Fi или передачи данных. Вот порядок действий, которые вы должны выполнять для снятия ключа на гаджете при помощи аккаунта Google:
- Вызовите всплывающее предупреждение и прочтите. Вызвать всплывающее предупреждение можно, введя неправильный код пять раз.
- Нажмите «Забыли пароль» или «Разблокировать в Google».
- Войдите в Google-аккаунт. Для входа введите информацию для идентификации: электронную почту и пароль.
- Сбросьте ключ. После ввода правильной электронной почты вам предложат удалить пароль на Samsung. Придумайте новый код, введите повторно и нажмите «ОК».
Если гаджет удовлетворяет всем критериям, выполнив такие несложные действия, вы сможете вновь начать пользоваться «Самсунгом».
Сброс телефона Samsung до заводских настроек
Жёсткий сброс настроек – второй вариант разблокировки. Данный способ используется в безвыходных ситуациях, ведь он удаляет всю информацию, которая хранилась на гаджете. Подходит для всех устройств. Для полного сброса настроек телефона выполните несколько простых действий:
- Отключите «Самсунг». Для этого зажмите кнопку питания на боковой части девайса и выберете вариант «Выключить».
- Включите режим Recovery. На этом этапе есть несколько вариантов действий:
- на гаджете есть кнопка «Домой» – зажмите комбинацию кнопок «Домой» + «Питание» + «Громкость вверх»;
- на телефоне есть кнопка «Bixby» слева под кнопками громкости – зажмите кнопки «Bixby» + «Питание» + «Громкость вверх»;
- нет ни одной из вышеперечисленных кнопок – зажмите комбинацию «Питание» + «Громкость вверх».
После появления логотипа Samsung Galaxy на экране вашего устройства отпустите клавишу питания, а остальные держите до включения режима Recovery в течение 10-15 секунд.
- Используя кнопку громкости, выберите строку «Wipe data / Factory reset». Подтвердите выбор нажатием кнопки питания.
- При помощи клавиши громкости, выберите вариант «Yes» или «Yes – Delete all user data». Для подтверждения нажмите кнопку питания.
- После удаления данных нажмите «Reboot system now», перезагрузите гаджет.
Выполнив эти действия, вы удалите информацию с гаджета, приведя его в состояние как после покупки. Перед сбросом для сохранения информации выньте SD-карту и SIM-карту. Также при использовании аккаунта Google личные данные сохранятся в личном кабинете и облачном хранилище.
Разблокировка смартфона во время входящего вызова
Данный способ подходит для смартфонов «Самсунг» на базе Android 5.0 и ниже. Более старые версии операционной системы имеют меньшую степень защиты, поэтому для них свои, более простые способы разблокировки девайса. Для разблокировки во время входящего вызова нужно:
- Совершить звонок с другого телефона на гаджет, которое пытаетесь разблокировать.
- Принять входящий вызов.
- Удерживать звонок в режиме «Hold».
- Открыть панель быстрого доступа.
- Нажать на иконку, которая выглядит как шестерёнка, и открыть настройки.
- Войти в раздел «Безопасность и конфиденциальность» и отключить ключ.
Выводы
Если имеется цель срочно снять блокировку экрана смартфона Samsung, а именно взломать графический код, то данная статья максимально подробно рассказала о всех возможных вариантах. Достаточно выполнить заводскую перезагрузку и доступ снова будет открыт. Тем не менее, обращение к профессиональным ремонтникам мобильной техники позволит оперативно снять блокировку при минимальных затратах времени и денег. К тому же, данный вариант является безопасным. Профессиональные мастера выполнят разблокировку Samsung, по возможности сохранят важные данные, дадут гарантию на свою работу.
Данные типы разблокировки подойдут к любому телефону Samsung A10/A3/A50/A6/A5/J3/j7/C8 итд.




![Как разблокировать телефон samsung если забыл пароль? – инструкция [2020]](http://tiniatov.ru/wp-content/uploads/d/f/b/dfb1f138af50f4bcb753ac770299dc6c.jpeg)





























