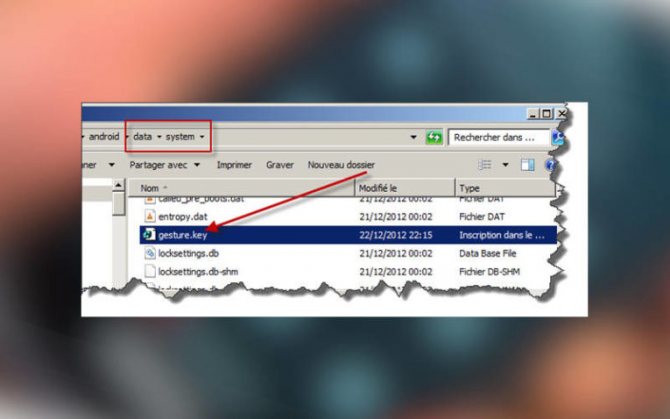Удаление VPN
Включенный VPN – основной “виновник” невозможности разблокировки. Виртуальная сеть обеспечивает защищенный доступ в сеть, а при ее активировании передаваемые данные эффективно прячутся от посторонних и мошенников. Но у использования VPN есть и обратная сторона: функция требует всесторонней защищенности устройства, поэтому перед запуском виртуальной сети система потребует от пользователя установки ключа для снятия защиты.
Установленный защитный ключ при работе VPN стандартными методами не отключается. Чтобы убрать пин, нужно удалить виртуальную сеть по следующему алгоритму:
- Заходим в меню смартфона.
- Выбираем раздел “Подключения”.
- Тапаем по вкладке “Другие настройки”.
- Выбираем строчку “VPN”.
Открываем свойства используемой на смартфоне виртуальной сети, тапнув по значку “шестеренки” и выбираем “Удалить”. После манипуляции перезагружаем телефон и удаляем блок вышеприведенным стандартным способом.
Шифрование внутренней и внешней памяти
Шифрование смартфона с помощью встроенных алгоритмов позволяет защитить персональные файлы и настройки от возможного взлома. Как и в случае с VPN, без блокировки экрана данный режим работать не будет. Поэтому для отключения PIN-кода (графического пароля) на Samsung Galaxy J1 или любом другом мобильном девайсе сперва откажитесь от шифрования:
- В меню «Опции» выберите «Безопасность».
- В разделе «Шифрование» нажмите на «Расшифровать».
- После этого перейдите в «Зашифровать внешнюю память» и кликните «Отключить».
- На последнем этапе откройте вкладку «Экран блокировки» и тапните «Нет».
Как отключить блокировку экрана на Андроиде в антивирусе
Некоторые антивирусы накладывают свою собственную блокировку на приложения и экран телефона. Обычно такая функция есть только в полных версиях антивирусов, которая идет по платной подписке. Если ваш антивирус запрашивает код, то попробуйте отключить его по инструкции ниже.
Каким бы ни был ваш антивирус, их настройки оформляются примерно одинаково, чтобы новые пользователи могли разобраться в интерфейсе. Войдите в свой антивирус, кликнув по его иконке в меню или на рабочем столе.
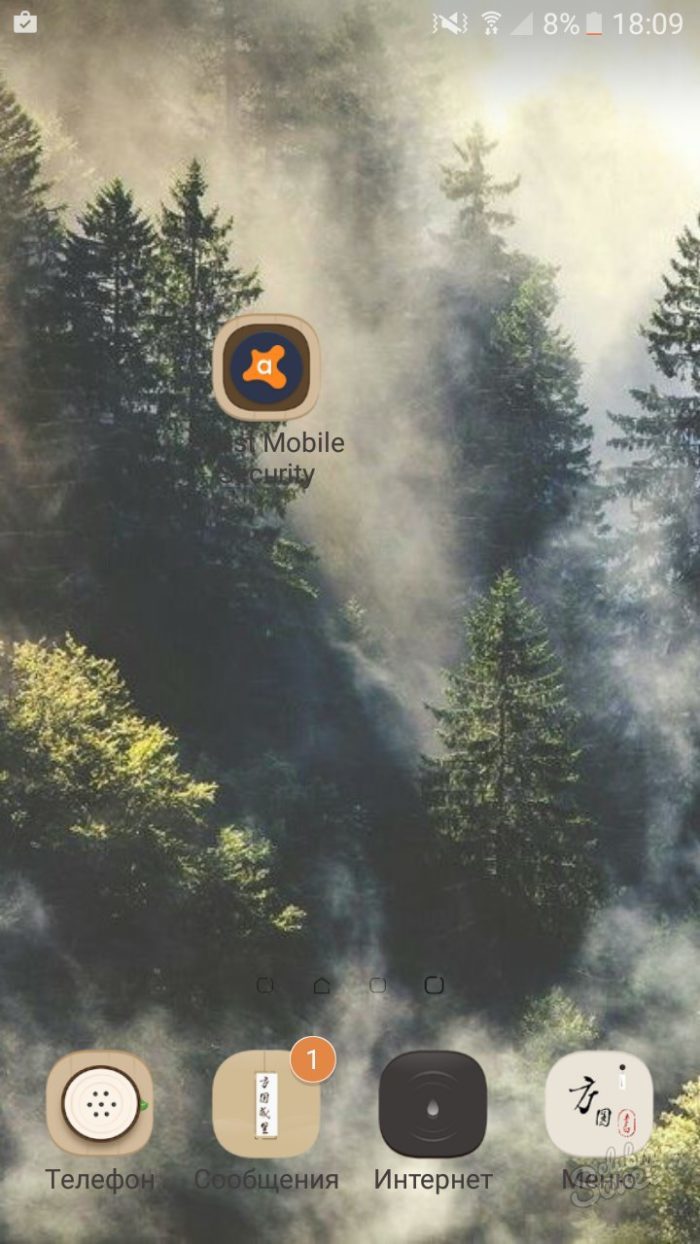
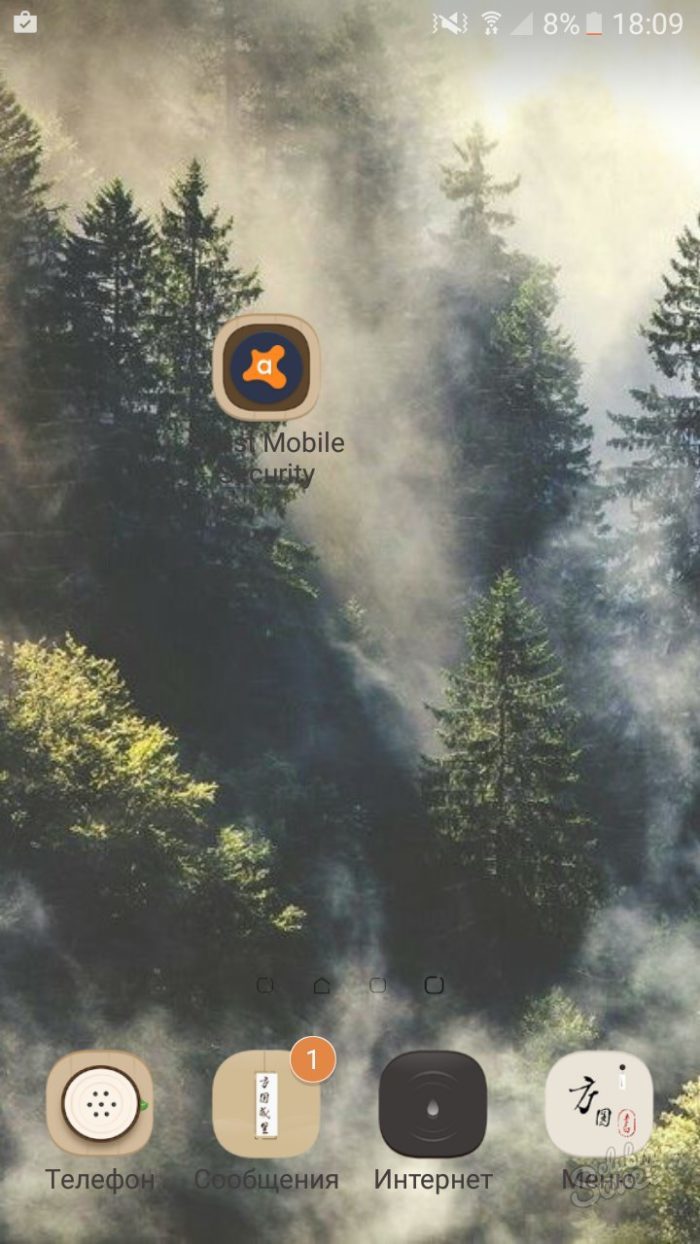
В данном случае нужно войти в поле “Заблокировать приложения” в нижней части экрана.

- Поставьте все ползунки, которые подсвечиваются голубым цветом в положение “Отключено”. Сверху также отключите функцию, потянув за ползунок.
- Теперь антивирус не будет создавать вам преград, блокируя экран телефона своим паролем.
Переустановка прошивки через ПК
Альтернативным вариантом того, как разблокировать Самсунг, если забыли пароль, станет перепрошивка телефона с подключением к компьютеру. Необходимость в осуществлении данного метода может возникнуть из-за повреждения загрузчика после неудачных попыток разблокировки.Для выполнения процесса потребуется:
- USB-шнур.
- Файл прошивки, скачанный с официального сайта производителя. Следует предельно точно выбирать версию операционной системы для конкретной модели телефона, поскольку неправильный выбор может привести к серьезным повреждениям устройства.
- Программа для ПК.
Будет полезным
Подробные инструкции по установке можно найти на специализированных форумах. Не рекомендуется производить перепрошивку смартфона без соответствующей подготовки и навыков.
Если указанные выше методы не помогли разблокировать телефон Самсунг или нет уверенности в собственных силах, то следует обратиться за помощью в сервисный центр или к специалисту. При обращении в официальные представительства компании потребуется предъявить документы на мобильное устройство и чеки, которые были выданы при покупке в магазине. Потребуется заплатить определенную сумму для выполнения работы, поскольку данный случай не относится к гарантийным обязательствам производителя.
Как разблокировать Android не зная графический ключ
Иначе обстоит ситуация, если нужно разблокировать андроид, а ключ не известен.
Звонок на телефон
Данный способ может сработать на аппаратах с ОС Android до версии 2.2. Чтобы разблокировать графический ключ, нужно позвонить на смартфон с другого телефона, ответить на звонок (взять трубку), перейти в «Настройки» — «Безопасность» – «Отключите графический ключ».
Ввод верных данных в свой аккаунт через компютер
1) До ОС Android 5.0.

2) Для ОС Android 4.4. и более ранних версий
Разблокировать Андроид можно перейдя на одноименную ссылку на устройствах с ОС Android 4.4 и более ранних версиях. После нескольких попыток снять блокировку на экране отобразится ссылка «Забыли графический ключ?». Нажмите на нее. Авторизуйтесь в системе аппарата. Это сбросит графический ключ.
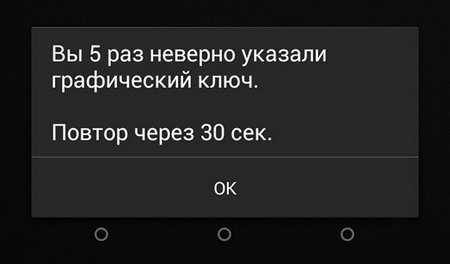
Разрядите батарею
Нужно дождаться, когда смартфон начнет садиться. На экране появится уведомление о снижении заряда аккумулятора. В этот момент нужно войти в меню состояния батареи, из него вернитесь в главное меню настроек и отключить графический ключ по описанному ранее алгоритму.
Включение Интернет на устройстве
Разблокировать Андроид, если забыли графический ключ можно через аккаунт Google. Для этого нужно восстановить доступ к учетной записи, а затем ввести его на заблокированном телефоне.
Аппарат необходимо подключить к Internet:
- 1. На экране блокировки включить «экстренный вызов».
- 2. *#*#7378423#*#*.
- 3. Выбрать меню WLAN.
- 4. Подключить WI-FI.
Сервис «Найти устройство»
Компания Google разработала «Найти устройство» со встроенной функцией Hard Reset.
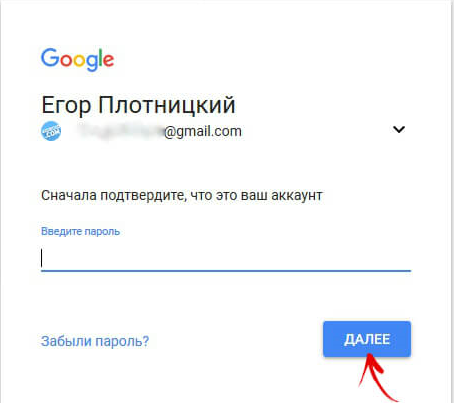
На карте отобразится местонахождение телефона и время последнего пребывания в сети. В списке опций нужно выбрать пункт «Стереть данные».
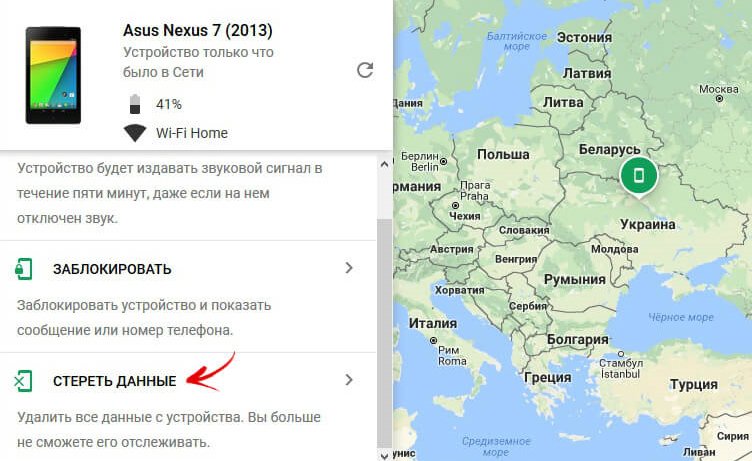
Подтверждаем операцию.

Нажимаем кнопку «Очистить». Если устройство находится в офлайн, то данные будут стерты после первого же подключения к сети.
Очистка раздела через Fastboot
Разблокировать графический ключ на устройствах Blackview, ZTE, Meizu, Xiaomi, Bluboo, Doogee, Lenovo, Fly, Elephone, Oukitel, UMI и прочих китайских моделях, работающих на чипе MTK, можно утилитой SP Flash Tool. С ее помощью устанавливается Recovery, которое не очищает разделы, и удаляются системные файлы.
Скачиваем программу с сайта spflashtool.com. Файл образа Рекавери и «…scatter.txt» для конкретного процессора можно найти в темах моделей на форумах 4PDA, XDA-Developers, Needrom. Все файлы следует поместить в одну папку. Путь к файлу не должен содержать кириллицу. Файл с образом следует переименовать в «recovery.img».
Раскрываем архив SP Flash Tools на диск C. Запускаем файл «flash_tool.exe».
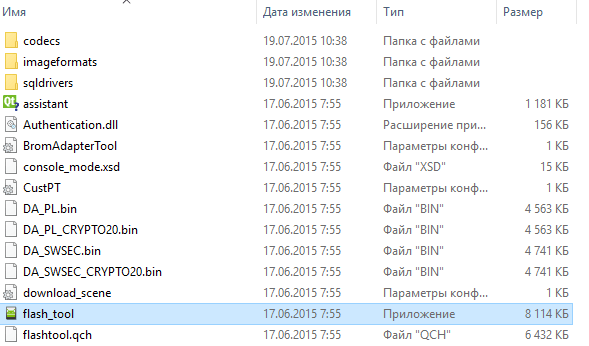
Щелкаем «Scatter-loading», открываем папку с «recovery.img» и выбираем файл scatter.

Нажимаем «Download».
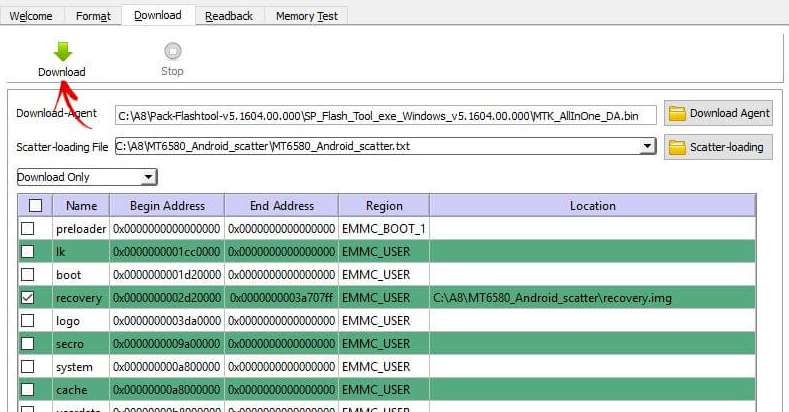
Отключаем смартфон. Ждем 15 секунд. Включаем аппарат и подключаем его к ПК. Все строки в программе должны стать неактивными. Появится внизу полоса «Download DA 100%».

По мере обновления цвет полосы будет меняться на желтый. После завершения процесса появится окно «Download Ok».
Запускаем заводское меню, удерживая клавишу громкости. Кнопкой Volume «UP» поднимаемся до пункта «Recovery» и подтверждаем выбор Volume «Down».
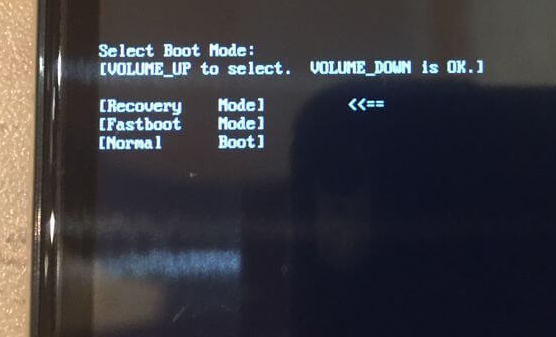
Следуя пунктам 5 и 6 из инструкции к программе удаляем забытый пароль.
Полный сброс данных
Данный способ поможет разблокировать графический ключ. Однако, с аппарата будут удалены все установленные приложения, привязанные аккаунты, СМС. Личные файлы на SD останутся нетронутыми. Осуществить сброс настроек может даже неопытный пользователь телефона. Необходимо запустить инженерное меню, удерживая кнопку громкости и «Домой», перейти в пункт «Factory reset» и подтвердить операцию.
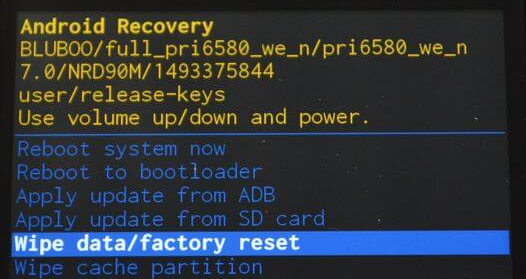
Как сбросить графический ключ или пин код
Убрать пароль с планшета можно несколькими методами. Начнем с простых, которые не затрагивают систему, но если вам они не помогут снять лок, придется пользоваться более тяжелыми, вплоть до полного ресета, то бишь сброса настроек до заводских.
Самый простой способ
Легче всего распаролить устройство без потери данных – воспользоваться своим аккаунтом гугла. В том случае, если вы помните данные от аккаунта гугла, — пользуйтесь этим для восстановления доступа к девайсу.
Для этого просто вводите неправильный пин код пять попыток подряд. После пятой, появится поле с подписью вида «Забыли пароль?». Нужно будет ввести свои данные аккаунта гугла и пройти процедуру восстановления доступа. Способ очень простой и не предполагает потерю файлов устройства, так что очень желательно, чтобы вы знали свои регистрационные данные аккаунта. Если же вы их не помните, придется пользоваться другими методами.
Для старых версий Android
Если у вас устаревшая версия операционной системы, можно воспользоваться недоработками защитных механизмов. В таком случае, разблокировать планшет если забыл графический ключ можно, позвонив на него, как на телефон, если есть симка. Берите трубку, после чего появляется возможность зайти в настройки и поменять защитный код.
Метод подходит исключительно на старых версиях программного обеспечения. Конечно, на новых устройствах данный метод не работает, но если вашему девайсу уже много лет, или же вы просто любите старые стабильные версии прошивки, этот простой способ сэкономит кучу времени. Иначе придется пользоваться более сложными инструкциями.
С помощью Android Debug Bridge
Программа для отладки и починки девайса в разных случаях, очень подходит для нашей ситуации. В общем, для ее использования необходимо, чтобы на устройстве был включен режим отладки, у вас был USB и возможность подключиться к компьютеру или ноутбуку на Windows. Естественно, нужно скачать и установить ADB. Режим отладки включается через меню настроек, которое, конечно, недоступно при блокировке, но на многих устройствах при подключении через USB можно активировать режим напрямую.
После USB-подключения, заходите в командную строку Windows — «Пуск» — «Выполнить» — введите «cmd» и нажмите Enter. В появившейся строке прописывайте путь к папке с ADB, после чего последовательно вводите команды. Начинайте с любой и, если не сработает, переходите к следующей. После каждой команды проставляйте Enter, одна из них должна помочь. Список вариантов:
- Для удаления графического ключа: adb shellrm /data/system/gesture.key
- Для обычного пассворда: adb shellrm /data/system/password.key
- Другой способ: adb shell rm /data/system/gesture.key
- То же самое для пассворда: adb shell rm /data/system/password.key
Сброс настроек через Recovery
Если предыдущие способы не были эффективны, то, чтобы отключить графический ключ на планшете (для обычного текстового тоже работает), понадобится использовать более жесткие методы: хард ресет через рекавери или через смену прошивки. Они эффективны, но, к сожалению, полностью удалят все ваши файлы.
Со сменой прошивки, думаю, все просто: заходите на сайт производителя и скачиваете стабильную версию. Тут я вам мало чем могу помочь.
Как разблокировать планшет через рекавери? Recovery – это режим, в который по-разному заходят с разных устройств. В идеале, у вас должна быть коробочка из-под девайса с инструкцией. Там вы можете найти, как именно заходит в режим рекавери ваш гаджет. Если нет инструкции, попробуйте разные комбинации стандартных клавиш:
- Кнопка включения + громкость вверх;
- Кнопка включения + громкость вниз;
- Home («Домой») + Включение + Громкость вниз или вверх
В режиме переключайтесь между пунктами с помощью клавиш изменения громкости, включайте пункт с помощью кнопки включения. Нужно найти и активировать пункт Wipe data, дальше Yes (если требуется подтверждение). В некоторых девайсах требуется дальнейшее подтверждение – выбирайте Factory reset или что-то похожее.
Все данные будут стерты, но если остальные методы не помогли, придется использовать этот, как последнюю надежду вернуть работоспособность гаджета.
Виды блокировки экрана
На сегодняшний день андроид обладает следующими типами защиты:
- Блокировка может отсутствовать вовсе, если владелец оборудования уверен в безопасности и не нуждается в дополнительном уровне защиты;
- Обычный свайп – защищает от случайного включения, не способен защитить от злоумышленников;
- Графический ключ – одно из самых распространенных решений. Владелец оборудования рисует фигуру по определенным точкам и при каждой разблокировке изображает данный рисунок;
- ПИН – последовательность определенных цифр, которые необходимо ввести для разблокировки;
- Пароль – один из самых надежных способов блокировки. Пользователю необходимо ввести придуманную им последовательность строчных и заглавных букв и цифр;
- Отпечаток пальца – один из новых и безопасных способов блокировки;
- Распознавание лица – также новый вид блокировки, который в отличие от отпечатка пальца является еще «сырым» решением, находится на стадии разработки;
- Сканер радужной оболочки глаза – встречается на дорогостоящих моделях устройств, на сегодняшний день является самой надежной блокировкой смартфона.
Как отключается блокировка на разных версиях Android?
Перед тем как снять блокировку со своего телефона, рекомендуем еще раз обдумать оправданность данного шага, т.к. таким образом Вы делаете информацию, содержащуюся в телефоне, более уязвимой для мошенников.
Как разблокировать устройство на базе Android 2.x?
- Заходим в меню приложений, щелкая по значку, который указан на скриншоте ниже;
- Заходим в меню настроек и выбираем «Местоположение и защита»;
- Жмем на пункт «Сменить способ блокировки»;
- Так как пароль уже был активен, система запросит его введение. В случае, если пароль забыт, необходимо обратиться к инструкции, которая указана ниже;
- После успешно введенного пароля, жмем на «Снять защиту».
Как отключить блокировку экрана на Android 4.x?
4-ый андроид – один из самых популярных ОС, установленных и по сей день на миллионах гаджетов по всему миру. Для отключения блокировки в данной системе следуйте данным шагам:
- На главном экране открываем меню, далее откройте «Настройки»/ «Settings»;
- Зайдя в раздел безопасности, откройте вкладку «Security» и выберите пункт «Screen lock»;
- В качестве основного пароля в система 4.х фигурирует графический ключ, который потребуется ввести, после чего можно отменить блокировку.
Как отключается блокировка экрана на Android 5.x?
На «пятерке» блокировка отключается следующим образом:
- «Главное меню» -> «Настройки»;
- «Безопасность» -> «Блокировка экрана»;
- Как и в других версиях андроида, перед отменой блокировки потребуется ввести существующий пароль, возможно графический ключ, после чего система позволит отключить блокировку.
Отключаем блокировку на Android 6.x
На данной ОС смартфона процесс аналогичен вышеперечисленных, в конце лишь появится окно, подтверждающее отключение защиты устройства:
Отключение блокировки на Android 7.x
- Первым делом заходим в настройки, сделать это можно с помощью главного меню или через строку уведомлений, как показано на скриншоте:
- Выбираем пункт «Безопасность» и далее «Блокировка экрана»;
- Как и в остальных случаях, потребуется ввести существующий пароль или графический ключ, после чего система позволит отключить блокировку. Для отключения следует нажать пункт «Нет» в разделе блокировке экрана.
Таким образом нами были рассмотрены самые распространенные версии операционной системы Андроид, устанавливаемые, к примеру, на Samsung или Asus.
Способы отключения защиты
Иногда пользователю надоедает функция блокировки экрана и он решает её отключить. Сделать это можно только одним способом, порядок проведение которого зависит от версии Android.
Устаревшие версии
В эту категорию относят операционные системы от 1. x до 5. x. Во всех них имеется примерно одинаковый способ убрать блокировку экрана на Андроиде (для Самсунг, Нокиа, Хуавей, Леново и другие).
Для того чтобы отменить защиту, необходимо выполнить следующие действия:
- Перейти на главную страницу и нажать на значок меню.
- В нём выбрать иконку «Приложения».
- На открывшейся странице нажать на значок «Настройки». В смартфонах Samsung она изображается в виде шестерёнки, а в гаджетах от других производителей — колеса.
- В настройках выбрать пункт «Местоположение и защита».
- В появившемся окне осуществляется поиск раздела «Сменить способ блокировки».
- Для того чтобы запретить блокировку, нужно снять установленную защиту. В зависимости от её вида, вводится пароль или графический ключ.
- Затем устанавливается функция «Снять защиту».
- Выбранное действие подтверждается во всплывающем окне, а на устройстве включается предыдущая страница.
Новые вариации
Во всех устройствах, на которых установлены новые версии операционной системы Андроид (6.x и более), также есть возможность заблокировать экран и снять его защиту.
Убирается блокировка после таких действий:
- После включения гаджета и разблокировки экрана нажимается значок «Меню приложений». При определённых настройках он может находиться в нижней части главного экрана или во вспомогательном меню.
- Нажатие на значок открывает список приложений, которые установлены на смартфоне или планшете.
- Из них выбирается значок с надписью «Настройки».
- В появившемся меню находится раздел «Безопасность».
- После перехода в него открывается несколько подразделов, среди которых будет «Блокировка дисплея». Под этой надписью мелким шрифтом указывается текущий способ защиты.
- В подразделе всплывает окно, требующее введение графического ключа или пароля.
- После успешного прохождения этой процедуры появится список доступных вариантов замены. Одним из них будет «Нет», которое означает отключение блокировки дисплея.
- При нажатии на соответствующий пункт появится окно с требованием подтвердить действие.
- Для окончательного изменения настроек следует нажать «Да, отключить».
- После этого произойдёт переход в предыдущее меню.
Загрузка …
Как разблокировать телефон при помощи разрядки аккумулятора
В первую очередь дождитесь полной разрядки аккумулятора. Чтобы ускорить процесс, постоянно прикасайтесь к устройству. Сделайте экран всегда активным. Увеличьте яркость, включите модули связи, такие как Bluetooth, Wi-Fi, GPS.
Когда заряд останется на уровне нескольких процентов, появится предупреждение. Коснитесь его, чтобы открыть настройки питания устройства. Таким образом, блокировка будет снята, но не тратьте время зря, чтобы телефон не выключился из-за отсутствия заряда. В меню быстро найти раздел с настройками безопасности и отключить пароль. Затем зарядите телефон.
Это работает на устройствах, выпущенных после 2018 года. На современных смартфонах система переведет пользователя в окно для ввода пин-кода или графического пароля. Если вы не можете разблокировать телефон таким образом, перейдите к следующему.
Как разблокировать телефон Samsung без потери данных?
Если у вас есть блокировка экрана, вы обнаружите, что вашу проблему легко решить.
Блокировка экрана блокировки Android может помочь вам напрямую обойти экран блокировки Samsung. Он включает шаблон, PIN-код, пароль и отпечаток пальца, что занимает до пяти минут. Помимо снятия пароля, он не удалит никаких данных на телефоне, вам не нужно беспокоиться о потере данных с телефона
Что еще более важно, вам не нужно иметь продвинутых навыков и знаний, работа с программным обеспечением очень проста
Даже если вы молоды или стары, вы можете понять шаги и следовать инструкциям, чтобы выполнить работу. В настоящее время программное обеспечение можно применять к серии Samsung Galaxy S/Note/Tab. Также вам не нужно беспокоиться о потере данных, программа не повредит данные вашего телефона.
Шаг 1. Подключите телефон Samsung
Запустите программу на своем компьютере и выберите Экран блокировки. Затем с помощью USB-кабеля подключите телефон Samsung к компьютеру. В этот момент интерфейс программы выглядит так, как показано ниже, нажмите «Пуск».
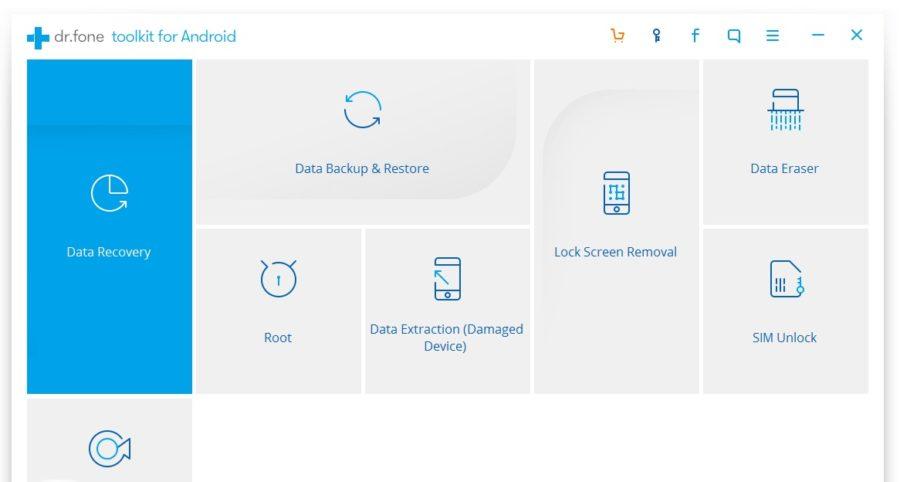
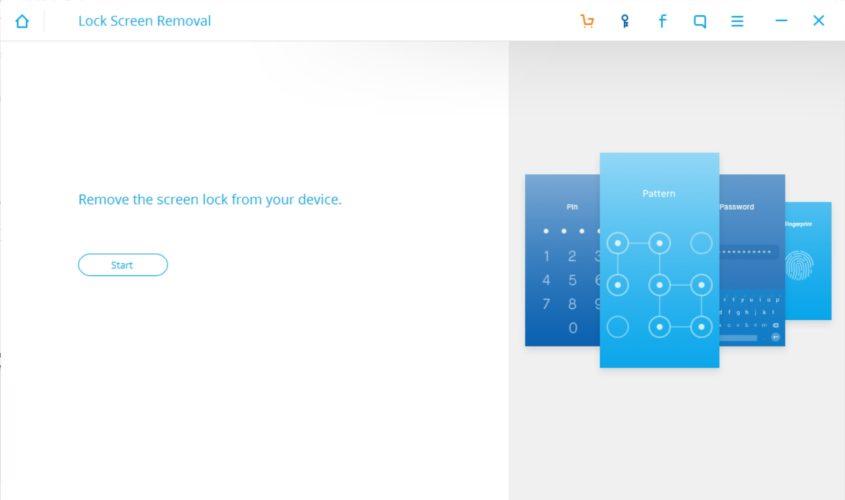
Шаг 2. Войдите в режим загрузки
Во-вторых, вам нужно вручную включить телефон, чтобы войти в режим загрузки. Конкретные шаги заключаются в следующем:1. Выключите телефон.
2. Одновременно нажмите и удерживайте кнопку уменьшения громкости + кнопку «Домой» + питания.
3. Нажмите «Уровень громкости», чтобы войти в режим загрузки.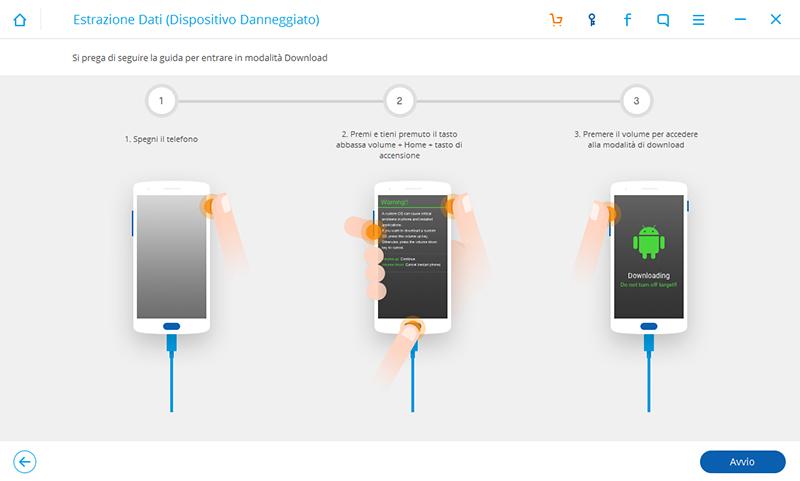 Шаг 3: Загрузите пакет восстановления
Шаг 3: Загрузите пакет восстановления
Когда ваш телефон Samsung перейдет в режим загрузки, программа автоматически загрузит пакет восстановления, что займет несколько минут, терпеливо подождите.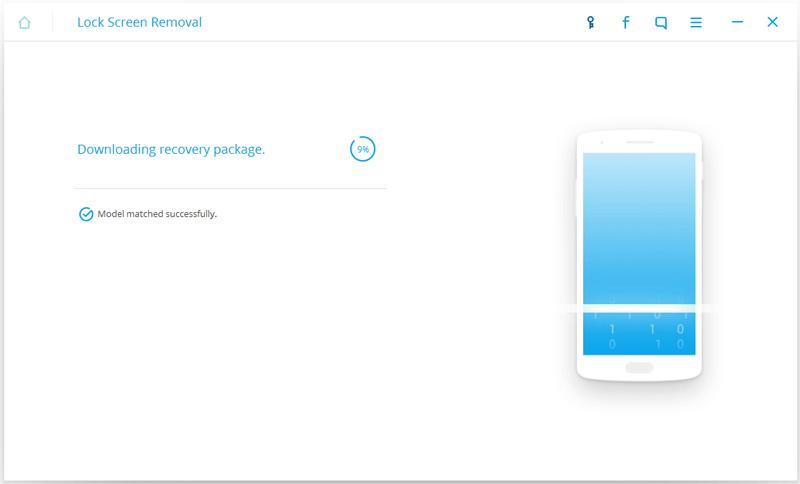 Шаг 4 – Снимите экран блокировки Samsung
Шаг 4 – Снимите экран блокировки Samsung
Наконец, когда загрузка пакета восстановления будет завершена, программа начнет снимать блокировку экрана. Убедитесь, что этот процесс не потеряет ваши данные. Когда этот процесс будет завершен, вы сможете повторно использовать свой телефон без ввода пароля.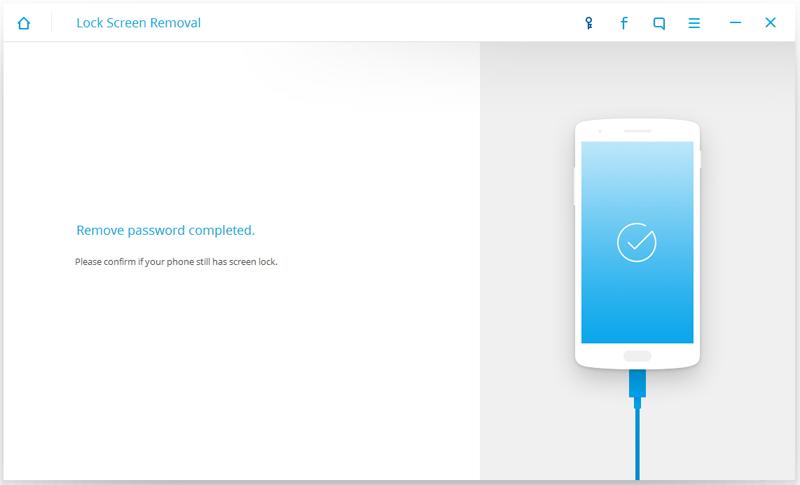
Виды блокировки экрана
На сегодняшний день андроид обладает следующими типами защиты:
- Блокировка может отсутствовать вовсе, если владелец оборудования уверен в безопасности и не нуждается в дополнительном уровне защиты. Именно это интересует тех, кто ищет способы убрать блокировку. Безусловно, без нее данные не всегда защищены, но наиболее критичные все-таки недоступны злоумышленникам. К примеру, чтобы зайти в личный кабинет в онлайн-банке или в электронный кошелек, все равно нужно вводить логин. Сложнее с социальными сетями, играми и другими приложениями, но если в них нет критичных данных, в целом можно не беспокоиться и блокировку снять.
- Обычный свайп – защищает от случайного включения, не способен защитить от злоумышленников. Это достаточно популярный способ, не только для Samsung. Многим его вполне достаточно, чтобы избежать случайного включения телефона, а о большем они не беспокоятся.
- Графический ключ – одно из самых распространенных решений. Владелец оборудования рисует фигуру по определенным точкам и при каждой разблокировке изображает данный рисунок. Это более простой способ, чем пароль, хоть и менее надежный. Почему? Дело в том, что на любом экране, в любом случае остается следы пальцев. И, соответственно, рисунок графического ключа. Да, чаще всего он «размазан» другими следами, но понять конфигурацию можно, при желании. Впрочем, даже такая блокировка уже защитит от утраты данных, но и может мешать пользоваться аппаратом так свободно, как этого хочется.
- ПИН – последовательность определенных цифр, которые необходимо ввести для разблокировки. Это еще не пароль, но уже достаточно надежный способ блокировки. При условии, что используются не самые очевидные комбинации цифр. Способ распространенный, поэтому многих интересует, как убрать пин код с телефона Самсунг Галакси или другой модели.
- Пароль – один из самых надежных способов блокировки. Пользователю необходимо ввести придуманную им последовательность строчных и заглавных букв и цифр. Это не так просто, как пин код, поэтому необходимость ввода пароля каждый раз, когда нужно что-то сделать в смартфоне, раздражает больше.
- Отпечаток пальца – один из новых и безопасных способов блокировки. Этот способ еще и более удобный, чем код телефона или графический ключ. Тем не менее, многие владельцы хотят убрать и эту функцию.
- Распознавание лица – также новый вид блокировки, который в отличие от отпечатка пальца является еще «сырым» решением, находится на стадии разработки. Так как решение «сырое», работает оно не всегда корректно, и многие хотят убрать эту функцию, так же, как и код телефона.
- Сканер радужной оболочки глаза – встречается на дорогостоящих моделях устройств, на сегодняшний день является самой надежной блокировкой смартфона. Но использование сканера каждый раз, когда нужно разблокировать смартфон, тоже не отличается удобством, поэтому, при всей надежности и даже престижности, многие владельцы флагманов предпочитают отключить сканер и пользоваться более привычными способами, например, вводить пароль на телефоне Самсунг. Или вообще обойтись без блокировки.
Звонок на Самсунг с Другого Устройства для Разблокировки – Способ #4
Каждый пользователь смартфонов знает, что чтобы принять вызов телефон, не нужно снимать его с блокировки. Эта хитрость может быть использована для получения доступа к системе гаджета, если вдруг забыли графический ключ или пин-код.
- Позвоните на свой мобильный с другого номера.
- Примите входящий вызов на устройстве.
- После начала разговора телефон разблокируется. Откройте верхнюю шторку уведомлений.
- Перейдите в «Настройки».
- Отключите пароль.
ВАЖНО: Такой способ не подойдет для получения доступа к телефонам нового поколения. Вы можете попробовать им воспользоваться только если у вас очень старый Андроид
Hard Reset на смартфоне
Если телефон заблокирован без подключения к Интернету, описанный выше метод не будет сброшен. В этом случае нужно выполнить сброс на устройстве. Для этого вам нужно:
- Выключите телефон.
- Одновременно нажмите и удерживайте кнопку питания, уменьшите громкость и вернитесь на главный экран. Когда появится логотип компании, ключи можно отпустить.
- В открывшемся инженерном меню выберите строку «Wipe data/factory reset». Перемещение по списку осуществляется кареткой изменения громкости, подтверждение действия — клавишей блокировки.

Дождитесь завершения процесса, затем выберите команду «Перезагрузить систему сейчас».
Специальные программы
Ряд специальных программ также помогут разлочить экран телефона Samsung. Мы рассмотрим две самые популярные и неоднократно проверенные пользователями.
Dr.fone
Приложение Dr.Fone не раз помогало владельцам Андроид смартфонов восстанавливать доступ после неудачной блокировки или системной ошибки.
Для начала необходимо запустить программу и перейти во вкладку «Дополнительные инструменты». Там нужно выбрать подраздел «Удаление экранами Android Lock».
С его помощью можно удалить любую информацию, вплоть до контактов и паролей. Достаточно просто подключить смартфон и нажать кнопку Пуск.
Происходит все в следующей последовательности:
- Смарт через кабель подключается к компьютеру.
- Переходит в режим загрузки последовательным нажатием клавиш.
- В Dr.Fone выбирается необходимый пакет восстановления.
- Техника возвращается в рабочий режим и больше не требует пароля.
Как отключается блокировка на разных версиях Android?
Перед тем как снять блокировку со своего телефона, рекомендуем еще раз обдумать оправданность данного шага, т.к. таким образом Вы делаете информацию, содержащуюся в телефоне, более уязвимой для мошенников. Если ваше решение взвешенное, приводим несколько способов, как отменить блокировку экрана на Самсунг. Все решения несколько схожи или полностью аналогичны, так как во всех случаях речь идет об одной и той же платформе, только разных ее версиях. Но чтобы избежать путаницы, приводим инструкции для каждой версии платформы.
Как разблокировать устройство на базе Android 2.x?
- Заходим в меню приложений, щелкая по значку, который указан на скриншоте ниже;
- Заходим в меню настроек и выбираем «Местоположение и защита»;
- Жмем на пункт «Сменить способ блокировки»;
- Так как пароль уже был активен, система запросит его введение. В случае, если пароль забыт, необходимо обратиться к инструкции, которая указана ниже;
- После успешно введенного пароля, жмем на «Снять защиту».
Как отключить блокировку экрана на Android 4.x?
4-ый андроид – один из самых популярных ОС, установленных и по сей день на миллионах гаджетов по всему миру. Для отключения блокировки в данной системе следуйте данным шагам:
- На главном экране открываем меню, далее откройте «Настройки»/ «Settings»;
- Зайдя в раздел безопасности, откройте вкладку «Security» и выберите пункт «Screen lock»;
- В качестве основного пароля в системе 4.х фигурирует графический ключ, который потребуется ввести, после чего можно отменить блокировку.
Как отключается блокировка экрана на Android 5.x?
На «пятерке» блокировка отключается следующим образом:
- «Главное меню» -> «Настройки»;
- «Безопасность» -> «Блокировка экрана»;
- Как и в других версиях андроида, перед отменой блокировки потребуется ввести существующий пароль, возможно графический ключ, после чего система позволит отключить блокировку.
Отключаем блокировку на Android 6.x
На данной ОС смартфона процесс аналогичен вышеперечисленных, в конце лишь появится окно, подтверждающее отключение защиты устройства:
Отключение блокировки на Android 7.x
- Первым делом заходим в настройки, сделать это можно с помощью главного меню или через строку уведомлений, как показано на скриншоте:
- Выбираем пункт «Безопасность» и далее «Блокировка экрана»;
- Как и в остальных случаях, потребуется ввести существующий пароль или графический ключ, после чего система позволит отключить блокировку. Для отключения следует нажать пункт «Нет» в разделе блокировке экрана.
Таким образом нами были рассмотрены самые распространенные версии операционной системы Андроид, устанавливаемые, к примеру, на Samsung или Asus.
Перечисленными способами можно отключить ПИН с телефона Самсунг, убрать пароль или графический ключ, отключить сканер отпечатка или лица и так далее. Способами пользуются не только для устранения блокировки, но и для ее смены. Например, если надоело вводить код телефона и хочется заменить его на тот же графический ключ. Или оставить только сканер отпечатка, как самый удобный.
Удаление сертификатов
Еще один “виновник” невозможности разблокировать стандартным способом через меню настроек – установленные некогда приложения, которые и потребовали во имя безопасности поставить цифровой или графический пароль на используемый смартфон. Одно из приложений, которое вы в свое время загружали с плеймаркета, содержит особые сертификаты безопасности, и пока они действуют на смартфоне, убрать ключ не выйдет.
Выход один – удалить пресловутые сертификаты безопасности, действуя согласно пошаговой инструкции:
- Открываем “Безопасность”.
- Ищем “Другие параметры”.
- Жмем “Удалить учетные данные”.
Система попросит подтвердить удаление, после чего останется дождаться завершения очистки, перезагрузить и попробовать убрать пин стандартным образом через меню.
Не всегда виноватыми оказываются сторонние сертификаты безопасности: если строчка “Удалить учетные данные” будет при открытии раздела не активной, значит, на Андроиде нет программ, делающих невозможной разблокировку.
Разблокировка с помощью Google-аккаунта
Данный способ разблокировки доступен при привязке Google-аккаунта к ПО мобильного устройства и выполнения синхронизации данных. Понадобится активное интернет-соединение.
Порядок действий подробно показан далее.
1) 5 раз неверно рисовать графический символ или любую комбинацию цифр. Наконец, попытки закончатся и появится надпись.
 Смартфон заблокируется на некоторое время
Смартфон заблокируется на некоторое время
2) Кликнув «Ок», открыть страницу авторизации аккаунта Google, авторизоваться.
 Страница для восстановления аккаунта
Страница для восстановления аккаунта
3) Получив доступ к данным мобильного, сменить забытый пароль, выбрав другой или сменить метод идентификации.
Работает не на всех моделях, преимущественно на старых. Если пароль от Google также забыт, можно восстановить его через компьютер, воспользовавшись функцией «Забыли пароль» при авторизации.




![Как разблокировать телефон samsung если забыл пароль? – инструкция [2020]](http://tiniatov.ru/wp-content/uploads/c/b/5/cb5e26b7a9e6f0b74999b5a0c9adb0f0.jpeg)