Перенос контактов с Apple на Android, с Android на Apple.
Здесь аналогично. Или экспорт/импорт контактов через VCF-файл. Или через программу посредник.
Могу порекомендовать универсальную программу под обе системы – CardDAV. Эта программа также используется для постоянной синхронизации контактов Айфона с Андроидом. Если вы добавляете контакт на Андроиде, то он автоматически появляется на айфон и наоборот. Добавляете на айфоне, появляется на андроиде. Но эту программу необходимо настроить, там есть некоторые особенности. Вот инструкция.
Установите на iPhone из App Store приложение CardDAV.
1. На iPhone зайдите системные установки, пункт – «Почта, Адреса, Календари».
2. Добавьте «Новый аккаунт». Затем «Другое», и нажмите «Учетная запись CardDAV».
3. Заполните параметры: Сервер – google.com, Пользователь – точное название аккаунта Google, Пароль – пароль к Google аккаунту, Описание – любое.
4. Дальше пойдет синхронизация, а именно: добавление, изменение или удаление – автоматически отразятся на смартфоне Android. При этом не забудьте установить использование учетной записи CardDAV по умолчанию: Системные настройки – Почта, Адреса, Календари – Контакты.
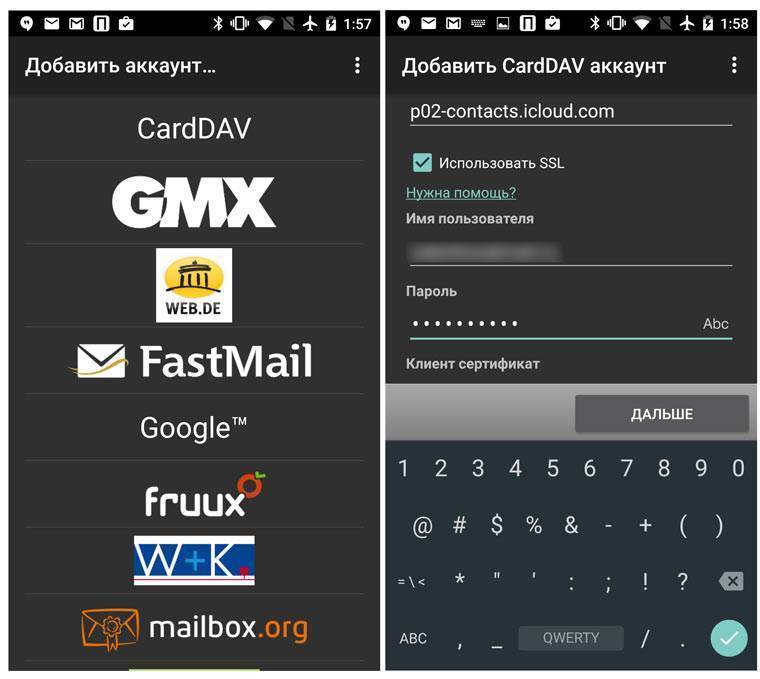
Экспорт и Импорт Книги Контактов через приложение CardDAV.
Для Android Samsung j2
1. На Android-смартфон загрузите из Google Play бесплатную версию CardDAV.
2. Запустите приложение и в списке учетных записей выберите CardDav.
3. В качестве сервера введите следующий: p02-contacts.icloud.com. Затем Имя пользователя и пароль – от вашей учетной записи Apple ID.
4. Введите любое имя учетной записи и ОБЯЗАТЕЛЬНО поставьте галочку напротив пункта Синхронизировать только с сервера на телефон.
5. Начнется синхронизация и контакты будут автоматически загружены в память вашего айфона.
Подведем итог: как сделать экспорт/импорт контактов через VCF-файл.
Экспорт/импорт контактов в Андроиде Samsung мы делаем в штатной программе Контакты -> три точки -> Экспорт/импорт.
Экспорт контактов в iPhone в телефоне мы не делаем, там такой возможности нет. Экспорт контактов мы делаем в браузере. Делать это лучше на компьютере. Заходим на icloud.com, авторизируемся, кнопка Контакты, колесико, Экспорт vCard. Переправляем полученный файл из компьютера на телефон (через почту).
Импорт контактов в iPhone. Просто запускаем VCF-файл (он же vCard). Контакты появляются автоматически.
Есть еще один способ переноса контактов из Айфона в Андроид.
Перенос контактов на Android через iTunes.
iTunes это программа для компьютера. Оказывается там есть кнопочка для синхронизация контактов с Contacts Google.
Инструкция: синхронизация iTunes – Contacts Google.
2. Подключаете через USB iPhone к ПК.
3. В программе iTunes нажимаете: Выбрать устройство для получения сведений.
4. В появившемся списке выделяете пункт «Информация».
5. И отметьте галочкой – «синхронизация контактов».
6. В выпадающем списке выбираете пункт «Google Contacts».
5. Теперь вводите логин и пароль от учетной записи Google.
5. Нажимаете: Разрешить синхронизацию телефонных контактов из Android.
Вспомогательные инструменты для копирования контактов на сим-карту
В дополнение к стандартным инструментам, которые мы описали, вы также можете использовать приложения, которые позволяют переносить номера из телефонной книги на SIM-карту мобильного устройства Samsung.
Среди них следует отметить следующее программное обеспечение:
Описание:
| «SIM-карта и телефон» | Бесплатное приложение, позволяющее копировать и экспортировать контакты на SIM-карту и с нее. Идеально подходит для управления контактами и создания резервных копий контактов. Удаляйте контакты одним касанием. |
| «SIM-карта и контакты» | Альтернативное приложение, позволяющее копировать данные с гаджета на SIM-карту. Приложение также предоставляет различную техническую информацию о телефоне. |
| «Контакты SIM» | Диспетчер контактов SIM-карты. Он предоставляет обширные инструменты, включая редактирование, перенос и удаление номеров. По отзывам пользователей, один из лучших инструментов. |
Использование приложения Super Backup
- Загрузите и откройте приложение.
- Перед копированием в меню Параметры и Настройки выберите путь для сохранения файла — карта памяти.
- Вернитесь в разделы «Контакты» и «Резервное копирование контактов с телефонов».
- Назовите будущий файл vfc и нажмите OK. Имя может быть любым, это необходимо для того, чтобы в дальнейшем быстро выбрать нужный файл.
- Информацию можно загрузить на Google Диск, передать по почте, Bluetooth, Wi-Fi Direct или просто заменить карту памяти на новый телефон.
- Найдите нужный файл на новом устройстве, коснитесь его и сохраните переданную информацию.
Простое резервное копирование, перемещение / резервное копирование контактов, MCBackup, резервное копирование и передача телефонной книги и другие также помогут вам скопировать данные. Если вы хотите обезопасить себя в случае поломки SIM-карты или телефона, следующий метод сохранит всю информацию в Интернете.
Как включить карту памяти на телефоне Самсунг?
Экспорт контактов в Google
Создайте учетную запись Google на своем телефоне
Если вы можете перейти на PlayMarket, это уже сделано.
Загрузите приложение «Контакты» с PlayMarket.
Перейдите в раздел «Управление контактами» (путь описан выше).
Нажмите «Копировать в Google» (обратите внимание, что вы можете перемещать номера только из внутренней памяти телефона, но не с SIM-карты).. Теперь вы можете открыть учетную запись Google и синхронизировать информацию с любым устройством
Теперь вы можете открыть учетную запись Google и синхронизировать информацию с любым устройством.
Кроме того, мы опишем метод для тех, кто решил также сохранить резервную копию на компьютере. Также он позволяет переносить контакты на новый смартфон, но главное, чтобы доступ к информации всегда был на вашем ПК, даже без подключения к Интернету.
Сохранение на компьютер с помощью Google
- На вкладке «Управление контактами» экспортируйте данные на карте памяти в формат vfc.
- Скопируйте файл на свой компьютер с помощью USB-кабеля или отправьте его по электронной почте.
- Перейдите на сайт Contacts.google.com и импортируйте файл vfc.
- Используйте раздел меню «Еще», чтобы экспортировать все или отдельные числа, сохранив их в формате CSV.
- Откройте с помощью MS Excel, Блокнота, OpenOffice.org Calc.
В текстовом редакторе данные могут выглядеть беспорядочно, но вы можете редактировать их по своему усмотрению. Затем сам файл можно скопировать по кабелю или по электронной почте на любой смартфон.
Перенос контактов между телефонами Самсунг
После покупки нового Самсунга вместо старого смартфона вам потребуется восстановить все данные из телефонной книги. Это можно сделать ручным способом, вписывая каждый контакт по отдельности. Однако если вы общительный человек и на вашем девайсе хранится много номеров, на выполнение этой процедуры может потребоваться масса времени. Именно поэтому в ОС Android предусмотрены специальные инструменты, позволяющие передавать контакты с телефона на телефон за считанные минуты.
Способы переноса контактов с Самсунга на Самсунг
Кроме ручного копирования каждого номера, произвести перенос контактов между Андроид устройствами можно следующими способами:
- с помощью встроенной в Android процедуры «Импорт/Экспорт»;
- посредством программы Samsung Smart Switch Mobile;
- через виртуальный диск Google.
Копирование телефонной книги стандартными возможностями Android
Самым простым и быстрым способом передачи номеров с Samsung на Samsung является их копирование на SIM карту. Чтобы переместить контакты с телефона на сим, необходимо:
- Запустить программу «Контакты» (она по умолчанию интегрируется во все версии Android).
- Открыть ее свойства и выбрать функцию «Импорт/Экспорт». alt=»как перенести контакты с самсунга на самсунг» width=»450″ height=»439″ />
- В появившемся списке кликнуть «Экспорт на SIM карту». />
Процедура копирования займет некоторое время. После ее завершения все номера, имеющиеся на старом смартфоне, запишутся на симку. Вам останется только установить карточку в новый мобильник.
Единственный недостаток данного метода заключается в том, что симки имеют ограниченную емкость, то есть все контакты на SIM карте могут не поместится. Выходом из этой ситуации является создание файла с бэкапом телефонной книги и его дальнейшее копирование на новый смартфон:
- С помощью процедуры «Импорт/Экспорт» сохраните все номера с сим карты на старом девайсе. />
- Создайте на внутреннем или внешнем накопителе резервную копию (backup) телефонной книги, воспользовавшись одной из имеющихся функций. />
- Файл со всеми номерами будет называться «Контакты.vcf» и находиться в папке storage/emulated/0/. Вам нужно перекинуть его на новый смартфон через Bluetooth, Wi-Fi или компьютер, а затем прибегнуть к инструменту «Импорт из внутренней памяти» или «Импорт с карты памяти SD» и указать путь к требуемому файлу.
Перенос контактов на Samsung через Smart Switch Mobile
Рассматривая, как скопировать контакты с Самсунга на Самсунг, следует выделить программу Smart Switch Mobile. Она позволяет выполнять резервное копирование пользовательских данных, обновлять прошивку Samsung Galaxy и пересылать информацию с одного мобильного устройства на другое.
Перед тем как перенести контакты с Андроида на Андроид, вам потребуется установить Smart Switch Mobile на приемном и передающем аппарате, а также активировать беспроводные модули (передача будет осуществляться по сети Wi-Fi). После этого необходимо:
- Запустить приложение на обеих девайсах и согласиться с лицензионными условиями.
- На старом и новом гаджете кликнуть «Из Android на Galaxy». />
- На передатчике отметить данные, которые нужно переместить, а на приемнике подтвердить загрузку. />
После завершения копирования все номера с телефонной книги отобразятся на новом смартфоне.
Передача контактов через виртуальный диск Google
Чтобы передать телефонные номера со старого мобильника на новый, можно воспользоваться облачным хранилищем Google. Порядок действий будет следующим:
- Привяжите старый смартфон к существующему аккаунту Google (если это не было сделано ранее).
- В настройках аккаунта отметьте пункты, которые нужно синхронизировать с виртуальным диском, и кликните «Синхронизировать». Для успешного копирования к телефону должен быть подключен интернет. />
- Затем привяжите к этой же учетной записи новый девайс и выполните синхронизацию. После этого в телефонной книге должны появиться все номера со старого смартфона.
Разобравшись, как перенести все контакты с Самсунга на Самсунг, вы с легкостью сможете скопировать всю информацию из телефонной книги на новый девайс. А при наличии бэкапа номеров или при включенной синхронизации восстановить контакты можно будет даже при утере или выходе телефона из строя.
Переносим данные с одного Samsung-устройства на другое

Существует несколько путей переноса информации с одного девайса Samsung на другой — это использование фирменной утилиты Smart Switch, синхронизация с аккаунтом Самсунг или Google, применение сторонних программ. Рассмотрим каждый из них.
Способ 1: Smart Switch
Корпорация Samsung разработала фирменное приложение для переноса данных с одного устройства (не только Galaxy) на другие смартфоны собственного производства. Приложение называется Smart Switch и существует в формате мобильной утилиты или программ для настольных компьютеров под управлением Windows и Mac OS.
Смарт Свитч позволяет перенести данные по USB-кабелю или через Wi-Fi. Кроме того, можно использовать настольную версию приложения и перенести информацию между смартфонами с помощью компьютера. Алгоритм для всех методов схож, так что рассмотрим перенос на примере беспроводного подключения через приложение для телефонов.
- Установите на оба устройства Smart Switch.
- Запустите приложение на старом устройстве. Выберите способ передачи «Wi-Fi» («Wireless»).
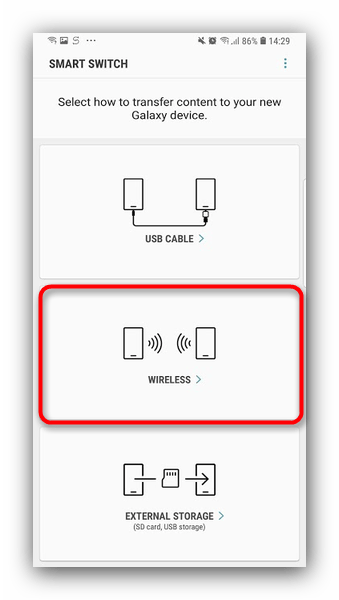
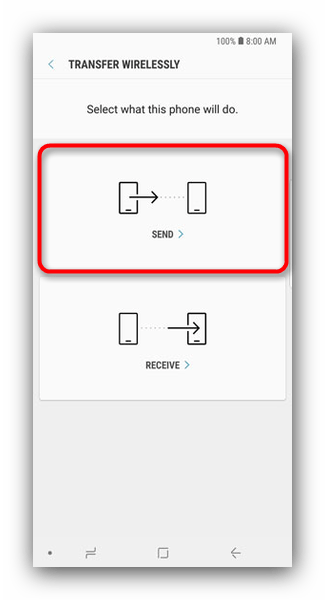
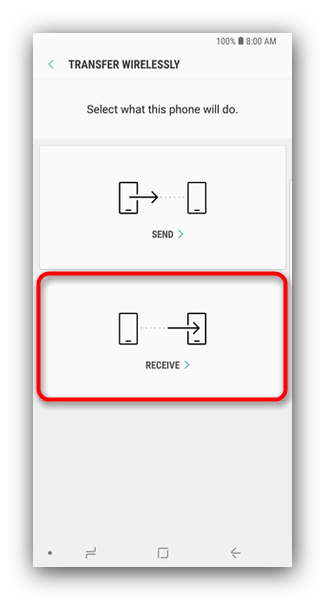
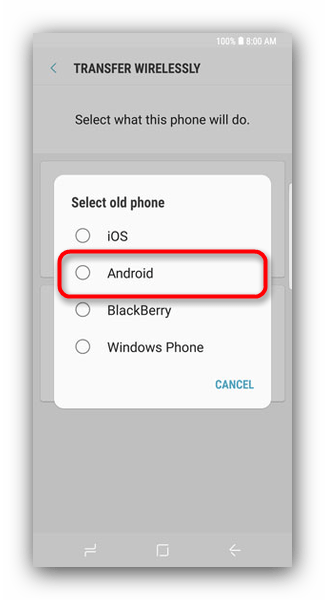
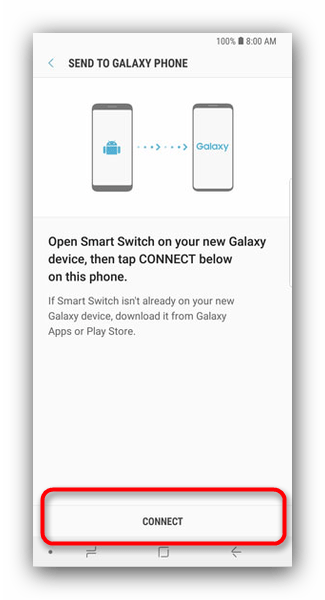
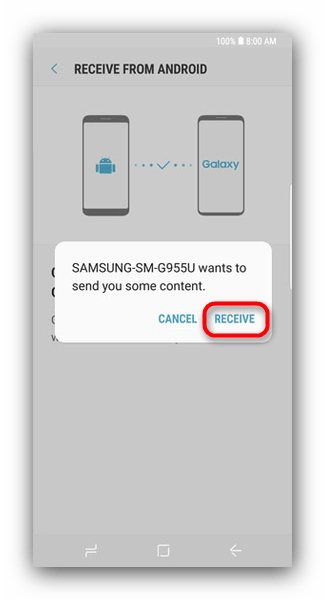
Данный способ чрезвычайно прост, однако с помощью Smart Switch нельзя перенести данные и настройки сторонних приложений, а также кэш и сохранения игр.
Способ 2: dr. fone – Switch
Небольшая утилита от китайских разработчиков Wondershare, которая позволяет всего в пару кликов перенести данные с одного Android-смартфона на другой. Само собой, программа совместима и с девайсами Самсунг.
- Включите на обоих устройствах режим отладки по USB.
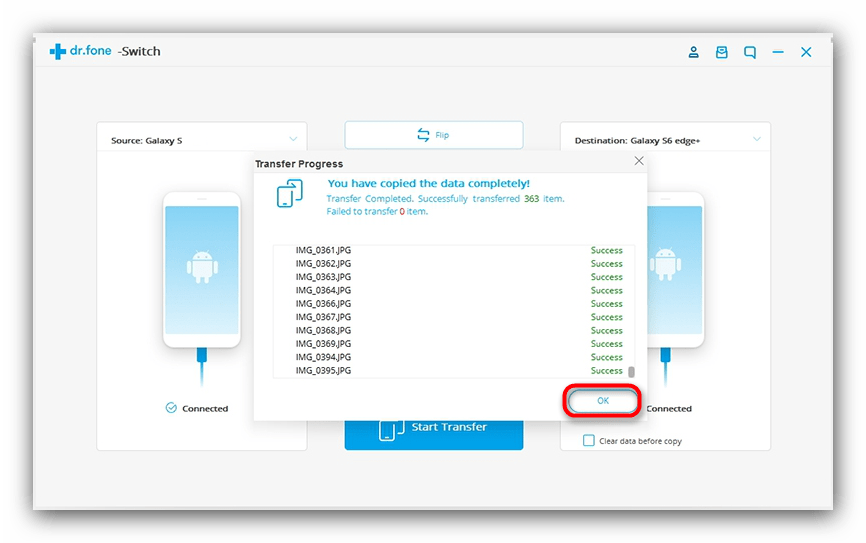
Как и в случае со Smart Switch, есть ограничения по типу переносимых файлов. Кроме того, программа dr. fone – Switch на английском языке, а ее триал-версия позволяет переносить только по 10 позиций каждой категории данных.
Способ 3: Синхронизация с аккаунтами Samsung и Google
Простейший из возможных способов переноса данных с одного устройства Самсунг на другое – использование встроенного в Android средства синхронизации данных через учетные записи сервисов Гугл и Самсунг. Делается это так:
- На старом устройстве зайдите в «Настройки»—«Общие» и выберите «Архивация и сброс».
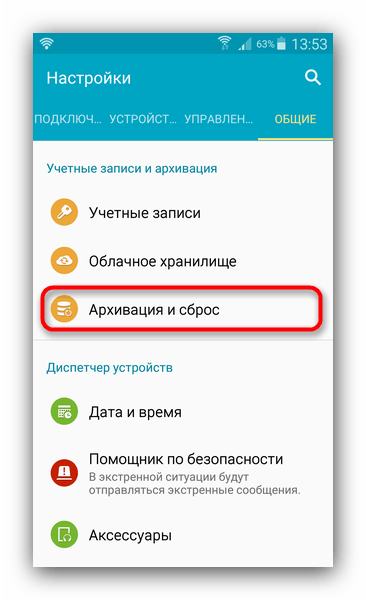
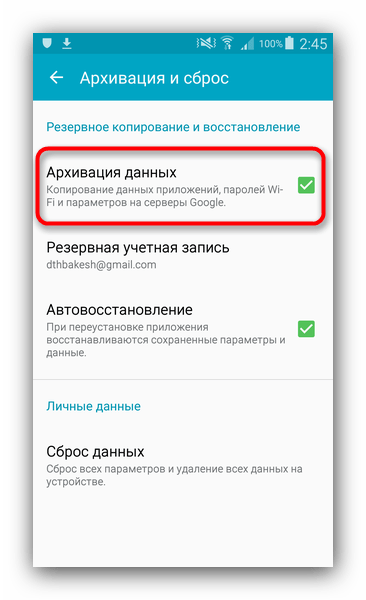
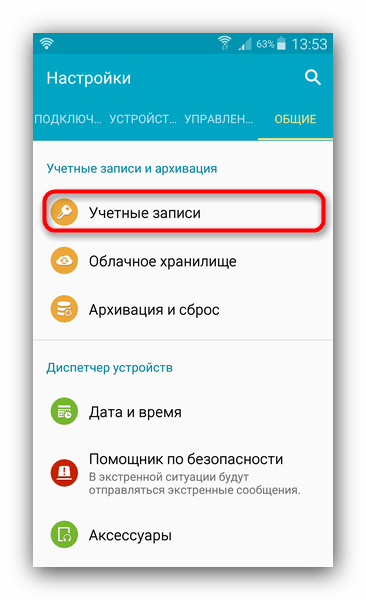
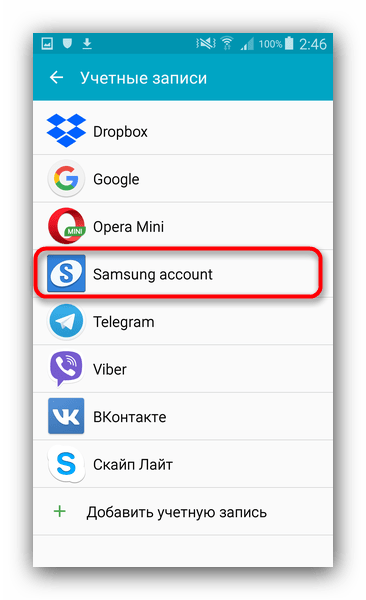
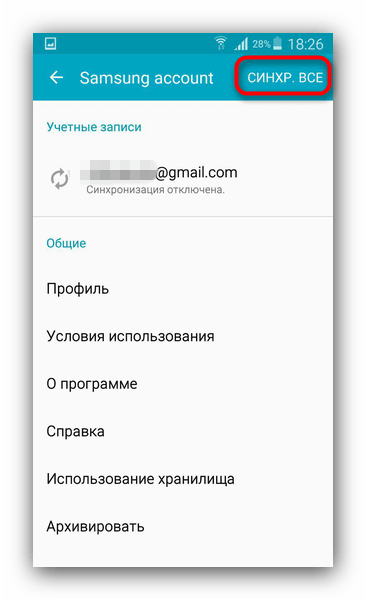
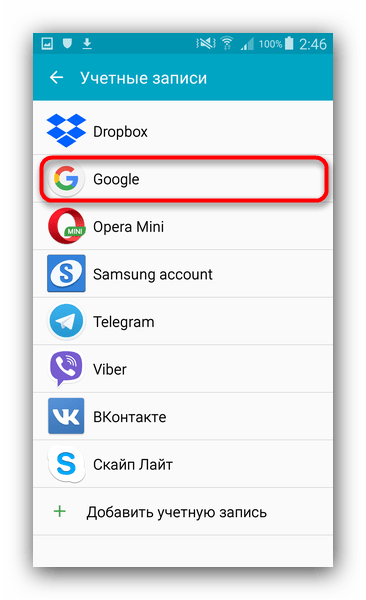
Данный метод, несмотря на свою простоту, тоже ограничен – нельзя таким образом переносить музыку и приложения, установленные не через Play Market или Galaxy Apps.
Google Photo Если вам требуется перенести только ваши фотографии, то с этой задачей прекрасно справится сервис Гугл Фото. Пользоваться им довольно просто.
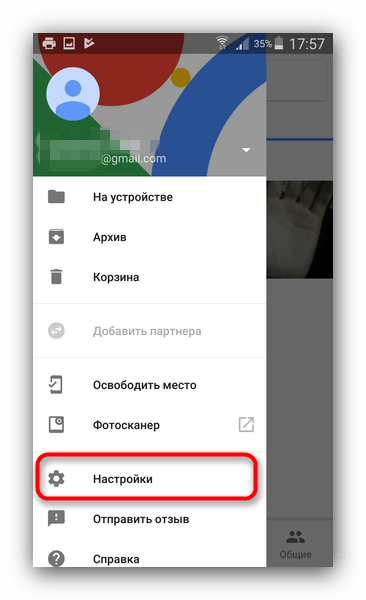
- Установите приложение на оба устройства Samsung. Заходите в него сперва на старом.
- Сделайте пальцем свайп вправо, чтобы получить доступ к главному меню.
Выберите «Настройки».
- В настройках тапните по пункту «Автозагрузка и синхронизация».
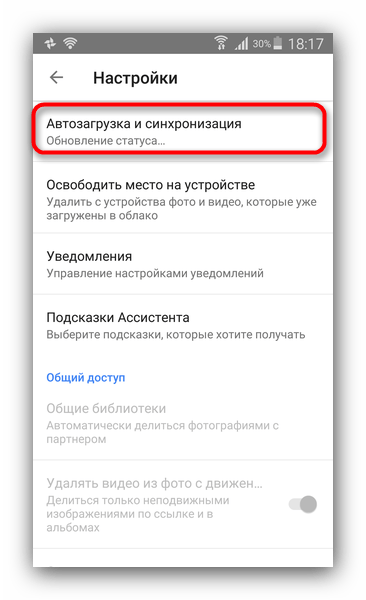
Мы с вами рассмотрели наиболее удобные методы переноса данных между смартфонами Самсунг. А какой из них использовали вы?
Мы рады, что смогли помочь Вам в решении проблемы.
Помимо этой статьи, на сайте еще 12353 инструкций. Добавьте сайт Lumpics.ru в закладки (CTRL+D) и мы точно еще пригодимся вам.
Опишите, что у вас не получилось. Наши специалисты постараются ответить максимально быстро.
Как перенести контакты с самсунга на самсунг: краткий гайд
Расскажем как передать данные с самсунга на самсунг…
Проблема, как перенести контакты с самсунга на самсунг, действительно существует — она стала актуальной особенно в последнее время. Перенос данных с одного самсунга на другой можно осуществить при помощи четырех способов.
- Приложение «Samsung Smart Switch Mobile» — его не нужно скачивать и оно есть на каждом самсунге.
- Через экспорт/импорт контактов — если нужно перенести только номера телефонов
- При помощи Google Диск.
- Ручное копирование данных — самый долгий и трудоемкий метод. К нему лучше прибегать лишь тогда, когда по каким-то причинам нельзя воспользоваться другими вариантами.
Начнем с последнего варианта. Поехали!
Ручной перенос
Чтобы скопировать контакты с самсунга на самунг нужно выполнить следующие действия:
- Открыть приложение «Контакты».
- Выбрать «Настройки».
- Тапнуть «Импорт/Экспорт».
- Выбрать «Экспорт на SIM карту».
Контакты будут копироваться на протяжении некоторого времени. По окончании этого процесса все номера будут перенесены в новый самсунг. После этого остаётся только установить сим-карту в новый самсунг.
Ручной перенос контактов удобен в большинстве случаев, но есть один недостаток — симка не позволяет перенести большое количество номеров, так как память на ней совсем небольшая. Если контактов много, то перенести их при помощи копирования на сим-карту не получится
Специально для Вас: Телефон пишет медленная зарядка: почему Самсунг
Решить проблему небольшой памяти симкарты просто — нужно создать файл с бэкапом телефонной книги, чтобы потом перенести всю необходимую информацию в новый самсунг.
Так решить вопрос, как перенести контакты с самсунга на самсунг, очень просто. Далее — расскажем как создать фал с бекапом контактов на самсунге подробнее.
Как экспортировать контакты на карту памяти
Перенести контакты с самсунга на самсунг можно следующим образом — берем в руки старый самсунг, с которого нужно перенести контакты — нам нужно копировать все контакты, которые находятся на SIM карте. Открываем Контакты и выбираем пункт «Импорт/Экспорт» — нам нужно экспортировать контакты во внутреннее хранилище смартфона.
Теперь берем в руки новый самсунг — открываем Контакты и тапаем «Импорт из внутренней памяти» (либо — «Импорт с карты памяти SD», в зависимости от того, куда копировали файл). Теперь просто указываем путь до файла контактов, который мы скопировали ранее.
Специально для Вас: Приложение Ростелекома Wink для TizenOS и Android TV
Как перенести контакты с самсунга на самсунг при помощи Samsung Smart Switch
Для того, чтобы передать контакты с помощью «Samsung Smart Switch Mobile», нужно убедиться, что приложение было на обоих смартфонах. Обычно Samsung Smart Switch установлен по умолчанию на всех смартфонах самсунг. Включаем вайфай на обоих смартфонах и выполняем следующие действия:
- Открываем Samsung Smart Switch на обоих самсунгах.
- Выбираем на обоих смартфонах пункт «Из Android на Galaxy». На самсунге, с которого будем передавать контакты, выбираем нужные для копирования
- файлы.
- Подтверждаем приём данных на новом самсунге.
Всё! Контакты успешно перенесены. Если не получилось, можно пробовать вариант с облаком. О нём далее.
Как перенести контакты с самсунга на самсунг через Google Диск
Перенос данных через Google Диск выполнить просто: просто залогиниваемся в облаке на старом самсунге. Затем залогиниваемся на новом самсунге и тапаем Синхронизировать данные. Теперь привязываем к старому самсунгу новый смартфон. Так решается проблема как перенести контакты с самсунга на самсунг.
Перенос контактов с Apple на Android, с Android на Apple.
Здесь аналогично. Или экспорт/импорт контактов через VCF-файл. Или через программу посредник.
Могу порекомендовать универсальную программу под обе системы — CardDAV. Эта программа также используется для постоянной синхронизации контактов Айфона с Андроидом. Если вы добавляете контакт на Андроиде, то он автоматически появляется на айфон и наоборот. Добавляете на айфоне, появляется на андроиде. Но эту программу необходимо настроить, там есть некоторые особенности. Вот инструкция.
Установите на iPhone из App Store приложение CardDAV.
1. На iPhone зайдите системные установки, пункт – «Почта, Адреса, Календари».
2. Добавьте «Новый аккаунт». Затем «Другое», и нажмите «Учетная запись CardDAV».
3. Заполните параметры: Сервер – google.com, Пользователь – точное название аккаунта Google, Пароль – пароль к Google аккаунту, Описание – любое.
4. Дальше пойдет синхронизация, а именно: добавление, изменение или удаление – автоматически отразятся на смартфоне Android. При этом не забудьте установить использование учетной записи CardDAV по умолчанию: Системные настройки – Почта, Адреса, Календари – Контакты.
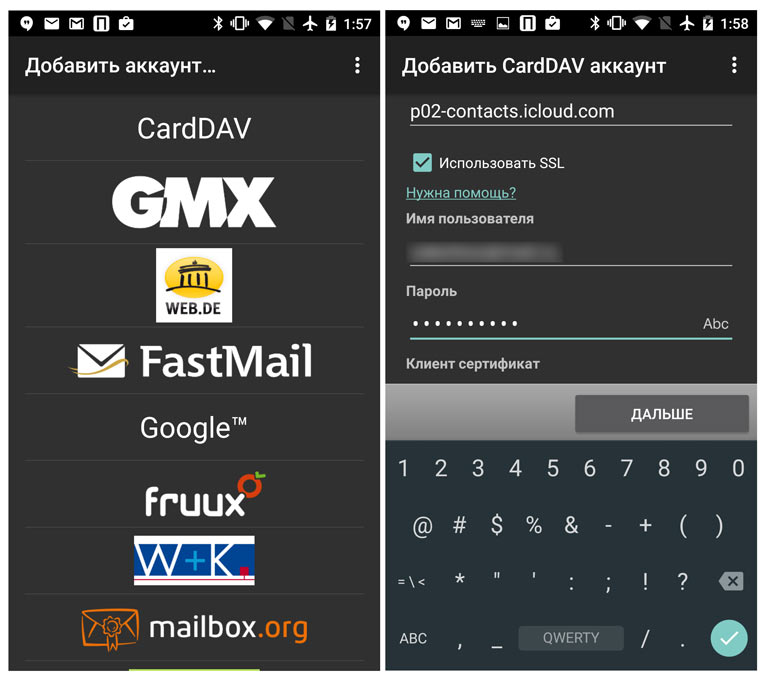
Экспорт и Импорт Книги Контактов через приложение CardDAV.
Для Android Samsung j2
1. На Android-смартфон загрузите из Google Play бесплатную версию CardDAV.
2. Запустите приложение и в списке учетных записей выберите CardDav.
3. В качестве сервера введите следующий: p02-contacts.icloud.com. Затем Имя пользователя и пароль – от вашей учетной записи Apple ID.
4. Введите любое имя учетной записи и ОБЯЗАТЕЛЬНО поставьте галочку напротив пункта Синхронизировать только с сервера на телефон.
5. Начнется синхронизация и контакты будут автоматически загружены в память вашего айфона.
Подведем итог: как сделать экспорт/импорт контактов через VCF-файл.
Экспорт/импорт контактов в Андроиде Samsung мы делаем в штатной программе Контакты -> три точки -> Экспорт/импорт.
Экспорт контактов в iPhone в телефоне мы не делаем, там такой возможности нет. Экспорт контактов мы делаем в браузере. Делать это лучше на компьютере. Заходим на icloud.com, авторизируемся, кнопка Контакты, колесико, Экспорт vCard. Переправляем полученный файл из компьютера на телефон (через почту).
Импорт контактов в iPhone. Просто запускаем VCF-файл (он же vCard). Контакты появляются автоматически.
Есть еще один способ переноса контактов из Айфона в Андроид.
Перенос контактов на Android через iTunes.
iTunes это программа для компьютера. Оказывается там есть кнопочка для синхронизация контактов с Contacts Google.
Инструкция: синхронизация iTunes — Contacts Google.
2. Подключаете через USB iPhone к ПК.
3. В программе iTunes нажимаете: Выбрать устройство для получения сведений.
4. В появившемся списке выделяете пункт «Информация».
5. И отметьте галочкой — «синхронизация контактов».
6. В выпадающем списке выбираете пункт «Google Contacts».
5. Теперь вводите логин и пароль от учетной записи Google.
5. Нажимаете: Разрешить синхронизацию телефонных контактов из Android.
И еще несколько устаревших способов для не современных телефонов на базе ОС Symbian.
Эти способы на данный момент времени уже не актуальны, но может быть кому-нибудь пригодятся. Оставлю их для полноты обзора.
Далее, подробно описано несколько способов, а точнее 6 способов, как отправить, передать, сохранить контакты, номера и данные, и телефонную книгу со старого телефона (планшета): Samsung s9 s 9 j5 j 5 j1 mini gear frontier 2 и других моделей, на новый телефон, компьютер или на сим карту.
Наиболее удобный способ переноса данных: способ №6 (перенос данных через интернет) — синхронизация книги контактов через сервер в Интернет. Но не все телефоны компании Samsung поддерживают ее.
Как скопировать контакты на SIM-карту или с SIM-карты на Samsung Galaxy
Сохранить контакты на сим можно через соответствующее приложение.
На SIM-карту с телефона
Чтоб сохранить все контакты с телефона Самсунг на сим-карту нужно выполнить следующие действия в зависимости от версии OS Android.
| Для Android 9 | Андроид 8, 7, 6, 5 | Андроид 4 |
|
|
|
С SIM-карты на телефон
Метод копирования также зависит от версии OS Android. В таблице представлена последовательность шагов для разных версий OS Android.
| Для Android 9 | Android 8, 7, 6, 5 | Android 4 |
|
|
|
Если не получилось сохранить или перенести данные
Надеюсь, вам удалось воспользоваться одним из предложенных методов. Но даже в случае, если в процессе выполнения операции возникли проблемы, вы можете найти их решение в традиционной рубрике «Вопрос – Ответ».
Герман
Эксперт в области цифровых технологий и деятельности мобильных операторов. Занимаюсь постоянным мониторингом изменений отрасли в России и за рубежом.
Задать вопрос
Вопрос эксперту
Почему после переноса данных на новом смартфоне оказались не все файлы?
Не исключено, что вы выделили не всю информацию для переноса. Также на новом смартфоне может быть просто мало свободного места. Наконец, процесс мог автоматически прерваться из-за случайного отключения интернета.
Почему не получается перенести фото и видео через Google?
Чаще всего проблема возникает из-за того, что человек забывает активировать автоматическую синхронизацию на новом устройстве.
Что делать, если ни один метод не помог?
Можно заняться ручным переносом информации при помощи карты памяти MicroSD. Сначала ее нужно вставить в старое устройство, перекинуть все файлы, а затем установить в новый смартфон.
4.5 / 5 ( 23 голоса )
Автор
Герман
Эксперт в области цифровых технологий и деятельности мобильных операторов. Занимаюсь постоянным мониторингом изменений отрасли в России и за рубежом.
Перенос с помощью Google-аккаунта
Иногда перенести контакты с Android на Android, используя симку, не получается. В таком случае можно воспользоваться аккаунтом в Google.
Стоит отметить, что этот способ экспорта номеров позволяет переносить намного больше данных. Поэтому, если надо перенести более 200 номеров, лучше делать это при помощи Google-аккаунта.
Google-аккаунт — позволяет синхронизировать данные между устройствами
Переносить данные, используя этот метод, очень легко. Для этого необходимо:
- Перейти в «Настройки» на старом смартфоне.
- Зайти в раздел «Учетный записи».
- В меню выбрать Google и нажать на свой профиль.
После этого на экране откроется меню, с помощью которого можно настроить синхронизацию данных. Чтобы сопоставить информацию, необходимо найти параметр «Контакты» и установить переключатель в положение «Включено». Затем необходимо открыть опции и активировать переключатель «Синхронизация».
Чтобы импортировать контактные номера, необходимо на новом мобильном телефоне войти в свой аккаунт Google. После этого надо открыть телефонную книгу и проверить, удалось ли переместить телефонные номера. Если перенести их не получилось, придется повторить синхронизацию данных.
Использование синхронизации Google-аккаунта позволит быстро переносить данные на любое нужное устройство.
Как перенести контакты с телефона на телефон. Несколько способов
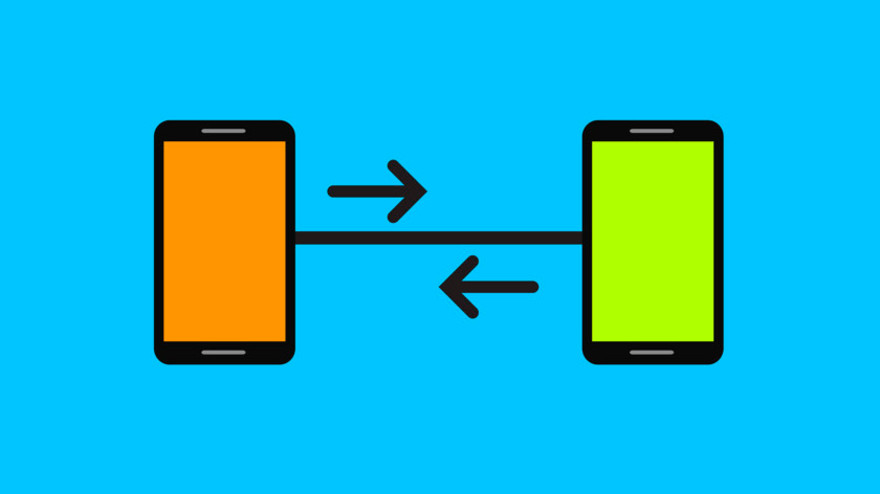
Каждый раз, когда вы меняете смартфон или возникает необходимость в его ремонте, становится вопрос: как перенести контакты телефонной книги и другую важную информацию?
Перенести контакты с телефона на телефон совсем несложно, для этого существует несколько способов, с которыми справится даже неопытный пользователь. О самых простых и надежных из них мы расскажем в этой статье.
Для примера использовался смартфон Samsung A50 на Android 11. Название разделов меню, в зависимости от устройства и производителя, могут немного отличаться, но алгоритм действий будет примерно одинаковый.
Как перенести контакты с помощью Google-аккаунта
Каждый владелец смартфона на Android имеет учетную запись Google – аккаунт. Перенос контактов или другой информации с его помощью – это самый простой способ перейти на другой телефон без потери информации.
- Откройте Настройки телефона, с которого хотите скопировать информацию (для этого смахните сверху вниз, открыв шторку уведомлений, и нажмите на шестеренку в правом верхнем углу).
- Выберите раздел «Учетные записи» или «Аккаунты и синхронизация» (на устройствах от разных производителей название может незначительно отличаться, но в целом будет аналогичным).
- Выберите аккаунт Google или «Резервное копирование», а затем выберите данные, которые нужно сохранить и нажмите «Начать копирование» или «Синхронизировать».
Чтобы перенести информацию на новый смартфон, войдите с него в аккаунт, которым вы пользовались на предыдущем устройстве и запустите синхронизацию. Контакты, а также другая информация будут загружены на новый смартфон.
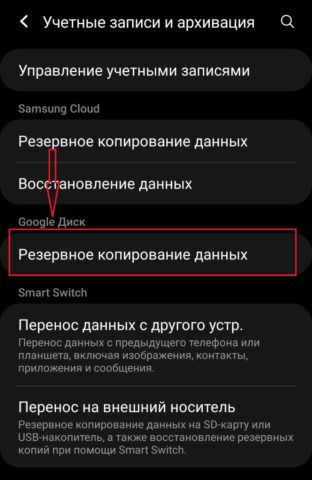
С помощью SIM-карты или карты памяти
Перенести контакты на другой телефон можно также с помощью SIM-карты. У этого метода есть недостаток, заключающийся в ограниченном количестве номеров, которые можно скопировать на СИМ-карту (около 200).
- Откройте «Контакты»
- Выберите «Управление контактами» (на некоторых устройствах «Настройки»)
- Откройте вкладку «Экспорт и импорт»
- Укажите карту, на которую хотите скопировать контакты и дождитесь окончания процесса.
- Вставьте эту SIM-карту в новый смартфон и выберите в настройках контактов отображение с SIM-карты. Далее можно копировать номера в память устройства.
В зависимости от производителя и модели смартфона названия разделов меню могут называться немного иначе, но сам процесс переноса будет аналогичен описанному выше.
Как перенести контакты на карту памяти
На карту памяти контакты переносятся так же, как и на SIM-карту, только в разделе импорт и экспорт нужно выбрать «Экспорт на накопитель». Затем, вставив карту памяти в новый телефон, в том же разделе выберите «Импорт с накопителя».
С помощью ПК
При переносе контактов с помощью ПК, вам также понадобится аккаунт Google. Этот способ рекомендуем использовать, если нужно перенести контакты с одного в другой аккаунт Google, к примеру, если вы решили использовать в новом смартфоне новый аккаунт.
- Синхронизируйте контакты с аккаунтом Google
- Откройте на ПК браузер и перейдите в свой аккаунт или нажмите сюда (нажмите на иконку аккаунта в правом верхнем углу и выберите «Управление аккаунтом Google).
- В меню слева выберите «Данные и персонализация»
- Найдите раздел «Ваши действия и данные» и нажмите на «Перейти в личный кабинет»
- Перейдите к «Другие сервисы» и выберите «Контакты»
- В меню слева найдите вкладку «Экспортировать», нажмите и убедитесь, что контакты сохранятся в формате CSV
- После подтверждения файл с контактами будет загружен на ваш ПК
Для импорта файла в другой аккаунт, авторизуйтесь на ПК в новом аккаунте, выполните шаги 3-5, а затем выберите «Импортировать». Укажите путь к файлу CSV, который вы сохранили ранее.
С помощью Bluetooth
Перенести контакты также можно через Bluetooth-соединение. По понятным причинам этот метод лучше использовать, если оба ваших устройства включены и находятся рядом или же контакты нужно отправить человеку поблизости от вас.
- Включите Bluetooth на обоих устройствах
- В настройках Bluetooth смартфона, с которого переносится информация, выполните поиск и сопряжение с устройством, на которое хотите передать контакты
- Откройте «Контакты», отметьте все или те, которые нужно передать
- В нижней части экрана нажмите на кнопку «Поделиться», а затем Bluetooth
- В списке подключенных устройств выберите смартфон, на который отправляете контакты
Выбранные контакты начнут передаваться на устройство. Дождитесь окончания процесса.


















![Как в samsung перенести контакты с sim на телефон – пошаговая инструкция [2020]](http://tiniatov.ru/wp-content/uploads/8/8/c/88ce49f1ec69bd5184ad048754e225e8.jpeg)














