Как исправить ошибку «Этому файлу не сопоставлена программа для выполнения этого действия»?
Порой в операционной системе Windows абсолютно любой версии при самой обычной попытке открыть тот или иной файл вне зависимости от его типа и размера появляется ошибка со следующим текстом: «Этому файлу не сопоставлена программа для выполнения этого действия. Установите программу, или, если она уже установлена, создайте сопоставление с помощью компонента панели управления «Программы по умолчанию». При этом естественно запуска файла не происходит.
В данной статье мы разберемся в причинах появления данной ошибки, а также расскажем как ее можно устранить без переустановки операционной системы.
Причины ошибки и как она проявляется
Чаще всего проблема проявляется следующими симптомами:
- Windows не открывает проводник или он запускается, но директории не загружает, пути отображаются некорректно;
- На рабочем столе присутствуют ярлыки с битыми путями, соответственно они не реагируют нажатия;
- При запуске каких-либо системных программ вылетает ошибка;
- При использовании приложений, игр они не запускаются, могут молча выбивать, без сообщения.
Текст ошибки достаточно четко указывает, что проблема в сопоставимой программе, которая должна обрабатывать действия приложения. При этом простое восстановление ассоциации не подойдет, так как проблема не с открытием каких-либо форматов файлов, а системных приложений. Большинство пользователей и системных администраторов не станут заниматься решением ситуации, а просто откатят систему или переустановят её, но это может быть вовсе не обязательным действием.
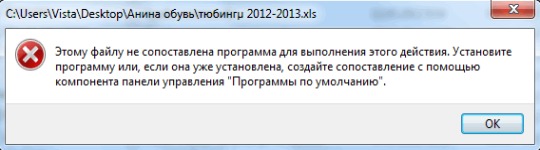
Method 2: Disable fullscreen optimization
Fullscreen optimization is a feature introduced by Windows to help applications improve their graphics performance. But sometimes this feature can cause FPS drops or a game crash. It’s a good idea to try disabling it and see if this helps you get rid of the bad module info error. Here’s how you can disable fullscreen optimization:
1) Right-click the desktop shortcut for your game and select Properties.
2) Click the Compatibility tab. Select the check box for Disable fullscreen optimizations. Then click OK.
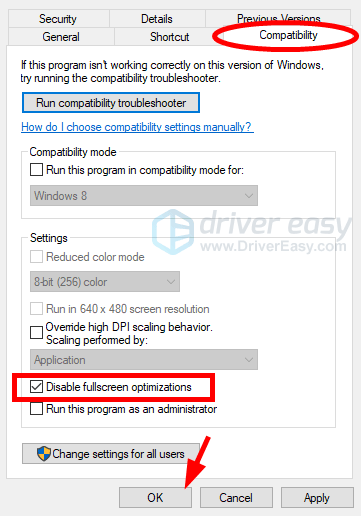
Now try running your game and see if the issue is fixed. If you’re still getting the error, you’ll need to try a different solution.
Переустановка Visual C++
Если проблема касается некоторого файла или библиотеки (например, mfc140u.dll), которая является частью пакета Visual C++ (различных версий), то установщик или запуск могут закончиться неудачно. Скачайте и установите распространяемые пакеты Visual C++, которые установят компоненты среды выполнения программ, необходимые для запуска приложений C++, разработанных в Visual Studio.
На данный момент для большинства игр и программ остаются актуальными следующие версии пакетов Visual C++, распространяемых бесплатно на сайте Microsoft. Производитель заявляет об отсутствии необходимости установки более ранних пакетов, если установлена свежая версия, но некоторым пользователям это помогло.
- Распространяемый пакет Visual C++ для Visual Studio 2015 https://www.microsoft.com/ru-RU/download/details.aspx?id=48145
- Распространяемый пакет Visual C++ для Visual Studio 2013 https://www.microsoft.com/ru-ru/download/details.aspx?id=40784
- Распространяемый пакет Visual C++ для Visual Studio 2012 (c обновлением 4) https://www.microsoft.com/ru-ru/download/details.aspx?id=30679
Вне зависимости от разрядности Windows (32 или 64 бит) рекомендуется при загрузке указать обе версии пакетов, отметив x86 и x64, и установить все перечисленные пакеты. ARM версии можно не устанавливать.
Информация для технических специалистов по массовой установке и решения возникающих в процессе установки ошибок с этими пакетами приведена на сайте MSDN https://msdn.microsoft.com/ru-ru/library/ms235299.aspx
Если установка или переустановка пакета Visual C++ не помогает, необходимо переустановить пакет .NET Framework
Bad_Module_Info перестал работать в Windows 10 Сделайте это (09.04.22)
Итак, вы хотели отдохнуть от работы и просто поиграть в PUBG на своем компьютере. В тот момент, когда вы запустили игру, приложение вылетело и показало ошибку: Bad_Module_Info перестал работать в Windows 10.
Ну, здесь что-то не так, не так ли?
Известно, что игры, вне зависимости от того, находятся они в автономном режиме или нет, потребляют большую часть вычислительных ресурсов вашей системы. Когда не хватает reimg для запуска игры, приложение вылетает и отображает сообщения об ошибках, например Bad_Module_Info.
Что такое Bad_Module_Info в Windows 10?
Это сообщение об ошибке обычно появляется после установки Windows 10 1709 Creators Update. Сообщается, что многие пользователи получали эту ошибку, играя в игры Steam.
Совет для профессионалов: просканируйте свой компьютер на наличие проблем с производительностью, нежелательных файлов, вредоносных приложений и угроз безопасности , которые могут вызвать системные проблемы или снижение производительности .
Проблемы с бесплатным сканированием для ПК. 3.145.873загрузкиСовместимость с: Windows 10, Windows 7, Windows 8
Специальное предложение. О Outbyte, инструкции по удалению, лицензионное соглашение, политика конфиденциальности.
Согласно им, как только ваш компьютер подвержен этой ошибке, все приложения, особенно игры, вылетают из строя при попытке их запуска или во время их работы.
Если вас постоянно раздражает это сообщение об ошибке, читайте дальше, потому что у нас есть идеальные исправления для вас.
Как исправить Bad_Module_Info в Windows 10
Вот что вам следует делать, если вы столкнулись с ошибка Bad_Module_Info на вашем компьютере с Windows:
Исправление №1: закройте Netflix или игру
Если Netflix или игра перестают отвечать, закройте их, нажав кнопку X . Если это не помогло, нажмите клавиши Windows + ALT + Delete . Откроется Диспетчер задач. В списке активных приложений или процессов найдите Netflix или игру. Нажмите на него и выберите Завершить задачу
На этом этапе Netflix или игровой процесс должны быть завершены. Перезагрузите компьютер и перезапустите приложение.
Исправление №2. Отключите полноэкранную оптимизацию.
Функция полноэкранной оптимизации предназначена для улучшения качества видео или игр пользователя. Хотя эта функция полезна, она иногда вызывает ошибки. Таким образом, его отключение может сработать и исправить ошибку Bad_Module_Info.
Чтобы отключить полноэкранную оптимизацию, щелкните правой кнопкой мыши Netflix или игровое приложение и выберите Свойства. На вкладке Совместимость снимите флажок рядом с параметром Отключить полноэкранную оптимизацию . Нажмите OK , чтобы сохранить изменения.
Исправление №3: обновите драйвер видеокарты.
Устаревший драйвер видеокарты может вызвать появление ошибки Bad_Module_Info. В таком случае вы можете проверить, установлена ли у вас обновленная версия драйвера видеокарты. В противном случае обновите его.
Чтобы обновить драйвер видеокарты, сделайте следующее:
Часто такие ошибки, как Bad_Module_Info, возникают из-за мешающих нежелательных файлов с важными системными процессами. Так что, если виноваты ненужные файлы, убедитесь, что вы удалили их.
Конечно, вы можете выполнить процесс удаления вручную. Однако это потребует много времени и проблем, поскольку вам придется просматривать каждую папку, чтобы вручную сканировать любые подозрительные файлы.
Лучший способ удалить системный мусор — использовать инструмент для восстановления ПК, например Outbyte PC Repair . Всего за несколько щелчков мышью этот инструмент может обнаружить ненужные файлы, которые занимают только большую часть места на вашем жестком диске. Он также попытается найти и исправить любую проблему, с которой имеет дело ваш компьютер.
Исправление №5: Обновите BIOS
Если все остальное не помогло, последнее средство — обновить BIOS. Для этого исправления вам необходимо знать производителя и модель вашей материнской платы. Если вы не уверены, не продолжайте, так как это может только усугубить проблему.
Чтобы обновить BIOS, выполните следующие действия:
Это об ошибке Bad_Module_Info в Windows 10. Приведенные выше решения сработали. для многих пользователей. Двигайтесь вниз по списку, пока не найдете исправление, которое подойдет и вам.
Method 3: Update your drivers
It’s possible that you’re getting this bad module info crash error because you’re using the wrong device drivers or they’re out of date. Just in case this is the issue, you should update all your drivers and see if it fixes the problem. You can do this manually. of course. But if you don’t have the time, skills, or patience to update them yourself, you can do it with the help of .
Driver Easy will automatically recognize your system and find the correct drivers for it. You don’t need to know exactly what system your computer is running, you don’t need to be troubled by the wrong driver you would be downloading, and you don’t need to worry about making a mistake when installing.
You can update your drivers automatically with either the FREE or the Pro version of Driver Easy. But with the Pro version it takes just 2 steps (and you get full support and a 30-day money back guarantee). Here’s what you need to do:
and install Driver Easy.
2) Run Driver Easy and click the Scan Now button. Driver Easy will then scan your computer and detect any problem drivers.
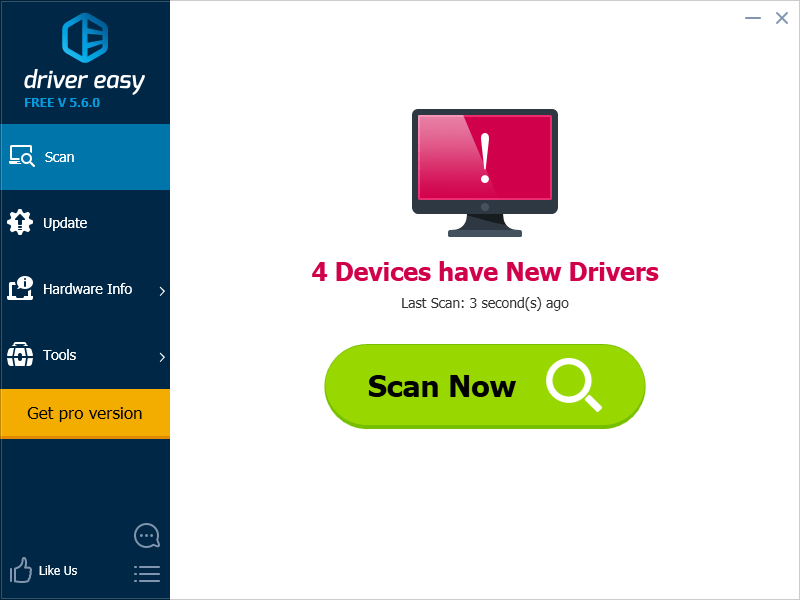
3) Click the Update button next to each driver to automatically download the correct version of this driver, then you can manually install it. Or click Update All to automatically download and install the correct version of all the drivers that are missing or out of date on your system (this requires the – you’ll be prompted to upgrade when you click Update All).
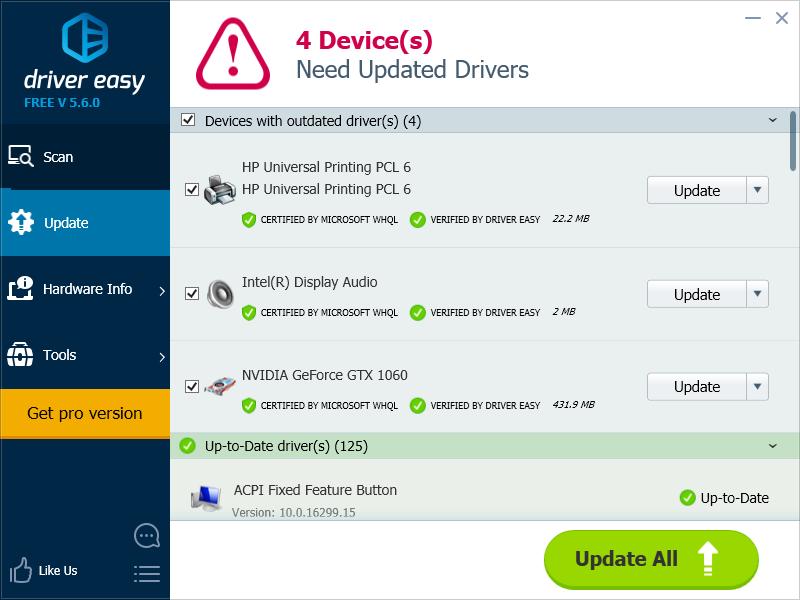
5 способов исправить ошибку bad image 0xc000012f
Чтобы исправить ошибку 0xc000012f, начните последовательно выполнять шаги, описанные ниже.
Удалите последние обновления Windows
Если после обновления Windows начала возникать ошибка 0xc000012f, попробуйте удалить обновления.
Ошибочное или поврежденное обновление Windows может привести к ошибке bad image 0xc000012f в Windows 10/11. Если вы столкнулись с ошибкой 0xc000012f в Windows после установки обновления, мы предлагаем удалить его.
Чтобы сделать это, выполните следующие действия:
- В строке системного поиска Windows введите Панель управление и нажмите соответствующий результат.
- Выберите Программы → Программы и компоненты → Просмотр установленных обновлений.
- Откроется окно, найдите последнее установленное вами обновление Windows, после которого начала появляться ошибка bad image 0xc000012f. Выберите его → нажмите Удалить
- После этого перезагрузите систему и посмотрите, поможет ли это исправить ошибку bad image 0xc000012f.
Запустите команду SFC средства проверки системных файлов
Поврежденные системные файлы также вызывают ошибку bad image 0xc000012f, поэтому используйте команду SFC для проверки целостности файлов и восстановления поврежденных файлов.
Чтобы узнать, как это сделать, выполните следующие действия:
- Откройте командную строку от имени администратора.
- Теперь в командной строке с повышенными привилегиями введите следующие команды одну за другой и нажимайте Enter после каждой команды:
- Это запустит проверку системных файлов и восстановит поврежденные файлы.
- Перезагрузите систему, это должно помочь решить проблему.
Примечание. Если есть какой-либо файл, который средство проверки системных файлов не может исправить, вы получите предупреждение.
Чтобы узнать об этом файле, вам необходимо проанализировать файл CBS.log (его можно найти по адресу: C:\Windows\Logs\CBS\CBS.log). Как только это будет сделано, вам нужно будет запустить команду DISM и восстановить системные файлы. После запуска DISM обязательно снова запустите средство проверки системных файлов.
Чтобы запустить DISM, выполните следующую команду:
Перезагрузите компьютер, проблема больше не должна возникать.
Выполните восстановление системы
Верните Windows в рабочее состояние, при котором ошибка 0xc000012f не возникала…
По умолчанию восстановление системы отключено в Windows 10, однако, если вы его включили, вам повезло. Вы можете откатить изменения через Восстановление системы.
- Нажмите Win + R
- Введите rstrui.exe и нажмите Enter.
- Выберите точку восстановления системы на дату, когда система работала нормально, и выполните откат.
Надеюсь, это поможет исправить ошибку 0xc000012f в Windows.
Выполните чистую загрузку Windows
Чтобы исправить ошибку 0xc000012f, попробуйте определить программное обеспечение, которое создаёт проблему, выполнив чистую загрузку.
Для этого нам придётся отключить программное обеспечение, которое запускается во время загрузки системы. Чтобы узнать об этом больше, выполните следующие действия:
- Нажмите Win + R
- Введите msconfig и нажмите Enter
- Откройте вкладку Службы
- Установите флажок Не отображать службы Майрософт и нажмите Отключить все.
- Затем щелкните вкладку «Автозагрузка» → «Открыть диспетчер задач».
- В Диспетчере задач на вкладке Автозагрузка щелкните каждую запись правой кнопкой мыши и выберите Отключить
- Закройте диспетчер задач.
- Сохраните изменения → перезапустите систему.
Отключение нежелательных приложений из автозагрузки поможет исправить ошибку bad image 0xc000012f и найти причину.
Переустановите программу
Если ни один из шагов не помог вам, попробуйте удалить и переустановить программу, в которой вы столкнулись с проблемой. Это сработает для большинства пользователей, и мы надеемся, что это сработает и для вас, и ошибка bad image 0xc000012f исчезнет навсегда.
Перед выполнением этих действий убедитесь, что у вас есть установочный файл.
Мы надеемся, что с помощью описанных выше шагов вы сможете исправить ошибку bad image 0xc000012f. Если у вас есть какие-либо вопросы или сомнения, не стесняйтесь спрашивать, оставив их в разделе комментариев.
Этому файлу не сопоставлена программа для выполнения этого действия
Иногда при попытке открыть «Параметры» Windows 10 пользователь получает ошибку «Этому файлу не сопоставлена программа для выполнения этого действия». Найти и устранить причину появления такой ошибки бывает достаточно сложно, так как в разных ситуациях причины могут сильно отличаться. Например, к возникновению данной проблемы может приводить повреждение реестра Windows, повреждение системных файлов в папке «WindowsImmersiveControlPanel» или повреждение DLL-библиотек из папки «WindowsSystem32».
Первое, что нужно попробовать для решения проблемы, это переустановка приложения «Параметры». Данное приложение доступно в магазине приложений и при необходимости его можно переустановить при помощи PowerShell.
Для этого сначала запустите PowerShell с правами администратора. Это можно сделать кликнув правой кнопкой мышки по меню « Пуск » и выбрав пункт « Windows PowerShell (администратор) ».
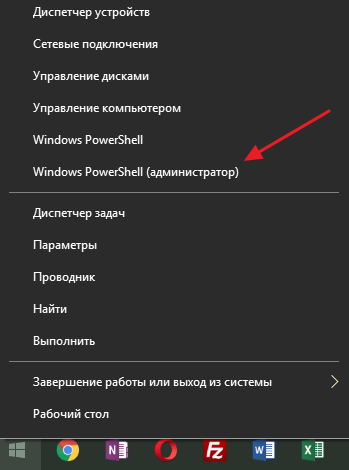
Также PowerShell можно открыть при помощи поиска в меню «Пуск». Для этого откройте меню « Пуск », введите в поиск « PowerShell », кликните правой кнопкой мышки по найденной программе и выберите « Запуск от имени администратора ».
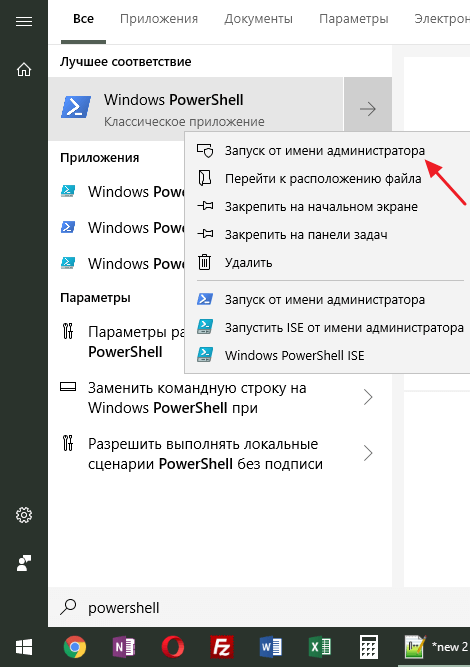
После запуска PowerShell просто выполните следующую команду:
Get-AppxPackage *immersivecontrolpanel* | Foreach
После выполнения команды перезагрузите компьютер и проверьте исправилась ли ошибка. Если ошибка «Этому файлу не сопоставлена программа для выполнения этого действия» продолжает появляться, то можно попробовать создать в системе нового пользователя и в дальнейшем использовать именно его.
Для того чтобы создать нового пользователя проще всего воспользоваться командной строкой с правами администратора. Откройте меню « Пуск », вводите в поиск « cmd » и запустите командною строку от имени администратора.
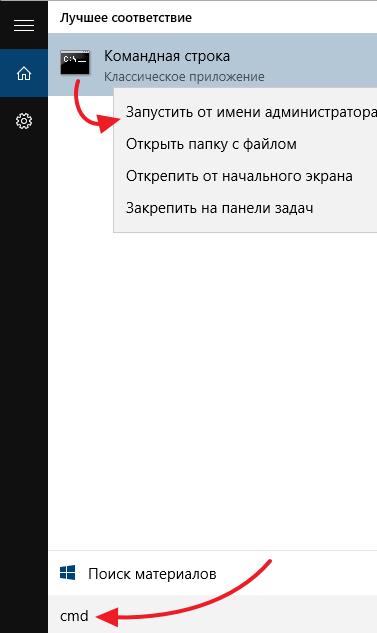
После этого в командной строке нужно выполнить следующие команды:
- net user Пользователь Пароль /add
- net localgroup Администраторы Пользователь /add
При этом вместо строки « Пользователь » нужно указать имя нового пользователя, а вместо строки « Пароль » указать пароль для этого пользователя.
После этого нажмите комбинацию клавиш Windows-L (сменить пользователя) и войдите в систему с под новым пользователем. После быстрой настройки параметров нового пользователя перед вами появится рабочий стол. Проверьте наблюдается ли ошибка с сопоставлением файлов и программ. Если проблем нет, то вы можете перенести личные данные в эту учетную запись и использовать ее для работы.
Изменение виртуальной памяти
Пользователи, использующие версию 1709 Windows 10 на твердотельном накопителе, могут также попробовать изменить виртуальную память.
Вот как это сделать:
Нажмите клавишу Win на клавиатуре.
Введите Control Panel.
Нажмите на ссылку Control Panel.
Перейдите к маленькому или большому значку в выпадающем меню «Вид по».
Выберите System.
Перейдите к Advanced system settings. Это ссылка в левой части окна.
Откроется окно «Свойства системы». Перейдите на вкладку Advanced.
Перейдите к Settings (раздел Performance)
Перейдите на вкладку Advanced в окне Performance Option.
Нажмите Change… и откроется окно Virtual Memory.
Снимите флажок «Automatically manage paging file size for all drives».
Нажмите радиокнопку Custom size.
Введите пользовательские значения в поля Initial и Maximum size
Обратите внимание, что они указаны в мегабайтах. Нажмите OK в окнах This, Performance Options и System Properties
Как исправить ошибку BAD SYSTEM CONFIG INFO
c http-equiv=»Content-Type» content=»text/html;charset=utf-8″>lass=»aligncenter size-full wp-image-16645 lazy» src=»data:image/svg+xml,%3Csvg%20xmlns=’http://www.w3.org/2000/svg’%20viewBox=’0%200%20650%20303’%3E%3C/svg%3E» data-src=»https://remontka.pro/images/bad-system-config-info-error.png» alt=»Синий экран BAD SYSTEM CONFIG INFO» width=»650″ height=»303″ data-srcset=»https://remontka.pro/images/bad-system-config-info-error.png 650w, https://remontka.pro/images/bad-system-config-info-error-300×140.png 300w» data-sizes=»(max-width: 650px) 100vw, 650px»>
Ошибка BAD SYSTEM CONFIG INFO обычно говорит о том, что в реестре Windows содержатся ошибки или несоответствия между значениями параметров реестра и фактической конфигурацией компьютера.
При этом не следует торопиться искать программы для исправления ошибок реестра, здесь они вряд ли помогут и, более того, нередко именно их использование приводит к появлению указанной ошибки. Есть более простые и действенные способы решения проблемы, в зависимости от того, при каких условиях она возникла.
В тех случаях, когда ошибка BSoD BAD SYSTEM CONFIG INFO стала появляться после того, как вы изменили какие-либо параметры реестра (например, изменили режим работы дисков) или установили какое-то новое оборудование, возможными способами исправить проблему будут:
- Если речь идет о некритичных параметрах БИОС, вернуть их в исходное состояние.
- Загрузить компьютер в безопасном режиме и, после полной загрузки Windows, перезагрузиться в обычном режиме (при загрузке в безопасном режиме часть параметров реестра могут быть перезаписаны актуальными данными). См. Безопасный режим Windows 10.
- Если было установлено новое оборудование, например, другая видеокарта, загрузитесь в безопасном режиме и удалите все драйверы аналогичного старого оборудования, если оно было установлено (например, у вас была видеокарта NVIDIA, вы установили другую, тоже NVIDIA), после этого скачайте и установите последние драйверы для нового оборудования. Перезагрузите компьютер в обычном режиме.
Обычно в рассматриваемом случае что-то из перечисленного помогает.
Если синий экран BAD SYSTEM CONFIG INFO возник в другой ситуации
Если ошибка стала появляться после установки каких-то программ, действий по очистке компьютера, ручного изменения параметров реестра или просто спонтанно (или же вы не помните, после чего она появилась), возможные варианты действий будут следующими.
- При появлении ошибки после недавней переустановки Windows 10 или 8.1 — установите вручную все оригинальные драйверы оборудования (с сайта производителя материнской платы, если это ПК или с официального сайта производителя ноутбука).
- Если ошибка появилась после каких-то действий с реестром, очистки реестра, использования твикеров, программ для отключения слежки Windows 10, попробуйте использовать точки восстановления системы, а при их отсутствии — ручное восстановление реестра Windows (инструкция для Windows 10, но в 8.1 шаги будут теми же).
- Если есть подозрение на наличие вредоносных программ, выполните проверку, используя специальные средства удаления вредоносных программ.
И, наконец, если ничто из этого не помогло, при этом изначально (до недавнего времени) ошибка BAD SYSTEM CONFIG INFO не появлялась, можно попробовать выполнить сброс Windows 10 с сохранением данных (для 8.1 процесс будет аналогичным).
Примечание: если некоторые из шагов не удается выполнить из-за того, что ошибка появляется еще до входа в Windows, можно использовать загрузочную флешку или диск с той же версией системы — загрузитесь с дистрибутива и на экране после выбора языка внизу слева нажмите «Восстановление системы».
Там будут доступны командная строка (для ручного восстановления реестра), использование точек восстановления системы и другие средства, которые могут оказаться полезными в рассматриваемой ситуации.
А вдруг и это будет интересно:
BAD_SYSTEM_CONFIG_INFO: что это за ошибка?
Во-первых, сразу стоит отметить, что этот сбой появляется практически во всех последних системах Windows, начиная с седьмой версии. Но о чем свидетельствует стоп-код в сообщении?
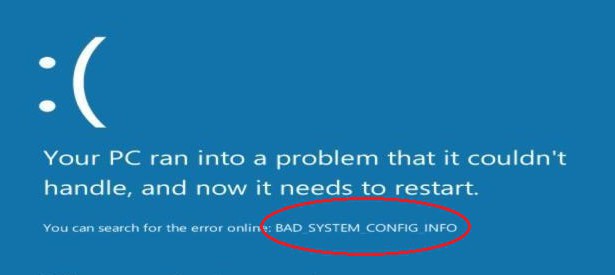
Ошибка BAD_SYSTEM_CONFIG_INFO (Windows 8 или любой другой модификации) непосредственно указывает на невозможность инициализации конфигурации системы (и аппаратной, и программной). В качестве возможных причин появления такой ситуации в большинстве случаев называются повреждение службы загрузчика (NTDLR) и системных файлов, некорректная работа планок оперативной памяти или другие возможные проблемы, к ним относящиеся, сбои при попытке принудительного доступа к ОЗУ и т. д.).
Полное удаление приложений в Андроид
Новые пользователи смартфонов и планшетов на Андроид зачастую не могут разобраться в том, как удалять установленные приложения. Сделать это можно несколькими способами, но обычными манипуляциями будут деинсталлированы только те программы, что были установлены владельцем девайса или другими людьми.
В этой статье мы расскажем, как удалить обычные и системные приложения, а также стереть мусор, который они оставляют после себя.
Способ 1: Настройки
Простой и универсальный способ удаления любого приложения — использование меню с настройками. В зависимости от марки и модели устройства процесс может немного отличаться, но в целом он идентичен примеру, описанному ниже.
- Зайдите в «Настройки» и выберите пункт «Приложения».
Во вкладке «Сторонние» будет указан список приложений, установленных вручную из Google Play Market.
Найдите приложение, которое хотите удалить, и тапните по нему. Нажмите кнопку «Удалить».
Подтвердите удаление.
Таким образом можно удалить любые пользовательские приложения, которые больше не нужны.
Способ 2: Домашний экран
В новых версиях Android, а также в различных оболочках и прошивках есть возможность удалить приложение еще быстрее, чем в первом способе. Для этого оно даже необязательно должно находиться на домашнем экране в виде ярлыка.
- Найдите ярлык приложения, которое хотите удалить. Оно может быть как в меню, так и на домашнем экране. Нажмите иконку и удерживайте ее до тех пор, пока на домашнем экране не появятся дополнительные действия, которые можно произвести с этим приложением.
На скриншоте ниже видно, что Android 7 предлагает удалить иконку приложения с экрана (1) либо удалить приложение из системы (2). Перетяните иконку к варианту 2.
Если приложение есть только в списке меню, нужно поступить по-другому. Найдите его и зажмите иконку.
Откроется домашний экран, а сверху появятся дополнительные действия. Не отпуская ярлыка, перетащите его к варианту «Удалить».
Подтвердите удаление.
Стоит еще раз напомнить, что в стандартных старых Android этой возможности может и не быть. Такая функция появилась в новых версиях этой операционной системы и присутствует в некоторых прошивках от производителей мобильных устройств.
Способ 3: Приложение для очистки
Если в вашем смартфоне или планшете установлено какое-либо программное обеспечение, отвечающее за работу с приложениями, или вы только хотите его установить, то примерный порядок действий будет таким, как в приложении CCleaner:
- Запустите утилиту для очистки и перейдите в «Менеджер приложений».
Откроется список установленных приложений. Нажмите на иконку корзины.
Отметьте одно или несколько приложений галочками и нажмите кнопку «Удалить».
Подтвердите удаление, нажав «ОК».
Способ 4: Удаление системных приложений
Многие производители устройств встраивают в собственные модификации Android набор фирменных приложений. Естественно, они нужны далеко не всем, поэтому возникает закономерное желание их удалить, дабы освободить оперативную и встроенную память.
Далеко не во всех версиях Андроид можно удалять системные приложения — чаще всего эта функция попросту заблокирована или отсутствует. У пользователя должны быть root-права, открывающие доступ к расширенному управлению своим девайсом.
О том, как удалять системные приложения, читайте в другой нашей статье.
Подробнее: Удаление системных приложений Android
Способ 5: Удаленное управление
Управлять приложениями, установленными на устройстве, можно удаленно. Такой способ актуален не всегда, но имеет право на существование — например, когда владелец смартфона испытывает трудности с самостоятельным выполнением этой и других процедур.
Подробнее: Удаленное управление Android
BAD_SYSTEM_CONFIG_INFO
Мы всегда рекомендуем создавать точку восстановления системы, чтобы при возникновении таких ошибок вы могли просто вернуться к предыдущему известному стабильному состоянию вашего компьютера.
Прежде всего, попробуйте загрузиться в безопасном режиме, а затем перезагрузите ОС в обычном режиме. Если перезапуск не решит проблему, повреждение реестра может быть слишком большим. В этом случае попробуйте следующие предложения:
1] Восстановите компьютер
Если у вас есть точка восстановления системы, попробуйте восстановить более раннюю точку восстановления.
2] Обновите Windows и все ваши драйверы
Обновите ОС Windows. Если вы не можете подключиться к Интернету, попробуйте обновить Windows 10 в автономном режиме без подключения к Интернету.
Для обновления драйверов до последней версии вы можете использовать диспетчер устройств.
3] Исправьте файлы реестра Windows
Чтобы это исправление работало, вам нужно создать загрузочный USB-накопитель Windows 10, а затем загрузить компьютер с его помощью.
Когда вы перейдете на экран приветствия, нажмите Далее , а затем нажмите Восстановить компьютер в левой нижней части окна. Затем нажмите Устранение неполадок> Дополнительные параметры> Командная строка.
Теперь, когда у вас открыто окно командной строки, выполните следующие команды одну за другой в той последовательности, в которой они указаны:
CD C: \ Windows \ System32 \ config
ren C: \ Windows \ System32 \ config \ DEFAULT DEFAULT.old
ren C: \ Windows \ System32 \ config \ SAM SAM.old
ren C: \ Windows \ System32 \ config \ SECURITY SECURITY.old
ren C: \ Windows \ System32 \ config \ SOFTWARE SOFTWARE.old
ren C: \ Windows \ System32 \ config \ SYSTEM SYSTEM.old
И после того, как это сделано, введите их, один за другим, в данной последовательности,
copy C: \ Windows \ System32 \ config \ RegBack \ DEFAULT C: \ Windows \ System32 \ config \
copy C: \ Windows \ System32 \ config \ RegBack \ SAM C: \ Windows \ System32 \ config \
copy C: \ Windows \ System32 \ config \ RegBack \ SECURITY C: \ Windows \ System32 \ config \
copy C: \ Windows \ System32 \ config \ RegBack \ SYSTEM C: \ Windows \ System32 \ config \
copy C: \ Windows \ System32 \ config \ RegBack \ SOFTWARE C: \ Windows \ System32 \ config \
Наконец, введите exit , чтобы закрыть окно командной строки.
Перезагрузите компьютер, чтобы изменения вступили в силу.
4] Используйте диагностику памяти Windows для проверки проблем с ОЗУ
Использование инструмента диагностики памяти довольно просто.
Сохраните всю вашу важную работу, а затем нажмите WINKEY + R, чтобы открыть окно Выполнить . Теперь введите команду mdsched.exe в окне «Выполнить».
После этого нажмите Перезагрузить сейчас и проверьте наличие проблем (рекомендуется).
Теперь ваш компьютер перезагрузится и проверит наличие проблем с памятью, и если он обнаружит какие-либо из этих проблем, он немедленно их исправит.
Вы можете также искать и устранять утечки памяти.
5] Исправьте файлы BCD
Чтобы это исправление работало, вам нужно создать загрузочный USB-накопитель Windows 10, а затем загрузить компьютер с его помощью. Затем, когда вы увидите экран приветствия, нажмите Далее , а затем нажмите Восстановить компьютер в левой нижней части окна.
Затем нажмите Устранение неполадок.
После этого выберите Дополнительные параметры. А затем Командная строка.
Теперь, когда у вас открыто окно командной строки, введите следующие команды одну за другой в последовательности, которую они дают для восстановления BCD и восстановления MBR–
bootrec/repairbcd
bootrec/osscan
bootrec/repairmbr
Наконец, введите exit , чтобы закрыть окно командной строки.
Перезагрузите компьютер, чтобы изменения вступили в силу.
Если ничего не помогает, вам может потребоваться перезагрузить компьютер, использовать установочный носитель для восстановления или сброса компьютера или использовать установочный носитель для переустановки Windows.
Можно ли исправить ошибку 0xc000007b на Windows 10 x64 и как определить причину ее появления
При возникновении ошибки 0xc000007b, появляется системное окно, в котором сообщается о невозможности запуска данной программы. И здесь не обходится без позитива, поскольку данная ошибка всегда носит системный характер, что исключает необходимость физического исследования внутреннего устройства оборудования. Тем не менее, проблема требует решения, которое неизменно начинается с краткого теоретического экскурса.
Что означает код 0xc000007b
Как правило, он возникает при запуске какого-либо программного обеспечения или игры, поэтому причина может исходить именно со стороны этого ПО, а не от Windows. Например, приложение несовместимо с данной версией ОС, либо перестало запускаться после обновления, поэтому первым делом стоит проверить такой вариант.
Для этого просто вбейте в поисковик название ошибки и приложение, при запуске которого она возникла, ведь не исключено, что ранее кто-то другой уже успел с ней столкнуться, предлагая свои способы устранения бага.
Поставленную задачу усложняет тот факт, что при появлении ошибки с кодом 0xc000007b не сообщается какой-либо дополнительной информации, то есть почему она возникла и как её можно устранить. Поэтому определить истинную причину для рядового пользователя будет не так уж просто.
Интересен тот факт, что окно с этим кодом может появится даже при запуске приложения от Windows, а не только от сторонних разработчиков. Сама ошибка свидетельствует о проблеме с программным обеспечением, к примеру, если файлы запускаемой программы повреждены, либо не соблюдены другие условия, обязательные для запуска и корректной работы ПО.
Однако для того, чтобы исправить сложившуюся ситуацию, необходимо выявить причину, которая вызывает появление системного окна с сообщением об ошибке.
Ошибка 0xc000007b — довольно распространенное явление, которое носит исключительно системный характер
Почему при запуске выдает ошибку — причины
Широкое распространение ошибки 0xc000007b в Windows при открытии любого софта уже говорит о том, что у неё может быть далеко не одна причина появления.
Перечислим основные из них:
- Несоответствие разрядности и других факторов, влияющих на совместимость приложения и ПК.
- Некоторые приложение могут запускаться только с правами администратора, выдавая при обычном открытии ошибку.
- Антивирус или защитник Windows блокирует программу, не давая ей нормально запускаться. Возникает это зачастую в случае обнаружения антивирусом попытки запуска пиратского ПО.
- Программа изначально была установлена неправильно, что привело к нарушению целостности её файлов, это может происходить в результате некорректного прерывания установки или неверной разархивации.
- На компьютере повреждены файловые библиотеки, либо вовсе отсутствуют. Средством запуска большинства приложений являются именно библиотеки DirectX, net.Framework, Visual C++, поэтому неисправность во время открытия программы может свидетельствовать о том, что нужные файлы отсутствуют на данном ПК, либо они повреждены или устарели.
- Сбой в нормальной работе драйверов. Наиболее это распространено в случае с драйверами видеокарты, так как часто обнаруживается, что причина ошибки 0xc000007b связана именно с ними.
В противном случае они могут тормозить установку и мешать исправной работе приложений.
- Конфликт программного обеспечения. Нередки случаи, когда наличие на ПК одной программы, блокирует нормальную работу другой. К примеру, это может проявляться при запуске Skype.
Загрузка Windows в режиме восстановления конфигурации
По идее, ошибку BAD_SYSTEM_CONFIG_INFO Windows-система выдает на стадии загрузки. Если такая проблема появилась в этот момент, нужно использовать клавишу быстрого доступа в загрузочное меню F8, где следует выбрать старт последней удачной или работоспособной конфигурации.
В Windows 10 такой трюк не проходит. Поэтому изначально придется использовать загрузочный внешний носитель с командной строкой, чтобы установить режим загрузки legacy (об этом чуть позже).
В самом простом случае система должна проверить жесткий диск и файлы, необходимые для запуска системы, после чего последует немедленный старт. Но проблема может состоять и в том, что даже после этого все равно выдается уведомление о сбое BAD_SYSTEM_CONFIG_INFO.
































