Редактирование настроек Windows Defender
Если нажать правой кнопкой мыши на процессе Antimalware Service Executable в диспетчере задач и выбрать опцию открытия файла, то система покажет вам приложение MsMpEng.exe, которое по умолчанию расположено среди программных файлов Windows Defender. Это именно то приложение, которое создает проблемы.
Если указать путь к этому файлу в опции Excluded Files and Locations, то Windows Defender будет пропускать соответствующую директорию при сканировании. Это делается для того, чтобы он не начал сканировать сам себя по ошибке и не вызвал зависание системы. Нужно разобраться, как найти каталог для этого файла и добавить его в Excluded Files and Locations. Для этого необходимо выполнить следующие действия:
- Открыть диспетчер задач и перейти на вкладку Process в Windows 7 или Details в Windows 10, чтобы найти текущий процесс программы. Обычно название приложения отображается в виде MsMpEng.exe с тегом Antimalware Service Executable в описании. Нажать правой кнопкой мыши на процессе и выбрать опцию Open File Location, чтобы открыть каталог с файлом.
- Когда папка откроется, нажать правой кнопкой мыши на адресной строке вверху и выбрать Copy, чтобы скопировать путь к директории для следующего шага.
- Теперь нужно указать этот путь для Windows Defender, чтобы программа пропускала файл во время проверки. Открыть это приложение через Windows Control Panel.
- Перейти на вкладку настроек в окне Defender, чтобы увидеть основные параметры. Выбрать опцию Excluded Files and Locations и в верхнем поле просто вставить или ввести тот путь, который недавно был скопирован. После завершения ввода пути к директории следует нажать кнопку Add и выбрать Save Changes, чтобы добавить это местоположение в настройки Windows Defender. После этого вам нужно будет перезагрузить компьютер. Если после перезапуска системы ничего не изменилось в лучшую сторону, то можно переходить к следующему пункту.
Что делать с «Бездействием системы», если это вирус
Если процесс «Бездействие системы» грузит процессор, скорее всего, на компьютере обитают так называемые вирусы «майеры» (Miner). Созданы они для того, чтобы использовать ресурсы компьютеров для заработка криптовалюты биткойн. При помощи вируса мошенники выкачивают ресурс вашего компьютера, крадя при этом и личную информацию. Заработок биткойнов занимает выше 70% возможностей, а обычные пользователи редко используют выше 20%, этим и пользуются виртуальные преступники, превращая ваш компьютер в робота по заработку виртуальной валюты без вашего ведома. И, естественно, без какой-либо прибыли для вас. Заразить компьютер просто: достаточно случайно открыть в интернете фото или документ.
Ещё один вариант, как подцепить подобный вирус — это торрент-клиент. Часто при обновлении подобных программ к установщику прикрепляется дополнительная программа, которая проникает на компьютер или ноутбук и использует его ресурс. При этом нагружая и процессор, и видеокарту, что сказывается на скорости разрядки батареи у ноутбука, да и вызывая опасность более быстрого выхода его из строя. Так что подобные вирусы не так уж безобидны.
Самое лучшее, что делать, если «Бездействие системы» загружает ЦП, это использовать антивирус. Популярными являются Dr.Web, Eset Nod, Kaspersky Internet Security. Программе, конечно, будет сложно найти и обезвредить, уж очень хорошо майнеры умеют прятаться за системные процессы. В крайнем случае всегда остаётся вариант переустановки системы. Если стандартные антивирусные комплекты проблему не нашли и не исправили, обратитесь к специализированным противошпионским программам.
Более разумно в такой ситуации скачать Kaspersky Virus Removal Tool, которая осуществляет поиск и проверку на уже заражённом компьютере. Её преимущества:
- для запуска не требуется установка;
- программа производит резервное копирование до начала лечения;
- защищает системные файлы от удаления при проверке и лечении;
- можно запустить со съёмного диска;
- для запуска можно использовать командную строку.
Выключение через «редактора реестр»
Отключение «Защитника» и, соответственно, процесса Antimalware возможно за счёт правильного редактирования реестра. Данный способ рекомендуется использовать только уже уверенным юзерам, так как неправильное изменение записей может повлиять на работу ПК. Строго следуйте инструкции:
- Жмём сразу на R и Win на клавиатуре — на панели со строкой «Открыть» пишем ключ regedit. Теперь щёлкаем по ОК — ждём, когда команда выполнится.
- Система откроет окошко, в котором попросит дать разрешение редактору менять что-либо в «операционке». Разрешаем — кликаем по «Да».
- В интерфейсе редактора сначала поработаем в левой части с папками — открываем третий раздел HKEY_LOCAL_MACHINE, а в нём пятый каталог SOFTWARE.
- После этого запускаем двойным щелчком блок за блоком: Policies — Microsoft — Windows Defender. В каталоге «Защитника» кликаем правой клавишей мышки по любому свободному месту в правой части экрана. Переводим курсор на опцию «Создать», а в контекстном меню кликаем по третьей строке с параметром DWORD. Так мы создадим новую запись в папке Windows Defender.
- Называем новую запись DisableAntiSpyware. Запускаем её диалоговое окошко двойным щелчком.
- В поле для значения ставим единицу — щёлкаем по ОК.
- Чтобы все изменения вступили в силу, необходимо перезагрузить ПК. После этого проверяем нагрузку на систему.
Провести деактивацию процесса Antimalware Service Executable, когда он постоянно отнимает много ресурсов у системы, можно, но только в том случае, если у вас будет стоять сторонний антивирус, который будет выполнять защитные функции вместо стандартной программы «Виндовс».
Почему msmpeng.exe (Antimalware Service Executable) грузит систему?
Собственная служба системы достаточно часто может вызывать такие нагрузки на системные ресурсы, что просто диву даешься. Но почему так происходит? По идее, сам системный процесс не должен мешать работе системы. А ведь получается так, что он как бы перекрывает исполнение или функционирование других служб, с ним никак не связанных.
Процесс msmpeng.exe (Antimalware Service Executable) в Windows 10, например, начинает неимоверно потреблять системные ресурсы только в одном случае – если процесс проверки какого-то подозрительного элемента зацикливается при обращении к жесткому диску, например. К сожалению, такое можно встретить очень часто, о чем зарегистрированные пользователи постоянно говорят, оставляя свои сообщения на официальном сайте Microsoft. Но разработчики даже при выпуске обновлений, увы, данную проблему, мягко говоря, игнорируют. С чем это связано, неизвестно, но факт есть факт.
WMI Provider Host – что это за процесс и для чего нужен в Windows 7/10
Начнем с того, что WMI Provider Host – это никакой ни сторонний компонент, а штатный системный процесс Windows, управляющий подключениями оборудования. В список такого оборудования входят внешние жесткие диски, принтеры и сканеры, флеш-накопители, мыши и клавиатуры и т.п., но не встроенные элементы, как то видео- и аудиокарты. Процесс также участвует в получении информации о работе Windows различным программным обеспечением и административными скриптами.
Источником процесса WMI Provider Host является исполняемый файл wmiprvse.exe, расположенный в папке C:/Windows/System32/wbem или C:/Windows/SysWOW64/wbem в 64-битных системах.
Процесс не является критическим, поэтому его можно завершить принудительно через Диспетчер задач. Однако подобное отключение на постоянной основе нежелательно, так как может нарушить работу подсоединяемых устройств вплоть до того, что компьютер перестанет их распознавать.
Как отключить процесс Antimalware Service Executable
В процессе работы операционной системе Windows приходится взаимодействовать с различными программами, что может привести к возникновению неисправностей. Если компьютер начал тормозить, первое, что сделает пользователь, это обратится к диспетчеру задач. В нем можно посмотреть, какие конкретно процессы грузят систему – жесткий диск, центральный процессор или оперативную память.
Одним из процессов, который может вызывать лаги в работе компьютера, является Antimalware Service Executable. Закрыть его через «Диспетчер задач» невозможно, и чтобы избавиться от загрузки процессора или жесткого диска с его стороны придется перезагружать компьютер. Но и перезагрузка не является гарантией того, что Antimalware Service Executable не начнет вновь вызывать проблемы через несколько минут или часов работы компьютера.
Отключение службы
Большинство пользователей идут коротким, но неправильным путем: заходят в диспетчер задач и просто «убивают» проблемный процесс. Увы, это решение временное, и проблема снова появится после перезапуска системы.
Разработчики из Майкрософт не рекомендуют предпринимать радикальные меры, поскольку это может негативно сказаться на безопасности системы. Максимум, что можно сделать, это – переустановить программу.
Но я пробовал этот метод и мне он показался совершенно неэффективным. Поэтому, расскажу MsMpEng.exe как отключить наверняка и без последствий для Windows.
Нажимаем сочетание клавиш Ctrl + Shift + Esc для открытия диспетчера задач. Находим проблемный процесс и останавливаем его, используя соответствующую кнопку в нижнем правом углу:
Теперь переходим к вкладке «Службы» (в верхнем ряду) и нажимаем на ссылку внизу «Открыть все службы»:
Находим в списке «Службу Защитника» (может называться Windows Defender), дважды кликаем по названию для открытия свойств. Меняем тип запуска на «Отключено» и жмем кнопку «Остановить»:
Рекомендуем:
- Пять способов установки заставки на Windows 10
- Ethash что это за папка с вирусами?
- Папка «Автозагрузка» в Windows 10: где находится, как очистить
- Решаем проблему с библиотекой msvcp140 dll
Функция процесса Antimalware Service Executable (MsMpEng.exe)
MsMpEng.exe — основной фоновый процесс встроенного в Windows 10 антивируса «Защитник Windows» (также встроен в Windows 8, может быть установлен в составе антивируса Microsoft в Windows 7), постоянно запущенный по умолчанию. Исполняемый файл процесса находится в папке C:Program FilesWindows Defender.
При работе Защитник Windows проверяет загружаемые из Интернета и все вновь запускаемые программы на наличие вирусов или иных угроз. Также время от времени в рамках автоматического обслуживания системы проводится сканирование запущенных процессов и содержимого диска на наличие вредоносных программ.
Как отключить процесс Antimalware Service Executable в Windows 10
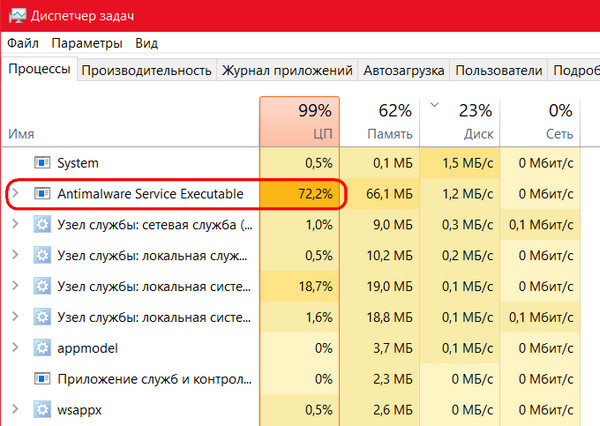
А иногда и оба их одновременно. Особенно, если мы говорим о маломощных ПК и ноутбуках. Такая активность является результатом проходящих в фоновом режиме профилактических антивирусных процедур. Антивирусное сканирование всех имеющихся на компьютере данных входит в комплекс действий по автоматическому обслуживанию Windows. Осуществляется такое обслуживание с высоким приоритетом задействования аппаратных мощностей при условии питания компьютерного устройства от электросети. Избавиться от Antimalware Service Executable можно лишь на время, перезагрузив устройство. Но, не будучи завершённым, после перезагрузки этот процесс запустится вновь. И вновь будет нагружать процессор или диск. Этот процесс нельзя закрыть с помощью диспетчера задач, не поможет отключение штатной защиты в реальном времени, а отключённые его задачи в планировщике Windows через какое-то время запустятся вновь. Antimalware Service Executable можно отключить лишь вместе с самим Защитником Windows. Делается это двумя способами.
1. Сторонний антивирус
Безопасный способ отключения Antimalware Service Executable – установка стороннего антивируса. Если мы говорим о слабых устройствах, соответственно, должно быть подобрано оптимальное решение – антивирус, по минимуму нагружающий аппаратные ресурсы.
Fall Creators Update – масштабный пакет обновлений для Windows 10 – в числе прочих изменений привнёс в систему упорядочивание передачи защиты от штатной функции сторонней программе. Ранее при установке стороннего антивируса штатный Защитник отключался не всегда. И без отключения вручную его процессы можно было наблюдать в диспетчере задач наряду с процессами стороннего антивируса. После осеннего апдейта в Windows 10 не должно больше быть двух активных защитных программ: штатный Защитник автоматически отключается при установке стороннего антивируса и полностью передаёт последнему защиту системы. Более того, всё это фиксируется в Центре безопасности Защитника. Сторонний антивирус значится как постоянная антивирусная служба, а Защитник при желании может быть задействован лишь для периодического сканирования.
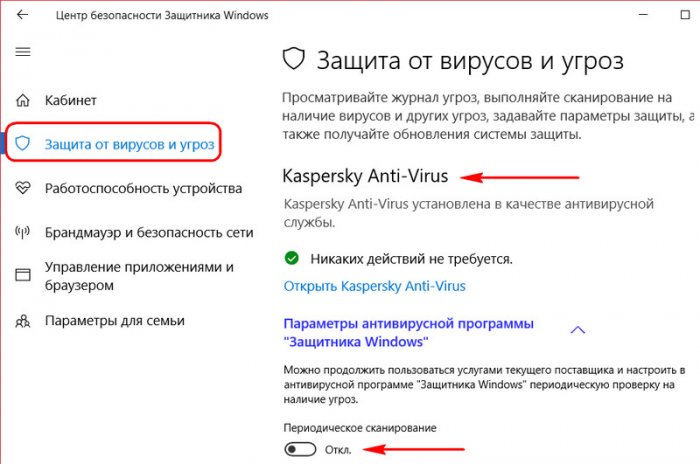
2. Отключение Защитника
Другой способ избавления от Antimalware Service Executable – это полное отключение Защитника без установки в систему стороннего антивируса. Этот способ нежелательно использовать в большинстве случаев. Лишь в порядке исключения к нему можно прибегнуть, когда, например, компьютер не подключён к Интернету. Или если речь идёт о виртуальных машинах с гостевой Windows 10.
Для отключения Защитника в поле команды «Выполнить» или в обычный внутрисистемный поиск вписываем:
gpedit.msc
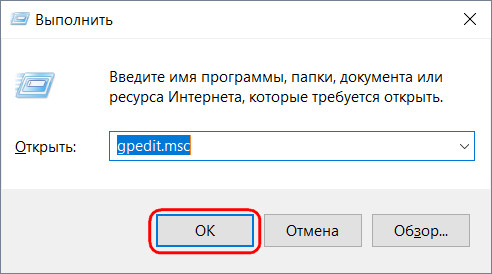
Это команда запуска редактора локальной групповой политики, именно с его помощью и будем решать проблему. В окне редактора раскрываем древо раздела «Конфигурация компьютера» до пункта параметров Защитника, как показано на скриншоте ниже. В части окна справа запускаем (двойным кликом) параметр выключения Защитника.
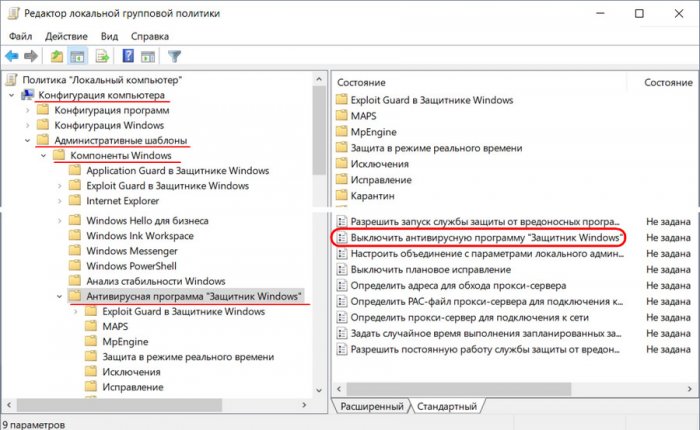
Непосредственно в окошке параметра задаём значение «Включено». Применяем внесённые изменения.
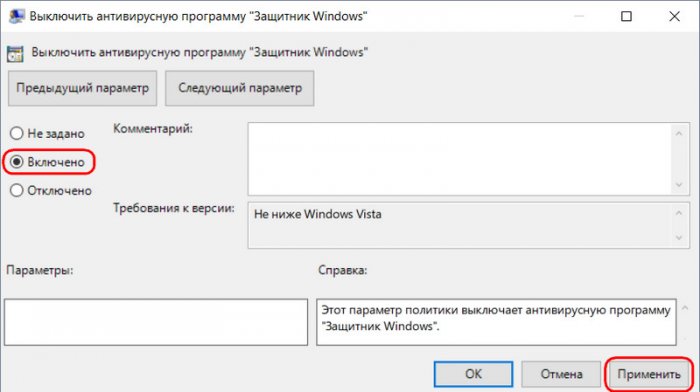
Всё – Защитник полностью отключён, больше процесс Antimalware Service Executable не будет запускаться.
Если через какое-то время антивирусная защита потребуется вновь, проделываем обратную операцию – устанавливаем значение параметра «Не задано».
После этого отправляемся в Центр безопасности Защитника и перезапускаем службу штатной защиты.
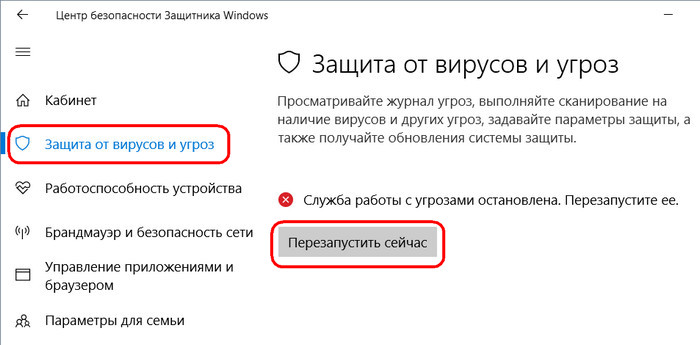
Как полностью отключить службу, и какие последствия могут быть
Итак, теперь вы в курсе, что это wmiprvse.exe, для чего нужен этот процесс и что может вызвать его повышенную активность. Знаете также, какие действия следует предпринять с целью выяснения причин подобной активности. Но это еще не всё. Если WMI Provider Host грузит процессор по-прежнему, допустимо принять радикальную меру – остановить его службу. Для этого запустите командой services.msc оснастку управления службами, найдите в списке службу «Инструментарий управления Windows», откройте ее свойства, в диалоговом окошке тип запуска выберите «Отключена», а затем нажмите «Остановить» и «Применить».
При этом Windows сообщит, что будут также остановлены Центр безопасности и Вспомогательная служба IP. Как следствие, уровень безопасности системы будет снижен, и она станет более подверженной внешним угрозам, впрочем, если вы используете сторонний антивирус, предупреждением можно пренебречь.
Возникнут ли после этого проблемы с внешними устройствами? Возможно, но это необязательно должно случиться. В любом случае вы всегда можете включить соответствующую службу точно так же, как и отключили ее.
Советы от производителя
Сама компания ESET об этом высказывается однозначно. Служба технической поддержки говорит, что подобное происходит в тех случаях, когда в режиме реального времени проверяется слишком много файлов или съемных дисков
Чтобы исправить положение, необходимо зайти в пункт «Настройки», кликнуть левой клавишей мыши по опции «Расширенные», после чего обратить внимание на вкладку «Методы защиты». Рекомендуется оставить флажки только напротив сигнатурного и эвристического обнаружения, рекламного/шпионского ПО
В «Фильтрации протоколов» следует оставить активным только крайний левый режим.
Связаны такие советы с тем, что начинающие пользователи сами перегружают ekrn.exe. Что это значит? Дело в том, что они выставляют расширенные опции защиты, ставят флажки напротив всех типов файлов, включая архивы, а в результате их компьютер попросту перестает справляться с той нагрузкой, которую начинает выдавать резидентный модуль антивирусной программы.
Способы отключения MsMpEng.exe
Процесс MsMpEng (он же Antimalware Service Executable) можно отключить несколькими способами:
- через «Диспетчер задач»;
- групповую политику;
- «Центр безопасности».
Остановка через «Диспетчер задач»
Если MsMpEng продолжительное время грузит диск, откройте «Диспетчер задач», найдите его, выделите и нажмите «Снять задачу». Теперь нужно сделать так, чтоб процесс не запускался после завершения работы и перезагрузки. Для этого здесь же откройте вкладку «Службы», дважды кликните Windows Defender, выберите «Отключить» и сохраните изменения. Таким способом вы можете убрать проблемную службу из запуска, потому как удалить «Защитника Windows» не получится. Если диспетчерская служба не отображает процессов, принадлежащих системе, такое положение вещей можно исправить, поставив в «Диспетчере задач» галочку напротив строки «Показывать процессы всех пользователей».
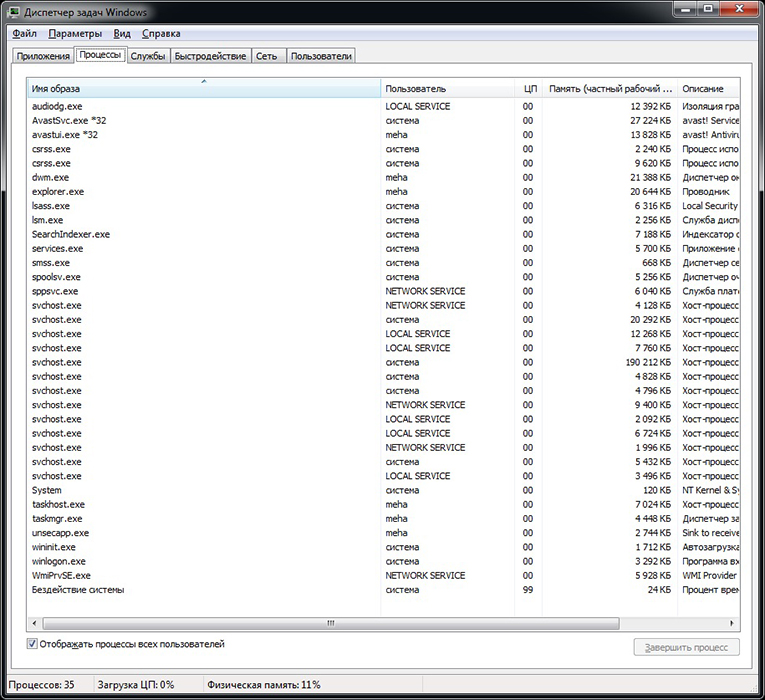
Остановка через групповую политику
Очень удобный способ для Windows 7, хотя можно попробовать таким путем отключить MsMpEng и в Windows 10.
- Нажмите комбинацию Win+R и в строку появившегося окошка впишите gpedit.msc и кликните «Enter».
- Выберите раздел «Конфигурации ПК» и следуйте пути: Administrative template – Windows components – Windows Defender.
- Найдите строки «Разрешить запуск…» и «Разрешить постоянную работу…» и смените тип «Не задана» на «Отключена».
Чтобы закрепить изменения, перезагрузите компьютер.
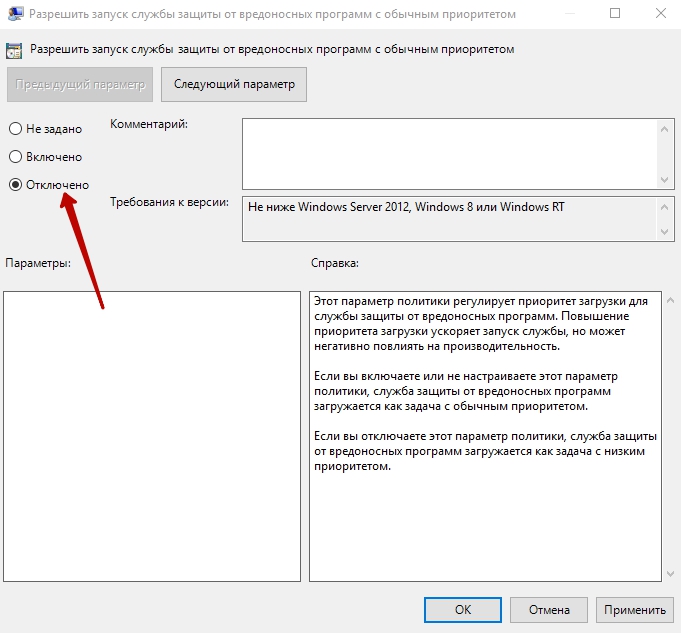
Остановка через «Центр безопасности»
- Внизу слева найдите значок, принадлежащий «Центру безопасности», и кликнете по нему.
- В открывшемся окне выберете раздел «Защита от вирусов» — «Параметры защиты» и переместите ползунок, отвечающий за включение защиты в режиме реального времени.
Такой способ подойдёт, если вы заметили, что процесс msmpeng, exe не всегда нагружает память, а только в какой-то определённый момент. Через некоторое время «Защитник» вновь заработает.
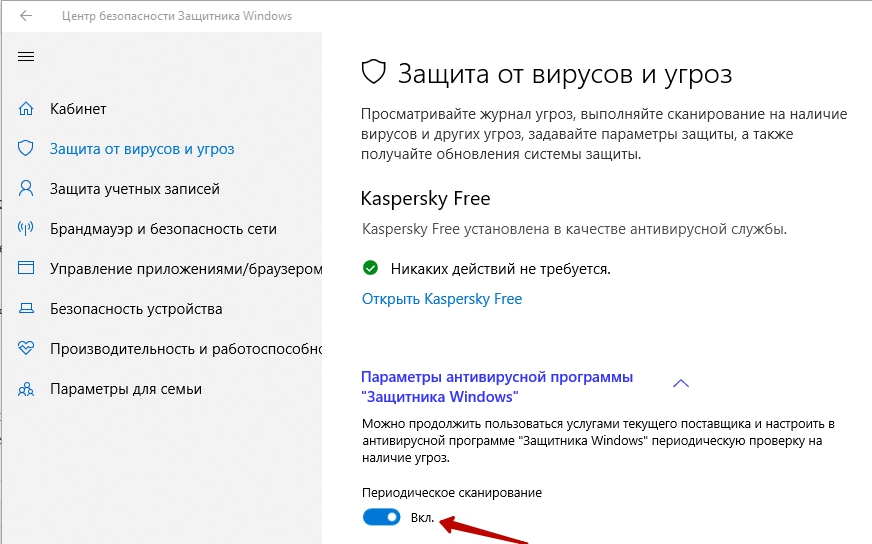
Если вы недовольны этой краткосрочной мерой, прочтите выше, как отключить «Защитник Windows» через групповую политику – тогда он не будет работать вовсе. Только позаботьтесь об альтернативном антивирусе.
Здравствуйте. Продолжаю раскрывать секреты «закулисной жизни» операционной системы Windows. Сегодня поведаю о MsMpEng.exe что это за процесс, почему он грузит диск и ЦПУ, как его оптимизировать (отключить) без негативных последствий для работоспособности ПК.
Поиск проблемы
Естественно, что для снижения нагрузки на центральный процессор и обеспечения безопасности компьютера, вредоносное программное обеспечение следует удалить.
Для того чтобы это сделать, необходимо определить, какая именно задача является оригинальной. Как же это сделать?
- Нагрузка на процессор – обычно, именно вирусная активность оказывает максимально большую нагрузку на процессор, снижая быстродействие компьютера;
- Цифровая подпись – вирусы маскируются достаточно поверхностно и достаточно посмотреть, какую цифровую подпись разработчика имеет исполнительный файл – оригинальный файл должен иметь подпись Майкрософт, вирусы же, чаще всего, не имеют вообще никакой подписи;
- Реакция компьютера на отключение – просто остановите процесс и в большинстве случаев, если он был оригинальным, операционная система выдаст вам уведомление о том, что теперь компьютер находится под угрозой, если же этого не произошло, то, скорее всего, файл вирусный.
Чтобы не искать проблему вручную, хорошей идеей может показаться сразу запустить антивирус. Но необходимо будет применять Глубокое или Полное сканирование для поиска вирусного файла. Но, обычно, это занимает еще больше времени, чем поиск методами, описанными выше.
Высокая загрузка CPU процессом System (Ntoskrnl.exe) в Windows
На одном их компьютеров с только что установленной Windows 10 пользователь стал жаловаться на постоянные зависания и медленную работу ОС. В диспетчере устройств видно, что более 50% ресурсов процессора используется процесс System (ntoskrnl.exe). В этой статье я постараюсь описать основные методики диагностики высокой загрузки CPU различными процессами и методы выявления проблемного компонента Windows.
Ситуация, когда процесс System потребляет более половины процессорных ресурсов системы — это не нормально. Сам по себе файл Ntoskrnl.exe представляет собой исполняемый файл ядра ОС. Это базовый процесс системы. В рамках ядра ОС выполняется запуск системных драйверов устройств, которые скорее всего и являются источником проблемы (далеко не все драйверы соответствующим образом тестируются разработчиками оборудования).
Как правило, проблема утечки в коде драйверов и высокая нагрузка на процессор, память или диск возникает после установки нового оборудования, установки новой версии драйвера (в том числе при автоматическом обновлении драйверов, которое можно отключить) или после апгрейда Windows.Совет. В некоторых случаях высокую нагрузки на процессор и память может вызывать процесс Система и сжатая память Чтобы понять, какой конкретно драйвер или модуль вызывает высокую загрузку процессора можно воспользоваться бесплатной утилитой Process Explorer. Скачайте и запустите ее с правами администратора.
В списке запушенных процессов найдите процесс System, щелкните по нему ПКМ и откройте его свойства Properties.
Перейдите на вкладку Threads. Отсортируйте список модулей, загруженных ядром по степени использования процессора (столбец CPU). В строке Start Address указано имя функции или драйвера, вызывающего высокую загрузку (скриншот не с проблемной системы).
Также, чтобы выявить драйвер, который вызывает высокую загрузку CPU, можно воспользоваться бесплатной утилитой Microsoft — kernrate.exe (Kernrate Viewer). Утилита входит в состав WDK (Windows Device Kit). После установки WDK, найти утилиту можно в каталоге …\Tools\Other\amd64.
Запустите утилиту kernrate.exe без аргументов и подождите некоторое время, пока идет сбор данных (10-15 минут), после чего прервите работу утилиты сочетанием клавиш Ctrl-C: Посмотрите на список модулей в секции Result for Kernel Mode.
Как вы видите, в нашем примере высокую нагрузку на CPU вызывает модуль b57nd60x. С помощью Google или утилиты sigcheck (смотри пример) можно определить, что проблему вызывает драйвер сетевой карты Broadcom NetXtream Gigabit Ethernet NDIS6.0 Driver.
Кроме того, проанализировать использование CPU при загрузки системы можно с помощью Windows Performance Toolkit (WPT). Нужно установить компонент и запустить сбор данных с помощью графической консоли Windows Perfomance Recorder (First level triangle + CPU usage -> Start)
Либо так:
xperf -on latency -stackwalk profile -buffersize 1024 -MaxFile 256 -FileMode Circular && timeout -1 && xperf -d cpuusage.etl
Совет. Этот способ удобно использовать, если после загрузки система напрочь зависает и работать в ней просто невозможно. Скорее всего вам также будет полезна статья с методикой диагностики долгой загрузки Windows.
Полученный файл нужно сохранить и открыть в WPA. Разверните стек процесса System. В этом примере видно, что высокую нагрузку на процессор вызывает драйверathrx.sys (Wi-Fi адаптер Atheros Wireless Network Adapter).
Итак, проблемный драйвер обнаружен. Что делать дальше?
Для решения проблемы нужно попробовать установить более новую (или старую) версию драйвера или же совсем отключить оборудование, если проблема наблюдается со всеми версиями драйвера. Обновленный драйвер можно дополнительно проверить стресс-тестом с помощью Driver Verifier.
Отключение через реестр
Процедура срабатывает не всегда, а для домашней версии вовсе путь в реестр закрыт, но как альтернативный вариант может использоваться. Отключение защитника при помощи реестра состоит из нескольких шагов, так необходимо:
- Win + R и введите regedit;
- При помощи последовательных переходов следует пройти HKEY_LOCAL_MACHINE > SOFTWARE > Policies > Microsoft > Windows Defender;
- Требуется найти запись DisableAntiSpyware и двойным кликом открыть её;
- Замените значение с 0, на 1.
В некоторых случаях подобного параметра вовсе не существует, тогда следует самостоятельно создать его. ПКМ на свободном месте в конечном каталоге и «Создать», а далее «Параметр DWORD 32-bit». Не забудьте указать необходимое имя, иначе воспринимать запись не будет.
После выполнения процедуры отключения необходимо позаботиться о безопасности компьютера и загрузить сторонний антивирус.
Процесс msmpeng. exe antimalware service executable
Сталкиваясь с проблемой торможения работы операционной системы, следует заглянуть в диспетчерскую службу и посмотреть на использование мощностей центральным процессором и запущенные на данный момент компонентами Виндовс.
Для этого на клавиатуре требуется нажать одновременно «Ctrl», «Shift», «Delete». Появится окно с выбором действий, в котором следует указать на диспетчера задач. Открывшееся окно диспетчера задач показывает, что за работу msmpeng. exe отвечает antim_ware service executable. Путь к нему в системах Виндовс 7, 8 и 10 выглядит следующим образом: C :\ Program Files \ Win Defender \.
Разработчики рассчитывали на круглосуточную работу компьютера, поэтому сканирование на присутствие вредоносных вирусов и троянов можно было бы проводить в ночное время. Но пользователи по завершении работы свои ПК выключают, и антивирус при включении начинает свою работу, тем самым antimalware service executable windows 10 грузит диск из-за использования файла подкачки, так как в оперативной памяти не остается места.
Решение 4: Отключение «Antimalware Service Executable» навсегда
Если предыдущие средства не спасают вас от торможения в работе ПК, то можно полностью деактивировать Защитника Windows.
Но вы должны понимать, что эта служба — эффективный способ защитить ваши данные от атак злоумышленников. Поэтому прежде чем отказаться от Защитника Windows, позаботьтесь об альтернативном методе защиты.
Через редактор реестра
Полностью отключать процесс «Antimalware Service Executable» (а с ним и Защитника Windows) мы будем через редактор реестра:
- На клавиатуре одновременно зажмите Win + R, чтобы запустить диалоговое окно «Выполнить».
- В поле введите команду «regedit» и нажмите Enter.
- В левой колонке окна редактора реестра раскройте такой путь папок:
HKEY_LOCAL_MACHINE \ SOFTWARE \ Policies \ Microsoft \ Windows Defender
- Здесь вам нужно найти запись DisableAntiSpyware. Кликните дважды по строке, чтобы запустить настройку конфигураций.
- Чтобы отключить работу Защитника Windows, нужно установить для записи значение 1. Сохраните изменения.
Иногда запись реестра о работе защитника может отсутствовать. Тогда вам придется создавать ее самостоятельно. Для этого в папке реестра Windows Defender через правую кнопку мыши на пустом поле запустите опцию «Создать» — «Параметр DWORD (32 бита)». Новую запись нужно озаглавить DisableAntiSpyware, а затем установить для нее значение 1.
С помощью командной строки
Для продвинутых пользователей этот способ может показаться более предпочтительным.
- Запустите командную строку от имени администратора. Найти эту утилиту можно через поисковую строку, введя «cmd».
- В появившемся окне нужно прописать такую команду:
REG ADD «hklm\software\policies\microsoft\windows defender» /v DisableAntiSpyware /t REG_DWORD /d 1 /f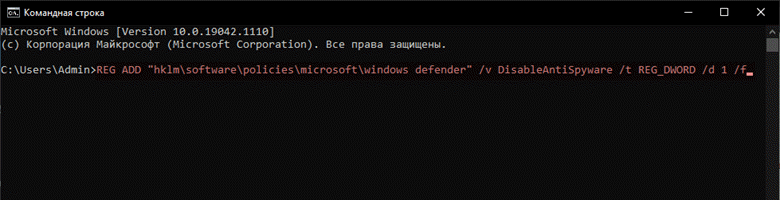
Для ее запуска, нажмите на клавиатуре Enter.
Эта команда выполняет изменение записи реестра также, как мы делали в инструкции выше, но для опытных пользователей использовать такой вариант намного легче и быстрее.
Сбой в системе
В случае неполадок в системе и согласованности работы компонентов, требуется отключить процесс. А затем, по желанию, включить его снова.
Для того, чтобы это сделать могут быть использованы несколько способов.
Если вы просто остановите процесс, то получите уведомление о том, что система находится под угрозой.
При этом, после перезагрузки компьютера проблема возникнет снова.
Служба поддержки клиентов Windows не рекомендует совсем удалять программу, хотя она и не является жизненно важной для системы. Они рекомендуют установить пакет последних обновлений на ПК и тогда проблема устранится
Но что делать, если пакета обновлений не приходило или если после их установки проблема все еще сохранилась?
Отключение через Службы
Убедитесь, что на вашем ПК включен исправный антивирус с обновленными базами, так как именно он теперь будет защищать ваш компьютер от угроз.
Теперь через поиск на вашем ПК найдите классическое приложение Службы и запустите его.
Откроется окно с перечнем служб и исполнительных процессов Виндовс;
В списке найдите все службы Защитника (они могут быть подписаны как Service Executable, Microsoft Security Essential, Windefend,иные значения со словом Security, как на картинке);
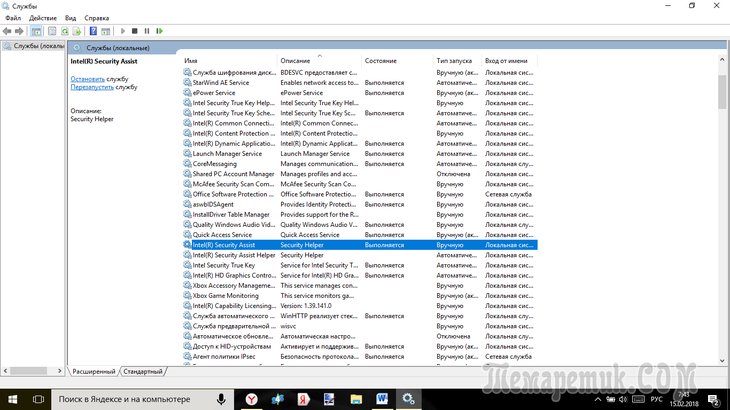
Щелкните по службе правой кнопкой мыши и в открывшемся меню перейдите на пункт Свойства;
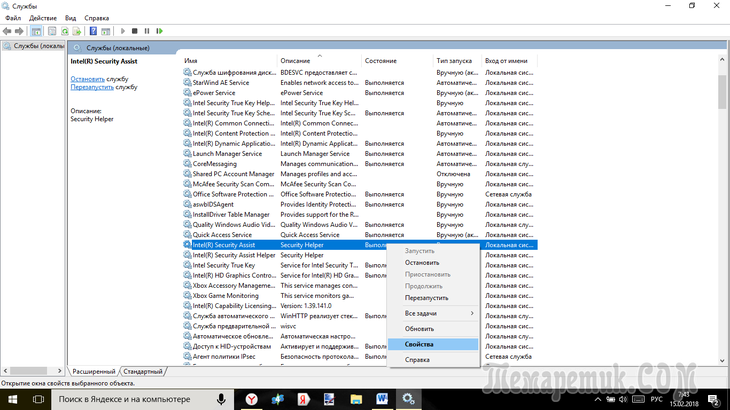
- Найдите поле с надписью Тип запуска и кликните по нему;
- В выпавшем меню выберите Отключена;
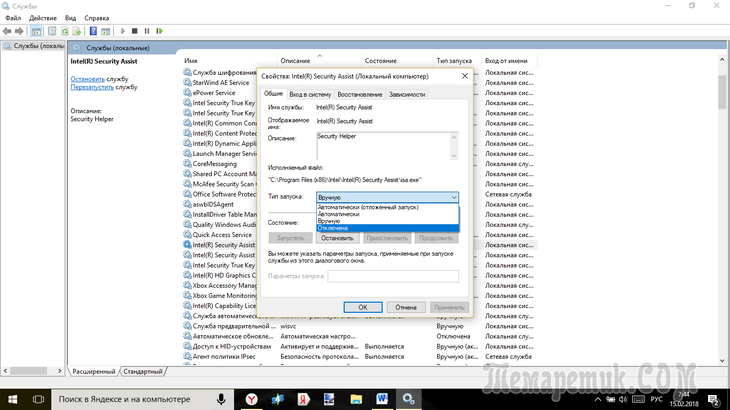
- Нажмите Применить;
- Повторите действие со всеми службами Защитника.
Существуют и иные методы отключения этих служб, например, через редактор групповой политики или системный реестр, но они гораздо более сложные. Хотя по эффективности ни в чем не превосходят метод, описанный выше.































