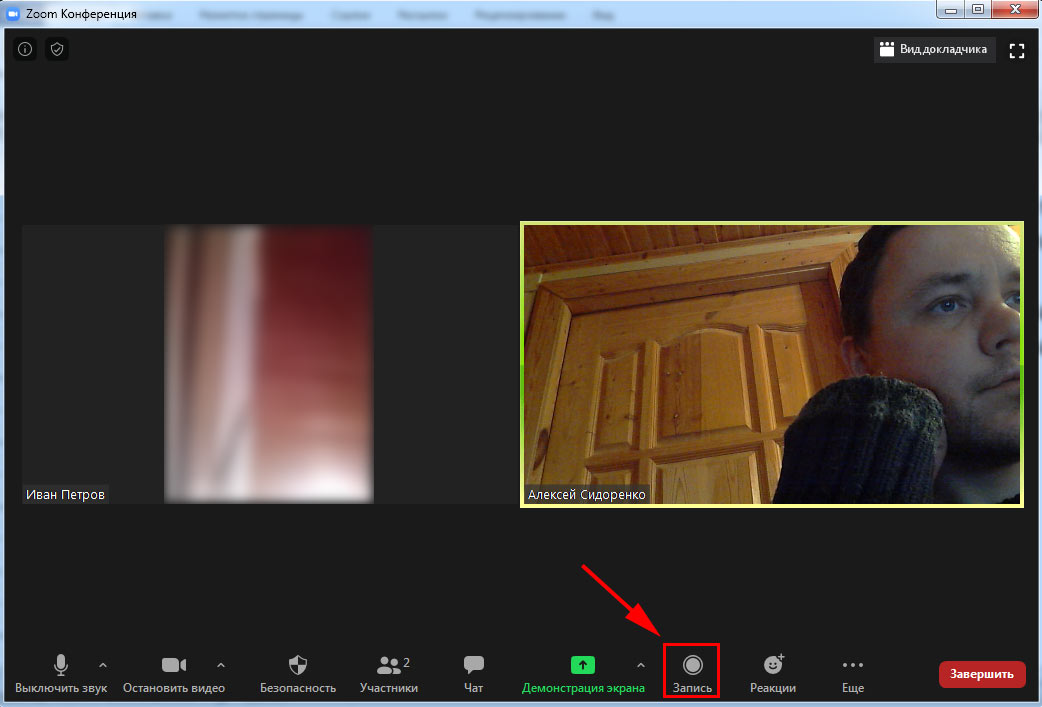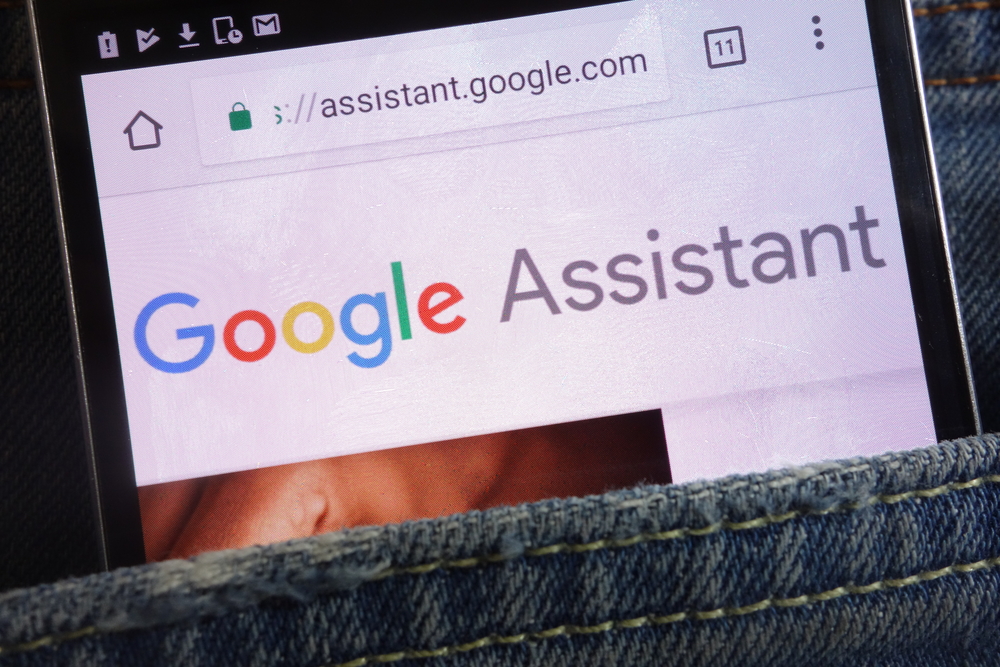Should You Use Google Slides or PowerPoint?
Both Google Slides and PowerPoint have their own strengths and weaknesses. The software you choose depends entirely on your unique needs.
For example, Google Slides offers real time collaboration abilities that make it an ideal solution for teams working on a presentation together.
Likewise, using Microsoft PowerPoint may be a better fit for someone who wants to work offline and who wants customization options without the need for internet accessibility.
When it comes to choosing between Google Slides and PowerPoint it mostly comes down to how you want to design your presentation. Each tool has capabilities and strengths that the other lacks.
For example, Google Slides makes it much easier to work across IOS, Android and desktop devices. However, Microsoft PowerPoint has a robust desktop solution that gives you the ability to do things like embed audio files and draw your animations.
Cost
Next, we will move on to the cost of each presentation software. Let’s take a look at a Google Slides vs. PowerPoint comparison when it comes to cost.
Google Slides Cost
Google Drive and Google Slides are completely free services. You will not need to pay to download and use these programs. All of the features we’ve discussed so far are 100% free.
The free cost is one of the most important value propositions for Google Slides. You can use all of the features on any device that’s compatible with the Google Slides app. All you need is a Google Account to use Google Slides.
PowerPoint Cost
PowerPoint is most typically purchased as part of the Microsoft Office suite, now called Microsoft 365. The monthly fee starts at $6.99/per month and increases depending on users and team needs.
Buying the software by itself costs $139 and comes with no storage.
Keep in mind that both PowerPoint Designer and Broadcast live are features that come included in the Microsoft Office suite.
our browser does not support the video tag.
Ready to create your own presentation in minutes?
- Add your own text, images and more
- Customize colors, fonts and everything else
- Choose from hundreds of slide designs and templates
- Add interactive buttons and animations
Sign up. It’s free.
Преобразование Google Slides в PowerPoint
Чтобы вручную преобразовать слайд Google в PowerPoint, просто выполните следующие действия:
- Откройте свой веб-браузер и войдите на свой Google Диск.
- Найдите файл, который хотите преобразовать, и откройте его. Вы можете сделать это с помощью функции поиска на Google Диске.
- Открыв Google Диск, нажмите Файл> Загрузить как> Microsoft PowerPoint (.pptx).
- Ваш веб-браузер загружает файл и вуаля, ваш слайд Google теперь является файлом PowerPoint.
Обновление за октябрь 2022 г .:
Теперь вы можете предотвратить проблемы с ПК с помощью этого инструмента, например, защитить вас от потери файлов и вредоносных программ. Кроме того, это отличный способ оптимизировать ваш компьютер для достижения максимальной производительности. Программа с легкостью исправляет типичные ошибки, которые могут возникнуть в системах Windows — нет необходимости часами искать и устранять неполадки, если у вас под рукой есть идеальное решение:
- Шаг 1: (Windows 10, 8, 7, XP, Vista — Microsoft Gold Certified).
- Шаг 2: Нажмите «Начать сканирование”, Чтобы найти проблемы реестра Windows, которые могут вызывать проблемы с ПК.
- Шаг 3: Нажмите «Починить все», Чтобы исправить все проблемы.
Как конвертировать PowerPoint в формат Google Slides
Вы можете использовать несколько методов для преобразования файла PowerPoint в слайды Google. Первые два метода, которые я рассмотрю в этом руководстве, предназначены для преобразования ЦЕЛОГО файла PowerPoint. Третий способ — преобразовать всего несколько слайдов PowerPoint.
Войдите в свой Google Drive Счет.
У вас есть два варианта: (1) вы можете щелкнуть правой кнопкой мыши по серому холсту или (2) вы можете просто перетащить файл PowerPoint в корневую папку Google Диска или в любую другую папку по вашему выбору.
После того, как вы успешно загрузите файл, вы увидите подтверждающее сообщение в правом нижнем углу браузера. Ваш файл также будет указан в папке Google Диска.
Дважды щелкните файл PowerPoint. Вы увидите экран ниже
Нажмите Открыть с помощью, а затем нажмите Google Slides.
Теперь Google выполнит процесс преобразования и создаст новый файл Google Slides из вашего файла PowerPoint.
Через несколько секунд вы сможете получить доступ к своему новому файлу Google Slides, но обратите внимание, что имя файла по-прежнему .pptx. Чтобы избежать путаницы, я рекомендую вам изменить и удалить .pptx в имени файла.
Теперь вы можете редактировать свой новый файл Google Slides, как и любой другой файл в этом формате!
Заключение
Как вы уже знаете, преобразовать презентацию Google Slides в другой формат несложно. Вы можете легко переключиться с Google Slides на PowerPoint или другой формат.
Возможность экспортировать слайды Google в другие форматы означает, что вы можете использовать их для создания презентаций, совместимых с другими инструментами. Это удобно, если вы работаете в команде, где не у всех есть учетная запись Google. Это также может быть полезно, если ваш клиент просит вас представить вашу работу в определенном формате.
Простота использования, низкая стоимость и богатая функциональность Google Slides делают его отличным выбором для программного обеспечения для презентаций.
Совет экспертов:
Эд Мойес
CCNA, веб-разработчик, ПК для устранения неполадок
Я компьютерный энтузиаст и практикующий ИТ-специалист. У меня за плечами многолетний опыт работы в области компьютерного программирования, устранения неисправностей и ремонта оборудования. Я специализируюсь на веб-разработке и дизайне баз данных. У меня также есть сертификат CCNA для проектирования сетей и устранения неполадок.
Google Docs (Гугл Документы): редактирование, правка файла
Теперь, чтобы наглядно показать на скриншотах как именно выполняется редактирование, форматирование и правка, нам нужно добавить в наш новый документ «Site Rost» хоть какой-то текст. Для примера здесь мы просто скопируем небольшой вступительный фрагмент текста из этой статьи и вставим его в наш новый документ:
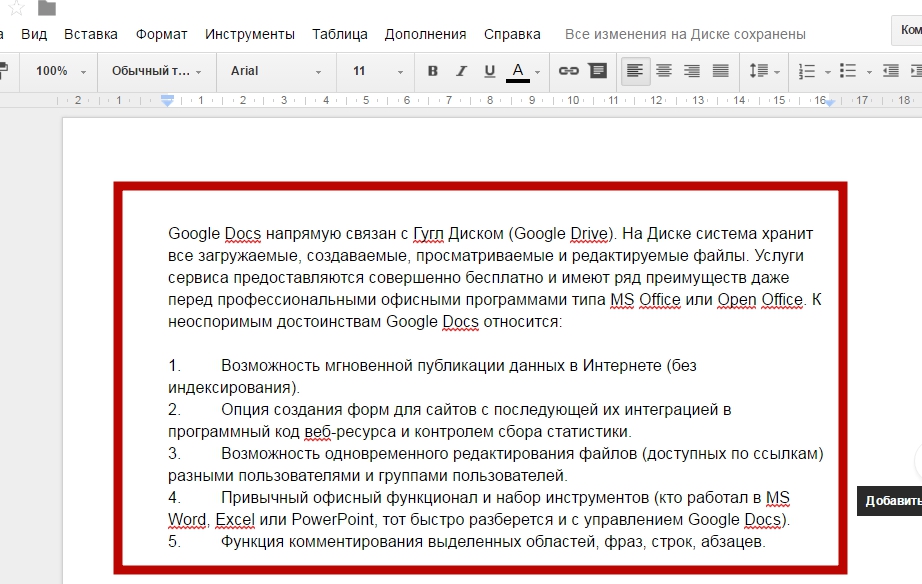
Чтобы скопировать и вставить часть текста, мы используем стандартные опции «Копирование» и «Вставка» (Ctrl+C и Ctrl+V).
Проанализируем, что мы здесь видим:
— автоматически сохранились все изменения нашего файла (см. скриншот выше), соответственно, увеличились размеры нашего файла;
— сработала проверка правописания (подчеркнуты слова и фразы, вызывающие вопросы – прямо как в Word);
— при копировании сохранились все стили форматирования (абзац, отступ, список, выравнивание и пр.).
Далее мы можем приступить к редактированию текста, используя представленные панели инструментов и функционал меню. Собственно, описывать детальный процесс, что и как здесь работает, не имеет смысла. Все элементарно, привычно.
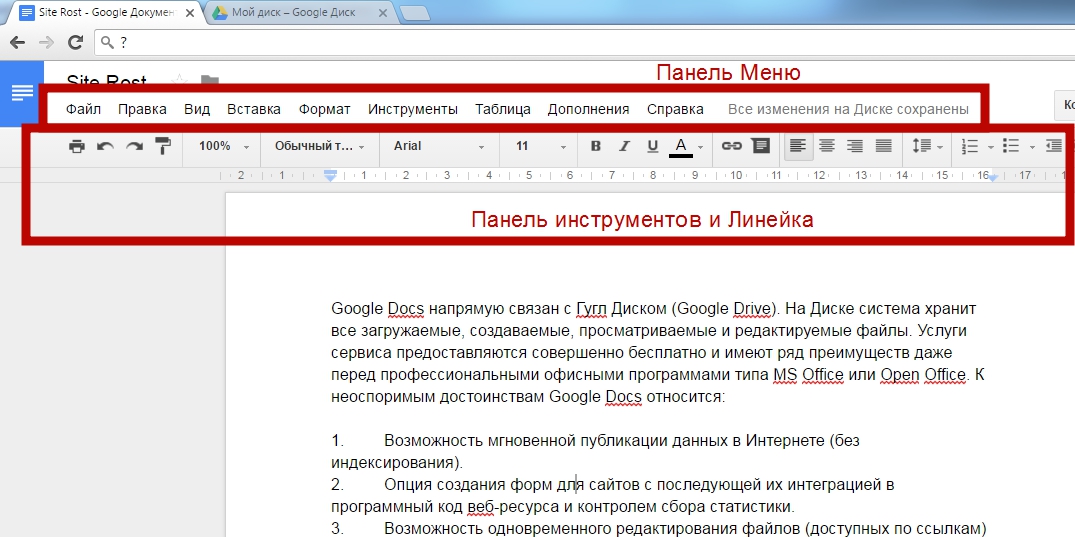
Интерфейс сервиса Google Docs почти идентичен привычному нам Microsoft Office (Word, Excel, PowerPoint), и не вызывает вопросов. В рамках этой пошаговой инструкции мы лишь остановимся на тех небольших нюансах и опциях, которые присутствуют ТОЛЬКО в Гугл Докс, которых нет в классическом Офисе.
Keynote
Входит в комплект поставки большинства гаджетов Apple. Позволяет работать в режиме реального времени с командой. Если пользоваться гаджетами с «Эппл Пенсил», в программке можно свободно рисовать им, использовать текст от руки.
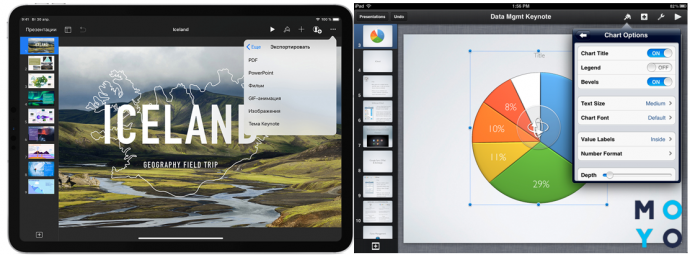
Что умеет Keynote:
- Поддерживает создание стандартной (4 на 3) и широкоформатной (16 на 9) презентации;
- контент располагается на слайдах (от 1 до нужного количества), на которых можно менять текст, добавлять таблички, графики, фигурки, фото, музыку и видосики;
- нажав на кнопку «Плей», можно в один клик перейти к просмотру созданного слайд-шоу;
- доступны отдельные настройки для каждого выбранного элемента, например, поменять цвет или размер;
- настроить экран докладчик (добавить таймер, заметки, изменить размер слайда и пр.);
- управлять презентацией, созданной на ПК, можно с «Айфона», да и на смарте, скачав прогу, можно делать проекты.
Доступ бесплатный. Кстати, программа совместима с «Поверпоинт». Можно, к примеру, в Keynote редачить док, импортированный из PP.
Дельные советы: Как скачать видео из Facebook: обзор 6 лучших способов
Как сохранить готовую работу?
Все вносимые в презентацию изменения автоматически сохраняются в облачном хранилище. При необходимости, пользователь может просмотреть всю историю изменений и вернуться на несколько шагов назад, если в процессе редактирования произошла какая-то ошибка. Также в PowerPoint Online предусмотрено сохранение файлов на диске. Поддерживаемые форматы:
- PPTX — самый популярный формат для сохранения презентаций с целью их дальнейшего показа или демонстрации аудитории.
- ODP — формат для бесплатных редакторов презентаций с открытой лицензией, подразумевающей свободное распространение.
- PDF — универсальный формат документов для последующего просмотра на любых устройствах в режиме обычного постраничного чтения.
- TXT — текстовый формат файл, подразумевающий сохранение только текстового содержимого презентаций.
- JPEG и PNG — сохранение текущего слайда в виде изображения. Аналогичным образом сохраняются и другие слайды.
Также поддерживается сохранение в SVG — это векторный формат для сохранения текущего слайда. Чтобы сохранить готовую работу на диске, следуйте инструкции:
- Убедитесь в полной готовности презентации.
- Перейдите в меню Файл — Скачать.
- Кликните по одному из форматов.
Спустя 2-3 секунды начнётся скачивание файла — он попадёт в папку Загрузки на вашем компьютере.
Презентация в формате PDF: открывается везде, выглядит одинаково, делается легко!
PDF (Portable Document Format) — кроссплатформенный открытый формат электронных документов. Формат PDF является международным стандартом и используется практически повсеместно. Это и электронные книги, и методические материалы, и официальные документы, руководства, инструкции. Авторы, желающие обеспечить максимальную доступность своих документов, выбирают именно этот формат.
Документы в формате PDF корректно отображаются на устройствах разного типа с разными операционными системами (например, Windows, Android, iOS и др.). Документ (текст, презентация и пр.), сохранённый в этом формате, будет выглядеть одинаково на любом устройстве
Кроме того, не важно, какая программа используется для открытия этого файла: бесплатная или коммерческая. Сегодня открыть PDF можно даже в веб-браузере. Чтобы сохранить презентацию в формате PDF, воспользуйтесь одним из способов:
Чтобы сохранить презентацию в формате PDF, воспользуйтесь одним из способов:
- Экспортируйте презентацию в формат PDF в той же программе, в которой вы её создали, например, OpenOffice.org Impress. Недостаток метода в том, что не все программы имеют встроенную возможность экспорта.
- «Распечатайте» презентацию в PDF-файл с помощью «виртуального принтера» (например, бесплатный PrimoPDF). Такой способ подходит для любой программы, для любого формата, универсальный способ.
- Преобразуйте презентацию в формат PDF на одном из специальных сайтов: https://www.adobe.com/ru/acrobat/online/ppt-to-pdf.html, https://smallpdf.com/ppt-to-pdf, https://www.pdfconvertonline.com/powerpoint-to-pdf-online.html и др. Метод подходит для презентаций в форматах PPT, PPTX.
Совет: не удаляйте исходный файл презентации после преобразования, храните его в той же папке. Он понадобится в случае, если вы захотите внести какие-то изменения в презентацию: PDF-файлы плохо поддаются редактированию.
Далее рассмотрим каждый способ преобразования презентации в формат PDF более наглядно.
Как экспортировать презентацию в формат PDF в LibreOffice
LibreOffice — это бесплатный пакет офисных программ. Так же как и Microsoft Office, позволяет создавать текстовые документы, электронные таблицы, презентации, базы данных и другие электронные документы.
Чтобы сохранить презентацию в формате PDF, выполните следующее:
- Создайте презентацию и сохраните её на жёстком диске компьютера, чтобы не потерять исходный файл.
- Выберите в меню пункт Файл — Экспорт в — Экспорт в PDF…, чтобы запустить мастер экспорта в PDF.
- В появившемся диалоговом окне не меняйте настройки по умолчанию, так как для стандартного экспорта их достаточно.
- Кликните на Экспорт, чтобы вызвать диалоговое окно.
- В диалоговом окне выберите папку, в которой будет создан PDF-файл с презентацией, введите имя файла и нажмите на Сохранить, чтобы создать PDF-файл с презентацией.
Как сделать презентацию в формате PDF через виртуальный принтер PrimoPDF
Этот способ отлично подходит при использовании «устаревших» или «редких» программ для создания документов. То есть там, где нет встроенных средств для экспортирования, и где презентации имеют специфический формат, не поддающийся онлайн-конвертации.
- Зайдите на сайт https://www.primopdf.com/ и нажмите на Download Free. Затем кликните на Download Now, чтобы скачать программу.
- Запустите скачанное приложение и установите программу, следуя инструкциям Мастера установки.
- Создайте новую презентацию или откройте существующую с помощью любого редактора презентаций.
- В меню Файл кликните на Печать…., чтобы вызвать диалоговое окно.
- Выберите принтер PrimoPDF и нажмите на кнопку Печать.
- В процессе подготовки виртуального принтера программа может показывать разные сообщения. Например, о том, что имя файла имеет недопустимые символы, и что они будут заменены на другие.
- Когда принтер будет запущен, в диалоговом окне выберите качество и размер итогового PDF-документа:
- Screen (для просмотра на экране; изображения сжимаются сильно; маленький размер файла);
- eBook (для электронной книги; изображения сжимаются; средний размер файла);
- Print (для печати; изображения сжимаются до качества, достаточного для печати; большой размер файла);
- Prepress (для допечатной подготовки; качество картинок в документе сохраняется; размер файла самый большой).
- Нажмите на Create PDF, чтобы вызвать диалоговое окно выбора папки. Выберите папку, в которой сохранить файл, измените имя файла. Нажмите на Сохранить
Google Docs (Таблицы Гугл): как работать с таблицами
Давайте теперь отстранимся от «вордовских» документов и ознакомимся с таблицами Google (аналог офисной программы MS Excel). Чтобы быстро перейти на Главную страницу службы Google Docs используем ссылку:
https://docs.google.com/document/
Сразу же видно, что в недавних документах уже появились какие-то файлы, просмотренные или созданные ранее. Но, в первую очередь, нас будет интересовать МЕНЮ:
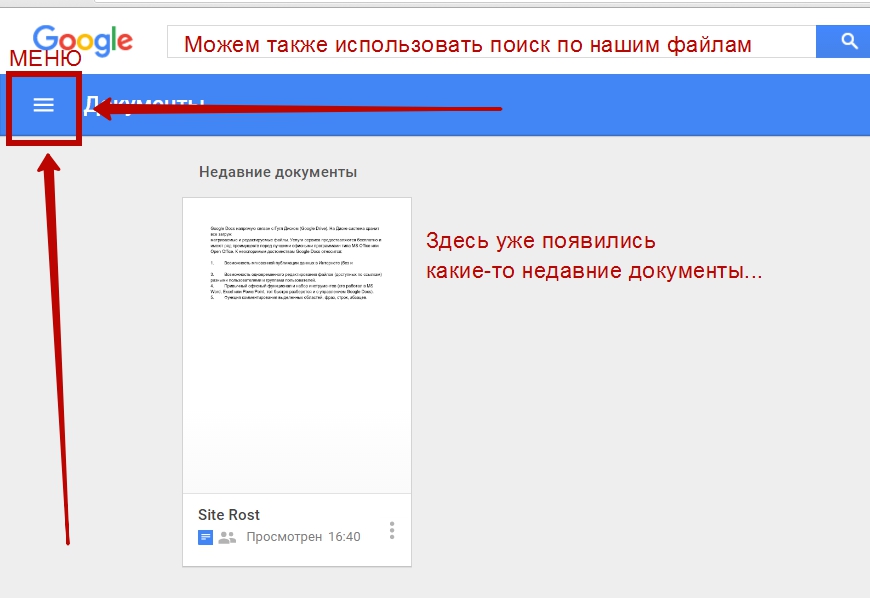
Для раскрытия меню придется нажать на значок списка. В раскрывшемся блоке меню теперь выбираем пункт «Таблицы».
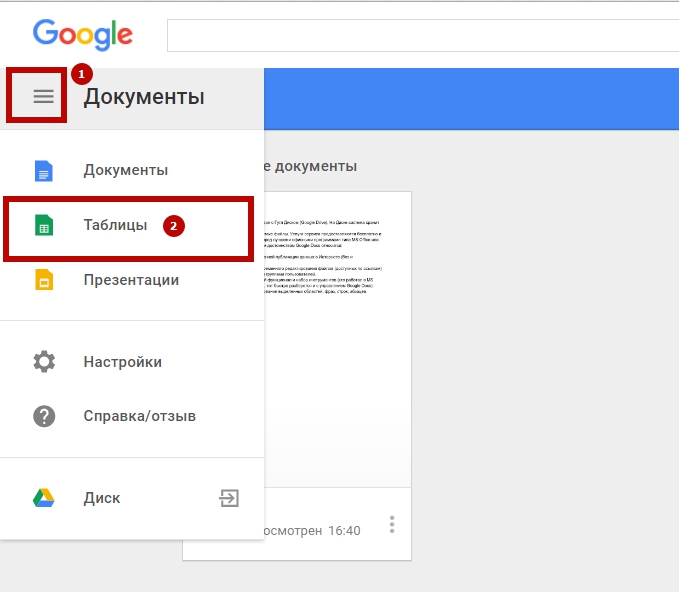
Все дальнейшие операции в Google Таблицах будут аналогичны тому, как мы работали с Документами Гугл. Например:
1. Чтобы создать таблицу, нужно опять нажать значок плюса в нижнем правом углу.
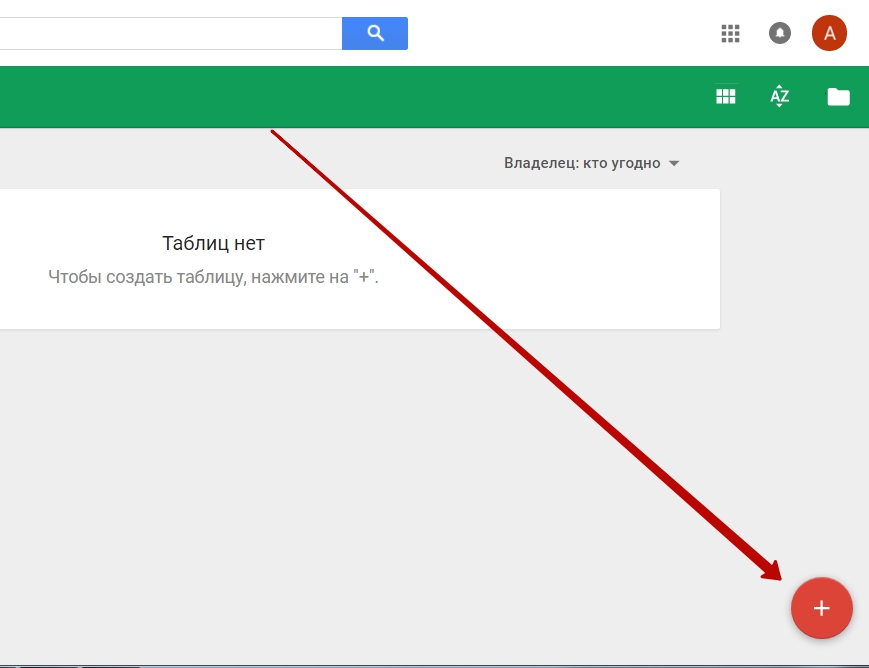
2. Интерфейс Таблиц напоминает нам офисный Exсel с тем лишь отличием, что здесь присутствуют опции «Комментарии», «Скачать файл», «История изменений», «Настройки доступа», а также прочие функции, характерные для Google Docs.
Говоря проще, все операции, которые мы проделывали в Документах, могут легко выполняться в Таблицах. Естественно, в таблицах также доступны:
— автоматические расчеты по заданным формулам;
— графики, наглядные диаграммы, фильтры и функции;
— все арифметические операции, производимые в режиме онлайн;
— настройки отдельных ячеек, варианты вывода данных;
— опции копирования, вырезания, вставки, печати, импорта/экспорта данных;
— прочие функции, на которых мы не станем здесь останавливаться.
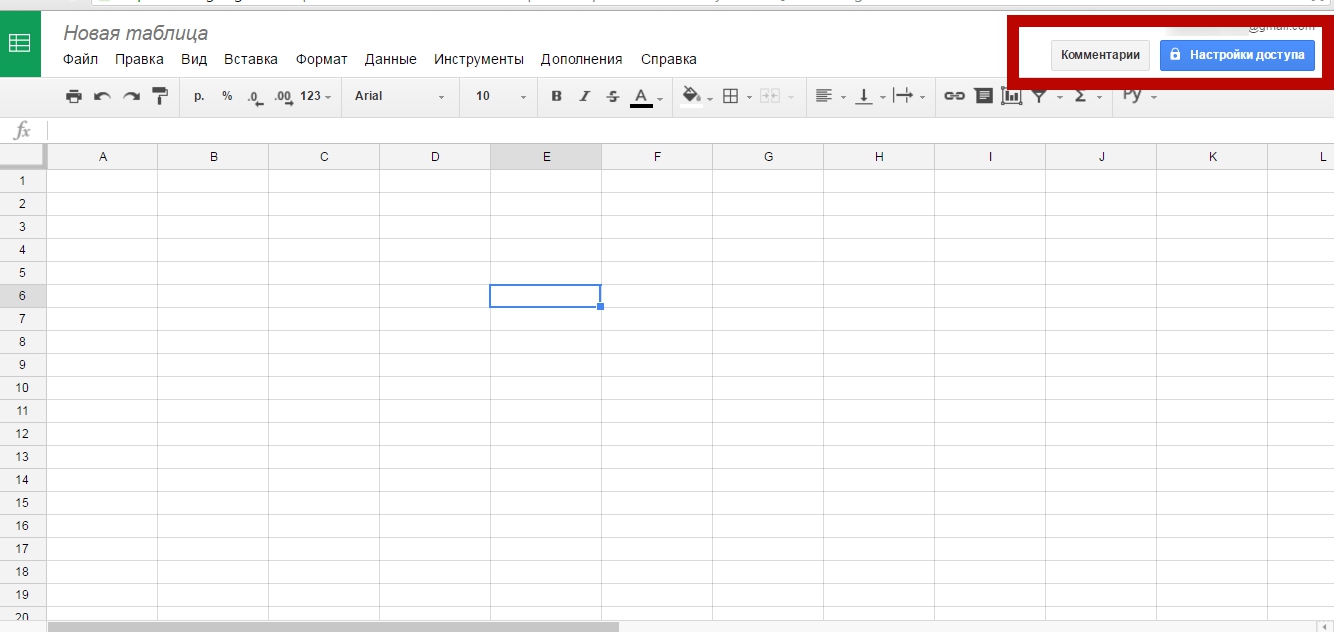
Примечание: при желании файлы из Таблиц и Документов Google могут комбинироваться в общие файлы, свободно копироваться и интегрироваться как внутри Google Docs, так и за его пределами. Например, мы можем создать какие-то документы или таблицы, а после вставить их в свой личный сайт на обозрение пользователей!
Figma
Эту программу активно используют для проектирования сайтов и интерфейсов. В частности, в Figma можно создавать и презентации. Для этого есть все необходимые инструменты. А запустить показ слайдов можно в приложении, на сайте или с помощью экспорта в PDF.
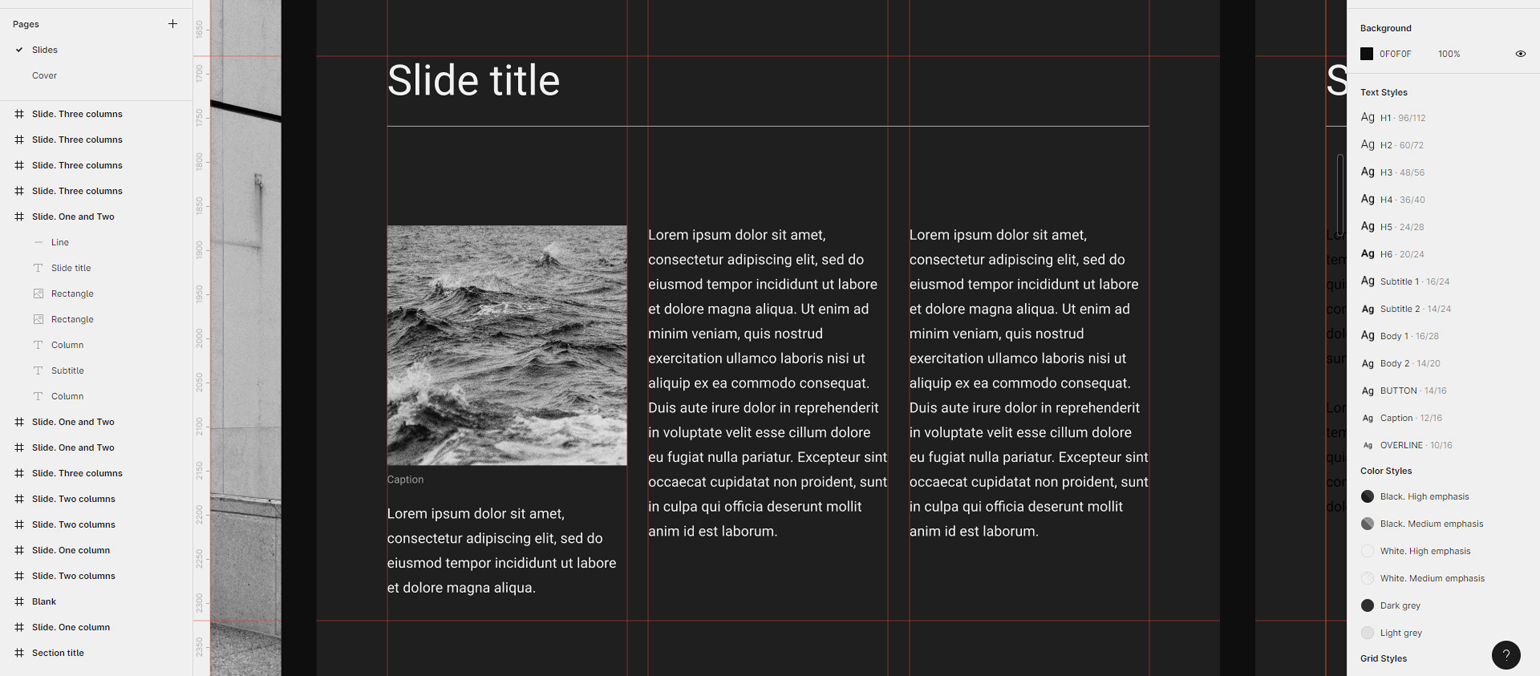
Изображение: Alex Kotomanov / Figma
Платная версия Figma сейчас недоступна в России. Но и в бесплатной нет никаких серьёзных минусов: она отличается количеством проектов, числом сохранённых версий в истории файла. Есть также ограничения в командной работе — например, отсутствуют аудиочаты.
Все важные возможности доступны бесплатно:
- Создание сеток для сложной вёрстки. Даже если вы задумали сложную визуальную иерархию, модульная сетка поможет всё сделать идеально ровно.
- Сохранение стилей и компонентов. Стиль — это набор параметров, которые можно применять к тексту или объекту. Например, задать размер, цвет, шрифт и эффект размытия для заголовка и в два клика одинаково оформить их на каждом слайде. — это элементы, которые можно редактировать группой. Например, если скопировать компонент десять раз, все изменения внутри оригинала автоматически применятся к его «клонам». Стили и компоненты удобны для ускорения работы.
- Создание своих иллюстраций. В Figma можно строить векторные объекты или вырезать элементы из фотографий для оформления презентации.
- Шаблоны и плагины. В Figma Community можно найти много полезного. Например, редактируемые шаблоны или плагины с дополнительной функциональностью. Такие есть в наших подборках: плагины для автоматизации работы, оформления текстов, создания текстур и паттернов, файл с шаблоном для презентаций.
- Командная работа. Над презентацией может одновременно работать сколько угодно пользователей, прямо в файле можно оставлять комментарии.
- Создание анимации. В Figma можно добавлять для разных объектов интерактивные моушн-эффекты. Объекты будут перемещаться, растворяться, видоизменяться. Можно последовательно выводить на экран информацию, показывать движение в графиках или взаимосвязи на схемах.
В Figma можно работать с браузера или скачать десктопное приложение. Мобильное приложение, кстати, тоже есть — там нельзя ничего редактировать, но можно просматривать при подготовке к выступлению.
Tips To Keep In Mind When Importing PowerPoint To Google Slides
When importing files, there are several things that might impact the quality of your import or otherwise impact your operation. Here is a list of a few things to keep in mind.
Rename The File
When converting your PowerPoint presentations to Google Slides with method 1, your converted files can easily get jumbled up with the old ones because even after conversion, the file’s name still has the .pptx suffix (the file’s extension) attached to it.
To avoid confusion, it is recommended that you remove the file’s extension name. This will separate the converted files from the original PowerPoint files.
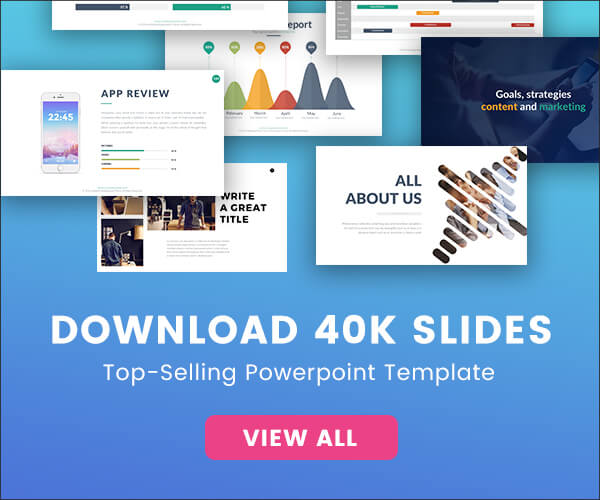
Pay Attention To The File Type
Make sure while uploading that Google Slides support the file type. Microsoft PowerPoint allows users to save their presentation as different file types, ranging from PowerPoint Presentation to PDF to Windows Metafile
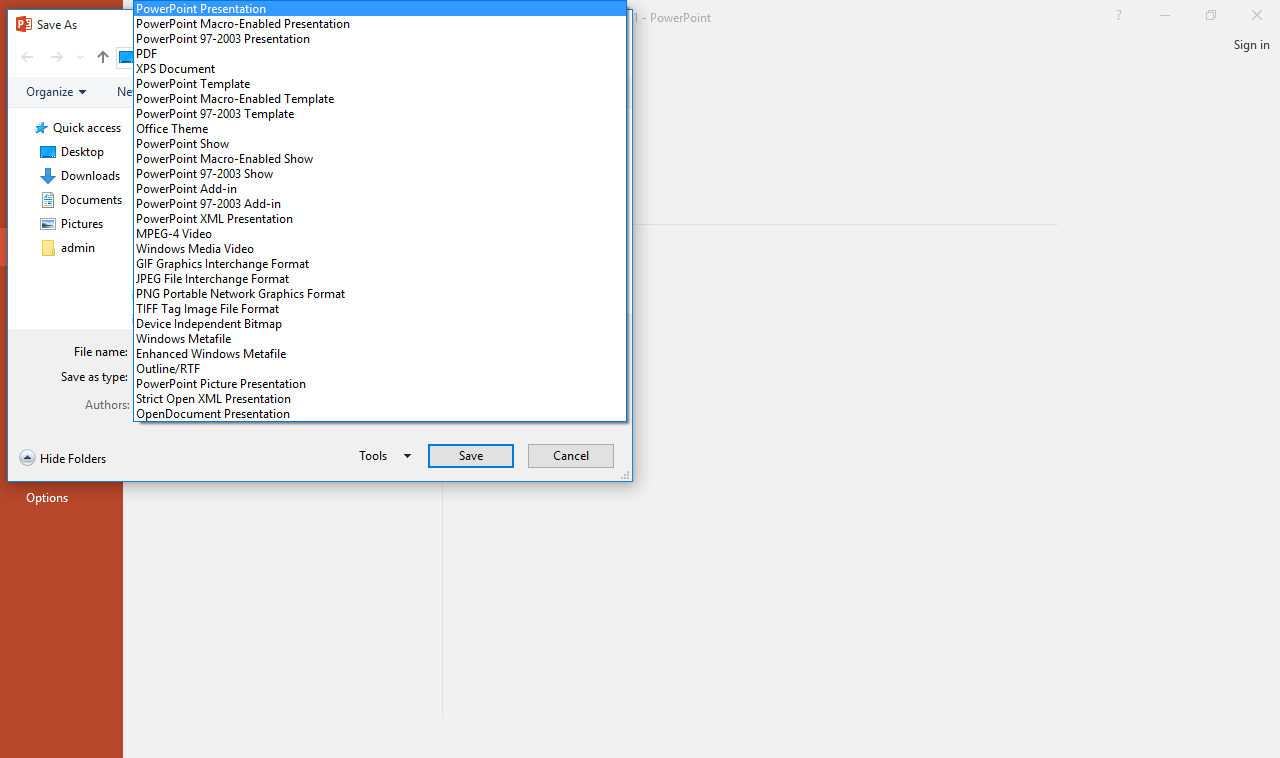
To properly convert and be able to edit the file on Google Slides, you need to make sure that you save it as a PowerPoint Presentation, i.e., the file extension should be .pptx, .odp or other files that Google Slides can support.
At this time Google Slides does not support the import or export of PDF files. However, if you must, you can take screenshots of the PDF file and insert it into your Google Slides presentation.
Keep An Eye On The File Size
Before converting, you should give your presentation a once-over and delete any unnecessary slides. This will reduce your file size and in turn, not only save data and time when uploading but also reduce the amount of work you have to put in after the conversion.
Beware Of Changes
Conversion of PowerPoint to Google Slides may result in mismatched font styles, image sizes, or even themes. This is especially the case if multiple files are merged and converted using the method three above.
If you have used any font, theme, or image size that Google Slides doesn’t recognize, it will end up choosing the font, theme, or size closest to the one used. This is because Google Slides uses default fonts and themes, but PowerPoint can use locally installed fonts as well.
Although uncommon, Google Slides might also change the order of some slides when converting with method 3 and choosing multiple slides.
The best course of action, in this case, is to use default fonts and themes and avoid skewed or irregularly cropped images.
Links Need To Be Reinserted
Currently, Google Slides’ conversion doesn’t support hyperlinks, and upon import, these links get removed. That is because the conversion software has to keep an eye on the text, font, format, theme, colors, and so much more. It is currently being updated to add hyperlink support.
You are going to have to add the hyperlinks again after conversion. Unfortunately, there is no way to work around this yet.
Часто задаваемые вопросы
Рассмотрим некоторые важные вопросы, которые часто возникают у тех, кто начинает работать с презентациями.
Чтобы вставить ссылку в текст на слайде, выделите этот текст, на вкладке «Вставка» нажмите на кнопку «Гиперссылка» и вставьте ее в адресную строку в открывшемся окошке.

На смартфонах презентации можно делать с помощью следующих приложений:
- Microsoft PowerPoint. Привычный интерфейс редактора слайдов из пакета MS Office в упрощенной мобильной версии. Есть возможность совместного редактирования.
- «Google Презентации». Онлайн-сервис от «Гугл» в виде мобильного приложения для android с большим набором опций для создания и редактирования слайдов.
- Apple Keynote. Мобильная версия популярного редактора слайдов для владельцев продукции Apple. С помощью него также можно проводить онлайн-трансляции для других устройств или на сайте iCloud.
Другие доступные приложения: Zoho Show, FREE Office: Presentations (android), «Конструктор презентаций» (android).
Большой размер файла на выходе часто получается из-за большого количества изображений. Удалять картинки необязательно, можно просто уменьшить вес каждой из них. Для этого выделите любое изображение на слайде и перейдите во вкладку «Формат». Выберите опцию «Сжать рисунки» и уберите галочку с пункта «Применить только к этому рисунку».

Слайдов должно быть ровно столько, сколько нужно, чтобы донести до аудитории свою мысль, понятно объяснить что-либо или научить чему-то (в зависимости от цели, которую вы изначально ставили перед собой). Старайтесь размещать на каждом из слайдов столько информации, чтобы презентация не получилась слишком короткой (меньше 5 слайдов) или длинной (больше 30 слайдов). При этом не забывайте дозировать текст и не подавать его слишком много за раз.
Схемы в PowerPoint 2010 представлены набором элементов SmartArt, которые можно найти на вкладке «Вставка».
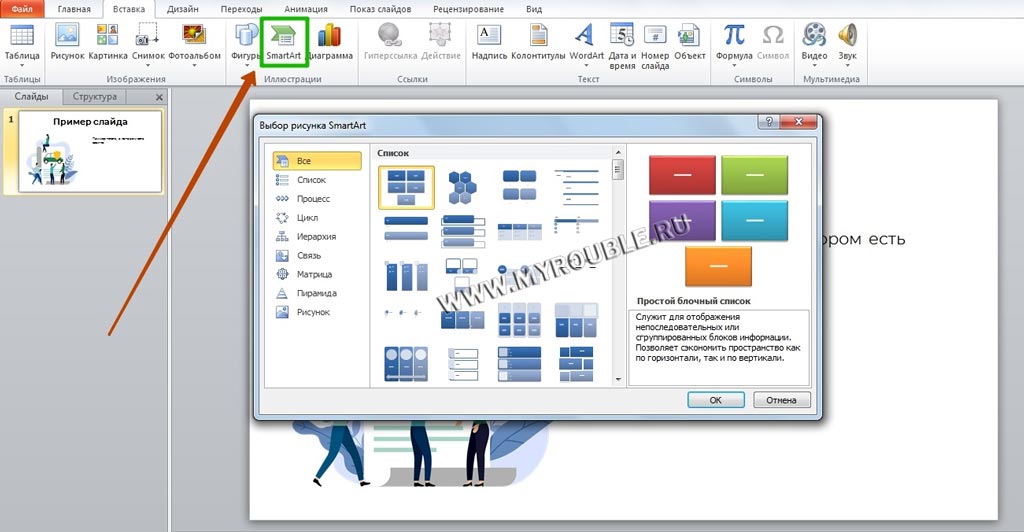
Кроме того, схемы можно создавать с нуля с помощью доступных в редакторе фигур.
Если презентация готовится учеником или студентом, нужно на титульном листе указать информацию о себе, своей работе и руководителе, принимающем работу. Правила и шаблоны можно уточнить у преподавателя. Вот пример:

Пример титульного листа презентации для учебного заведения
Если вы являетесь специалистом и готовите выступление для конференции, достаточно просто указать на титульном слайде свое имя и занимаемую должность.

Пример титульного листа презентации для конференции
Популярные вопросы и ответы на них
Как в Google Документах настроить отображение непечатных символов как MS Word?
Такая функция изначально не предусмотрена в Google Docs, но вы можете установить дополнение под названием «Show» и непечатные символы появятся.
Можно ли работать в Google Docs с помощью офлайн режима в браузере «Opera»?
К сожалению, для браузера Opera такая функция не доступна.
Как поставить в тексте короткое тире?
Знак «короткое тире» можно поставить с помощью сочетания клавиш Alt+0150
Как сделать «обтекание» текстом?
Когда мы говорили о том, что Google Документы — это почти то же самое, что и MS Office, имели ввиду как раз некоторые различия. В частности, отсутствие обтекания как раз одно из них. Вы можете сделать обтекание текстом с помощью таблицы с прозрачными границами. Объедения ячейки и помещая в них текст и изображения вы сможете добиться эффекта «обтекания».
Работа с текстом и настройка стилей в Google Docs
Функционал Google Документов очень похож на привычный всем MS Word, поэтому вы без труда адаптируетесь к нему.
Давайте разберем основные элементы панели инструментов по порядку.

Отменить. Функция позволяет отменить предыдущее действие.
Повторить. Позволяет повторить ваше последнее действие.
Печать. Мгновенно отправит документ на печать.
Проверка грамматики и орфографии. Сделает ваши тексты более грамотными.

Копировать форматирование. Позволяет перенести форматирование с одного текста на другое. Сильно ускоряет процесс форматирования документов.
Масштаб. Вы можете уменьшить или увеличить документ.
Стили. Очень удобно использовать для выделения заголовков в тексте.
Шрифт. Можно выбрать как стандартные шрифты, так и добавить сторонние.
Эффекты шрифтов. Полужирный, курсив и подчеркнутый. Также можно выбрать цвет текста и его фона.
Вставить ссылку. С помощью этой кнопки можно вставить ссылку в текст.
Добавить комментарий. Данная функция очень полезна при коллективной работе над документом, о которой мы расскажем далее. С помощью «Добавить комментарий» вы можете оставлять пометки к тексту и их увидят другие пользователи.
Далее идут 4 вида выравнивания текста. По левому краю, по центру, по правому краю и по ширине.
Межстрочный интервал позволяет изменить расстояние между строками.
Нумерованный список с выпадающем меню. С помощью данной функции можно упорядочить список пунктов и задать в нем иерархию.
Маркированный список. Позволяет создать список с различными маркерами (стрелки, кружки, квадраты и тд.).
Уменьшить и увеличить отступ. Изменяет расстояние от колонки текста до края листа.
Очистить форматирование. Снимает все настройки с выбранного текста.
Способы ввода. Тут вы можете переключиться между экранными клавиатурами.
Все функции, описанные выше, позволяют с легкостью форматировать текст, но форматирование вручную очередного текста занимает много времени. В таком случае на помощь придут «Стили». Однажды настроив форматирование определенным образом вы сможете применить его ко всем последующим документам.
Чтобы создать из текущего форматирования «Стиль», который можно будет применять, выделите отформатированный текст и в выпадающем меню стилей выберете «Стиль», который хотите модифицировать. Теперь, когда вы примените его к выделенному фрагменту текста, данное форматирование применится к фрагменту автоматически.
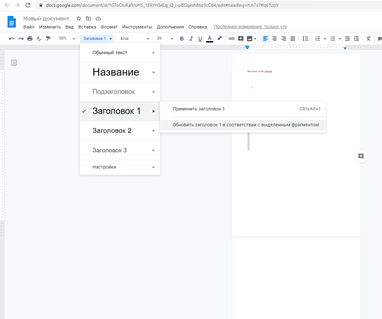
Наполняем слайды презентации
Любая презентация традиционно состоит из слайдов, которые содержат различные элементы (текст, изображения, графики, геометрические фигуры, компьютерную анимацию, карты и пр.). Для работы с ними предназначено меню, в котором находятся команды, объединенные в группы (рис. 11).
Добавляем текст
Чтобы вставить текст, кликаем по иконке Текстовое поле (см. рис. 8). Для его редактирования используем те же настройки, что и в MS Word:
- размер и тип шрифта;
- цвет текста;
- цвет фона текста;
- курсив;
- жирный;
- полужирный;
- выравнивание текста (горизонтальное либо вертикальное);
- нумерованный список;
- межстрочный интервал и т.п.
По умолчанию это меню свернуто. Чтобы его раскрыть, помещаем указатель мыши на его название и нажимаем иконку (см. рис. 11).
Последовательно наполняем слайд информацией по теме, форматируя и редактируя ее.
Рис. 11. Меню для работы с текстом и другими объектами презентации
Вставляем и редактируем изображения
Помимо добавления текста, в слайд можно включать различные изображения (анимацию, фигуры и пр.). Необходимые инструменты находятся в рабочем меню на закладке Вставка (см. рис. 11).
Диаграмма
Предположим, что в презентацию нам необходимо добавить диаграмму. Открываем закладку Вставка и нажимаем кнопку Диаграмма (рис. 12).
Рис. 12. Кнопка Диаграмма
В открывшемся контекстном меню выбираем вид диаграммы – просто кликаем по нему (см. рис. 12). В нижнем левом углу сразу отобразится команда Редактировать в таблицах (рис. 13).
Рис. 13. Команда Редактировать в таблицах
В презентацию диаграмма добавляется как абстрактный шаблон. Для наполнения ее данными используем опцию Редактировать в таблицах (см. рис. 13). Нажимаем эту команду – откроется таблица (рис. 14).
Рис. 14. Google Таблица для наполнения данными
Вносим в нее необходимые данные. Диаграмма автоматически подтягивает все корректировки таблицы (рис. 15).
Рис. 15. Диаграмма с данными из таблицы
Диаграмму, наполненную информацией, можно переносить в презентацию. Единственное – нужно изменить ее название. Для этого в верхнем правом углу диаграммы нажимаем значок . В открывшемся контекстном меню выбираем команду Изменить диаграмму (рис. 16).
Рис. 16. Команда Изменить диаграмму
Справа появится панель Редактор диаграмм, где расположено много полезных инструментов для оформления изображений. Переходим на закладку Дополнительные, а на ней – в раздел Названия диаграммы (рис. 17, 18).
Рис. 17. Панель Редактор диаграмм
Рис. 18. Закладка Дополнительные
Меняем название диаграммы и переносим ее в презентацию. Копирование выполняем либо через соответствующую команду (см. рис. 16), либо путем нажатия комбинации клавиш Ctrl+C. Переходим в презентацию (таблица сохраняется автоматически) и на нужном слайде вставляем изображение (Ctrl+V).
Как добавлять готовую диаграмму
Если у вас уже имеется таблица с полностью составленной диаграммой, вставлять в презентацию ее следует, используя команду Из Таблиц (см. рис. 12).
Фигуры
Для добавления графических объектов, которые также активно используются при оформлении презентаций, обращаемся к закладке Вставка (см. рис. 12). Нажимаем ее и в контекстном меню кликаем по значку Фигура (рис. 19).
Рис. 19. Значок Фигура
Доступны следующие варианты: Фигуры, Стрелки, Выноски, Формула (см. рис. 19). Выбираем нужный объект и добавляем его в презентацию. После этого при необходимости можно видоизменить фигуру – используем несложные команды из меню: заливка фигуры, толщина, вид и цвет границ (рис. 20).
Рис. 20. Меню для изменения фигуры
Видео
Добавление видео (опция доступна как и в любой другой презентации из пакета программ MS Office) может осуществляться тремя способами:
- Поиск – поиск видео на YouTube для дальнейшего добавления в презентацию.
- Вставить URL – вставка ссылки на видео с YouTube, если она уже известна (ссылки на другие сервисы не поддерживаются).
- Google Диск – вставка видео, сохраненного ранее на этом облачном сервисе.
На закладке Вставка (см. рис. 12) нажимаем кнопку Видео и выбираем в открывшемся окне вариант вставки (рис. 21).
Рис. 21. Поиск видео на YouTube для вставки в презентацию
Придайте работе значимость
Очень важным моментом такой презентации являются результаты, которых вы достигли. Для создания большей значимости работы обобщите в конце презентации все основные выводы, даже если они уже упоминались ранее. Ищите варианты дальнейшего развития вашей работы, это всегда ценится. Если вы сделали какой-то проект и презентуете его заказчику – рассмотрите дополнительные фишки, которые можно применить к этому проекту. Это поможет удержать клиента и покажет вашу заботу о нем. Если это презентация по учебному проекту – расскажите о возможностях для дальнейших исследований. Так вы подчеркнете свой интерес к данной теме и осведомленность в данном вопросе.Покажите, что вложили в презентацию много сил. Это усердие будет отражаться на мнении аудитории о вас и вашей работе. Не надо, разумеется, говорить, что вы потратили много сил и времени на подготовку к выступлению, если оно будет на высоком уровне – это и так будет очевидно.Если у вас остались какие-то вопросы по данной теме или по презентациям в целом – обращайтесь к нам в студию презентаций Slidary, мы ответим на все вопросы и поможем сделать все наилучшим образом.>Как провести эффектную презентацию
Вывод. Плюсы и минусы Google Docs
Мы разобрали все важные функции Google Документов, которые пригодятся как интернет-маркетологу, так любому, кто работает с таблицами, текстами и презентациями
В качестве вывода обратим внимание на плюсы и минусы работы в Google Docs.. Плюсы:
Плюсы:
- «Облачность». Все файлы находятся в облаке, что обезопасит вас от форс-мажоров, связанных с техникой.
- Продукт можно использовать бесплатно. Ближайший конкурент MS Office стоит приличных денег.
- Простая система коллективной работы над документами.
- Полная история изменений документа. Эта функция нас не раз выручала, когда что-то поправили и «ушли» по тексту далеко вперед. С помощью «истории» можно проследить за всеми изменениями документа.
- Ввод голосом. Вы также можете «надиктовывать» текст и робот Google распознает вашу речь и запишет все сказанное. Конечно, при таком вводе есть ошибки, но их куда проще исправить, чем писать тексты вручную.
- Google Docs работает на всех платформах. Вы можете начать писать статью в офисе на компьютере с Windows 10, а продолжить с того же места уже дома, например, со смартфона.
Конечно, есть и недостатки у Google Docs:
- Зависимость от интернета. Без интернет-соединения вы не сможете работать с файлами Google Docs.
- Зависимость от разработчика и политические риски. Google — иностранная компания, поэтому если вдруг Роскомнадзор наложит санкции на Google и заблокирует его сервисы на территории России вы, вероятно, потеряете свои фалы. Поэтому периодически делайте резервные копии документов на ваш компьютер, так ваши файлы будут в безопасности.
- Медленная работа приложений. При работе с документами больших объемов Google Docs работает медленнее, чем десктопные приложения MS Office.
Благодарим за материал агентство MWI.





![[инструкция] создание гугл-тестов (гугл-форм)](http://tiniatov.ru/wp-content/uploads/b/5/d/b5d3fb8ac8e9fd363523c164082b3118.png)







![[инструкция] создание гугл-тестов (гугл-форм) / хабр](http://tiniatov.ru/wp-content/uploads/9/9/d/99d3c32c48781cd2963384e58229e6e8.png)