Проблемы с интернет подключением
Как и любой другой браузер, Яндекс не грузит страницы из-за нестабильного соединения с интернетом. Это возникает как со стороны провайдера или владельца сайта, так и со стороны пользователя.
Чтобы исправить проблему, попробуйте сделать следующее:
- запустите другой браузер, например, стандартный, и зайдите на сайт с него;
- проверьте целостность проводов или адаптеров;
- перезапустите модем или роутер;
- откройте настройки сетевого адаптера операционной системы и проверьте, все ли в порядке;
- обновите сетевые драйверы.
Ошибка «Страница не отвечает, вы можете подождать или закрыть ее» возникает тогда, когда встроенные инструменты браузера блокируют посещение потенциально вредоносного ресурса.
Как исправить нехватку памяти?
Все вышеуказанные факторы в сумме и дают появление сброса браузера. В большинстве случаев сброс является единичным и простой перезапуск приложения, либо Windows, решает проблему. Если же это не поможет, тогда нужно будет почистить систему и увеличить файл подкачки. Естественно, начнем с самых простых шагов.
Чистим систему и браузер
- Для начала почистим Windows. Установите программу CCleaner. Эта утилита универсальна и позволит очистить временные файлы системы. Установочный файл клинера следует загружать только на официальном сайте (выберите Free-версию).
- Запустите программку и сначала выполните там две опции – “Очистка” и “Реестр”. После откройте вкладку “Сервис”, там просмотрите Автозагрузку – выделяйте ненужные приложения и жмите “Выключить”.
Отключение автозагрузки программ
- Далее откройте сам браузер Yandex. Выполните комбинацию клавиш CTRL+H – откроется “История”. Справа жмите на “Очистить историю“. Эта опция включает очистку кэш, куки и другие временные данные с сайтов.
Очистка временных файлов в Яндекс.Браузер
- В правом верхнем углу жмите на значок “Меню” (три полоски) – там выбираем “Дополнения”. Отключите все ненужные вам расширения. Рекомендую оставить только Adguard, которое будет блокировать загрузку рекламных банеров, что тоже облегчит страницы.
Увеличиваем файл подкачки
Если у вас мало выделенной ОЗУ для приложений, то все вышеуказанное будет лишь полумерами. Единственным верным решением будет вручную добавить виртуальной памяти. Делается это на Windows 7/8/10 практически аналогично:
- Откройте “Панель управления” – из списка выбираем “Система” – слева кликаем по “Защита системы”.
Защита системы в Windows 10
- В появившемся окне выбираем вкладку “Дополнительно”, в пункте “Быстродействие” жмем по “Параметрам”.
- Самым простым будет установить галочку напротив “Обеспечить наилучшее быстродействие”, то есть система будет автоматически повышать значения памяти для запущенных программ.
Опция – “Наилучшее быстродействие”
- Можно и вручную задать определенное значение. Там же переходим в “Дополнительно” – “Изменить”, в появившемся меню снимаем галочку вверху. После кликаем по “Указать размер” и вбиваем необходимое вам значение. В принципе, заданных 2 Гб памяти для Яндекс браузера должно хватить с головой.
Ручная установка файла подкачки в Windows 10
Для тех, кто не разобрался, вот наглядное видео по этому способу для Windows 7.
Восстанавливаем системные файлы ОС
Если после проверки на вирусы ошибка появляется снова, есть вероятность, что были повреждены необходимые для работы браузера Opera файлы операционной системы Windows. К счастью, в ОС имеется утилита «Проверка системных файлов» (SFC), позволяющая найти и восстановить поврежденные системные файлы.
- Запустим утилиту PowerShell. Для этого в контекстном меню кнопки «Пуск» выберем пункт «Windows PowerShell (администратор)».
Выбираем команду «Windows PowerShell (администратор)»
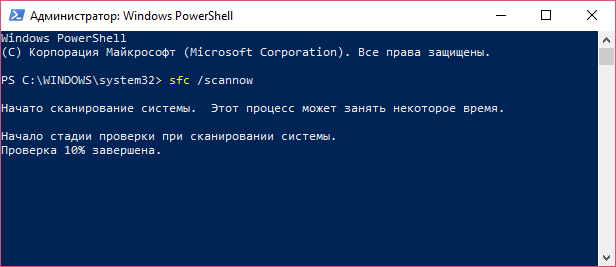
Запускаем сканирование системы
Сразу определить причину возникновения ошибки «Недостаточно памяти» в браузере Opera не получится, поэтому придется перебирать разные варианты решения проблемы, но мы надеемся, что один из них обязательно вам поможет.
Пользователи часто задают в поиске вопросы по решению проблем браузера Опера следующего содержания: не хватает памяти, съедает всю ОЗУ и так далее. Разберемся, в чем же кроется неполадка и как ее исправить. Рассмотрим основные методы исправления данной неполадки:
Как исправить ошибку, связанную с нехваткой памяти
Для начала нужно проверить, какие именно приложения потребляют значительное количество оперативной памяти. Поэтому, несмотря на просьбу операционной системы «сохраните файлы и закройте программы», не стоит сразу же закрывать все программы и/или перезагружать компьютер. Вместо этого нужно сделать:
Однако это не касается, например, графических редакторов, программ для монтажа видео и игр. Для них съедать 3, 5 или даже 7 гигабайт – это нормально. А, вот, если, например, аудио плеер потребляет хотя бы 400-500 мегабайт, то эта проблема. Лучше скачать другой.
Если же у вас запущено много приложений, то нужно просто отключить те, которые вы не используете постоянно. Например, можно закрыть торрент-клиент и iTunes. Однако предварительно зайдите в их настройки и найдите параметры автозапуска. Там снимите галочку с «Запускать со стартом ОС», чтобы приложение не загружалось при старте системы.
Выполнить чистую загрузку системы
Различные программы, утилиты, приложения и драйверы установленные на ПК, могут создавать различные конфликты, которые могут выражаться в самых разнообразных событиях. Например Яндекс.Браузер ни с того ни с чего начинает грузить процессор на 100%. Если дойдя до этого шага вы ещё не решили проблему стоит попробовать загрузить чистую сборку и проверить сам браузер.
Это не переустановка, не пугайтесь, это всего лишь инструмент с помощью которого будет запущена лишь чистая Windows с необходимыми драйверами.
- Запустите утилиту «Выполнить» одновременным нажатием клавиш Win + R.
- В диалоговом окне напишите команду msconfig и нажмите «Ок».
- В окне конфигурации системы отметьте «Диагностический запуск» и нажмите «Применить» и «Ок».
- Перезагрузите ПК.
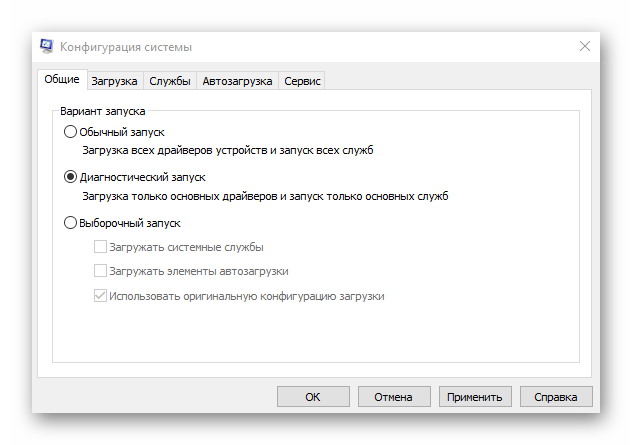
Запустите в таком режиме Яндекс.Браузер и посмотрите не грузит ли он процессор. Если все в порядке проблема может быть в сторонних установленных программах на компьютере.
Когда памяти действительно мало
Справедливости ради надо сказать, что иногда смартфон бывает и прав. К примеру, если вы ориентируетесь только на пространство на карте, а установка приложения туда не предусмотрена. Или если приложению требуется дополнительное место для работы.
Тогда хочешь не хочешь – придётся освобождать пространство. Для этого есть несколько проверенных способов:
- Удалить ненужные приложения. Это вопрос уже исключительно к вам: возможно, старые игры уже не так интересны? Или у вас установлено несколько приложений, дублирующих друг друга?
- Переместить приложения на карту Micro SD, когда это возможно. По этой теме у нас .
- Очистить кэш с помощью специальных утилит (например, CCleaner). Порой он занимает удивительно много места, будучи, по сути, ненужным.
- Почистить память вручную с помощью Root Explorer или другого файлового менеджера. Этот подход очень эффективен, но требует знаний. Удаление не тех файлов сделает ваш смартфон неработоспособным. Поэтому перед ручной чисткой обязательно сделайте бэкап.
- Сделать сброс всей системы и заново установить приложения через Titanium Backup. Это несколько более сложный способ. Для него вам надо иметь и установленное приложение Titanium Backup. Сделайте резервные копии всех приложений с настройками. Сбросьте систему полностью. Установите Titanium Backup снова и восстановите приложения из копий. Этот способ неплохо чистит систему от мусора и часто прибавляет несколько сотен мегабайт к свободной памяти.
Другие причины
Вышеописанные причины касаются программной части, настроек и системных сбоев
Но часто мало кто обращает внимание на аппаратные причины. И они довольно банальные
Залипла клавиша F5
Клавиша F5 предназначена для перезагрузки страницы. Если под неё попала крошка или был факт залития клавиатуры сладким чаем, эта клавиша может срабатывать автоматически. Исправить это просто. Достаньте клавишу и протрите гнездо и саму ножку и нижнюю часть клавиши спиртосодержащим средством. Клавиша при нажатии не должна тормозить и западать.
Клавиши на игровой мышке
Если вы используете игровую мышку, у вас сбоку, скорее всего, есть дополнительные кнопки. В игре они используются для различных целей. Быстро сменить оружие или других. Но при серфинге в интернете, если вы не настраивали эти кнопки, они выполняют функции «Вперед»/«Назад». То есть при случайном нажатии на одну из этих кнопок может происходить перезагрузка страницы. Точнее это будет выглядеть как перезагрузка. Если вы не используете эти клавиши в игре рекомендуется их отключить. Сделать это можно через драйвер для вашей мыши.
Снижение нагрузки на браузер
Этот подзаголовок примерно похож на то, о чем мы говорили ранее. Если процессы Yandex Browser нагружают систему, и сам браузер лагает ,стоит освободить немного дополнительных ресурсов.
Для претворения задуманного в жизнь:
- Запускаем ПК и кликаем ПКМ по свободному месту на панели задач.
- В контекстном меню выбираем вариант «Диспетчер задач».
- Кликаем по вкладке «ЦП», сортируя протекающие процессы по степени задействования системных ресурсов.
- Выделяем ЛКМ ненужные приложения.
- Активируем кнопку «Снять задачу» в правом нижнем углу пользовательского интерфейса.
После этого часть ресурсов освободится, и производительность поисковика несколько возрастет, как и быстродействие операционной системы.
Если с этим пока все понятно, тогда двигаемся дальше по статье.
Как исправить Что-то пошло не так, ошибка в Nvidia GeForce Experience
- Запустите Nvidia GeForce Experience в качестве администратора
- Установите последние драйверы графического процессора
- Проверьте связанные услуги
- Переустановите все драйверы и GeForce Experience
- Попробуйте старую версию
Решение 1. Запустите Nvidia GeForce Experience в качестве администратора.
Начнем с запуска Nvidia GeForce Experience в качестве администратора. Некоторые функции клиента могут быть ограничены, если вы не запускаете приложение от имени администратора.
Поэтому нам нужно, чтобы вы предоставили административные разрешения Nvidia GFE. Это помогло некоторым пользователям Windows 7, но в Windows 10 это сомнительное решение.
В любом случае, стоит попробовать. Вот как можно постоянно предоставлять административное разрешение для клиента Nvidia GeForce Experience:
- Нажмите правой кнопкой мыши на клиенте Nvidia GeForce Experience и откройте Свойства .
- Выберите вкладку Совместимость .
- Установите флажок « Запустить эту программу от имени администратора ».
- Подтвердите изменения.
Решение 2. Установите последние драйверы графического процессора
Неважно, если вы дважды проверили Диспетчер устройств и драйверы, казалось бы, на месте, универсальный драйвер графического процессора – не то, с чем следует соглашаться. Что вам нужно сделать, это загрузить последнюю версию драйвера с официального сайта поддержки и установить их. Возможно, вы также захотите заблокировать автоматическое обновление драйверов в Windows, так как эта функция имеет недостатки
Возможно, вы также захотите заблокировать автоматическое обновление драйверов в Windows, так как эта функция имеет недостатки.
Вот как установить последние версии драйверов Nvidia и заблокировать будущие обновления, предоставляемые Центром обновления Windows:
Решение 3 – Проверьте связанные услуги
Решение, распространяющееся по Интернету, связано с тем, что некоторые службы не запускаются автоматически. Это не означает, что решение на 100% применимо ко всем затронутым пользователям, но большинство решило проблему с помощью этих простых настроек. А именно, похоже, что Nvidia Telemetry Container не запустится, если вы не позволите ему войти в систему с локальной учетной записью.
Вот что вам нужно сделать, чтобы это исправить:
- Нажмите клавишу Windows + R , чтобы открыть командную строку «Запуск с повышенными правами».
- Введите services.msc и нажмите Enter.
- Перейдите на Контейнер телеметрии Nvidia, щелкните его правой кнопкой мыши и выберите Свойства .
- Выберите вкладку Вход в систему .
- Выберите « Локальная системная учетная запись » вместо « Аккаунт » и подтвердите изменения.
- Теперь на вкладке Свойства> Общие> Тип запуска выберите Автоматически и подтвердите изменения еще раз.
- Перезагрузите компьютер и найдите изменения.
Решение 4 – Переустановите все драйверы и GeForce Experience
Другим жизнеспособным шагом, хотя и надоедливым для некоторых, является переустановка всего, даже удаленно связанного с Nvidia, на вашем ПК. Чтобы полностью удалить драйвер (вместе с его записью в реестре), вам нужно запустить DDU (Display Driver Uninstaller).
После того, как вы удалили все следы Nvidia GeForce Experience с вашего ПК, вы можете безопасно установить нужную версию. Также мы предлагаем запретить автоматическую установку драйверов в Windows 10.
Следуйте этим инструкциям для переустановки драйверов Nvidia вместе с клиентом GeForce Experience:
- Загрузите и извлеките DDU и запустите его.
- Используйте опцию безопасного режима и рекомендуемые настройки , чтобы удалить текущий драйвер Nvidia и GeForce Experience.
- Загрузите последнюю версию драйвера и стабильную версию GeForce Experience и установите их.
- Вуаля! Теперь проблема с «S что-то пошла не так. Попробуйте перезапустить GeForce Experience ».
Решение 5 – Попробуйте старую версию
Если ни одно из предыдущих решений не привело к решению данной проблемы, мы можем только предложить откат к более старой версии GFE. С другой стороны, поиск более старой итерации клиента GeForce Experience – это не прогулка по парку. Некоторые сторонние репозитории имеют их в изобилии, но под рукой есть секретный вопрос.
В любом случае, мы можем завершить эту статью. Если у вас есть какие-либо вопросы или предложения, оставьте свой отзыв в разделе комментариев ниже.
Настройка файла подкачки
Как вы, вероятно, знаете, файл подкачки является продолжением оперативной памяти компьютера и представляет собой скрытый файл pagefile.sys на системном диске, в который Windows сбрасывает данные неиспользуемых (но запущенных) программ из оперативной памяти.
По-умолчанию размером файла подкачки в Windows 10 управляет система (и это нормально). Есть рекомендации MSFT (упрощенные), что в современных Windows рекомендует задавать начальный (минимальный) размер файла подкачки равный количеству физической памяти (RAM), установленной на компьютере. При этом максимальный размер файла подкачки ограничивается трехкратным объемом физической RAM. Однако эти рекомендации часто нарушаются самими пользователями или всяческими «оптимизаторами системы». В том случае, если размер доступного места в данном файле недостаточен для размещения новых страницы данных запущенных приложения, Windows может выдавать предупреждения о недостаточности памяти компьютера.
Файл подкачки на диске по определению работает медленнее, чем оперативная память, поэтому чем больше данных будет хранится в нем и чем активнее он будет использоваться, тем сильнее будет тормозить система с точки зрения пользователя. Естественно, решение добавить оперативную память будет лучше, чем наращивать размер файла подкачки
Чтобы избежать появления предупреждения, проверить, что файл подкачки включил и изменить минимальный и максимальный размер файла подкачки.
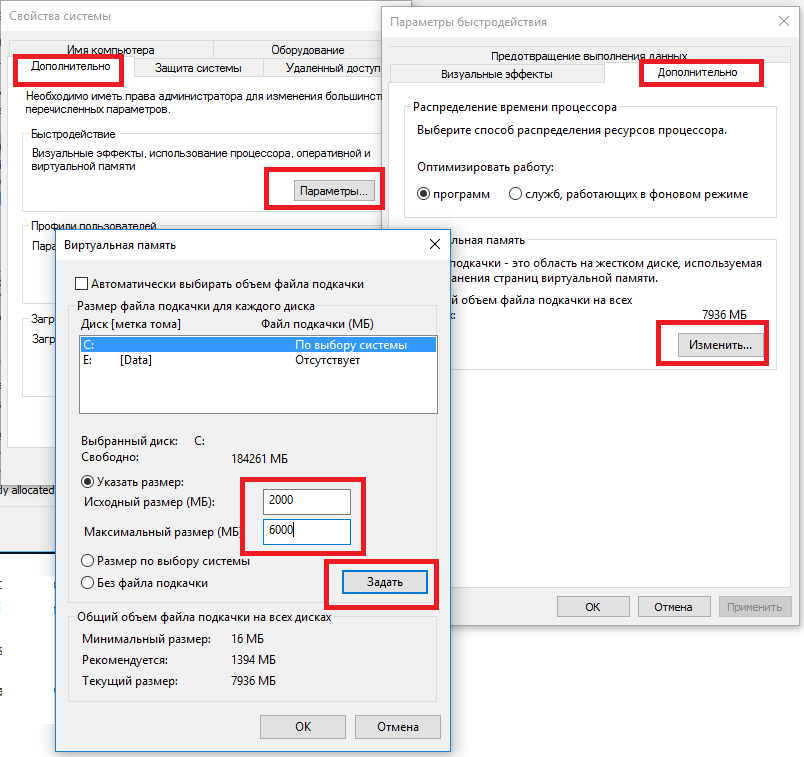
Очистка кэша браузера
Кэш – это данные о посещенных ресурсах. Если информация накапливается и не очищается, Opera начинает съедать всё больше ОЗУ. Чтобы разгрузить память, требуется выполнить несколько действий.
Инструкция:
- Откройте веб-обозреватель Opera.
- Откройте меню путем нажатия на символ «О» в верхнем левом углу экрана.
- Выберите пункт «История», а затем «Очистить…». Альтернативный вариант: задайте комбинацию клавиш «Ctrl +Shift +Del».
- Выберите период очистки. К примеру «Все время».
- Проставьте галочки напротив пунктов «Файлы cookie» и «Кэш». Историю посещений можно не затрагивать.
- Дождитесь завершения процесса.
- Кэш очищен. Далее в следующем разделе увеличим его, для того, чтобы ошибка не повторялась.
Если ошибка повторяется, продолжаем искать иную причину сбоя.
Увеличение кэша в опере
Чтобы увеличить кеш, необходимо выполнить ряд действий:
- Нажимаем на меню —> Настройки.
- Слева выбираем «Дополнительно», затем браузер.
- Далее в центре ищем рубрику «Система». Нажимаем на «Открыть настройки прокси сервера…».
- В открывшемся окне, переходим на вкладку «Общее», затем кликаем на «Параметры».
- В новом окне в поле «Использовать место на диске» ставим 1024, затем нажимаем «OK».
Оптимизация файла pagefile.sys
Этот элемент необходим для ускорения обработки данных в процессе использования приложений. В предыдущих публикациях сайта IT Техник я уже рассказывал о подкачке – как её настроить, как переместить с одного диска на другой. Поэтому, не буду повторно рассматривать вопрос – просто перейдите по ссылкам.
Если же дефект остался, вполне возможно, что Вы имеете дело с вирусным заражением. Советую воспользоваться сканером AdwCleaner. Вот видео (интерфейс немного обновился, но суть так же):
-
Сортировка по месяцам в excel
-
Csc не является внутренней или внешней командой исполняемой программой или пакетным файлом
-
Команда msltscale в русском автокаде
-
Приоритет загрузки устройств в bios
- Бтс целуются не фотошоп
Включение сжатия изображений
Картинки открытых интернет-страниц могут занимать десятки мегабайт, что не только забивает до отказа ОЗУ, но и увеличивает время их загрузки. Пользователям с лимитированным трафиком такой расклад дополнительно бьет по карману. Мало кому нужна реклама и прочие необязательные графические элементы в высоком разрешении, поэтому можно «урезать» их качество в браузере.
Делается это так:
- Открываем Yandex.Browser, кнопку с тремя полосами и шестеренку настроек;
- Следуем в подменю «Системные», находим параметр «Производительность» и ставим галочку около функции оптимизации изображений;
- Перезагружаем браузер желтой одноименной кнопкой в правом нижнем углу окна.
Результат не заставит себя долго ждать — визуально картинки станут немного мыльными, но скорость работы возрастет в несколько раз с меньшим риском переполнения памяти.
Решения для исправления ошибок «Недостаточно памяти для открытия этой страницы»
- Закрыть вкладки страниц и отключить расширения браузера
- Развернуть страницу
- Очистить кэш Chrome
- Отключить аппаратное ускорение
1. Закройте вкладки страницы и отключите расширения браузера
Сообщение об ошибке « Недостаточно памяти для открытия этой страницы » также гласит: « Попробуйте закрыть другие вкладки или программы, чтобы освободить память. » Закрытие вкладок и расширений браузера в соответствии с предложением освободить оперативную память для вкладки страницы, которую браузер не отображает. Поэтому закройте все остальные открытые вкладки в Google Chrome, а затем отключите расширения браузера следующим образом.
- Нажмите кнопку Настройка Google Chrome .
- Нажмите Дополнительные инструменты > Расширения , чтобы открыть вкладку, показанную непосредственно ниже.
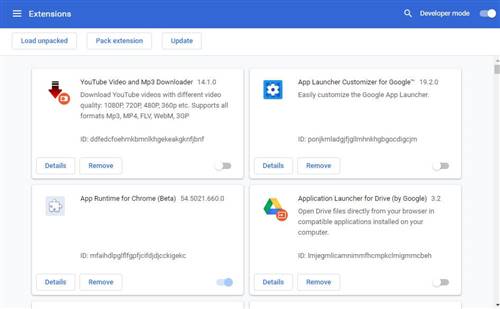
- Затем нажмите все кнопки переключателя расширения, чтобы отключить надстройки. Кроме того, пользователи могут нажать кнопку Удалить , чтобы удалить расширения.
- Перезапустите Chrome после выключения расширений. Затем попробуйте открыть страницу, которая раньше не открывалась.
Пользователи также должны закрыть другие сторонние программы. Для этого щелкните правой кнопкой мыши панель задач и выберите Диспетчер задач . Затем пользователи могут закрыть перечисленные программы на вкладке «Процессы», щелкнув их правой кнопкой мыши и выбрав Завершить задачу .
– СВЯЗАННО. Вот как можно исправить проблемы с закладками Chrome на вашем компьютере
2. Разверните страницу
Расширение хранения страниц увеличивает объем пространства на жестком диске, выделяемого для виртуальной памяти, когда системе не хватает оперативной памяти. Тогда будет больше места на жестком диске для использования в качестве оперативной памяти. Таким образом, это может обеспечить наличие достаточного объема ОЗУ для отображения страницы в Google Chrome. Вот как пользователи могут увеличить подачу страниц в Windows 10.
- Откройте Cortana, нажав кнопку Введите здесь для поиска на панели задач.
- Введите «дополнительные параметры системы» в поле поиска. Затем нажмите «Просмотреть дополнительные настройки системы», чтобы открыть окно, показанное ниже.
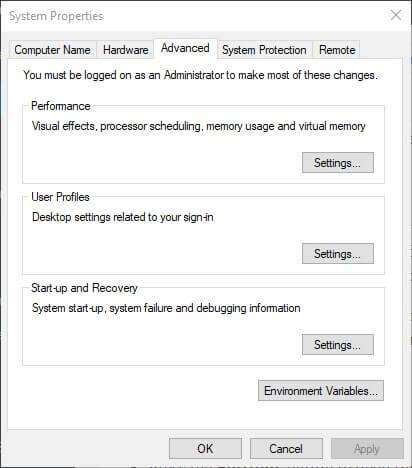
- Выберите вкладку «Дополнительно».
- Нажмите кнопку Настройки , чтобы открыть окно ниже.
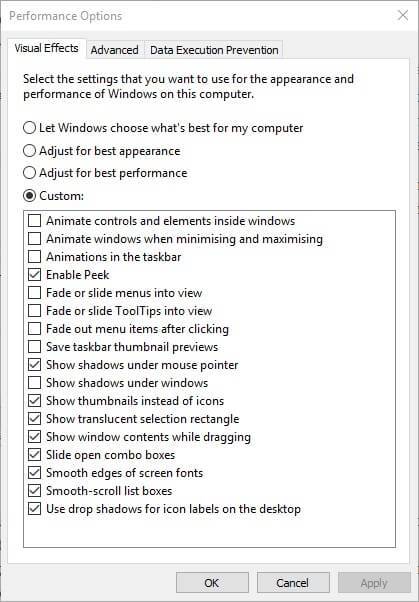
- Затем перейдите на вкладку «Дополнительно» в окне «Параметры производительности».
- Нажмите кнопку Изменить , чтобы открыть окно в кадре прямо под ним.
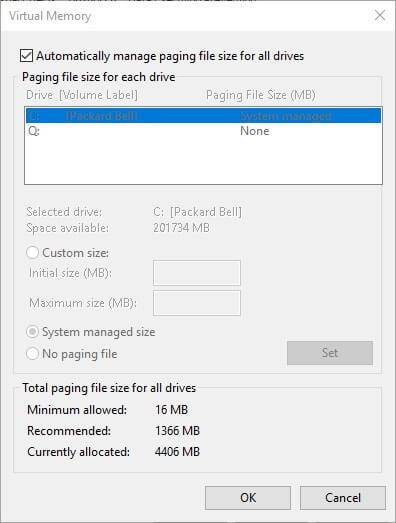
- Снимите флажок Автоматически управлять размером файла подкачки для всех дисков .
- Выберите переключатель Пользовательский размер .
- Теперь введите цифру в тексте «Исходный размер», которая затмевает рекомендуемые и текущие выделенные значения, показанные внизу окна.
- Пользователи могут ввести тот же номер в текстовом поле Максимальный размер, что и один ввод в поле Начальный размер. Или введите более высокое значение в текстовом поле «Максимальный размер».
- Нажмите кнопку Установить и нажмите ОК , чтобы закрыть окно.
3. Очистить кэш Chrome
- Очистка кэша Chrome часто может исправить ошибки отображения страницы. Для этого нажмите кнопку Настроить Google Chrome .
- Выберите Дополнительные инструменты и Очистить данные просмотра , чтобы открыть окно в снимке экрана непосредственно под ним.
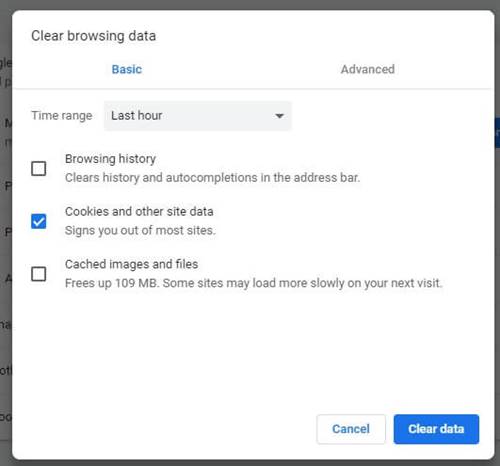
- Выберите параметр Кэшированные изображения и файлы .
- Кроме того, установите флажок Файлы cookie и другие данные сайта .
- Выберите Все время в раскрывающемся меню Диапазон времени.
- Затем нажмите кнопку Очистить данные .
– СВЯЗАНО: 5 лучших расширений антивируса Chrome для защиты вашего браузера в 2019 году
4. Отключите аппаратное ускорение
Сбои страниц в Google Chrome также могут быть связаны с аппаратным ускорением. Таким образом, отмена выбора аппаратного ускорения Chrome также может исправить ошибку отображения страницы. Следуйте приведенным ниже инструкциям, чтобы отключить аппаратное ускорение.
Введите «chrome: // settings /» в адресной строке Google Chrome и нажмите клавишу «Return».
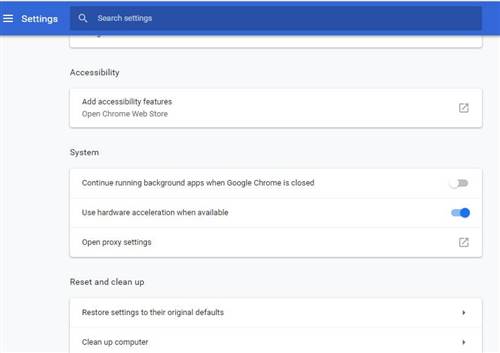
- Нажмите Дополнительно , чтобы открыть вкладку Настройки.
- Затем отключите параметр Использовать аппаратное ускорение при наличии опции .
- Перезапустите Google Chrome.
Вот некоторые из возможных разрешений ошибки « Недостаточно памяти, чтобы открыть эту страницу »
Обратите внимание, что приведенные выше разрешения могут также исправить другие сбои страниц в Google Chrome
Основная причина появления ошибки
Проблема, как следствие, кроется в обширных многочисленных посторонних действиях, процессах на открытых web-страницах на определенных URL адресах. Простыми словами, чем больше открыто загруженных страниц в браузере, со всевозможными картинками, gif-изображениями, flash-видео и просто видео, тем больше поглощается свободная память и тем больший имеется шанс словить выше озвученную ошибку. Кроме того, учитывая, что программы по умолчанию устанавливаются на рабочий локальный диск С, который и без того определен как самый малый ввиду своей специальности быть системным, так он еще и занят этой самой системой и офисом. Так вот всякого рода web-контент и перегружает страницу и сам браузер.
Но связывать ошибку только из-за нехватки память не стоит.
Когда памяти вроде бы достаточно
Встречаются ситуации, когда смартфон или планшет отказывается устанавливать приложение не только на карту памяти, но и во внутреннюю память. При этом свободное место присутствует в достаточном объёме. Как заставить Android посмотреть правде в глаза и всё-таки установить приложение?
Есть несколько способов, которые могут сработать:
- Очистить кэш приложений Google Play и Google Service Framework. Откройте меню Настройки, выберите эти два приложения и очистите их кэш. После этого перезагрузите смартфон. Если свободное место есть, устройство теперь сможет её использовать.
- Удалить обновление Play. Для этого необходимо зайти в Настройки, найти там пункт Приложения, а в списке – Google Play. Тапните на нём и в открывшейся странице выберите кнопку «Удалить обновления». Рекомендуется сделать в случае, если очистка кэша не помогла.
- Очистить Dalvik-кэш. Выключите свой смартфон и включите его в Recovery mode (для этого обычно надо удерживать кнопку включения и кнопку громкости). Выберите в меню пункт Wipe cache partition. Если вы не сталкивались с этим раньше, то подскажем: сенсорный дисплей в этом режиме не работает, выбирать надо кнопками громкости. В этом пункте выберите подпункт Advanced Options, а в нём – Wipe Dalvik Cache. Это действие сбросит Dalvik-кэш и не только освободит немного места, но и поможет системе эффективно работать с уже имеющимся.
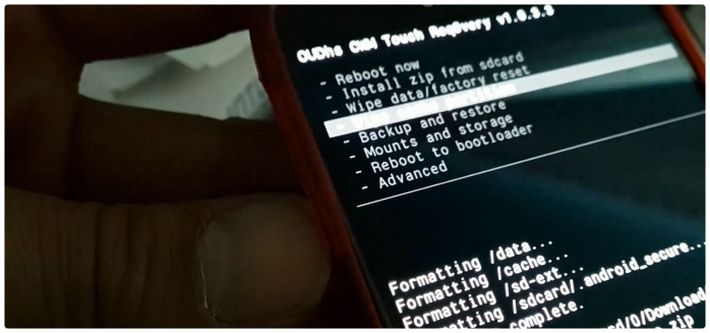
Чтобы избежать таких проблем на будущее, можно воспользоваться утилитами Link2SD или Folder Mount, которые помогут вам виртуально объединить Micro SD и внутреннюю память в единый массив. Помните, что в этом случае карта памяти становится фактически несъёмной, поэтому перед этой операцией обзаведитесь достаточно объёмистой Micro SD.
Некоторые пользователи операционной системы windows могут наблюдать периодическое появление сообщения, в котором говориться о том, что на компьютере недостаточно памяти. И чтобы освободить память для нормальной работы программ, сохраните файлы, а затем закройте или перезапустите все открытые программы.
Ошибка «Недостаточно памяти на компьютере закройте программы»
Кто — то ошибочно может подумать, что закончилась память на жестком диске. Но если проверить это, то окажется что на всех локальных дисках есть запас свободного места.
Ошибка windows «недостаточно памяти на компьютере закройте программы» говорит о том, что у вас недостаточно оперативной и виртуальной памяти (еще ее называют файл подкачки)
Почему не запускается «Яндекс.Браузер»
«Яндекс.Браузер» крайне редко начинает работать со сбоями. Если же это происходит, то причинами проблемы могут быть ошибки пользователя или некорректная работа программного обеспечения.
К невозможности запуска браузера могут привести:
- конфликт браузера с одним из приложений, инсталлированных пользователем за последний период времени;
- некорректное обновление файлов Windows, произведённое с сайта производителя;
- некорректное обновление «Яндекс.Браузера», произведённое с сайта разработчика;
- блокировка браузера новой антивирусной программой;
- блокировка браузера брандмауэром системы;
- нехватка оперативной памяти и загруженность кэш-памяти;
- сбой на жёстком накопителе из-за неожиданного завершения работы компьютера;
- использование специальных утилит для исправления ошибок системы, скачанных с непроверенного сайта;
- запуск большого количества приложений.
Для устранения этих проблем необходимо последовательно применить способы, описанные ниже.
Вирусная активность
Вирусы и вредоносное программное обеспечение не только вызывают медленную работу Яндекс Браузера, но и дают чрезмерную нагрузку на оперативную память и центральный процессор. Это, в свою очередь, влияет на запуск и работу всех установленных на ПК программ, делая эти процессы невероятно медленными.
Не удалось устранить проблему?Обратитесь за помощью к специалисту!
Решите мою проблему
Если вы не знаете, что делать в этом случае, то мы с удовольствием вам поможем. Необходимо провести тщательную проверку операционной системы, используя эффективную антивирусную программу или сканер.
Отдельное внимание хотелось бы уделить последнему пункту, и на примере такой программы как Dr. Web CureIt мы рассмотрим процесс проверки
Следуйте нижеприведенной инструкции:
- Программа не нуждается в установке, поэтому ее достаточно скачать на компьютер и запустить от имени администратора.
- Далее ставим галочку на соглашении и жмем «Продолжить».
- Заходим в настройки.
- Переходим в раздел «Исключения», устанавливаем галочку напротив «Архивы» и нажимаем «ОК».
- Согласно установленным по умолчанию настройкам, утилитой будут проверены все имеющиеся на компьютере диски. Для начала проверки нажимаем «Начать проверку».
- Не выключайте компьютер во время проверки. Учитывайте, что сканирование – длительный процесс, который может занять большой промежуток времени.
- Если в результате проверки будут найдены вирусы или вредоносное программное обеспечение, удалите их. Для этого в разделе «Действие» выберите «Удалить» и нажмите кнопку «Обезвредить».
После этого перезагружаем компьютер для подтверждения внесенных в систему изменений.
Подробности
Именно поэтому пользователям приходится перебирать все возможные варианты исправления ситуации. Только после применения какого-нибудь из них ситуация стабилизируется и веб-обозревателем снова можно пользоваться в стандартном режиме.
Такие проблемы с Оперой начались уже давно. Еще в те времена, когда она перешла на движок Quantum. Всем ведь известно, сколько оперативной памяти требуется ему для работы. Вот и получается, что браузер, который изначально был самым легким теперь прожорливый
Если на компьютере у вас установлено достаточное количество оперативной памяти (не менее 4 гигабайт), то нужно переходить к решению проблемы, ибо сама по себе она не исчезнет. В данном материале мы рассмотрим все возможные варианты. Начнем с самых простых и очевидных.
Очистка кэша браузера
Это первое, что нужно сделать, если веб-обозреватель начал потреблять много оперативной памяти. Дело в том, что в кэше хранится информация о сайтах, которые были посещены пользователям. Это облегчает их дальнейшую загрузку.
Но если кэш разрастается, то он может негативно влиять на качество работы веб-обозревателя. Поэтому необходимо время от времени его чистить. Вот подробная инструкция, рассказывающая о том, как почистить кэш в Опере:
- Жмем на кнопку с изображением буквы «О» (или надписью «Меню»). Она находится в левой верхней части главного окна браузера.
- Появится список доступных опций. Здесь наводим курсор мыши на пункт «История» и выбираем «Очистить историю посещений».
Или же воспользуйтесь комбинацией клавиш Ctrl + Shift + Del .
- Появится окошко для выбора параметров. Сначала выставляем временной диапазон «Все время» в соответствующей строке.
- После этого отмечаем галочками все пункты кроме первого и жмем на кнопку «Удалить данные».
Процесс чистки начнется немедленно и займет всего несколько секунд. После очистки необходимо перезапустить Оперу и уже после рестарта пробовать снова ее использовать. Если проблема не решена, то переходим к следующей главе.
Отключение расширений
Всевозможные дополнения, конечно, здорово расширяют функционал веб-обозревателя, но при этом и сильно нагружают оперативную память компьютера. Если их слишком много, то Опере вполне может не хватать памяти для нормальной работы.
Значит, нужно отключить все дополнения и посмотреть, как веб-обозреватель будет работать без них. Процесс отключения плагинов весьма прост. Вот подробная инструкция, рассказывающая о том, как и что делать.
- Вызываем основное меню браузера и выбираем опцию «Расширения».
На эту же страницу выйдет попасть с помощью комбинации клавиш Ctrl + Shift + E .
- Появится список установленных дополнений. Под каждым из них будет несколько кнопок. Нажимаем на ту, на которой написано «Отключить».
- Повторяем действие для каждого элемента на страницу.

































