Для кого подходит обратная съемка
Данный тип съемки подходит не для всех пользователей.
Новичку использовать этот формат будет непривычно, поэтому среди сервиса это не особо распространено. Однако, если вы решите попробовать что-то новое при редактировании, то «Реверс» подойдет.
Зрители любят интересные идеи, связанные со съемкой в данном формате. Плюс ко всему, те блогеры, которые его используют, набирают большое количество лайков, комментариев и подписок на свой профиль.
Эффект «Реверс»
Реверсивная съемка означает движение наоборот. Данный метод широко популярен и используется как зарубежным, так и нашим отечественным кинематографом на протяжении многих лет для привлечения и удержания зрителя при просмотре.
Более активные и творческие пользователи создают контент с эффектом реверса как инструмент для старта их профиля
Одно «вирусовое» видео может привлечь внимание к остальным, что и даст максимальный выхлоп для популярности. Алгоритмы начнут продвижение аккаунта и помогут продвигаться по ленте с рекомендациями
Даже если вы новичок, но делаете захватывающие ролики, то успех придет к вам и очень скоро.
Мы в вас верим!
Примеры и идеи
Летающий телефон в ролике, как у этих ребят, точно заинтересует пользователей тик ток.
А здесь с помощью эффекта реверс смогли заставить стул спасать человека от падения. Смотрится интересно, не правда ли?
В сети уже очень много видео, где участники что-то ломают или убирают с эффектом реверс, но такие ролики всё равно пользуются популярностью и набирают много просмотров.
Кола и ментос – классика! Видео с людьми, оказавшимися с ног до головы в напитке из-за «доброй шутки» друзей раньше набирали миллионы просмотров. В этом видео решили совместить реверс с замедленной съёмкой.
Ещё одна интересная съёмка упомянутой выше химической реакции наоборот. Авторам ролика, наверное, пришлось основательно подготовиться, чтобы снять такое видео.
Под этим роликом пользователь пишет о том, что его собака имеет суперспособности. Ну а как ещё это можно объяснить? Теннисные мячи сами забираются вверх по лестнице под наблюдением четвероногого друга.
Посмотрите, как красиво блёстки возвращаются обратно в бутылку с водой. Видео в изначальном варианте определённо выглядело интересно, а эффект обратной съёмки вывел его на новый уровень.
В этом видео рисунок исчезает с салфетки самостоятельно и без следов. Такого точно не удастся добиться без применения эффекта съёмки наоборот.
Мало кто знает о том, что существует такой простой способ оседлать лошадь. Им делится девушка с этого видео. Получилось интересно.
С эффектом реверс макияж не стирается с лица, а наносится самостоятельно. Жаль, так не получится в реальной жизни.
Создание проекта, загрузка фото и видео в iMovie на iPhone и iPad
1. Скачайте и запустите приложение iMovie.
2. Нажмите на кнопку «Создать проект» и выберите элемент «Фильм».
На дисплее вашего устройства вы сможете увидеть имеющиеся в медиатеке материалы.
3. Отметьте те фотографии или видео, которые планируется объединить и нажмите «Создать фильм».
После этого их сразу же можно будет увидеть в временной шкале (таймлайне), что позволит приступить к монтажу.
4. Коснитесь видео или фото на временной шкале. Вокруг него должно появиться желтое обрамление. Передвигайте рамки с обеих сторон, делая обрезку видео до нужной длины. Если вдруг вы удалили лишний кусок, то можно отменить свое действие, нажав на кнопку в виде закругленной стрелки в правой части экрана.
Если требуется поделить редактируемый клип на несколько небольших фрагментов, выделите файл, перетащите в необходимое место вертикальную белую шкалу и нажмите кнопку «Разделить».
Для изменения последовательности клипов на временной шкале, перетяните выделенное видео или фото в нужное место.
Для добавления новых видео или фото, нажмите кнопку «+».
Для удаления ненужных загруженных фото или видео с временной шкалы, просто нажмите на них смахните их вверх. При этом на правом верхнем углу миниатюры появится значок облачка пыли.
Резюмируем
Есть шесть видов крупности плана — от дальнего до детального. Монтировать лучше через один, например, крупный с общим, а не со средним.
Объекты в кадре можно размещать по правилу третей или в центре и не забывать о воздухе в направлении движения.
Расположение камеры влияет на то, как зритель воспринимает объект. Если снимать сверху, объект будет мелким и незначительным, если снизу — подчеркнуто значимым. Самый привычный ракурс — на уровне глаз.
Камеру можно поставить статично или передвигать
Для движения существуют такие приемы, как наезд, отъезд, скольжение, следование и так далее.
Чтобы управлять вниманием зрителя, используют фокс, контраст, выстраивают композицию по направляющим линиям.
Для статичных сцен в помещении свет ставят по схеме Рембрандта, для динамических используют потолочное освещение и мягкое заполняющее.
Если не получилось записать звуки и реплики в хорошем качестве, видео можно переозвучить в тихом помещении.
Новичкам проще всего монтировать видео в Adobe Premiere и использовать готовые шаблоны цветокоррекции — луты.
На этом я завершаю серию публикаций об основах создания видео. Почитать о предыдущих этапах работы над видео можно в статьях «Как делать видео. Часть 1: сценарий» и «Как делать видео. Часть 2: препродакшн».
Как в Тик Токе совместить видео с видео: примеры наложения
Медиаконтент, размещаемый на платформе социальной сети, может быть простым. Но те, кто заморачивается совмещением двух роликов, получает большее количество фолловеров. Умение монтировать видео не означает, что у вас должны быть профессиональные навыки. Многие операции доступны внутренними инструментами сервиса:
- Добавить стикеры, всевозможные вставки, которые пожелается.
- Отрегулировать скорость ролика.
- Убрать лишний фрагмент из видеодорожки.
- Выбрать музыкальную композицию, и регулятором громкости выбрать нужный звук.
Все это инструменты для базовой обработки клипов в TikTok. Они представлены на дисплее горизонтальными и вертикальными списками. Одни отвечают за тайм, другие за графику, третьи – технические. Для начала вам следует отснять ролик, длительность которого не должна превышать минуту.
Чтобы склеивать видео, в первую очередь стоит обратиться к стандартному редактору внутри приложения. Для этого используйте следующий алгоритм:
- Установите скорость воспроизведения ролика.
- Подберите соответствующий музыкальный трек.
- Нажмите на кнопку с символом «птичка».
- Выберите различные эффекты и вставки.
Тиктокеру сервис предоставит максимальные возможности, в том числе и инструмент для склеивания видео. Но общая продолжительность фрагментов должна уложиться в минуту.
Перемотка в редакторе Тик тока
Когда программа Тик Ток только вышла на рынок, многие пользователи не поняли основы принципа работы, и не использовали заложенные опции. Многие пользователи не хотят досматривать видеоролик, несмотря на то, что в программе не заложен длительный формат съемки. Но пользователи способны применять дополнительный функционал, который разрешает обрезать или перематывать видеоролики.
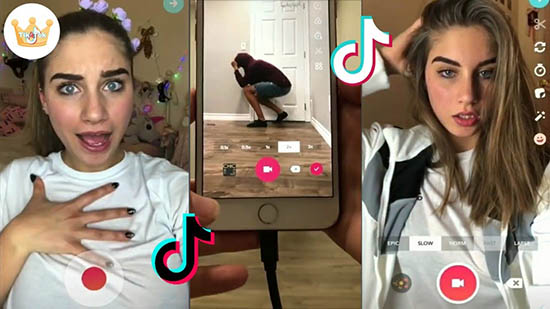
Перед тем, как начинать работать с обрезанием видеоролика, лучше продумать сюжет работы. Для съемки не потребуется специального оборудования, только мобильное устройство с камерой. После подготовительной работы приступаем к первоначальной обработки видеоролика:
- Вначале снимаем видеоролик, и загружаем на представленный источник;
- В программе указываем продолжительность видеоролика. В программе заложена функция, при которой открывается шкала, где пользователь указывает время;
- Чтобы установить выбранный раздел пользователь сжимает или растягивает рамку, которая отмечена красным цветом;
- После указываем скорость воспроизведения очередного видеоролика.
- Кроме того, пользователь получает возможность использовать расширенный набор эффектов.
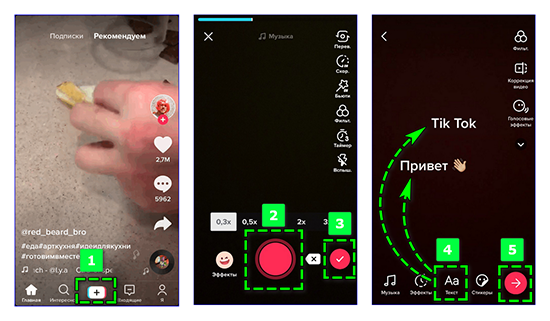
Перемотка видео
В программе Тик Ток пользователи работают с отснятым материалом. Видеоролики получится выкладывать не только в том формате, в котором были сняты, а иметь возможность обрабатывать видеоролик, чтобы получить качественный результат. В программе Тик Ток заложены опции и инструменты, которые помогают обрабатывать видеоролики:
- Скорость. Получившийся видеоролик идет быстрей, или медленней. Все зависит от выбранного сюжета. Часто подобный формат вызывает смех у аудитории, и привлекает новых подписчиков.
- Запись по частям. Если пользователь не доволен получившимся результатом, в программе получится добавить дополнительный элемент к видеоролику, чтобы получить целостную картину.
- Эффекты. Эффекты получится наложить на созданный материал, если результат показался не достаточно оригинальным.
- Добавление и удаление дополнительных частей. Видеоролик получается в том формате, на который рассчитывал пользователь.
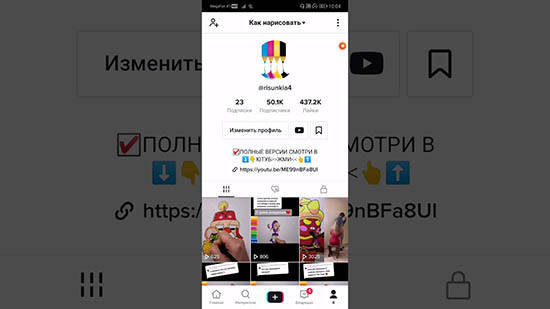
Перемотка музыки
После того, как пользователь понял, как правильно проводить обрезку видеоролика, лучше осознать, как работать с музыкальными композициями и звуковыми эффектами. Не всегда получается так, чтобы видеоролик совпадает с музыкальной композицией, и придется обрезать песню, чтобы создать качественный контент.
Последовательность действий для того, чтобы обрезать музыкальную композицию в программе Тик Ток:
- Вначале переходим в программу Тик Ток с выбранного устройства;
- Затем загружаем видеоролик, который был снят. Первоначально проводим работы с редактирование длины видео;
- После того, как нажать на кнопку с добавлением и управлением музыки, ищем выбранный файл, который и вставляем в видеоролик
После подтверждения операции обрезки музыкальной композиции, наслаждаемся получившимся результатом.
Кликай, чтобы переслать:
Распространенные ошибки
Упущения допускают на этапах подбора освещения и способов обработки:
-
Нельзя использовать скудный искусственный свет. Люстры в комнате недостаточно, ролик получится темным и тусклым.
-
Не нужно пользоваться компьютером для переворачивания видео. С роликом прекрасно справятся приложения для смартфона, что сэкономит время.
Избегая ошибок, можно легко создать захватывающий фильм, который соберет миллионы лайков.
Действия, если кнопка обратной съемки пропала
Если нужная кнопка исчезает, помогут следующие действия:
-
Вновь зайти в приложение. Оно могло обновиться.
-
Обновить мессенджер через Play Market или App Store.
-
Перезапустить телефон.
-
Переустановить приложение.
-
Проверить его совместимость с программным обеспечением.
Если функция несовместима с программой, советую обратиться к сторонним приложениям. С 2020 г. режим доступен всем пользователям для создания креативных историй.
Как включить обратную съемку в ТикТоке
Пользователю необязательно работать с форматом на платформе, потому что создано много сторонних приложений для обработки видеоклипов.
Скачайте одно из них и установите на телефон, а потом загрузите видео и в настройках найдите режим “Reverse” или “Обратная съемка”. Используйте функцию и сохраните полученный результат.
Если вы хотите обработать свой контент в TikTok, следуйте инструкции ниже:
- Авторизуйтесь в приложении и пройдите в раздел записи видеоклипа. Он помечен иконкой “+”.
- Запишите собственный ролик в настоящем времени или добавьте с телефона.
- Обработайте его с помощью эффектов, добавьте текст или опрос, чтобы привлечь больше аудитории к просмотру. Также вы можете наложить аудиозапись на ролик.
- Внизу расположен раздел с эффектами. Тапните по нему еще раз и найдите надпись “Время”.
- В этом разделе нажмите на функцию “Реверс”. Вот где в ТикТоке обратная съемка. Видеоролик теперь будет идти с конца до начала.
- Сохраните результат и перейдите к публикации. Там вы можете добавить краткое описание и популярные в сети хештеги. Если не уверены в готовности ролика, добавьте его в черновики Tik Tok, чтобы потом отредактировать.
Бывает, что нужно сделать обратный формат с середины видеоролика, но в ТикТоке эта функция пока что недоступна. Используйте стороннее приложение для такой обработки.
Способы сделать обратное видео на Android
Приложение Reverse Movie FX
Приложение Reverse Movie FX — это бесплатное приложение для Android, которое предлагает записывать или выбирать существующие видео на вашем устройстве для создания перевернутого или перемотанного видео. С помощью этого приложения вы можете сделать свои видео похожими на волшебный трюк. Выполните следующие простые шаги, чтобы сделать то же самое.
- Откройте Google Play Store, найдите Приложение Reverse Movie FX и установите его.
- Нажмите кнопку «Я согласен», чтобы принять условия использования и предоставить необходимые разрешения на доступ к файлам.
- Нажмите на кнопку «Начать реверс» на главной странице приложения.
- Вы можете записать свой фильм, нажав кнопку «Записать фильм», или выбрать существующее видео, нажав кнопку «Выбрать фильм».
- Найдите и коснитесь видеофайла, который вы хотите перевернуть.
- Установите начальную и конечную точки, переместив ползунок внизу, а затем нажмите кнопку «Пуск».
- Выберите желаемые параметры движения задним ходом и нажмите кнопку «Начать движение задним ходом».
- Выбранное вами видео будет мгновенно перевернуто и сохранено в вашей галерее. Вы также можете напрямую поделиться этим на различных платформах социальных сетей, нажав на соответствующие значки.
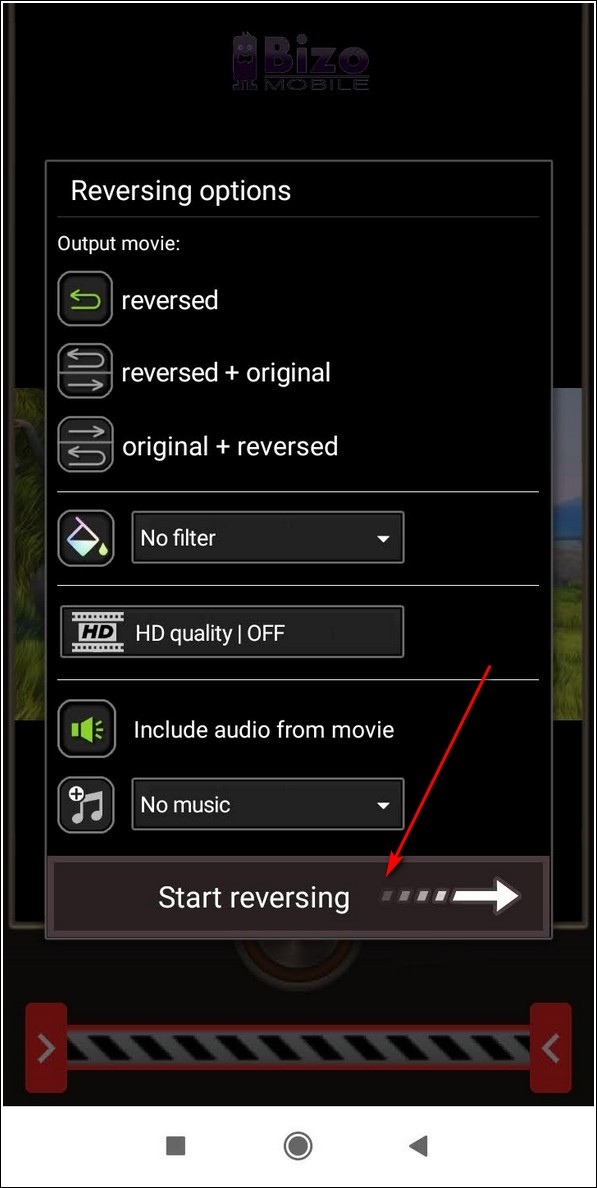
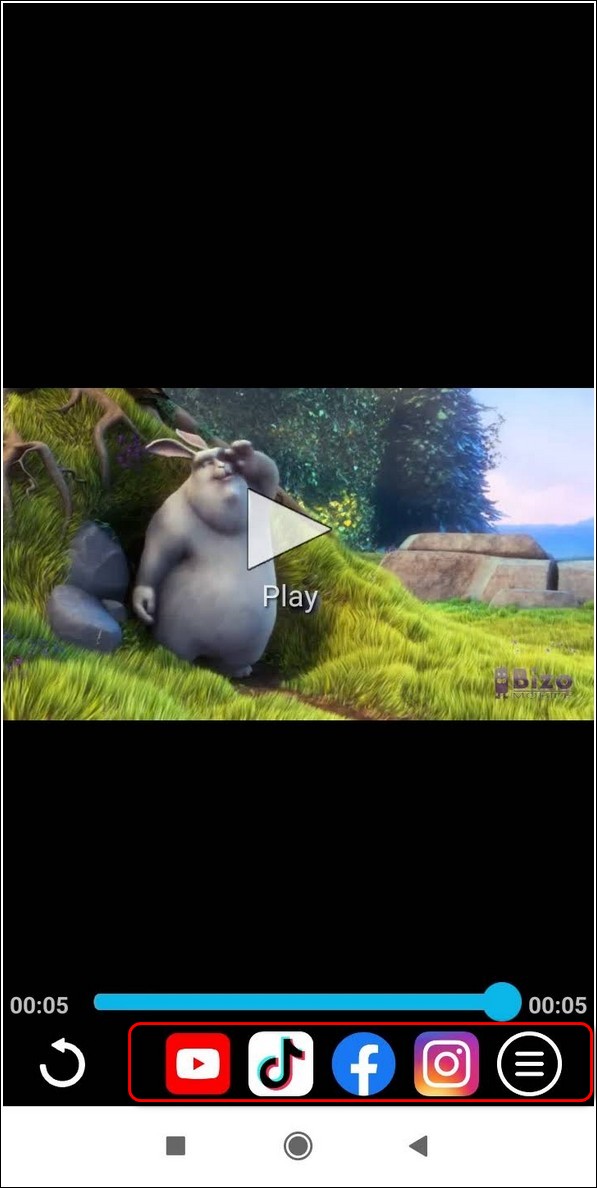
Обратный видеоплеер и приложение для редактирования
Reverse Video Player — еще одно эффективное бесплатное приложение для Android, которое предлагает создавать потрясающие видео, меняя его направление. Кроме того, приложение предлагает несколько красивых эффектов и параметров звука, которые вы можете добавить при создании перевернутого видео. Выполните следующие быстрые шаги, чтобы создать собственное обратное видео с помощью этого приложения.
Программы для Windows, мобильные приложения, игры — ВСЁ БЕСПЛАТНО, в нашем закрытом телеграмм канале — Подписывайтесь:)
- Откройте Google Play Store, найдите Приложение Reverse Video Player и установите его.
- Примите условия использования приложений и предоставьте необходимые разрешения на доступ к файлам.
- Просмотрите видео, имеющиеся на вашем устройстве, или нажмите кнопку «Запись» в правом верхнем углу приложения, чтобы записать видео.
- На следующей странице вы можете обрезать или сократить длину видео в соответствии с вашими предпочтениями. Когда вы закончите редактирование, нажмите кнопку «Далее» в правом верхнем углу экрана приложения.
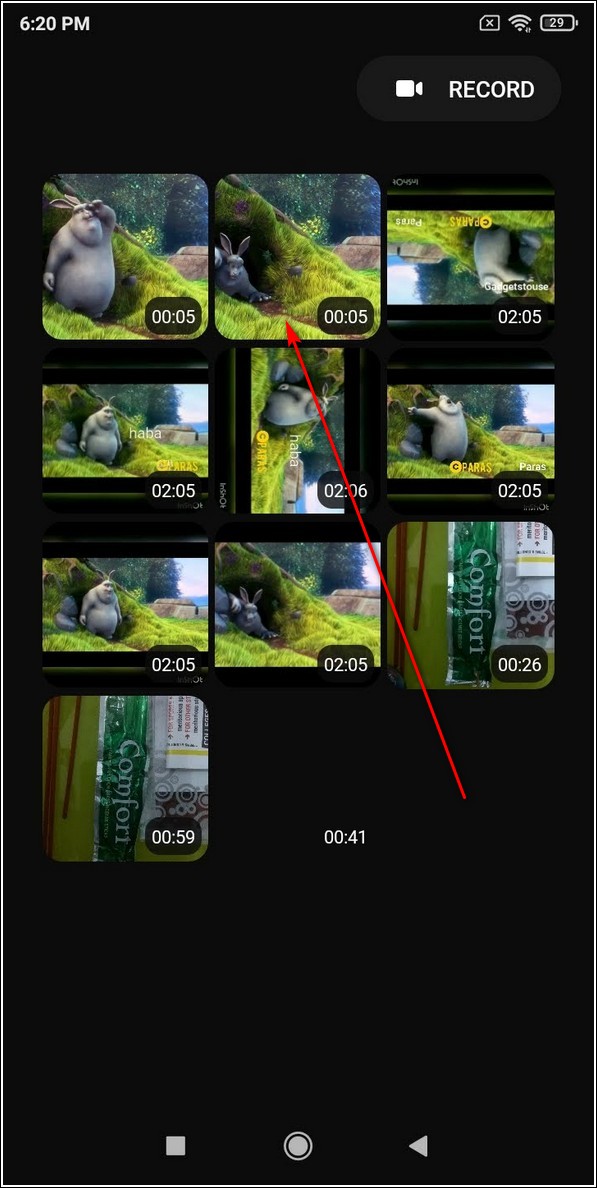
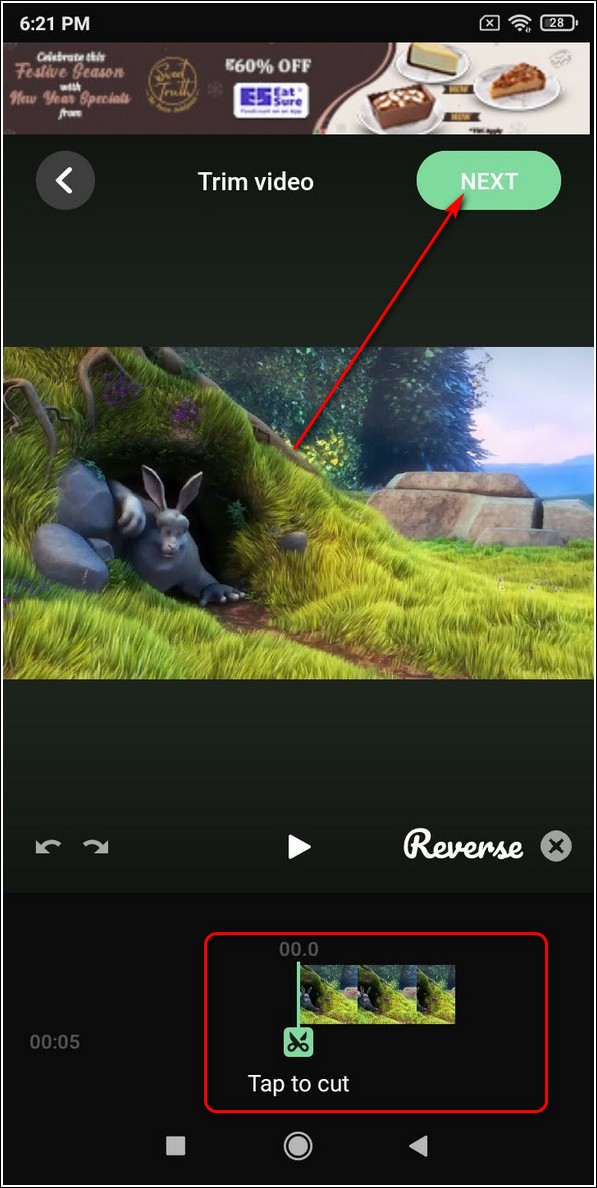
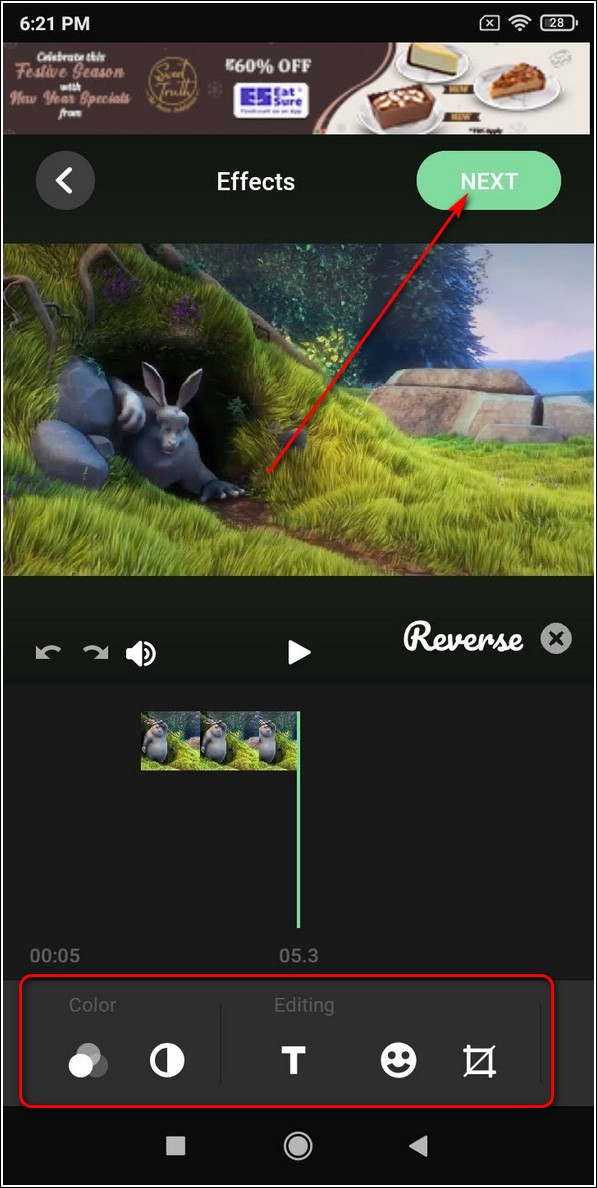
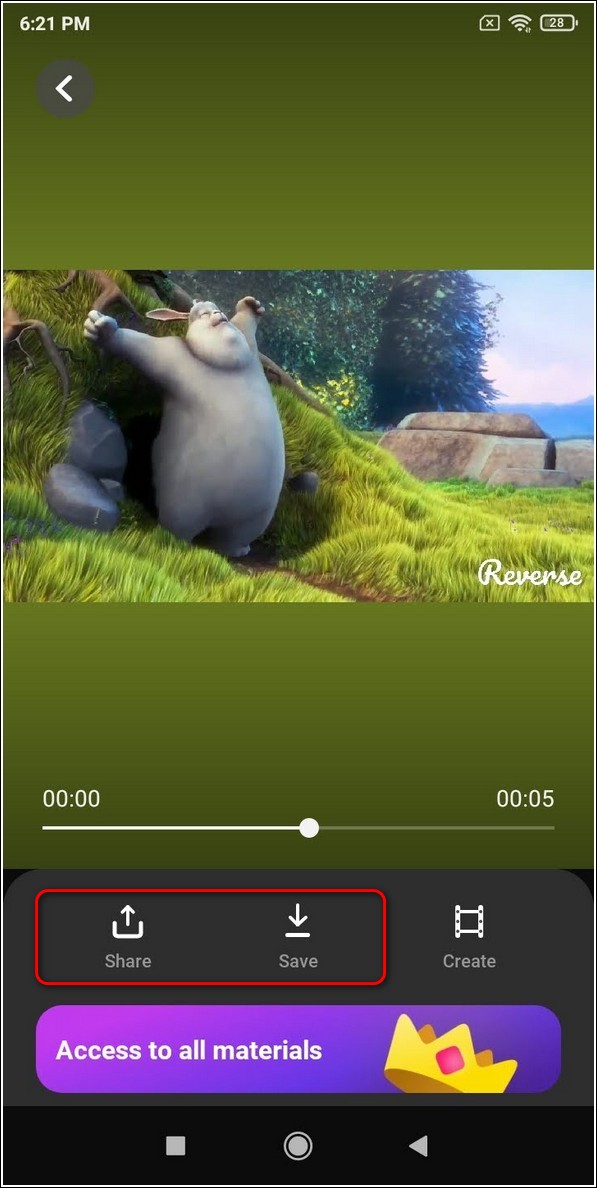
Приложение для обратного просмотра видео
Приложение Reverse Video Movie — еще одно забавное приложение для Android, с помощью которого вы можете создавать свои видео с обратными эффектами. Как и перечисленные выше приложения, он предлагает создать перевернутое видео, записав его напрямую с вашего телефона или выбрав существующее видео с вашего устройства. Выполните следующие простые шаги, чтобы сделать то же самое с помощью этого приложения.
- Откройте Google Play Store, найдите Приложение Reverse Video Movie и установите его.
- Предоставьте приложению необходимые разрешения на доступ к файлам.
- Нажмите на кнопку «Выбрать видео», чтобы выбрать существующее видео с вашего устройства. Вы также можете нажать на приложение «Камера», чтобы записать видео для этого приложения.
- Найдите и коснитесь видеоклипа, который вы хотите перевернуть.
- Отрегулируйте ползунок видео и выберите один из доступных параметров звука. Затем нажмите следующий значок в правом верхнем углу окна приложения, чтобы перейти к обратной обработке.
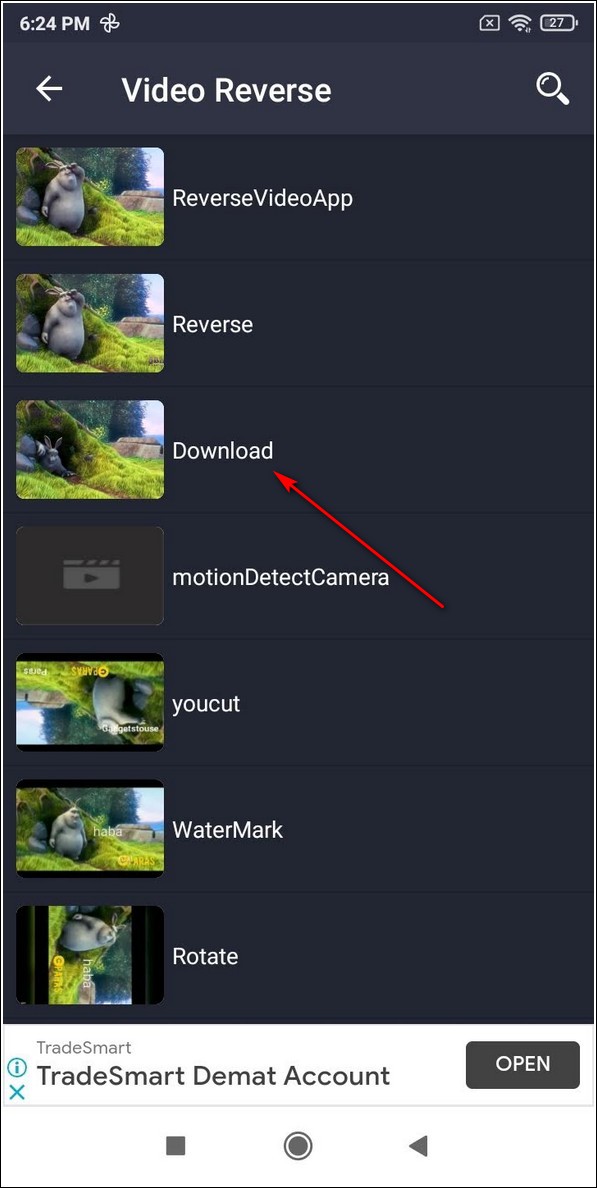
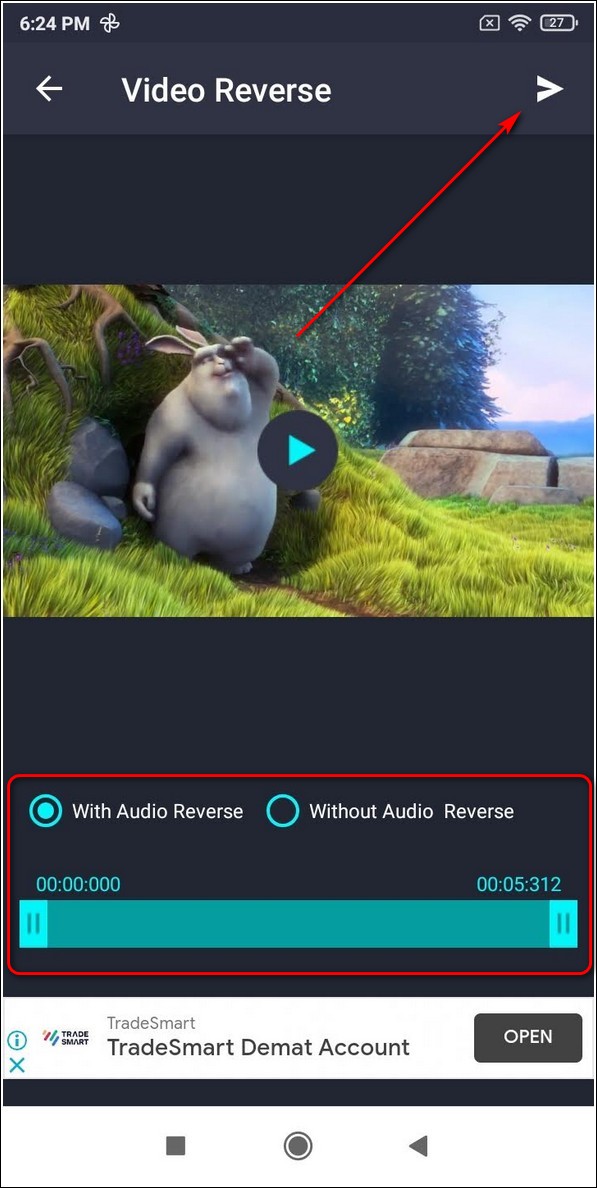
Приложение мгновенно сгенерирует перевернутое / перемотанное видео. Вы можете напрямую поделиться этим перевернутым видео, нажав на значок «Поделиться» в правом верхнем углу окна приложения.
Бонус: поворот, отражение и добавление водяного знака к видео
Теперь, когда вы успешно научились создавать перематываемое / перевернутое видео, пришло время узнать больше о повороте, переворачивании и нанесении водяных знаков на ваши видео. Прочтите это быстрое двухминутное чтение, чтобы узнать, как вращать, переворачивать и добавлять водяной знак к видео.
Как мне выбрать свой формат?
Всё индивидуально и условно, но все же закономерности есть.
Если вы тяготеете к экспертному и познавательному контенту и планируете рассказывать полезные вещи своим голосом, выбирайте формат «60 секунд». За меньшее время вы просто не успеете выразить свою мысль голосом.
Надо понимать, что 15 и 60 секунд — это предельный хронометраж. То есть меньше 15 секунд для разговорного жанра точно выбирать не стоит.
Если же вы планируете снимать развлекательный контент — танцы, вайны, пранки и т.д., выбирайте 15 секунд. Развлекательный контент должен быть быстрым и динамичным, иначе тиктокеры не будут его досматривать.
Попробуйте оба варианта и выберите тот, который понравится вам больше.
Как снять видео в обратном направлении
Через редактор видео в Тик Ток
Выполняем пошагово:
- Заходим в приложение. Проходим авторизацию.
- Кликаем на значок «+» и переходим в режим съемки.
- Подбираем популярную музыку для ролика.
- Записываем ролик или вставляем готовое медиа с вашей галереи и нажимаем на иконку с галочкой.
- Находим панель внизу экрана и кликаем на иконку «Эффекты» (в виде часиков).
- Свайпаем список и находим вкладку «Время». Нажимаем. Появляется список с эффектами искажения времени: реверс, повтор, слоумо. Выбираем первый.
- Добавляем интерактив в ваш ролик: подпись, стикеры, музыкальное сопровождение, фильтры и т.д.
По окончанию редактирования, кликаем на кнопку «Далее». Прописываем хэштеги и описание к ролику. Загружаем и ждем реакции от ваших подписчиков.
С помощью сторонних приложений
Далеко не всех пользователей удовлетворяет спектр возможностей встроенного редактора в Тик Ток. Поэтому, приложения для редактирования и монтажа видео от сторонних разработчиков могут быть более продвинутыми в плане функциональности.
Рассмотрим несколько из доступных:
«Фильм наоборот волшебное видео» (для Андроид) или «Reverse Movie FX» (для iOS)
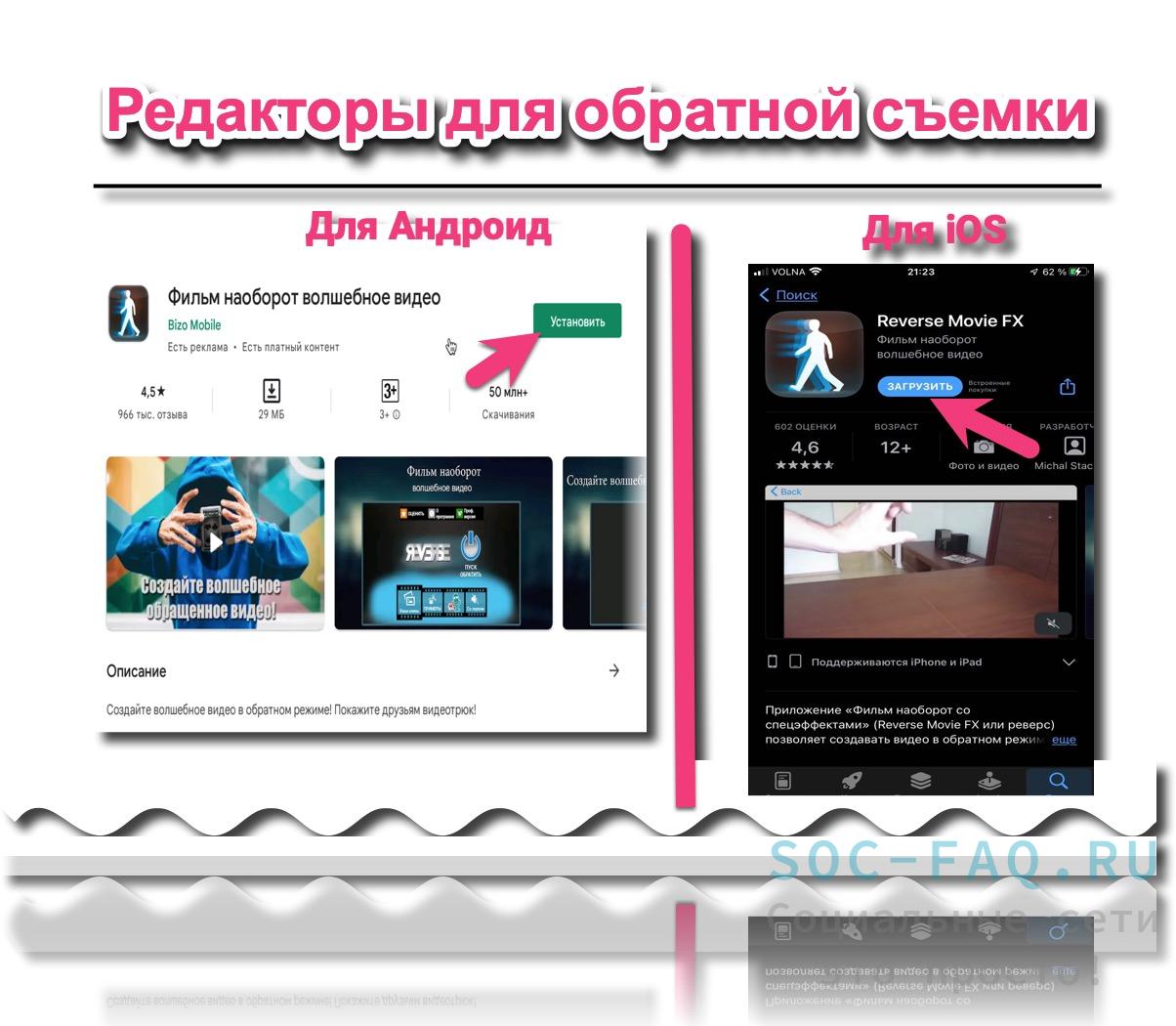 Устанавливаем приложение
Устанавливаем приложение
Выполняем пошагово:
- Заходим в приложение. Видим окно перемотки «Пуск. Обратить».
- Появляется две кнопки — записать фильм и выбрать фильм. Если у вас есть готовое медиа для вставки, то выбирайте второй вариант.
- На полосе хронометража выбираем начальный и конечный кадр, жмем «Старт». Во всплывающем окне кликаем «Начать обращение».
- Пока идет редактирование, можем ускорить процесс и выставить более низкое разрешение.Рекомендуем – 1280х720 или 720х480.
- Ждем окончания загрузки
- Смотрим ролик. Готово!
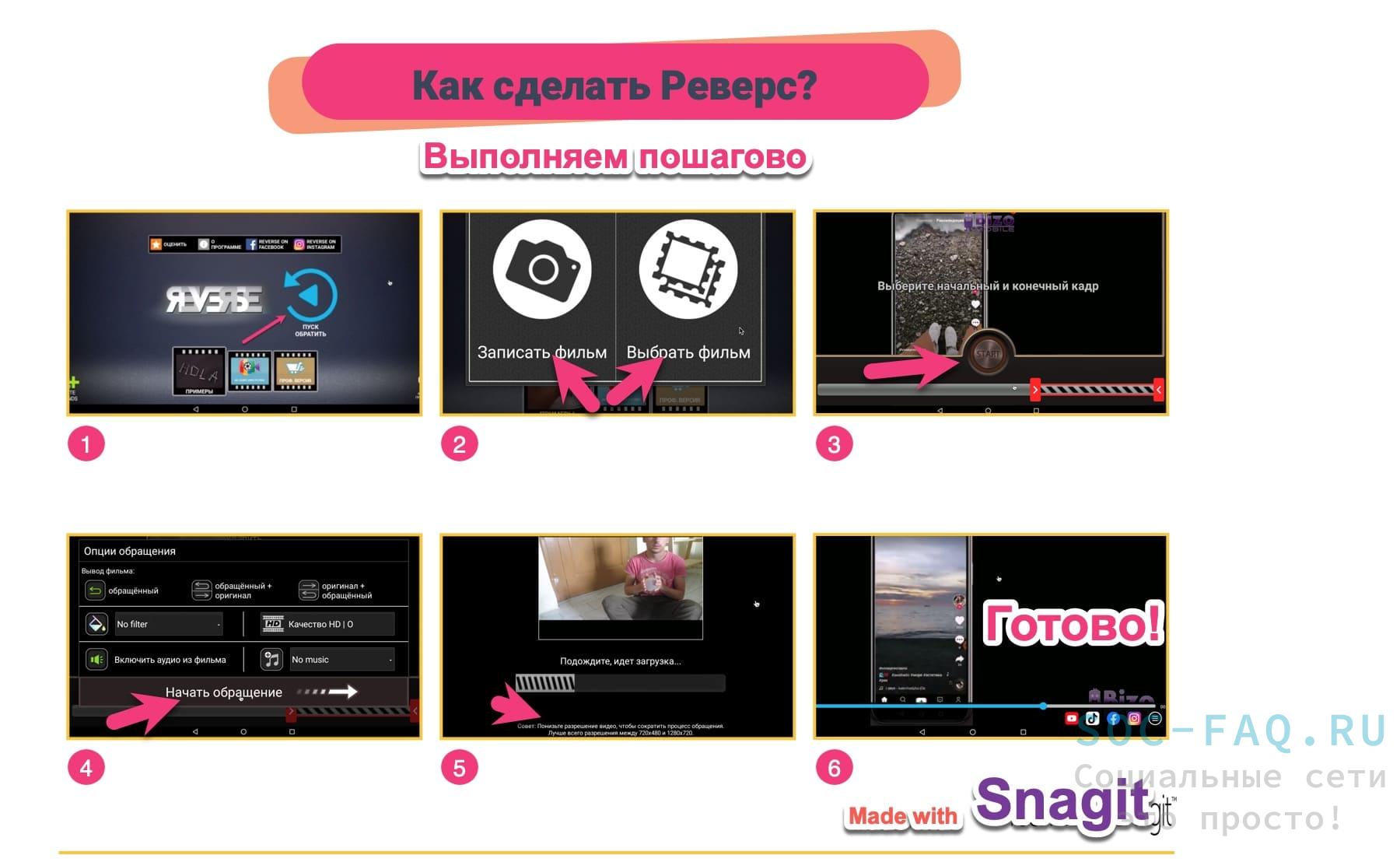 Выполняем пошагово
Выполняем пошагово
FX Motion Pro
Принцип работы практически такой же, как и в предыдущей инструкции по обработке.
Скачиваем FX Motion Pro, устанавливаем и переходим в видеоредактор.
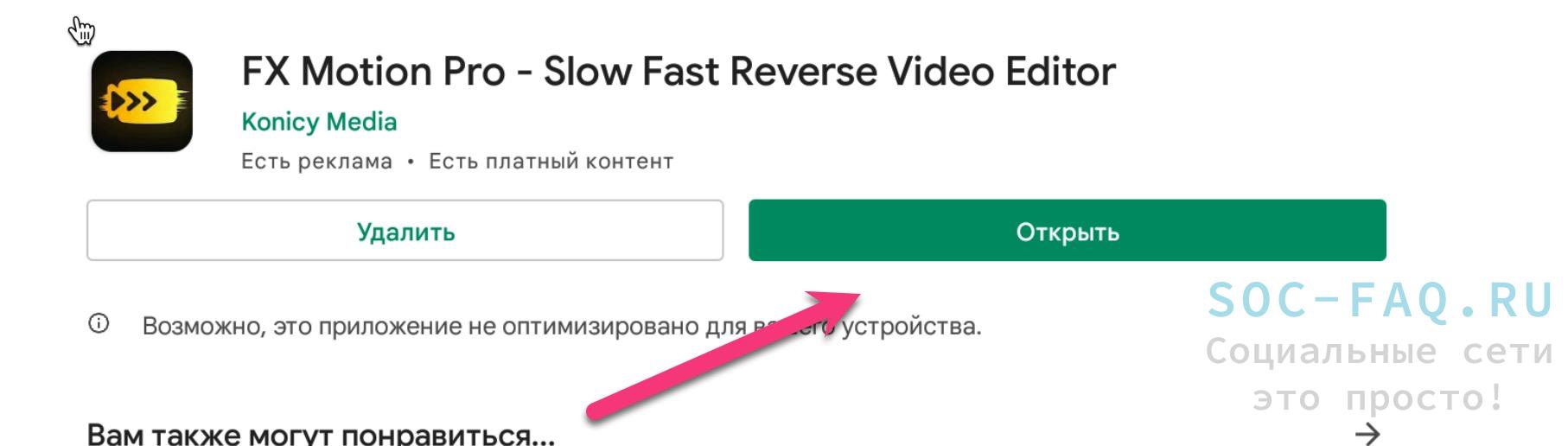 Скачиваем приложение
Скачиваем приложение
Нажмите кнопку «Create Motion».
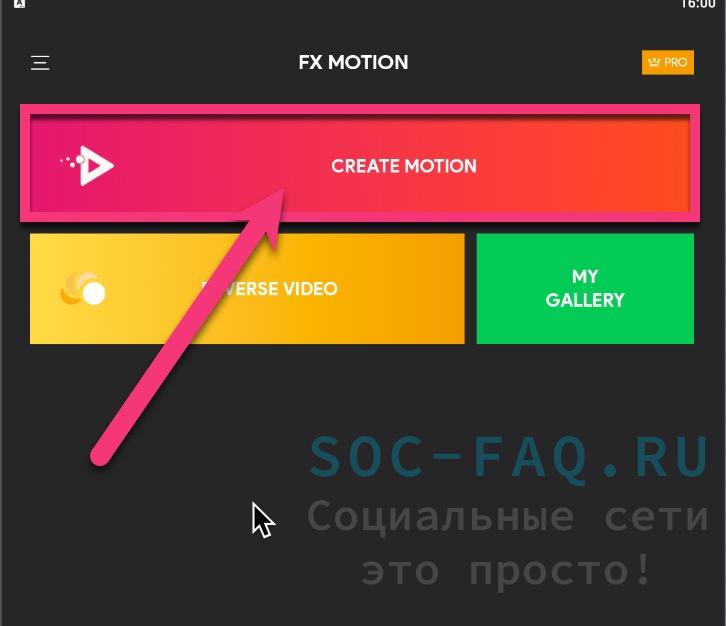 Нажимаем на выделенную кнопку для создания перехода
Нажимаем на выделенную кнопку для создания перехода
- Когда вы впервые зашли в приложение, предоставьте доступ к хранилищу для загрузки контента из галереи.
- Среди доступных инструментов, выберите вкладку «Speed», затем «Speed Rate». Затем по шкале с бегунком отредактируйте скорость обратного воспроизведения.
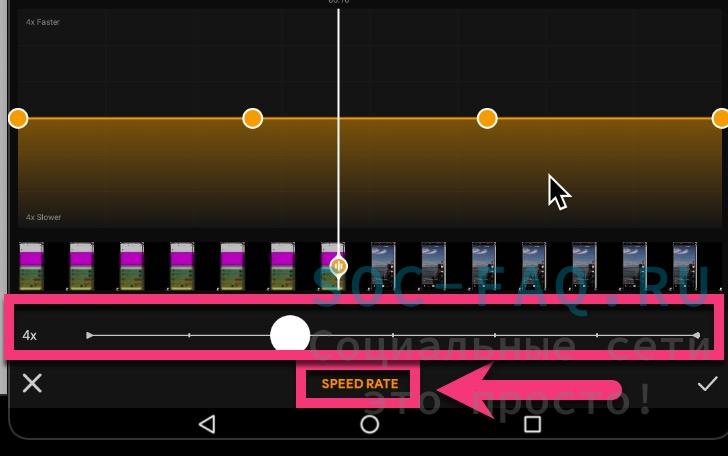 Отрегулируйте скорость обратного воспроизведения и нажмите галочку
Отрегулируйте скорость обратного воспроизведения и нажмите галочку
Обрезаем ненужные края, регулируем уровень громкости, вставляем нужную вам музыку. Как все сделаете, нажмите «Next».
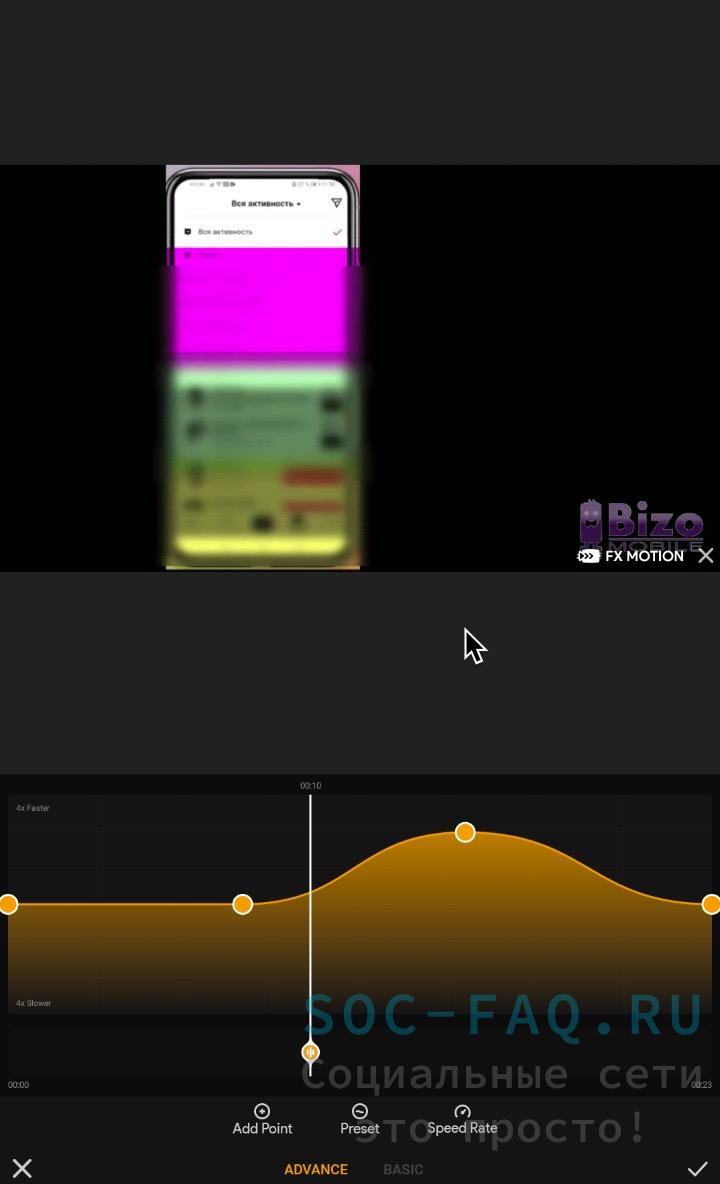 Редактируем видео, добавляем музыку, обрезаем и переходим далее
Редактируем видео, добавляем музыку, обрезаем и переходим далее
- Приложение позволяет накладывает множество различных эффектов. Выберите понравившийся или сразу переходите к следующему шагу.
- Выбираем нужное качество для сохранения контента и ждем завершения обработки.
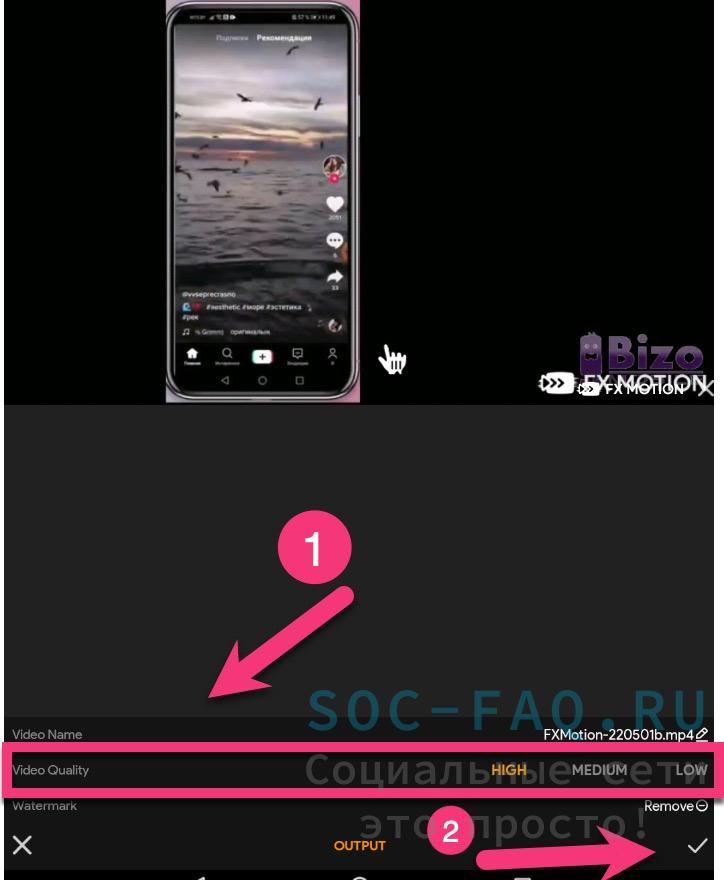 выбираем качество для видео нажимаем галочку
выбираем качество для видео нажимаем галочку
Смотрим готовый ролик. Можем загружать в профиль!
Как перевернуть видео в TikTok
Позвольте мне ответить на все ваши вопросы, сказав, что мы можем использовать разные методы и приложения, чтобы перевернуть клип. В сегодняшнем поколении возможно все. Все упомянуто ниже с простыми шагами, чтобы развеять ваши сомнения, от изменения вашего видео в TikTok с помощью платформ социальных сетей до онлайн-инструментов.
Как перевернуть видео в Tiktok: iPhone и Android
Перевернуть видео Tik Tok на iPhone или Android — то же самое. Хотя в этих телефонах используются разные приложения, реверсирование конкретного клипа выполняется одинаково:
Откройте приложение Tik Tok в необходимых вам мобильных технологиях, например на iPhone или Android.
Выберите видео TikTok из мультимедиа или вы можете записать небольшой клип напрямую из самого приложения TikTok.
Нажмите и удерживайте кнопку записи в центре экрана, чтобы начать запись.
После завершения записи щелкните значок красной отметки «галочка».
Затем выберите кнопку эффектов, обозначенную как «символ часов».
На вашем экране вы заметите две кнопки — «Эффекты фильтра» и «Эффекты времени». Затем перейдите к кнопке временных эффектов и выберите «Реверс».
Наконец, вы увидите краткий предварительный просмотр нового перевернутого видео на экране вашего мобильного телефона. В правом верхнем углу вы заметите кнопку «Сохранить». Щелкните Сохранить.
Как перевернуть видео на Tiktok: Использование Instagram
Будучи активным пользователем Instagram, я считаю, что не все мобильные приложения поддерживают обратный эффект в Instagram. Однако некоторые страны и регионы оказывают обратное влияние на истории в Instagram. Итак, чтобы любое видео воспроизводилось в обратном порядке, вам необходимо выполнить следующие шаги:
Откройте приложение и щелкните камеру Instagram Stories, проведя пальцем влево. Там вы увидите множество опций, которые предоставляет Instagram. Кроме того, эти параметры включают в себя: «Создать», «Бумеранг», «Макет», «Мультизахват», «Уровень», «Свободные руки», «Реверс».
Затем нажмите на кнопку «Реверс» и начните записывать себя с видео. Он работает, когда вы выбираете запись любого видео в режиме перемотки назад или назад перед съемкой видео.
Как перевернуть видео на Tiktok: Использование Snapchat
Snapchat — это приложение для мультимедийного чата, созданное Snap Inc. Это приложение дает вам возможность снимать фотографии, видео и редактировать их в соответствии с вашими единственными требованиями и желаниями. Более того, спросите вы. Но это приложение также поможет вам перевернуть видео TikTok гораздо более превосходным способом. Чтобы перевернуть видео:
Установите Snapchat на свое устройство и откройте его.
Откройте камеру, сдвинув ее вверх.
Выберите нужную ленту или любой короткий клип, который вы хотите перевернуть.
После того, как вы записали или загрузили необходимое видео, продолжайте скользить по телефону, пока не увидите фильтр «три стрелки».
Щелкните фильтр, чтобы перевернуть видео. Теперь вы можете сохранить или загрузить свой файл.
Как перевернуть видео на Tiktok: Использование онлайн-инструмента
Существуют также способы изменить видео в Tiktok с помощью онлайн-инструментов. Ниже приведены различные методы, которые могут применять пользователи.
Откройте веб-браузер и введите URL-адрес «Kapwing.com». Ссылка приведет вас на страницу, где вы увидите панель навигации вверху страницы.
Щелкните на кнопке Tools. Затем в параметре поиска введите реверс, а под кнопкой реверса загрузите файл.
Наконец, загрузите видео Tik Tok, которое вы хотите перевернуть, из своей галереи.
Через некоторое время вы можете увидеть отснятый материал на вашем экране, так что вы готовы нажать на кнопку создания.
Съемки и монтаж в приложении TikTok
Где находится кнопка включения записи, вы уже знаете из материала выше. Но что делать во время съемки? Я отвечу: снимать фрагменты.
Запомните важную штуку: в TikTok можно снимать фрагментами — отрезками видео и добавлять элементы, например, текст, который будет всплывать в нужное вам время. Это то, что отличает контент TikTok от контента Instagram, который всегда снимается одним дублем-отрезком.
В рамках Instagram Stories вы снимаете один отрезок, на фронтальную или основную камеру. Но в ТикТоке вы соединяете несколько отрезков в мини-фильм.
Откройте запись видео. Я выбрал максимальный хронометраж 15 секунд. В среднем дубль должен быть не менее 2-3 секунд, чтобы зрители успели понять, что происходит в кадре. По этой причине в 15-секундных роликах рекомендуется делать от 1 до 6 дублей.
О чем делать дубли?
Для этого нужен небольшой сценарий или план. Вот мой:
Я сниму видео про то, как снимать видео в TikTok. Сделаю 4 дубля, каждый примерно по 3-4 секунды.
- Дубль 1: Помашу рукой в кадр и поприветствую читателей Rusability.ru.
- Дубль 2: Покажу пальцем наверх, где находятся синие полоски — индикация дублей.
- Дубль 3: Переверну камеру с фронтальной на основную.
- Дубль 4: Применю местный эффект «Большой дядя».
Да, это может звучать непонятно, но сейчас разберемся.
Нажмите значок записи.
Чтобы снять дубль, вам нужно просто нажать пальцем на круглый значок записи. Сверху появится синяя полоска, отсчитывающая длительность дубля:
Первый дубль — синяя полоска сверху.
Вы отсняли первый дубль. Теперь можно сделать паузу и сменить локацию. Я подошел к стене с картиной и снял второй дубль. Вы можете заметить, что к первой синей полоске добавилась вторая:
Снят второй дубль. Пальцем я показываю, где находится индикатор второго дубля.
Далее, согласно своему плану, я переворачиваю камеру с фронталки на основную. Смотрите туда, куда указывает мой палец:
Можно не только сменить локацию, но и перевернуть камеру.
Нажимаем Эффекты.
Выбираем нужный эффект. Например, «Большой дядя».
Вот, собственно, и дядя. Четвертый дубль готов.
Теперь нажмите красную галочку справа и увидите цельное видео — TikTok автоматически склеит дубли в единый хронометраж. Давайте теперь добавим музыку:
Кнопка добавления музыки.
Выбирайте трек, который подходит по настроению к вашей задумке.
Теперь самое интересное! Вы можете добавить всплывающие в нужный момент надписи. Простой лайфхак: один дубль — одна поясняющая надпись. Что может быть проще?
В соответствии со своим сценарием я придумал 4 надписи:
- Дубль 1: Надпись «Привет, Rusability!»
- Дубль 2: Надпись «Вот эта синяя полоска — длительность дубля»
- Дубль 3: Надпись «Еще можно переключиться на фронталку»
- Дубль 4: Надпись «И включить маску или эффект».
Добавьте надпись.
Нажмите кнопку »Аа» и добавьте нужную вам надпись. Как и в Instagram Stories, можно отрегулировать размер, цвет и положение надписи в ролике.
После регулировки вновь нажмите пальцем на надпись и в появившемся меню выберите пункт Установить Длительность:
Установка длительности — момент появления и исчезновения надписи.
Отрегулируйте пальцем красную область — длительность действия надписи.
После того как все надписи готовы, нажмите красную кнопку Далее и пропишите сопроводительный текст к ролику (максимум 100 символов):
Подготовка к публикации.
Теперь нажмите Опубликовать либо Черновики, чтобы сохранить видео в черновик и опубликовать позже.
Внимательно посмотрите получившийся ролик:
На примере этого ролика обязательно научитесь различать дубли, понимать, сколько их в видео, где они начинаются и заканчиваются. Сверьте увиденное с моим изначальным сценарием:
- Дубль 1: Помашу рукой в кадр и поприветствую читателей Rusability.ru.
- Дубль 2: Покажу пальцем наверх, где находятся синие полоски — индикация дублей.
- Дубль 3: Переверну камеру с фронтальной на основную.
- Дубль 4: Применю местный эффект «Большой дядя».
Если у вас получится «увидеть» дубли и соотнести их с моим сценарием, считайте, что вы уже понимаете, как надо снимать в TikTok. Если же не получилось с первого раза, попытайтесь еще, в том числе не только на моем видео, но и на видео других тиктокеров.
И запомните второй важный момент: при съемке в TikTok все фрагменты видео склеиваются в единый фильм сами собой, автоматически. Это и есть то обстоятельство, которое делает съемки в приложении TikTok такими легкими.
С монтажом в отдельном приложении придется повозиться дольше, потому что отдельные фрагменты видео будут отдельными кусочками, которые вам предстоит соединить в стороннем приложении.
Какие есть эффекты для видео в тик ток
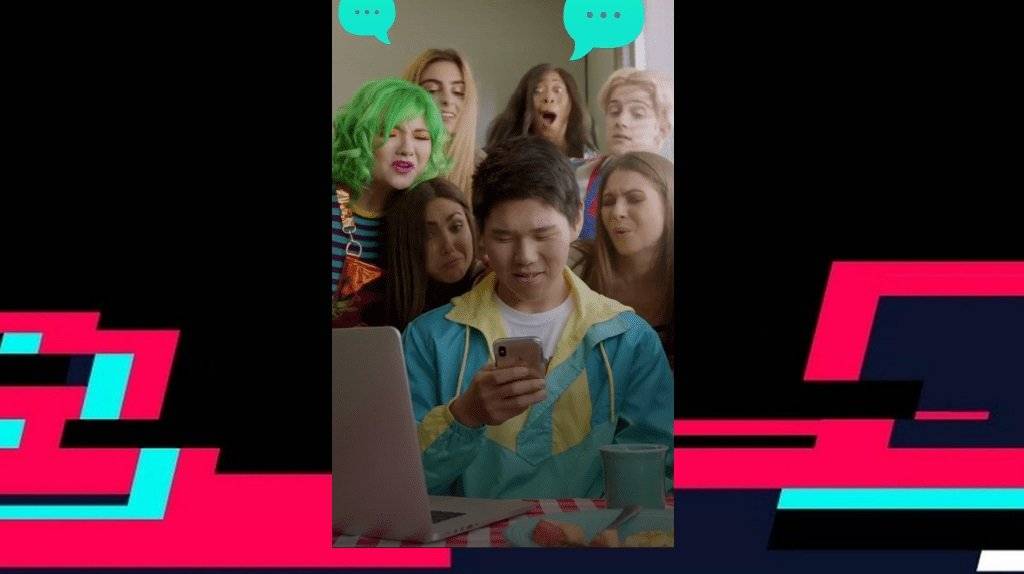
Мы не будем останавливаться на спецэффектах, доступных в приложении, а разберем фишки, которые присутствуют на экране. Это клавиши интерфейса, позволяющие сделать видеозапись привлекательной для зрительской аудитории.
- Переворачивание. Нажав на значок, можно кадр перевернуть как по вертикали, так и по горизонтали. Таким образом можно чередовать кадры, менять обзорную панораму и т.д.
- Палочка со звездой – это режим красоты. С его помощью можно замаскировать недостатки, избавляться от морщин, прыщей и др.
- Чтобы регулировать оттенки и накладывать фильтры, воспользуйтесь соответствующим значком из трех кружков.
- Если необходимо менять скорость, запустите клавишу с циферблатом и надписью OFF.
- Таймер с тройкой позволит записывать в беззвучном режиме.
- В случае недостаточного освещения помещения, используйте значок, состоящий из квадратиков. Это фонарь, который поможет провести качественную съемку.
- Верхний значок с музыкальным знаком поможет авторам при монтаже. С его помощью подключаются опции обрезки видео.
Как видим, даже простыми возможностями можно сделать свой фильм красочным, ярким и запоминающимся.
Не забывайте, что соцсеть предлагает использовать и другие инструменты для улучшения качества ролика и создания неповторимых сюжетов. К ним относятся спецэффекты, которые можно найти в соответствующем разделе.
ВидеоМОНТАЖ
Мощный универсальный видеоредактор с огромным функционалом для монтажа роликов любой сложности. С его помощью можно не только повернуть видео на 90, 180 градусов, но и выполнить кадрирование, склейку или объединение видеофрагментов. По желанию, к роликам можно применить множество различных эффектов переходов, специальные визуальные эффекты, текст или стилизованные анимированные титры.
Программа работает со всеми популярными видео и аудио форматами, способна экспортировать видео высокого разрешения 4K.
Присутствует работа с хромакеем, а заменить фон на видео можно всего за пару кликов. Софт обладает очень удобным интерфейсом
с пошаговым режимом работы, так что подходит даже для новичков. Кроме того, редактор имеет готовые пресеты для экспорта видео,
а готовыми проектами можно поделиться с друзьями в соцсетях прямо из программы.

































