Преимущества и недостатки программы
WPS Office называют одной из лучших альтернатив Microsoft. Но можно ли получить аналогичный функционал бесплатно? Давайте сравним основные преимущества и недостатки софта:
Плюсы:
- современный интерфейс, схожий с Microsoft, позволяющий работать с несколькими файлами в разных вкладках одновременно;
- поддерживает работу с 24 форматами, в том числе с расширениями MS Office («doc», «xls», «ppt», «txt», «docs», «xlsx»);
- опция преобразования файла в формат PDF;
- работают поддержка OLE Automation и панель Google Search;
- имеется возможность зашифровать данные с целью предотвратить взломы;
- работает на Windows, Linux, Android и iOS;
Теперь перейдем к минусам:
- файлы в исходных форматах можно сохранить, лишь имея версию Pro (дополнительно оплачивается);
- не поддерживает файлы OpenDocument;
- при конвертации презентации в расширение PowerPoint искажает содержимое;
- при преобразовании в PDF некоторые файлы могут искажаться;
- русификацию нужно проводить дополнительно.
Отключаем прочие функции Word
Отключение одной из перечисленных далее опций вряд ли заметно ускорит работу Word, но если вы отключите несколько опций одновременно, то это сможет помочь. Чтобы отключить эти опции, откройте диалоговое окно Word Options (Параметры Word), как мы уже делали ранее в этой статье.
Опция Show text animation (Показывать анимацию текста) позволяет форматировать текст в документе с применением эффектов анимации, доступных в Word. Если Вы работаете с этой функцией, и Word стал тормозить, то попробуйте отключить анимацию, хотя бы временно. Для этого в левой части окна настроек кликните вкладку Advanced (Дополнительно) и пролистайте вниз до раздела Show document content (Показывать содержимое документа). Найдите пункт Show text animation (Показывать анимацию текста) и уберите с него галочку.

Там же на вкладке Advanced (Дополнительно) в разделе General (Общие) есть опция Provide feedback with animation (Эффекты анимации). Эта опция позволяет отправлять обратную связь разработчикам Word в виде анимации и звука. Если Вы не собираетесь отправлять обратную связь в такой форме или вообще не планируете отправлять обратную связь, то эту опцию также можно отключить.
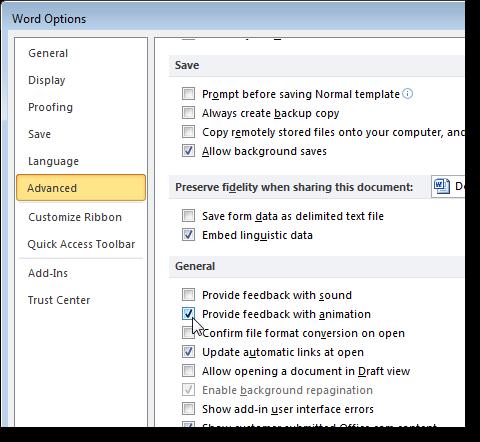
Если Вы используете автофигуры, то, вероятно, заметили, что при вставке вокруг нее создается полотно для рисования, которое используется для вставки и упорядочивания объектов на рисунке. Если Вам необходимо вставлять всего по одной автофигуре за раз, то полотно для рисования не понадобится. На вкладке Advanced (Дополнительно) в разделе Editing (Параметры правки) есть опция Automatically create drawing canvas when inserting AutoShapes (Автоматически создавать полотно при вставке автофигур). Отключите эту опцию, убрав соответствующую галочку.
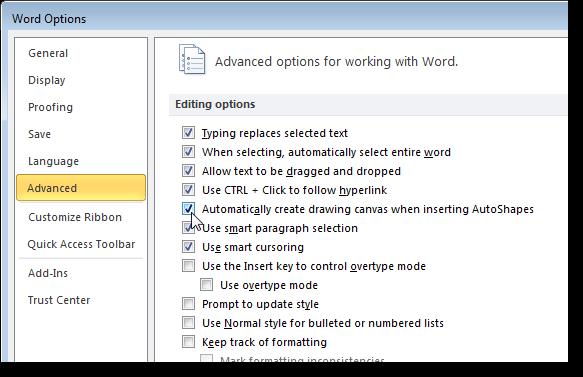
Ещё одна опция на вкладке Advanced (Дополнительно), в разделе Print (Печать) — это Print in Background (Фоновая печать). Она позволяет Вам продолжать работать, пока Ваш документ печатается. С современными быстрыми компьютерами и принтерами нужда в этой опции исчезла, и она может быть отключена.
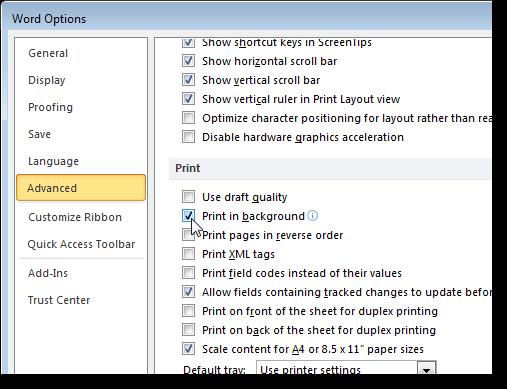
На вкладке Proofing (Правописание) есть опции для проверки правописания в процессе набора текста. Они могут потреблять определённые ресурсы, так как Word в режиме реального времени проверяет то, что Вы пишите. Если Вы уверены в своей грамотности, то можете отключить их. Эти опции находятся в разделе When correcting spelling and grammar in Word (При исправлении правописания в Word).
Вы всегда сможете запустить проверку правописания для всего документа вручную, когда закончите работу над ним.
Word умеет автоматически корректировать текст в процессе набора. Кроме того, что это отнимает некоторое количество ресурсов (кстати, совсем немного), иногда такая корректировка может сильно надоедать. Чтобы отключить опции автоматического форматирования, перейдите на вкладку Proofing (Правописание) и нажмите кнопку AutoCorrect Options (Параметры автозамены).
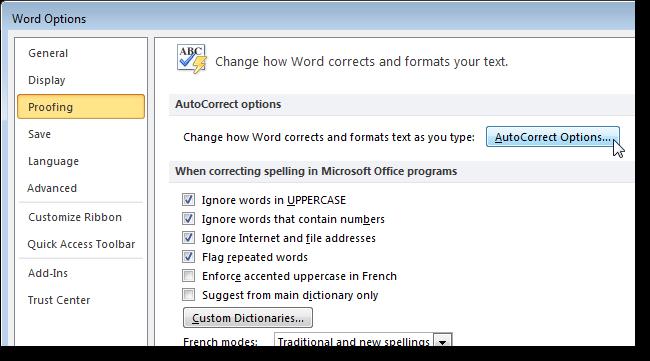
В диалоговом окне AutoCorrect (Автозамена) зайдите на вкладку AutoFormat As You Type (Автоформат при вводе). Отключите не нужные Вам опции автоматического форматирования и нажмите ОК.
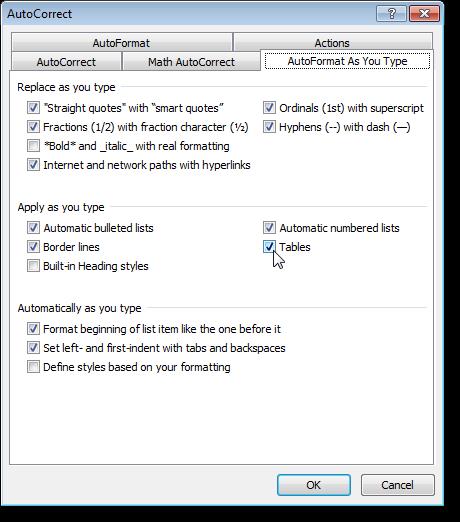
Теперь Microsoft Word должен реагировать на Ваши команды заметно быстрее. Если вдруг Вам понадобится воспользоваться какой-то из отключенных функций, думаю, будет не сложно включить её снова.
Настройка и работа с программой
Office Tab скачивается и устанавливается с официального сайта. После установки в Word и других программах Office появляется строка вкладок. Ресурсоемкость программы очень низкая. Она почти не занимает оперативной памяти и ресурсов процессора. Действительно, ведь Office Tab, это всего лишь графическое дополнение к Office.
Сразу после установки строка вкладок по умолчанию имеет ширину 40 пкс. Это очень много и первая ручная настройка — уменьшение ширины этой строки до стандартных 25 пикселей. Office Tab настраивается через меню. Второй этап — настройка цветов и шрифтов. По шрифтам представлен стандартный набор Microsoft Office.
Office Tab – что это за программа и как ею пользоваться, – часто спрашивают пользователи MS Windows у поисковиков.
Платформа Office Tab даёт возможность работать с отдельными документами, представляя их в виде вкладок.
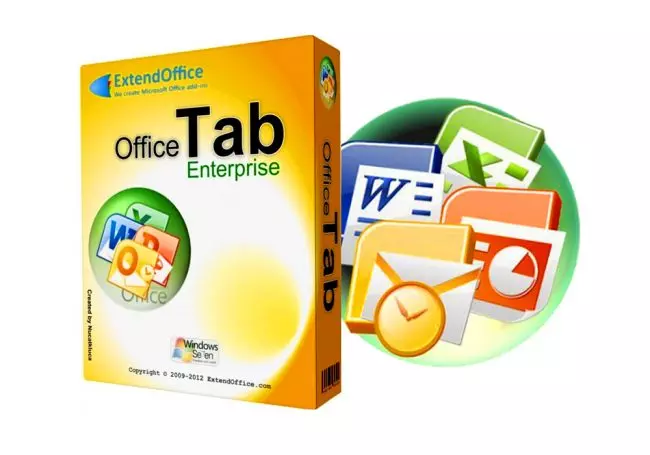
Это позволяет не искать нужное название на панели или в выпадающем списке, помогая сэкономить несколько нелишних секунд.
Времени на настройку отображения документов во вкладках требуется немного.
От пользователя требуется всего лишь найти одну из последних версий платформы, выбрав подходящий (платный или бесплатный) вариант и пользоваться преимуществами Office Tab.
Ticno что это за программа и нужна ли она?
Всем привет Я расскажу о такой программе как Ticno что это такое и нужно ли это удалять. Значит Ticno это компания, которая создает софт, и о нем знают далеко не все. Главная их программа как я понял это какой-то мультибар, вроде как помогает пользователю работать за компом. Не знаю как у вас, а у меня уже на всякие тулбары просто аллергия
И они еще ее так преподносят, мол революционная панель для компа. Интересно что начали они ее делать примерно в 2010 году, а я узнал о ней только в 2016. То есть как я понимаю революции так и не было
Скачал я значит эту программу и думаю установлю. При этом что у меня Windows 7, а на сайте заявлена поддержка это системы, то при установке:
У меня все равно была ошибка:
Хотя я скачал мульти-тулбар Ticno с официального сайта и вот такой косяк. Кстати заметили там что этот мультибар также хотел еще установить мне браузер от Маил ру. Ну вот такие дела
Хотя я вот сейчас подумал, а может проект забросили? Хотя сайт у них вроде бы рабочий:
У них на сайте можно увидеть, что Ticno сделали целую кучу всяких прог:
Если посмотреть сайт внимательно, походить по ссылкам то вы увидите что многое что не работает, некоторые страницы не открываются. Я думаю то, что я не смог установить тулбар Ticno, то это не в моем компе проблема, это проблема у них.
Кнопка форума есть, если нажимаю на нее, то попадаю на какой-то пустой мусорный сайт:
Короче ребята, туфта это еще та, не нужно этим пользоваться Сайт полурабочий, программы подозрительные, вы сами видели что когда я пробовал ставить тулбар Ticno то была еще галочка для установки софта Маил ру.
Вот скриншот программы с тех времен когда они ее презентовали, то есть 2010 год:
Еще один скриншоты:
Теперь вы подумаете, ну так что делать вообще, как этот Ticno удалить?
В общем смотрите. Сперва попробуйте вручную. Откройте Пуск, найдите там Панель управления:
Там будет значок Программы и компоненты, находим его и запускаем:
Откроется вот такое окно:
Удалять Ticno идеально удалятором Revo Uninstaller, который может прям силой вышибать программы с компа. И мусор после них удаляет. Поэтому как бы советую
Но и это еще все. В ЛЮБОМ СЛУЧАЕ ПРОВЕРЬТЕ КОМП АНТИВИРУСНЫМИ УТИЛИТАМИ, КОТОРЫЕ Я СЕЙЧАС ДАМ. Я не просто так написал большими буквами. Утилиты простые. Очень эффективные. Сами найдут и удалят рекламную заразу. Эту заразу обычные антивирусы типа Аваста, Касперского, они просто ее не находят, учтите это!
Итак, вот эти утилиты:
По возможности проверьте всеми тремя утилитами, ну или хотя бы первыми двумя! Если они что-то найдут, то это будет автоматически удалено, это я о первых двух утилитах. А Доктор Веб вроде как сперва в карантин занесет.
Совместимость Office Tab с различными версиями MS Office
Программа хорошо совместима с различными версиями МС Офис и ОС Виндовс. Проблемы с работой вкладок имеются лишь с версией «Access 2003», где вкладки не открываются. В других же компонентах МС Офис всё работает без каких-либо проблем.
При этом работа с другими известными (бесплатными) версиями МС Офис (в частности, популярными «Open Office» и «Libre Office») не гарантируется.
Вкладки в Windows и Office
Устанавливать вкладки в Microsoft Office с помощью Офис Таб сравнительно несложно. Для этого пользователю потребуется не больше нескольких минут.
Последовательность действий для получения возможности пользоваться платформой следующая:
Рис.5. Настройка вкладок в программе Word.
Настраивать характеристики отображения элементов Офис Таб можно как через центр управления (приложение, которое можно найти в меню «Пуск» или на рабочем столе), так и отдельно в каждой открытой программе MS Office.
Платформа позволяет пользователю:
- изменять расположение панели, её размер и цвет;
- настроить возможность закрывать вкладки двойным щелчком колеса прокрутки или левой кнопки мыши;
- задавать комбинации клавиш для быстрого доступа к функциям платформы;
- обеспечить открытие нового документа с помощью двойного щелчка (плюса в правой части списка вкладок, как у многих браузеров, приложение не предусматривает).
Рис.6. Настройки дополнительных возможностей Office Tab в Word.
На специальной вкладке «Стиль и цвет» происходит настройка этих параметров.
Стиль можно выбрать из стандартного набора или же установить свои значения цвета шрифтов, панели, активных и неактивных вкладок.
В контекстном меню можно выбрать такие действия, как:
- открытие и сохранение документа;
- переименование документа (кроме бесплатной версии);
- блокировка открытой вкладки;
- вызов меню настроек.
Рис.7. Изменённый цвет вкладки в Access.
Добавить вкладки не только в приложения MS Office, но и в проводник Windows с помощью этой же платформы невозможно.
Office Tab что это за программа
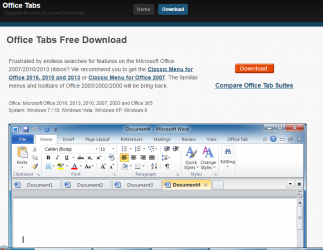
Как известно, даже самые популярные программы не обходятся без недостатков. Графические редакторы плохо работают с определёнными форматами, в видеоплеерах могут отсутствовать нужные кодеки, а мессенджеры в смартфонах регулярно сбоят и подвисают.
Не обошёлся без тёмных пятен и популярный пакет MS Office, который ругают за чересчур высокую трудоёмкость при наборе сложных формул. А также за низкую производительность при наборе черновых вариантов текста и ещё ряд непопулярных решений.
Кроме этого, существует ещё один недостаток MS Office, который решили устранить разработчики компании «Detong Technology Ltd», создав специальную программу. В нашем материале мы расскажем об «Office Tab» – что именно это за программа, каково её предназначение и функционал.
Что представляет собой Office Tab?
«Office Tab» (в переводе – «офисная вкладка») – это программная надстройка для программ пакета MS Office (Word, Excel, Publisher и др.), отображающая открытые вами документы в виде отдельных вкладок. Если в стандартном МС Офис вы открываете новый документ в форме отдельного окна, то с помощью надстройки «Office Tab» вы будете видеть открытые вами документы отдельными вкладками в одном окне, подобно отображению вкладок в окне вашего браузера.
Отображение документов в виде отдельных вкладок с помощью надстройки «Office Tab»
Тем самым достигается большее удобство при работе с документами. Привычно отображаются все открытые вами документы, с помощью вкладок вы легко переключаетесь между ними, быстро сохраняете и закрываете ненужные вкладки. Благодаря данной программе вы можете видеть всё название файла, а не его обрезанную часть, что поможет эффективнее ориентироваться в открываемых вами документах.
Функционал «Office Tab» содержит десятки готовых стилей и шаблонов, позволяющие удобно настраивать цвета вкладок и другие параметры, включая вид и стиль шрифта. Вы можете редактировать интерфейс вкладок для всех программ, входящих в пакет МС Офис, в соответствии с вашими потребностями.
Эта программа существует в двух основных формах – платной и бесплатной. Бесплатная версия имеет ряд ограничений и работает только с Word, Excel и PowerPoint. Коммерческая версия стоит около 25 долларов, и имеет ряд удобных функций в виде сохранения или быстрого закрытия всех вкладок одним кликом. Если же вы хотите использовать софт при работе с «Project» или «Visio», вам будет нужно задействовать улучшенную версию «Office Tab Enterpise Edition», за которую разработчики просят 35 долларов.
Имеется 32 и 64-битная версия продукта.
Как установить программу на ПК
После того, как мы рассмотрели, что представляет собой программа «Office Tab», разберёмся также, как её установить на ваш ПК.
Процедура работы с пакетом состоит в следующем:
- Скачайте программу «Office Tab»;
- Установите программу на ПК, выбрав при инсталляции те компоненты МС Офис, в которые вы хотите инкорпорировать систему вкладок;
- Откройте указанный компонент и убедитесь, что система вкладок работает нормально;
- Произведите настройку панели вкладок, выбрав цвет и шрифт, клавиши для быстрого доступа к нужным функциям и другие полезные возможности.
Настройки программы «Офис Таб»
Переключаться между вкладками вы можете с помощью нажатия на кнопку Alt + номер вкладки.
Совместимость Office Tab с различными версиями MS Office
Программа хорошо совместима с различными версиями МС Офис и ОС Виндовс. Проблемы с работой вкладок имеются лишь с версией «Access 2003», где вкладки не открываются. В других же компонентах МС Офис всё работает без каких-либо проблем.
При этом работа с другими известными (бесплатными) версиями МС Офис (в частности, популярными «Open Office» и «Libre Office») не гарантируется.
Заключение
В нашем материале мы сделали обзор на «Office Tab», разобрали, что это за программа и каковы особенности её функционала. Рассмотренный софт – не единственный продукт в данной нише. Можно вспомнить ещё программы-аналоги уровня «TidyTabs», «WindowTabs», «TaskSpace» и другие, позволяющие эффективно группировать необходимые нам данные. Тем не менее, использование «Office Tab» позволяет сделать работу с пакетом МС Офис ещё удобнее, и данный продукт способен занять свою нишу в перечне пользовательских инструментов при работе с компонентами популярного «МС Офис».
Настройка и работа с программой
Office Tab скачивается и устанавливается с официального сайта. После установки в Word и других программах Office появляется строка вкладок. Ресурсоемкость программы очень низкая. Она почти не занимает оперативной памяти и ресурсов процессора. Действительно, ведь Office Tab, это всего лишь графическое дополнение к Office.
Сразу после установки строка вкладок по умолчанию имеет ширину 40 пкс. Это очень много и первая ручная настройка — уменьшение ширины этой строки до стандартных 25 пикселей. Office Tab настраивается через меню. Второй этап — настройка цветов и шрифтов. По шрифтам представлен стандартный набор Microsoft Office.
WPS Office
Платформы: Windows, Linux, Android, iOS
Этот офисный пакет знаком многим пользователям недорогих телефонов китайской сборки. Дело в том, что это дейcтвительно китайская копия Microsoft Office, причем довольно-таки близкая к оригиналу. Правило «если что-то хорошее есть на Западе, оно обязательно появится в Поднебесной» тут работает на 100%.
Пакет включает в себя редактор документов, таблиц и презентаций, а также программы для работы с PDF, в том числе конвертер. Совместной работы не предусмотрено — это также исключительно индивидуальное решение. Зато доступна синхронизация изменений на десктопе и мобильных устройствах, как в Google Docs.
Но при этом закрытое — брать ли на свой компьютер или мобильный китайскую программу с закрытым кодом, зависит от уровня вашей паранойи. Хотя, глядя на список поддерживаемых форматов, на это можно закрыть глаза.
LibreOffice — бесплатный пакет офисных программ
LibreOffice — бесплатный аналог Майкрософт Офис, пожалуй, самое мощное приложение из упомянутых в этой статье программ Изначально проект начал свой путь в 2010 году в качестве ответвления из OpenOffice под эгидой организации The Document Foundation.
LibreOffice поддерживает следующие программные платформы: Windows, Linux, macOS, BSD, Android, iOS.
В состав LibreOffice помимо аналогов самых известных приложений из пакета MS Office, входят программы для работы с математическими данными, векторной графикой и диаграммами.
В приложение встроена поддержка большого количества языков, в том числе и русского. Скачать LibreOffice можно с официального сайта: https://www.libreoffice.org/download/download/?lang=ru.
В состав пакета LibreOffice входят следующие приложения:
- Writer — текстовый процессор.
- Calk — табличный процессор.
- Impress — программа для создания презентаций.
- Draw — графический векторный редактор.
- Math — редактор формул.
- Base — средство для работы с СУБД.
Программа поддерживает открытие и работу с большим количеством различных форматов, от собственного «ODT» до форматов Microsoft Office — «DOCX» или «DOC».
На основе LibreOffice создано большое количество форков (ответвлений), которые распространяются под другими названиями и авторством.
Версии и особенности установки Office Tab
Идея создания утилиты для отображения документов Microsoft Office во вкладках возникла в 2008 году у китайской компании Extend Office.
Благодаря разработчикам платформы все популярные приложения, входящие в стандартный офисный пакет (от Word до Visio), могут открывать файлы в отдельных вкладках, но в одном окне.
Домашняя страница бесплатной версии программы расположена по адресу: www.office-tabs.com.
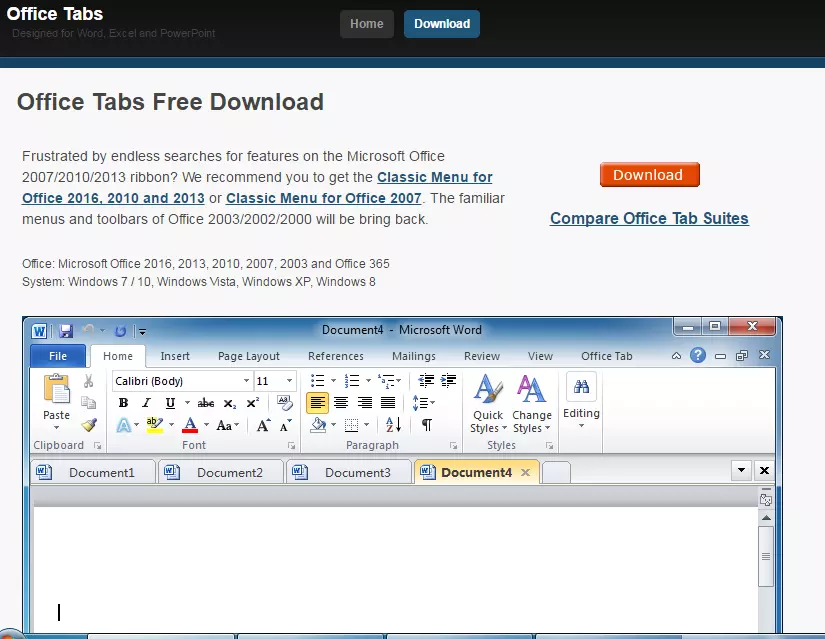
Рис.1. Дистрибутив Office Tab на официальном сайте.
Совет: лучше всего скачивать официальное приложение с ресурса разработчика, чем пытаться устанавливать взломанные версии, возможно, содержащие вредоносный код и несущие угрозу для вашего компьютера.
Существует три версии Office Tab:
- бесплатная, Free Edition, не требующая покупки и не слишком ограничивающая возможности пользователя;
- платная, Office Tab стоимостью $25;
- улучшенная, Office Tab Enterprise Edition стоимостью $35.
Ограничения бесплатной версии:
- невозможность одновременного открытия, сохранения и закрытия всех документов, быстрого переименования файлов без использования команды «Сохранить как» и их блокировки;
- включение в список программ Tab Center только трёх основных приложений – Word, Excel и PowerPoint;
- возможные проблемы с PowerPoint для 64-битной версии Windows.
Активация нужна только для платной версии Office Tab, которая даст возможность пользоваться всей функциональностью платформы.
Enterprise Edition отличается расширенным количеством стилей (11 в последних версиях) и совместимостью с любыми версиями Офиса, даже с ещё не вышедшим MS Office 2016.
Часть пользователей считает, что в установке платных версий Офис Таб нет особой необходимости, так как большинство людей работает именно с Word и Excel, практически не применяя таких приложений, как MS Vision.
Если на экране появляется требование ввести ключ активации (в основном после окончания действия 30-дневной пробной версии), обычно его просто игнорируют и пользуются дальше версией с ограничениями.
Справка: Office Tab Center – общий центр платформы, позволяющий настраивать стиль и цвет вкладок, включать горячие клавиши и изменять расположение панели для каждого приложения из пакета MS Office.
Что представляет собой Office Tab?
«Office Tab» (дословный перевод: «офисная вкладка») — это программное дополнение для пакета программ MS Office (Word, Excel, Publisher и др.), которое отображает открытые документы в виде отдельных вкладок. В стандартном MS Office новый документ открывается в отдельном окне, но с помощью надстройки «Office Tab» вы можете отображать открытые документы в виде отдельных вкладок в одном окне, подобно тому, как вы отображаете вкладки в окне браузера.
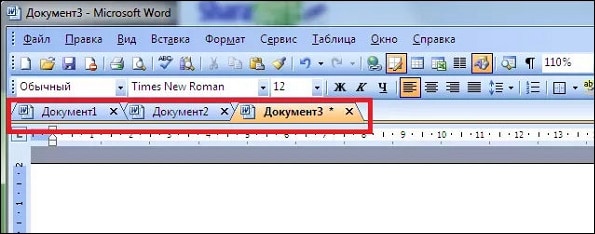
Это делает работу с документами гораздо более удобной. Вы можете видеть все открытые документы как есть, легко переключаться между ними на вкладках, а также быстро сохранять и закрывать ненужные вкладки. Благодаря этой программе вы можете видеть полное имя файла, а не только его усеченную часть, и более эффективно перемещаться по открытым документам.
Office Tab поставляется с десятками предварительно разработанных стилей и шаблонов, которые позволяют легко настроить такие параметры, как цвет вкладки, вид шрифта и т.д. Вы можете изменить интерфейс вкладки всех программ, входящих в пакет MS Office, в соответствии с вашими потребностями. Вы можете редактировать интерфейсы вкладок всех программ, входящих в пакет MS Office, в соответствии со своими потребностями.
Существует две основные версии этой программы: платная и бесплатная. Бесплатная версия имеет некоторые ограничения и совместима только с Word, Excel и PowerPoint. Если вы хотите использовать его в сочетании с «Project» или «Visio», вам необходимо активировать улучшенную версию «Office Tab Enterpise Edition», которую разработчик предлагает за $35. Если вы хотите использовать его в сочетании с «Project» или «Visio», вам необходимо активировать улучшенную версию «Office Tab Enterpise Edition», которую разработчик предлагает за $35.
Продукт доступен в 32- и 64-битной версиях.
Переехал в «МойОфис». Вот впечатления
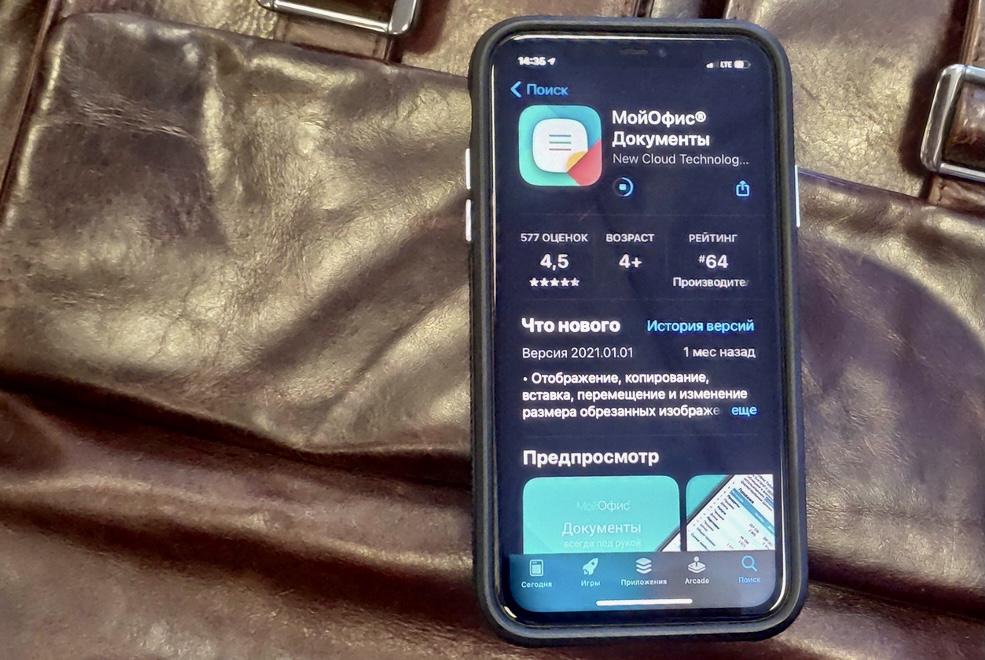
Из-за особенностей занятости мне очень часто приходится создавать и редактировать документы и делать короткие расчеты на ходу — с помощью смартфона и мобильного офисного пакета. Пришлось перебрать множество вариантов. Надо признаться, что приложение «МойОфис Документы» никогда не входило в список мной используемых, поэтому ожидания нельзя было назвать радужными.
Оказалось — зря. Да, ряд сложностей все ещё существует, но они совершенно не мешают работать с документами. Кто, например, будет на смартфоне формулы записывать или сложную графику верстать?
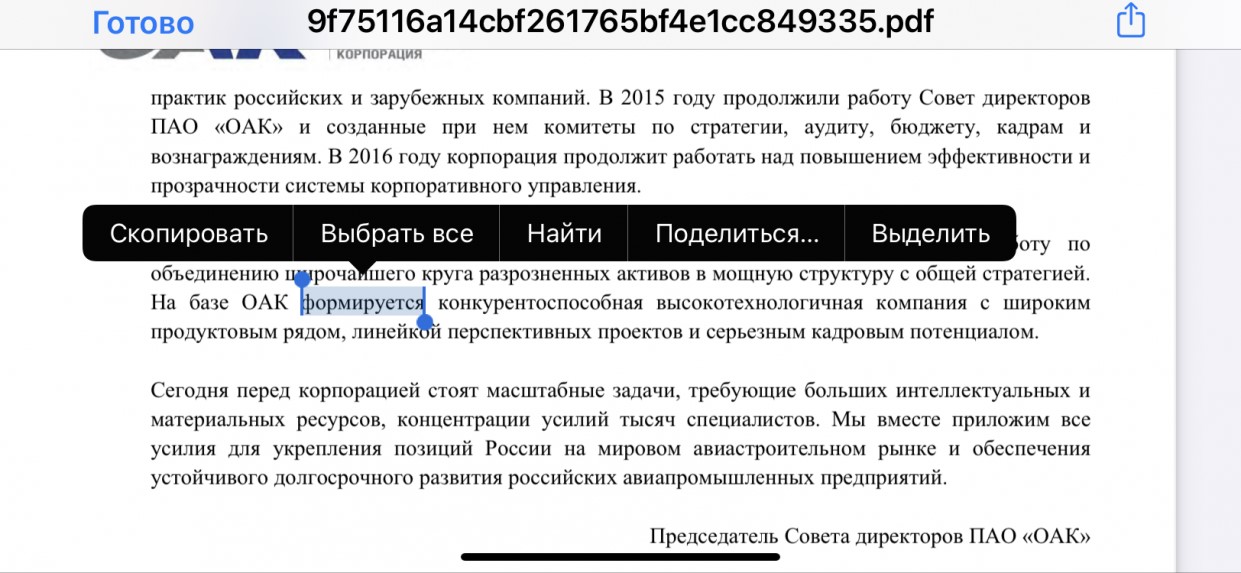
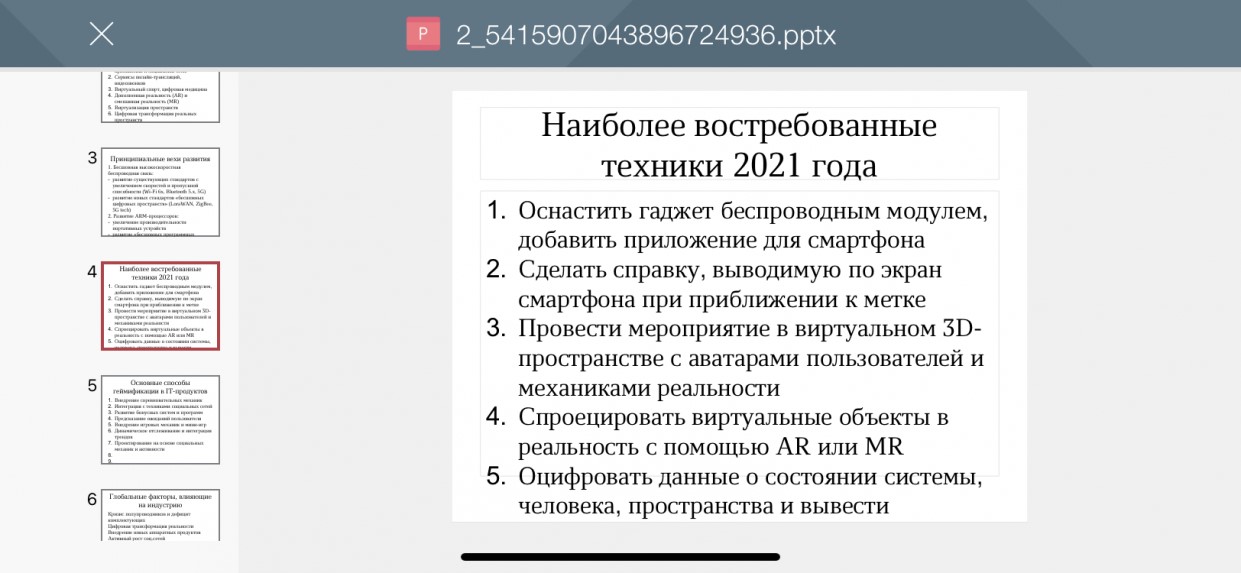
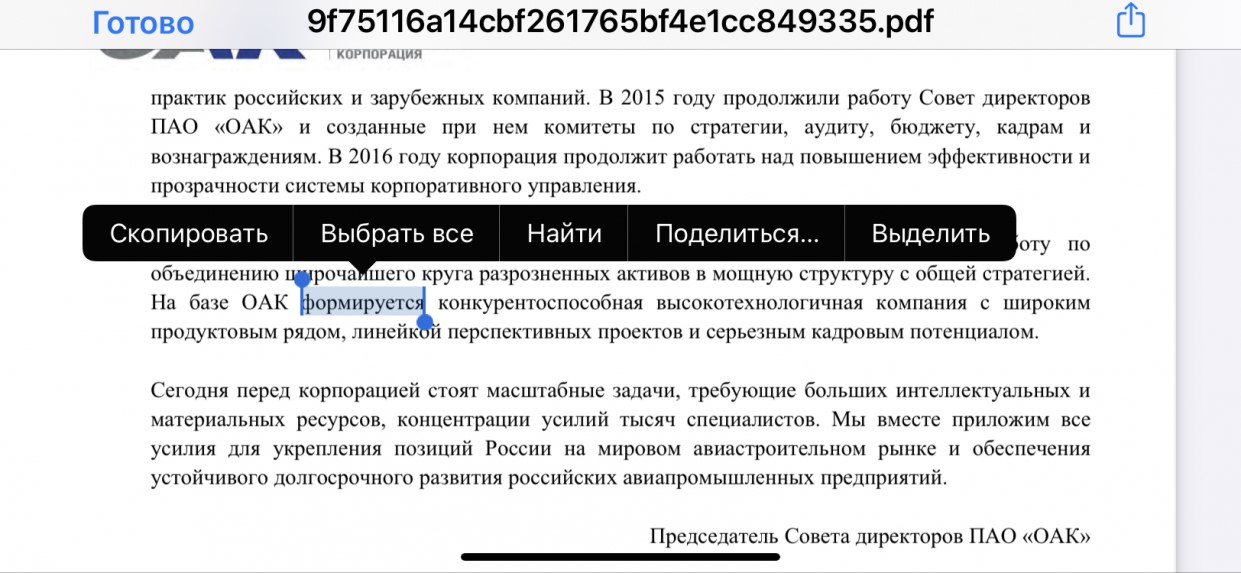
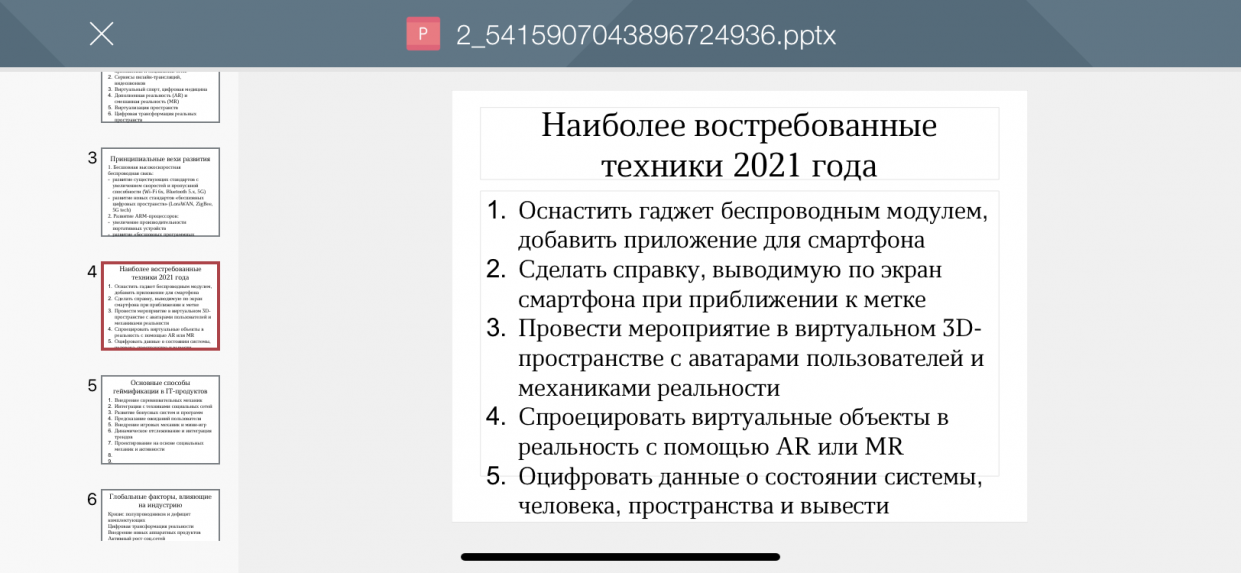 Подготовиться к докладу в свободную минуту? Запросто
Подготовиться к докладу в свободную минуту? Запросто
Куда важнее возможности офисной работы с приложением, где как нельзя кстати проявляется скорость, продуманная логика работы с файлами, корректные обращения с резервными сохранениями. Интерфейс плавный и быстрый, без каких-либо лагов.
Даже очень крупные текстовые файлы или презентации открываются молниеносно. Кликнул и работаешь — даже на бегу это в «МойОфис Документы» делать очень удобно и просто.
Пока мобильный Microsoft Office грузится полминуты, а WPS заставляет пройти через десяток рекламных баннеров, «МойОфис» уже работает.
Облегченное оформление и приятные цвета не отвлекают: оригинальные панели редактирования удобны, а все функции интуитивно находятся под рукой.
OnlyOffice
Платформы: веб, Windows, Linux, Mac, iOS, Android
Интереснейший проект OnlyOffice, похоже, поставил себе цель объять необъятное. Это мы так считаем, а в OnlyOffice просто решили создать бесплатный офисный пакет, 100% совместимый с официальными форматами Microsoft: docx, xlsx и pptx. Любой файл (к примеру, ODF), попадающий в редакторы OnlyOffice, конвертируется в один из них. При этом само ПО — открытое, его даже можно «форкнуть» на GitHub.
Проект интересен своей кроссплатформенностью. Во-первых, с документами, презентациями и таблицами можно совместно работать через браузер. Во-вторых, десктопные версии отличаются современным интерфейсом, похожим на новый MS Office. В третьих, мобильные приложения являются полнофункциональными редакторами — не как у предыдущего пакета.
И плюс, и минус одновременно: онлайн-версия офисного пакета, в свою очередь, представляет собой простую систему электронного документооборота — это решение для бизнеса. Надо зарегистироваться в качестве представителя компании, а в перспективе — платить за место в облаке. То же касается и мобильных приложений. Полностью открытыми и бесплатными являются только десктопные редакторы.
Что это за программа?
WPS Office (Writer, Presentation and Spreadsheets) – офисный пакет (в прошлом Kingsoft Office) от китайского разработчика софта Kingsoft, созданный в первую очередь для граждан Китая, как альтернатива Microsoft Office. Распространяется софт как дополнительное ПО при установке более популярной программы. Офисный пакет полностью поддерживает русский язык, адаптирован под Windows 10 (Linux, Android, IOS). Скачать софт можно с официального сайта, распространяется бесплатно с возможностью покупки полной версии с расширенным функционалом (WPS Office Premium).
| Достоинства | Недостатки |
| Работает и сохраняет документы в форматы *.docx, *.xlsx | В бесплатной версии не сохраняет в docx, pptx, xlsx |
| Работает с несколькими вкладками сразу | Не поддерживает OpenDocument |
| Сохраняет документ в PDF формат | При конвертации презентации PowerPoint искажается или удаляется содержимое документа |
| Встроена панель поисковика Google | |
| Подготовка на печать нескольких документов сразу | |
| Поддержки технологии OLE | |
| Поддержка шифрования перед сохранением |
Интерфейс очень похож на Microsoft Office, поэтому разобраться с работой пакета программ не составит особого труда.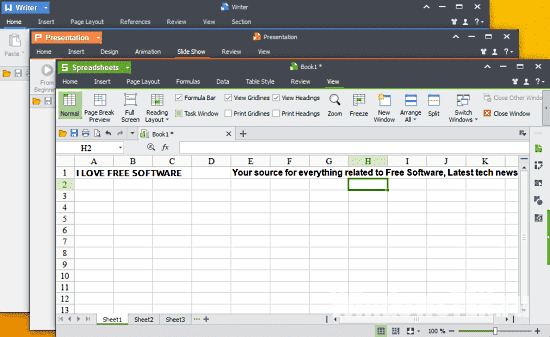
Восстановление Office через панель управления
Последовательность действий для запуска средства восстановления зависит от вашей операционной системы. Выберите свою систему из перечисленных ниже вариантов.
- Выберите свою операционную систему
- Windows 10
- Windows 8 и 8.1
- Windows 7 или Windows Vista
Щелкните правой кнопкой мыши кнопку Пуск
Выберите продукт Microsoft Office, который вы хотите восстановить, и выберите пункт Изменить.
Примечание: Таким образом будет восстановлен весь набор Office, даже если вы хотите восстановить лишь отдельное приложение, например Word или Excel. Если у вас автономное приложение, вы можете найти его по имени.
Выполните указанные ниже действия по восстановлению в зависимости от технологии установки версии Office («нажми и работай» или MSI). Следуйте инструкциям для вашего типа установки.
Технология «нажми и работай»
В окне Как вы хотели бы восстановить программы Office? выберите вариант Восстановление по сети, чтобы исправить все неполадки, а затем выберите Восстановить. (Доступен также вариант Быстрое восстановление, при котором восстановление происходит быстрее, но предполагается только обнаружение поврежденных файлов и их замена.)
Установка на основе MSI
В окне Измените текущую установку выберите Восстановить и нажмите кнопку Продолжить.
Следуйте инструкциям на экране, чтобы завершить восстановление.
Щелкните правой кнопкой мыши кнопку Пуск
В представлении Категория в разделе Программы выберите Удаление программы.
Щелкните правой кнопкой мыши продукт Microsoft Office, который вы хотите исправить, и выберите пункт Изменить.
Примечание: Если у вас есть набор, например Office 365 для дома или Office Home and Student 2013 или 2016, выполните поиск по имени набора, даже если это просто конкретное приложение, которое вы хотите восстановить, например Word или Excel. Если у вас есть отдельное приложение, например Word или Excel, найдите его имя.
Выполните указанные ниже действия в зависимости от технологии установки вашей версии Office («нажми и работай» или MSI):
Установка по технологии «нажми и работай»:
На экране Как вы хотели бы восстановить программы Office? выберите вариант Восстановление по сети, чтобы исправить все неполадки, а затем выберите Восстановить. (Доступен также вариант Быстрое восстановление, при котором восстановление происходит быстрее, но предполагается только обнаружение поврежденных файлов и их замена.)
Установка с помощью MSI:
В окне Измените текущую установку выберите Восстановить и нажмите кнопку Продолжить.
Следуйте остальным инструкциям на экране, чтобы завершить восстановление.
В представлении Категория в разделе Программы выберите Удаление программы.
Выберите продукт Office, который вы хотите восстановить, и нажмите кнопку Изменить.
Примечание: Если у вас есть набор, например Office 365 для дома или Office Home and Student 2013 или 2016, выполните поиск по имени набора, даже если это просто конкретное приложение, которое вы хотите восстановить, например Word или Excel. Если у вас есть отдельное приложение, например Word или Excel, найдите его имя.
Выполните указанные ниже действия в зависимости от технологии установки вашей версии Office («нажми и работай» или MSI):
Установка по технологии «нажми и работай»:
На экране Как вы хотели бы восстановить программы Office? выберите вариант Восстановление по сети, чтобы исправить все неполадки, а затем выберите Восстановить. (Доступен также вариант Быстрое восстановление, при котором восстановление происходит быстрее, но предполагается только обнаружение поврежденных файлов и их замена.)
Установка с помощью MSI:
В окне Измените текущую установку выберите Восстановить и нажмите кнопку Продолжить.
Следуйте остальным инструкциям на экране, чтобы завершить восстановление.
Выводы статьи
Несмотря на то, что Microsoft Office является эталоном для программ работы с электронными документами, пользователи могут воспользоваться бесплатной альтернативой. С помощью бесплатных приложений пользователь сможет создать или отредактировать текстовый документ, поработать с электронными таблицами, подготовить презентацию, выполнить другие необходимые операции. Бесплатное программное обеспечение можно установить на компьютер или воспользоваться услугами веб-приложения в облаке.
Похожие публикации:
- Как открыть ODT в Word: сохранить или конвертировать
- Как сделать оглавление (содержание) в документе Word
- Как вставить дату и время в Word
- Как убрать выделение текста в Word — 6 способов
- Как поставить длинное тире в Ворде — 6 способов

































