Что такое редирект-вирус и чем он опасен
Редирект переводится как «перенаправление» — и в интернете это может быть полезным инструментом. Например, если адрес сайта сменился на новый, по старому редирект перенаправляет пользователя именно по новому адресу.
Вирусы используют редирект в своих целях. Они также перенаправляют пользователя, но не на полезный ресурс, а на рекламный или вредоносный. Даже если вы вводите в адресной строке привычный адрес, открыться может не то, что вы ожидаете, причем URL будет подменен, и в адресной строке будет фейковый адрес. Вообще, это может быть не только ссылка, но и javascript или файл.
Редирект-вирусы – это не только раздражающая реклама, на которую идет перенаправление. Часто они имитируют системные сообщения, например, призывают “обновить” браузер (скачать вредоносный код). Можно поддаться на эту провокацию: случайно нажать не на ту кнопку, выполнить «обновление». В итоге на телефон загрузится вредоносная программа, искоренить которую будет непросто.
Часть 4. Предотвращение вируса Chrome на вашем Mac
Независимо от типа вредоносного ПО или какого-либо другого ужасного кода, он может появиться на вашем Mac разными способами. Однако по большей части он устанавливается, когда вы щелкаете соединение в электронном письме или на сайте, которые, по вашему мнению, были защищены.
Может случиться так, что соединение приведет вас на веб-страницу, которая в этот момент заражает ваш Mac, или вы загружаете то, что, по вашему мнению, является программным обновлением, и в этот момент оно оказывается заражением.
Между прочим, одним из наиболее широко известных способов маскировки вредоносных программ является использование обновлений Adobe Flash. Учитывая, что большинство сайтов никогда больше не используют Flash, безопаснее всего удалить его с вашего Mac. Таким образом, вас не соблазнят загрузить обновление пародии. Вы обнаружите, что мой безупречный Mac может быстро и без проблем удалить Flash. Вы увидите его в области инструментов «Настройки» расширений.
Есть несколько способов защитить свой Mac от вирусов.
Не будьте счастливы
Возьмите за привычку проверять легитимность контента перед тем, как начать нажимать на гиперссылки, независимо от того, получаете ли вы его по электронной почте или по ссылкам, которые являются частью контента, который вы читаете.
Держите брандмауэр Mac в рабочем состоянии
Брандмауэр — это дополнительный уровень безопасности на вашем Mac, который поможет вам отфильтровать перед доступом или загрузкой, чтобы узнать, активен ли он или вы хотите его активировать, вы можете увидеть в разделе «Безопасность и конфиденциальность» в разделе «Системные настройки».
Будьте осторожны при использовании расширений
Перед загрузкой расширения вы можете проверить этикетку или название расширения, а затем провести небольшое исследование, чтобы подтвердить его законность.
Держите Chrome в курсе
У Chrome есть возможность установить автоматическое обновление, которое является самым простым и безопасным в использовании, или он сообщит вам, если есть обновления, и вы можете обновить его самостоятельно.
Обновите свою операционную систему macOS
Каждое обновление программного обеспечения имеет свои новые функции и преимущества, одно из них — повысить безопасность вашей системы, регулярно обновлять ее, когда вы получаете уведомления, или вы можете проверить в App Store наличие новой версии.
Будьте внимательны к поддельным предупреждениям
Если вы читаете что-то, что появилось на вашем компьютере, и заявляете, что на вашем Mac есть вирус, не становитесь жертвой этого, одна из маркетинговых стратегий создает панику среди целевых клиентов, чтобы они совершили покупку как можно скорее.
Файл может быть опасен — как отключить в Яндексе?
Убрать такое уведомление при загрузке в Yandex браузере можно перечисленными выше способами. Но если проблема не устранена, дополнительно следует «навести порядок» в функции Protect.
Запускаем веб-обозреватель, в адресной строке вводим следующую ссылку:
Оказываемся в разделе «Безопасность» и сразу обращаем внимание на опцию проверки запускаемых сайтов и загружаемых файлов. Снимаем отметку, закрываем программу и запускаем повторно:
Но не стоит забывать об антивирусах. Не только встроенный Windows 10 Defender может блокировать скачивание в Гугл Хроме и Яндексе, но и сторонние утилиты. При необходимости — следует также поискать в их параметрах соответствующие решения (онлайн-сканер, real-time protection и т.д.).
Способы удаления редирект-вируса в Chrome для Андроид
Итак, как же очистить “Хром” от вирусов? К наиболее простым способам борьбы с редирект-вирусами относят следующие:
Очистка кэша и/или данных Chrome
-
Зайдите в свойства приложения (Настройки Андроид — Приложения — Все (или, в других версиях, Меню — Настройки — Приложения — Управление приложениями — Все) и выберите строку “Chrome”).

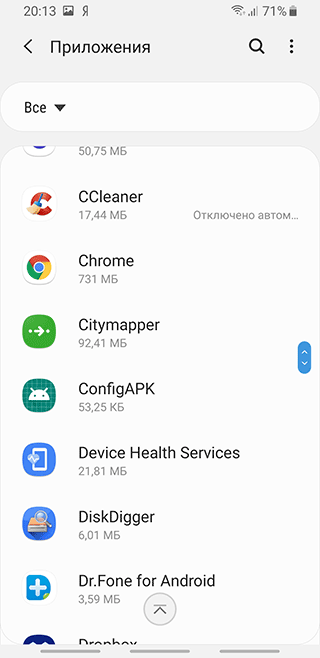
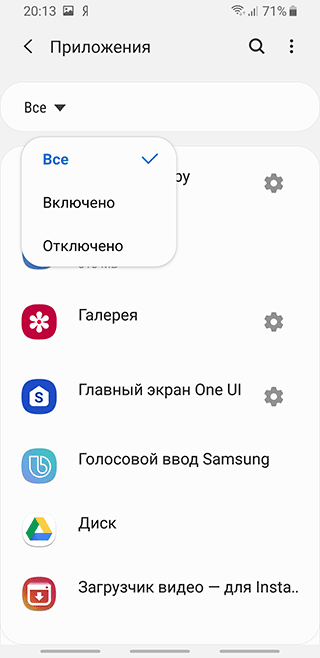
-
Нажмите на кнопку «Остановить – Принудительно остановить» – соответственно, это приведёт к закрытию Chrome.
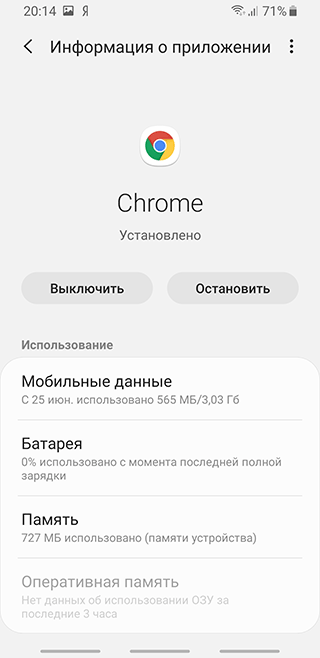
-
Теперь очистите данные и кэш, воспользовавшись соответствующими кнопками: Память – Очистить кэш.
Полезно знать: О том, как правильно чистить кэш на Андроид, читайте здесь.
Удаление недавних приложений
Для начала нужно зайти в безопасный режим Андроид. Этот режим не позволяет запускаться несистемным приложениям и предназначен для устранения различных проблем ОС.
-
Подержите кнопку выключения телефона, пока не появится меню.
-
После этого нажмите и подержите кнопку выключения питания. Появится вариант запуска устройства в безопасном режиме. Выберите его, дождитесь перезагрузки телефона.

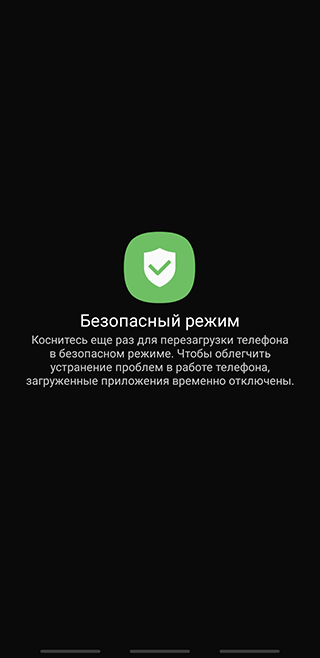
-
В Безопасном режиме зайдите в “Настройки — Приложения” и удалите наиболее “свежие” (по дате) из скачанных вами приложений. Как это сделать правильно, читайте в руководстве по удалению программ на Андроид.
Совет: не устанавливайте приложения со сторонних сайтов (лучше воспользуйтесь Google Play). Не нажимайте на подозрительные ссылки. Если без вашего ведома началось скачивание файла, срочно переведите свой телефон в режим полета, чтобы прервать загрузку. Удалите загрузку и перезапустите Андроид.
Восстановление заводского состояния устройства
Более радикальная мера, подходящая, если вредоносный редирект не устраняется никаким другим путём. Недостаток в том, что, помимо вируса, удалятся и все остальные приложения. Тем не менее,эта мера позволит удалить вирус из браузера. После того, как ваш телефон вернётся к заводскому состоянию, Chrome будет работать корректно.
-
Не забудьте предварительно сделать резервную копию всего, что вам нужно.
-
Зайдите в “Настройки – Общие настройки”,
-
Выберите пункт «Восстановление и сброс» (или просто “Сброс” в случае с Samsung Galaxy) и нажмите на «Сброс настроек».
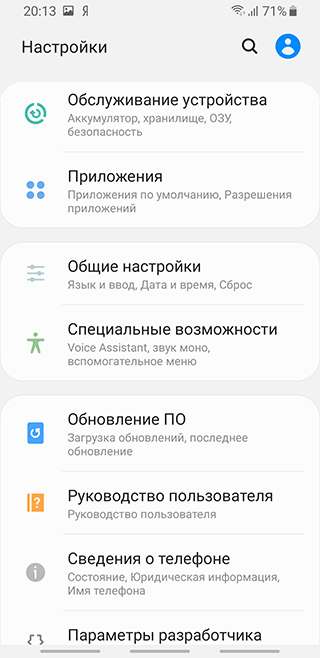
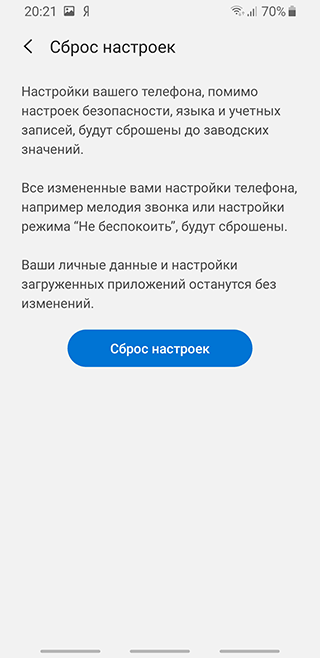
-
Подтвердите ваш выбор и дождитесь, пока операция не будет успешно завершена.
Полезная информация: Инструкция, как правильно выполнить Hard Reset.
Использование антивирусов и фаерволов
Есть приложения, которые берут на себя удаление редирект- и прочих вирусов. Просто воспользуйтесь функционалом антивируса, чтобы очистить Гугл Хром от вирусов, а заодно комплексно проверить всю систему на malware и spyware.
Выборка лучших антивирусов на 2019 год:
- Kaspersky Mobile Antivirus. Бесплатная версия популярного антивируса. Сканирует память устройства на наличие вредоносного ПО. В платных версиях Kaspersky ищет редирект вирусы, малвари в фоновом режиме / в реальном времени.
- Dr. Web Light. Еще один мобильный антивирус, позволяющий вычислять как уже известные редирект-вирусы в браузерах, так и новые, ранее не встречавшиеся.
- Malwarebytes & Airpush Detector. Два простых, но эффективных приложения для обнаружения рекламного ПО, в том числе основанного на редиректе. Malwarebytes не выявляет «продвинутые» вирусы, но вполне способен вычислить рекламный вирус в браузере Chrome.
Гугл Хром блокирует скачивание файла – как отключить?
Самое интересное, что в самом обозревателе Вы не найдете никаких настроек, отвечающих за проверку загружаемого контента. Еще в 2018 году дефект устранялся очень просто – достаточно было проигнорировать предупреждение и возобновить загрузку.
Но теперь сделать это невозможно, поскольку в меню доступна только возможность удалить элемент и просмотреть информацию.

Справка Google указывает на ограничения со стороны операционной системы и ссылается на страницу поддержки Microsoft. Там найдете несколько решений. Вот самое эффективное:
Нажмите на клавиатуре сочетание Win + R и в появившемся окне введите команду:
inetcpl.cpl
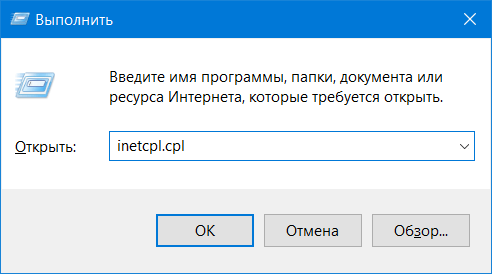
Открываются Интернет-свойства. Следует перейти на вкладку “Безопасность” и сразу убрать опцию, отвечающую за включение защищенного режима. Далее кликаем по кнопке “Другой…” и в списке находим параметр “Запуск программ и небезопасных файлов”. Устанавливаем значение “Включить”, сохраняем внесенные изменения и перезагружаем компьютер:
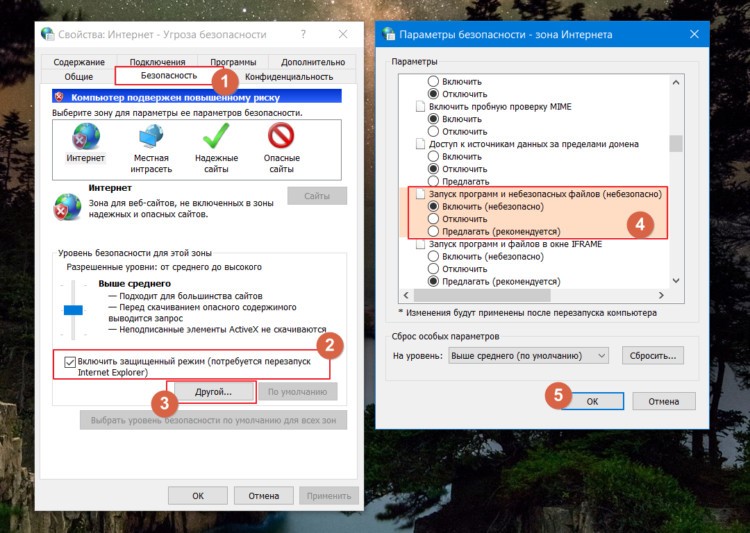
В Windows 7 этого вполне достаточно. Но как убрать в Виндовс 10 ошибку “Обнаружен вирус” в Google Chrome, которая возникает при скачивании файлов?

Теперь просто ставим переключатель в положение “Выкл.”, чтобы приложение не сканировало файлы при загрузке из сети Интернет:

Этого достаточно, чтобы ошибка “Обнаружен вирус” была устранена в Google Chrome 2021 года.
Часть 3. Простой и легкий процесс удаления вируса в Chrome
Вышеупомянутые процессы каким-то образом являются старым школьным процессом, который вам нужно пройти, если вы хотите удалить вирус в Chrome. Поскольку с годами инновации в технологиях совершенствовались, мы создали универсальное приложение, которое может легко решить ваши проблемы, связанные с вирусами, с помощью iMyMac PowerMyMac:
Получите бесплатную пробную версию прямо сейчас!
Очистите Chrome с помощью инструмента конфиденциальности PowerMyMac
Этот инструмент может удалить все файлы cookie и историю в вашем браузере а также ненужные файлы и историю за один раз. Следуйте простым инструкциям ниже:
- Откройте PowerMyMac, затем нажмите Конфиденциальность инструмент
- Нажмите на значок сканирования
- После завершения нажмите на Просмотр кнопка, чтобы увидеть результаты
- В левой части экрана программы отобразятся ваши браузеры, затем выберите Google Chrome.
- Выберите все категории, которые вы хотите удалить, такие как файлы cookie, история посещений, файлы загрузки, история входа, затем выберите Очистить
Удалите Chrome с помощью Uninstaller
После очистки файлов иногда лучше удалить программу, зараженную вирусом, а затем переустановить ее снова.
- Запустите PowerMyMac и выберите Uninstaller
- На экране программы выберите кнопку «Сканировать», затем щелкните значок «Просмотр».
- Ваши приложения будут отображаться в левой части экрана, затем найдите Google Chrome и другое программное обеспечение, которое кажется вам подозрительным, и выберите все подходящее
- Нажмите на кнопку Clean
Обнаруженный Google вирус
При выполнении задачи загрузки в Google Chrome может появиться ошибка «обнаружен неудачный вирус». Это связано с тем, что Защитник Windows защищает вашу систему от потенциально вредоносной загрузки.
https://youtube.com/watch?v=9V9URWu3-EI
Антивирусное программное обеспечение играет важную роль в защите вашей системы от угроз безопасности и может блокировать загрузку ненадежного программного обеспечения. Несмотря на это, иногда вы можете получать дезинформацию.
Это означает, что ваш антивирус может ошибочно указать на наличие вредоносного ПО в загруженном файле. Хотя файл получен из легального источника, браузер, например Google Chrome, предотвратит загрузку, отправив вам предупреждающее сообщение.
Если вы совершенно уверены в подлинности источника загруженного файла, вы можете попробовать некоторые меры, чтобы удалить ошибку, обнаруженную вирусом Chrome. Теперь давайте посмотрим, какие методы вы можете попробовать.
Как удалить вирусы из обозревателя
Прежде всего, новичку необходимо произвести чистку кэш – памяти, а также других файлов в вашем серфере. Для этого, следует открыть Opera, затем нажимаем Ctrl + Shift + Del. Такой вариант является наиболее простым и легким.
Еще одним, весьма распространенным затруднением является отображение большого количества рекламных «навязчивых» баннеров на странице. При этом подобные неудобства могут возникнуть на любых интернет – серферах. Это может проявиться даже в том случае, если на «компе» есть троян, который периодически обновляется.
Действует такое зловредное приложение достаточно просто. Троян, меняет адрес DNS – сервера на ноутбуке или мобильном устройстве на «вирусный». Если вы переходите на тот или иной сайт, автоматически производится переход на прокси – портал, который включает различные рекламные баннеры и прочую «шелуху». Опасно то, что троян может проникать и дальше в техническое устройство, заражая ваши данные.
Для того чтобы удалить «всплывающий вирус» обязательно следует очистить систему от мусора и лишь затем запустить проверку на наличие зловредного приложения. Для примера, опишем, как это сделать в антивирусе AVZ. Делать это нужно от имени администратора. Откройте «Файл – Мастер поиска и Устранение проблем».
Обязательно укажите в «Категории проблем» — «Чистка системы, Степень опасности – Все проблемы». Кликните на кнопке «Пуск».
Далее, Вы увидите список, где нужно отметить: очистка временных файлов, очистка корзины, очистка кэша и системной папки temp. Щелкните на клавише «Исправить отмеченные проблемы». Для того чтобы завершить работу – перезагрузите систему и загрузите компьютер в обычном режиме.
Обязательно удалите всю историю посещенных сайтов браузера. Для этого, через строку поиска найдите папку C:Documents and Settingsимя пользователяApplication DataOpera и избавьтесь от ее содержимого.
Программы, которыми вы долгое время не пользовались или, которые вам не требуются – необходимо ликвидировать. Для этого, можно использовать обычное средство — Пуск — Панель управления — Программы – Удаление программ.
Далее, необходимо почистить cookies, а также реестр, используя программу CCleaner и проверить список автозагрузок. Также, автозагрузки можно проверить, введя msconfig и нажав на «Ввод». Если вы увидите какие-то подозрительные приложения, стоит также избавиться от них.
В завершении стоит произвести полную проверку компьютеров локальной сети. Чтобы сделать это – требуется отключить компьютеры от маршрутизаторов, очистить историю, cookies и реестр и перезагрузить поочередно все компьютеры, произведя их подключение к сети и проверку в браузере.
На этом, я заканчиваю свою статью о том, как удалить вирус из Opera. Если вам нравятся мои публикации – подписывайтесь на мой блок и приглашайте всех своих друзей и знакомых делать это. До новых встреч! Пока-пока.
Способ 3: Отключаем безопасный просмотр
Кроме того, можно полностью отключить блокировку загружаемого файла, путем отключения защиты в браузере. К сожалению, кроме отключения блокировки загружаемых файлов так же будут отключены и другие защитные механизмы в браузере — сверка сайтов со списком известных небезопасных сайтов, и т. д.
- Открываем меню браузера Chrome нажав на три точки, и выбираем пункт меню «Настройки».
- Находим секцию настроек «Конфиденциальность и безопасность», и открываем раздел «Безопасность».
- В разделе «Безопасный просмотр» выбираем пункт «Защита отключена».
- Появится окошко с запросом подтверждения отключения безопасного просмотра. Для продолжения, необходимо нажать на кнопку «Отключить».
- Теперь, при скачивании файла, вместо мгновенной блокировки загрузки, будет появляться уведомление о возможном вреде, который может нанести загружаемый файл — но теперь будет доступна кнопка «Сохранить», позволяющая сохранить файл.
Что делать, если Google Chrome блокирует загрузку файлов
Способ первый
Используем для загрузки любой другой веб-браузер, например, Brave, Firefox, Vivaldi, Opera, Microsoft Edge или даже Internet Explorer.
Способ второй
Однако далее появится уведомление «Невозможно безопасно скачать…» → нажимаем на стрелочку → Сохранить.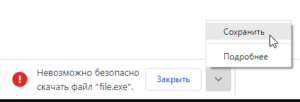
Обратите внимание, если здесь же нажать ссылку «Подробнее»,
то откроется официальная страница поддержки Google со справкой «Chrome блокирует некоторые скачивания», где в разделе информации для разработчиков ПО и владельцев сайта одной из причин этого, как раз указывается смешанный контент, и имеется соответствующая ссылка: «Как избежать появления смешанного контента и файлов для скачивания».
Способ третий
Добавить сайт, с которого планируется загрузка файла, в исключения – через настройки браузера (на примере Google Chrome 91).
- Откройте настройки Google Chrome (три точки рядом с иконкой пользовательского профиля);
- Конфиденциальность и безопасность → Настройки сайтов;
- Пролистываем страницу вниз → Дополнительные настройки контента;
- Переходим в «Небезопасный контент»;
- Нажимаем кнопку «Добавить» напротив пункта «Разрешить»;
- Вводим адрес сайта, например «google.ru» → жмём кнопку «Добавить».
На этом всё. После того, как тот или иной сайт добавлен в исключения, можно загружать с него файлы в обычном режиме, так как блокировка смешанного контента для этого ресурса будет отключена.
Отключаем блокировку скачивания файлов в браузере Google Chrome
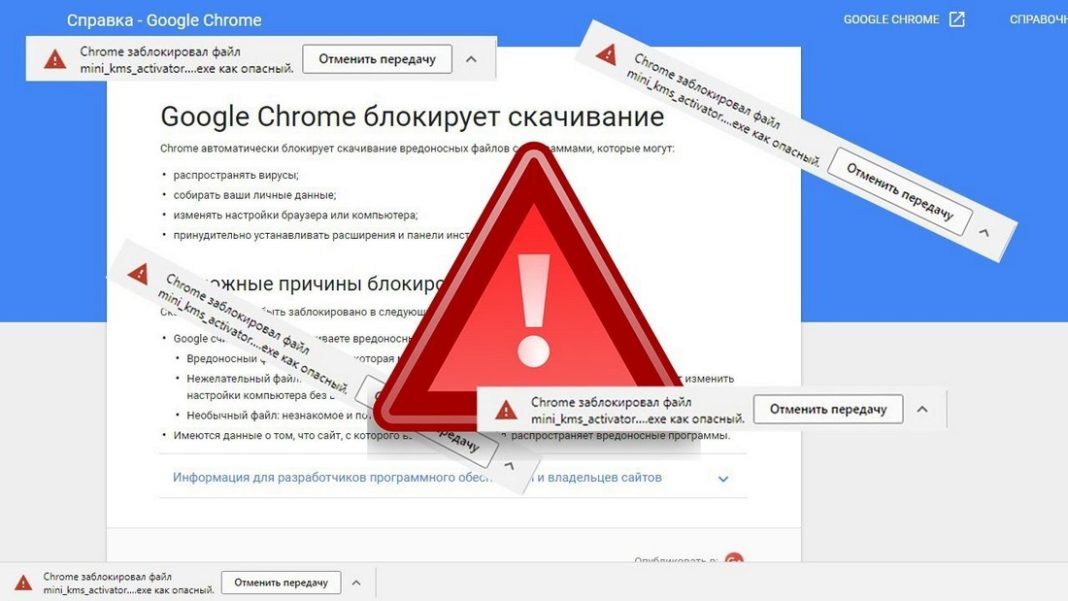
Столкнулся с любопытным нововведением в браузере Гугл Хром: с какого-то момента он взял на себя работу антивируса и стал начисто блокировать загрузку некоторых архивов и файлов, мотивируя это тем, что они содержат вредоносное ПО и могут нанести вред компьютеру. При этом нет возможности отменить проверку для конкретного файла.
Ниже расскажу, что делать, если Google Chrome блокирует скачивание файлов. Как отключить надоедливую блокировку скачивания файлов в Google Chrome? Как всегда — всё очень просто! Ниже описаны пошаговые действия.
1. Переходим в меню браузера Google Chrome, нажав на кнопку с тремя полосками в верхнем углу окна браузера, выбираем «Загрузки».
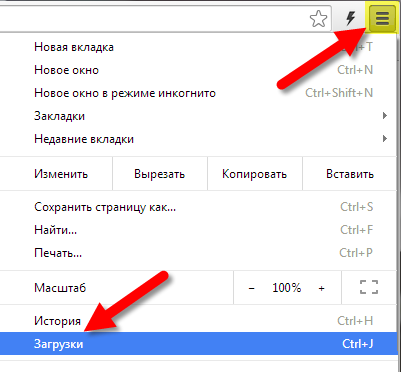
Можно ввести в адресной строке адрес: chrome://settings/ и нажать кнопку Enter.
2. Выбираем «Настройки».
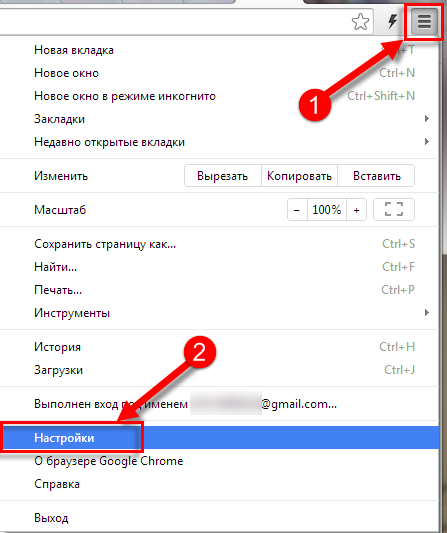
3. Кликаем по пункту (в самом низу) «Показать дополнительные настройки».
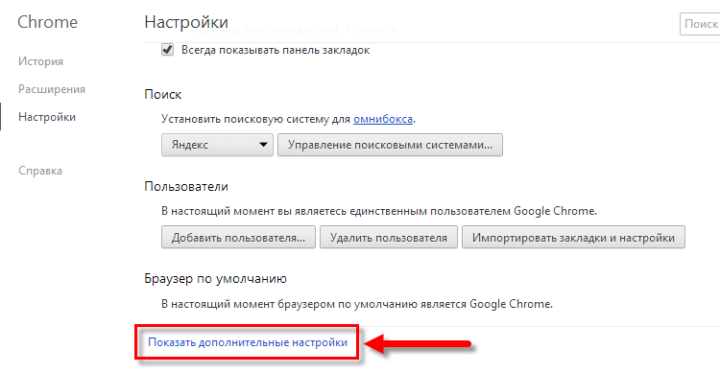
4. Прокручиваем страницу вниз до заголовка «Личные данные».
5. Снимаем галочку с пункта «Включить защиту от фишинга и вредоносного ПО».
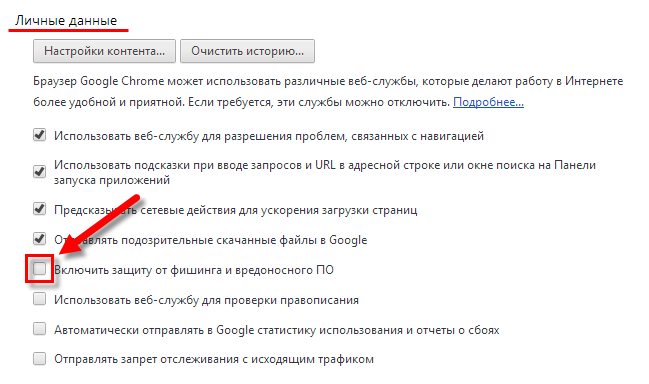
Ещё этот пункт может называться «Защитить своё устройство от опасны сайтов».
6. Всё. Можно скачивать, блокировка отключена.
Файл может быть опасен – как отключить в Яндексе?
Убрать такое уведомление при загрузке в Yandex браузере можно перечисленными выше способами. Но если проблема не устранена, дополнительно следует “навести порядок” в функции Protect.
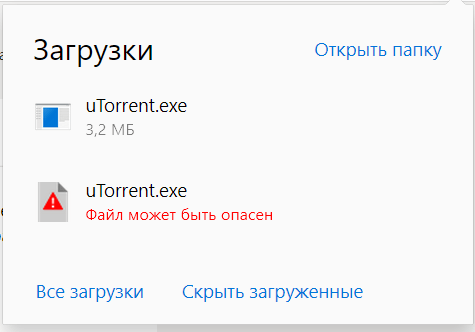
Запускаем веб-обозреватель, в адресной строке вводим следующую ссылку:
browser://protect
Оказываемся в разделе “Безопасность” и сразу обращаем внимание на опцию проверки запускаемых сайтов и загружаемых файлов. Снимаем отметку, закрываем программу и запускаем повторно:
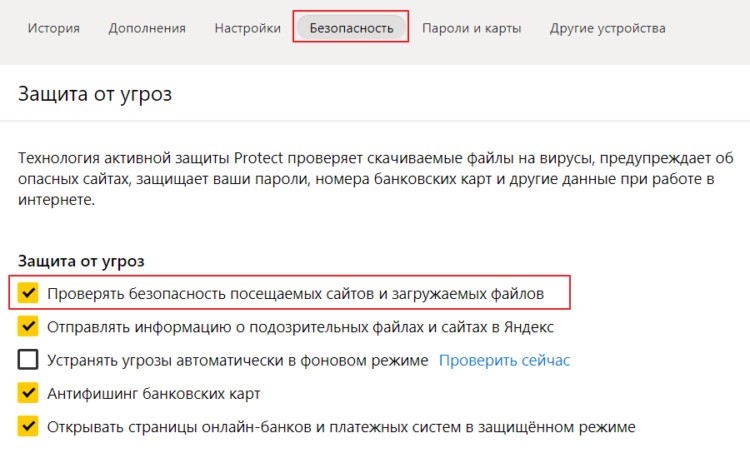
Но не стоит забывать об антивирусах. Не только встроенный Windows 10 Defender может блокировать скачивание в Гугл Хроме и Яндексе, но и сторонние утилиты. При необходимости – следует также поискать в их параметрах соответствующие решения (онлайн-сканер, real-time protection и т.д.).
Какие файлы Google Chrome считает потенциально опасными
Разработчики браузера решили особо не заморачиваться и не нагружать и без того тяжеловесный и ресурсоёмкий обозреватель дополнительным кодом. В Google решили, что если исходная страница, из которой совершается загрузка, использует защищённый протокол https (внимательно присмотритесь к началу адресной страницы сайта, там будут присутствовать именно такие буквы), а файл передаётся на клиентский компьютер по обычному протоколу http, то это выглядит подозрительно. И, соответственно, такие загрузки блокируются. Конечно же, не все типы файлов, поскольку некоторые из них по определению не могут содержать вирус (например, простые тексты с расширением .txt). Но исполняемые (.exe, .com, .bat) и те, которые открываются специальными программами – скрипты, архивы, медийные (аудио, видео, изображения), фреймы, некоторые типы документов, – будут подпадать под блокировки.
В принципе такой подход имеет смысл, особенно если пользователь является ярым противником использования антивирусных программ. Например, из-за ограниченных ресурсов компьютера, ведь резидентные антивирусы действительно весьма требовательны к потреблению памяти и центрального процессора.
Но всем не угодишь, и в данном случае можно говорить о большинстве, хотя бы потому, что компьютерная грамотность населения растёт. И использование антивируса становится стандартом. А гугловские блокировки в этом плане воспринимаются как излишество.
Антивирус можно в любое время отключить, а средство проверки в браузере – встроено. Но что делать, если Chrome заблокировал файл, посчитав его опасным? Как отключить блокировку, если вы уверены, что никакой опасности не существует? Например, если вы скачиваете программу с официального сайта?
Самый простой способ – попробовать скачать его через другой браузер. Метод действительно рабочий, но устраивает не всех – ведь другой интернет-обозреватель нужно скачать и установить, а это для многих та ещё морока…
Что же, для таких юзеров существуют и другие способы, и их немало: например, через меню загрузок посредством присвоения файлу другого типа. Можно попытаться изменить нужные настройки в самом Chrome или сделать это в параметрах операционной системы. Давайте рассмотрим все возможные способы устранения проблемы.
Как исправить дисфункцию «Файл содержит вирус или нежелательную программу»
Наиболее простым и очевидным решением в данной ситуации является . Но спешить с подобным отключением я бы не советовал, особенно в ситуации, когда на вашем ПК отсутствует постоянно работающий антивирус. В этом случае вы рискуете сделать вашу систему уязвимой для вирусных программ, что приведёт к её потенциальному выходу из строя.
Проверьте запускаемый файл на вируса
Первым делом для исправления «Операция не была успешно завершена, так как файл содержит вирус» рекомендую проверить запускаемый файл на вирусы с целью убедиться, что Защитник Виндовс «ругается» на файл зря. Для этого можно использовать как альтернативные антивирусные программы уровня «ДокторВеб Кюрейт», так и загрузить файл на специализированный проверочный ресурс уровня virustotal.com для проверки.
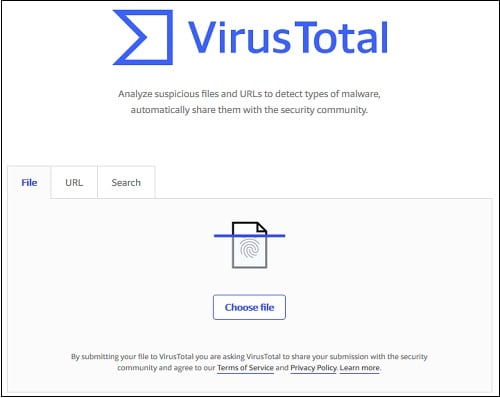
Проверьте файл на virustotal
Добавьте проблемный файл в исключения антивируса
Если файл оказался чист, стоит добавить его в исключения «Защитника Виндовс» или установленного на вашем ПК антивируса. В случае Защитника рекомендуется нажать на «Пуск», выбрать там «Параметры», далее «Обновление и безопасность», потом «Защитник Виндовс», и затем «Открыть Центр безопасности защитника Виндовс».
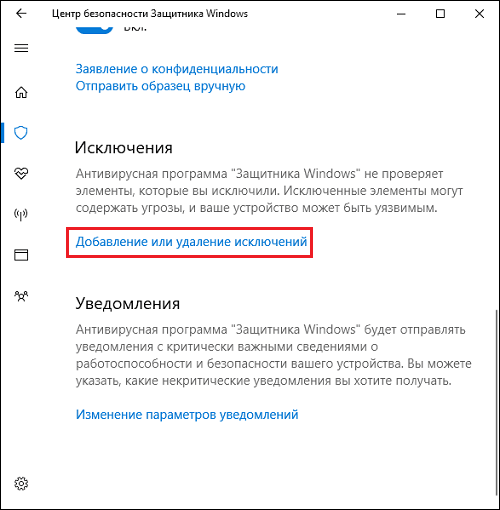
Аналогичную опцию исключений можно найти и в настройках других антивирусов.
Временно отключите ваш антивирус
Довольно эффективным способом решения проблемы «Операция не была успешно завершена» является временная деактивация антивируса. В случае Защитника Виндовс это делается следующим образом:
- В панели задач нажмите на кнопку поиска (с лупой), в строке запроса пишем «защита», кликаем вверху на найденную опцию «Защита от вирусов и угроз»;
- В открывшемся окне находим «Параметры защиты от вирусов и других угроз» и также кликаем на неё.
- В очередном открывшемся окне находим опцию «Защита в режиме реального времени» и деактивируем её.
Какое-то время Защитник будет деактивирован, но позже может опять включится самостоятельно (под действием очередного обновления системы). Чтобы он не включался, мы можем отключить его с помощью системного реестра.
Выполните следующее:
- Нажмите на Win+R, введите там regedit и нажмите на ввод;
- Перейдите по пути
Наведите курсор на пустую панель справа, щёлкните правой клавишей мышки, и выберите «Создать» — «Параметр DWORD 32 бита», дайте ему имя «DisableAntiSpyware» и нажмите ввод;
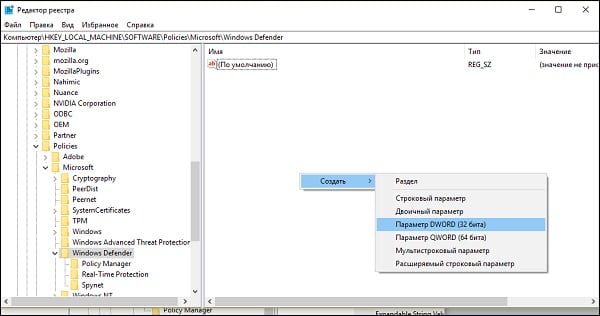

Обновите проблемный софт
Если антивирусное ПО продолжает сигнализировать о неблагонадёжности вашего софта, попробуйте скачать и установить его самую свежую версию. В некоторых случаях это позволяет избавиться от ошибки «Операция не была успешно завершена» на вашем ПК.
Восстановите работоспособность Эксплорера
В ряде случаев проблемы с файлом explorer.exe могут вызывать рассматриваемую в статье дисфункцию. Запустите командную строку от админа, и в ней последовательно наберите, не забывая нажимать на ввод после каждой команды:
sfc /SCANFILE=c:windowsexplorer.exe
sfc /SCANFILE=C:WindowsSysWow64explorer.exe
Выполнение данных команд может устранить ошибку «файл содержит вирус» на вашем компьютере.
Edge не может загрузить: заблокировано, нет разрешения, обнаружен вирус, проблемы с сетью
Исправить Не удалось скачать из-за ошибки «Заблокировано», «Нет разрешения», «Вирус обнаружен» или «Проблемы с сетью» в Microsoft Edge выполните следующие действия:
- Проверьте и измените подключение к Интернету
- Отключить брандмауэр и антивирус
- Попробуйте в режиме инкогнито
- Проверьте настройку групповой политики
- Проверьте значение реестра
Чтобы узнать больше об этих шагах, продолжайте читать.
Программы для Windows, мобильные приложения, игры — ВСЁ БЕСПЛАТНО, в нашем закрытом телеграмм канале — Подписывайтесь:)
1]Проверьте и измените подключение к Интернету.
Это самое первое, что вам нужно сделать, чтобы избавиться от вышеупомянутой проблемы. Поскольку эта ошибка может возникать по разным причинам, вы должны начать процесс устранения неполадок, проверив подключение к Интернету. Если есть какие-либо проблемы с вашим Wi-Fi, Ethernet или мобильной точкой доступа, вы не сможете загрузить какой-либо файл из Интернета.
Дополнительные советы: если сервер нужного веб-сайта по какой-либо причине не работает, вы не сможете загружать файлы с этого веб-сайта. В этом случае вам нужно подождать некоторое время, пока она не будет решена.
2]Отключить брандмауэр и антивирус
Если вы недавно установили сторонний брандмауэр для управления входящим и исходящим трафиком, это может вызвать ту же проблему на вашем компьютере. Если программное обеспечение брандмауэра блокирует загрузку файла Edge из Интернета, вы можете найти Не удалось скачать — заблокирован сообщение на странице загрузок.
С другой стороны, если на веб-сайте возникают проблемы с безопасностью, ваша антивирусная или антивирусная программа также может заблокировать загрузку Edge с этого веб-сайта. В этом случае, если вы полностью доверяете веб-сайту, вы можете временно отключить брандмауэр и антивирусную программу на своем компьютере, чтобы обойти эту ошибку.
3]Попробуйте в режиме инкогнито
Предположим, вы изменили множество настроек и установили множество надстроек в своем браузере. Иногда неправильная настройка надстройки может вызвать такие проблемы на вашем ПК с Windows. Предположим, вы установили надстройку VPN, но она работает некорректно на вашем ПК. Если это так, вы не сможете загружать какие-либо файлы с любого веб-сайта. Вот почему рекомендуется попытаться загрузить тот же файл с того же веб-сайта в режиме инкогнито или в режиме приватного просмотра.
4]Проверьте настройку групповой политики.
Существует параметр групповой политики, который может вызвать эту проблему на вашем компьютере. Этот конкретный параметр может разрешить или запретить Edge загружать файлы из Интернета. Если вы установите его неправильно, вы не сможете загружать файлы. Поэтому выполните следующие действия, чтобы отключить этот параметр групповой политики:
- Нажмите Win+R > введите gpedit.msc > нажмите кнопку Enter.
- Перейдите к Конфигурация пользователя > Административные шаблоны > Microsoft Edge.
- Дважды щелкните параметр Разрешить ограничения загрузки.
- Выберите вариант «Не настроен».
- Нажмите кнопку ОК.
- Перезагрузите компьютер.
После этого вы сможете скачивать файлы без ошибок.
5]Проверьте значение реестра
Тот же параметр групповой политики можно установить с помощью редактора реестра. Поэтому выполните следующие шаги, чтобы отключить ограничения загрузки с помощью реестра:
- Нажмите Win+R > введите regedit > нажмите кнопку Enter.
- Нажмите кнопку «Да» в приглашении UAC.
- Перейдите по этому пути: HKEY_CURRENT_USER\Software\Policies\Microsoft\Edge.
- Дважды щелкните значение DownloadRestrictions REG_DWORD.
- Установите значение данных как 0.
- Нажмите кнопку ОК и перезагрузите компьютер.
Теперь вы не найдете никаких проблем.
Как исправить блокировку загрузки Microsoft Edge?
Если Microsoft Edge блокирует загрузку на вашем компьютере, вам необходимо следовать вышеупомянутым руководствам
Однако наиболее важно проверить настройки редактора локальной групповой политики и настройки редактора реестра. Если эти настройки включены по ошибке, вы не сможете загружать файлы в Edge
Как отключить обнаружение вирусов в Microsoft Edge?
Чтобы отключить обнаружение вирусов в Microsoft Edge, вам необходимо отключить фильтр SmartScreen на ПК с Windows. Независимо от того, используете ли вы Windows 11 или Windows 10, вы должны отключить фильтр SmartScreen на своем компьютере. После этого Microsoft Edge не будет показывать никаких сообщений об обнаружении вируса при загрузке файлов из Интернета.
Это все! Надеюсь, это руководство помогло.
Читать: Не удается загрузить файл из Интернета? Сделай это!
Программы для Windows, мобильные приложения, игры — ВСЁ БЕСПЛАТНО, в нашем закрытом телеграмм канале — Подписывайтесь:)





























