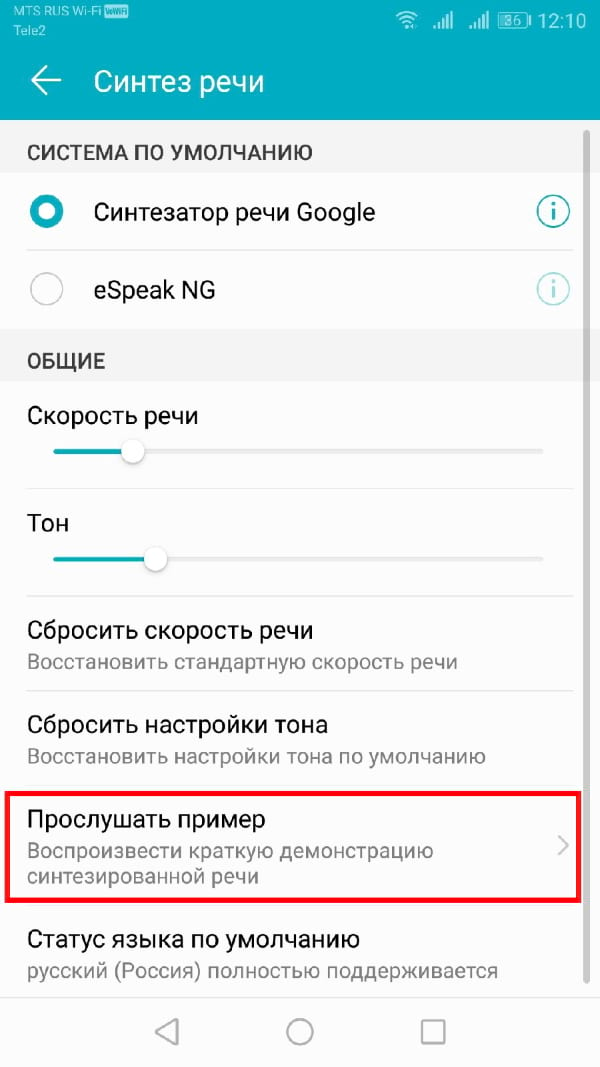Как настроить ассистента под себя
Google Assistant по умолчанию установлен в память любого телефона на Андроид. Дело в том, что операционная система Android является подразделением Гугл, из-за чего использование Assistant – обязательное требование. Для начала взаимодействия с помощником необходимо удерживать кнопку главного экрана смартфона. Следом необходимо выполнить несколько шагов:
- Нажать на значок компаса.
- Кликнуть на изображение профиля, а затем перейти из раздела «Настройки» в «Ассистент».
- Выбрать свое устройство и нажать на «Образец голоса».
- Записать собственный голос, используя собственную инструкцию.
В конечном итоге помощник сможет распознавать голос своего хозяина и будет запускаться всякий раз, как человек произнесет фразу «О’кей, Гугл».
Советы Andro > 24.02.2020
Как известно, персональный помощник Google в операционной системе Android 8.0 Oreo и выше активирован по умолчанию. И несмотря на то, что он способен заметно облегчить нам жизнь, некоторые хотели бы от него избавиться.
Если вы один из тех, кому не нужен Ассистент Google на его Android устройстве, то сегодня мы вам расскажем как его можно полностью отключить.
Как отключить Ассистент Google на Android устройствах
Если вы зададите Ассистенту вопрос о том, как его отключить, он даст вам краткую инструкцию, которая, впрочем, будет совсем бесполезна, так как пункта «Распознавание Окей, Google», который упоминается в ней, в разделе «Голосовой поиск» меню настроек последних версий приложения Google в нет.
Зато в этом же меню вы найдете раздел «Google Ассистент» (скриншот вверху, слева), а в его настройках, в разделе «Устройства» вы увидите свой телефон или планшет.
Откройте этот пункт и здесь вы найдете переключатель, с помощью которого можно отключить Ассистент Google.
При этом после подачи голосовой команды «Окей Google», на экране вашего устройства будет появляться предложение включить Ассистент. Если вы хотите, чтобы её не было, отключите «Доступ с помощью Voice Match».
Если Ассистент вы оставите включенным, но отключите доступ с помощью Voice Match, то в этом случае вызывать персональный помощник вы сможете с помощью длинного нажатия на кнопку «Домой». Этот вариант подойдет для тех, кто хотел бы пользоваться помощником Google на своем смартфоне, но кого не устраивает тот факт, что он запускается по голосовой команде вместе с Ассистентом на других домашних устройствах.
Полностью отключаем помощник
Если вы хотите отключить помощник Google полностью, то вам нужно:
• На устройствах с операционной системой Android 7 Nougat зайти в меню настроек системы, раздел «Приложения» и нажмите на кнопку в виде шестеренки на верхней панели. В открывшемся окне выберите «Помощник и голосовой ввод» -> «Помощник» и во всплывающем меню: пункт «Нет».
• На устройствах с операционной системой Android 8.0 Oreo и выше отключить помощник можно зайдя в меню настроек системы, раздел «Приложения и уведомления» -> «Приложения по умолчанию» -> «Помощник и голосовой ввод».
Лишаем Google доступа к микрофону вашего смартфона или планшета
Кроме того, если вы не хотите, чтобы Google слушала вас и сохраняла данные о произнесенных вами фразах на своих серверах, то вы можете лишить одноименное приложение доступа к микрофону вашего устройства.
• На устройствах с операционной системой Android 7 Nougat перейдите в меню основных настроек системы, раздел «Приложения» и нажмите на кнопку в виде шестеренки на верхней панели. В открывшемся окне выберите «Разрешения приложений» — > «Микрофон» и переведите переключатель в положение «выкл» напротив приложения Google:
• На устройствах с операционной системой Android 8 Oreo и выше, откройте пункт «Приложения и уведомления» -> «Расширенные настройки» -> «Разрешения приложений» -> «Микрофон» и переведите переключатель в положение «выкл» напротив приложения Google.
На устройствах с операционной системой Android 10 на борту путь к разрешению доступа к микрофону: «Приложения и уведомления» -> «Дополнительно» -> «Управление разрешениями» -> «Микрофон».
Само собой, в этом случае у вас не будет работать и голосовой ввод текста (набор текста под диктовку) и голосовой поиск, но чего не сделаешь порой ради безопасности.
Способы отключения Гугл Ассистента
У каждого пользователя собственные требования к работе помощника. Иногда нет необходимости удалять его полностью из памяти своего устройства. Как бы то ни было, этот вариант тоже придется рассмотреть. Но сначала о методах блокировки определенных функций.
Как убрать помощника с экрана
Владелец устройства под управлением операционной системы Android часто сталкивается с ассистентом на рабочем столе. Он представляет собой вытянутую иконку с поисковой строкой Google и знаком микрофона. Разумеется, помощник занимает определенное количество места. Если ассистент таким образом не используется, его можно с легкостью убрать с экрана.
Все, что потребуется сделать – удерживать иконку в течение 1-2 секунд и переместить ее на значок мусорного ящика. Так удастся избавиться от назойливой иконки. При необходимости ее можно вернуть при помощи панели виджетов.
Избавляемся от ассистента на кнопке «Домой»
Самый распространенный и одновременно наиболее раздражающий способ запустить ассистента – удерживать кнопку «Домой» на смартфоне или планшете. Зачастую подобное действие происходит непроизвольно. Например, когда человек просто хочет перейти на главный экран. К счастью, убрать с кнопки Домой ненужную функцию тоже очень легко.
Чтобы избавиться от Google Assistant, нужно:
- Открыть настройки устройства.
- Перейти в раздел «Расширенные», а затем – «Кнопки и жесты».
- В пункте «Запуск Google Assistant» выбрать иной метод, нежели долгое нажатие на «Home».
После выполнения всех действий помощник перестанет открываться с нажатием на кнопку «Домой».
Отключение помощника через настройки телефона или планшета
Google Assistant можно отключить на время, используя стандартное приложение «Настройки», которое есть на любом смартфоне или планшете. Для выполнения операции потребуется:
- Зайти в раздел «Google» настроек устройства.
- Нажать на «Поиск, ассистент и голосовое управление».
- Выбрать пункт «Настройки».
- Кликнуть на свой аппарат в разделе «Устройства с ассистентом».
- Отключаете ползунок напротив пункта с Гугл ассистентом в неактивное положение.
Если захочется, помощника можно в любой момент включить обратно, выполнив те же самые действия. Только теперь придется передвинуть ползунок в активное положение, чтобы он стал зеленым или голубым в зависимости от модели устройства.
Полное удаление Гугл Ассистента
Что мы делаем, когда нам не нравится какое-то приложение? Правильно, убираем его навсегда. В этом пользователям устройств Андроид поможет процедура полного удаления Google Assistant из памяти.
Для избавления от ассистента необходимо:
- Открыть настройки смартфона или планшета.
- Выбрать пункт «Приложения».
- Найти в списке помощника и нажать на него.
- Кликнуть на «Удалить».
- Подтвердить совершение операции.
В некоторых смартфонах полное удаление ассистента не доступно. В таком случае рекомендуется выполнить временное отключение, как это было показано в предыдущем пункте материала. Иных способов нет, так как часто Google встраивает своего ассистента без возможности удаления.
Google Assistant: как отключить на Andro >
Виртуальный помощник Google Assistant, разработанный “поисковым гигантом”, доступен на смартфонах под управлением ОС Android. Отдельно скачать Окей Google не требуется – опция интегрирована “по умолчанию”.
В некоторых ситуациях помощь ассистента полезна: можно задать голосовой запрос и быстро получить нужную информацию, попросить Гугл установить будильник или напоминание и еще множество команд.
Но что делать, если помощник появляется даже тогда, когда его услуги не нужны, наоборот – мешают подсказки, которые постоянно выскакивают, или вы просто не хотите, чтобы телефон постоянно находился в активном режиме? Выключить Гугл Ассистент. О том, как это сделать, пойдет речь в нашей статье.
Удаление обновлений Google Assistant
Виртуальный помощник – это относительно новая программная разработка, которой не было в предыдущих версиях Google. Поэтому избавиться от Google Assistant можно, удалив все обновления. У такого подхода есть один минус: новые возможности приложения, которые нравились пользователю, тоже станут недоступны.
- В меню «Настройки» найдите вкладку «Приложения», затем «Диспетчер приложений» и нажмите «Google».
- Когда приложение откроется, на экране появится обозначение меню в виде трех маленьких точек. Войдя в него, необходимо найти и нажать кнопку «Удаление обновлений».
- Всплывающее окно попросит подтвердить действие по удалению, необходимо нажать «Да».
Убираем Google Assistant с экрана телефона
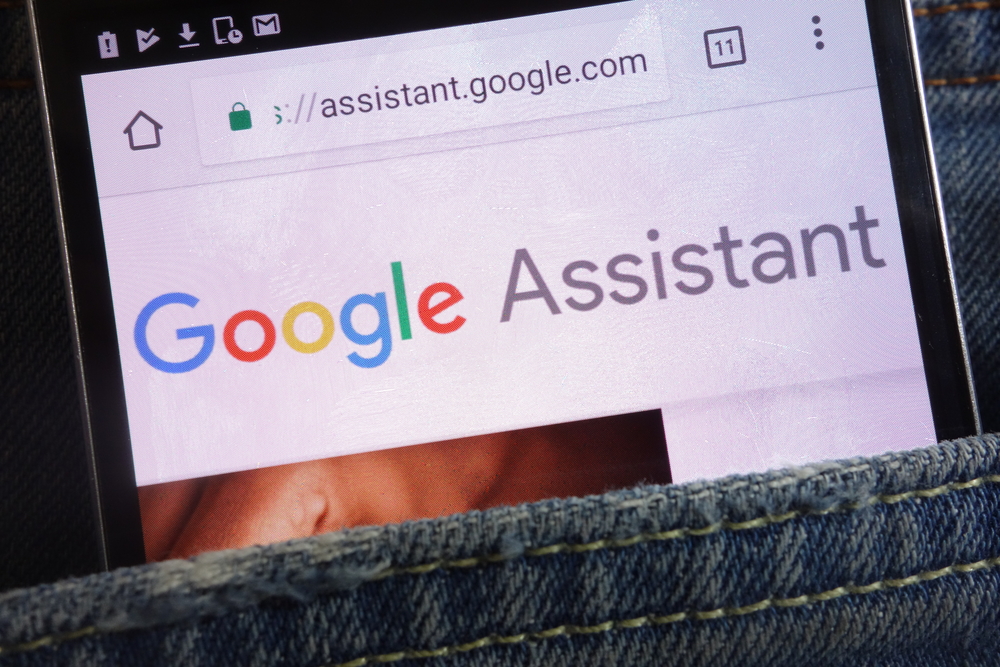
Услугу Google Assistant отключить можно и другим способом – убрав виджет с рабочего стола через интерфейс настроек устройства. Как это сделать, расскажем на примере Хонор 9 Лайт бренда “Хуавей”:
- входите в “Настройки” и выбирайте “Приложения”;
- найдите значок помощника и тапните;
- на открывшейся странице увидите две кнопки “Удалить” и “Остановить”. Нажмите вторую – и иконка программы исчезнет с дисплея. Включите опцию вновь в этом же пункте.
Удаляем жест для вызова
Указанные методы лишь маскируют удаление ассистента. Он все равно будет активироваться при удержании кнопки “Домой”. Поэтому рассказываем о Google Ассистент как отключить совсем вызов этой клавишей. Как правило, регулировка жестов находится в разделе “Расширенные настройки”, но оформление меню отличается у каждой модели.
- Откройте указанный раздел параметров.
- Прокрутите страницу до пункта “Кнопки и жесты”.
- В строке “Долгое нажатие кнопки Домой” обозначьте “Нет”.
“Увольняем” помощника
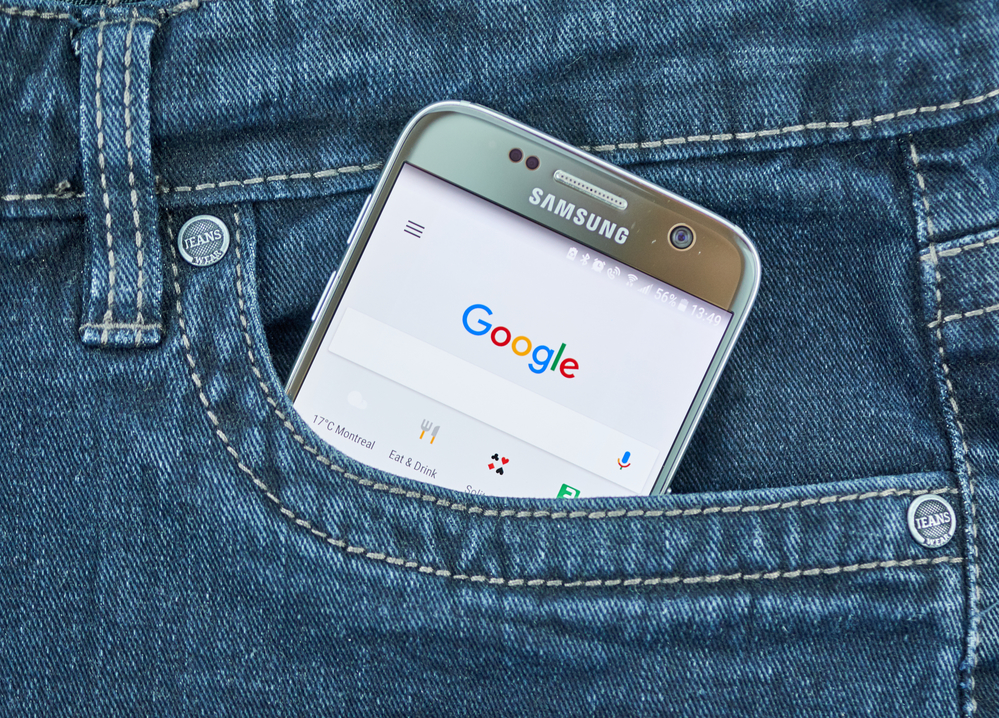
Следующий способ, как удалить Гугл Ассистент, чтобы поиск выполнялся только вручную – выключить часть функций.
Метод продемонстрируем на смартфоне Самсунг:
- Зайдите в меню “Настройки”.
- Выберите раздел “Стандартные приложения”.
- Переходите в “Справочные приложения устройства”.
- В новом окне увидите список поисковых инструментов. Поставьте отметку “Нет”.
Три способа отключения Google Assistant на Andro >
Google Assistant – приложение на основе искусственного интеллекта. Его основные возможности:
- поиск необходимой информации по заданным параметрам,
- ведение диалога с пользователем, ответ на голосовые запросы,
- упрощение набора номера, преобразование речи в смс-сообщение,
- оперативное предоставление информации: данные о погоде, дорожной ситуации и т.п.
Активировать Google Assistant можно на любом современном смартфоне с операционной системой Андроид с помощью фразы «Окей Гугл».
Многие пользователи говорят о том, что Google Assistant может выполнять совершенно нежелательные функции, порой даже раздражать. Так, он может несколько раз появляться после разблокировки телефона и, прежде чем выполнить какое-либо действие, приходится закрывать его, что отнимает время. Он случайно запускается, когда телефон находится в сумке или кармане, ловит часть разговора и воспринимает это за вопрос. Ну и, разумеется, отвечает в самый неподходящий момент.
Поэтому возникает естественная необходимость деактивировать это приложение на Андроид. О способах отключения помощника на Xiaomi, HTC, Fly и других устройствах пойдет речь в сегодняшнем обзоре.
Что можно использовать вместо Google Assistant
Помимо Google Assistant, пользуются популярностью и другие приложения-помощники, которые вполне можно использовать вместо стандартного компонента Андроид. Рассмотрим их.
Yandex Assistant (Алиса)
Искусственный интеллект Алиса от Яндекса обладает широким функционалом и выполняет большое количество разнообразных действий. Основной перечень таков:
- поиск информации в интернете;
- управление приложениями;
- ответы на вопросы;
- предоставление информации о погоде, курсах валют, времени, ситуации на дороге и др.;
- осуществление звонков на указанные номера;
- включение музыки;
- игры и общение.
Голосовой помощник Siri от Apple
Помощник Siri изначально он был доступен через App Store для iOS, но потом его выкупила компания Apple и стала применять в своих гаджетах. Возможности Siri таковы:
- осуществление звонков и отправки сообщений посредством голосовых команд;
- информирование о погодных условиях в любой точке мира;
- воспроизведение любой музыкальной композиции из имеющихся на устройстве;
- управление будильниками и таймерами;
- подключение к системе «Умный дом», контроль над розетками, выключателями, кондиционерами и пр.
Виртуальный ассистент Amazon Alexa
Amazon Alexa работает на многих мобильных устройствах, постоянно развивается и обновляется. С помощью приложения можно:
- составить список дел на день или неделю;
- подключиться к системе «Умный дом»;
- прослушивать любимую музыку;
- получить доступ к развлекательным сервисам других разработчиков;
- узнавать результаты спортивных мероприятий;
- искать информацию в интернете;
- работать с различными сервисами Google.
Приложение работает (пока) только на английском языке.
Зачем отключать Google Assistant
Гугл Assistant – продвинутый голосовой помощник, который пользуется огромной популярностью. Но далеко не всех устраивает его функционал. Кроме того, некоторых пользователей он попросту раздражает, так как включается по голосовой команде. В связи с этим владельцам смартфонов и планшетов Андроид приходится отключить Google Assistant.
Основных причин для деактивации несколько:
- человек хочет использовать помощника от другой компании;
- раздражает постоянный отклик на команду «Окей, Google»;
- не нравится, когда при нажатии кнопки стартового экрана вместо перемещения на рабочий стол происходит открывание ассистента;
- иконка сервиса занимает место на рабочем столе.
Избавиться от голосового помощника можно навсегда или на некоторое время. Также не обязательно удалять его со своего устройства. Достаточно заблокировать функцию, которая вызывает наибольшее раздражение. Далее разберемся, как происходит отключение в разных ситуациях.
Как заставить голос знаменитости разговаривать с вами на устройствах Google Home
При выборе голоса для вашего Google Assistant, помимо множества вариантов с цветовой кодировкой, вы также можете выбрать серый цвет. Это означает голос «Камея», и он позволяет использовать голос знаменитости, который в настоящее время доступен.
Хотя раньше Google Assistant мог растопить ваше сердце, отвечая шелковистым голосом Джона Легенда, этот вариант длился всего год. Выпущенный в апреле 2019 года, голос Джона Легенда был удален из голосов знаменитостей Google Assistant в конце марта 2020 года.
В настоящее время голос знаменитости для Google Assistant принадлежит американской актрисе Иссе Рэй и доступен только в США в течение ограниченного времени. Чтобы использовать голос Исы, попробуйте сказать: «Привет, Google, говори как Иса», и он немедленно переключится.
Как и в случае с Джоном Леджендом в качестве голоса вашего помощника, у Google есть список голосовых команд, специально созданный для Рей:
- Что ты думаешь обо мне?
- Петь песню
- Как я выгляжу?
- Нужен ли мне сегодня зонт?
- Ты один?
- Сделай мне комплимент
- Что ты думаешь о Джоне Легенде?
Отключение Google Assistant через настройки
Отключить голосовой помощник (и убрать с экрана телефона) так же просто, как и любое другое приложение. Достаточно просто нажать на иконку и перетащить ее в Корзину. Однако имейте в виду: утилита по-прежнему числится в списке системных приложений и может быть активна.
Полностью отключить Google Assistant на Андроид можно через системный апплет “Приложения”. Для этого нужно:
- Открыть меню «Настройки».
- Найти раздел «Устройства», а в нем — пункт «Приложения».
- На экране появится список всех имеющихся приложений, а в правом верхнем углу будет виден значок в форме шестеренки.
- Нажатие на значок выведет меню с дополнительными настройками. Среди них следует найти пункт «Помощник и голосовой ввод», а затем вверху списка выбрать вкладку «Помощник».
- Откроется окно с предложением выбрать программу для управления устройством. Чтобы отключить Google Assistant, нужно просто нажать кнопку «Нет».
В результате этих действий отключатся все голосовые команды и ассистент перестанет срабатывать по голосовому запросу «Окей, Гугл».
Как назначить разные голоса Google Assistant для разных пользователей?
Если в вашем доме несколько пользователей Google Home, поиск оптимального голоса, акцента и языка для Ассистента может стать проблемой. Наверное, хозяин дома предпочитает женский голос, а мама — низкий мужской.
К счастью для вас, Google Assistant достаточно умен, чтобы узнать предпочтения каждого. Вам просто нужно пройти обучение голосу . Это позволит ей различать разных пользователей. Благодаря этой способности Ассистент может отвечать каждому пользователю тем голосом, который он выберет.
Чтобы обучить динамик Google Home голосом:
- Запустите приложение Google Home
- Чтобы получить доступ к настройкам учетной записи, нажмите вкладку «Учетная запись» в правом нижнем углу панели навигации.
- Найдите и коснитесь «Общие настройки».
- Нажмите «Настройки», а затем выберите «Ассистент».
- Это позволит вам получить доступ к настройкам Google Home Voice Assistant.
- Нажмите «Voice Match», чтобы добавить свой голос и голоса других пользователей в Google Home или при необходимости откалибровать их заново.
- Следуйте инструкциям, чтобы научить Google Assistant распознавать ваш голос. Вам будет предложено несколько раз повторить «Окей, Google» и «Окей, Google». Это научит помощника искусственного интеллекта чувствовать ваш голос. Если вы выполните эту процедуру в той же комнате, что и устройство Google Home, оно может отреагировать на пробуждающее слово. Просто проигнорируйте это и продолжите Voice Match.
Если вас не устраивает реакция Google Home на ваш голос, вы можете переучить его. Сделать это:
- Нажмите «Обучите Ассистента голосу еще раз».
- Поскольку это повлияет на все устройства, подключенные к вашей учетной записи Google, вы получите запрос на подтверждение запроса.
- Для подтверждения нажмите «Повторная тренировка» и повторите процедуру.
Чтобы научить его распознавать других пользователей:
- Перейдите к «Пригласите других, кто использует ваши устройства». Это также находится в разделе «Voice Match».
- Им просто нужно будет загрузить приложение на свои устройства и, как и вам, перейти в «Voice Match», чтобы начать обучение.