Подготовка к удалению приложения
Перед удалением приложения стоит перепроверить данные и файлы, сохраненные на смартфоне ребенка. Сделать это можно через его гаджет:
- Войти в личный кабинет на официальном сайте Google аккаунт.
- Авторизоваться, используя логин и пароль от детского профиля, подтвердить.
- В левой части сервиса найти панель “Данные и персонализация“.
- Спуститься вниз и нажать на раздел “Ваши действия и данные“, а после кликнуть по кнопке «Перейти в личный кабинет Google».
- В открывшемся окне просмотреть всю информацию, расположенную на сервисах Гугла, нужные данные скачать (для этого нужно нажать на кнопку развертки и, следом, на иконку с тремя точками возле нужного сервиса).
- Появится кнопка “Скачать данные“. На этом этапе следует сохранить важные данные с аккаунта ребенка (нажимаем на вкладку с сервисами и выбираем те, информация с которых важна).
- Перед экспортом необходимо выбрать формат (TGZ и ZIP) и место, куда данные будут сохранены.
Также стоит учесть, что удалять приложение желательно лишь в том случае, если в будущем предполагается смена смартфона.
Зачем нужно приложение Family Link?
Для сервисов Google установлены определенные возрастные рамки: такие меры контроля позволяют ограничить ребенку доступ к «взрослому» контенту. Возрастное ограничение действует для Gmail, Youtube, Google Drive и Google Docs. При помощи Фэмили Линк можно:
- Отслеживать действия ребенка – каждая манипуляция, произведенная на устройстве, фиксируется. Достаточно выгрузить специальный отчет, в котором будет указана подробная информация, вплоть до времени использования девайса.
- Управлять программами и контролировать покупки малыша. Так, ребенок не сможет приобрести платное приложение в Play Market без подтверждения со стороны родителя.
- Блокировать те или иные программы, которые по мнению взрослого могут отвлекать ребенка от учебы.
- Настроить ограничения на время пользования смартфоном или планшетом (например, блокировку устройства в ночное время).
- Отслеживать местонахождение малыша.
Удалять Family Link с телефона рекомендуется только в том случае, если планируется смена устройства. Но перед этим следует ознакомиться с инструкцией по деинсталляции.
Не могу удалить
Возможно вам понадобилось убрать его или это читают дети, которых контролируют. В любом случае, мы информируем на искомые проблемы. Такая проблема присуща не только конкретно для этой темы, а также если вы вдруг скачали вирусную игру и т.д. Есть особый вид приложений, которые не встроены в телефон изначально, но при попытке удаление эта функция заблокирована. В чем же дело и что с этим делать? Дело в том, что приложение взяло на себя функцию администрирования и если убрать с неё галочку, то можно спокойно снести его.

Отзыв в Google play
Для начала проверим, есть ли эта проблема у вас или нет:
- Кликаем на настройки – ищем «Приложения»;
- Находим «Family Link» и смотрим на кнопку удалить. Если она неактивна, то при нажатии ничего невозможно удалить. Это значит, что вам помогут дальнейшие решение, читайте далее.
Установка и настройка сторонних приложений для контроля действий ребенка на Андроид
Есть также ряд сторонних приложений, позволяющих контролировать все действия детей в их телефонах или планшетах. Они обладают значительно большим функционалом, чем стандартные средства или блокировщики от оператора или провайдера. Самые известные — Google Family Link и Kaspersky Safe Kids.
Google Family Link
Если ребенок обладает своим аккаунтом в системе Google, то его можно добавить в контроль Family Link. Для этого достаточно:
- Выполнить переход в параметры устройства.
- Выбрать раздел «Google» и подраздел «Родительский контроль».
- Приступить к началу настройки.
- Указать возраст ребенка и нажать на кнопку «Далее».
- Указать учетную запись или создать новый аккаунт.
- Выполнить вход в родительский профиль.
- Четко следовать всем инструкциям сервиса.
Важно! Настроить такие конфигурации можно лишь в том случае, если человеку исполнилось полных 18 лет. Данные берутся из учетной записи в Google
Кроме этого, телефон должен обладать версией операционной системы, начиная от Android 5.0 и выше.
Google Family Link — официальный сервис детского режима от компании Google
Kaspersky Safe Kids
Всем известный разработчик антивирусных программ общего и специального пользования «Касперский» также создал программу, которая является одним из лучших воплощений родительского контроля на устройствах Андроид. Продукт содержит отдельные управляемые и управляющие приложения для детей и их родителей, а также дает последним возможность:
- блокировать доступ в Сеть;
- определять местоположение детей;
- сканировать их гаджеты;
- производить слежку за их активностью;
- включать различного рода оповещения.
Интерфейс Kaspersky Safe Kids на планшете
В материале было рассмотрено, что такое детский режим на Андроид, как включить его и зачем это нужно. Интернет не такой безобидный, как многим кажется, и детей в нем ожидает множество неправильного и аморального контента. Именно поэтому родителям нужно принимать это к сведению и поставить на устройства своего чада программы контроля времяпровождения в Сети в различных приложениях.
Возможности приложения для родителей
После того, как мы разобрали, что это такое «Family Link», рассмотрим также особенности его функционала и родительский код доступа. Возможности приложения следующие:
- Получение информации о местонахождения телефона вашего ребёнка;
- Одобрение загрузок и покупок вашего ребёнка на Гугл Плей;
- Установка времени работы экрана телефона. Вы можете устанавливать лимит времени в день с Family Link, на протяжении которого ваш ребёнок может пользоваться своим гаджетом;
- Установка разрешений для приложений на ОС «Андроид» (доступ к микрофону, камере, определение местоположения, доступ к списку контактов );
- Ограничение доступности предлагаемых программ в Гугл Плей, базирующееся на их возрастном рейтинге;
- Сброс пароля к аккаунту Гугл;
- Установка времени сна телефона ребёнка (например с 23 до 08 часов устройство будет недоступно, за исключением звонков);
- Работа с настройками активности в Гугл Аккаунт;
- Отдалённая блокировка телефона ребёнка.
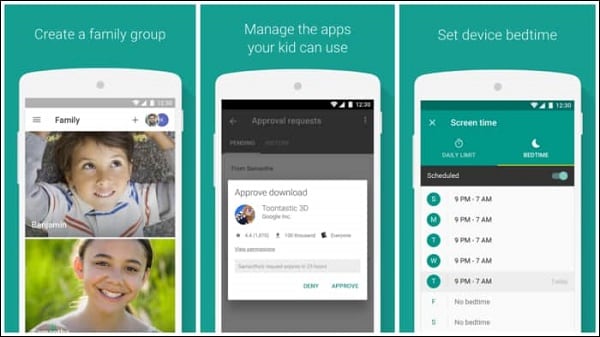
Вы можете установить время сна телефона, в течение которого он будет недоступен
Поскольку ряд приложений имеет свои опции фильтрации, компания Гугл не позиционирует «Family Link» как универсальный инструмент для блокировки неподходящего контента в сети.
Отладка по USB
Следующий способ сработает если на устройстве заранее была включена отладка по USB. Скачайте на ПК программу ADB Run установите её.
- Подключите ваше устройство к ПК. Интерфейс программы прост и понятен.
- Вам понадобится всего одна команда, нажмите на клавиатуре цифру 6 — Unlock Gesture Key.
- Устройство перезагрузится и на экране блокировки нужно будет ввести новый пароль.
Способ срабатывает также не со всеми смартфонами.
Сервисный центр
Если вы перепробовали все способы как разблокировать экран телефона, если забыл пароль, но ничего не помогло и у вас после покупки гаджета у вас сохранился гарантийный талон и чек, то вы можете отнести свой телефон в сервисный центр и там вам помогут. Это удовольствие обойдется в некоторую сумму, но вы сохраните данные на смартфоне. Еще один недостаток — это может занять какое-то время.
Заключение
Это, конечно, не все способы, здесь мы описали, наверное, самые простые. Но для большинства устройств их будет вполне достаточно. И помните — запоминайте пароли, а лучше записывайте их в блокнот или куда-то в надёжное место, чтобы в подобных ситуациях не ломать голову и не рисковать драгоценными фотографиями, сотнями контактов смс и других данных, хранящихся на телефоне.
Как удалить Family Link с телефона ребенка?
Во-первых, вы должны удалить профиль на устройствах, через которые вы вошли в систему, иначе связанные гаджеты будут заблокированы. Если функция Родительского контроля была активирована до создания профиля, для удаления Family Link с телефона ребенка используйте следующий алгоритм:
- Откройте приложение на телефоне ребенка.
- Войдите в главное меню, щелкнув значок с тремя полосами.
- В открывшемся окне укажите и деактивируйте учетную запись, нажав на «Удалить учетную запись». Заголовки разделов могут измениться в будущих обновлениях, так что имейте это в виду.
- Чтобы подтвердить удаление профиля, вы должны войти в систему, используя свое имя пользователя и пароль.
Вы также можете отключить родительский контроль с телефона родителей. Для этого выполняем следующие действия:
- Запускаем приложение Family Link, установленное на смартфоне родителей. Перейдите в раздел «Управление учетной записью», предварительно выбрав учетную запись конкретного ребенка.
- Нажмите «Отключить родительский контроль», чтобы отключить эту опцию.
Теперь осталось дождаться прихода письма с уведомлением на электронную почту ребенка. Это будет означать, что опция «Семейная связь» была успешно отключена. После этого вы уже можете удалить приложение Family Link как с телефона вашего ребенка, так и со своего устройства.
Способы удаления приложения со смартфона ребенка
После создания резервной копии можно приступать к удалению приложения с устройства. Вам нужно будет запустить Family Link на смартфоне или планшете ребенка и щелкнуть значок с изображением трех точек. Откроется меню, в котором вы сможете удалить свою учетную запись Google или отдельные службы. Для проведения подобных манипуляций требуется подтверждение, поэтому перед удалением необходимо убедиться, что вы авторизуетесь в своей учетной записи.
Родительский контроль можно отключить на смартфоне родителей. Для этого вам потребуется запустить приложение, нажать на кнопку, отвечающую за настройки учетной записи, и выбрать учетную запись, которая принадлежит ребенку. Все, что остается, — это нажать на кнопку деактивировать опцию «Родительский контроль» и дождаться, пока на ваш почтовый ящик будет отправлено электронное письмо, информирующее вас об успешной деактивации защиты. После этого вы можете полностью удалить Family Link со всех устройств.
Самый радикальный способ отключить родительский контроль без пароля и входа в систему и без администратора — сбросить настройки до заводских. Чтобы восстановить настройки по умолчанию, вам необходимо зайти в главное меню операционной системы, выбрать «Восстановить и восстановить», нажать кнопку «Восстановить все настройки» и подтвердить свой выбор. Возможно, вам потребуется ввести PIN-код или графический ключ. При этом следует учитывать, что скорее всего после сброса настроек SD карта будет отформатирована и все файлы бесследно исчезнут.
Особенности деактивации Family Link Manager
Программисты Google были уверены, что не все дети будут счастливы, обнаружив на своих смартфонах детскую версию Family Link. Многие дети попытаются удалить эту программу со своих устройств, используя все доступные для этого инструменты.
В частности, вы можете попробовать использовать функцию отключения родительского контроля в детской версии «Family Link». В этом случае телефон ребенка заблокирован и может быть разблокирован только родительской версией программы.
Ребенок может попытаться удалить дочернюю версию FL Manager со своего устройства. Поскольку программа напрямую связана с учетной записью Google вашего ребенка, такое удаление может иметь самые катастрофические последствия для гаджета ребенка.
Как восстановить удаленный аккаунт ребенка
Иногда пользователи случайно удаляют учетную запись ребенка. Вы можете вернуть этот профиль, если вашему ребенку еще не исполнилось 13 лет, и даже если вы создали профиль самостоятельно.
Из-за этого:
- Вам необходимо снова войти в свою учетную запись Google и на семейную страницу (ссылка выше).
- Нажмите кнопку меню на вашем устройстве.
- Находим пункт «Восстановить удаленный аккаунт…».
- Нажмите кнопку «Восстановить»
Ограничить время работы
Дети, вероятно, не должны быть в телефоне весь день. Есть целый раздел для ограничения времени экрана. Первая вкладка, «Ограничения», позволяет Вам устанавливать ежедневные ограничения времени работы телефона. Например, Вы можете установить на три часа в школьные дни и шесть часов в выходные.
Вторая вкладка, «Время сна», позволяет Вам жестко ограничить время, в которое Ваш ребенок может пользоваться телефоном. После того, как Вы настроите это и выберете подходящее время, их телефон заблокируется, и они не смогут получить к нему доступ до утра. Это отличный инструмент для укладывания детей спать.
Особенности отключения Family Link Manager
Программисты Гугл были уверены, что далеко не все дети будут в восторге после обнаружения детской версии Family Link на своём смартфоне. Многие из детей постараются удалить данную программу с их устройств, использовав для этого весь доступный арсенал средств.
В частности, может быть осуществлена попытка задействовать функцию отключения родительского контроля в детском варианте «Фэмили Линк». В этом случае телефон ребёнка блокируется, а его разблокировка возможна только с родительской версии программы.
При попытке отключить контроль телефон может быть заблокирован для доступа
Ребёнок может постараться удалить детскую версию FL Manager со своего устройства. Поскольку программа напрямую связана с аккаунтом Гугл вашего ребёнка, то подобное удаление может иметь самые печальные последствия для гаджета малыша.
Таким образом, механически удалить приложение «Фэмили Линк» на планшете или телефоне с помощью волшебной кнопки не получится. Выполнить такое отключение можно лишь с помощью алгоритма, который мы опишем далее.
Включение родительского контроля Android с помощью Family Link
Сначала о требованиях, которые должны быть соблюдены, чтобы можно было выполнить последующие действия по настройке родительского контроля:
- Телефон или планшет ребенка должен иметь Android 7.0 или более новую версию ОС. На официальном сайте сообщается, что есть некоторые устройства с Android 6 и 5, которые также поддерживают работу, однако конкретные модели не указаны.
- Устройство родителя может иметь любую версию Android, начиная с 4.4, также возможно управление с iPhone или iPad.
- На обоих устройствах должна быть настроена учетная запись Google (если у ребенка аккаунт не заведен, создайте его заблаговременно и войдите под ним на его устройстве), также потребуется знать пароль от неё.
- При настройке оба устройства должны быть подключены к Интернету (не обязательно к одной сети).
Если все указанные условия соблюдены, можно приступать к настройке. Для неё нам потребуется доступ сразу к двум устройствам: с которого будет осуществляться контроль и которое будет контролироваться.
Шаги по настройке будут следующими (некоторые незначительные шаги, наподобие «нажмите далее» я пропустил, иначе бы их получилось слишком много):
Добавить в заметки чтобы посмотреть позже?
- На устройство родителя установите приложение «Google Family Link (для родителей)», скачать его можно из Play Маркет. Если вы устанавливаете его на iPhone/iPad, в App Store есть только одно приложение Family Link, устанавливаем его. Запустите приложение и ознакомьтесь с несколькими экранами возможностей родительского контроля.
- На вопрос «Кто будет пользоваться этим телефоном» нажмите «Родитель». На следующем экране — Далее, а затем, на запрос «Станьте администратором семейной группы» нажмите «Начать».
- Ответьте «Да» на запрос о том, есть ли у ребенка аккаунт Google (ранее мы договорились, что он уже есть).
- На экране отобразится запрос «Возьмите устройство вашего ребенка», нажмите «Далее», на следующем экране будет показан код настройки, оставьте ваш телефон открытым на этом экране.
- Возьмите телефон вашего ребенка и скачайте из Play Маркет Google Family Link для детей.
- Запустите приложение, на запрос «Выберите устройство, которым нужно управлять» нажмите «Это устройство».
- Укажите код, отображаемый на вашем телефоне.
- Введите пароль от учетной записи ребенка, нажмите «Далее», а затем — «Присоединиться».
- На устройстве родителя в этот момент появится запрос «Хотите настроить родительский контроль для этого аккаунта»? Отвечаем утвердительно и возвращаемся к устройству ребенка.
- Ознакомьтесь с тем, что сможет осуществлять родитель с помощью родительского контроля и, если вы согласны, нажмите «Разрешить». Включите менеджер профилей Family Link Manager (кнопка может быть внизу экрана и невидима без прокрутки, как у меня на скриншоте).
- Задайте имя для устройства (как оно будет отображаться у родителя) и укажите разрешенные приложения (затем можно будет изменить).
- На этом настройка как таковая завершена, после еще одного нажатия «Далее» на устройстве ребенка появится экран с информацией о том, что именно могут отслеживать родители.
- На устройстве родителя на экране «Фильтры и настройки управления» выберите «Настроить родительский контроль» и нажмите «Далее» для настройки основных параметров блокировок и других параметров.
- Вы окажетесь на экране с «плитками», первая из которых ведет к настройкам родительского контроля, остальные — сообщают основную информацию об устройстве ребенка.
- После настройки на электронную почту родителя и ребенка придет несколько писем с описанием основных функций и особенностей функционирования Google Family Link, рекомендую ознакомиться.
Несмотря на обилие этапов, сама по себе настройка не представляет сложностей: все шаги описаны по-русски в самом приложении и на этом этапе полностью понятны. Далее об основных доступных настройках и их значении.
Воспользуйтесь Family Link, чтобы указывать типы контента, доступные членам вашей семьи в Интернете
Следите за временем использования устройства
Вы можете ограничить время использования различных устройств в зависимости от того, чем занимается ваш ребенок: читает книги, смотрит видео или играет. Отчеты об истории приложений в сервисе Family Link помогут вам узнать, какими приложениями ваши дети пользуются наиболее активно.
Ограничьте время использования устройства в течение суток
С помощью Family Link вы можете задавать дневное ограничение на использование устройства Android, а также блокировать смартфон или планшет на время сна.
Настраивайте блокировку устройства вашего ребенка
Блокируйте устройство или скрывайте определенные приложения, когда ребенку пора отвлечься, заняться учебой или лечь спать.
Установка родительского контроля на телефон Android
После привязки и успешного создания профиля ребенка необходимо взять детский смартфон и скачать на него приложение «Google Family Link для детей». Установку программы я буду производить на телефон Android.
При старте выбираем, что управлять необходимо данным устройством
И авторизуемся в детской учетной записи в Google
В течение нескольких минут будет производиться поиск каких-то обновлений — придется немного подождать
Далее будет список гаджетов, на которые уже был осуществлен вход с данной почты. На них по понятным причинам родительский контроль работать пока не будет, поскольку приложение Family Link предварительно установлено не было.
Ваше мнение — WiFi вреден?
Да 22.64%
Нет 77.36%
Проголосовало: 45278
Теперь нужно ввести подтверждающий код для привязки смартфона Android к родительскому контролю. Его нужно взять с экрана первого телефона (у меня iPhone).
И подтверждаем прикрепление данного аккаунта к удаленному контролю на первом «родительском» телефоне
После этого возвращаемся к Андроиду и вводим пароль от детской почты
Жмем «Присоединиться» и «Далее» на следующих страницах
Потом разрешаем использование родительского контроля
И активируем менеджер профилей для того, чтобы администратор мог отслеживать все действия, выполняемые на детском телефоне, а также назначать и убирать дополнительные ограничения
Наконец, задаем имя своему устройству для отображения в списке контролируемых устройств
И выбираем те приложения, которыми сможет пользоваться ребенок. Позже их можно будет поменять в настройках
Завершаем конфигурацию
Как заблокировать телефон если его украли
1. Зайдите в свой аккаунт Google
Зайдите в аккаунт с настольного компьютера или ноутбука. Для этого откройте новую вкладку в браузере Chrome и нажмите на иконку из девяти маленьких квадратиков в правом верхнем углу окна. Затем, в раскрывшемся списке доступных приложений выберите «Мой аккаунт», как на скриншоте ниже или сразу по этой ссылке перейдите на страницу «Безопасность» своего аккаунта.
Затем, опуститесь вниз по страничке до раздела «Ваши устройства».
2. Приступите к поиску
Откроется страница аккаунта. Ее надо прокрутить вниз. В самом низу, слева, Вы увидите надпись «Найти потерянный или украденный телефон» (или уже другую, но несущую ту же самую смысловую нагрузку).
Нажимайте и попадете в поиск телефона. Можно по прямой ссылке сразу перейти в Поиск телефона. Высока вероятность, что Google проверит Вас на знание Вашего же пароля от аккаунта. Что логично и приятно, потому, что это наша же с Вами безопасность!
3. Выберите устройство
В списке устройств выберите то, которое собираетесь блокировать. На скриншоте список короткий, у меня всего один девайс.
Выбрать какой телефон заблокировать
4. Перейдите к блокировке
Перед Вами откроется меню всех действий, которые Вы можете совершить с устройством. Нажмите «Заблокируйте телефон».
Блокировка телефона
5. Введите данные для блокировки
В появившейся форме надо будет ввести:
- пароль для блокировки экрана, им Вы сможете разблокировать свой девайс
- текст сообщения, которое будет отображаться на заблокированном телефоне
- номер другого телефона, по которому с Вами можно связаться
Родительский контроль в Google Play
Необязательно скачивать приложение Family Link и ему подобные на телефон, чтобы установить родительский контроль – большинство похожих функций уже внедрены во многие приложения. Начнем с того, где есть возможность не только увидеть то, что не следует, но и еще потратить деньги с привязанной банковской карты родителей — Google Play.
- Запустите Google Play Store на телефоне вашего ребенка.
- Нажмите на аватар, а затем перейдите к «Настройкам».
- Разверните блок «Семья» и тапните «Родительский контроль».
- Прежде чем устанавливать какие-либо настройки, вам нужно включить родительский контроль и установить PIN-код. Придумайте такой, который ребенок не сможет разгадать.
- Теперь вам будет доступна фильтрация контента. Вы сможете указать возрастной рейтинг, согласно которому в выдаче будет показываться контент.
Так вы установите ограничение на скачивание контента из Google Play, но нужно еще позаботиться об исключении непредвиденных покупок в приложении. Проще всего избежать этого – не привязывать свою карту к приложению. Но если этот вариант не подходит, то вот что нужно сделать:
- Откройте в «Настройках» параметр «Аутентификация».
- Нажмите на раздел «Запрос аутентификации при покупках».
- Укажите вариант «Для всех покупок в Google Play на этом устройстве».
- Чтобы сохранить изменения, нужен будет пароль к вашей гугловской учетной записи. Также он понадобится и для совершения покупки.
Кстати, такое ограничение для покупок будет полезным и для взрослого телефона, ведь иногда для покупки нужно сделать всего один клик в приложении, а этот клик может выйти случайно.
Что будет с аккаунтом ребенка, когда ему исполнится 13 лет
По правилам приложения Family Link ребенок, который достиг возраста 13 лет имеет право на выбор. Он может самостоятельно настроить свой контроль доступа или полностью стать независимым и использовать свой аккаунт по своему усмотрению. В том числе он может и удалить его. По условиям, ребенок также может дать родителям согласие на управление своим профилем Google в устройстве.
Если ребенок примет решение самостоятельно управлять своим гаджетом, все функции родительского контроля будут деактивированы. Вы больше не сможете запрещать ему использовать те или иные приложения или устанавливать ограничения. Функция отслеживания по геоданным может быть отключена им по желанию. Он сможет также совсем покинуть семейную группу.
Теперь вы знаете что делать, если Family Link вдруг заблокировал ваш телефон, а также каким образом разблокировать гаджет.
https://youtube.com/watch?v=GCV8CdjZ2nU
Family Link заблокировал телефон — как разблокировать — советы и рекомендации о компьютерах и технологиях от NewsForever.ru
Родительский контроль с помощью приложения Google Family Link
Чтобы настроить родительский контроль на смартфон или планшет ребенка необходимо установить приложения Google Family Link для родителей и детей (это разные приложения, они подписаны чтобы не спутать).
Перед тем как устанавливать Google Family Link и настраивать родительский контроль на Android устройство своего чада, необходимо удостоверится в следующем:
- Android телефон или планшет должен быть с версией операционной системы не ниже Android 7.
- Устройстов родителей может быть как Android (от 4.4 и новее), так и iOS.
- Необходимы Google аккаунты для вас и ребенка.
- Наличие интернет-соединения на обеих устройствах (родителя и ребенка).
Как настроить родительский контроль в Google Family Link
- На родительское устройство скачиваем и устанавливаем Google Family Link (для родителей) из Google Play. Если у вас iOS устройство (iPhone или iPad) скачиваем приложение Family Link с AppStore.
- Откройте приложение Family Link для настройки.
- Затем пройдите несколько шагов: «Кто будет пользоваться этим устройством» выберите «Родитель».
- Далее нажмите «Начать» в пункте «Станьте администратором семейной группы».
- Следующий шаг: поставьте «Да» в вопросе «У вашего ребенка есть аккаунт Google?».
- Далее необходимо установить приложение Family Link для детей на Android устройстов вашего ребенка.
- Далее необходимо установить приложение Family Link для детей на Android устройстов вашего ребенка.
- Затем откройте приложение Family Link на Android устройстве ребенка.
- При запуске приложения появится сообщение: «Выберите устройство, которым нужно управлять» выберите «Это устройство».
- Затем нужно подтвердить, введя код, который должен прийти в родительское приложение Family Link.
- Следующим шагом нужно ввести пароль от учетной записи Google ребенка, и нажать «Далее», а потом также нажать «Присоединиться».
- На родительском устройстве появится запрос «Хотите настроить родительский контроль для этого аккаунта»? «Да» и возвращаемся к Андроид-устройству вашего ребенка.
- Далее вы можете узнать какие возможности есть у функции родительский контроль, замет нажмите пункт «Разрешить».
- Следующий шаг: Дайте имя для Android устройства (ребенка) также нужно добавить разрешенные приложения.
- Общая настройка завершена, на Android устройстве вашего ребенка появится сообщение с информацией, что отслеживают родители.
- На родительском устройстве появится «Фильтры и настройки управления» ниже нужно выбрать «Настроить родительский контроль» и нажать «Далее» для тонкой настройки и ограничений в приложениях.
- Далее появится экран с настройками родительского контроля и информационные плитки об использовании устройства ребенком.
Также для получения информации и подтверждения на родительскую почту прийдут письма уведомляющие о настройке приложения Family Link и советы по точной настройке родительского контроля на Андроид устройстве ребенка.
Радикальный метод избавления от проблемы
Если ни одно из указанных действий не помогло решить проблему с блокировкой устройства после удаления приложения Family Link у ребенка, то придется осуществить аппаратный сброс девайса до «заводских» настроек:
- Зажать уникальные клавиши для вызова меню Recovery устройства. Информацию о конкретной комбинации можно без труда найти на сайте производителя смартфона. Обычно требуется одновременно зажать кнопку уменьшения громкости и клавишу «Home» (либо кнопку питания) до появления соответствующего экрана.
- Выбрать пункт Recovery «Wipe data» и вызвать опцию «factory reset». Обычно для перемещения между пунктами меню Рекавери используются клавиши переключения громкости, но в новых девайсах может применяться метод сенсорного ввода.
- В открывшемся диалоговом окне подтвердить аппаратный сброс, нажав на кнопку «Home» (либо клавишу питания), после чего запустится процесс деинсталляции данных и сброса гаджета до первоначального состояния.
- После того как на экране появится надпись «Factory Reset Complete Successful», потребуется вернуться на шаг назад, и в меню Recovery выбрать опцию «Reboot System».
- После включения устройства необходимо будет привязать к смартфону любой доступный Гугл аккаунт, либо создать новую учетку и осуществить вход.
Family Link — устройство было заблокировано, разблокировать не получается — что делать?
Из большинства описаний следует «удалил аккаунт», «удалил приложение» и всё заблокировалось, а каким способом, на каком устройстве — остаётся не ясным (а пробовал я и так, и эдак и всё равно «полностью» ничего не блокируется, телефон в кирпич не превращается).
Тем не менее даю несколько возможных вариантов действий, один из которых, быть может, окажется полезными:
Также, судя по комментариям к приложению Family Link, неправильная работа приложения и блокировка устройств возможна в тех случаях, когда на одном из устройств установлен неверный часовой пояс (изменяется в настройках даты и времени, обычно исправно работает автоматическое определение часового пояса). Не исключаю, что и родительский код генерируется на основании даты и времени, и если на устройствах они будут разными, код может не подойти (но это лишь мои догадки).
По мере появления новой информации постараюсь дополнять текст и способы действий для разблокировки телефона.
О приложении Family Link
Приложение Family Link разработано для родителей, которые хотят защитить своих детей от контента для взрослых. Не секрет, что в Интернете можно найти самую разнообразную информацию, но далеко не всегда она подходит для юных пользователей. Среди основных возможностей приложения:
- отслеживать текущее положение ребенка;
- контроль всех действий, выполняемых ребенком на смартфоне или планшете;
- подробные отчеты об использовании ребенком различных приложений;
- заблокировать установку сторонних программ;
- блокировка контента для взрослых пользователей;
- запрет покупок в официальных магазинах приложений.
Количество инструментов в Family Link зависит от версии операционной системы, установленной на телефоне Android, а также от технических характеристик конкретного устройства. Для запуска приложения вам понадобится смартфон с Android 5.1 или новее или гаджет с Chrome OS 71 (мы рекомендуем использовать более позднюю версию). Сохранение информации об определенных действиях ребенка зависит от настроек, установленных родителями. Чтобы установить необходимые параметры, вам необходимо выполнить следующие действия: - рекомендации по установке развивающих, обучающих и полезных программ;
- установка временных ограничений на использование устройства;
- установка специальных фильтров;
- Запустите Family Link.
- Выберите учетную запись, принадлежащую ребенку.
- Зайдите в раздел настроек и выберите «Еще».
- Нажмите «Мониторинг активности» и перейдите в подменю настроек мониторинга.
- Он будет автоматически перенаправлен на myaccount.google.com. Здесь вы можете выбрать пользователя, у которого будет доступ к управлению учетной записью («Родители и дети» или «Только родители»), и установить любые параметры по своему усмотрению.
Для чего предназначено это приложение?
Приложение Family Link в первую очередь предназначено для отслеживания активности вашего ребенка по телефону. Основные функции этой программы:
- Самое главное — это возможность отслеживать положение ребенка;
- Отслеживайте свои мобильные покупки. А чтобы быть полностью уверенным, что ребенок не будет платить за что-то лишнее, вы можете полностью запретить ему скачивать платные приложения в Play Market, ограничив к ним доступ;
- Следите за действиями, предпринимаемыми ребенком. Family Link позволяет получить подробный отчет о его манипуляциях в смартфоне.
- Установите время экрана. Это ограничит количество часов, проводимых за мобильным телефоном;
Важной деталью также является то, что ребенок, даже если он нашел приложение, не сможет удалить его сам. Его попытка обречена на провал, поскольку устройство заблокировано системой менеджера, и только смартфон с «родительским контролем» сможет его разблокировать”
























