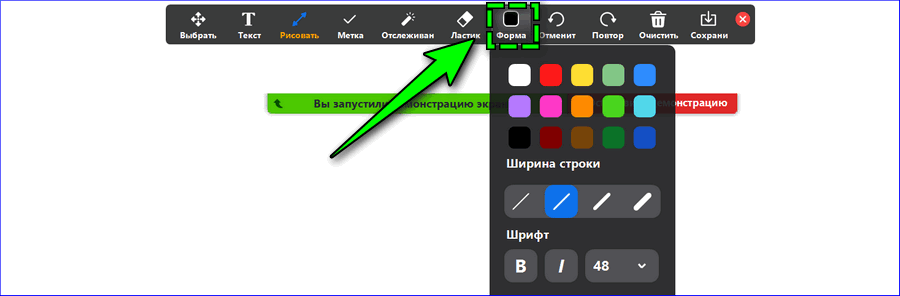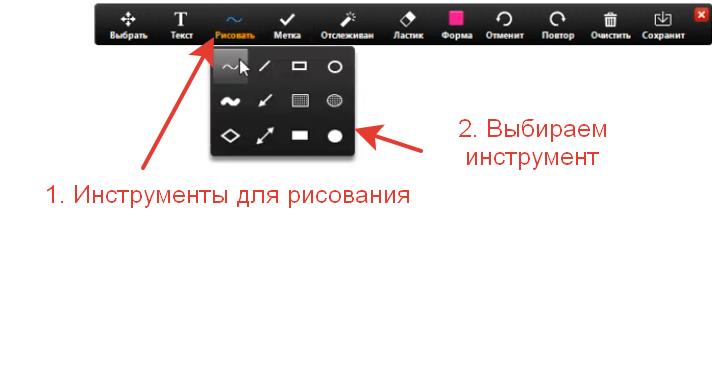Настройка Zoom на компьютере
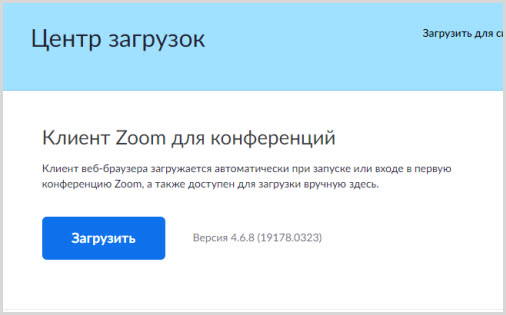
2. После запуска программы нужно пройти процесс авторизации, где стандартно указывается логин и пароль. Сервис имеет платные и бесплатные тарифы, для выбора бесплатного использования программы нужно перейти к “Бесплатной регистрации”, нажав на соответствующую ссылку.

Процесс регистрации будет проходить не в приложении, а непосредственно на сайте клиента Zoom.
Для подтверждения авторизации на указанную почту придет письмо с дальнейшими указаниями.
3. После завершения регистрации потребуется ввести свои данные (логин и пароль) в программе. после чего откроется личный кабинет.

Первым делом нужно ознакомиться с настройками клиента. Выставить необходимые параметры, которые посчитаете нужными для удобной работы.

4. Организатор трансляции переходит по кнопке “Новая конференция”, где должен произвести некоторые настройки. Программа сразу предложит проверить звук динамика и микрофона. При подключении гарнитуры, укажите в настройках используемое устройство. Как подключить звук через гарнитуру читай здесь.
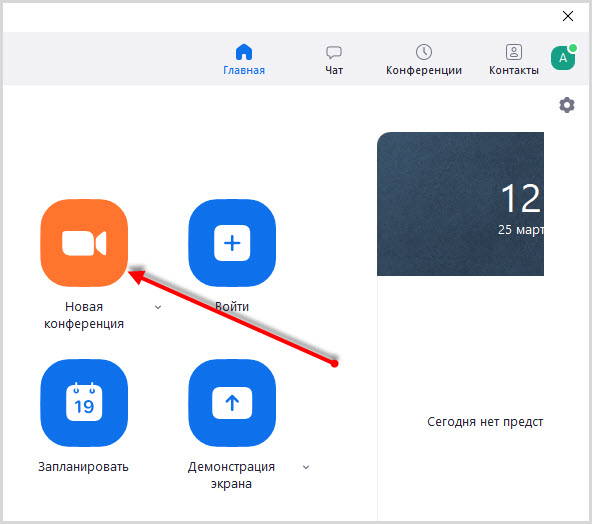
5. Для ведения конференции у ведущего имеется панель управления, имеющая определенные элементы:
- ведение аудио-конференций, переключение между аудиоустройствами,
отключение и включение микрофона - включение видео изображения
- пригласить участников
- управление участниками
- запуск демонстрации экрана монитора
- включение и отключение чата для текстовой переписки
- запуск записи видео трансляции
- кнопка реакций участника
- завершение трансляции

6. Для подключения участников к трансляции их нужно пригласить. Для этого в разделе “Конференции” программы имеется персональный идентификатор каждой трансляции, который передается участнику и вводится им при входе в программу на ноутбуке или мобильном устройстве.
В связи с массовым использованием сервиса, была утечка записей и прямых трансляций в сеть. Разработчики отреагировали мгновенно. Теперь, при входе в конференцию все пользователи должны вводить пароль установленный организатором данной трансляции.
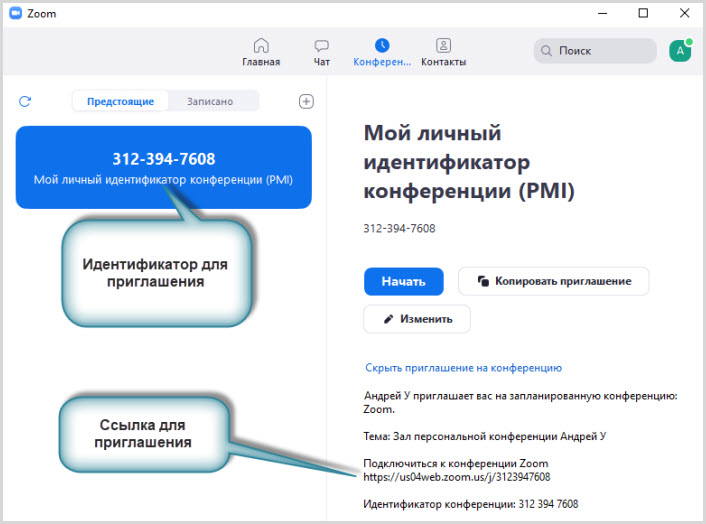
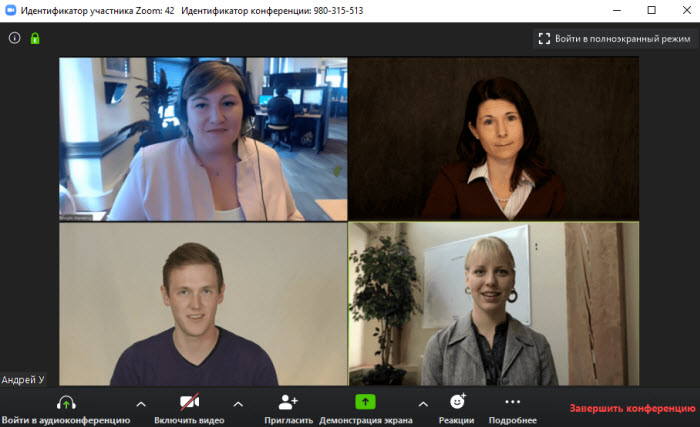
7. Демонстрация экрана во время трансляции запускается с авторизации, необходимо ввести идентификатор конференции (где его взять смотри выше).
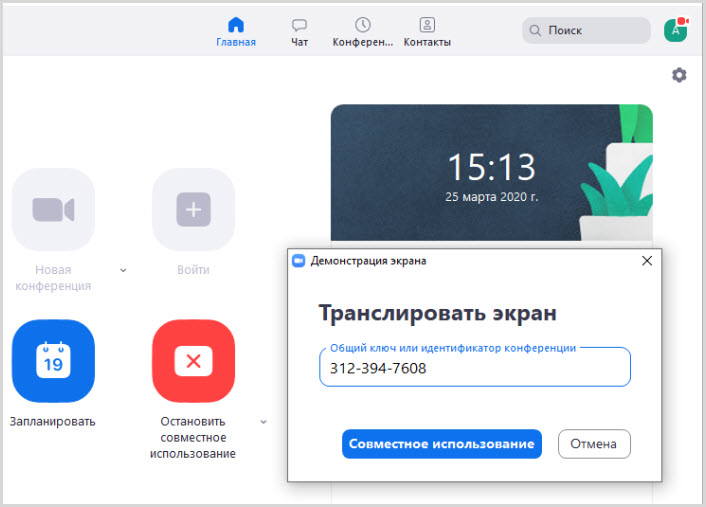
Далее, можно выбрать, какую демонстрацию экрана запускать:
- общее окно монитора, включая все запущенные программы
- только окно браузера
- только окно программы
- окно доски, на которой ведущий может рисовать, писать текст, вставлять определенные фигуры (для этого имеется панель управления)
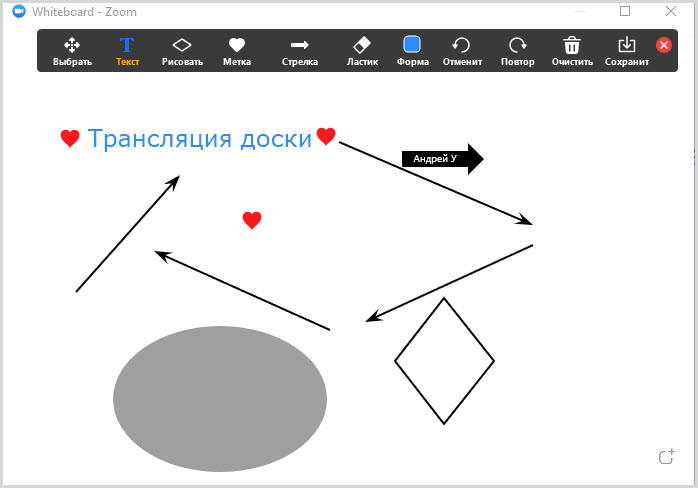
8. Организатор может запланировать запуск трансляции по дате и времени, перейдя по кнопке “Запланировать”.
Для участников, зашедших раньше организатора, в настройках на сайте выставляется включенный чек бокс в настройках профиля на сайте, тем самым дается возможность попасть в комнату трансляции и ждать ее начала.
При отключении камеры трансляции по умолчанию будет черный фон. Изменить его на свой логотип или свое изображение можно в настройках личного кабинета на сайте.
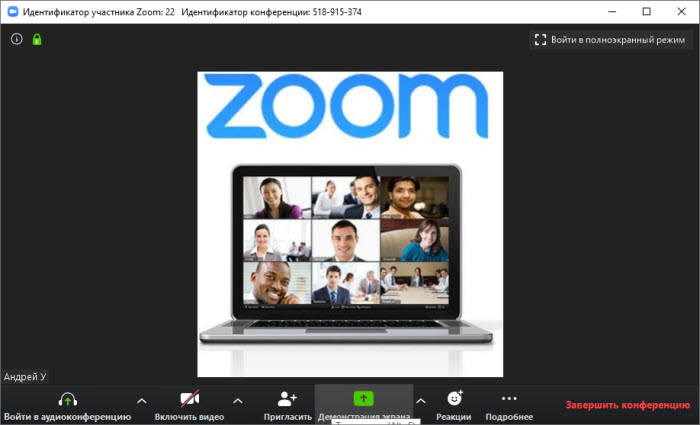
Подробнее смотрите в видео.
Особенности использования десктопного приложения Zoom
Программа не требует создания аккаунта для участников конференции. Для полного использования функционала Zoom и организации мероприятий приложение предлагает зарегистрироваться и выполнить первичные настройки.
Процедура создания аккаунта следующая:
Пропускаем следующий шаг и входим в аккаунт на ноутбуке или компьютере.
Порядок настройки Zoom
Программа работает с использованием камеры, микрофона и динамиков устройства. Для проведения конференций Zoom настраивают звук, принимаемое и передаваемое изображение. При отсутствии проблем шаг пропускают и переходят к следующему.
Видеоконференции в Зуме
Для подключения к видеоконференции из приложения необходимо знать идентификатор, который присылает организатор. Полученную информацию вводим в соответствующее поле, в другой строчке указываем ник. Нажимаем на кнопку «Войти» и начинаем общение. Пользователь по желанию отключает и вновь включает микрофон и камеру.
Для создания видеоконференции выполняем следующие манипуляции:
- настраиваем будущее онлайн-общение;
- рассылаем приглашения участникам;
- запускаем конференцию и напоминаем пользователям о подключении.
В ходе онлайн-общения организатор или участники демонстрируют экран компьютера остальным. При этом видны выполняемые действия.
Как начать работу с Zoom?
Пользовательский интерфейс приложения Zoom интуитивно понятен, однако пользователь, который не дружит с современными интернет-технологиями, все-таки может запутаться. Для начала определитесь, с какого устройства вы будете работать, так как способы установки отличаются в зависимости от типа пользовательского устройства.
Как начать работу в десктопной версии Zoom
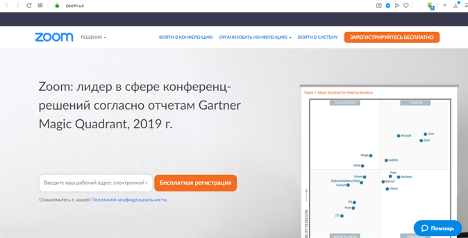
Далее вам нужно будет указать день, месяц и год вашего рождения, после чего подтвердить указанный адрес электронной почты и активировать аккаунт согласно инструкции, изложенной в письме, которое придет на указанную электронную почту.

После активации только что созданной учетной записи сервис Zoom спросит, хотите ли вы зарегистрироваться от имени школы. Здесь ответ нужно выбирать в зависимости от вашей конкретной ситуации. Если вы выберете ответ «Нет», перед вами откроется окно, в котором нужно будет ввести ФИО и придумать надежный пароль для учетной записи.
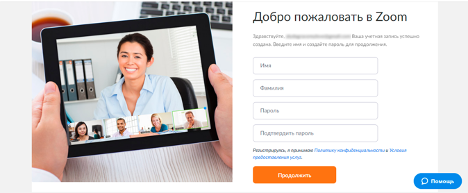
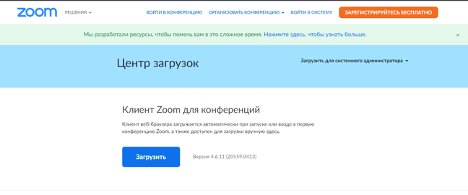
Далее нужно будет запустить скачанный файл, после чего начнется установка приложения. Перед вами появится окно входа, в котором нужно будет нажать кнопку «Войти в». Далее потребуется указать адрес электронной почты и пароль от учетной записи, которую вы зарегистрировали.
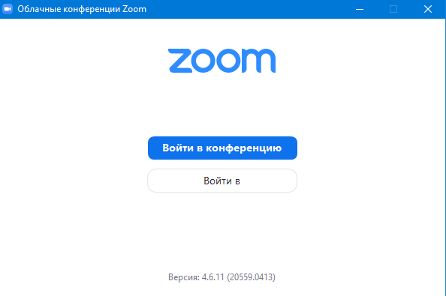
После входа перед вами появится окно с личным кабинетом. В нем можно будет посмотреть список запланированных конференций, перейти в текстовый чат, просмотреть контакты, создать собственную онлайн-конференцию или же подключиться к уже существующей.

Как начать работу в мобильном приложении Zoom
Чтобы начать работу со смартфона, нужно установить приложение Zoom из магазина Play Market, AppStore или загрузить мобильный клиент с официального сайта разработчиков программы. Если у вас еще нет учетной записи, ее необходимо будет создать. Если она уже есть, нужно будет в нее войти.
Официальное мобильное приложение полностью повторяет функционал десктопной версии Zoom. С его помощью можно создать видеоконференцию, подключиться к уже существующей, включить демонстрацию экрана, запланировать онлайн-совещание и т.д.
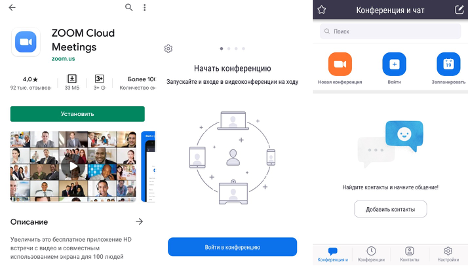
Как рисовать на экране в Zoom
Рисовать на демонстрации экрана в Zoom можно с любого устройства – компьютера, смартфона или планшета. Опция доступна по умолчанию, изменять заданные настройки платформы не требуется.
Пользователи могут рисовать на своем или чужом экране, оставлять комментарии с помощью следующих инструментов:
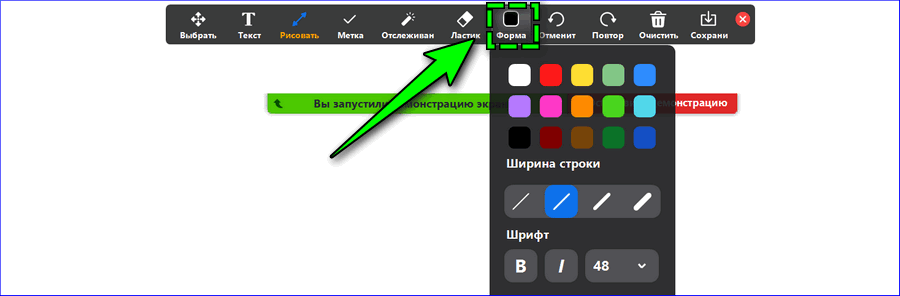
- текстовое сообщение;
- графические элементы – линии, стрелки, геометрические фигуры;
- отметки – значки в форме звезд, сердец, галочек;
- яркого курсора для отслеживания действий.
Способ 1: На десктопном устройстве
Чтобы рисовать на транслируемом экране компьютера в Zoom:
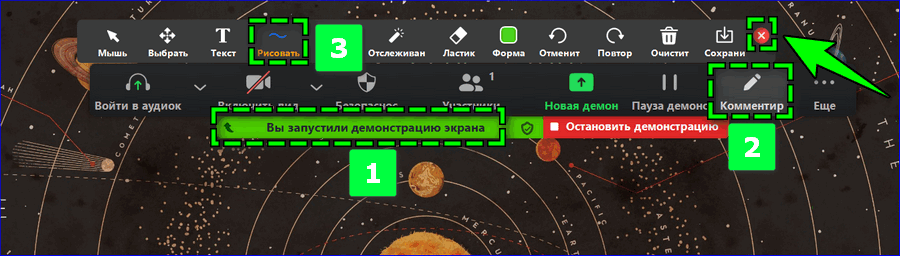
- Запустите демонстрацию подходящим способом.
- Наведите курсор мыши на зеленый блок «Вы запустили демонстрацию экрана».
- Кликните на пункт «Комментировать».
- Выберите во всплывающей панели инструмент.
- Добавьте отметку, изображение или текст на экран.
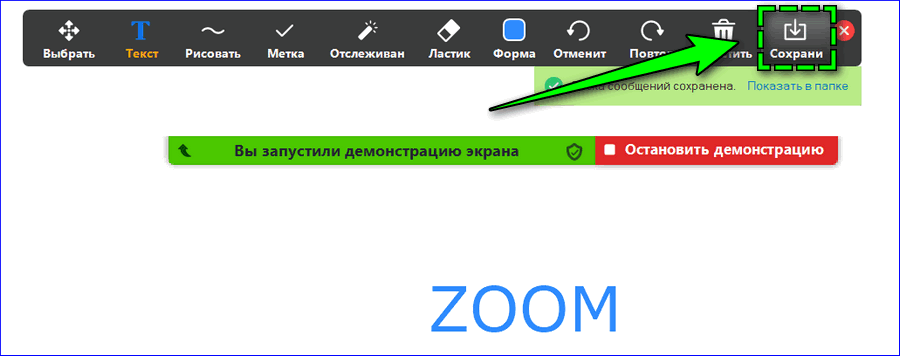
Для сохранения сгенерированного совместно или единолично изображения кликните на ссылку «Сохранить» в панели – на компьютере моментально будет создан файл в формате png. Нажмите на «Показать в папке» для перехода к документу.
Способ 2: На смартфоне
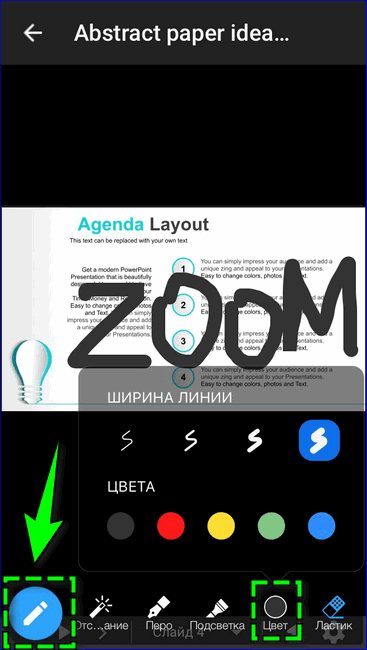
Для создания рисунка во время трансляции экрана в Zoom на мобильном устройстве достаточно кликнуть на иконку в виде карандаша в левом нижнем углу после запуска демонстрации наглядного материала. Далее в нижней панели кликнуть на подходящий инструмент, провести пальцем по экрану.
Чтобы изменить параметры кисти – оттенок и ширину линий – перейдите во вкладку «Цвет» панели инструментов.
Как настроить конференцию с телефона
1. Щелкните по иконке с микрофоном, чтобы включить или отключить звук.
2. Кликните по пиктограмме с камерой для включения и отключения видео.
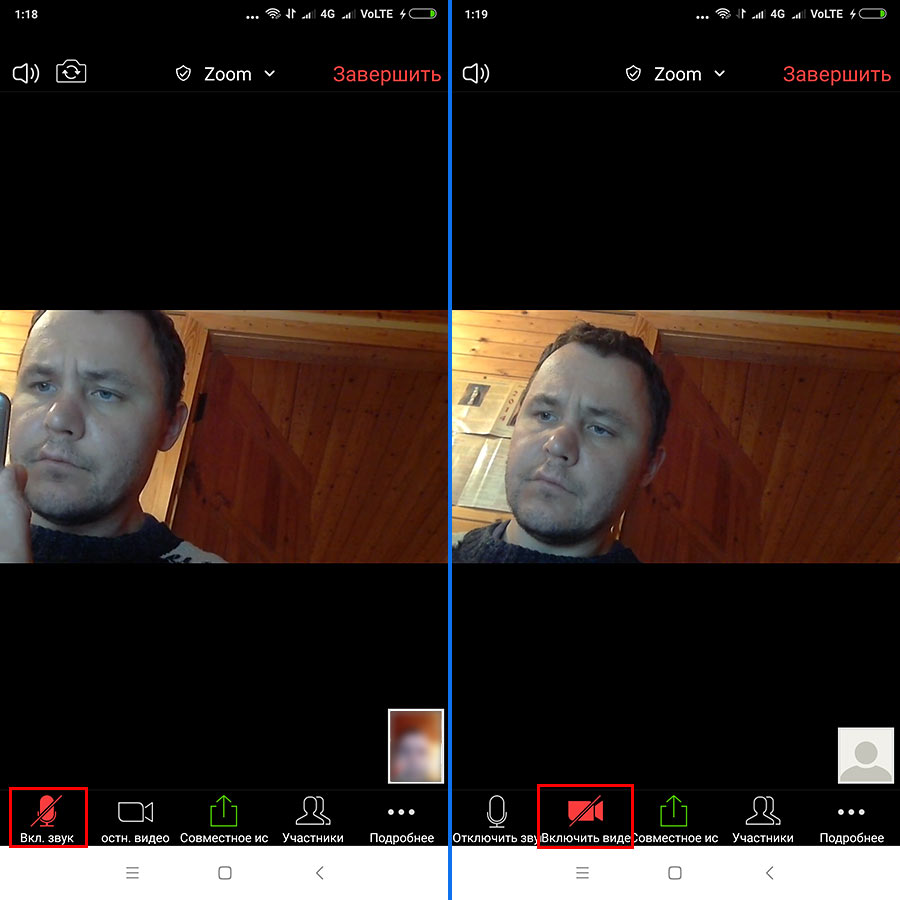
3. Нажмите на зеленую иконку «Совместное использование экрана», чтобы расшарить, фотографию, открытый в браузере сайт, документ на телефоне или в облаке.
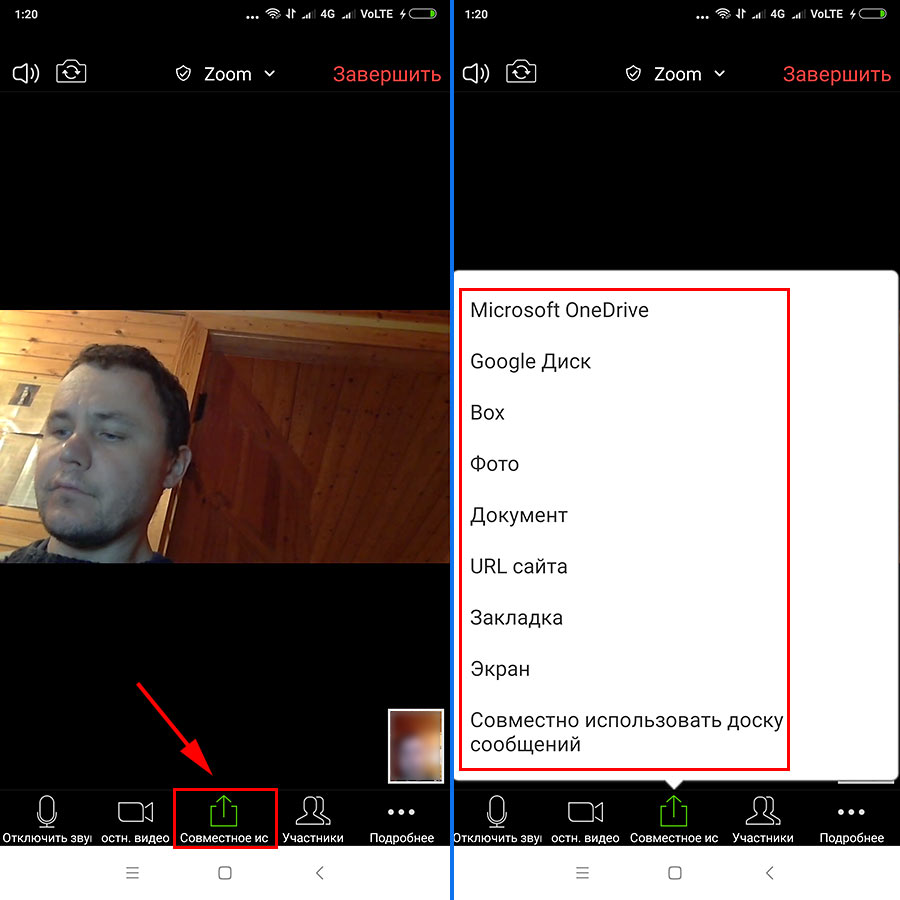
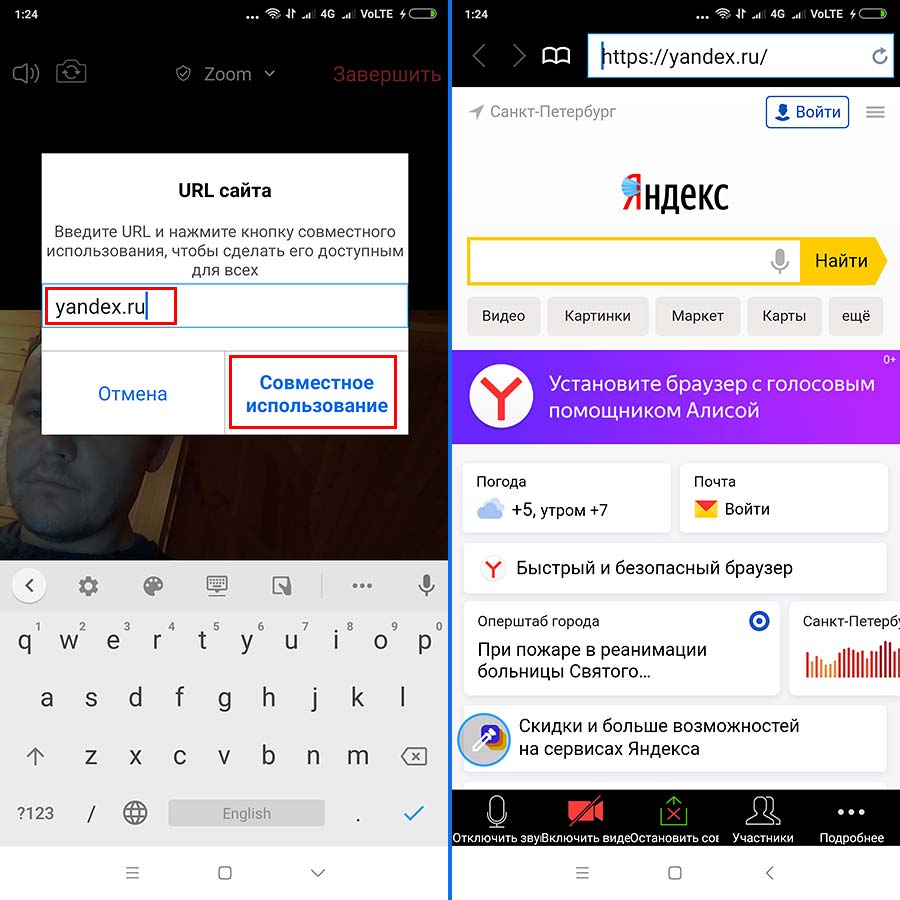
4. Щелкните по иконке «Остановить совместное использование экрана», чтобы прекратить демонстрацию экрана смартфона.
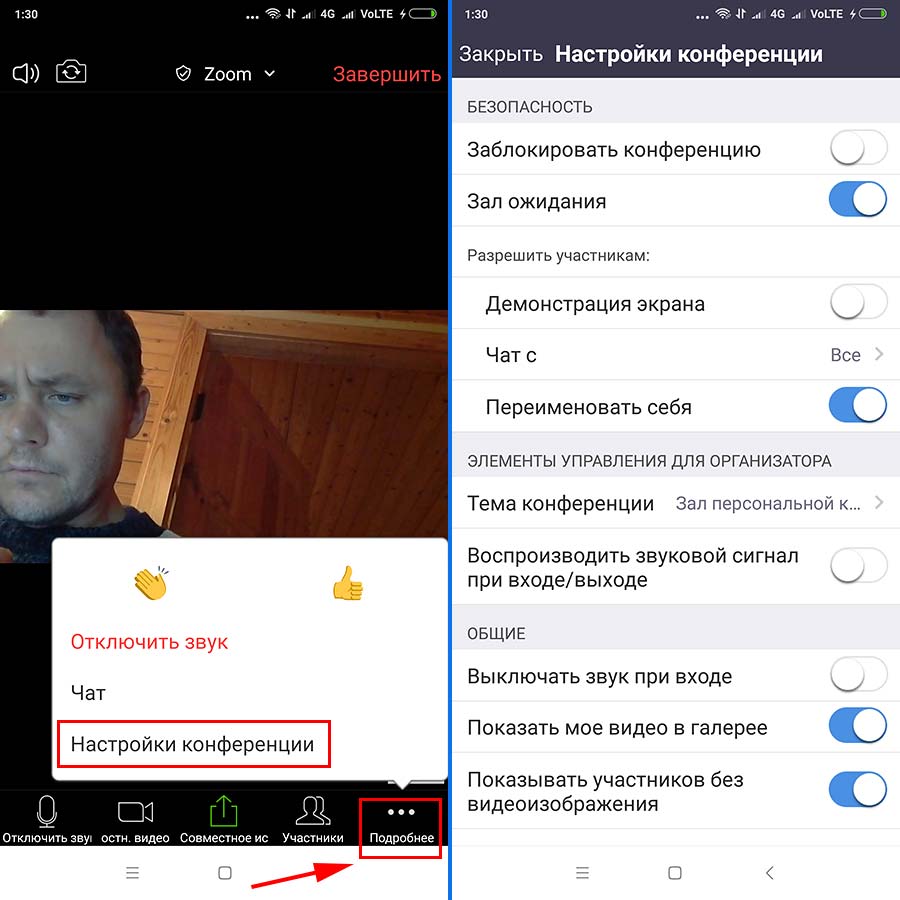
5. Кликните по пиктограмме «Подробнее» с тремя точками, чтобы поаплодировать, отключить звук, начать переписку в чате или перейти к настройкам конференции.
Бесплатные возможности Zoom
Значительная часть возможностей программы бесплатная. Поэтому, даже узнав, что такое Зум приложение, и какие у него есть функции, не обязательно выбирать платную версию. Бесплатно можно получить:
- Возможность проводить неограниченное количество конференций.
- Безлимитное общение с одним собеседником.
- Установка виртуального фона для разговора.
- Проведение беседы с группой в количестве до 100 человек. Ограничение продолжительности для групповых конференций — 40 минут. Но после завершения лимита можно создать новый разговор — а, пока не закончилась эпидемия COVID-19, сервис предлагает пользоваться функцией бесплатно.
- Демонстрация экрана со звуком. Есть возможность показывать собеседникам и весь экран, и только одно приложение (окно).
- Запись сеанса на ПК или в облачном хранилище.
Как просматривать и настраивать горячие клавиши в Zoom
У Zoom есть полезные сочетания клавиш в своем настольном клиенте, все из которых вы можете изменить в меню настроек.
На ПК с Windows или Mac просто щелкните значок настроек в правом верхнем углу, чтобы изменить горячие клавиши. В Linux щелкните значок своего профиля, чтобы открыть меню настроек. Затем нажмите «Сочетания клавиш», чтобы изучить текущую настройку горячих клавиш для вашего компьютера. Вы также можете сделать это во время встречи.
Щелкните любой ярлык, чтобы отредактировать его. Нажмите клавиши, которым вы хотите назначить команду, и она автоматически изменится. Вы можете нажать несколько клавиш, например Alt + Shift + 9, или одну, например 9.
Чтобы отключить сочетание клавиш, щелкните его, нажмите Del, чтобы очистить его, а затем нажмите Enter. Zoom удалит сочетание клавиш, связанное с этим действием.
Если вы хотите использовать ярлыки Zoom, находясь в другом окне, не активируя горячие клавиши для этой программы, установите флажок рядом с опцией «Включить глобальный ярлык» рядом с этой горячей клавишей. В любой момент вы можете нажать «Восстановить настройки по умолчанию», чтобы вернуть все горячие клавиши к их исходным настройкам.
Как записать конференцию в Zoom
1. Щелкните по иконке «Запись».
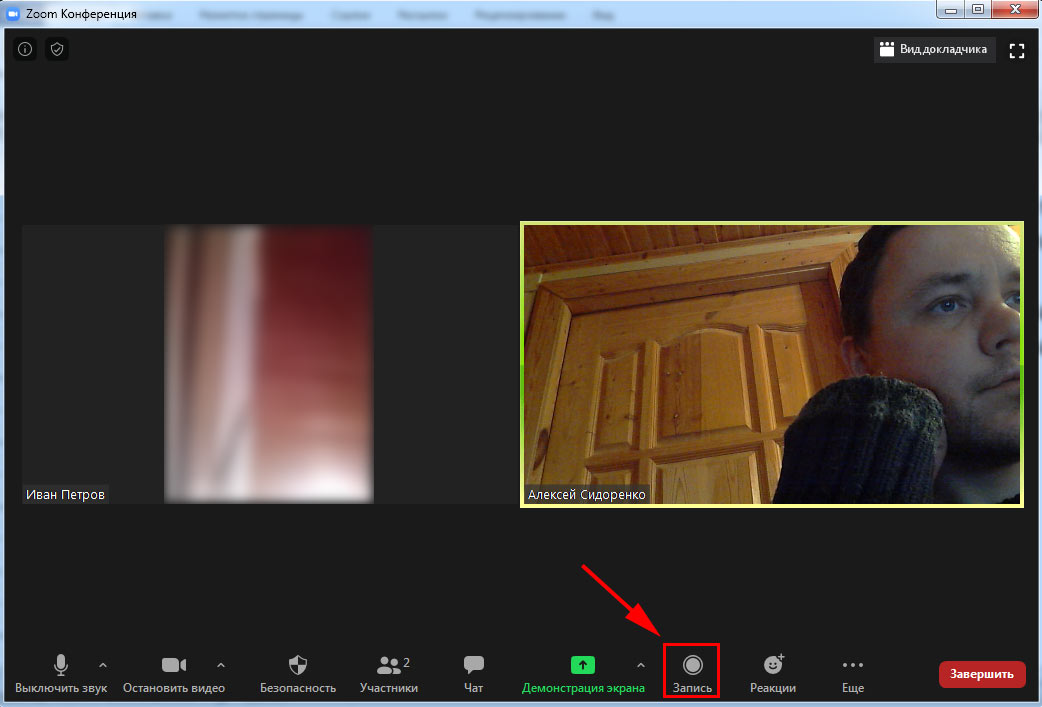
2. Приложение для видеоконференций начнет записывать онлайн-встречу. Жмите на иконку «Пауза», чтобы временно прервать запись, и на значок «Остановить запись» для полной остановки.
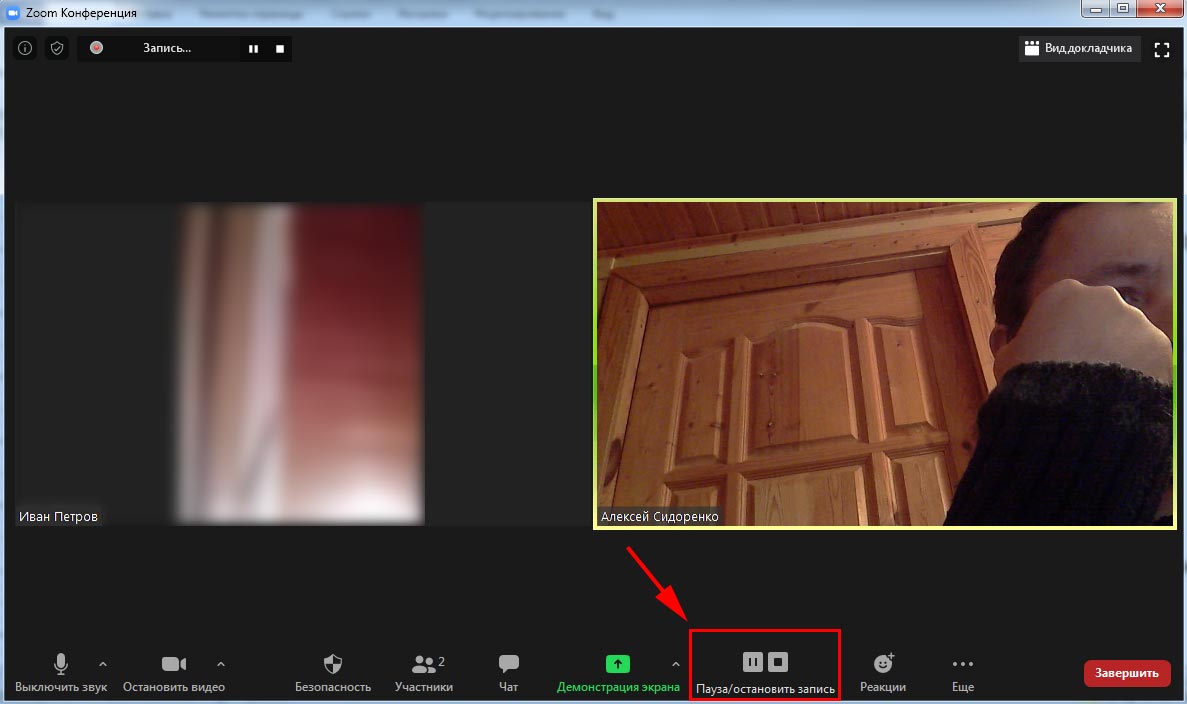
3. После остановки записи конференц-клиент сохранит временный видеофайл.
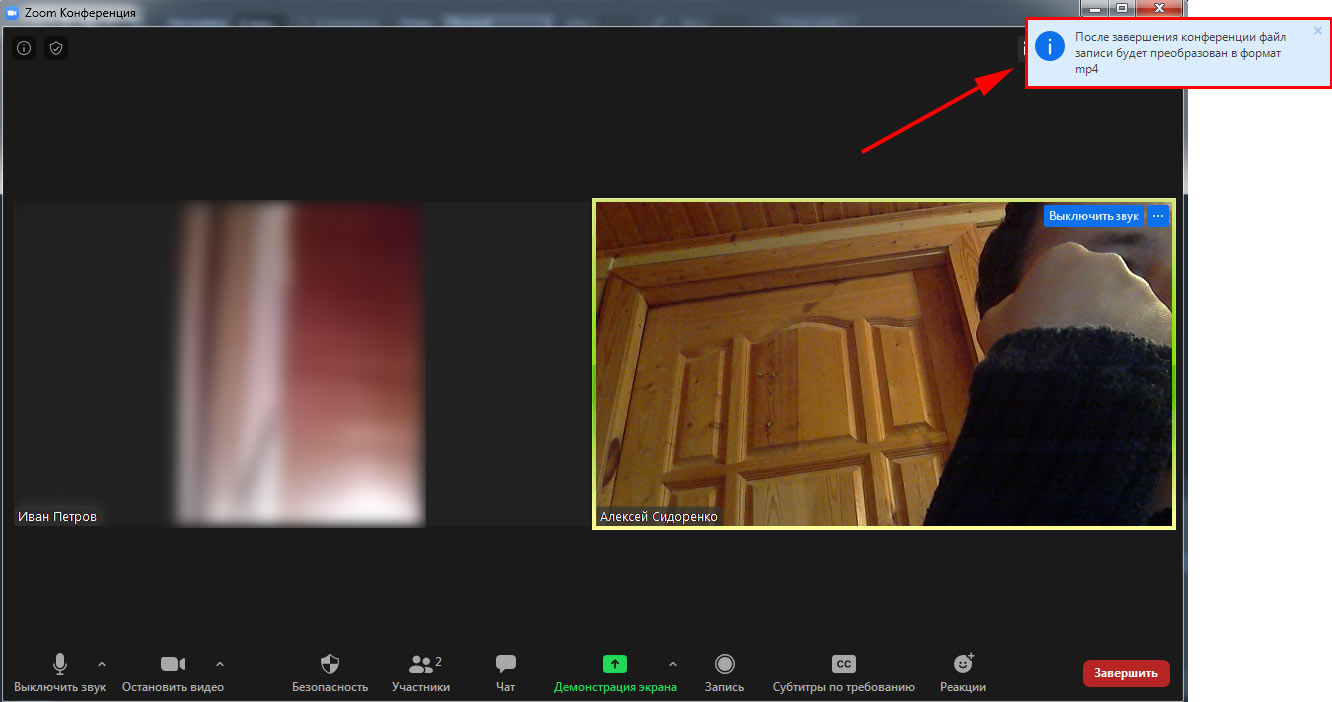
4. Когда организатор завершит мероприятие, начнется преобразование файла в формат .mp4.
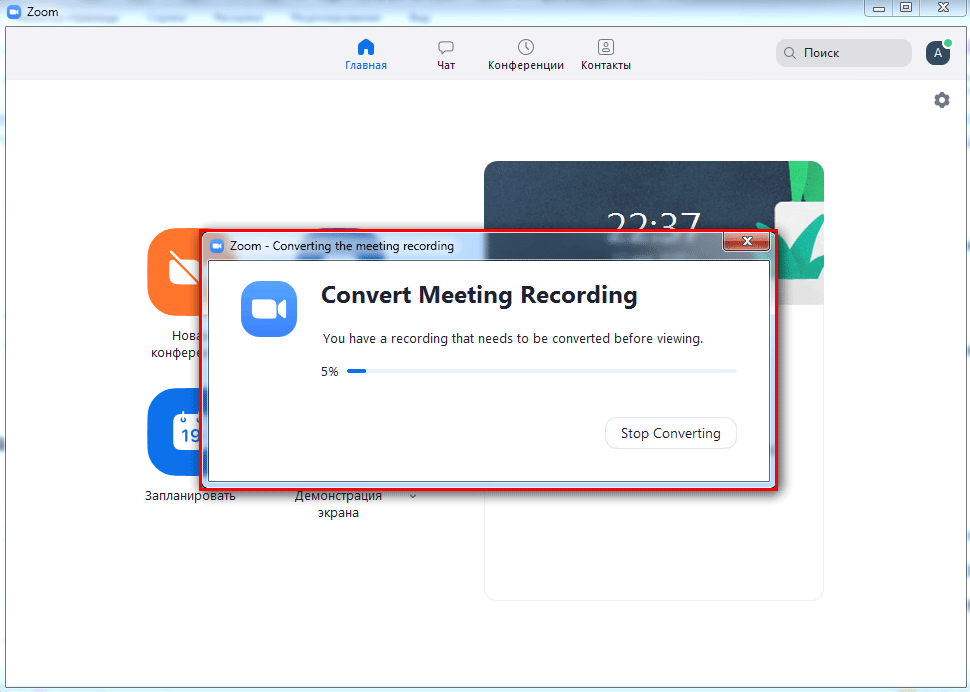
5. Программа создаст в папке «zoom» и откроет в окне проводника Windows дочерний каталог с сегодняшней датой и именем организатора в названии. Клиент конференций поместит в директорию видеофайл .mp4 и аудиофайлы в формате .m4a и .m3u.
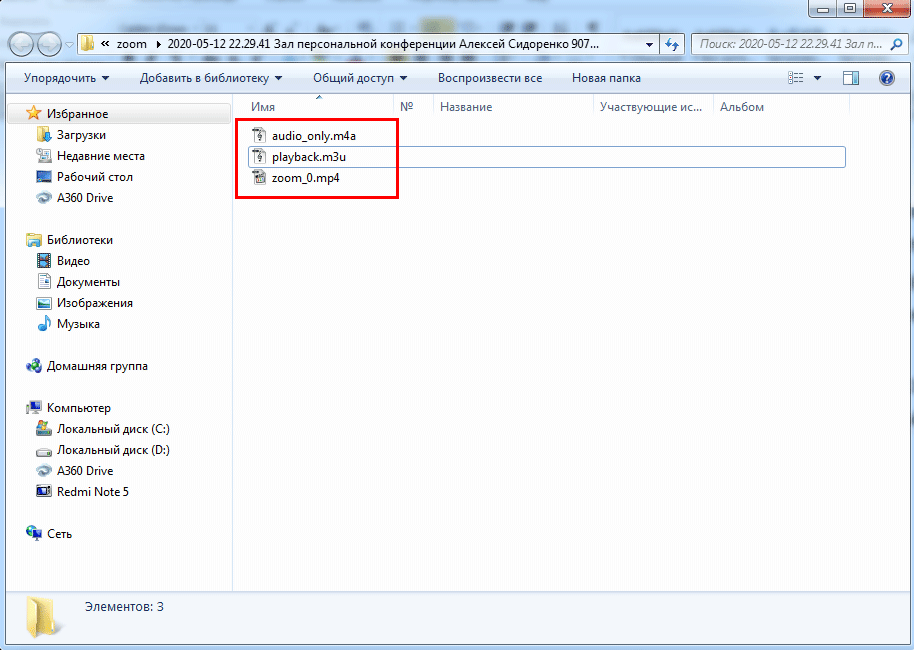
Как рисовать на компьютере в Zoom
Программное обеспечение для конференций Zoom позволяет нам передавать информацию нашим собеседникам различными способами. Когда мы участвуем в онлайн-конференции, мы можем говорить в микрофон, и все участники (или некоторые из них, в зависимости от настроек) могут нас слышать. Кроме того, мы можем продемонстрировать экран на компьютере или мобильном устройстве, чтобы показать функцию с помощью какого-либо программного обеспечения.
Если вы хотите нарисовать что-то в конференции Windows:
- Откройте Zoom;
- Создайте конференцию или подключитесь к существующей конференции;
- В нижней части экрана программы находятся кнопки управления. Если вы хотите создать демонстрационный экран, нажмите на кнопку с таким названием; Нажмите «Демонстрационный экран»
- Появится несколько способов создания демонстрации. Нажмите на «Доску объявлений» и кнопку «Поделиться» внизу;
- В верхней части экрана вы увидите функции, которые можно использовать для рисования, написания текста разных размеров и цветов на экране. По умолчанию выбран инструмент «».
Теперь перемещайте курсор по экрану в приложении с нажатой левой кнопкой мыши. Все, что появится в окне приложения, будет показано другим участникам.
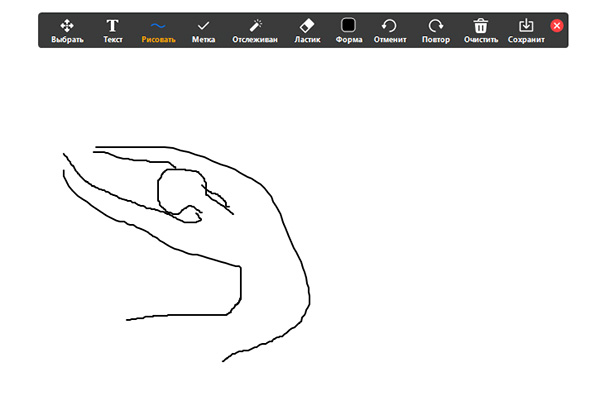
В том числе ваши рисунки, которые вы создаёте на экране. Чтобы стереть нарисованное, выберите «Ластик» на панели инструментов. Или нажмите на кнопку «Очистить» — и весь ваш рисунок исчезнет с полотна. Если хотите выйти из режима рисунка в Зум, нажмите на крестик внизу окна справа.
Возможности ZOOM для учителя
Для учителей и дистанционного образования, для онлайн-уроков, онлайн-консультаций и совещаний зум дает практически все необходимые возможности уже в бесплатной версии.
- Учитель планирует конференцию (урок), дает ученикам ссылки для входа на конференцию.
- В назначенный день и время учитель и ученики выходят на связь: все видят друг друга, учитель делает доклад, показывает презентацию, пишет на онлайн-доске или показывает свои записи на бумаге.
- При необходимости учитель разрешает микрофон всем или нескольким ученикам, слушает их вопросы, идет обсуждение.
- Ученики могут быть разбиты на группы для групповой работы. Этот урок может быть записан и потом передан ученикам для повторного просмотра или отсутствующим.
- При необходимости войти в другой сервис или на какой-то сайт можно дать ссылку в чате.
- Нарушителей дисциплины можно заблокировать, запретив им доступ на конференцию.
Как просмотреть и настроить горячие клавиши в Zoom
Zoom имеет полезные сочетания клавиш на рабочем столе клиента, которые вы можете изменить в меню «Настройки».
На ПК с Windows или Mac просто нажмите кнопку «Настройки» в правом верхнем углу, чтобы редактировать горячие клавиши. В Linux щелкните значок своего профиля, чтобы открыть меню «Настройки». Затем нажмите «Сочетания клавиш», чтобы просмотреть текущие настройки горячих клавиш для вашего компьютера. Вы можете сделать это и во время встречи.
Программы для Windows, мобильные приложения, игры — ВСЁ БЕСПЛАТНО, в нашем закрытом телеграмм канале — Подписывайтесь:)
Нажмите на любой ярлык, чтобы отредактировать его. Нажмите клавиши, которым вы хотите назначить команду, и она автоматически изменится. Вы можете нажать несколько клавиш, например, Alt + Shift + 9, или одну, например, 9.
Чтобы отключить сочетание клавиш, щелкните его, нажмите Del, чтобы очистить его, а затем нажмите Enter. Zoom удалит сочетание клавиш, связанное с этим действием.
Если вы хотите использовать сочетания клавиш Zoom, находясь в другом окне, не активируя горячие клавиши для этой программы, установите флажок рядом с опцией «Включить глобальные ярлыки» рядом с этой горячей клавишей. В любой момент вы можете нажать «Восстановить настройки по умолчанию», чтобы вернуть все горячие клавиши к их первоначальным настройкам.
Можно ли узнать, кто оставляет рисунки на экране
Если вы занимаетесь онлайн только с одним учеником, то найти его на доске в oom не составит труда. Если их 5, 10 или 20 – узнать кто из них рисует?
После этого делается следующее:
- Подведите курсор мыши к верхней части окна приложения, чтобы появилось меню;
- Нажмите на «»;
- Нажмите на пункт меню «Показать имена авторов комментариев»;
- Теперь вы можете вернуться к уроку.
После активации этой функции, когда один из участников конференции начнет что-то рисовать на доске или водить курсором участника, его имя появится в виртуальном поле. На самом деле изображение появляется в момент рисования. Но этого часто бывает достаточно, чтобы разглядеть фамилию или никнейм того человека.
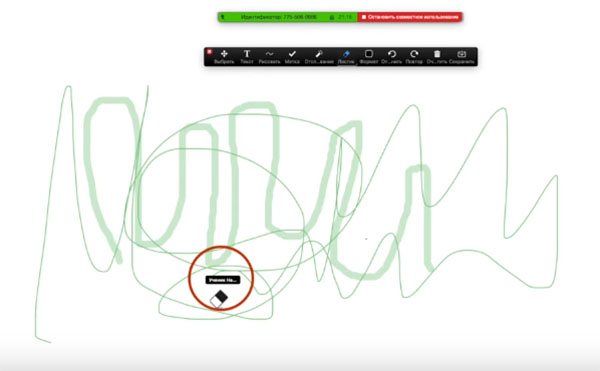
Участник, который сейчас рисует в oom
Вы можете исключить его из конференции, чтобы он не мешал вам проводить занятия для тех людей и тем людям которые важны.
Для этого снова подведите курсор к верхней части экрана и выберите кнопку «Участники». Слева от вас появится список всех участников, которые сейчас с вами в одной конференции. Наведите курсор на необходимое имя и нажмите кнопку «Удалить».
Это может быть полезно: Как отключить рекламу в Skype?
Для чего нужен Zoom
Как уже отмечалось в статье выше, сервис Zoom позволяет проводить обучение на различных популярных устройствах. Вы можете организовывать видео конференции с помощью компьютера, смартфона или планшета. Спектр использования программы очень широкий.
Запланировать и провести видео конференцию в Zoom под силу любому пользователю, который прошел процесс регистрации в системе. Существует платная и бесплатная версия мессенджера. В бесплатной версии есть следующие ограничения:
- Продолжительность до 40 минут;
- Количество участников не более 100.
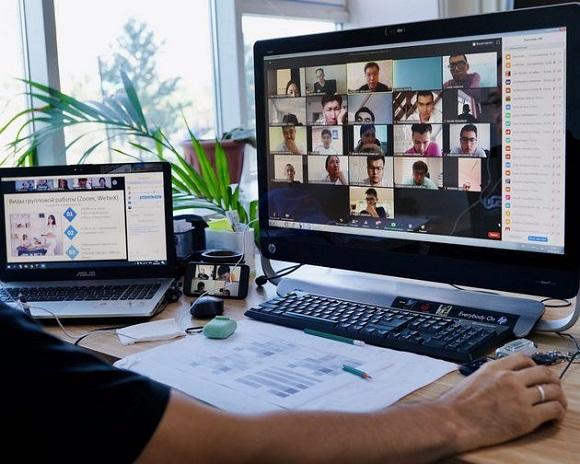
К Zoom мероприятию могут подключаться любые пользователи, которые знают ID конференции и код доступа к ней. Для видео конференции открытого типа пароль не нужен.
В данной программе есть функции, которые делают процесс общения проще и комфортнее. Учителя могут делать регулировку настроек микрофонов учеников вплоть до полного их выключения, а так же они могут исключать из мероприятия любого ученика. Кроме того, учащиеся могут видеть экран преподавателя, если он включит его демонстрацию через веб-камеру.
Получается, что все участники могут видеть и обсуждать учебный материал непосредственно в приложении Zoom. Для общения в Зуме, кроме микрофона, можно использовать встроенный чат. Можно установить себе уникальный аватар, который позволит ученику выделиться среди других учащихся, а преподавателю будет легче распознавать учащихся.
Мы кратко рассмотрели возможности приложения. Далее расскажем о подготовительном этапе.
Что это такое
Whiteboard в Zoom — это полный аналог той доски, на которой что-то может писать / рисовать лектор или ученики в в любой (учебной или совещательной) аудитории. В этом сервисе она реализована также: пользоваться доской в Зуме может и автор конференции, и ее участники. Более того, можно выставить настройки так, что будет видно, кто именно оставил комментарий, рисунок или пометку, удобно пользоваться в сессионных залах Zoom.
Такая доска сообщений Zoom незаменима при удаленном обучении и проектах, требующих коллективной работы над задачей. То есть условного “Васю” можно “вызвать” и предложить ему решить пример или выполнить задание — а класс наблюдает, слышит и видит комментарии учителя касательно ошибок или понравившихся моментов. Или руководитель проекта предлагает какой-то вариант развития событий в виде схемы, а остальные его участники здесь же могут писать дополнения или предлагать свои решения.
Как пользоваться доской в Zoom мы расскажем ниже, а пока краткое описание принципа работы, в общих чертах:
- Автор конференции включает доску сообщений и пишет что-то на ней. Ну или рисует диаграмму, схему, график и т. д.
- Далее идут разъяснения на тему, автор дополняет имеющееся содержимое надписями, пометками, рисунками.
- Участники при необходимости / по желанию или по просьбе лектора могут здесь писать, вносить свои дополнения или пометки к содержимому доски.
- Все изменения отображаются в режиме реального времени, они видны и автору конференции, и всем ее участникам.
Знаете ли вы, что значит идентификатор конференции в Zoom — читайте что это такое и зачем он нужен!
Как включить доску в Zoom, чтобы писать на ней
Использование доски доступно в любой Zoom конференции по умолчанию. Ее нужно только “достать”, когда понадобится во время трансляции. Как включить доску в Zoom:
- Наведите курсор мыши на нижнюю кромку экрана, чтобы вызвать меню управления конференцией.
- Нажмите на кнопку “Демонстрация экрана” (зеленый прямоугольник со стрелкой, направленной вверх, примерно посередине панели).
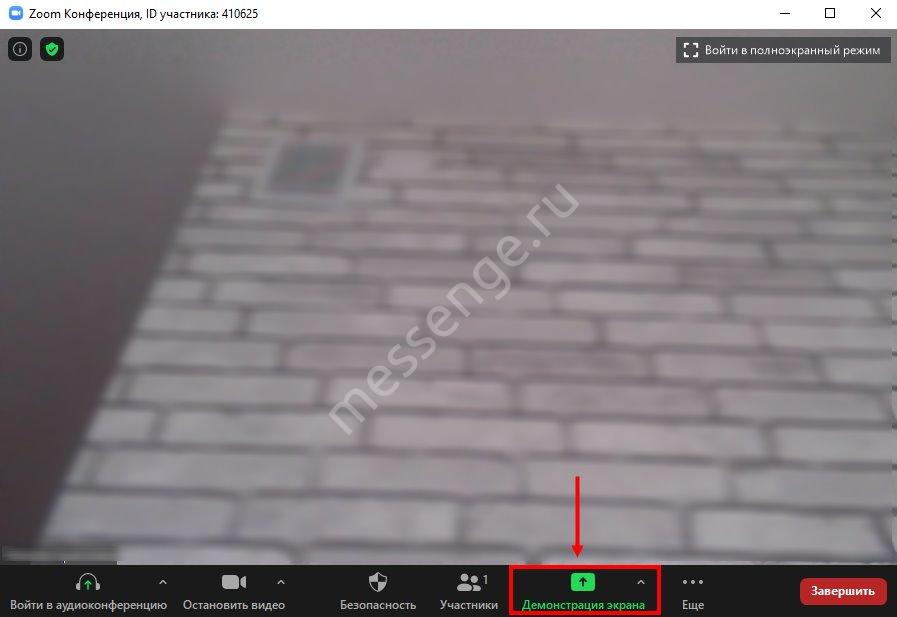
Выберите из предложенных вариантов плитку “Доска сообщений”. Запуск по двойному щелчку левой кнопкой мыши.
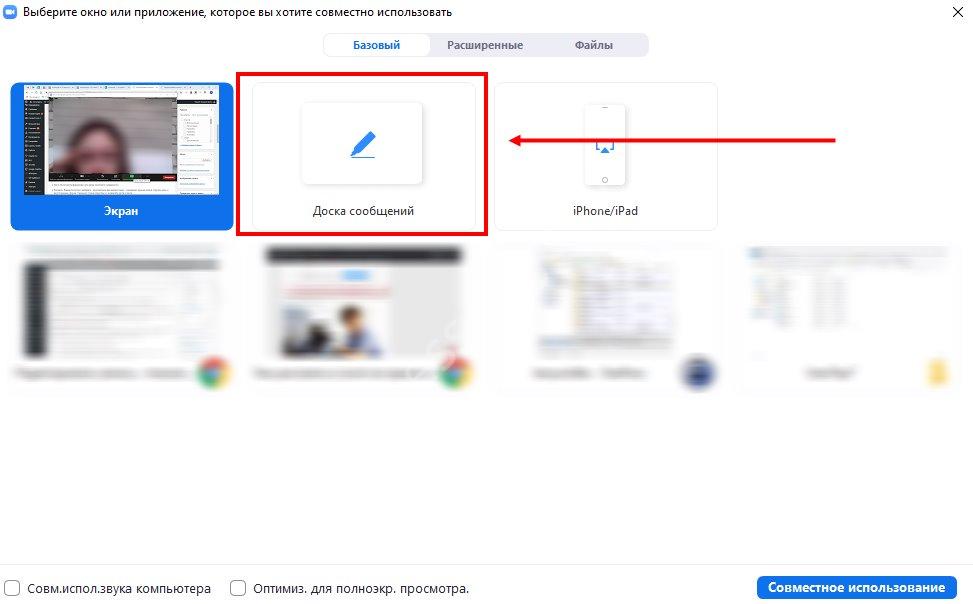
Ваше изображение сменится белым полем с панелью управления по верхнему краю. Такие же изменения появятся и на экранах участников. Готово, вы смогли открыть доску в Zoom. Можно приступать к работе — писать и рисовать.

Как пользоваться, писать, чертить, рисовать
Теперь поговорим о том, как использовать доску в Zoom — как с ней работать. На самом деле тут нет ничего сложного. На панели управления есть все необходимые в таких случаях инструменты. Нужно только активировать их нажатием на кнопки.
Как в Зуме писать и выполнять другие действия на доске (кнопки и что скрывается под ними):
Выбрать. Захват и перемещение объектов по рабочему полю;
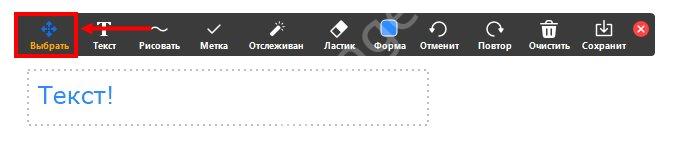
Текст. Включается функционал для ввода текстового содержимого;
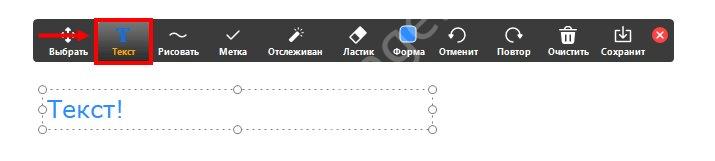
Рисовать. Наведите курсор и выберите — произвольное рисование (мышь = карандаш), прямые линии, стрелки одно- и двухсторонние, формы с прямыми углами (простые и с заливкой), круги и овалы;
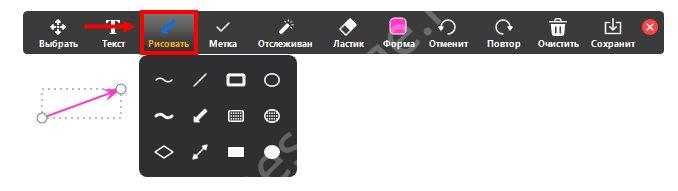
Метка. Это маленький стикер — стрелка, галочка, крестик, звезда, сердце и “?”;
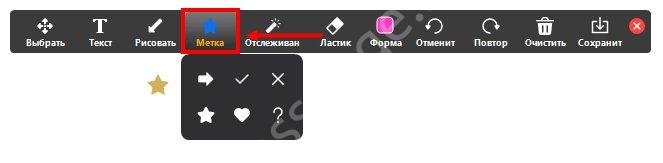
Отслеживание. “Лазерная указка” и укрупненный курсор в виде стрелки*;

Ластик
Важно! Не стирает части объектов, а удаляет их целиком;

Форма. Набор цветных плиток для выбора цвета текста или заливки объектов, настройки ширины линий и стрелок, настройки шрифта;

- Отменить (↶). Отмена последнего и предыдущих действий поочередно;
- Повтор (↷). Повторение последнего действия;
- Очистить. Очистка доски от того, что на ней писали или рисовали;
- Сохранить. Сохранение скриншота содержимого Whiteboard на компьютер;
- Закрыть (⛒). Закрытие Whiteboard и возврат к экрану конференции Zoom;

Каких-то более подробных инструкций, как работать с доской в Зуме, не требуется — функционал здесь очень простой и понятный.
*Используется именно как указка — лектор, комментируя содержимое доски, может указать участникам на объект, о котором идет речь.
Ещё не знаете, как организовать конференцию в Zoom — тогда обязательно читайте другую статью на нашем сайте!
Совместный доступ
Писать на доске в Zoom, как мы уже сказали, может не только автор конференции. Функция совместного доступа работает на всех тарифах сервиса, включая бесплатные. Как в Zoom настроить совместное использование доски:
- Нажать на кнопку “Демонстрация экрана” (панель управления конференцией).
- Одинарным кликом левой кнопки мыши выбрать “Доска сообщений”.
- Нажать на синюю кнопку “Совместное использование”.
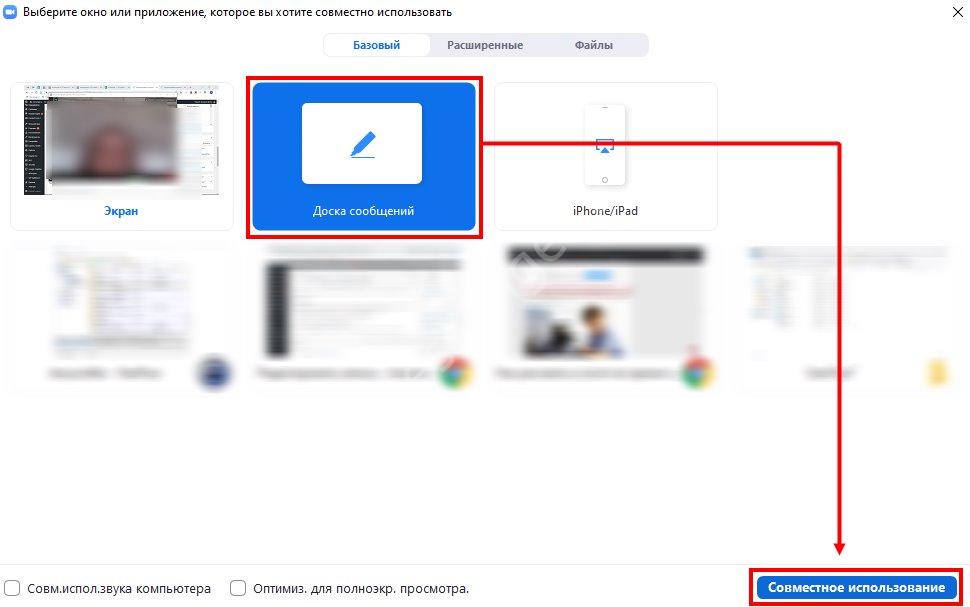
На этом все. Доска в Зуме развернется как обычно, но писать и рисовать на ней смогут все участники конференции.
Как рисовать на экране в Zoom – включить или отключить управление комментариями и доской сообщений
Сегодня в статье мы расскажем как рисовать на экране в Zoom при проведении конференций и демонстрации экрана. В начале познакомимся как запустить доску рисования и покажем какие есть инструменты для работы. А ниже поговорим как рисовать на чужих экранах, если такую опцию включил создатель беседы. Управление включением и отключением опций «Комментарии», «Доска сообщений» и «Дистанционное управление» мы разместили в конце статьи.
Как рисовать на экране демонстрации в Zoom
Возможность рисовать на экране появляется при проведении конференции в Zoom. Что бы увидеть панель для рисования со всеми инструментами – запустите демонстрацию экрана
Для этого обратите внимание на нижнюю панель экрана со значками управления и следуйте пошаговой инструкции:
- Щелкаем указателем мыши по значку «Демонстрация».

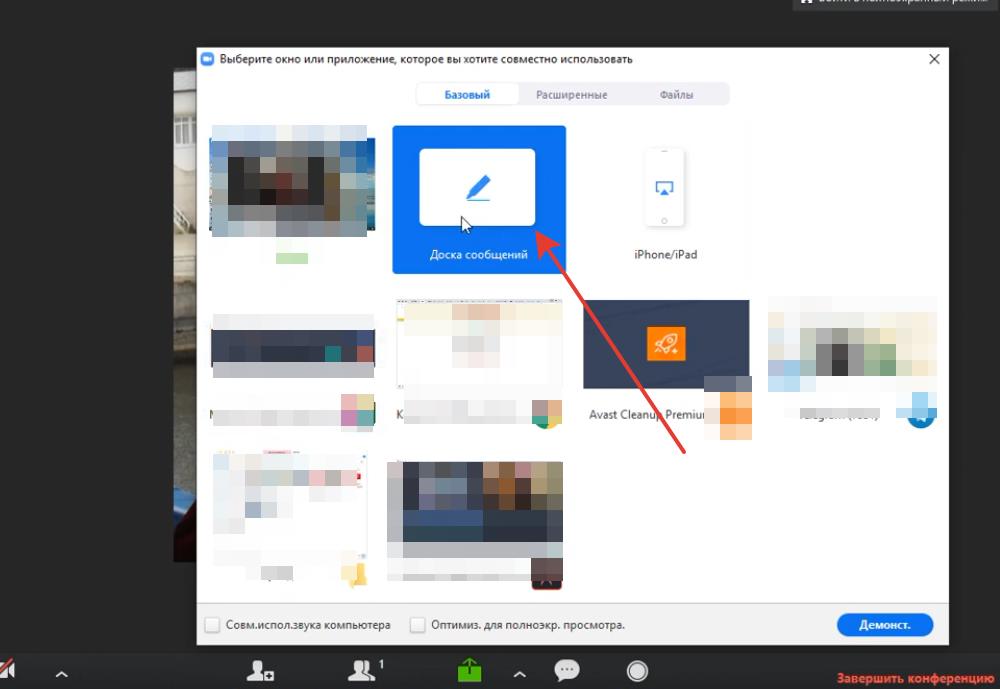
Выбираем Доска сообщений
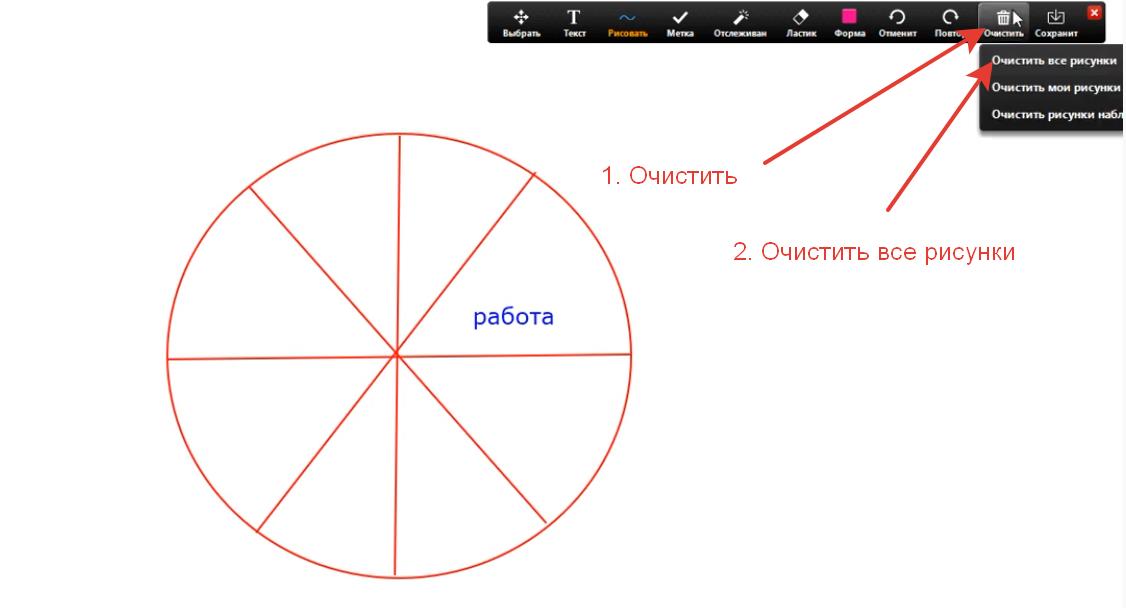
Очистить все рисунки
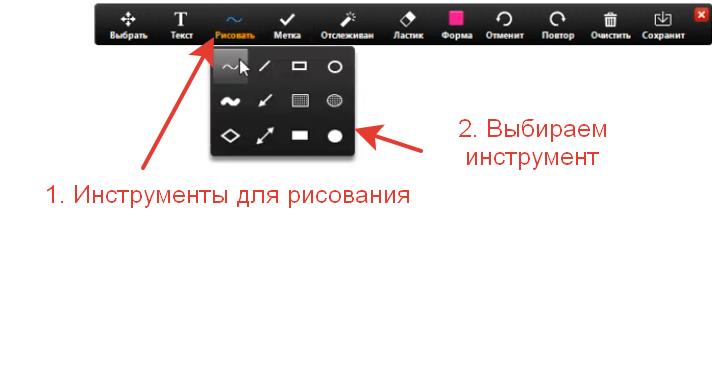
Выбираем инструмент рисования
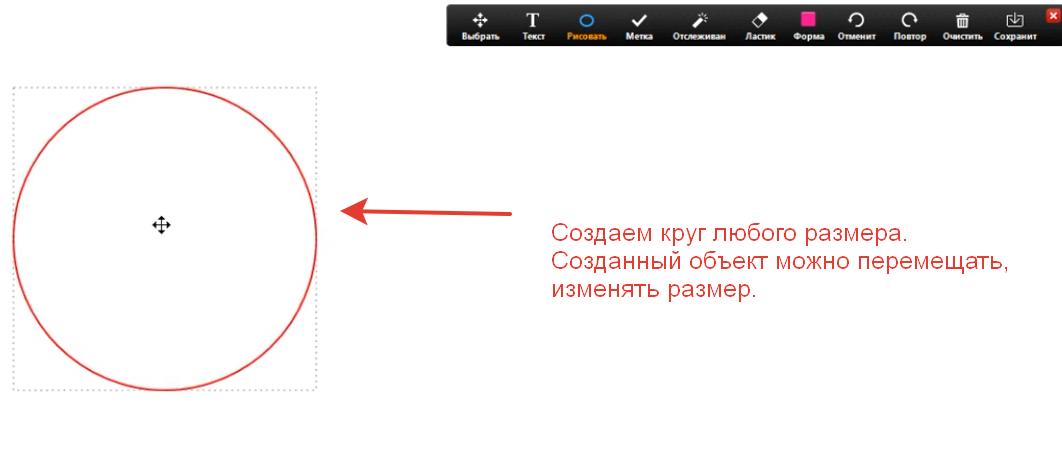
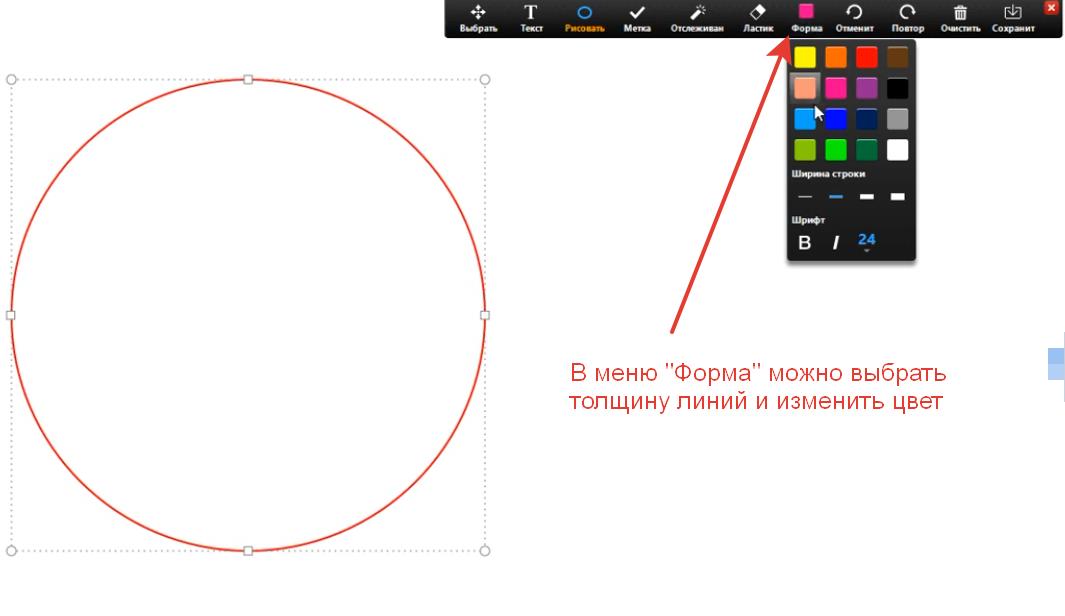
Форма — изменяем цвет
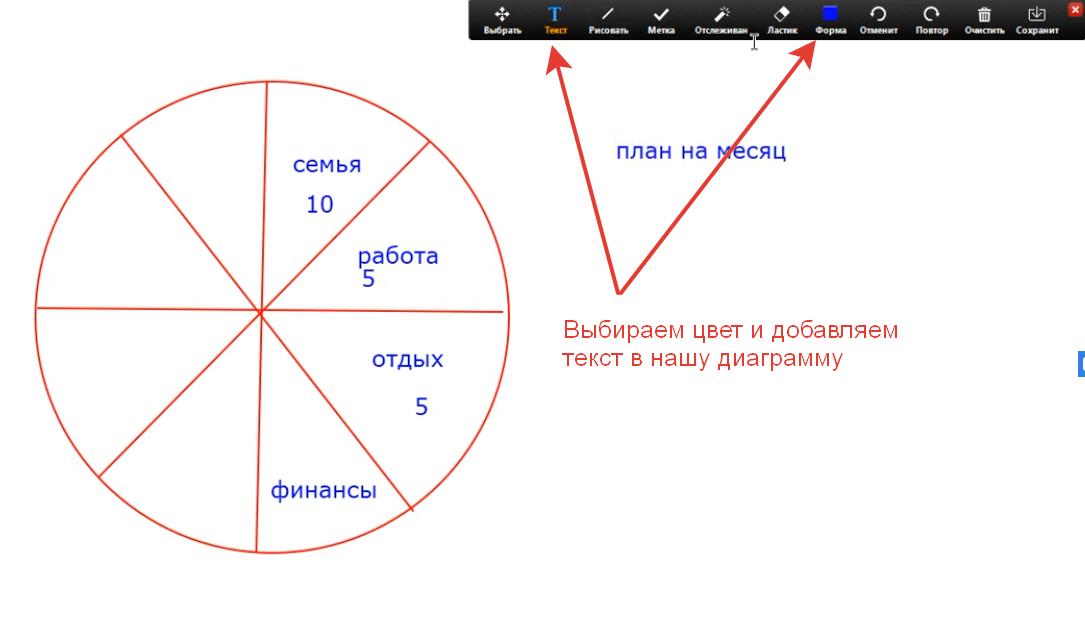
Инструменты рабочей панели
В панели управления есть так же другие инструменты для более детальных обозначений и визуального оформления вашей презентации или проведения онлайн урока. Давайте познакомимся с наиболее часто используемыми:
- Инструмент «Метка» позволяет добавлять отметки или картинки к деталям ваших презентаций. Есть метки в форме галочки, сердца, звездочки, стрелок, символа вопроса и крестики.
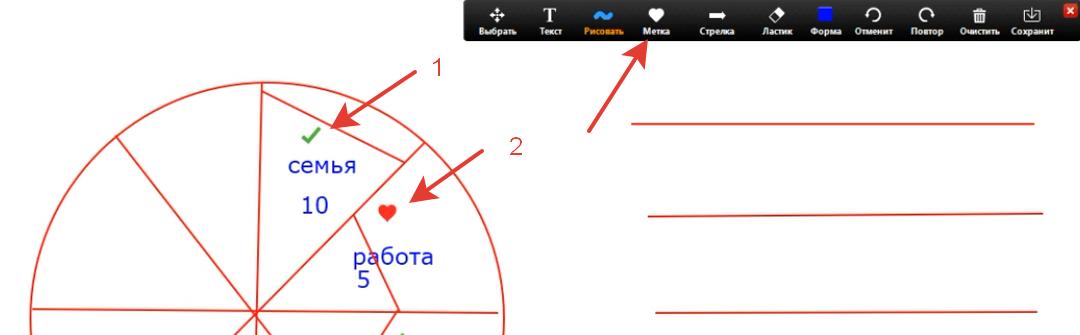
Примеры использования меток
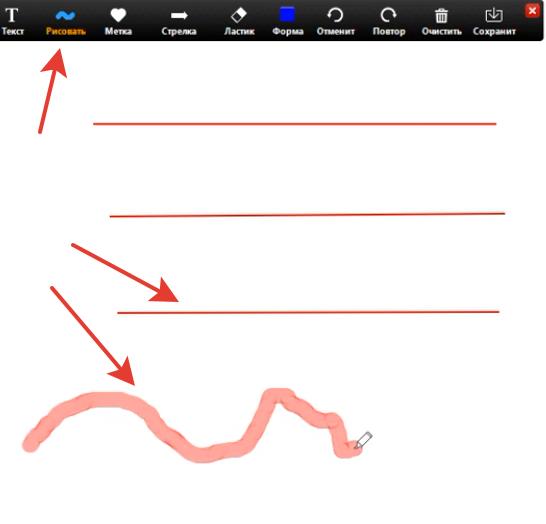
Рисование линий и кистей
Для красивого оформления самой программы и рабочей области предусмотрена возможность сделать красивый задний фон в Зуме.
Как рисовать на чужой демонстрации доски Zoom?
Если автор трансляции не закрыл возможность комментирования вы можете рисовать на его доске по время демонстрации экрана. Для этого в верхней области найдите инструмент «Комментирование» и нажмите мышкой. Так же у проводящего трансляцию человека (администратора конференции) должны быть включены в настройках две опции: «Доска сообщений» и «Дистанционное управление». Как управлять их настройками, включить или отключить мы подробно описали в следующем разделе.
Если вы проводите трансляцию с телефона прочитайте как включить звук в Зуме.
Отключаем возможность рисования на ваших демонстрациях экрана
Часто случается, что недобросовестные участники конференции мешают проведению трансляций и уроков. В таких случаях нам необходимо отключить возможность рисования на ваших демонстрациях экрана. Делается это через настройки программы, давайте рассмотрим пример для ПК версии Zoom:
- Заходим в «Настройки программы» и выбираем раздел «Общие».
- Затем нажимаем «Показать больше настроек».
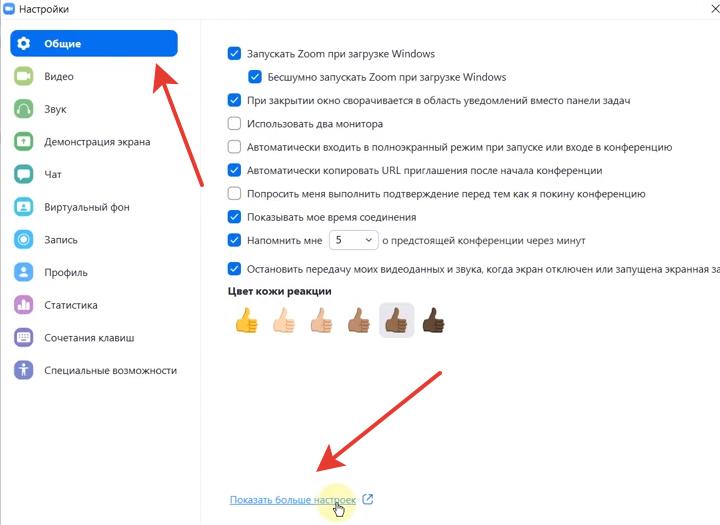
Показать больше настроек
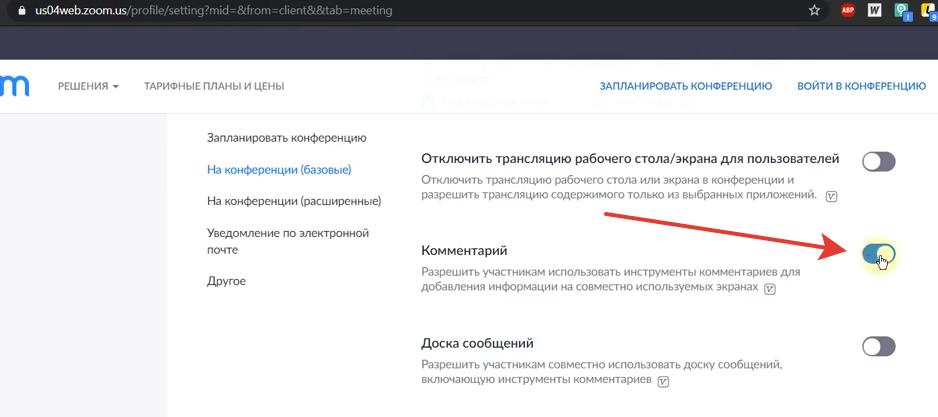
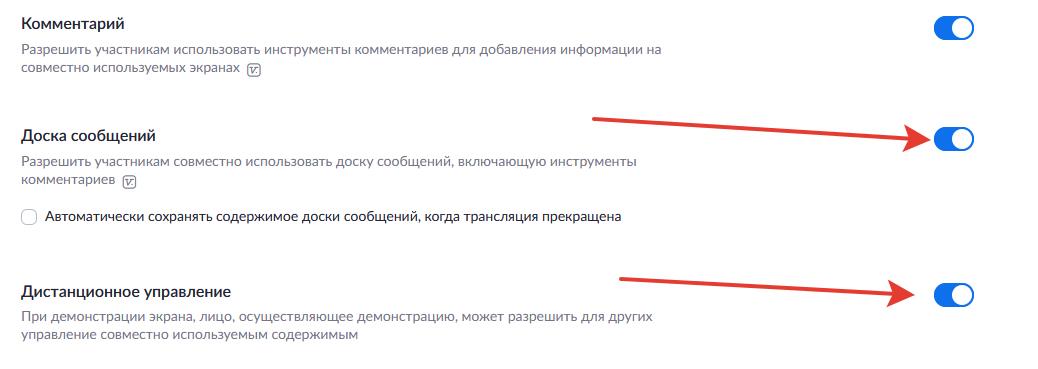
Доска сообщений и дистанционное управление
Заключение
Сегодня мы рассмотрели как рисовать на демонстрации экрана в Zoom, познакомили вас с основными инструментами, а так же включением и отключением комментирования. Не забудьте отключить так же Доски сообщений и Дистанционное управление для полной блокировки всех комментариев. Если у вас остались вопросы или возникли трудности – посмотрите в виде урок и оставляйте сообщения под этой страницей.
Как пользоваться Zoom с разных гаджетов?
Установить программу можно с официального сайта zoom.us. Система успешно работает в разных операционных системах: Windows, MacOS, iOS, Android, есть расширения для популярных браузеров – Google Chrome и Mozilla Firefox. Пользоваться приложением можно сразу после скачивания и установки, только сначала нужно зарегистрировать учетную запись. Регистрация возможна двумя способами:
-
Непосредственно на сайте создать аккаунт с привязкой к электронной почте;
-
Авторизоваться через аккаунт в Google или Facebook.
После ввода адреса электронной почты на нее придет уведомление с просьбой активировать учетную запись. Затем нужно ввести имя, фамилию и пароль для создания аккаунта. В личном профиле нужно указывать настоящие ФИО, город и учебное заведение, иначе есть вероятность, что вас не допустят к конференции.
Новый пользователь получает ID идентификатор, с помощью которого можно подключаться к существующим видеоконференциям или начинать новые. Чтобы узнать свой личный номер, нужно зайти во вкладку Meeting в верхней части программы. В зависимости от того, с какого устройства заходит пользователь, интерфейс программы будет немного отличаться.
При первом знакомстве программа предложит начать тестовую конференцию. На этом же этапе можно установить расширения для разных браузеров. Лучше сделать это сразу, если планируете пользоваться Zoom для конференций и других рабочих переговоров. После запуска теста появится окно с URL-адресом конференции (пример на рисунке ниже), его надо будет рассылать будущим участникам для доступа к разговору.
URL конференции (Источник)
По окончанию беседы закончить видеосвязь можно тремя способами:
- «Завершить конференцию для всех» – конец связи для всех участников;
- «Завершить конференцию» – при выходе из программы нужно назначить организатора беседы;
- «Выйти из конференции» – окончание сеанса для слушателя.
Чтобы не создавать каждый раз новую видеоконференцию, можно сохранить постоянную ссылку для всех участников. Для этого вместо функции «Новая конференция» нужно поставить галочку напротив «Использовать мой идентификатор персональной конференции». После этого ссылка на мероприятие всегда будет доступна на странице ее создателя.
В Zoom можно записать мероприятие, чтобы после его пересмотреть или отправить тем, кто не смог принять участие. Для этого нажмите на кнопку «Запись» во время прямого эфира, а по его окончанию – на кнопку «Остановить запись». Будет предложено сохранить файл на компьютер. Если не видите такую функцию, нажмите на кнопку «Подробнее» и откроются дополнительные параметры.
Также есть возможность планирования конференций, она доступна на всех устройствах – через мобильное приложение смартфона и установленную программу на ноутбук, через плагин браузера, на веб-портале Zoom, с помощью документов в pdf-формате. Планирование позволит настроить предстоящую онлайн-встречу по многим параметрам:
- Задать тему и время начала конференции;
- Установить ее продолжительность;
- Отметить нужный часовой пояс, будет ли конференция повторяющаяся (то есть вход по одному и тому же идентификатору);
- Выбрать возможность включения видео сразу при входе в сеанс (в процессе беседы это также можно будет делать);
- Установить звуковые настройки, то есть, с каких устройств можно воспроизводить звук;
- Поставить пароль, по которому возможен вход в видеочат;
- Выбрать множество других полезных настроек через расширенные параметры.
Когда все настройки будут выбраны, необходимо нажать кнопку «Запланировать» и установить дату проведения мероприятия в календаре.
Как сделать рисунок на доске в Zoom
- На начальном экране коснитесь белой доски.
- Панель управления белой доской отображается в нижней части экрана, позволяя переключаться с черного цвета на другой (красный, желтый, зеленый, синий) для рисования на экране.
У вас будет доступ к функциям и кнопкам во время конференции:
- Закрыть: доска закроется, и вы вернетесь на начальный экран.
- Значок луны: фон доски изменится на черный цвет.
- Значок сохранения: рисунок отправится по электронной почте в виде изображения или PDF-файла.
- Добавить значок страницы: добавится новая страница доски. После добавления страницы вы увидите значок, показывающий количество страниц. Нажмите на этот значок, чтобы просмотреть и удалить страницы.
- Инструменты для рисования.
- Новый общий доступ: начните «делиться» экраном. Вы сможете получить доступ к инструментам рисования после запуска общего доступа к экрану.
- Начало собрания: начните собрание и поделитесь доской с участниками.
- Значок микрофона: отключение или включение микрофона комнаты Зум.
- Больше значков ( … ): доступ к встроенному контроллеру.
- Завершение собрания: завершение собрания для всех участников.
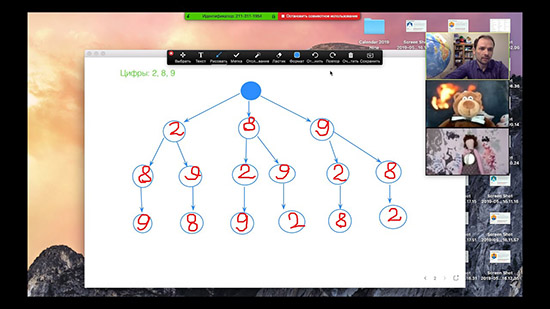
Показать / скрыть имя аннотаторов
Во время сеанса демонстрации экрана вы можете выбрать отображение / скрытие имени аннотаторов.
ПК
Во время сеанса демонстрации экрана наведите курсор на плавающие элементы управления совещанием. Теперь наведите курсор на «Еще». Когда откроется меню, нажмите «Показать имена аннотаторов».
Мобильный
Вы также можете выбрать отображение имени аннотаторов на мобильном устройстве. Во-первых, нажмите «Еще» во время сеанса демонстрации экрана.
Теперь перейдите в «Настройки собрания».
Наконец, в разделе «Обмен контентом» включите «Показывать имена аннотаторов».
Точно так же вы можете включить аннотацию для участников собрания из того же меню. После включения участники смогут оставлять комментарии на экранах, которыми вы делитесь.
Как показано выше, инструменты аннотации Zoom могут добавить новое измерение в ваши онлайн-презентации, сделав их более выразительными, чем когда-либо. Все эти инструменты довольно просты в использовании, и мы уверены, что вы отлично проведете время, тестируя их. Тем не менее, если вам нужна помощь по поводу аннотаций в Zoom, сообщите нам об этом в поле для комментариев ниже.
Связанный:
Программы для Windows, мобильные приложения, игры — ВСЁ БЕСПЛАТНО, в нашем закрытом телеграмм канале — Подписывайтесь:)
Советы и выводы
На сегодняшний день облачный сервис для проведения онлайн-видеоконференций Zoom считается одним из лучших. Если компанию или образовательное учреждение перевели на удаленный режим работы, достаточно трудно найти более удобный сервис для осуществления онлайн-коммуникаций. Однако у него есть и свои недостатки, в числе которых можно назвать ограничения по времени проводимых сеансов.
Некоторые крупные компании отказались от использования Zoom из-за потенциальных проблем с конфиденциальностью. Однако если во время проведения видеоконференции вы не планируете обсуждать или демонстрировать технологии, важные для национальной безопасности, можете смело использовать данный сервис. Для проведения онлайн-уроков он заслуженно считается наиболее удобным даже в бесплатном тарифе.
Пожалуйста, оставьте свои комментарии по текущей теме статьи. Мы крайне благодарны вам за ваши комментарии, лайки, подписки, дизлайки, отклики!
Пожалуйста, оставляйте свои комментарии по текущей теме статьи. За комментарии, лайки, подписки, дизлайки, отклики огромное вам спасибо!
Пожалуйста, опубликуйте свои комментарии по текущей теме материала. За комментарии, дизлайки, отклики, лайки, подписки огромное вам спасибо!
АРАлина Рыбакавтор