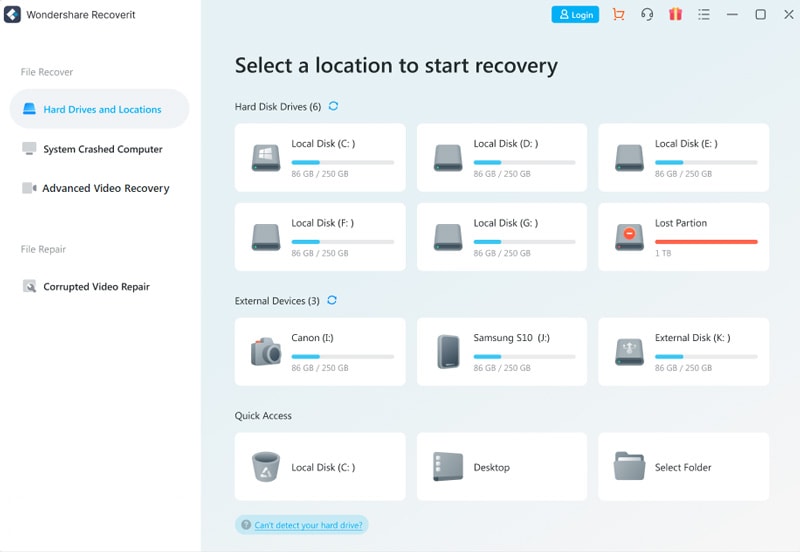Ошибка при запуске приложения 0xc000009a — как исправить
Современный софт требует установки огромного списка вспомогательных компонентов и мощного железа. В будущем эта тенденция будет сохраняться.
Уже сейчас на компе со средней мощностью невозможно комфортно играть в определенные игры. Например, очень часто при запуске GTA5, Fortnite, PUBG или Adobe Photoshop возникает сбой: Ошибка при запуске приложения (0xc000009a).
Мы покажем, что может стать основными причинами и как правильно их исправить.
Причины сбоя
Сама по себе ошибка сигнализирует о том, что операционка исчерпала ресурсы и не осилит такой режим.
Как правило, это свидетельствует о нехватке памяти ОЗУ, даже вместе с подкачкой.
Примечательно, что данное оповещение может возникнуть при запуске софта, который ранее работал нормально. Подведем краткий список возможных причин:
- повреждение или ошибки жесткого диска, повреждения операционки;
- обилие запущенного софта;
- действие вредоносного кода и, наоборот, блокировка со стороны антивируса.
Вполне очевидно, если сообщение всплывает при первом запуске, то нужно убедиться в соответствии PC хотя бы минимальным требованиям приложения. Многие используют пиратское ПО, сборки и репаки – нужно скачать версию из другого источника и переустановить софт.
Вид ошибки 0xc000009a при запуске приложений и игр
Решение ошибки 0xc000009a
Главным советом в такой ситуации – увеличить объем ОЗУ. Это не всем по карману, поэтому мы попробуем оптимизировать и подготовить операционку к повышенным нагрузкам. Итак, опробуйте сделать следующее.
Работа антивируса
Защитные экраны антивируса практически всегда активны, постоянно проверяют процессы, службы, кеш и многое другое.
Подобные действия требуют огромных затрат оперативки, и чем жестче и внимательнее проводится мониторинг, тем больше потребление этих самых ресурсов.
Все же, вероятность того, что на компе присутствует вирус и прочее нежелательное ПО, есть – от юзера зависит многое.
Что нужно сделать:
- Проверить систему глубоким сканированием.
- Скачать, установить и просканить операционку защитными утилитами наподобие CureIt, Malwarebytes, AdwCleaner, HitmanPro и прочие. Больше – лучше. Программа сканер Malwarebytes Free
- Занести папку с проблемным софтом в исключения (только после проверки).
- Отключение всего защитного софта на время игры или работы с софтом. Не забудьте после закрытия приложения вновь активировать защиту.
- Отдельно проверьте работоспособность проблемного софта в режиме “Чистого запуска системы”. Делается это через команду msconfig в “Выполнить”, далее выбираем пункт “Диагностический запуск”.
Настраиваем ОС
Здесь немного сложнее, но процедуры точно будут полезны работе вашего ПК.
- В схеме управления питанием отключаем спящий режим и выключение дисплея.
- Убедиться в целостности диска, отсутствии ошибок, через стандартные средства и опции. Общая проверка диска на ошибки
- Если вы имеете дело с PUBG, то следует дополнительно переустановить BattlEye. Также выполните сброс сети, через командную строку: netsh winsock reset.
- Запустить службу самодиагностики операционки, открывая консоль под именем Админа и прописав sfc /scannow. Если ошибок нет, то идем дальше. Проверка и восстановление файлов в Windows 10
- Скачиваем все доступные апдейты в Центре обновления, а когда не будут находиться новые пакеты, то деактивировать работу Центра.
- Проверить апдейты дров для железа, установить необходимые для работы библиотеки и компоненты.
- Не забывайте периодическую дефрагментацию. Делайте это раз в 1-3 месяца, чтобы исключить всевозможные проблемы.
- Проводим чистку операционки от временных файликов и ошибок реестра утилитами, типа CCleaner.
Проверяем жесткий диск на ошибки
Если вы обладатель мощной машины, на которой можно играть хоть в современные игры, а «Ошибка при запуске приложения 0xc000009a» все равно появляется, то не исключено, что все дело в жестком диске, который пора бы уже заменить. Для этого операционная система Windows имеет встроенное ПО, которое определит проблемные места на вашем диске и по возможности попытается их исправить. Чтобы ее запустить нам понадобится командная строка, которую нужно запустить от имени администратора. Для этого нажмите правой кнопкой мыши на значке меню «Пуск» и выберите нужный пункт из списка.
В окне введите следующую команду: «chkdsk C:/F /R. Эта команда запустит проверку, ошибки будут исправлены по пути, этому способствует инструкция /F.
Проверка диска утилитой chkdsk /f
За проверку поврежденных секторов отвечает инструкция «/R». В некоторых компьютерах, которые не отличаются «сильным» железом проверка может работать относительно долго (час и более) и даже «замораживаться» в процессах. Поэтому если запускать ее на ноутбуках, желательно включить питание из сети, чтобы не прервать.
После проведения проверки вы увидите отчет о работе утилиты. Если вам недостаточно такой проверки, вы можете ознакомиться с другими инструкциями утилиты, введя команду chkdsk с вопросительным знаком вместо параметра. Откроется список инструкций, с которыми работает программа. Для SSD дисков такая проверка обычно не работает, т.к. система использует его в данный момент. Это можно сделать при следующем запуске системы.
Как исправить ошибку при запуске игр и приложений 0xc0000022
При запуске какой-либо игры или программы появляется ошибка приложения 0xc0000022? Что может быть причиной и как ее исправить в Windows 7, 8.1 и 10.
Почему возникает ошибка 0xc0000022 при запуске игр и приложений — как исправить?
Очень часто пользователи Windows сталкиваются с ошибкой 0xc0000022. Проблема возникает при запуске игр и приложений, особенно, старых версий. Сразу после запуска на экране отображается сообщение:
«Ошибка при запуске приложения (0xc0000022). Для выхода из приложения нажмите кнопку ОК».
Что интересно, проблема появляется даже в том случае, когда установлена полностью обновленная система с новыми драйверами, а также со всеми установленными последними библиотеками типа DirectX и Visual C++ Redistributable.
Установка дополнительных системных компонентов DirectPlay
Наиболее распространенной причиной возникновения ошибки с кодом 0xc0000022 является то, что программы используют компонент DirectPlay.
Чаще всего неполадка отображается при попытке запустить старые игры.
По умолчанию этот компонент не установлен в системе, что и приводит к возникновению неполадки с кодом 0xc0000022.
DirectPlay можно легко поставить с помощью настроек системы Windows 7, 8.1 и 10. Как это сделать?
Извлеките меню Пуск в Windows 7 или откройте поисковую строку в 8.1 и 10 и найдите раздел со следующим названием:
«Включение или отключение компонентов Windows»
Кликните на найденную запись в результатах поиска. Отобразится окно со списком системных функций, которые установлены (отмечены флажком) или доступны для включения в Windows.
Найдите в списке папку «Компоненты прежних версий» и разверните ее. Как видите, в состав этих компонентов входит только одна опция DirectPlay. Поставьте галку напротив DirectPlay и нажмите на ОК.
Отобразится окно загрузки компонентов. Подождите некоторое время, пока DirectPlay будет установлен, а затем перезагрузите компьютер. После перезагрузки системы все игры, которые используют DirectPlay, должны запускаться без отображения ошибки 0xc0000022.
Блокировка антивирусом файла запуска
У некоторых пользователей ошибка с кодом 0xc0000022 отображается в случае, когда антивирус блокирует файл *.exe, отвечающий за запуск определенного приложения или игры. Проверьте, что *.
exe в момент включения приложения не блокируется антивирусной программой. Большинство антивирусов имеют функцию добавления выбранных программ в список исключений. Например, в Avast зайдите в Настройки – Свойства и добавьте файл *.
exe в раздел Исключения, через опцию «Просмотреть» в поле «Путь к файлу».
Таким образом, исключите файл в антивирусе, и попробуйте запустить игру. Теперь окно с ошибкой 0xc0000022 должно исчезнуть.
Ошибка при запуске игр CreateDXGIFactory2 в файле D3D11.dll и как ее исправить
Также пользователи часто сталкиваются с проблемой, когда при запуске появляется ошибка, связанная с файлом D3D11.dll и информирующая о том, что «не найдена точка входа в процедуру CreateDXGIFactory2». Игру можно запустить после нескольких нажатий на кнопку ОК.
Ошибка появляется после установки мода SweetFX, улучшающего графику во многих играх.
Эта модификация накладывает фильтры на картинку, улучшая цвета, контрастность, яркость, а также резкость изображения.
Моды очень популярны для таких игр, как Fallout 4 New Vegas и многопользовательских — PlanetSide 2, RIFT или CS:GO.
Есть два способа решения проблемы. Первый: удаление мода SweetFX из папки с игрой – будет достаточно удалить файлы d3d9.dll, dxgi.dll и подкаталог SweetFX из папки с игрой.
Но, если хотите использовать моды, то можно пойти другим путем. Ошибка CreateDXGIFactory2 отображается в Windows 10 потому, что драйверы для видеокарты GeForce в версии выше, чем 355.
60 и не поддерживают эту модификацию. Решением является установка устаревшей версии NVIDIA и отключение функции в Windows 10, которая автоматически обновляет драйверы без нашего ведома.
Шаг 1: Отключение автоматического обновления драйверов
Сначала надо отключить автоматическое обновление в Windows 10. Этот шаг необходим, так как после отката драйверов NVIDIA на предыдущие, функция обновит некоторые файлы самостоятельно и ошибка отобразится снова.
Для этого откройте окно Проводника, затем в боковой панели кликните правой кнопкой мыши на «Этот компьютер» и выберите «Свойства».
В открывшемся окне на левой панели перейдите в пункт «Дополнительные параметры системы». Появится окно «Свойства системы». Перейдите на вкладку Оборудование и нажмите на кнопку «Параметры установки устройств».
Здесь сможете выбрать, следует ли Windows загружать драйверы и реалистичные значки для устройств. Выберите «Нет» и нажмите «Сохранить изменения».
Проверка HDD на ошибки
Когда ошибку 0xc00000e9 вызывают проблемы с жестким диском, можно выполнить проверку внутренними средствами Windows. Если ошибка возникает при запуске системы, запустите ее в безопасном режиме. Включив компьютер, нажмите комбинацию win+R и введите команду cmd. Откроется режим Командной строки, в котором нужно ввести следующее: chkdsk /f /r
Если команда не сработает, запустите Командную строку от имени администратора. Найдите в пуске «Служебные – Windows», а затем на пункте «Командная строка» нажмите правой кнопкой мыши и выберите: Дополнительно -> Запуск от имени администратора.

Появится сообщение о блокировке текущего диска, если на нем установлена ОС. Нажмите Y и подтвердите выбор клавишей Enter. Перезагрузите компьютер, чтобы запустилась встроенная утилита проверки диска. Продолжительность процедуры зависит от объема диска и количества ошибок. Все обнаруженные логические ошибки будут исправлены.
НЕСКОЛЬКО ДРУГИХ ПРИЧИН
Эта проблема настолько необычна, что вызвать ее могут и совершенно другие причины. Например, наличие вирусов или установка какого-то приложения. Изначально рекомендуется откатить систему до рабочего состояния. Затем – проверить на заражение. И только потом искать решение с помощью удаление вышеописанных обновлений.
Даже, казалось бы, простой принтер, подключенный к ПК, может привести к этой неприятности. Люди начинают бороться с пакетами обновлений, переустанавливать операционку, но, на самом деле, необходимо было только отключить подсоединенное устройство и проверить актуальность его драйверов.
Следует запомнить, что при борьбе с любыми ошибками Windows первые шаги должны включать в себя:
- Откат системы.
- Отключение всех устройств, подсоединенных внешним образом.
- Проверка на заражение вирусами.
- Потом – все остальные варианты.
Ошибка 0xc0000022 при запуске игр, программ [решение]
Эта ошибка характерна для игр (хотя иногда «страдают» и др. программы) , и появляется она обычно в момент запуска. Заранее предупрежу, что этот код 0xc0000022 мало о чем говорит: причиной может быть как отсутствующий файл, так и блокировка приложения антивирусом.
В этой заметке приведу несколько советов, которые в большинстве случаев помогают избавиться от этой ошибки. Рекомендую выполнять их в порядке, приведенным мной ниже. Материал актуален для современных ОС Windows 8/10.
Примечание : ниже на скрине приведен пример подобной ошибки (возникла при запуске игры PES 2016).

Пример ошибки 0xc0000022
Как исправить ошибку 0xc000009c status_device_data_error?
Чтобы начать с объяснения, которое позволит вам решить 0xc000009c status_device_data_error, вы должны знать что есть два способа избавьтесь от этой досадной проблемы.
Первый из них (и тот, который рекомендуется Windows) — это запустить диагностику вашей оперативной памяти для поиска неисправностей, потому что обычно эта ошибка связана с нехваткой памяти или что память была повреждена (перестала работать).
Для запуска диагностики необходимо: заходим в автозагрузку ПК, пишем там «Память» , при этом вы получите список опций, из которых вам нужно будет выбрать тот, который называется «Диагностика памяти Windows».
Это действие вызовет диалоговое окно с другими опциями, в этом варианте «Перезагрузить сейчас и проверить, есть ли какие-либо проблемы», которое запустит полную диагностику на вашем ПК (памяти), которая сообщит вам, если возникнет проблема, и решит ее.
Теперь, если ваша проблема намного больше (например, память совершенно бесполезна), то есть вероятность, что даже этот процесс вам вообще не поможет.
Если это ваш случай, вам нужно будет купить компонент, который был поврежден , или отнесите компьютер к эксперту, чтобы он его изучил, потому что, скорее всего, с вашими знаниями вы не сможете делать что-либо еще (помните, что лучше вовремя создавать резервные копии вашего компьютера, чтобы продолжать делать все самостоятельно и повредить его дальше).
Как исправить синий экран смерти 0x0000009F?
В сегодняшней статье мы с вами будем разбирать очередной синий экран экран смерти — 0x0000009F. Данный критический сбой способен проявляться на операционных системах Windows XP, Vista, Windows 7, Windows Server 2008/2012, Windows 8/8.1 и даже Windows 10. В общем, никто не застрахован от появления этой проблемы.
Как правило, причина синего экрана смерти 0x0000009F заключается в некорректно работающем драйвере, который приводит операционную систему к нестабильности, как только в ней изменяется режим питания, например, когда компьютер входит в спящий или ждущий режим, при перезагрузке ПК и тому подобное.
К величайшему сожалению огромного количества пользователей, подобным драйвером может оказаться практически любой драйвер в операционной системе, что делает поиск «виновника» довольно непростой задачкой. Заметьте, не невозможной, но крайне сложной. Итак, давайте посмотрим, что вы можете сделать при появлении синего экрана смерти 0x0000009F.
Дополнительные методы исправить ошибку
- В случае, если программа или игра работала исправно еще совсем недавно, проверьте: а есть ли точки восстановления Windows 10 на дату, когда проблема отсутствовала. Если есть — используйте их.
- Если сообщение об ошибке 0xc000012f или 0xc0000020 сообщает о какой-то системной DLL, попробуйте выполнить восстановление целостности системных файлов Windows 10.
- Попробуйте запустить программу в режиме совместимости с предыдущей версией Windows.
- Стоит проверить, хотя это и редкий случай, а появляется ли ошибка, если выполнить чистую загрузку Windows 10 — если нет, по всей видимости, запуску мешает какое-то стороннее ПО.
Также, если речь идет о старой версии какой-то программы, а в наличии есть более новые её варианты, попробуйте установить и испытать их.
|
<font>Чтобы исправить ошибку (ошибка статуса 0xc0000020 при загрузке), вам необходимо выполнить следующие действия:</font> |
|
<font>Шаг 1:</font> |
|---|
| <font>Загрузить (состояние ошибки 0xc0000020 при загрузке) Инструмент восстановления</font> |
|
<font>Шаг 2:</font> |
| Нажмите «Scan» кнопка |
|
<font>Шаг 3:</font> |
| Нажмите ‘Исправь все‘ и вы сделали! |
Состояние ошибки 0xc0000020 при загрузке обычно вызвано неверно настроенными системными настройками или нерегулярными записями в реестре Windows. Эта ошибка может быть исправлена специальным программным обеспечением, которое восстанавливает реестр и настраивает системные настройки для восстановления стабильности Если у вас есть статус ошибки 0xc0000020 при загрузке, мы настоятельно рекомендуем вам <font><font>Загрузить (состояние ошибки 0xc0000020 при загрузке) Инструмент восстановления</font>.</font> В этой статье содержится информация о том, как исправить состояние ошибки 0xc0000020 при загрузке как (вручную), так и (автоматически). Кроме того, эта статья поможет вам устранить некоторые распространенные сообщения об ошибках, связанные с статусом ошибки 0xc0000020 при загрузке, которую вы можете получить.
<font>Примечание:</font><font> Эта статья была обновлено на 2020-01-09 и ранее опубликованный под WIKI_Q210794</font>
Ошибка при запуске приложения 0xc000009a — как исправить
Современный софт требует установки огромного списка вспомогательных компонентов и мощного железа. В будущем эта тенденция будет сохраняться.
Уже сейчас на компе со средней мощностью невозможно комфортно играть в определенные игры. Например, очень часто при запуске GTA5, Fortnite, PUBG или Adobe Photoshop возникает сбой: Ошибка при запуске приложения (0xc000009a).
Мы покажем, что может стать основными причинами и как правильно их исправить.
Причины сбоя
Сама по себе ошибка сигнализирует о том, что операционка исчерпала ресурсы и не осилит такой режим.
Как правило, это свидетельствует о нехватке памяти ОЗУ, даже вместе с подкачкой.
Примечательно, что данное оповещение может возникнуть при запуске софта, который ранее работал нормально. Подведем краткий список возможных причин:
- повреждение или ошибки жесткого диска, повреждения операционки;
- обилие запущенного софта;
- действие вредоносного кода и, наоборот, блокировка со стороны антивируса.
Вполне очевидно, если сообщение всплывает при первом запуске, то нужно убедиться в соответствии PC хотя бы минимальным требованиям приложения. Многие используют пиратское ПО, сборки и репаки – нужно скачать версию из другого источника и переустановить софт.
Вид ошибки 0xc000009a при запуске приложений и игр
Решение ошибки 0xc000009a
Главным советом в такой ситуации – увеличить объем ОЗУ. Это не всем по карману, поэтому мы попробуем оптимизировать и подготовить операционку к повышенным нагрузкам. Итак, опробуйте сделать следующее.
Работа антивируса
Защитные экраны антивируса практически всегда активны, постоянно проверяют процессы, службы, кеш и многое другое.
Подобные действия требуют огромных затрат оперативки, и чем жестче и внимательнее проводится мониторинг, тем больше потребление этих самых ресурсов.
Все же, вероятность того, что на компе присутствует вирус и прочее нежелательное ПО, есть – от юзера зависит многое.
Что нужно сделать:
- Проверить систему глубоким сканированием.
- Скачать, установить и просканить операционку защитными утилитами наподобие CureIt, Malwarebytes, AdwCleaner, HitmanPro и прочие. Больше – лучше. Программа сканер Malwarebytes Free
- Занести папку с проблемным софтом в исключения (только после проверки).
- Отключение всего защитного софта на время игры или работы с софтом. Не забудьте после закрытия приложения вновь активировать защиту.
- Отдельно проверьте работоспособность проблемного софта в режиме “Чистого запуска системы”. Делается это через команду msconfig в “Выполнить”, далее выбираем пункт “Диагностический запуск”.
Настраиваем ОС
Здесь немного сложнее, но процедуры точно будут полезны работе вашего ПК.
- В схеме управления питанием отключаем спящий режим и выключение дисплея.
- Убедиться в целостности диска, отсутствии ошибок, через стандартные средства и опции. Общая проверка диска на ошибки
- Если вы имеете дело с PUBG, то следует дополнительно переустановить BattlEye. Также выполните сброс сети, через командную строку: netsh winsock reset.
- Запустить службу самодиагностики операционки, открывая консоль под именем Админа и прописав sfc /scannow. Если ошибок нет, то идем дальше. Проверка и восстановление файлов в Windows 10
- Скачиваем все доступные апдейты в Центре обновления, а когда не будут находиться новые пакеты, то деактивировать работу Центра.
- Проверить апдейты дров для железа, установить необходимые для работы библиотеки и компоненты.
- Не забывайте периодическую дефрагментацию. Делайте это раз в 1-3 месяца, чтобы исключить всевозможные проблемы.
- Проводим чистку операционки от временных файликов и ошибок реестра утилитами, типа CCleaner.
Первый шаг по устранению ошибки 0xc0000005 – выполните сканирование реестра
Ошибка 0xc0000005 очень часто возникает в результате плохо обслуживания и проблем в реестре операционной системы. Конфликты в реестре, как правило возникают, из – за некорректной установки и удаления программ.
Очень часто, пользователи компьютеров, устанавливают новые программы, но при этом, не удаляют старые версии.
Для того, что бы решить эту проблему, вам необходимо войти в реестр и удалить все дубликаты и избыточные записи, но эта процедура, для многих пользователей ПК, может оказаться очень сложной.
Неправильно или случайно удаленная запись может привести к выходу из строя операционной системы.
Поэтому что бы эту работу не выполнять вручную, было разработано достаточно программного обеспечения для работы с реестром.
Вашей задачей остается скачать программу с официального сайта и установить. Как я уже писал ранее, существует множество решений для очистки реестра, но я рекомендую вам использовать «CCleaner», в первую очередь из за универсальности, безопасности, повышенной производительности к очистке системы и ее восстановлению.
По-прежнему испытываете трудности?
Если вы по-прежнему испытываете трудности при игре в Fortnite, мы будем рады вам помочь. Щёлкните по кнопке «Свяжитесь с нами», чтобы отправить запрос, и обязательно сопроводите своё обращение следующей информацией и файлами, которые помогут нам в решении вашей проблемы.
Список действий для решения проблемы, которые вы уже предприняли
Это важно, потому что так мы не будем советовать вам сделать то, что вы уже и так сделали.
Снимок экрана с ошибкой (если это возможно).
Ваши файлы журнала ошибок Fortnite. Подробности в этой статье: там вы найдёте всю необходимую информацию.
Ваш файл DxDiag
Подробности в этой статье с детальным описанием процесса.
Ошибка при запуске приложения 0xc0000005 (решено)
Приветствую! Наша любимая операционная система полна неожиданных сюрпризов, и один из них – это ошибка приложения под кодом 0xc0000005. Беда в том, что у этой ошибки нет конкретной расшифровки источника проблемы, т.е. случиться она может почти из-за чего угодно! Но хорошая новость в том, что 90% проблем можно исправить следуя этой инструкции.
Возникает эта проблема при запуске какой-нибудь программы или игры, а у некоторых даже при попытке открыть любую программу на компьютере! При этом может выдаваться похожее окно:
А сообщения могут быть разными, например:
- Error: access violation 0xC0000005
- Exception 0xc0000005 EXCEPTION_ACCESS_VIOLATION
- Ошибка при инициализации приложения (0xc0000005)
или система может вовсе уйти в нокаут, оставив на экране лишь печальный синий экран смерти. В Windows 8/10 x64 могут не работать 32-битные приложения. В любом случае следуйте инструкции сверху вниз, пробуя различные варианты, пока всё не наладится.
Проверяем жесткий диск на ошибки
Если вы обладатель мощной машины, на которой можно играть хоть в современные игры, а «Ошибка при запуске приложения 0xc000009a» все равно появляется, то не исключено, что все дело в жестком диске, который пора бы уже заменить. Для этого операционная система Windows имеет встроенное ПО, которое определит проблемные места на вашем диске и по возможности попытается их исправить. Чтобы ее запустить нам понадобится командная строка, которую нужно запустить от имени администратора. Для этого нажмите правой кнопкой мыши на значке меню «Пуск» и выберите нужный пункт из списка.
- В окне введите следующую команду: «chkdsk C:/F /R. Эта команда запустит проверку, ошибки будут исправлены по пути, этому способствует инструкция /F. Проверка диска утилитой chkdsk /f
За проверку поврежденных секторов отвечает инструкция «/R». В некоторых компьютерах, которые не отличаются «сильным» железом проверка может работать относительно долго (час и более) и даже «замораживаться» в процессах. Поэтому если запускать ее на ноутбуках, желательно включить питание из сети, чтобы не прервать.
- После проведения проверки вы увидите отчет о работе утилиты. Если вам недостаточно такой проверки, вы можете ознакомиться с другими инструкциями утилиты, введя команду chkdsk с вопросительным знаком вместо параметра. Откроется список инструкций, с которыми работает программа. Для SSD дисков такая проверка обычно не работает, т.к. система использует его в данный момент. Это можно сделать при следующем запуске системы.
Причины
Наши доблестные антивирусы всегда стоят на стороже, дабы не пропустить вредоносный вирус, однако иногда «защитники» по ошибке убирают нормальные файлы в карантин, считая их ошибочно вирусами, из-за этого наша программа начинает сбоить. Проверьте карантинные хранилища своих антивирусов, возможно, там несправедливо находится нужный для работы приложения файл.
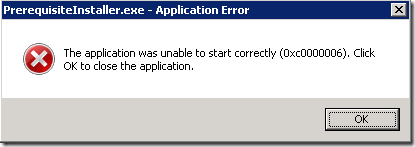
Еще одной причиной возникновения ошибки 0xc0000006 при запуске программ может быть некорректная установка ПО. Решается это просто: удаляете неработающую прогу (Пуск, затем «панель управления», далее «программы и приложения», в списке находите название проги, жмете правой кнопкой мыши и удаляете), потом устанавливаете приложение заново. Очень часто неисправность с кодом 0xc0000006 решается именно этим способом.
Решение проблемы
Если вышеперечисленные способы не дали результата, то нам понадобиться просканировать наш ПК на появление системных неисправностей. Делаем такие шаги:
- открываем командную строку с помощью нажатия (одновременно) клавиш Win и R, в возникшем окошке набираете команду – cmd, жмете «энтер»;
- перед вами появилась командная строка, напишите в ней – sfc/scannow и нажмите «энтер»;
- подождите пока компьютер завершит процесс поиска неисправностей.
Порой причиной появления ошибки могут быть неисправности или отсутствие драйвера на видеоадаптер. Переходим на рабочий стол, на иконке «Мой компьютер» клацаем правой кнопкой мыши, в возникшей менюшке находим пункт «Диспетчер устройств», переходим в него. Перед нами откроется список установленных устройств, находим вкладку «видеоадаптеры», и смотрим название нашей карты, если оно присутствует, например, Radeon X1300/1550 series, а рядом на ярлычке нет никаких пометок, то значит драйвера установлены корректно, если же вместо видеокарты написано «неизвестное устройство», то нужно поставить «дровишки», скачивать их лучше с официальных сайтов производителей видеокарт.

Также данная противная ошибка может возникнуть из-за установки Windows с поврежденного диска, если после установки операционной системы вас постоянно преследует сообщение о неисправности, то посмотрите на поверхность своего диска, если оно имеет множество царапин, то, скорее всего, причиной неполадки является именно это, придется использовать другой диск для переустановки.
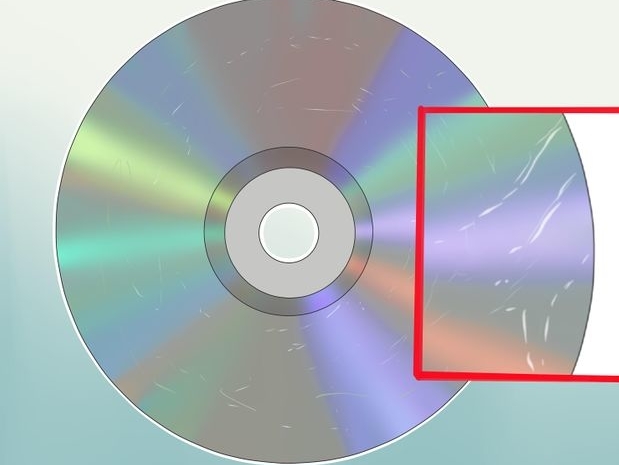
Крайний случай
Если после переустановки «Виндовса» и использования всех вышеперечисленных советов ошибка осталась, то, вероятнее, проблема кроется внутри вашего жесткого диска, решить проблему неопытному пользователю будет трудно, поэтому придется отнести компьютер в сервис, возможно, специалист устранит неполадку, а, возможно, придется покупать новый HDD.
https://youtube.com/watch?v=hRKmY-60IHQ
Надеемся, что наша статья дала вам ответ, что делать, если возникла ошибка 0xc0000006 при запуске приложения, поделитесь информацией с друзьями с помощью соц. кнопок. Мы стараемся понятным языком помогать в решении всяческих компьютерных проблем, поэтому верим, что вы станете нашим постоянным читателем. Заходите на forzapc.ru еще!