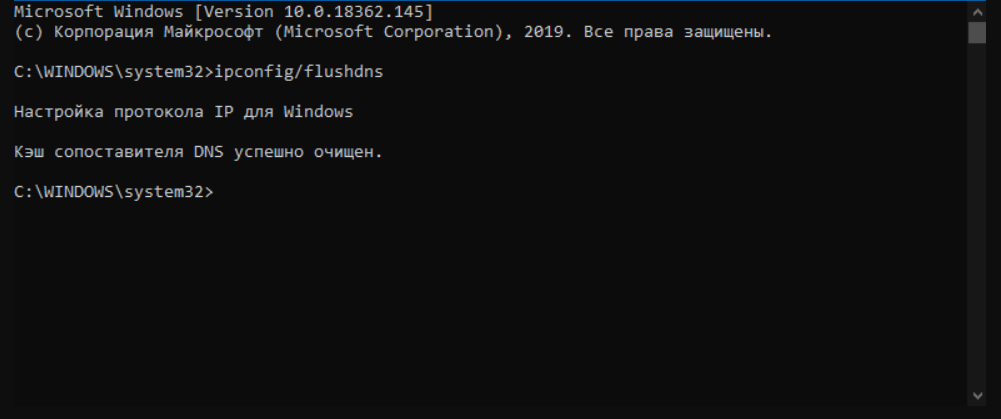Другие методы устранения ошибки BAD_SYSTEM_CONFIG_INFO
При появлении неполадок в системе вы увидите ошибку на синем фоне экрана, что может говорить о неисправности в оборудовании. Чаще других модулей причиной ошибки выступают планки оперативной памяти, т.к. процессор компьютера работает с RAM на всех стадиях сессии, включая запуск системы. Чтобы проверить их, попробуйте вынуть одну (если у вас установлено несколько) и запустить компьютер, затем другую и так все имеющиеся до устранения сообщения BAD_SYSTEM_CONFIG_INFO. Также попробуйте поменять их местами и запустить Windows 10.
Замкните 2 контакта CMOS
Нередко сбои происходят в BIOS. Если вы хорошо знакомы с этими настройками, вы можете самостоятельно вернуть компьютер в рабочее состояние. Другим пользователям можно посоветовать вернуть BIOS к исходному состоянию. Это можно сделать, перемкнув контакты на материнской плате с пометкой CMOS не несколько минут. Настройки также сбрасываются, если вынуть батарейку из ее ячейки на 10 минут.
Выньте батарейку на 10 мин.
Затем ее необходимо поставить обратно и запустить Windows. Проделав все эти способы, вы наверняка избавитесь от надоедливого синего экрана с ошибкой BAD_SYSTEM_CONFIG_INFO в ОС Windows 10.
Одна из ошибок, с которой можно столкнуться в Windows 10 или 8.1 (8) — синий экран (BSoD) с текстом «На вашем ПК возникла проблема, и его необходимо перезагрузить» и кодом BAD SYSTEM CONFIG INFO. Иногда проблема возникает спонтанно во время работы, иногда — сразу при загрузке компьютера.
В этой инструкции подробно о том, чем может быть вызван синий экран с кодом остановки BAD SYSTEM CONFIG INFO и о возможных способах исправления возникшей ошибки.
Код 0x0000007e при подключении принтера
Если у вас старый принтер, то его драйвера могут быть просто несовместимы с вашей версией операционной системой. Здесь выхода два, это менять принтер, либо ставить Windows XP.
При добавлении локального принтера, попробуйте поменять некоторые настройки, а именно.
- Войдите в «Пуск», перейдите в раздел «Устройства и принтеры», нажмите по установке принтера.
- Щелкните по пункту «Добавить локальный» и создайте новый порт. В качестве его типа укажите «Local Port».
- Жмем «Далее» и в окне «Имя» вводим «||Имя компьютера|Имя принтера», где в качестве имени компьютера указывает его название, которое можно посмотреть, перейдя в «Свойства» компьютера. Имя принтера – это его сетевое название.
- Если вы все сделали правильно, то далее появится стандартное окно инсталляции. В некоторых случаях его лучше предварительно скачать и указать к нему путь.
Как правило, это помогает исправить положение.
Как исправить ошибку BAD SYSTEM CONFIG INFO
c http-equiv=»Content-Type» content=»text/html;charset=utf-8″>lass=»aligncenter size-full wp-image-16645 lazy» src=»data:image/svg+xml,%3Csvg%20xmlns=’http://www.w3.org/2000/svg’%20viewBox=’0%200%20650%20303’%3E%3C/svg%3E» data-src=»https://remontka.pro/images/bad-system-config-info-error.png» alt=»Синий экран BAD SYSTEM CONFIG INFO» width=»650″ height=»303″ data-srcset=»https://remontka.pro/images/bad-system-config-info-error.png 650w, https://remontka.pro/images/bad-system-config-info-error-300×140.png 300w» data-sizes=»(max-width: 650px) 100vw, 650px»>
Ошибка BAD SYSTEM CONFIG INFO обычно говорит о том, что в реестре Windows содержатся ошибки или несоответствия между значениями параметров реестра и фактической конфигурацией компьютера.
При этом не следует торопиться искать программы для исправления ошибок реестра, здесь они вряд ли помогут и, более того, нередко именно их использование приводит к появлению указанной ошибки. Есть более простые и действенные способы решения проблемы, в зависимости от того, при каких условиях она возникла.
В тех случаях, когда ошибка BSoD BAD SYSTEM CONFIG INFO стала появляться после того, как вы изменили какие-либо параметры реестра (например, изменили режим работы дисков) или установили какое-то новое оборудование, возможными способами исправить проблему будут:
- Если речь идет о некритичных параметрах БИОС, вернуть их в исходное состояние.
- Загрузить компьютер в безопасном режиме и, после полной загрузки Windows, перезагрузиться в обычном режиме (при загрузке в безопасном режиме часть параметров реестра могут быть перезаписаны актуальными данными). См. Безопасный режим Windows 10.
- Если было установлено новое оборудование, например, другая видеокарта, загрузитесь в безопасном режиме и удалите все драйверы аналогичного старого оборудования, если оно было установлено (например, у вас была видеокарта NVIDIA, вы установили другую, тоже NVIDIA), после этого скачайте и установите последние драйверы для нового оборудования. Перезагрузите компьютер в обычном режиме.
Обычно в рассматриваемом случае что-то из перечисленного помогает.
Если синий экран BAD SYSTEM CONFIG INFO возник в другой ситуации
Если ошибка стала появляться после установки каких-то программ, действий по очистке компьютера, ручного изменения параметров реестра или просто спонтанно (или же вы не помните, после чего она появилась), возможные варианты действий будут следующими.
- При появлении ошибки после недавней переустановки Windows 10 или 8.1 — установите вручную все оригинальные драйверы оборудования (с сайта производителя материнской платы, если это ПК или с официального сайта производителя ноутбука).
- Если ошибка появилась после каких-то действий с реестром, очистки реестра, использования твикеров, программ для отключения слежки Windows 10, попробуйте использовать точки восстановления системы, а при их отсутствии — ручное восстановление реестра Windows (инструкция для Windows 10, но в 8.1 шаги будут теми же).
- Если есть подозрение на наличие вредоносных программ, выполните проверку, используя специальные средства удаления вредоносных программ.
И, наконец, если ничто из этого не помогло, при этом изначально (до недавнего времени) ошибка BAD SYSTEM CONFIG INFO не появлялась, можно попробовать выполнить сброс Windows 10 с сохранением данных (для 8.1 процесс будет аналогичным).
Примечание: если некоторые из шагов не удается выполнить из-за того, что ошибка появляется еще до входа в Windows, можно использовать загрузочную флешку или диск с той же версией системы — загрузитесь с дистрибутива и на экране после выбора языка внизу слева нажмите «Восстановление системы».
Там будут доступны командная строка (для ручного восстановления реестра), использование точек восстановления системы и другие средства, которые могут оказаться полезными в рассматриваемой ситуации.
А вдруг и это будет интересно:
Ошибка BAD_SYSTEM_CONFIG_INFO: что это такое, и как ее устранить?
При старте Windows (особенно в случае установки десятой версии) нередко можно встретить появление синего экрана (BSoD) с указанием на ошибку BAD_SYSTEM_CONFIG_INFO.
Считается, что это один из самых критичных сбоев, который сигнализирует о наличии в системе фатальных ошибок, приводящих к полной неработоспособности ОС вследствие невозможности ее загрузки.
Но бороться с таким явлением можно и нужно. Для этого есть несколько простых способов.
Ошибка BAD_SYSTEM_CONFIG_INFO: что это такое?
Сбой с таким названием нужно понимать, исходя их перевода сообщения. В данном случае подразумевается ошибка определения данных о системной конфигурации при старте ОС.
Но почему же система выдает такой сбой? Причин его появления может быть достаточно много (повреждение системных библиотек, ошибки принудительно доступа к оперативной памяти или сбои в работе планок RAM, проблемы конфигурации протокола NTDLR и т.д.).
Старт системы со съемного носителя
Считается, что изначально нужно проверить наличие и работоспособность самих динамических библиотек. Но, поскольку система не грузится, придется использовать старт с диска восстановления или загрузочной флешки, предварительно установив соответствующий приоритет загрузки в BIOS.
Далее придется войти в специальный раздел восстановления, который имеется в любом загрузочном меню. Если это не поможет, придется обратиться к командной консоли, которая в большинстве случаев при старте со съемного носителя вызывается сочетанием Shift + F10.
BAD_SYSTEM_CONFIG_INFO: как исправить из командной строки?
Командная строка – средство самое незаменимое. Она позволяет устранять такие проблемы, которые даже сама система исправить не может. В числе таких сбоев и ошибка BAD_SYSTEM_CONFIG_INFO.
Действия по исправлению проблемы следующие:
- старт с диска или USB-носителя;
- вызов командной консоли;
- проверка системных библиотек командой sfc/scannow;
- повторный рестарт в обычном режиме.
Если данная последовательность действий не поможет (система может выдать результат сканирования, свидетельствующий о том, что с библиотеками все в порядке), придется дополнительно обратить внимание на восстановление загрузчика и самой загрузочной записи. В командной строке для восстановления нужно ввести последовательность команд, показанных выше. В командной строке для восстановления нужно ввести последовательность команд, показанных выше
В командной строке для восстановления нужно ввести последовательность команд, показанных выше.
Если и это не сработает, нужно будет полностью перезаписать загрузочную запись. Это помогает абсолютно во всех случаях. После этого останется только извлечь загрузочный диск и произвести старт системы в нормальном режиме (при отсутствии оптического диска в дисководе или флешки в порте USB можно даже не менять приоритеты настроек в BIOS).
Дополнительные меры
Только такими действиями восстановление работоспособности Windows может и не ограничиваться.
При условии вирусного воздействия, когда штатный сканнер уже пропустил угрозу, следует воспользоваться портативными утилитами, а лучше – создать загрузочный диск на основе Kaspersky Rescue Disk, произвести старт со съемного оптического носителя и проверить систему на наличие угроз. Неопределяемые штатным антивирусом коды будут найдены (можете даже не сомневаться).
На крайний случай можно воспользоваться программой DLL Suite, которая восстанавливает утраченные или отсутствующие динамические библиотеки. Если уж совсем ничего не поможет, систему придется переустанавливать. Но, при условии возникновения ошибок и сбоев данного типа, думается, до этого дело не дойдет.
Некоторые юзеры рекомендуют к использованию небольшой апплет от Microsoft под названием Fix It.
Но тут следует указать, что именно эта утилита, хоть и рассчитана на устранение проблем в Windows-системах, тем не менее в основном своем предназначении ориентирована на сбои с интернет-подключениями.
Но, как вариант, программу, конечно же, использовать можно. Мало ли, может, произошел совсем другой сбой, а ошибка, им вызванная, является случайной.
Устранение ошибки BAD SYSTEM CONFIG INFO при загрузке Windows
Для начало загрузитесь в безопасном режиме на рабочий стол, а потом перезагрузите ПК в обычное состояние и проверьте, устранена ли проблема. Если перезагрузка не устраняет проблему, повреждение реестра может быть слишком обширным. Разберем два момента, когда вы можете загрузиться на рабочий стол и, когда ошибка циклическая и не дает загрузиться. Следуйте сразу 4 способу, если ошибка BAD SYSTEM CONFIG INFO не дает попасть на рабочий стол.
3. Используйте диагностику памяти ОЗУ
Нажмите сочетание кнопок Win+R и введите команду mdsched. exe. Далее следуйте инструкциям на экране. Ваш компьютер перезагрузится и проверит любые проблемы, связанные с памятью, и если он обнаружит какие-либо из этих проблем, он исправит их.
4. Исправить файлы реестра Windows
Шаг 1. Этот пункт заключается в том, если вы не можете загрузиться на рабочий стол, а ошибка BAD SYSTEM CONFIG INFO все время появляется в циклическом состоянии. Вам понадобится установочная флешка с сиcтемой Windows 10. Далее начните установку Windows, и когда дойдете до пункта «Установки», то нажмите снизу на «Восстановление системы«.
Шаг 2. Вас перекинет в дополнительные параметры windows 10. Далее перейдите по параметрам Устранение неполадок > Дополнительные параметры > Командная строка.
Шаг 3. Как только вы откроете окно командной строки, выполните следующие команды, один за другим в заданной последовательности ниже.
CD C:\Windows\System32\config ren C:\Windows\System32\config\DEFAULT DEFAULT. old ren C:\Windows\System32\config\SAM SAM. old ren C:\Windows\System32\config\SECURITY SECURITY. old ren C:\Windows\System32\config\SOFTWARE SOFTWARE. old ren C:\Windows\System32\config\SYSTEM SYSTEM. old
copy C:\Windows\System32\config\RegBack\DEFAULT C:\Windows\System32\config\ copy C:\Windows\System32\config\RegBack\SAM C:\Windows\System32\config\ copy C:\Windows\System32\config\RegBack\SECURITY C:\Windows\System32\config\ copy C:\Windows\System32\config\RegBack\SYSTEM C:\Windows\System32\config\ copy C:\Windows\System32\config\RegBack\SOFTWARE C:\Windows\System32\config\
Перезагрузите компьютер, чтобы изменения вступили в силу.
5. Исправить файлы BCD
bootrec /repairbcd bootrec /osscan bootrec /repairmbr
Если выше указанные команды не помогли или выдают ошибки, то введите ниже две по очереди:
bcdedit /deletevalue numproc bcdedit /deletevalue truncatememory
Последние версии операционной системы Windows – 8.1, 10, очень понравились пользователям по всему миру, это можно определить по многочисленным отзывам на форумах в сети. ОС обрели яркий и неповторимый дизайн, который перенимает множество других сетевых продуктов, они стали немного быстрее, но, к сожалению, ошибки в работы систем никуда не делись. Они продолжают появляться, несмотря на старание разработчиков Майкрософт сделать ОС универсальной и безотказной. В этой статье мы обсудим, каким образом можно исправить ошибку с подписью BAD_SYSTEM_CONFIG_INFO в операционной системе Виндовс 10.
Причины ошибки «Отсутствует buddha.dll»
Библиотека buddha.dll устанавливается, как правило, вместе со взломанной игрой. Необходимость её появления обусловлена наличием репаков, патчей к оригинальной версии. Buddha.dll не является системным файлом, который по умолчанию идет вместе с пакетом Windows 7/8/10.
Причины отсутствия buddha.dll могут заключаться в самом установочном файле. Он может просто повредиться во время скачивания из интернета. Также его очень часто блокирует антивирус, он просто закрывает доступ к содержащимся внутри библиотекам. Это происходит ошибочно или преднамеренно, когда файл оказывается зараженный вирусом. Последним вариантом становится обычная некорректная установка программы или игры.
Как исправить сбой uplay_r1_loader64.dll
Основная масса геймеров сталкивается с проблемой библиотеки в играх Far Cry 4, Assassin’s Creed Syndicate и других подобных. Игроки, использующие лицензию, на подобные недостатки не жалуются. Отсюда делаем вывод – отсутствующий файл библиотеки вызван некачественным софтом игры, который распространяется нелегально. Советовать купить лицензию глупо, ведь у многих таких денег нет. Поэтому разберем самые распространенные варианты устранения ошибки.
Некачественный установочный файл
Любая игра, распространяющаяся без лицензии (репаки, патчи, таблетки, добавочные моды) всегда подвержена многим проблемам при инсталляции на компьютер. Опыт таких разработчиков оставляет желать лучшего, что приводит к разным сбоям.
Рекомендуется попробовать скачать игру с другого ресурса. По-видимому, нынешний установочный файл просто собран не совсем корректно, поэтому запустить игру никак не удастся. Перед закачкой обязательно ознакомьтесь с комментариями пользователей, которые ранее также пытались использовать данный софт.
Антивирус
«Пиратские» версии игр с «кряками» всегда находятся под пристальным надзором со стороны антивирусов. Нередко именно они удаляют или блокируют тот самый «uplay_r1_loader64.dll», посчитав его опасным объектом. Такое происходит в момент инсталляции или скачивания из интернета.
Проследуйте в карантин антивируса и убедитесь, что там отсутствуют любые записи. После отключите защиту вашего ПК (на время установки). Перезагрузите систему. Снова скачайте игру. Попытайтесь повторить установку.Отключаем защиту антивируса на время установки игр
Скачиваем uplay_r1_loader64.dll
Все библиотеки DLL находятся в свободном распространении в сети интернета, что дает возможность скачать недостающий элемент. Его можно вставить собственноручно или прибегнуть к помощи специальных утилит. Если с программой вопросов не возникнет, то на счет личной установки нужно поговорить подробней.
- Скачайте в сети данный dll-файл. Благо, в интернете раздач хватает. Желательно ознакомится с комментариями пользователей.
- Распаковываете архив (практически везде файл архивирован), во вложенной папке находите DLL-библиотеку. Вот наглядная видео-инструкция, которая подскажет куда кидать данную библиотеку, в зависимости от разрядности Windows.
- Далее клавишами WIN+R вызываем команду «Выполнить». В ней нужно прописать следующую комбинацию regsvr32 uplay_r1_loader64.dll. Жмем ОК. Выполняем перезагрузку.
После применения подобных советов, ошибка «запуск программы невозможен, так как отсутствует uplay_r1_loader64.dll», как правило, исчезает. Не забывайте вовремя проводить профилактические работы по очистке операционной системы, такой подход к делу позволит избежать многих ошибок в будущем.
Компьютерные игры и другой устанавливаемый софт в операционной системе Windows (7/8/10) всегда требует в Microsoft Visual C++ наличия корректных библиотек — msvcp120.dll. Если подобные файлы отсутствуют или они устарели, то пользователь увидит следующее уведомление об ошибке «запуск программы невозможен, так как отсутствует msvcp120.dll». Запускаемый утилит соответственно становится не рабочим, что вызывает некоторое недоумение. Но проблема тут решается довольно просто – переустановка всего пакета Visual C++ или его отдельных библиотек. Давайте подробнее рассмотрим что это за ошибка Msvcp120.dll и как её исправить.
Запуск программы невозможен, отсутствует msvcp120.dll
Решение синего экрана bad system config info
Ошибка bad system config info относится к категории самых иррациональных неприятностей, которые могут произойти на одной из последних операционных систем от компании Microsoft. Все дело в том, что появление синего экрана bad system config info обычно сигнализирует о проблемах с системными библиотеками, которые автоматически загружаются специальным протоколом NTLDR. Но операционная система, чисто теоретически, при своем запуске должна самостоятельно проверять функциональность подобных файлов и исправлять повреждения, при их обнаружении.

Тем не менее, иногда этого, по каким-то неизвестным причинам, не происходит, что и приводит к bad system config info Windows 7 или аналогичному сообщению на восьмой и десятой версии ОС.
Следовательно, нужно знать, как исправить bad system config info Windows 10 (8, 7). Существует две методики, позволяющих решить данную проблему.
Вариант первый. Загрузка удачной конфигурации
Иногда, чтобы исправить bad system config info Windows 8, достаточно сделать всего несколько простейших действий.
Как решить bad system config info:
- Начать процедуру перезагрузки персонального компьютера или ноутбука.
- Успеть нажать на клавишу «F8».
- В предложенном списке попробовать загрузить последнюю удачную конфигурацию.
Иногда пользователь забывает вовремя нажать нужную кнопку, система продолжает в очередной раз загружаться с неисправленной ошибкой, что, естественно, снова приводит к bad system config info Windows 10 при загрузке. Если произошло именно так, то рекомендуется повторить процедуру, описанную выше.
Если данный способ не принес положительного результата, то следует перейти ко второй методике.
Вариант второй. Работа с командной строкой
Что делать — bad system config info Windows 10, при этом, первый вариант не принес успеха?
Существует еще одна последовательность действий, которая практически всегда приводит к положительному результату решения поставленной задачи:
- Еще раз выполнить перезагрузку компа.
- Перейти к выбору загрузки системы с помощью все той же кнопки «F8».
- Выбрать меню, отвечающее за устранение неполадок системы. Оно должно располагаться в самом верху предложенного списка.
- В новом окошке перейти в командную строку.
- Поочередно вбить две фразы: «bcdedit /deletevalue {default} numproc» и «bcdedit/deletevalue {default} truncatememory».
Все. Можно попробовать запустить ПК в нормальном режиме. Чаще всего этот способ решает возникшую проблему. Тем не менее, иногда даже его недостаточно. Если выпала именно эта вероятность, то, как это не прискорбно, придется инициировать процедуру переустановки операционки. На этом этапе, конечно, потребуется затратить значительно больше временных ресурсов. Изначально необходимо иметь под рукой загрузочный диск с нужной версией ОС.
Дальше использовать следующую последовательность действий:
- Вставить в считывающее устройство диск.
- Перезапустить PC.
- Перейти в меню БИОСа и переставить приоритетность считывания информации с стационарного накопителя на дисковод с загрузочными данными.
- Сохранить, запустить комп.
Если все сделано правильно, то пользователь увидит перед собой стандартное меню установки OS от Microsoft, где все достаточно просто. Требуется только следовать рекомендациям от установщика.
Вариант третий. Официальный
Производитель самых известных операционных систем в мире дает собственное решение данной проблемы. Согласно информации на официальном интернет-ресурсе корпорации, причиной подобной ситуации может легко стать повреждение эксплуатируемых планок оперативной памяти. К сожалению, но этот вариант часто приводит к финансовым растратам, так как придется покупать новое изделие. Но, изначально, необходимо достоверно убедиться, что причина неприятности заключается именно в этом.
Если на компе пользователя используется несколько планок, сделать это легко:
- Поочередно вынимать изделия из слотов и включать ПК для проверки наличия ошибки.
- Если проблема исчезла, то придется заменить снятую в этот момент оперативку.
В том случае, если в оборудовании используется только одна планка, потребуется взять у кого-то еще одну, гарантированно рабочую, чтобы выполнить аналогичную проверочную процедуру.
Решение синего экрана bad system config info
Ошибка bad system config info относится к категории самых иррациональных неприятностей, которые могут произойти на одной из последних операционных систем от компании Microsoft. Все дело в том, что появление синего экрана bad system config info обычно сигнализирует о проблемах с системными библиотеками, которые автоматически загружаются специальным протоколом NTLDR. Но операционная система, чисто теоретически, при своем запуске должна самостоятельно проверять функциональность подобных файлов и исправлять повреждения, при их обнаружении.
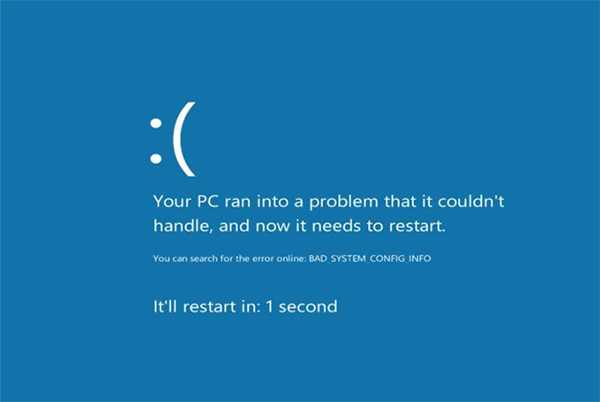
Тем не менее, иногда этого, по каким-то неизвестным причинам, не происходит, что и приводит к bad system config info Windows 7 или аналогичному сообщению на восьмой и десятой версии ОС.
Следовательно, нужно знать, как исправить bad system config info Windows 10 (8, 7). Существует две методики, позволяющих решить данную проблему.
Вариант первый. Загрузка удачной конфигурации
Иногда, чтобы исправить bad system config info Windows 8, достаточно сделать всего несколько простейших действий.
Как решить bad system config info:
- Начать процедуру перезагрузки персонального компьютера или ноутбука.
- Успеть нажать на клавишу «F8».
- В предложенном списке попробовать загрузить последнюю удачную конфигурацию.
Иногда пользователь забывает вовремя нажать нужную кнопку, система продолжает в очередной раз загружаться с неисправленной ошибкой, что, естественно, снова приводит к bad system config info Windows 10 при загрузке. Если произошло именно так, то рекомендуется повторить процедуру, описанную выше.
Если данный способ не принес положительного результата, то следует перейти ко второй методике.
Вариант второй. Работа с командной строкой
Что делать — bad system config info Windows 10, при этом, первый вариант не принес успеха?
Существует еще одна последовательность действий, которая практически всегда приводит к положительному результату решения поставленной задачи:
- Еще раз выполнить перезагрузку компа.
- Перейти к выбору загрузки системы с помощью все той же кнопки «F8».
- Выбрать меню, отвечающее за устранение неполадок системы. Оно должно располагаться в самом верху предложенного списка.
- В новом окошке перейти в командную строку.
- Поочередно вбить две фразы: «bcdedit /deletevalue {default} numproc» и «bcdedit/deletevalue {default} truncatememory».
Все. Можно попробовать запустить ПК в нормальном режиме. Чаще всего этот способ решает возникшую проблему. Тем не менее, иногда даже его недостаточно. Если выпала именно эта вероятность, то, как это не прискорбно, придется инициировать процедуру переустановки операционки. На этом этапе, конечно, потребуется затратить значительно больше временных ресурсов. Изначально необходимо иметь под рукой загрузочный диск с нужной версией ОС.
Дальше использовать следующую последовательность действий:
- Вставить в считывающее устройство диск.
- Перезапустить PC.
- Перейти в меню БИОСа и переставить приоритетность считывания информации с стационарного накопителя на дисковод с загрузочными данными.
- Сохранить, запустить комп.
Если все сделано правильно, то пользователь увидит перед собой стандартное меню установки OS от Microsoft, где все достаточно просто. Требуется только следовать рекомендациям от установщика.
Вариант третий. Официальный
Производитель самых известных операционных систем в мире дает собственное решение данной проблемы. Согласно информации на официальном интернет-ресурсе корпорации, причиной подобной ситуации может легко стать повреждение эксплуатируемых планок оперативной памяти. К сожалению, но этот вариант часто приводит к финансовым растратам, так как придется покупать новое изделие. Но, изначально, необходимо достоверно убедиться, что причина неприятности заключается именно в этом.
Если на компе пользователя используется несколько планок, сделать это легко:
- Поочередно вынимать изделия из слотов и включать ПК для проверки наличия ошибки.
- Если проблема исчезла, то придется заменить снятую в этот момент оперативку.
В том случае, если в оборудовании используется только одна планка, потребуется взять у кого-то еще одну, гарантированно рабочую, чтобы выполнить аналогичную проверочную процедуру.
BAD_SYSTEM_CONFIG_INFO в Windows 7/10 — как исправить
Ошибка «BAD_SYSTEM_CONFIG_INFO» проявляется практически во всех версиях ОС Windows 7/8/8.1/10. Ее появление ничего хорошего для компьютера не сулит, ведь относится к BSoD или «синему экрану смерти». Этот баг может возникать вполне спонтанно или вследствие неправильных действий пользователя. Простых решений проблемы нет — придется немного приложить усилия для ремонта своего ПК.
Причины ошибки BAD_SYSTEM_CONFIG_INFO
Сбой «bad_system_config_info» или stop-ошибку 0x00000074 непосредственно связывается с системными библиотеками и реестром. Невозможность в получении доступа к разным необходимым файлам и провоцирует появление синего экрана. Хотя Windows 10, по идее, подобные проблемы должен устранять самостоятельно, на практике такого практически не встречается.
Некорректное завершение работы ОС, инсталляция сложного стороннего софта, неправильно установленные обновления, вирусная атака, кривые «пиратские» сборки, разгон железа, игры с ядрами процессора – это все становится причиной BSoD.
Исправляем ошибку BAD_SYSTEM_CONFIG_INFO
Именно драйвера могут становиться главной причиной синего экрана. Например, их последние пакеты для 10 версии очень сложные, а установка часто происходит не совсем корректно. Для исправления ситуации лучше отключать автоматическую загрузку обновлений. Это как минимум поможет предотвратить их инсталляцию во время перегруженности системы, которая характерна во время игр.
- При загрузке Windows через F8 попробуйте выбрать пункт «Загрузка последней удачной конфигурации». Затем просто удалите все обновления и переустановите их заново.
Пробуем «Дополнительные варианты загрузки»
- Также можно применить специальные утилиты для обновления всего пакета драйверов (Driver Pack Solution, например)
Часто помогает простое вынимание батарейки в материнской плате — по возможности испробуйте его.
Восстановление системы
После сбоя «bad_system_config_info» остается еще вариант с восстановление параметров по умолчанию. Это помогает обходить разные текущие конфликты, делая возврат к стандартным заводским настройкам.
- Перезагружаетесь и кликаете F8 (В десятой версии можно использовать комбинацию Shift+F8) Загрузится системное меню. В нем выбираете пункт Диагностика, а там Дополнительные параметры. Переходим в Командную строку. Если это не получается сделать, тогда попробуйте вставить установочный диск с операционной системой и уже в нем отыскать эту же строку (смотрите там «Восстановление системы»).
- В командной строке следует вбить следующие символы, без каких либо изменений:
- bcdedit/deletevalue {default} numproc
- bcdedit/deletevalue {default} truncatememor
После каждого ввода жмем «Enter». Снова выполним перезагрузку компьютера. Все должно зайти в обычном режиме. Для лучшего понимания, вот видео-инструкция по этому методу.
Восстанавливаем BCD file
При исправлении ошибки bad_system_config_info есть еще один очень хороший вариант с командной строкой. Он поможет восстановить BCD file, который ответственный за процессы загрузки Windows. При его неисправности синий экран с ошибкой 0x00000074 также возникает очень часто.
- Снова при помощи установочного диска находим командную строку. В ней по данной последовательности прописываем:
- bootrec /repairbcd
- bootrec /osscan
- bootrec /repairmbr
Всегда после ввода строки утверждаем действие при помощи «Enter». Перезагружаемся.
Оперативная память
В редких случаях ошибка становится следствием выхода из строя оперативной памяти. Следует просто попробовать запустить ПК с каждой оперативкой по отдельности, оставляя в слоте только одну плату. Если она в единственно экземпляре, тогда попросите у кого-то на время ее, чтобы произвести замену. В случае подтверждения поломки купите новую оперативную память.
На этом все, надеюсь наши советы помогут исправить ошибку BAD_SYSTEM_CONFIG_INFO в Windows.
Исправляем поврежденные данные
Теперь разберем способ, который можно использовать если код ошибки BAD SYSTEM CONFIG INFO «0x00000074» появляется при загрузке Windows 10 и 7.
- В момент загрузки компьютера начните нажимать «F8» до тех по, пока не появятся варианты запуска. Также можно зажать клавишу «Shift» и нажать по иконке выключения — перезагрузка, доступной в меню «Пуск».
- Войдите в раздел «Устранение неполадок», нажав «Enter». Если загрузились с помощью F8. В противном случае переходите к следующему пункту.
- Переместитесь в раздел «Поиска и устранения неисправностей».
- Щелкните по пункту «Дополнительные параметры».
- Запустите консоль команд.
- Выберите запись администратора.
- В черном окне введите «diskpart» (без кавычек) и щелкните «Enter».
- Следом выполните – «list volume».
- В результате вы увидите список из всех существующих томов. Запомните букву раздела с установленной ОС и букву с загрузочным сектором, обычно он имеет наименьший размер «около 500 мб и сопровождается сообщением — зарезервировано».
- Введите exit и нажмите «Enter».
- Введите chkdsk d: /f /r и нажмите «Enter». Где «D» это раздел с установленной системой, если в вашем случае используется другая буква, то укажите ее вместо буквы «D».
- Дождитесь завершения проверки и следом задействуйте другую команду — sfc /scannow /OFFBOOTDIR=C: /OFFWINDIR=D:Windows, нажав «Enter». Где «C» — загрузочный сектор и «D» диск с ОС.
- Дожидаемся окончания проверки и перезагружаем компьютер.
После этого ошибка BAD SYSTEM CONFIG INFO с кодом «stop 0x00000074» должна быть устранена.
Не удалось устранить проблему?Обратитесь за помощью к специалисту!
Решите мою проблему
Пользователям семерки предлагаю воспользоваться загрузочной флешкой (диском), войти в «Восстановление системы», затем в консоль команд и выполнить действия из пунктов 6 — 11.
Fix BCD file
If your BCD file is corrupt or damaged, the Bad System Config Info error may appear and deny you access to Safe Mode and Windows altogether.
To resolve this, you need your bootable USB flash drive with Windows or the installation DVD. You can also use the Media Creation Tool if you don’t have a bootable USB drive.
Here’s what to do next:
- Insert the bootable Windows 10 or Windows 11 installation DVD (or flash drive) and boot from it.
- Windows setup will begin.
- Click Next.
- Click “Repair your computer.”
- Select “Troubleshoot -> Advanced Options -> Command Prompt.”
- Enter the following lines when Command Prompt starts. (Press enter after each line to execute it.)
bootrec repairbcd bootrec osscan bootrec repairmbr
- Close Command Prompt.
- Restart your computer.
Note: the last command you enter will delete, then recreate Master Boot Records. Be careful using it.






![[solved] bad system config info blue screen error | quickly & easily! - driver easy](http://tiniatov.ru/wp-content/uploads/5/b/a/5ba9afb27e99e6b31332404cc753ac56.png)




















![[solved] bad system config info blue screen error | quickly & easily!](http://tiniatov.ru/wp-content/uploads/6/2/b/62bd8fe7300d565912e6dc2f0bc4b00b.png)