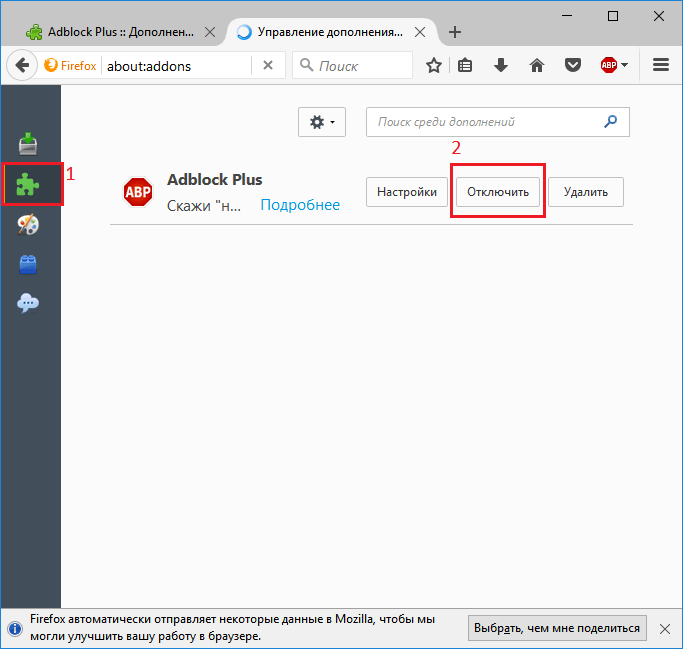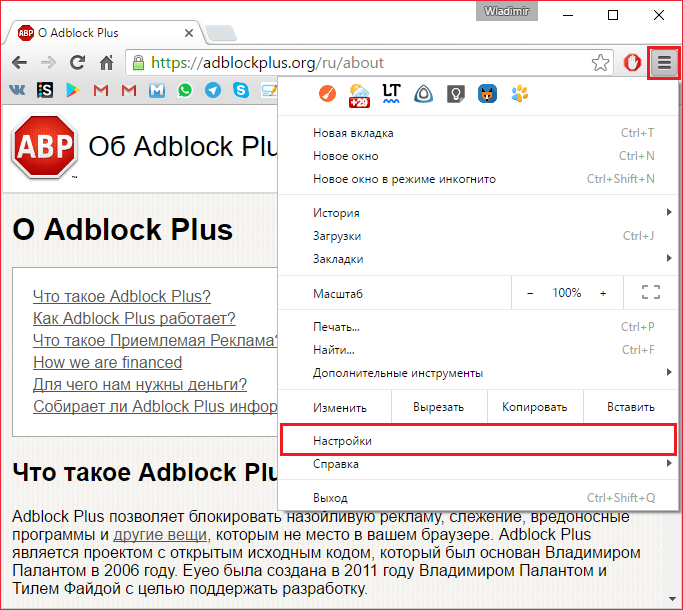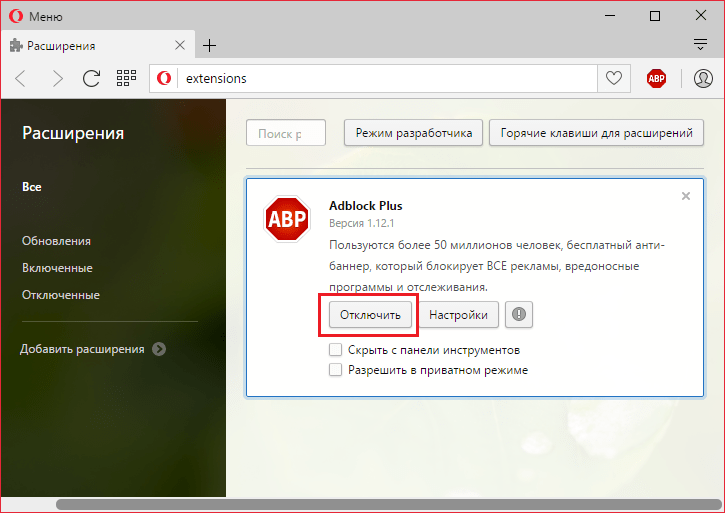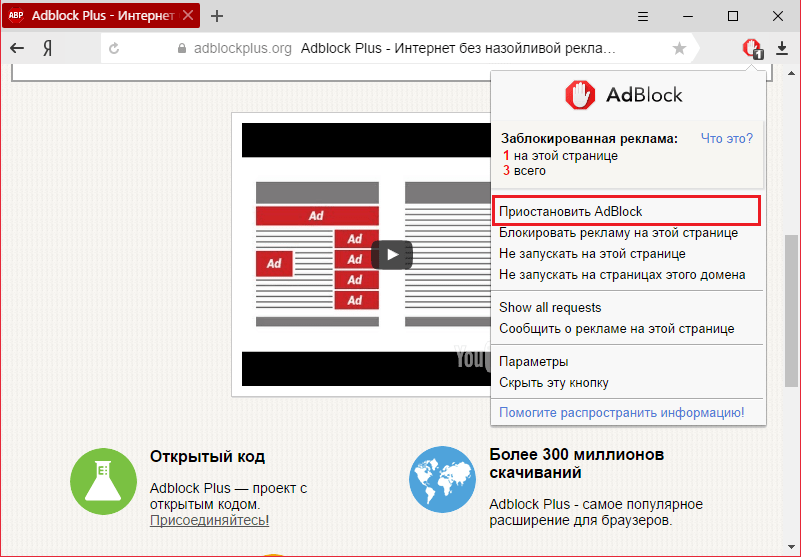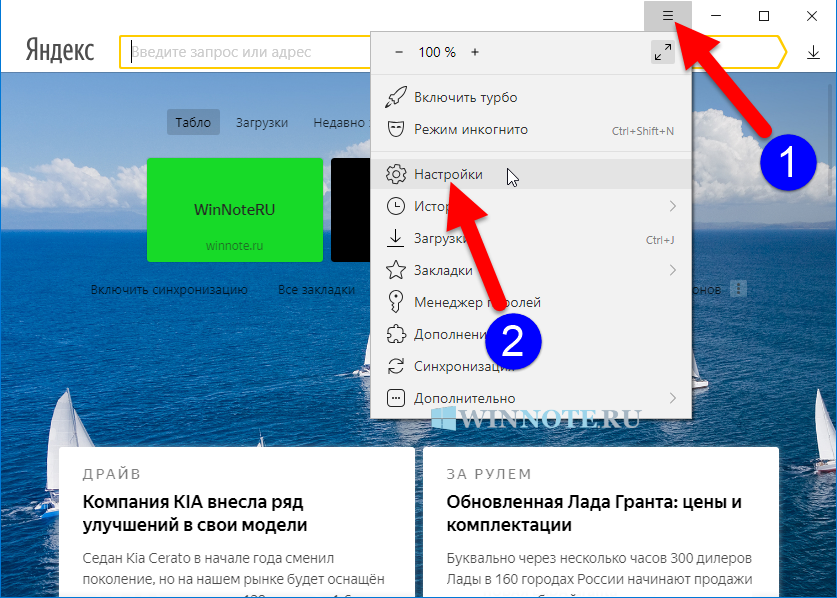Как полностью отключить Adblock
Как отключить Adblock не для конкретного домена, а навсегда и для всех сайтов? Это не сложнее, чем временная блокировка расширения.
Полное отключение и удаление расширения Adblock проводится по-разному для всех браузеров. Мы рассмотрим самые популярные версии варианты отключения блокировщика рекламы.
Google Chrome
Чтобы отключить или стереть плагин Adblock для Хром, откройте браузер и придерживайтесь следующей инструкции:
- В верхнем углу браузера Google Chrome, рядом с адресной строкой найдите кнопку Меню (три вертикальные точки);
- Перейдите в Дополнительные инструменты > Расширения;
- Отобразится перечень установленных в Хроме плагинов расширений. Найдите в списке AdBlock.
- Сдвиньте переключатель справа от AdBlock, вправо.
- Теперь Adblock отключен в Google Chrome. Если желаете удалить его из Хрома целиком, во вкладке установленных расширений кликните на кнопку Удалить напротив плагина.
- Щёлкните на Удалить еще раз, чтобы изменения были приняты.
- Укажите причину удаления. Самый быстрый вариант – “Я пользуюсь другим блокировщиком рекламы”. Нажмите Отправить.
- Перезагрузите Chrome.
Mozilla Firefox
Тем, кто предпочитает пользоваться браузером Firefox, потребуется выполнить не большее количество действий, чем любителям браузера Гугл Хром.
- Откройте браузер Firefox;
- В правой части экрана, вверху, около адресной строки, найдите вкладку «Инструменты». В ней выберите вариант «Расширения», нажав на этот раздел;
- Посмотрите, где в списке поставленных дополнений расположен Adblock. Выберите функцию «Disable». В любой момент, когда вы захотите активировать расширение, достаточно будет включить эту вкладку и выбрать «Enable».
Для полного удаления расширения вместо функции Disable выберите Remove, чтобы Adblock исчез из Firefox.
Opera
Как и для других браузеров, порядок отключения или удаления Adblock для Opera различается только названиями пунктов меню.
- Откройте Opera;
- Во вкладке меню, которая находится в верхнем углу справа от адресной строки, выберите «Инструменты», а затем «Расширения». Далее в следующей вкладке нужно выбрать «Управление расширениями»;
- Найдите Adblock в представленном перечне. Нажмите на кнопку «Отключить», чтобы блокировать действия расширения в этом браузере.
Для того, чтобы стереть Adblock из Opera, на пятом шаге выберите пункт «Удалить» вместо «Отключить».
Яндекс.Браузер
Порядок действий для Яндекс.Браузера во многом похож на инструкцию для Google Chrome, но есть некоторые различия.
- Зайдите в Яндекс Браузер и нажмите на кнопку «Меню», что находится справа сверху;
- Выберите раздел «Дополнения» в выпадающей вкладке;
- Появившаяся страница с установленными расширениями будет разделена на различные категории. Выберите плагин Adblock;
- Чтобы сделать расширение неактивным или наоборот, включить его позднее, просто сдвиньте ползунок напротив названия.
Если вы используете менее распространенный браузер, например, Apple Safari, Амиго или Internet Explorer, то процесс отключения нежелательного расширения будет похож на пошаговые инструкции, описанные выше. Потратив всего пару минут, избавьтесь от мешающего и порой даже вредного Adblock.
Отключаем AdBlock в браузере
В разных браузерах деактивируется он, соответственно, по-разному. В одном нужный пункт меню называется «расширения», в другом «дополнения», а в третьем ещё как-нибудь. Ниже я собрал инструкции для четырёх самых популярных веб-обозревателей.
Yandex Browser
Чтобы отключить Адблок в Яндекс Браузере, проделайте эти шаги:
- Перейдите в «Меню» (кнопка в правом верхнем углу).
- Далее в «Дополнения».
Найдите в открывшемся списке Блокировщик….
Сдвиньте ползунок напротив него. Готово.
Google Chrome
Второй на очереди – Хром Браузер от Гугл. Процесс схож с предыдущим – ведь оба браузера имеют один и тот же исходный код.
- Откройте «Меню».
Далее перейдите в пункт «Настройки».
Внизу страницы будет кнопка «Расширения» — она нам и нужна.
Прокрутите список и уберите галочку напротив AdBlock.
Теперь разберём, как выключить AdBlock в Opera (Опера):
- Нажмите на логотип «Opera» в левом верхнем углу.
Следом: «Расширения», а за ними «Расширения».
Проскролльте страницу и нажмите «Отключить» возле Адблока.
Mozilla Firefox
В целом, процесс интуитивно понятен для всех браузеров. Но если Вы не разобрались, как отключать Адблок и другие дополнения, ознакомьтесь и с инструкцией для Мозилы:
- Как обычно, кликните по кнопке «Меню».
В появившемся списке будет графа «Дополнения» — нам туда.
Нажать «Отключить» возле нужного плагина.
Теперь Вы знаете как отключать AdBlock, когда это потребуется. Как видите, процесс не составляет никакого труда.
Устраняем надоедливую рекламу
В целях отстранить пользователей от назойливой рекламы, Яндекс.Браузер по умолчанию включает блокиратор всплывающих баннеров. Если рекламные баннеры всё равно маячат на страницах сайтов, имеет смысл проверить работоспособность этой функции в инструментах веб-обозревателя.
- Нажмите на значок «Ещё», изображенный как три полоски в верхнем правом углу.
- Перейдите в «Настройки».
- Теперь переместитесь вниз окна, пока не наткнетесь на кнопку «Показать дополнительные настройки», щёлкните по ней.
- Обратите внимания на блок «Личные данные», здесь должны быть активны следующие настройки: «Блокировать всплывающую рекламу в браузере», «Предупреждать при вводе номеров банковских карт на небезопасных сайтах», «Включить защиту от вредоносных сайтов и программ».
- Непосредственно рядом с названием блока находится ещё один пункт, названный как «Настройка содержимого». Откройте его и перейдите к разделу «Всплывающие окна». Здесь должна быть активирован пункт «Блокировать всплывающие окна на всех сайтах».
Ещё одни способ быстро избавить от рекламы, это прибегнуть к встроенным в Яндекс.Браузер расширениям.
- Снова обратитесь к кнопке «Ещё».
- Посетите пункт «Дополнения».
- Вращайте страницу ползунком мыши, пока не остановитесь возле блока «Безопасность». Здесь находятся оптимальные плагины, которые в совокупности способны заблокировать большую часть баннеров и всплывающих уведомлений. Рядом с ними находятся ползунки. Чтобы те стали активны, поставьте их в позицию «Вкл».
Если вы сомневаетесь в целесообразности одного из дополнений, стоит объяснить принцип их работы.
- Антишок — необходимо для отключения вкладок с контентом, способным шокировать пользователя (порнография, услугу интим салонов, продукция секс-шопа, насилие и прочее);
- Блокировка флеш-данных — служит для запрета воспроизведения мультипликационных роликов и игровых вставок, написанных при поддержке Flash. Наблюдать их можно на игровых сайтах, как рекламу крупномасштабных продуктов;
- Adguard — считается одним из самых мощных инструментов для борьбы с рекламой в сети. Гарантирует 90% защиты от баннеров, видеороликов и объявлений.
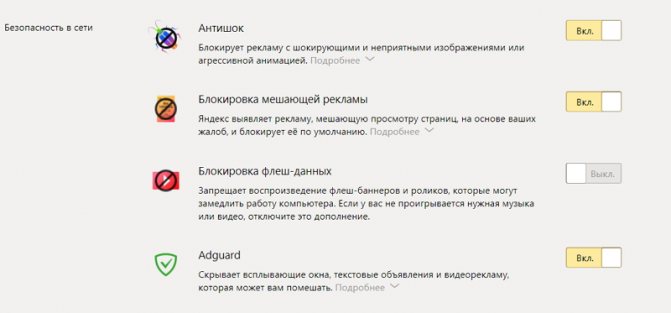
browser://tune
Opera
Такая же ситуация, как и с браузером Яндекса. Встроенная баннерорезка, правда, позволяет добавлять исключения, но много лишних движений. Поэтому делаем также – отключаем её и ставим другое расширение. Как отключить:
Снимаем здесь галочку:
Полный вариант
Если по каким-то причинам AdBlock нужно выключить или вовсе удалить, то здесь воспользуемся следующей пошаговой инструкцией:
- Открываем Opera и кликаем ЛКМ по главной кнопке в левом верхнем углу экрана.
- В выпадающем списке выбираем раздел «Расширения», а затем – «Расширения».
- В новом окне представлены все предустановленные плагины, прокручиваем страницу до нахождения нужного.
- Кликаем по кнопке «Отключить», расположенной напротив иконки Адблока.
- Для полноценного удаления достаточно перевести курсор на значок в виде крестика и активировать заложенный в нем алгоритм.
Таким простым способом можно не только временно деактивировать блокировщик рекламы, но и произвести полноценное удаление Адблока в Опере.
Отключаем встроенную блокировку рекламы
Кроме Адблока, рекламу может блокировать и сам веб-браузер Опера. Такая функция есть в настройках Оперы и если ее случайно включить, то можно потом долго разбираться почему реклама продолжает блокироваться если Адблок и другие подобные расширения отключены.
Для того чтобы отключить встроенный блокировщик рекламы в Опера нужно нажать на кнопку «Меню» в правом верхнем углу окна и перейти в настройки браузера. Также настройки можно открыть с помощью комбинации клавишу ALT-P.
В настройках Оперы нужно перейти в раздел «Безопасность» и отключить функцию «Блокировать рекламу».
Данная функция находится в самом верху страницы, так что ее легко найти. Но, если с этим возникают сложности, то можете воспользоваться поиском по настройкам. Для этого вверху страницы предусмотрена специальная поисковая строка.
Отключение плагина AdBlock в популярных браузерах

Одним из наиболее популярных дополнений, предоставляющих возможность блокировки рекламы, является AdBlock, а также его «старший брат» — AdBlock Plus. Установить их можно практически в любой веб-обозреватель, после чего веб-сайты станут заметно чище, а скорость их загрузки ощутимо повысится. Однако иногда можно столкнуться с противоположной необходимостью – отключением блокировщика для конкретного сайта или всех сразу. Расскажем, как это делается в каждом из популярных браузеров.
Google Chrome
В браузере Google Chrome отключить плагин AdBlock очень просто. Достаточно нажать на его иконке, которая обычно располагается справа вверху и нажать «Приостановить».
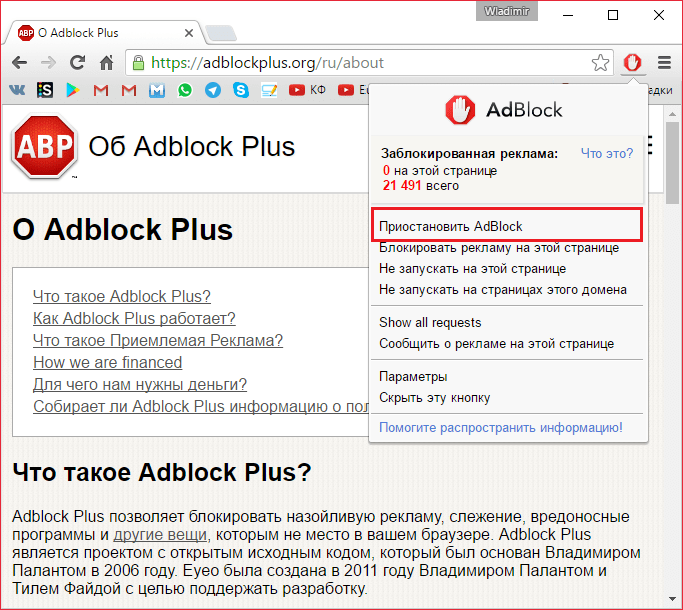
Это отключит АдБлок, но он может включиться при следующем включение браузера. Чтобы этого не произошло, можно зайти в настройки
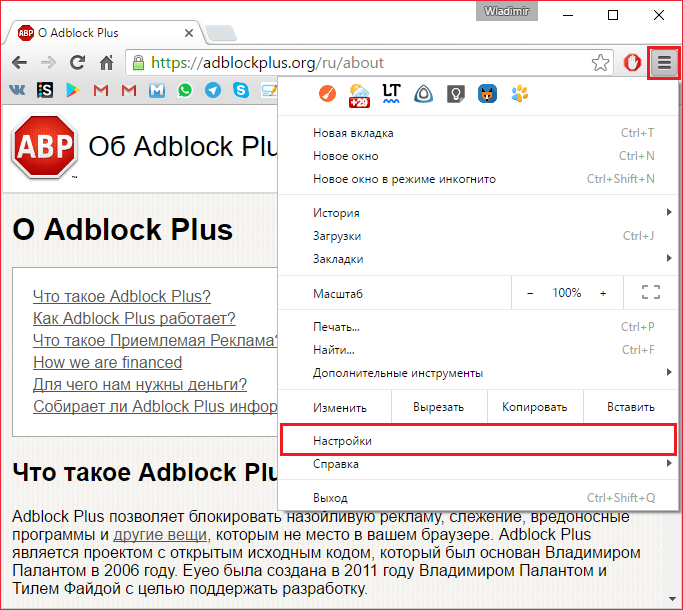
После этого переходим на вкладку «Расширения»
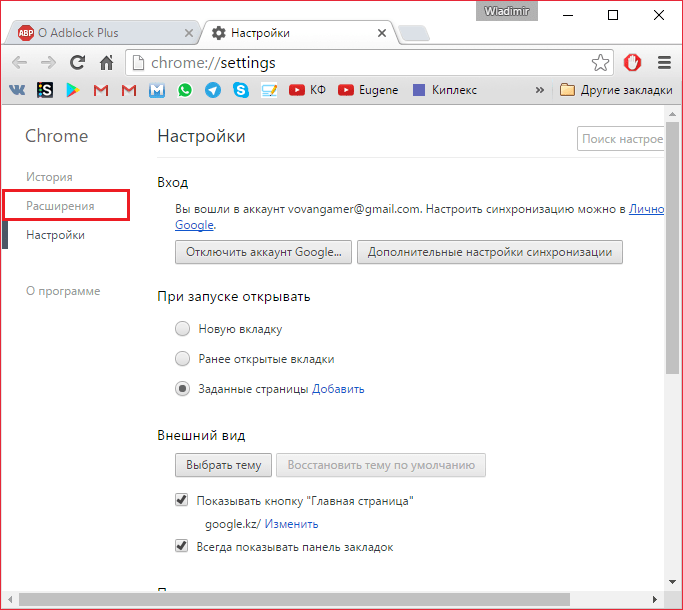
Находим там AdBlock и убираем галочку с «Включено»
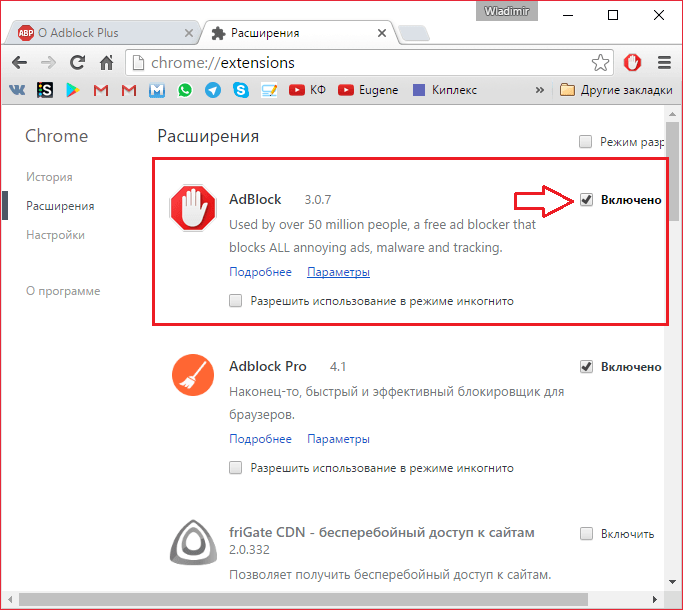
Все, теперь этот плагин не включиться, пока вы не пожелаете этого.
Opera
Для того, чтобы отключить АдБлок в Опере, необходимо открыть «Управление расширениями»
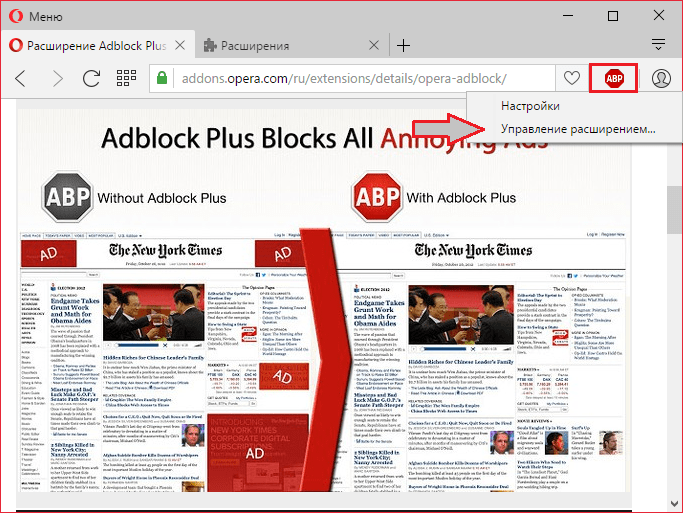
Найти в списке расширений AdBlock и нажать «Отключить» под ним.
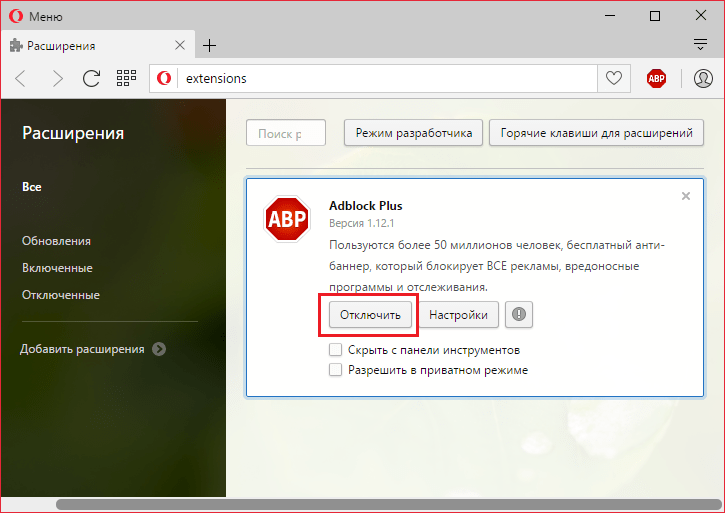
Все, теперь, если вы захотите включить его обратно, вам надо будет проделать те же самые операции, только потом надо будет нажать «Включить».
Яндекс.Браузер
Отключение этого плагина в Яндекс Браузере практически такое же, как и в Google Chrome. Нажимаем левой кнопкой на иконку АдБлока и жмем «Приостановить».
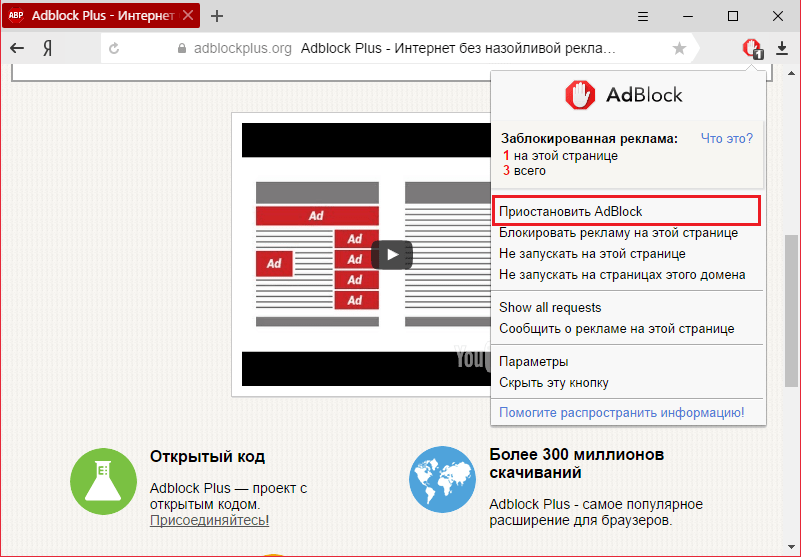
Или через настройки дополнений.
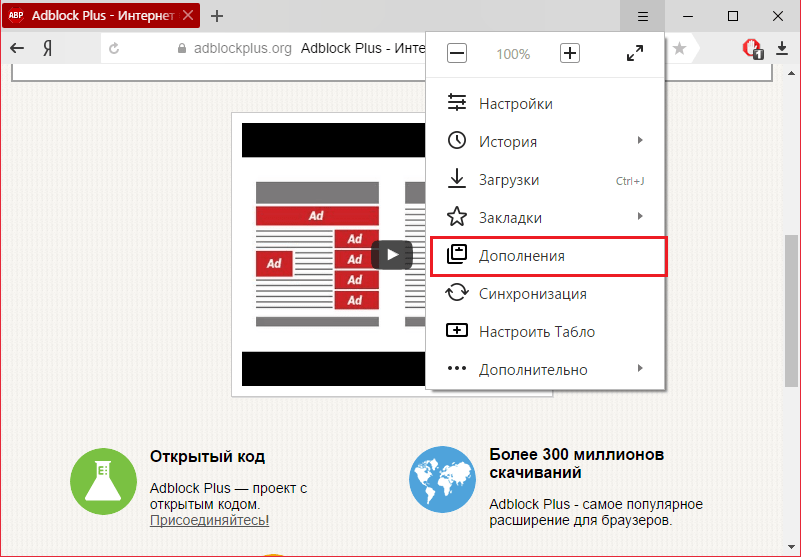
Там вы находите АдБлок и просто отключаете его, нажав на переключатель справа.
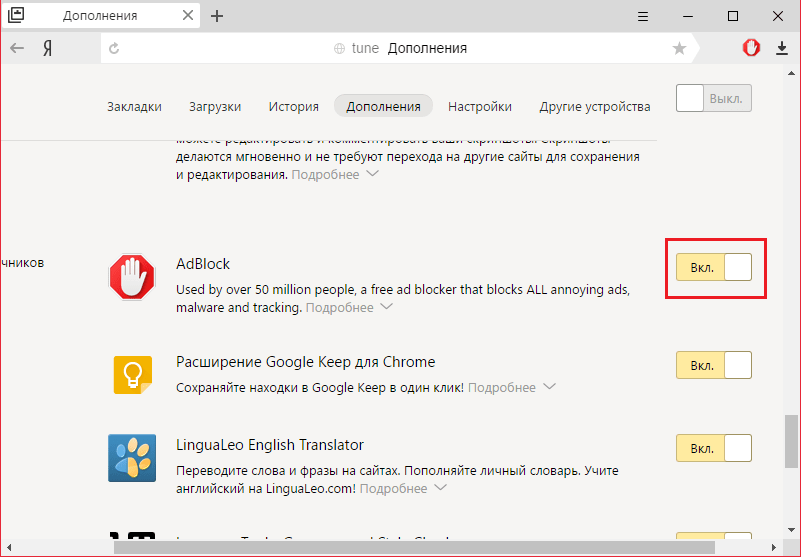
Mozilla Firefox
Некоторые версии Mozilla уже имеют блокировщик рекламы сразу же после установки. Отключается он здесь тоже достаточно просто.
Как и в случае с Google Chrome, имеется два способа отключить AdBlock. Первый способ — это нажать на иконку AdBlock на панели задач и выбрать там один из вариантов отключения:
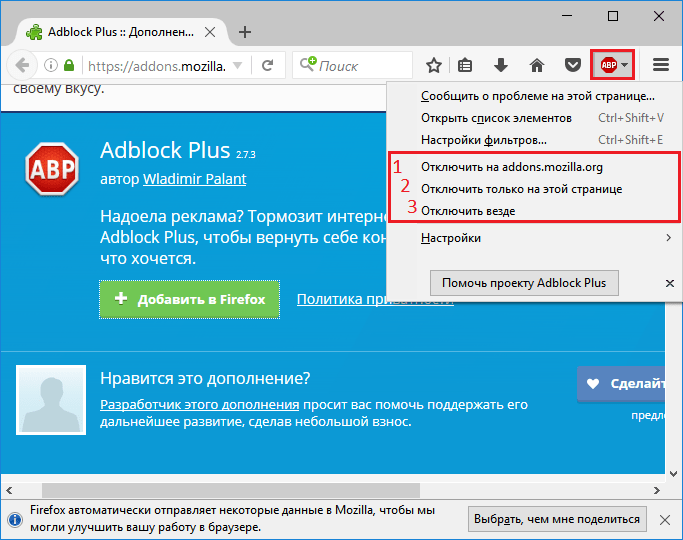
- Отключение блокировщика для этого домена;
- Отключение блокировщика только для этой страницы;
- Отключения блокировщика для всех страниц.
И второй способ — это отключение блокировщика через настройки дополнений. Такой подход более удобен в случае, когда на панели задач Firefox не отображается иконка АдБлока. Чтобы это осуществить, необходимо зайти в настройки дополнений, нажав на иконку меню (1), и выбрать там пункт «Дополнения».
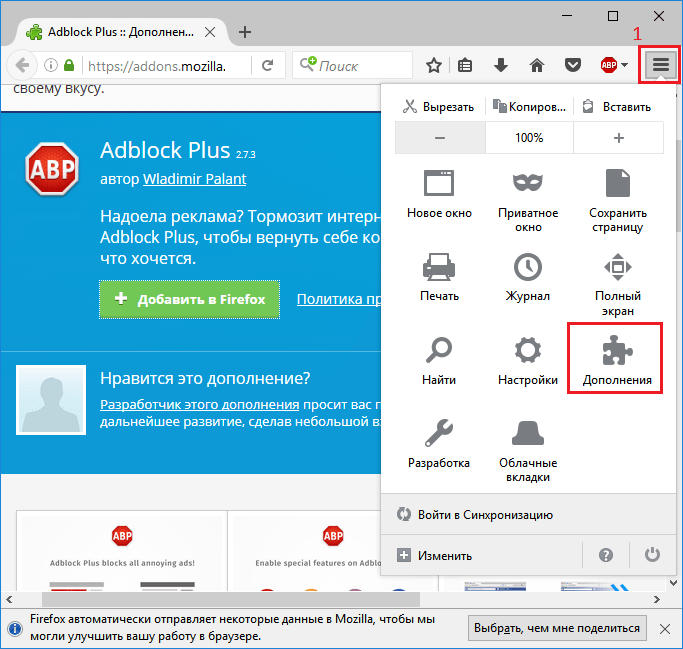
Теперь необходимо открыть окно расширений, нажав на кнопку в виде мозаики (1) и нажать кнопку «Отключить» возле расширения AdBlock.
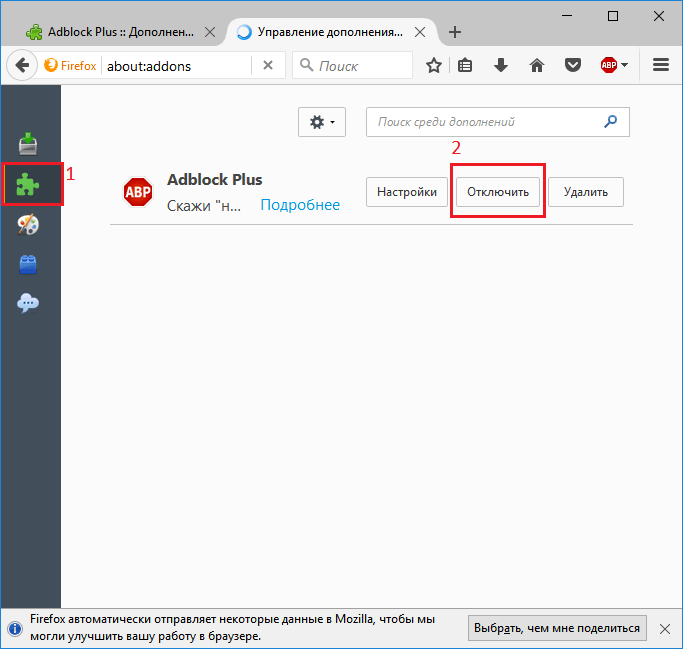
Microsoft Edge
Стандартный для Windows 10 веб-обозреватель Microsoft Edge тоже поддерживает установку расширений, имеется в их числе и рассматриваемый нами блокировщик рекламы AdBlock. При необходимости его можно легко отключить для всех или любого произвольного сайта.
Отключение на одном сайте
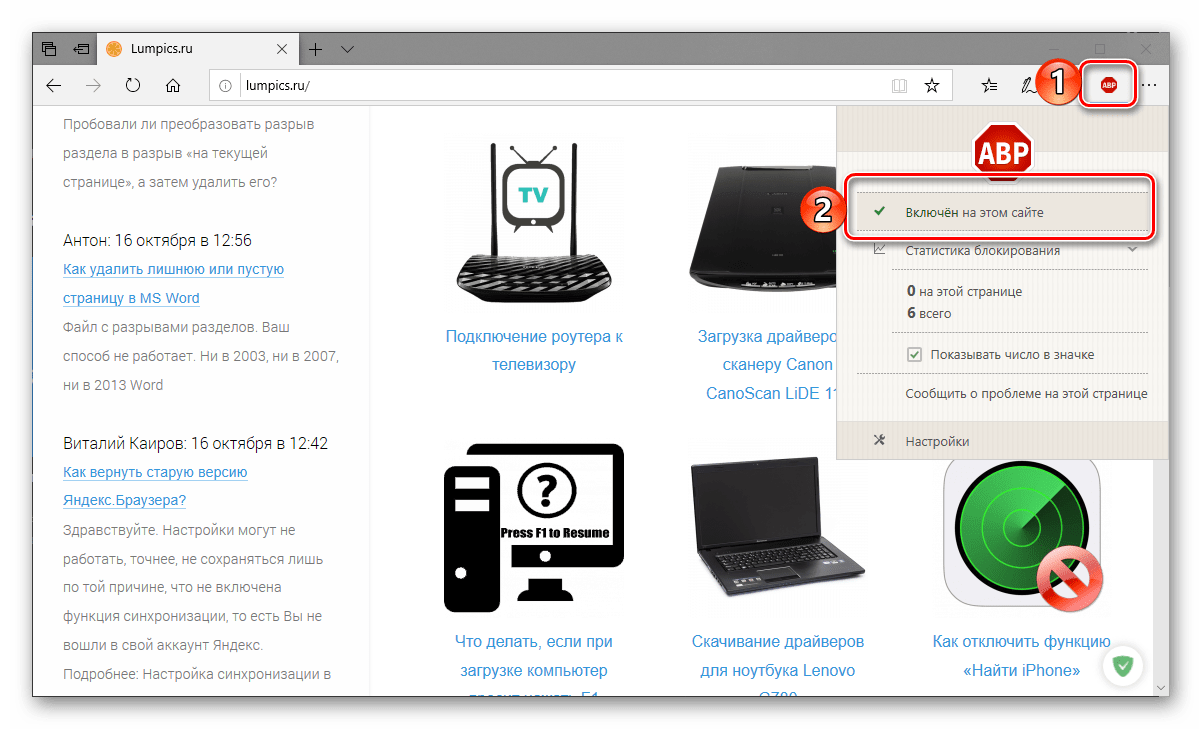
С этого момента установленный в браузере Майкрософт Эдж блокировщик рекламы будет отключен, о чем сигнализирует в том числе и соответствующее уведомление в его меню, иконка расширения при этом станет серой. После обновления страницы на сайте снова появится реклама.
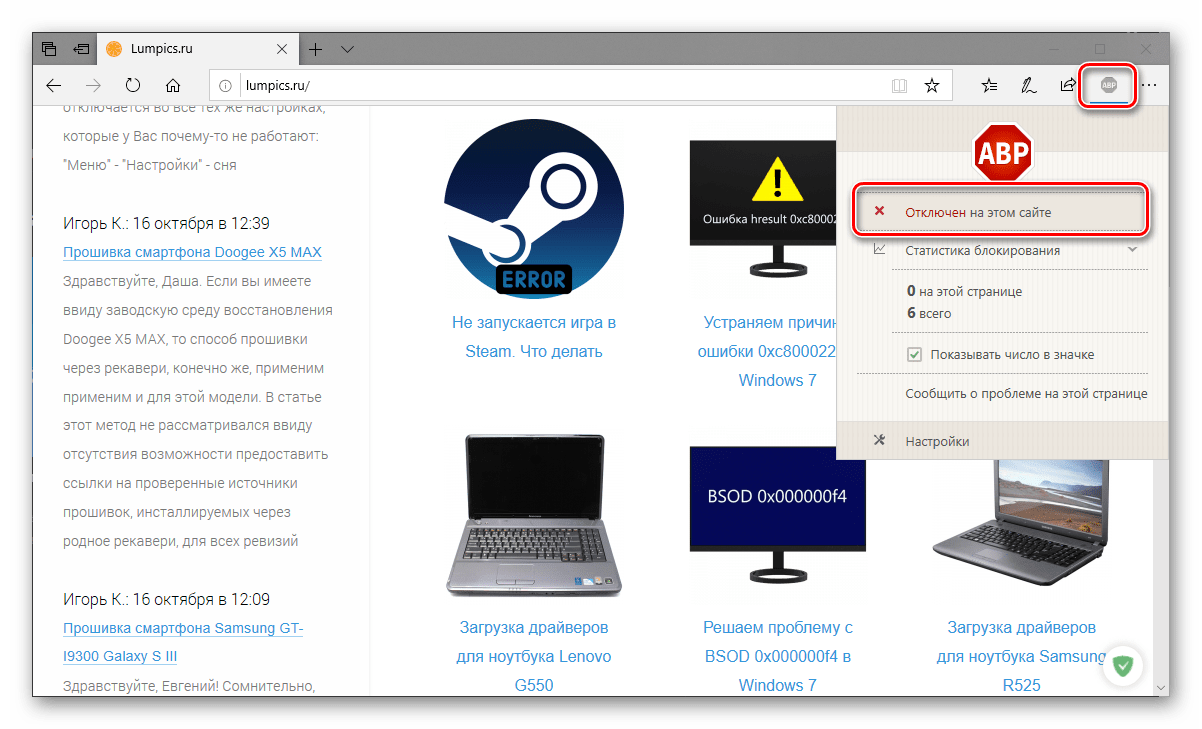
Отключение на всех сайтах
- В этот раз по значку расширения AdBlock потребуется нажать правой кнопкой мышки (ПКМ), а затем в появившемся меню выбрать пункт «Управление».
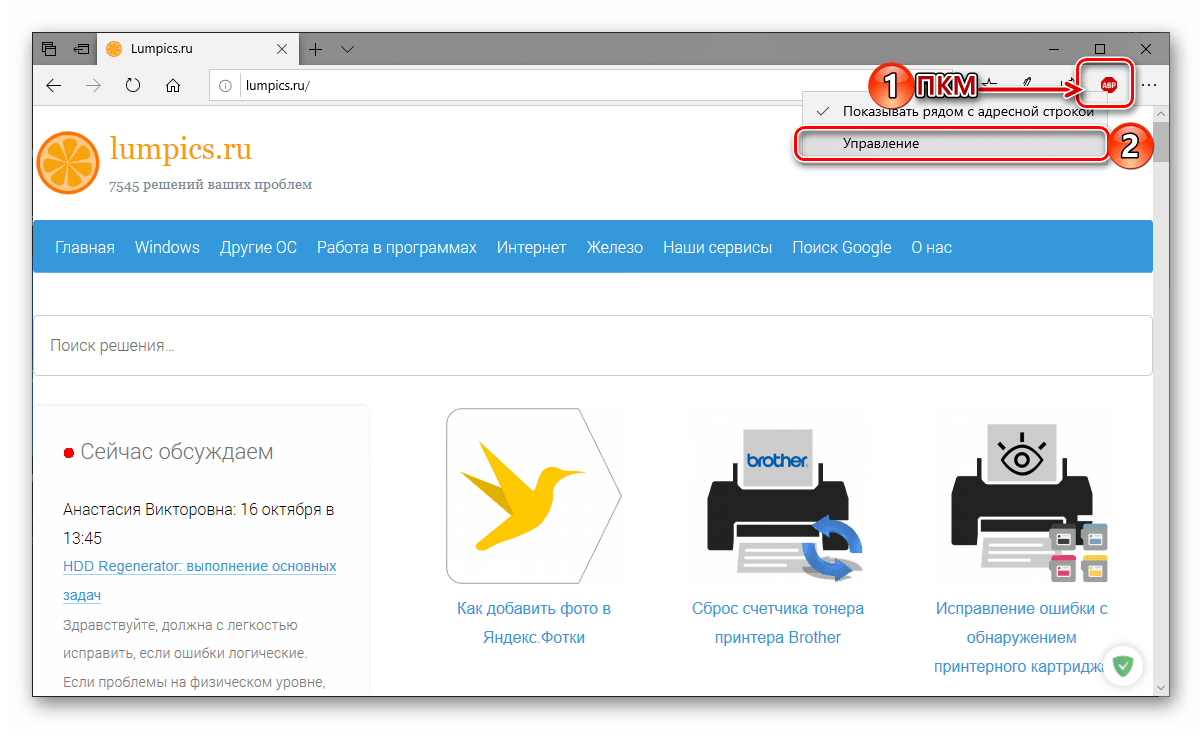
В небольшом разделе с описанием возможностей расширения, который будет открыт в браузере, переведите в неактивное положение переключатель напротив пункта «Включите, чтобы использовать».
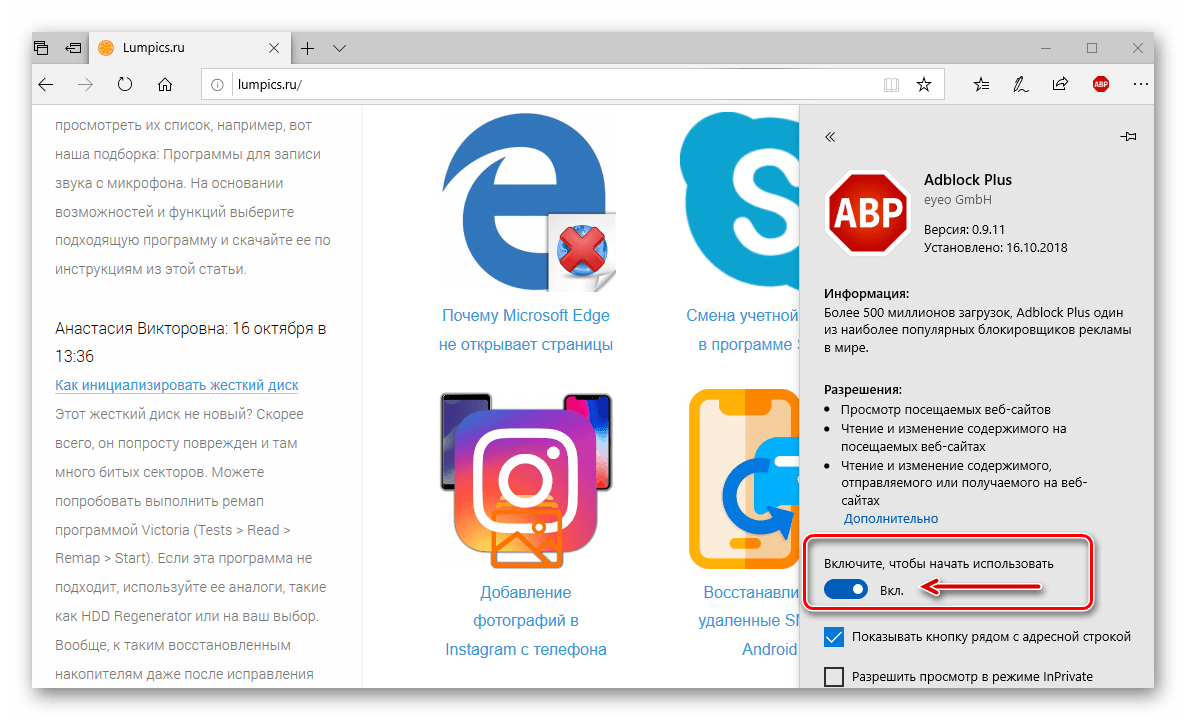
АдБлок для Майкрософт Эдж будет отключен, в чем можно убедиться не только по деактивированному переключателю, но и по отсутствию его значка на панели управления. При желании вы можете полностью удалить дополнение из браузера.
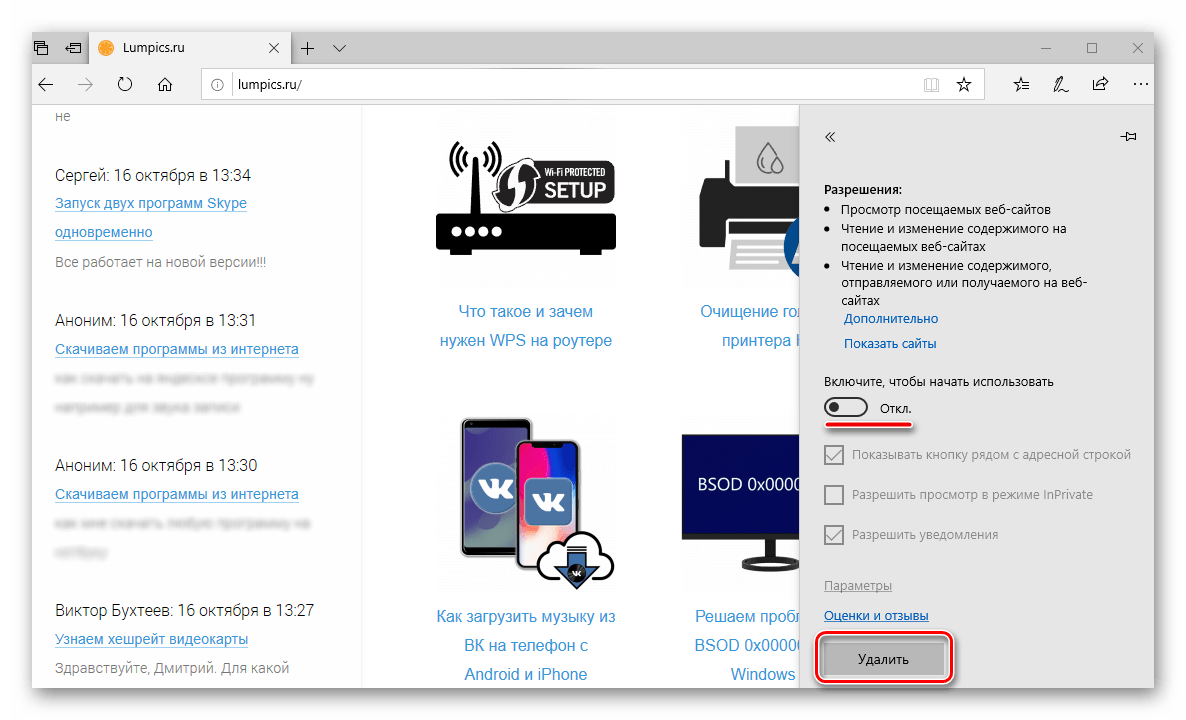
Отключение в случае отсутствия ярлыка на панели инструментов Как вы могли заметить, в меню расширения, открываемом левым кликом по его иконке, можно отключить отображение последней. Если AdBlock был скрыт с панели управления, для его деактивации потребуется обратиться непосредственно к настройкам веб-обозревателя.
- Откройте меню Microsoft Edge, кликнув ЛКМ по трем точкам в его правом верхнем углу, и выберите пункт «Расширения».
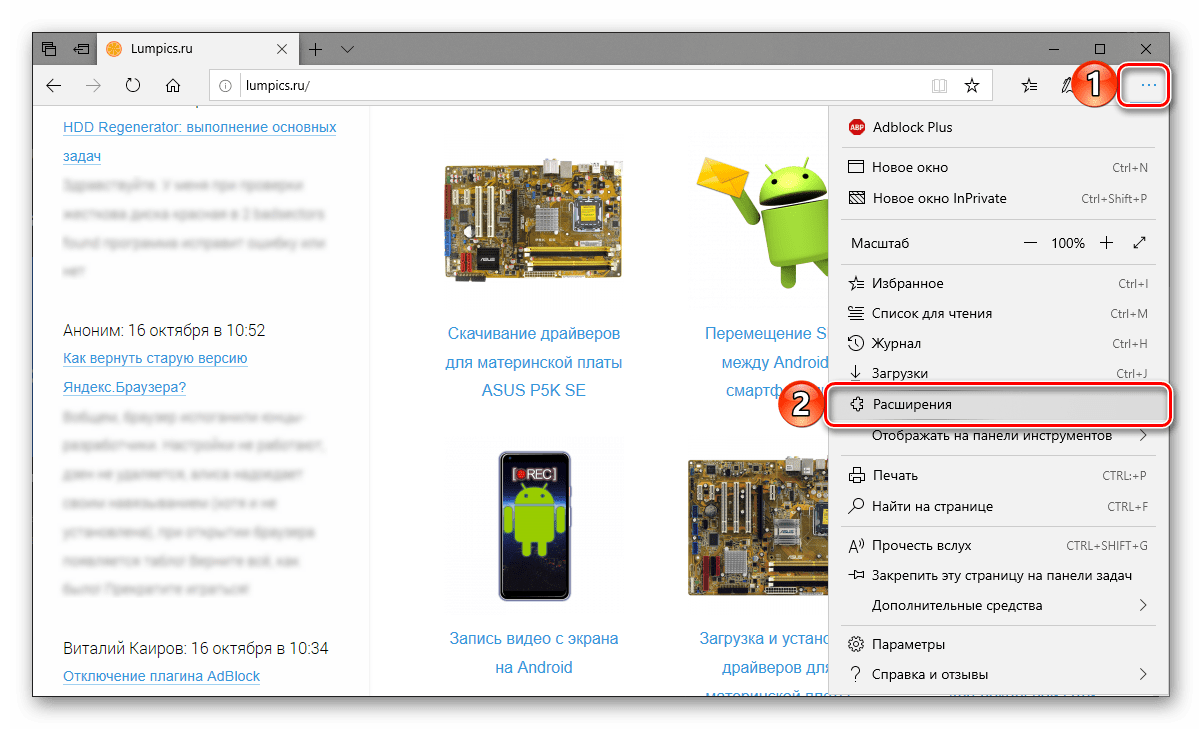
В списке установленных дополнений найдите АдБлок (чаще всего, он первый в списке) и отключите его, переведя тумблер в неактивное положение.
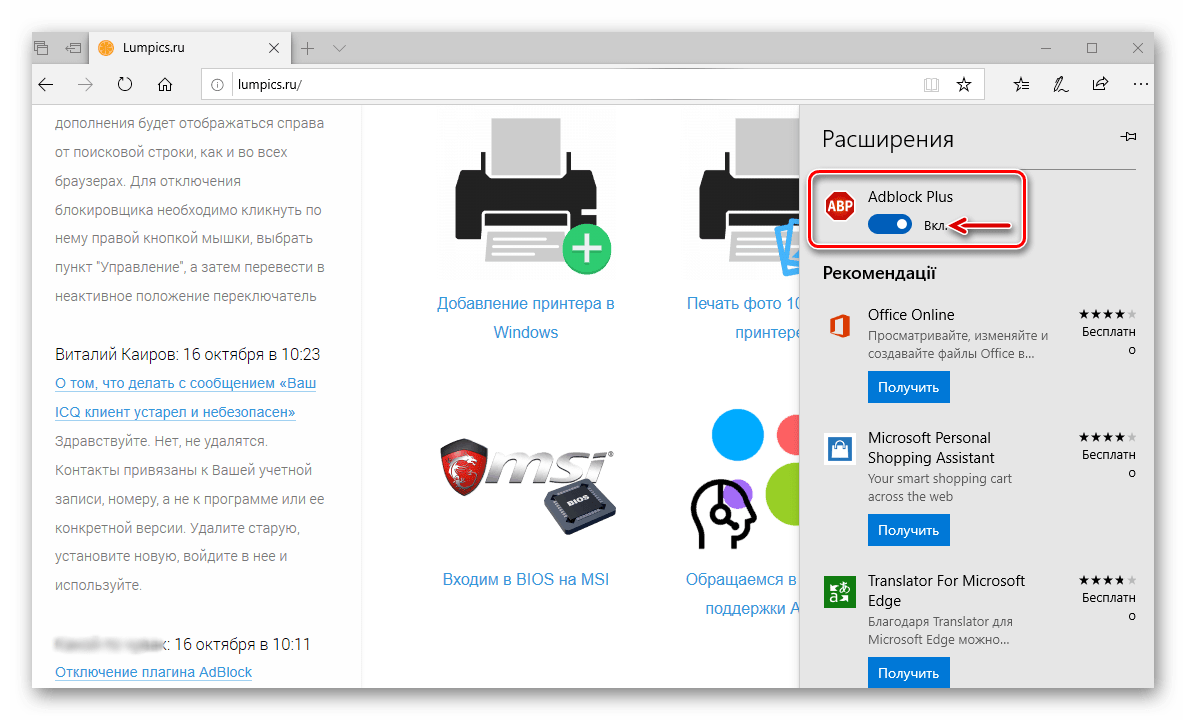
Таким образом вы отключите блокировщик рекламы, даже если он скрыт с панели инструментов браузера.
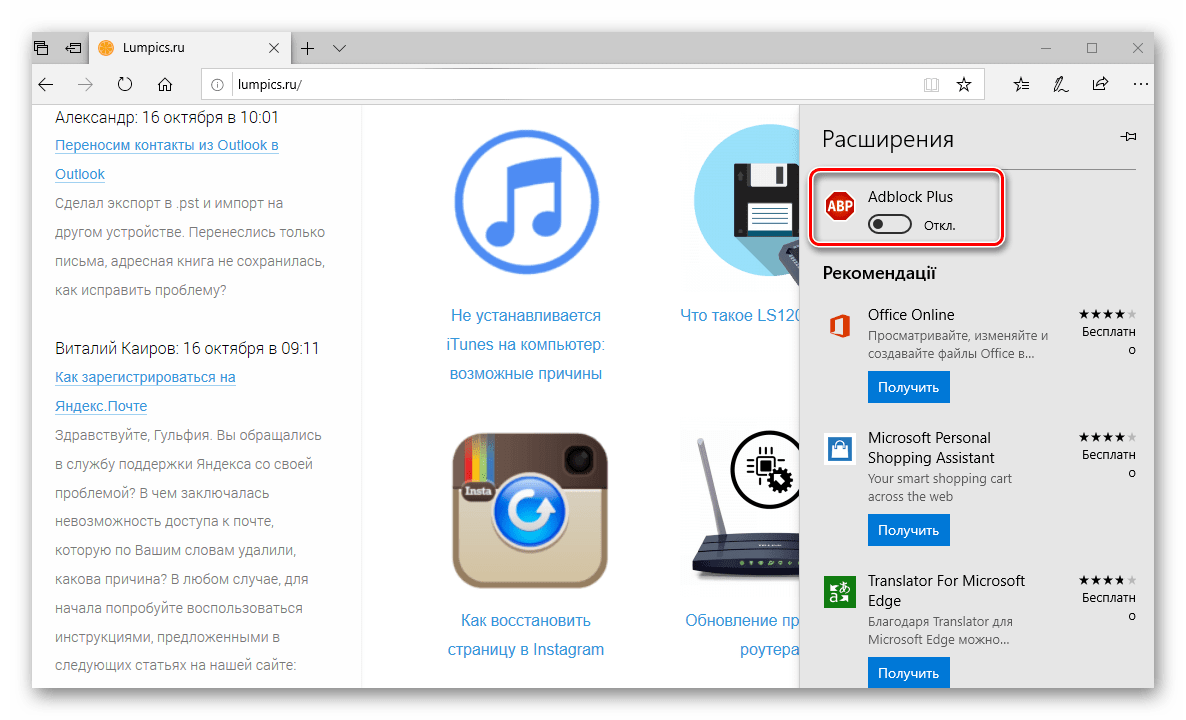
Что такое AdBlock
AdBlock – это популярная во всем мире утилита для блокировки рекламы в Интернете. Реклама с помощью ЭдБлока или, как его иногда называют ещё – ЭдБлокса, осуществляется только на вашем компьютере, на самом сайте реклама остаётся на месте – но вы её не видите. В 2019 году это очень полезное решение, так как многие сайты буквально грешат рекламой, а свежая версия AdBlock способа защитить вас от различного формата рекламы:
- Классические баннеры;
- Внезапные и незапланированные переходы и редиректы;
- Агрессивная реклама;
- Pop-up и pop-under;
- И другие форматы рекламы.
Люди, кто пользуется ЭдБлоксом много лет, после его отключения буквально не узнают Интернет, так как он кишит рекламой, которая зачастую занимает на сайте большую часть контента.
Утилита распространяется в формате плагинов и расширений для браузера, и на 2019 год доступна для всех современных средств:
- Яндекс.Браузер;
- Google Chrome;
- FireFox;
- Opera;
- И других.
Ранее утилита существовала в единственной экземпляре и её делала одна единственная команда, но потом всё поменялось. Сейчас вы можете найти различные варианты, которые часто похожи друг на друга по названиям, например:
- AdBlock;
- AdBlock Plus;
- AdBlock Original.
Это лишь три самых похожих названия, есть и вовсе странные, как AdGuard и т.д. Мы рассмотрим процесс отключения на классической версии – оригинальном AdBlock. Если вы пользуетесь AdBlock Plus или любой другой разновидностью данного ПО, то вы можете сделать всё по нашей инструкции, так как разработчики копий стараются сделать их очень похожими на оригинал, в том числе и в вопросе отключения рекламы.
Как отключить плагин AdBlock Plus в браузере Google Chrome
Процесс отключения плагина AdBlock в браузере Google Chrome во многом похож на процесс в Яндекс Браузере, но давайте разберем детально, какие шаги необходимо сделать, чтобы отключить плагин в Хроме навсегда или же на конкретной странице. Разберем на примере популярного клона – AdBlock Plus.
Отключение AdBlock Plus на конкретной странице в Google Chrome
Плагин в Хроме отображается белой рукой на красном фоне, в формате маленькой иконки в верхнем углу справа. Найдите эту иконку:
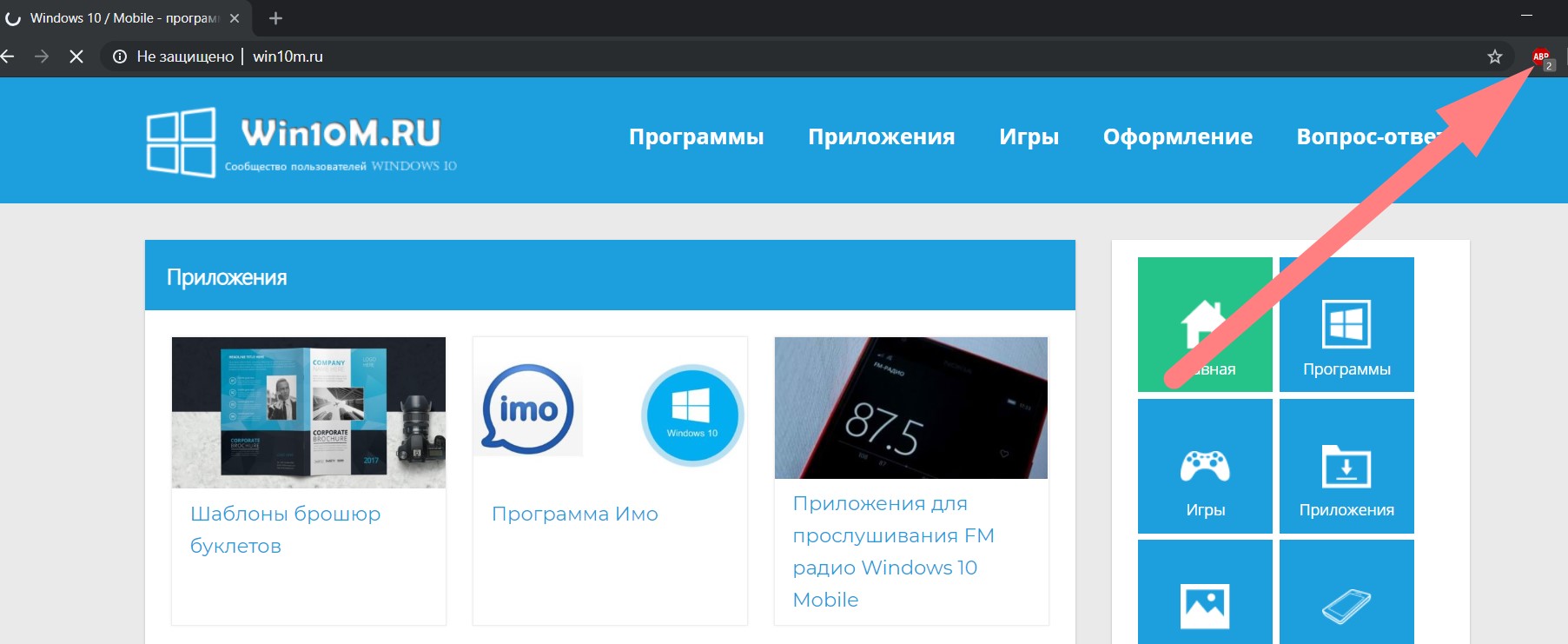
У вас на иконке может быть не 4, а другая цифра. Это число отражает количество заблокированных рекламных материалов на сайте, который вы просматриваете.
Чтобы отключить работу плагина на конкретной странице, сдвиньте ползунок, как показано на скриншоте ниже:
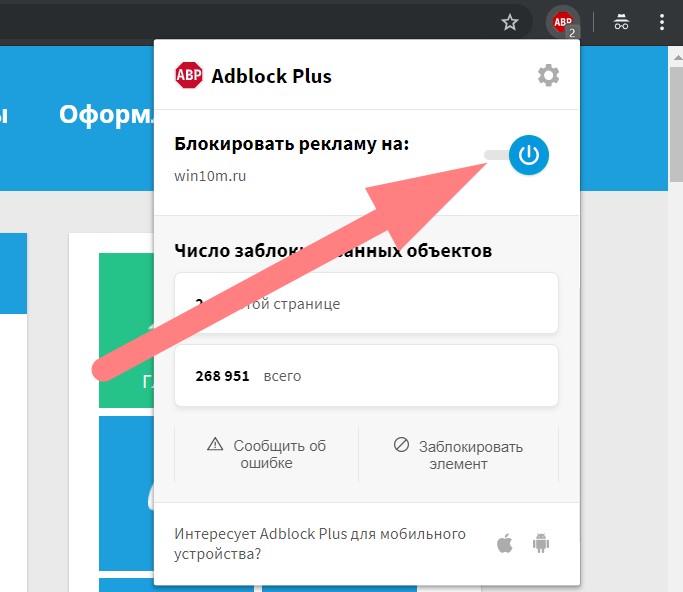
После этого вам потребуется обновить страницу, иначе изменения не вступят в силу.
Плагин с суффиксом «Плюс», умеет чуть меньше оригинала, и он предлагает блокировку на конкретной странице, под чем подразумевается, что будет заблокирована реклама на всем сайте или на всем сайте она будет работать. Сделать исключение для одной страницы можно, но куда сложнее чем в классической версии. Поэтому здесь мы рекомендуем пользоваться только опцией включения или отключения для конкретного домена.
Также, как и в оригинальном ЭдБлоке, настройка сохранится даже после перезагрузки ПК, и в будущем, когда вы посещаете какой-то сайт, AdBlock Plus будет работать по тем правилам, которые вы задали в момент первой настройки. Для включения плагина обратно нужно сдвинуть ползунок туда, где он был изначально. По умолчанию плагин работает на всех страницах.
Как отключить плагин AdBlock Plus в Хроме навсегда
Если вы не хотите пользоваться плагином, или хотите заменить его на оригинал, вам нужно отключить его. Для этого вам нужно перейти на страницу настройки «Расширений». Для этого вам нужно либо в натсройках (иконка с тремя точками) зайти в «Дополнительные инструменты» и выбрать «Расширения»:
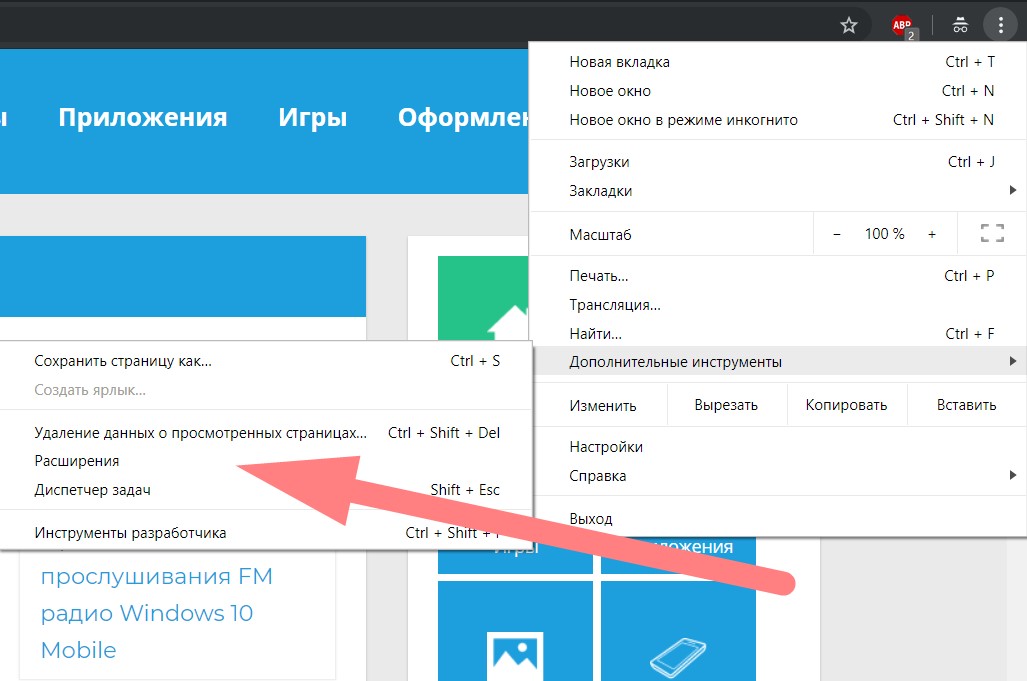
Либо, вы можете в браузерной строке написать chrome://extensions/ и нажать Энтер – это также приведет вас на страницу со всеми расширениями, которые установлены в вашем Google Chrome браузере.
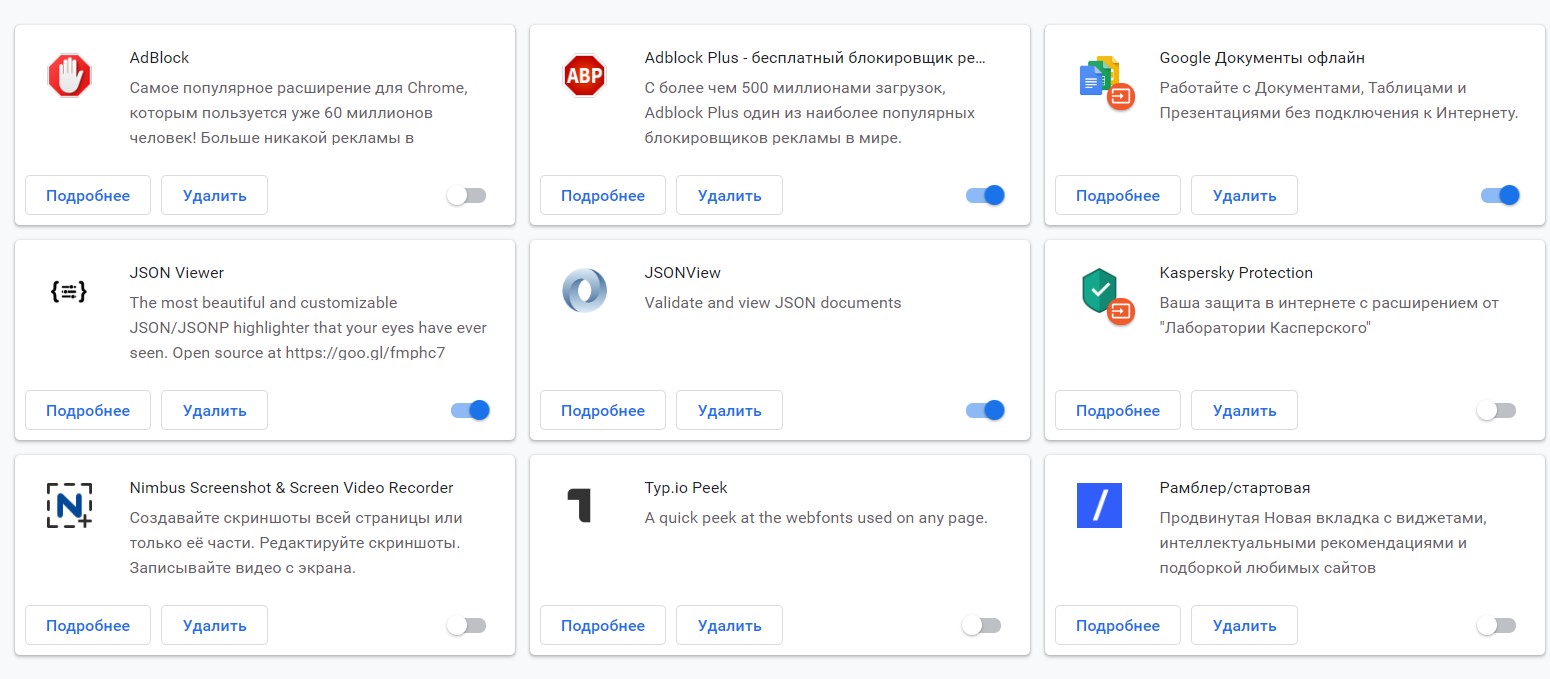
Здесь нужно найти AdBlock / AdBlock Plus и либо отключить его, либо удалить. Отключение производится ползунком, показанном на скриншоте ниже:
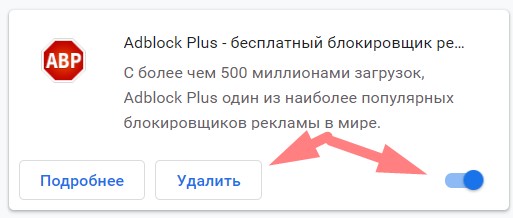
Если вам не нужен плагин, кликайте на кнопку «Удалить», дожидайтесь окончания процесса и на этом отключение/удаление AdBlock / AdBlock Plus или любого другого аналога ЭдБлокса в Хроме закончено на 100%. В будущем, если вы захотите вернуть расширение, вы сможете это сделать также, как сделали первый раз – то есть установить с нуля из библиотеки дополнительных расширений.
Пожалуйста, Оцените:
Наши РЕКОМЕНДАЦИИ
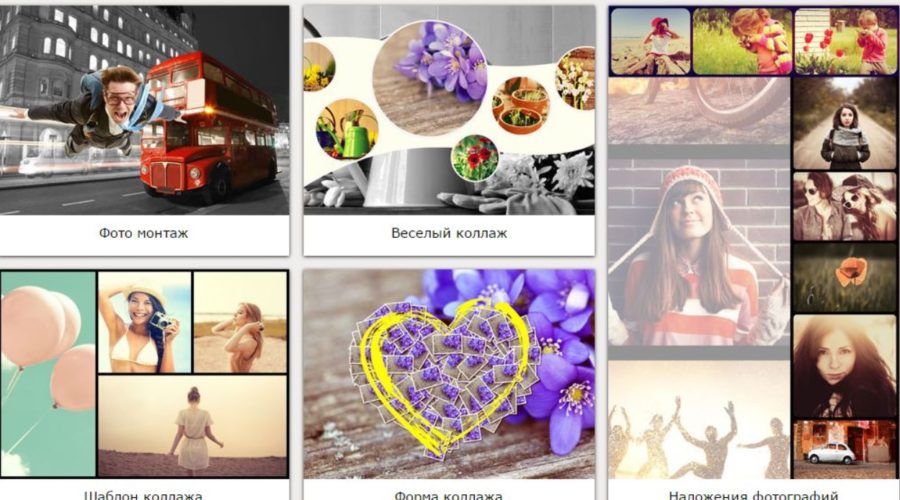 Как сделать коллаж из фото на компьютере Где находится центр обновления Windows 10 Как сделать буклет в Ворде
Как сделать коллаж из фото на компьютере Где находится центр обновления Windows 10 Как сделать буклет в Ворде  Можно ли убрать надпись об активации Windows и как это сделать
Можно ли убрать надпись об активации Windows и как это сделать
Microsoft Edge
Стандартный для Windows 10 веб-обозреватель Microsoft Edge тоже поддерживает установку расширений, имеется в их числе и рассматриваемый нами блокировщик рекламы AdBlock. При необходимости его можно легко отключить для всех или любого произвольного сайта.
Отключение на одном сайте
Отключение на всех сайтах
- В этот раз по значку расширения AdBlock потребуется нажать правой кнопкой мышки (ПКМ), а затем в появившемся меню выбрать пункт «Управление».
В небольшом разделе с описанием возможностей расширения, который будет открыт в браузере, переведите в неактивное положение переключатель напротив пункта «Включите, чтобы использовать».
АдБлок для Майкрософт Эдж будет отключен, в чем можно убедиться не только по деактивированному переключателю, но и по отсутствию его значка на панели управления. При желании вы можете полностью удалить дополнение из браузера.
Отключение в случае отсутствия ярлыка на панели инструментов
Как вы могли заметить, в меню расширения, открываемом левым кликом по его иконке, можно отключить отображение последней. Если AdBlock был скрыт с панели управления, для его деактивации потребуется обратиться непосредственно к настройкам веб-обозревателя.
- Откройте меню Microsoft Edge, кликнув ЛКМ по трем точкам в его правом верхнем углу, и выберите пункт «Расширения».
В списке установленных дополнений найдите АдБлок (чаще всего, он первый в списке) и отключите его, переведя тумблер в неактивное положение.
Таким образом вы отключите блокировщик рекламы, даже если он скрыт с панели инструментов браузера.
Отключение adblock на определенной странице
Как ни странно, но иногда блокировщик мешает работе и его требуется отключить на некоторое время. На определенной странице также, в виде исключения, можно на время деактивировать его. Сейчас мы научимся это делать.
В панели инструментов своего обозревателя отыщите значок блокировщика и кликните его мышкой. Внимательно изучите открывшееся окошко. Вы можете увидеть там:
- Информационный блок, показывающий общее количество заблокированных страниц за время вашего пребывания в сети и их число на активной странице;
- Блок управления плагином;
- Блок для связи с производителем этого ПО;
- Блок дополнительных параметров.
Нас сейчас интересует блок 2, где у пользователя есть возможность выбрать один из четырех вариантов остановки работы плагина:
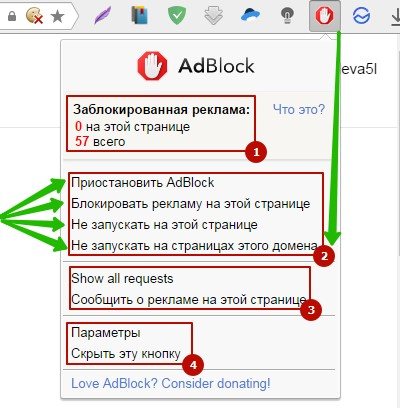
Пояснять значение каждого варианта мы не будем, сами по себе у них достаточно красноречивые названия. Думаю, вам интереснее будет узнать, в каких случаях может понадобиться отключение Адблок? Их не так уж и много, но о них стоит знать:
Мы с вами рассмотрели все случаи, когда этот полезный плагин может быть отключен пользователем. Не забывайте, что в любой момент вы можете его включить снова.
Как работают блокировщики рекламы
Если не углубляться в программные алгоритмы, все плагины имеют сходные механизмы действий.
Всего их два:
- Расширение находит HTML-теги, характерные для рекламных баннеров и всплывающих окон;
- Блокирует обращение страниц к сторонним серверам, с которых загружается реклама, например по фрагменту URL-запроса «google.adsense».
Лишние элементы удаляются в промежуток времени между кликом и загрузкой. Страницы больше не виснут, так как объем передаваемой информации сокращается, а шпионские скрипты не успевают попасть в компьютер.
Какая реклама не блокируется
Совсем без рекламы сегодня жить нельзя. Пользователи должны получать информацию о новых товарах и услугах, а компании должны иметь возможность взаимодействия с аудиторией. У ADP есть белые списки. В них попадает реклама, прошедшая суровый отбор.
При рассмотрении заявок специалисты АдБлок дают одобрение примерно в 10% случаев.
Война рекламодателей с разработчиками блокировщиков
Когда Хенрик Сонерсен запостил: – «Привет, я сделал AdBlock», прежде всего, он вызвал гнев у пользователей интернета. Оказалась, что реклама не только нужна, но ее очень любят. 20 лет назад люди еще могли смотреть часами презентации новых швабр и газонокосилок.
Сегодня обилие информации превосходит все мыслимые пределы, а общие тренды направлены в сторону оптимизации и экономии. Потребители не хотят расходовать трафик и время на то, что им не интересно.
Но большая часть интернет-ресурсов зарабатывает на размещении стороннего контента. Иногда вас могут вежливо попросить отключить блокировку, или страница не загрузится, ведь владельцы сайтов не могут работать без прибыли.
Больше всего AdBlock вредит рекламщикам. Блокировщики скрывают рекламу, но Яндекс Диррект и Google Adds все равно засчитывают холостые показы. Дело не только в потере денег, кроме этого невозможно получить адекватные данные о конверсиях.
Для крупных медиа-холдингов бесплатное приложение, которым пользуются их потенциальные клиенты, ежегодно выливается в крупные суммы убытков. Целые отделы разработчиков работают над решением задачи: как рекламе проникнуть в ваш браузер.
В конечном счете, санкции друг против друга вводят владельцы поисковых систем, мобильных операторов, программисты действуют в интересах и тех, и других. Например, Google заблокировал Avast Adblock за сбор данных. В самом эпицентре этого конфликта находится Адблок, который ограничил возможности рынка рекламы.
Причины, по которым стоит скачать Adblock
Пока не существует иного способа повысить эффективность работы девайсов. Инструментов ранжирования, разработанных браузерами, сегодня недостаточно. Антивирусники тоже чаще работают с уже загруженными файлами.
Плюсы установки расширения:
- Простая загрузка страниц: самые тяжеловесные элементы будут невидимыми;
- Снижение трафика;
- Меньше нагрузки на оперативную память;
- Защита психики от шок-контента;
- Распознавание шпионских скриптов;
- Удобные пользовательские настройки;
- Все бесплатно.
Тем не менее, расширение adblock не заменяет антивирусное ПО и утилиты, но существенно снижает необходимость в проверках.