Решения которые исправят ошибку
Вся суть нижеописанных решений сводится к дерганью настроек графических опций, сбросу некоторых функций, остановке модов и обновлению приложений. Начните с наиболее простых решений, ведь удалять и сносить можно всегда, а вот где-нибудь клацнуть, большого ума не стоит.
- Наиболее частая причина – неверное разрешение. В самом начале проверьте настройки лаунчера (Detail, Display) – установите то, которые подходят вашей видеокарте и монитору, либо на уровень ниже.
- Если не помогло – заходим в Steam – кликаем по Скайриму правой кнопкой и запускаем “Свойства”. Там во вкладке “Локальные файлы” выбираем опцию “Проверка целостности кеша”. Нередко столь простая операция помогает.
- Инсталлируйте в Windows (7/8/10) последнюю версию DirectX.
- Проверьте, корректно ли работает в Windows служба WINMGMT. По её назначению и работе прогуглите и все поймете.
- Установите формат звука – 16 Бит, 48000 Гц (Диск DVD) – делается это в свойствах звука.
Смените версию видео-драйверов. Сначала обновите их – при необходимости, но если уже установлены актуальные апдейты – откатите к прошлой версии. Все это делается классическим образом, через Диспетчер устройств.
Примените чистящую утилиту, типа “CCleaner”. С её помощью очищаем мусор и реестр (не пропустите этот пункт). После классическим путем выполните дефрагментацию диска. После всей профилактики снова делаем пункт 2 и пробуем.
Программа CCleaner
Часто помогает следующее решение: в Моих документах ищем папку /My Games/Skyrim, оттуда скидываем три файла SkyrimPrefs.ini, Skyrim.INI и RendererInfo.txt на Рабочий стол. После удаляем саму папку Скайрим и снова запускаем игру – она должна запустится с небольшом окне. Все снова закрываем, проверяем папку, она должна снова появиться – туда закидываем с Рабочего стола три вышеуказанных файла.
Проверяем моды. Запустите игру – опция Файлы – снимайте поочередно галочки с установленных модов и пробуйте запустится. Возможно какой-нибудь из них криво лег и нарушает игру.
Поочередное отключение модов в Скайрим
Если не помогло, попробуйте в свойствах этих файлов убрать галочку с пункта “Только чтение”.
Перезапускаем игровой процесс
Это самая примитивная и популярная манипуляция, которая часто помогает. Но не всегда.
- Закрываем все окна игрового клиента Стим и самой игры CS:GO;
- Перезагрузите компьютер;
- Когда ПК снова запуститься, то попробуйте обновить Steam, скачав новую версию с официального сайта;
- Если не помогло, то открываем диспетчер задач с помощью комбинации Ctrl+Esc+Shiht и находим все процессы, относящиеся в Стим. Их необходимо завершить (внизу окна будет кнопка снятия задачи):

Снова попытайтесь зайти в Client и потом открыть Каунтер страйк.
Нередко причиной сбоя «local steam client process» является блокировка Вашей учетной записи из-за подозрений в «читерстве». В таком случае следует отключиться от сети на некоторое время, потом снова войти в аккаунт. И обязательно обратитесь в службу поддержки – возможно, Вы оказались в «черном списке», нужно выяснить причины и доказать свою невиновность.
Fix 4. Uninstall useless software
Unknown Software Exception 0x40000015 error may also be the cause of certain software. Some programs tend to load some time after that actual system boot. That’s why this kind of error may appear a couple of minutes after system restart/boot. To check this issue, you should try clean boot of your system. For that, you have to perform the following steps:
- Click search and type msconfig in the search box.
- Select System Configuration and locate Services tab.
- Select Hide all Microsoft services and then click on Disable all.
- After that, find and click on Open Task Manager (on the Startup of the System Configuration).
- Here you have to disable all items and then close Task Manager.
- Finally, click OK and restart your PC.
If after that 0x40000015 error is gone, then you should check which programs you are not using for a long time and delete them. After that, reboot your device and check if the error still occurs.
Первый шаг по устранению ошибки 0xc0000005 – выполните сканирование реестра
Ошибка 0xc0000005 очень часто возникает в результате плохо обслуживания и проблем в реестре операционной системы. Конфликты в реестре, как правило возникают, из – за некорректной установки и удаления программ.
Очень часто, пользователи компьютеров, устанавливают новые программы, но при этом, не удаляют старые версии.
Для того, что бы решить эту проблему, вам необходимо войти в реестр и удалить все дубликаты и избыточные записи, но эта процедура, для многих пользователей ПК, может оказаться очень сложной.
Неправильно или случайно удаленная запись может привести к выходу из строя операционной системы.
Поэтому что бы эту работу не выполнять вручную, было разработано достаточно программного обеспечения для работы с реестром.
Вашей задачей остается скачать программу с официального сайта и установить. Как я уже писал ранее, существует множество решений для очистки реестра, но я рекомендую вам использовать «CCleaner», в первую очередь из за универсальности, безопасности, повышенной производительности к очистке системы и ее восстановлению.
Исправление ошибки «Failed to initialize authentication interface exiting»
Для начала определимся с расположением вашей игры на жестком диске. В моем случае все игры я устанавливаю не на системный диск D. Поэтому CS 1.6 расположен по следующему пути: D:\Games\Steam\SteamApps\Dimon\counter-strike. В этом пути отсутствуют русские символы и у вас их быть не должно. Проверьте все папки на пути. И если необходимо — переименуйте их.
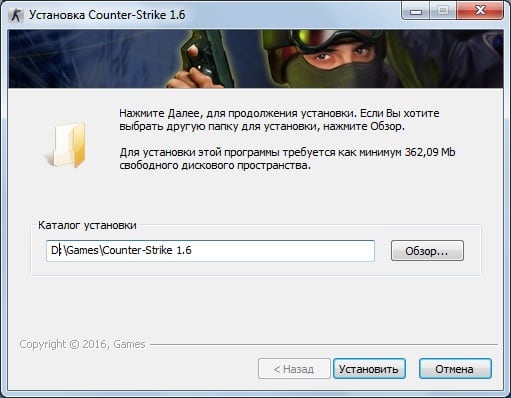
Чтобы в будущем избежать проблем с запуском любых других приложений — всегда следуйте этой рекомендации. Не держите папок на компьютере, которые названы русскими буквами. Исключением могут быть папки с фото или другими статическими файлами.
Также попробуйте запустить игру КС ГО от имени администратора:
- Попробуйте совершить запуск не через иконку на рабочем столе, а через папку с игрой;
- Найдите в ней файл hl.exe и нажмите его ПКМ (правой кнопкой мыши);
- Выберите «От имени администратора».
Если ошибку «Failed to initialize…» решить не удалось, попробуем другой метод. Иногда в этом может помочь удаление некоторых файлов в папке CS 1.6.
Для этого:
- Найдите её на своем компьютере и откройте.
- Затем найдите 2 файла — ClientRegistry.blob и AppUpdateStats.blab. Вы можете воспользоваться окном поиска. Обычно оно расположено справа вверху в любой папке. Введите названия файлов в папке с игрой и нажмите «Поиск». Удалите оба и попробуйте снова запустить CS 1.6.
- Перезапустите сам клиент Steam.
- Возможно необходимо будет это сделать через диспетчер задач.
- Для открытия диспетчера нужно нажать 3 клавиши вместе — CTRL+ALT+DEL для Windows XP, 7;
- Далее нужно нажать горячие клавиши CTRL+SHIFT+ESC для Windows1, 10;
- Если вы делаете это в первый раз, возможно у вас окно откроется не полностью. В этом случае слева внизу будет кнопка «Подробнее». Нажмите её;
-
Найдите в списке процессов Steam и завершите его. Затем снова запустите клиент.
Когда появляется ошибка 0xc0000005
Как правило, при возникновении ошибки, вы получаете следующее сообщение:
Произошла ошибка приложения и генерируется журнал ошибок. Исключение: нарушение прав доступа (0xc000000), Адрес.
Это сообщение появляется после попытки запустить в Windows любого приложения. После закрытия окна об ошибке, быстрее всего, у вас сработает блокировка на запуск этого приложения.
Код ошибки 0xc0000005 может проскакивать и в других сообщениях об ошибках, все зависит от того, какое приложение вы пытаетесь установить или запустить. Эта ошибка может появляться во время использования встроенных инструментов операционной системы, например дефрагментация диска.
Причины появления этой ошибки многочисленны. Однако наиболее распространенные причины это:
- Вредоносные программы.
- Ошибки реестра.
- Неправильно установленные драйвера и неисправность памяти.
Иногда эту ошибку 0xc0000005 может вызывать так же неправильно установленные обновления безопасности для Windows.
Проверка системных файлов
Ошибку могут вызвать поврежденные файлы Windows, в частности библиотеки динамической компоновки DLL. Для проверки целостности системы используем утилиты SFC и DISM, которые работают через консоль командной строки.
Запустите командную строку от имени администратора с помощью поиска Windows.
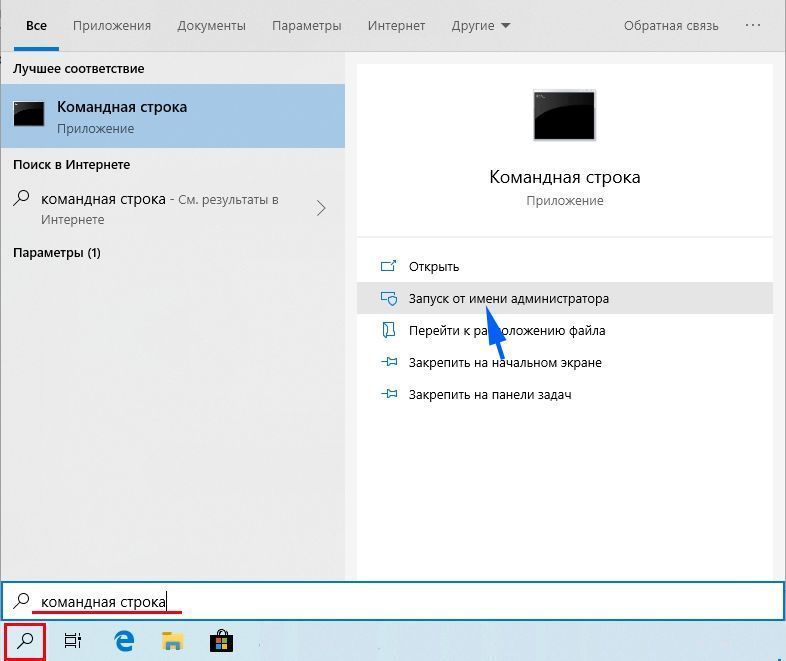
Запустите в консоли сканирование sfc /scannow и дождитесь его завершения.

Обычно этой команды достаточно, чтобы исправить ошибку 1114. Если проблема остается, после перепуска компьютера вернитесь в командную строку (администратор) и выполните следующую команду:
dism /online /cleanup-image /restorehealth
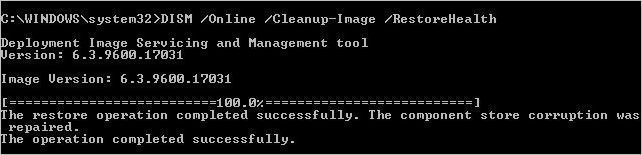
Перед выполнением проверьте подключение к интернету. Не прерывайте сканирование, пока процесс не достигнет 100%.
После завершения перезапустите ПК и выполните то действие, которое приводило к ошибке LoadLibrary Failed with Error 1114.
How to Fix Unknown Software Exception 0x40000015 Error on Windows?
Issue: How to Fix Unknown Software Exception 0x40000015 Error on Windows?
Hi. It seems that I’m in trouble. I run Windows 10 OS, which I have upgraded a couple of weeks ago. Recently, when I started my PC, a pop-up message showed up, which reads “The exception unknown software exception (0x40000015) occured in the application at location 0x0029fa4d. Click OK to terminate the program.” When I click I OK, the message disappears and the system seems to be working fine except a bit slowdown and random freezes. Nevertheless, the pop-up is quite irritating and it makes me think continuously that there is a kind of virus or serious issue on my system. Please advise! Thank you.
Unknown Software Exception 0x40000015 Error is a Windows error message. It might pop-up on the screen on any Windows version. However, most of the complaints come from Windows 10 users. Most of the time the issue occurs due to the corrupted system files.
The 0x40000015 Unknown Software Exception error might show up when using any program. The main reasons that trigger the error:
- corrupted system files;
- incomplete installation of software;
- updates installation problems;
- incorrect uninstall;
- accidental removal or replacement of Windows registry;
- etc.
Besides, it has been noticed that 0x40000015 error pop-up sometimes shows up due to the cyber infection or after PC’s recovery when a virus/malware/corrupted files are deleted. If you suspect that your device might be infected with malware, you should check and fix it with Reimage.
Therefore, this application error might show up anytime when using Windows computer. As soon as you hear a Windows error sound, you will notice a pop-up with the following information:
The exception unknown software exception (0x40000015) occurred in the application at location 0x350082db.Click OK to terminate the program.
Note that the location of the error differs based on the program that was in use when the error appeared. However, methods to fix Unknown Software Exception 0x40000015 Error remain the same. If clicking OK on the error message did not help, and you still have to deal with this application error, try methods presented below to fix this issue.
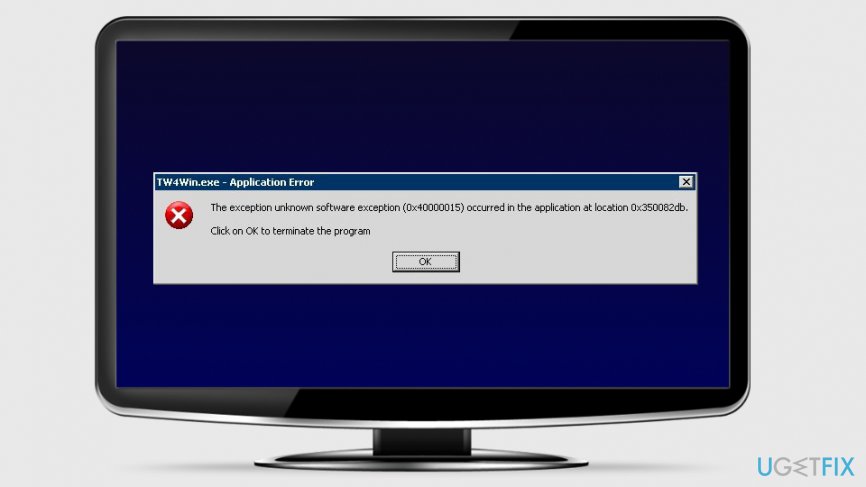
Причина возникновения ошибки в Counter Strike: Global Offensive
Текст ошибки по-русски переводится так – «Система не смогла запустить NVidia API», которые необходимы при работе вашей видеокарты. При этом драйвера устарели или дали сбой. Так при запуске CS:GO возник конфликт приложения и библиотеки NVidia. Разработчики игры часто выпускают обновления к своим приложениям, чтобы соответствовать последним разработкам графических чипов, чем вызывают необходимость обновлять даже старые модели видеокарт. Чтобы подобных ошибок у вас больше не возникало, воспользуйтесь специальным приложением от производителя видеокарт GeForce Experience. Она за вас будет находить необходимые обновления, загружать их, а также устанавливать. С помощью ее можно дополнительно настраивать видеопараметры в системе.
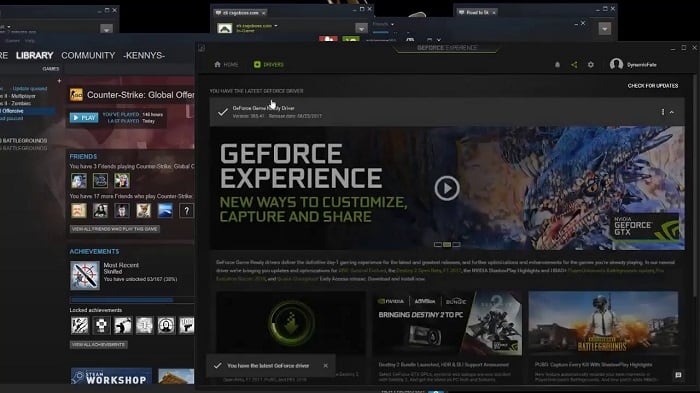
Приложение Geforce Experience
Как исправить ошибку FATAL ERROR: Failed to connect with local Steam Client process CS:GO
В случае возникновения данной ошибки следует выполнить следующие действия:
- Перезагрузите стим и ваш компьютер. Самый сермяжный совет часто оказывается весьма действенным;
- Выйдите из своего аккаунта в Steam, а затем зайдите в него вновь. Этот способ помогает в абсолютном большинстве случаев, как и указано в одном из роликов пользователей;
- Просто перезапустите Steam;
- Проверьте целостность кэша. Чтобы сделать это найдите в библиотеке Steam игру CS:GO, жмём на неё правой клавишей мыши, затем выбираем «Свойства», далее «Локальные файлы», и жмём на «Проверить целостность кэша»;
- Остановите процесс Steam в диспетчере задач, а затем заново его запустите. Некоторым пользователям помог именно этот совет исправить FATAL ERROR: Failed to connect with local Steam Client process CS:GO;
- Проверьте целостность структуры Steam. Для этого запустите командную строку от имени администратора (Пуск – Все программы – Стандартные – кликаем правой клавишей на «Командная строка» и выбираем «Запуск от имени администратора»). В командной строке набираем следующее (включая кавычки) «C:\Program Files\Steam\bin\SteamService.exe» /repair и жмём Enter. Ждём несколько минут, пока система проверит целостность структуры Steam, и после получения сообщения о «»Steam Client Service repair completed» перезагружаем наш компьютер;
- Удалите Steam, а затем переустановите данное приложение заново. Малому числу пользователей помогло полное удаление клиента Steam (в том числе всех его скрытых директорий), а затем повторная установка самой свежей версии клиента. Если вам не помог ни один из вышеприведённых советов, можете попробовать удалить Стим, а затем установить его заново.
Причина ошибки Failed to initialize NVAPI
Дословно в ошибке сказано что системе не удалось запустить NVIDIA API с кодом ошибки 0xfffffffe, которая необходима при работе на видеокарте NVIDIA. Ваши драйверы могут быть повреждены или устарели. Вследствие этого в программном интерфейсе приложения библиотеки NVIDIA возник конфликт при запуске SC:GO. Проще говоря разработчики оптимизируют игру, меняют исходный код в соответствии с последними разработками графических чипов и хотят что бы пользователи регулярно обновляли драйвера даже на старом железе. От себя посоветуем установить на компьютер GeForce Experience от Nvidia. Программа автоматически будет проверять наличие свежих драйверов видеокарты, загружать их и устанавливать. Из плюсов стоит отметить более тонкую настройку видеопараметров в системе.
- Загружаем последнюю версию.
- Принимаем лицензионное соглашение и устанавливаем.
- Перезагружаем ПК и пробуем запустить контру.
- Открываем папку с установленной КС ГО по пути «steam/steamapps/common/Counter-Strike Global Offensive».
- Либо кликаем по ярлыку и в пункте «Свойства», «Просмотреть локальные файлы».
- Ищем два файла: «d3d9.fx» и «dxgi.dll» и удаляем их. Если паникуете, просто переместите на рабочий стол.
- Запускаем СТИМ и заходим в КС, все должно летать.
Если ни одна из инструкций не помогла можно попробовать полностью удалить КС из STEAM и компьютера, затем заново скачать через библиотеку игр и пробовать запускаться — есть люди, которым помогла полная переустановка. И не забываем проверить первые два пункта.
На Windows 10 и Windows 7 поможет следующая схема действий.
- Правой кнопкой клик по «Компьютер», затем «Управление», заходим в «Диспетчер устройств».
- Или из панели управления открываем пункт «Диспетчер устройств».
- Находим пункт «Видеоадапторы» и выбираем свой.
- Далее вкладка «Драйверы», «Обновить», «Автообновление».
- Перезагружаем компьютер и пробуем запускать.
Исправить 0x40000015: неизвестная ошибка исключения программного обеспечения
Исправьте произошла неизвестная ошибка исключения программного обеспечения в приложении Windows (0x40000015). Ошибка 0x40000015 — это сообщение об ошибке, которое появляется при включении компьютера, и вы увидите это сообщение об ошибке после подключения к Windows 10.
Код ошибки 0x40000015 означает, что приложение вызывает исключение выполнения, не управляемое во время завершения работы. Теперь ошибка вызвана тем, что каким-то образом системные файлы Windows были повреждены, и это исключение при выполнении. Полное сообщение об ошибке:
«Исключительная ситуация неизвестного программного исключения (0x40000015) произошла в приложении в расположении 0x004423ee».
Чтобы решить эту проблему Windows ПК, выполните следующие действия:
Удалите ненужные программы
Некоторые программы имеют отложенный запуск и могут вызвать ошибку 0x40000015, которая появится через несколько минут или часов после запуска, без указания, какая из них является причиной. В таких случаях вы должны выполнить чистый запуск, выполнив шаги, описанные здесь. Чистая загрузка временно отключает все ненужные программы и позволяет увидеть, является ли какая-либо из них авторской. Если ошибка не возникает после чистого запуска, наиболее вероятная проблема заключается в том, что одна из отключенных программ вызывает ошибку.
Май Обновление 2020:
Теперь мы рекомендуем использовать этот инструмент для вашей ошибки. Кроме того, этот инструмент исправляет распространенные компьютерные ошибки, защищает вас от потери файлов, вредоносных программ, сбоев оборудования и оптимизирует ваш компьютер для максимальной производительности. Вы можете быстро исправить проблемы с вашим ПК и предотвратить появление других программ с этим программным обеспечением:
- Шаг 1: Скачать PC Repair & Optimizer Tool (Windows 10, 8, 7, XP, Vista — Microsoft Gold Certified).
- Шаг 2: Нажмите «Начать сканирование”, Чтобы найти проблемы реестра Windows, которые могут вызывать проблемы с ПК.
- Шаг 3: Нажмите «Починить все», Чтобы исправить все проблемы.
Идеальное решение — вернуться и активировать программы по отдельности, перезапускать устройство после каждого изменения и видеть, когда возникает ошибка, которая должна указывать на причину проблемы. Если ошибка возникает даже после чистой загрузки, наиболее вероятной причиной является непоправимое повреждение операционной системы, и в этом случае ее необходимо переустановить.
Обновите антивирусную защиту
Иногда эта проблема также может возникнуть, если антивирус не обновлен. Поэтому откройте антивирусное программное обеспечение и обновите его до последней версии.
Запустить SFC Scan
Откройте командную строку от имени администратора, часто называемую «высокой» командной строкой
Важное замечание: Для правильной работы команды sfc / scannow она должна быть запущена в окне приглашения, открытом в Windows 10, Windows 8, Windows 7 и Windows Vista. Это не обязательно в предыдущих версиях Windows
Как только приглашение откроется, введите следующую команду и нажмите Enter.
Проверка системных файлов теперь проверяет целостность каждого файла в защищенной операционной системе на вашем компьютере. Возможно, пройдет много времени, прежде чем он будет готов.
Выполнить восстановление системы
- Запустите свой компьютер как администратор. Для этого щелкните правой кнопкой мыши на кнопке Win и выберите Admin.
- Затем нажмите кнопку Win и выберите «Все программы»> «Стандартные»> «Инструменты системы»> «Восстановление системы».
- Выберите Восстановить мой компьютер ранее и нажмите Далее.
- Когда появится окно подтверждения, нажмите кнопку Далее еще раз.
- Наконец, перезагрузите компьютер.
Мы надеемся услышать от вас комментарии, чтобы узнать, помогло ли какое-либо из этих решений вам исправить ошибку Windows 0x40000015.
CCNA, веб-разработчик, ПК для устранения неполадок
Я компьютерный энтузиаст и практикующий ИТ-специалист. У меня за плечами многолетний опыт работы в области компьютерного программирования, устранения неисправностей и ремонта оборудования. Я специализируюсь на веб-разработке и дизайне баз данных. У меня также есть сертификат CCNA для проектирования сетей и устранения неполадок.
Инструкция по эффективному исправлению ошибки
То есть, у пользователя есть три варианта дальнейших действий для быстрого исправления:
- Зайти на официальную страничку ресурса компании-разработчика ПО для подобных плат. Найти самую свежую версию, выполнить скачивание и установку инсталляционного пакета. Естественно, руководствуясь разрядностью эксплуатируемой операционки и типом используемой графической карты.
- Выполнить предварительную установку специального ПО, известного как «GeForce Experience». После запуска этого инструмента, программка начнет в автоматическом режиме искать требуемые файлы и предложит их дальнейшую инсталляцию.
- Перейти в диспетчер устройств системы. Найти используемую графическую плату. Кликнуть по ней правой кнопкой мышки, тем самым, вызывая дополнительное меню. Перейти в свойства, где можно воспользоваться функций обновления драйверов.
При отсутствии положительного результата при применении первого способа, рекомендуется не отчаиваться, а сразу же приступить ко второму:
Если все сделано правильно, то Failed to initialize NVAPI with error (0XFFFFFFFE) больше не будет мешать запланированному ранее времяпровождению.
Сегодня поговорим об ошибке с длинным и неприятным названием в CS:GO “Failed to initialize NVAPI with error 0xfffffffe which is required when running on NVIDIA hardware. Your drivers may be corrupt or out of date”, при чем коды могут различаться, встречается ошибка как с кодом “0XFFFFFFFE” так и с кодом “0XFFFFFFF”, в любом случае предстоит решить проблему.
Failed to initialize NVAPI with error
Пятый шаг по устранению ошибки 0xc0000005 – отключить предотвращение выполнение данных (DEP)
Предотвращение выполнения данных (DEP) впервые использовалось в Windows XP Service Pack 2. В основном это набор программных и аппаратных технологий, предназначенных для создания дополнительных проверок памяти для того, что бы защитить ее от вирусов. Начиная с Windows XP SP2 и далее, DEP применяется в приложениях и аппаратных компонентах.
Но реальность такова, что существуют некоторые приложения, которые не полностью совместимы с DEP. Приложения которые использую технику «динамической генерации кода» и не отмечают эти сгенерированные коды, как правило, имею проблем с DEP. Приложения разработанные без SafeSEH тоже склонны к проблемам с DEP.
Когда приложение нарушает DEP, пользователь получит сообщение STATUS_ACCESS_VIOLATION (0xC0000005).
Если вы уверены, что причина появления ошибки 0xC0000005 связана с проблемами DEP, тогда у вас есть 2 варианта:
- Связаться с владельцем приложения и попросить решить эту проблему.
- Можете отключить DEP для приложения которое систематически вызывает ошибку 0xC0000005, это можно сделать выполним инструкцию ниже.
- Во – первых, убедитесь что вы обладаете правами администратора.
- Нажмите «Пуск», далее «Выполнить» или [Нажмите WIN + R ], в поиске напишите sysdm.cpl и нажмите OK
- Появится «Свойства системы», здесь, нажмите на «Дополнительно», а затем «Параметры».
- В «Параметры быстродействия» нажмите на «Предотвращение выполнения данных», а затем нажмите на «Включить DEP для всех программ и служб, кроме выбранных ниже» и нажмите «Добавить».
- Откроется окно для загрузки exe файла, просто перейдите к ехе файлу программы, которая вызывает систематические ошибки 0xC0000005, выделите ее, а затем нажмите на «Открыть».
- После того, как вы это сделали, нажмите на «Применить», а затем «ОК»
Отключаем антивирусное ПО
Нередко дефекты возникают из-за того, что защитное программное обеспечение блокирует нужные объекты, видя в них опасность. Достаточно попробовать выполнить деактивацию антивируса на некоторое время. Или же заходим в параметры утилиты (ищем раздел «Исключения» или «Белый список») и вносим туда путь к главному файлу игрового клиента.
То же самое касается и встроенного СмартСкрин и брандмауэра, которые также нужно отключить, затем перезапустить систему и проверить работоспособность Стим.
Существует и обратная сторона проблемы – вирусное заражение. Рекомендую скачать бесплатную утилиту AdwCleaner, которая за 5-10 минут просканирует диски и выявит угрозы (а также устранит их).
Как исправить ошибки 0x80000003, 0x000001d, 0x40000015
Итак, как же избавиться от ошибок 0x80000003, 0x000001d, 0x40000015? Рекомендую выполнить следующее:
- Перегрузите ваш ПК. Если проблема имеет случайную природу – она исчезнет;
- Если ошибка начала возникать после установки какого-либо обновления, попробуйте переустановить его вновь (при возможности, вручную);
- Попробуйте переустановить саму проблемную программу, или использовать другой взлом к ней (если речь идёт о пиратской версии продукта), это может помочь устранить ошибки 0x80000003, 0x000001d, 0x40000015;
- Определите, какая из системных служб является причиной возникновения ошибок 0x80000003, 0x000001d, 0x40000015. Нажмите на кнопку «Пуск», в строке поиска введите msconfig и нажмите на ввод. В открывшемся окне конфигурации системы кликните на «Службы», поставьте галочку внизу на «Не отображать службы Майкрософт», а затем снимите галочки со всех оставшихся служб или нажмите на кнопку «Отключить все».
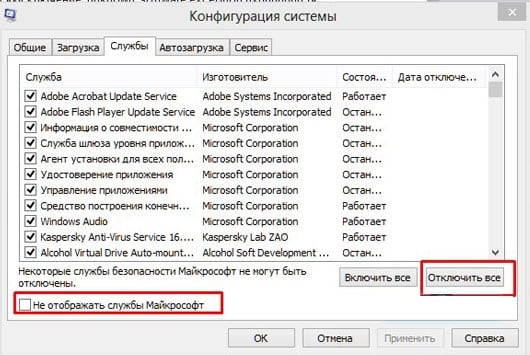
Затем перейдите во вкладку «Автозагрузка» и там снимите все галочки (или нажмите на «Отключить все»). Нажмите на «Применить», перезагрузите систему и попробуйте запустить нужную программу. Если всё заработало, вам предстоит включать по одной-две ранее выключенные вами службы (и программы в автозагрузке), чтобы определить виновника и отключить (удалить) его.
- Задействуйте утилиту sfc для проверки целостности системных файлов. Запустите командную строку от имени администратора, введите там sfc /scannow, нажмите на ввод и ожидайте окончания процесса;
- Задействуйте утилиту CHKDSK для проверки целостности файлов жёсткого диска, а также наличия или отсутствия плохих секторов на нём. Запустите командную строку от имени администратора, введите там chkdsk с: /f/r и нажмите ввод (при необходимости, вместо «с» введите другую букву проблемного диска). При этом, для проверки системного диска утилитой chkdsk, может понадобиться перезагрузка;
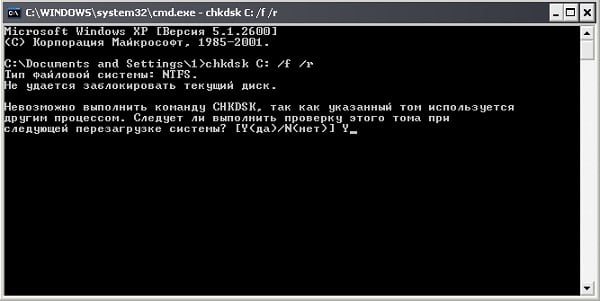
Проверьте целостность системного реестра с помощью вспомогательных программ (CCleaner, RegCleaner и других), это может помочь исправить ошибки 0x80000003, 0x000001d, 0x40000015;
Проверьте ваш компьютер на наличие вирусных программ. Помогут Dr.Web CureIt!, Malwarebytes Anti-Malware и ряд других аналогов;
Попробуйте временно отключить антивирус и файервол, а затем запустить требуемую программу. В некоторых случаях причиной возникновения проблемы выступал антивирус 360 Total Security, который необходимо деинсталлировать из системы;
Отключаем антивирус
- Установите свежие драйвера для вашей видеокарты (могут помочь такие программы как DriverPack Solution, Driver Genius и другие);
- Установите на компьютер свежие версии программ DirectX, Microsoft .NET Framework, Visual C++;
-
Проверьте корректность работы памяти вашего ПК с помощью соответствующих утилит (например, Memtest86);
Утилита Memtest86
- Если ваш компьютер довольно старый, то есть вероятность что процессор вашего ПК не поддерживает ряд современных инструкций (например, SSE2). Здесь поможет только апгрейд компьютера;
- Используйте откат на предыдущую точку восстановления, при которой проблемы не наблюдалось. Нажмите на кнопку «Пуск», в строке поиска введите rstrui и нажмите ввод. Выберите нужную точку восстановления и откатите систему на неё;
-
Используйте утилиту WindowsFix для исправления ошибок вашей версии ОС Виндовс.
WindowsFix
Симптоматика проблемы
По данным специалистов, ошибка FATAL ERROR связана с проверкой сервисом Steam возможности подключения пользователя к неофициальным (часто пиратским) игровым серверам в сети Интернет. Если запускаемая вами игра не проходит данную проверку, тогда Steam блокирует её запуск и игра (в данном случае файл hl2.exe или подобный) перестаёт работать. Также замечено, что проблема «FATAL ERROR: Failed to connect with local Steam Client process!» может возникнуть и после запуска на вашем компьютере пиратских версий различных игр. При запуске игры ещё может возникнуть ошибка с Xinput1_3.dll.
Ошибка в Стим «FATAL ERROR: Failed to connect with local Steam Client process!»
Обычно, указанная ошибка появляется в первые секунды после запуска игры, а перезапуск игры Counter-Strike: Global Offensive заканчивается с тем же результатом. Некоторые пользователи уверены, что данная ошибка указывается на обычный сбой в работе клиента Steam, тем не менее, более детальная информация по указанной проблеме на данный момент отсутствует.
Заключение
Евгений Загорский
IT специалист. Автор информационных статей на тему Андроид смартфонов и IOS смартфонов. Эксперт в области решения проблем с компьютерами и программами: установка, настройка, обзоры, советы по безопасности ваших устройств. В свободное время занимается дизайном и разработкой сайтов.
Стоит еще оговориться, что при решении любой ошибки стоит понимать причины, из-за которых она появляется. Такая ошибка чаще всего появляется по причине устаревших драйверов видеокарты от производителя NVidia, а также при сбое в работе драйверов. Причем код ошибки может немного отличаться – 0xFFFFFFFF, т.е. изменяться окончание. Это одна и та же ошибка.
Заключение
Если вы встретились с ошибкой «Исключение unknown software exception (0x80000003, 0x000001d, 0x40000015) в приложении по адресу», рекомендую, прежде всего попробовать переустановить саму проблемную программу (или обновление к ней). Если это не помогло, тогда стоит отключить все несистемные службы (и программы в автозагрузке), и, попеременно включая их, найти виновника ошибок 0x80000003, 0x000001d, 0x40000015. Если же переустановка софта и отключение служб не помогли, тогда стоит воспользоваться другими, приведёнными выше, советами, они помогут избавиться от ошибок 0x80000003, 0x000001d, 0x40000015 на вашем ПК.















![Ошибка [failed to initialize steam] в играх](http://tiniatov.ru/wp-content/uploads/8/2/7/82757c05a4b319cccd9df256c2271877.png)












![Как исправить ошибку [failed to initialize steam]](http://tiniatov.ru/wp-content/uploads/6/9/8/698100f75086e8d9cc35e3b246704de7.jpeg)





