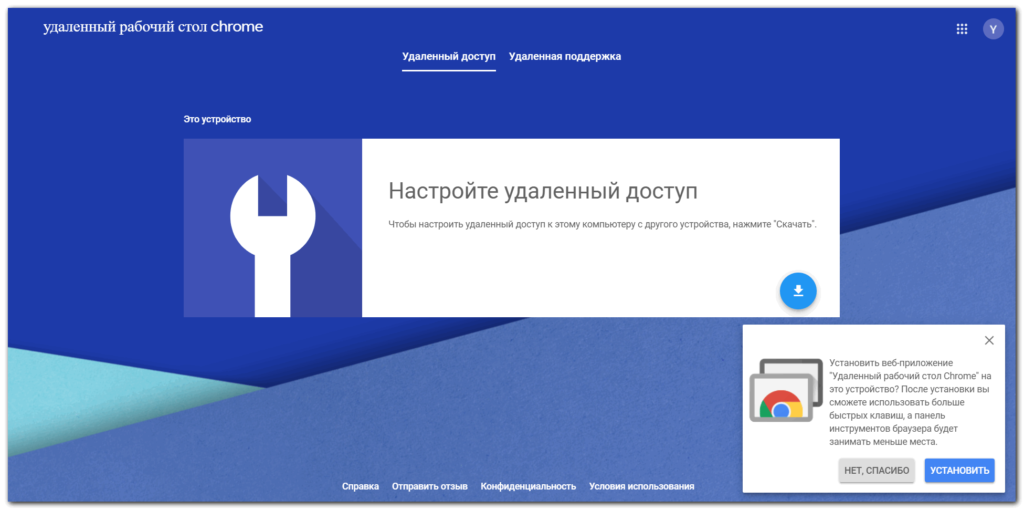Использование командной строки
Если пытаетесь подключиться к серверу на определенном домене, то можете столкнуться с этой ошибкой соединения. В этом случае она означает, что удаленное подключение к целевому адресу не удалось. Попробуйте выполнить команды с правами администратора и проверьте, решает ли это проблему.
В поле системного поиска наберите «командная строка», под найденным результатом щелкните на ссылку «Запуск от имени администратора».
В консоли выполните по очереди команды:
ipconfig /flushdns
nbtstat -R
nbtstat -RR
netsh int reset all
netsh int ip reset
netsh winsock reset
Теперь проверьте, решена ли проблема с доступом к удаленному устройству или ресурсу.
Почему пропадает соединение с интернетом при использовании VPN: основные причины
Важно понимать, почему пропал доступ к сети. Это поможет быстро решить проблему и наладить соединение
Причины исчезновения включения очень разнообразны:
- неправильные настройки компьютера или их резкий сбой;
- неправильная работа ВПН;
- неправильное функционирование виртуальной сетевой карты, которая автоматически создаётся при ВПН-соединении;
- запрет сетевого администратора через NAP (Network Access Protection);
- ошибка 400 — очистить историю браузера или обновить его; отключить сервис межсетевого экрана;
- ошибка 650 — проверить адаптер;
- ошибка 735 — неверный IP-адрес;
- ошибка 789 — настроить автоматический выбор IP-адреса.
Если включение прервалось, нужно срочно отключиться от ВПН. Если соединение сразу же возобновилось, значит, причиной стал сервер, и тогда необходимо перейти на другой.
Исправление версии TCP/IPv4
Другой способ — открыть программу «VPN-клиент» и отменить задачи через стандартную компьютерную программу «Диспетчер задач». Если не помогло даже это, нужно менять настройки сети на устройстве.
Виртуальные сетевые карты должны работать только во время соединения и исчезать после выхода из системы. Но часто они остаются. Если при этом карта правильно действует, то связь не ухудшается. Проблемы возникают при её неверном функционировании. В этом случае нужно всего лишь перезагрузить компьютер, и тогда она удалится.
Важно! В разных фирмах и корпорациях администратор сети может запретить выход в интернет через системы шифрования. Для этого он использует технологию NAP
Решить эту проблему невозможно.
Команда route print поможет проверить маршрутизацию. Интернет может тормозить в том случае, если к ней добавились дополнительные строки.
Нельзя выбирать IP-адрес клиента или сервера из списка адресов, входящих в подсеть тоннеля.
Не использовать основной шлюз
Установка не завершена из-за подключения с оплатой за трафик что делать
При выполнении сопряжения какого-либо устройства c ПК через Bluetooth пользователь может получить сообщение «Установка не завершена из-за подключения с оплатой за трафик». Возникновение подобной дисфункции обычно связано с рядом настроек ПК, устанавливающих лимит на передачу интернет-трафика в системе. Ниже я подробно разберу, в чём суть данной ошибки, и как исправить проблему лимитного подключения на вашем компьютере.

Почему возникает сбой в завершении установки из-за подключений
Как известно, все интернет-подключения можно условно разделить на лимитные и безлимитные. В лимитном случае провайдером Интернета введены ограничения на объём полученных и передаваемых данных, и в случае их превышения изымается дополнительная плата (или скорость сети существенно падает). В случае же безлимитного подключения размер получаемого и передаваемого трафика обычно не ограничен.
При подключении какого-либо устройства к ПК оно может использовать сетевое подключение данного компьютера для своих задач (например, обновления программного обеспечения). Система идентифицирует эти попытки, и с целью обезопасить пользователя от лишних затрат по интернет-трафику может заблокировать данному устройству подключение к ПК. В ходе такой блокировки пользователь увидит рассматриваемое в статье уведомление.
Также в ряде случаев фактором возникновения данной проблемы являлся устаревший драйвер Bluetooth и некорректная работа соответствующих системных служб.
Рассмотрим способы, позволяющие избавиться от ошибки «Установка не завершена из-за оплаты за трафик».
Способ 1. Задействуйте опцию лимитных подключений
Наиболее простым и эффективным способом решить ошибку «Установка не завершена из-за подключения с оплатой за трафик» является активация опции скачивания через лимитные подключения в ОС Виндовс.
- Для этого перейдите в параметры Виндовс (кнопка «Пуск» — «Параметры»).
- Далее выберите «Устройства», и там поставьте галочку слева от опции «Скачивание через лимитные подключения».
- После задействования данной опции подключение устройств через блютус обычно проходит без каких-либо проблем.
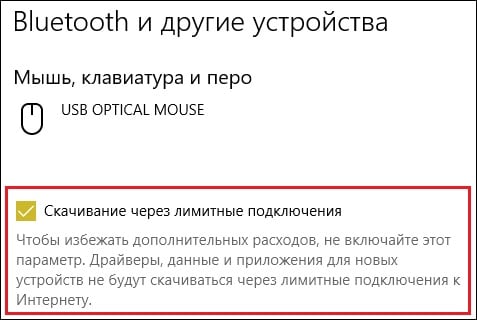
Способ 2. Перезапустите службы Блютус
В малом количестве случаев проблем с подключением устройств Блютус могут быть связаны с некорректно работающими службами Блютус на пользовательском ПК. Для нормализации их работы необходимо перезапустить указанные службы и установить их автоматический запуск. Выполните следующее:
- Нажмите на Win+R, и там наберите services.msc;
- В открывшемся окне служб найдите службы, связанные с Bluetooth (например, «Bluetooth Handsfree Service», «Intel Bluetooth Service», «Bluetooth Support Service» и др.), наведите на каждую из них курсор, щёлкните ПКМ, и выберите «Перезапустить»;
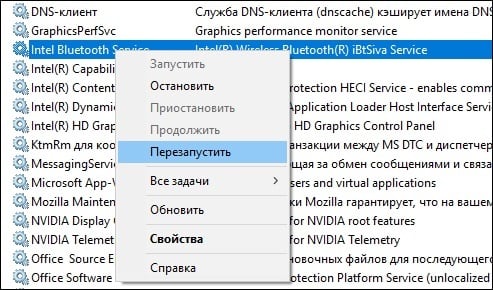
Способ 3. Переустановите драйвер Блютус
Ещё одним способом решить ошибку является переустановка драйвера блютус. Перейдите в Диспетчер устройств» (нажмите на Win+R, и наберите там devmgmt.msc), найдите там блютус-устройство, щёлкните на нём ПКМ, и в списке опций выберите «Удалить устройство».
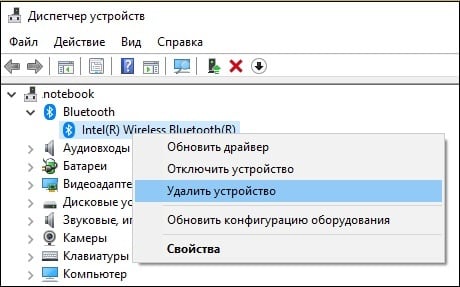
Загрузите свежий драйвер для данного устройства с сайта его производителя, и установите его в системе. Также можно обратиться к помощи специализированных программ уровня «Драйвер Пак Солюшн».
Заключение
Причиной ошибки «Установка не завершена из-за подключения с оплатой за трафик» обычно являются ряд некорректных настроек в работе ОС Виндовс, связанных с конфигурацией пользовательского подключения к Интернету. Задействование параметра скачивания через лимитные подключения позволяет эффективно решить данную проблему, и наслаждаться стабильной работой внешних устройств, подключаемых к вашему ПК.
Как создать точку доступа wifi на windows 7, 10
Добрый день автору статьи.3 дня боролся с ошибкой 651. Просто выключил комп. На следующий день включил и всё. Программы не устанавливал. Натолкнулся на вашу статью благодаря которой смог понять в чём у меня причина. Даже переустановка винды не помогла.Но тут нет того совета, который помог мне. Поэтому если добавите пунктик в статью, то вообще хорошо будет.Причина у меня оказалась в том, что в моей подсети появилось оборудование с одинаковыми MAC-адресами. И поэтому меня выкинуло и не давало подключиться к интернету (ошибка 651). Помогла смена MAC-адреса. У вас продемонстрирован способ смены адреса через диспетчер устройств. Но у меня в сетевой карте нет этого пункта. У меня там 4 пунктика, которые никакого отношения к сетевому адресу не имеют. Помог способ смены MAC-адреса через реестр.В редакторе реестра открыть раздел HKEY_LOCAL_MACHINESYSTEMCurrentControlSetControlClass<4D36E972-E325-11CE-BFC1-08002BE10318>В этом разделе будет содержаться несколько «папок», каждая из которых соответствует отдельному сетевому устройству. Найдите то устройство, MAC-адрес которого нужно изменить, его название прописано в параметре DriverDesc в правой части редактора реестра.После того, как вы нашли нужный раздел, кликаем правой кнопкой мыши по нему и выбираем — «Создать» — «Строковый параметр». Называем его NetworkAddress.Дважды кликаем по новому параметру реестра и задаём новый MAC-адрес из 12 цифр и букв шестнадцатеричной системы счисления, не используя двоеточий.После этого перезагружаемся.
Добрый день Александр! Да, изменить MAC адрес можно двумя способами: через «Диспетчер устройств» и в «Редакторе реестре». Вы доступно описали свой вариант решения проблемы (Ошибка 651). Думаю ваш комментарий кому то еще поможет. Спасибо!
Здравствуйте. Пробовал все перечисленые способы, не помогает. Но у меня своя ситуация. У меня перестал работать проводной интернет, по причине отсутствия оплаты, но и сам по себе тоже часто отваливается (adsl). На адсл сеть всегда опознается. Я прочитал в интернете что можно подключить телефон к роутеру и раздать интернет с телефона на комп. Когда-то один раз у меня это получилось, но видеоролик по которому это делал не могу найти. Теперь же у меня при подключении роутера к телефону все время неопознаная сеть. Роутер к телефону подключается, комп получает адрес 192.168.43.225 но сеть не опознана и интернета нет. Пробовал с компа пинговать телефон на адрес 192.168.43.1, пинг не идет. Пробовал адрес компу вручную прописывать, так же роутеру поменял адрес на 192.168.43.98, не помогает.Помогите разобраться.
Здравствуйте Александр. Ну для начала конечно же внесите оплату за Интернет )). Не могу понять зачем такие сложности, подключать телефон к роутеру, чтобы потом раздавать с него на ПК интернет? Это неудобно и ненадежно. Почему нельзя компьютер по WiFi подключить сразу к роутеру, не использую телефон? Если у вас с WiFi подключением все в порядке значит проблема непосредственно в телефонной линии (отваливается ADSL). Здесь вариантов несколько: 1. Оставьте провайдеру заявку на проверку линии, в связи с постоянными дисконектами. 2. Попросите техподдержку выставить максимально приемлемые настройки. Работая с ADSL я выставлял абонентам несколько разных вариантов настроек, кому какие лучше подходили.
Как не платить оператору за лишние Гб — знакомимся с лимитированным трафиком на Windows
В «Виндовс» 10 есть масса полезных и удобных функций, которых нет в предыдущих версиях ОС. Одна из них — активация лимита на трафик для текущего подключения к интернету. Как ей воспользоваться, если у вас лимитный интернет и вам нужно следить постоянно за трафиком?
Что такое лимитное подключение в «десятке» — что даёт его активация
Лимитное подключение в «Виндовс» 10 — функция, которая следит за объёмом трафика, используемого на текущем компьютере. Если юзер достигает лимита, система отправляет ему сообщение на «Рабочий стол» с рекомендацией отключить соединение, чтобы не платить за трафик сверх вашего лимитного пакета.
Эта функция будет полезна вам, если вы пользуетесь лимитным интернетом через модем USB, мобильный роутер 3G или 4G либо если работаете с мобильным интернетом от телефона (когда смартфон выступает в качестве точки доступа или того же модема).
На USB-модемах обычно устанавливается лимитный трафик
Кроме этого, при лимитном подключении экономится сам трафик: система не тратит на свои нужды ваши ценные гигабайты без вашего спроса — она отключает системные обновления, которые обычно проводятся в автоматическом режиме.
Апдейт многих программ однако при этом не отключится, например, обновление браузеров. Его нужно будет отключать уже вручную в настройках каждой программы, если вы стремитесь к экономии трафика. One Drive, кстати говоря, тоже будет автоматически синхронизироваться — если нужно, отключите его синхронизацию тоже вручную.
Учтите, что функция носит только информационный характер. Она не отключит за вас интернет, если вы достигнете лимита
Поэтому здесь важно не проморгать сообщение о том, что лимит исчерпан. Либо советуем почаще заходить в настройки лимитного подключения и смотреть, сколько трафика у вас осталось
Как включить лимитный интернет и настроить его
Нет разницы, «Вай-Фай» у вас или проводное подключение, настройка будет в любом случае по одной инструкции:
- Запустите меню «Параметры». Для этого кликните на панели «Пуск» по шестерне либо зажмите сразу две кнопки «Вин» и I.
- Перейдите в плитку для интернета и сети в целом.
Кликните по плитке «Сеть и интернет»
Нажмите на строчку «Использование данных»
Укажите свою сеть в списке
Нажмите на «Установить лимит»
Выберите тип лимита в списке
Укажите срок действия данных в днях
В параметрах будет отображаться использованный трафик
Вы можете при необходимости изменить значения лимита
Как отключить функцию расчёта трафика
Чтобы «десятка» больше не считала ваш трафик и не отправляла вам сообщения, когда трафик заканчивается, сделайте следующее:
- Зайдите в раздел «Использование данных» в параметрах «Виндовс» для сети и интернета.
- Кликните по кнопке «Удалить лимит».
Щёлкните по «Удалить»
Кликните по «Удалить» в диалоговом окне
Настроить лимитный интернет на «Виндовс» 10 можно в системном окне «Параметры», в разделе для использования данных в плитке «Сеть и интернет». Функция носит информационный характер — она не отключает самостоятельно интернет, чтобы вы не тратили мегабайты поверх лимита. Система лишь пришлёт вам сообщение о том, что лимит исчерпан. Ваша задача — его не пропустить.
Лимитное соединение Ethernet в Windows 10
Начиная с Windows 10 April 2018 Update версия 1803, можно установить соединение Ethernet, как лимитное. Эта способность ранее была доступна в предыдущих версиях ОС Windows 10 для мобильных сетей и Wi-Fi. Давайте посмотрим, как это можно сделать.
Лимитное подключение — это подключение к Интернету, имеющее ограниченное количество трафика. Мобильные соединения передачи данных в Windows 10 по умолчанию устанавливаются как лимитные. Сетевые подключения и Wi-Fi также, можно установить как лимитные. При использовании лимитного подключения к интернет, вы сократите использование данных.
Установить лимит трафика.
Если установить соединение Ethernet, как лимитное, Windows 10 позволит сократить объем данных, отправляемых и получаемых через него. Операционная система отключает ненужные соеденения и пытается сохранить пропускную способность.
Деятельность корпорации HP заключается в производстве различной компьютерной техники, в том числе и принтеров. В свое время была очень популярна модель P1102. После ее приобретения перед каждым пользователем возникает вопрос, как установить устройство и подготовить его к полноценной работе. Процедура состоит из нескольких шагов.
Вопросы установки и обновления драйверов устройств
Наконец, мы подошли к самому главному вопросу, связанному с тем, что для принтера не установлен драйвер. Проверить его состояние можно в «Диспетчере устройств».
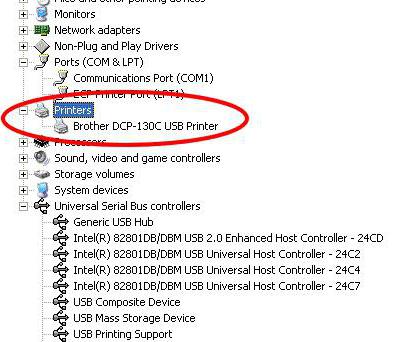
По крайней мере, если принтер будет помечен как неопознанное устройство, можно просто попытаться обновить для него соответствующее программное обеспечение.
В некоторых случаях помогает поиск нестандартного драйвера по идентификаторам DEV и VEN. Windows 10 не видит принтер только по причине отсутствия такого драйвера в ее собственной базе данных. При переустановке после скачивания драйвера используйте указание места сохранения инсталляционного файла или, если есть такая возможность, установите его самостоятельно из EXE-дистрибутива или информационного файла INF (для EXE-объекта через ПКМ выбирается запуск от имени администратора, а для INF-файла – строка «Установить»).
Но может быть и совершенно нестандартная ситуация, когда Windows 10 не видит принтер через USB. Вполне возможно, что с самим устройством и его драйверами все в порядке, а вот драйверы контроллера USB отсутствуют (может быть и так, что сам порт поврежден ). Попробуйте либо переподключить принтер к другому разъему ( может, ему требуется USB 3 .0, а не 2.0), либо переустановить драйверы контроллера USB. Наконец, просто проверьте USB-кабель или подключите устройство через другой стандартный разъем.
Но что касается обновления драйверов, его лучше производить не собственными средствами системы, а применять специализированные утилиты автоматического апдейта. Неплохо зарекомендовали себя программы вроде Driver Booster, Slim Drivers и им подобные. Поиск и загрузка будут производиться исключительно на официальных ресурсах производителей оборудования, а устанавливаться программное обеспечение этого типа будет абсолютно для всех «железных» и виртуальных устройств, присутствующих в компьютерной системе, а не только для принтеров (хотя можно отметить только печатающее устройство, обновить программное обеспечение для него, а после перезагрузки посмотреть, как оно будет функционировать) .
Ошибки Windows 10
Список часто встречающихся ошибок и способ их устранения.1. В удаленном подключении отказано, так как не удалось распознать указанную комбинацию имени пользователя и пароля или выбранный протокол проверки подлинности не разрешен на сервере удаленного доступа. (Неверный логин или пароль).Возможные причины появления ошибки и способы её устранения:1) Неправильно введен логин или пароль.• Проверьте, правильно ли вы написали логин/пароль
Обратите внимание, что все написанные в пароле знаки необходимо вводить. Также соблюдайте верхний и нижний регистр при написании пароля
• Проверьте, верно ли введен адрес VPN сервера в настройкахТребуется пересоздать vpn-подключение, если перенабор логина\пароля не помог.2) Логин уже авторизован на сервере.Пробуйте подключиться через 5-10 минут. Если подключиться не получилось, обращайтесь в отдел поддержки пользователей.! Ни в коем случае, не сообщайте никому свои реквизиты для подключения.2. Удаленное подключение не установлено, так как не удалось разрешить имя сервера удаленного доступа. (Нет линка).Возможные причины появления ошибки и способы её устранения:1) Проверьте, включена ли сетевая карта на Вашем ПК.Если состояния подключения по локальной сети отключено – включите двойным кликом левой кнопки мыши.2) Подключение по локальной сети (Еthernet) зачеркнуто красным крестом и снизу подписано «Сетевой кабель не подключен».Проверьте, подключен ли сетевой кабель к компьютеру, если нет, то его требуется переподключить. Если подключиться не получилось, обращайтесь в отдел поддержки пользователей.3. Не удалось установить связь по сети между компьютером и VPN-сервером, так как удаленный сервер не отвечает. Возможная причина: одно из сетевых устройств между компьютером и удаленным сервером не настроено для разрешения VPN-подключений. Чтобы определить, какое устройство вызывает эту проблему, обратитесь к администратору или поставщику услуг. (Неверный адрес сервера).Возможные причины появления ошибки и способы её устранения:Проверьте настройки VPN.Запустите значок с рабочего стола «K-Telecom» и в открывшемся окне нажмите правой кнопкой мышки по подключению. Выберете «Просмотр свойств подключения». Перейдите во вкладку «Общие», имя сервера должно быть 172.16.0.1 или L2.4. Сетевая папка недоступна. За информацией о разрешении проблем в сети обратитесь к справочной системе Windows. (Не получен ip по dhcp).Возможные причины появления ошибки и способы её устранения:1) Проверьте, получает ли сетевая карта адрес сети. Откройте: Панель управления – Сеть и интернет – Центр управления сетями и общим доступом – Изменение параметров адаптера. Нажмите правой кнопкой мыши по значку «Ethernet » и выберете «Состояние». Если ip адрес начинается на 169.254.xxx.xxx, то обращайтесь в отдел поддержки пользователей.2) Блокирование антивирусной программой. Убедитесь, что фаервол или антивирус со встроенным фаерволом не блокируют соединение.5. Удаленное подключение не установлено, так как не удалось разрешить имя сервера удаленного доступа. (Нет связи до DNS серверов, DNS прописан вручную, отсутствует ip адрес по dhcp).Возможные причины появления ошибки и способы её устранения:1) Неправильные настройки локальной сети. Проверьте настройки подключения по локальной сети. Инструкция по настройке локальной сети здесь. 2) Проверьте получает ли сетевая карта адрес сети. Откройте: Панель управления – Сеть и интернет – Центр управления сетями и общим доступом – Изменение параметров адаптера. Нажмите правой кнопкой мыши по значку «Еthernet) » и выберете «Состояние». Если ip адрес начинается на 169.254.xxx.xxx, то обращайтесь в отдел поддержки пользователей.3) Блокирование антивирусной программой. Убедитесь, что фаервол или антивирус со встроенным фаерволом не блокируют соединение.
Проверяем корректность вводимых логина/пароля
В первую очередь проверяем, активно ли подключение внизу системного трея. Значок помогает моментально выяснить, активировано или деактивировано ваше Internet-соединение.
Одной из самых распространенных проблем, является неверно сохраненные логин/пароль. Таким образом, при попытке подключиться на экране ПК появляется сообщение о невозможности авторизации. Обязательно перепроверьте авторизационные данные и введите их заново в соответствующие строки
Обратите внимание на то, соблюдается ли буквенный реестр и включена ли нужная раскладка клавиатуры, ведь если вы написали русские буквы, то не должны вводиться английские. Убедитесь, что в вводе регистрационных данных учитываются строчные и заглавные буквы (кнопка Caps Lock), символы, пробелы, прочерки и т.д
На всякий случай, скопируйте эту текстовую информацию и сохраните в блокноте. Дальше пробуем соединиться снова.
Если интернет-соединение авторизовано и стартует при запуске операционки, для ручного набора текста потребуется вновь создать подключение к Internet. Следуйте нижеприведенной инструкции.
- Щёлкните ПКМ по значку доступа к интернету на нижней панели «Рабочего стола» и выберите «Центр управления сетями и общим доступом»;
- Кликните «Создание и настройка нового подключения или сети»;
- Нажмите «Подключение к Интернету»;
- В открывшемся окошке необходимо выбирать исключительно вариант подключения к интернету, являющийся актуальным для вашего PC (в большинстве случаев, это «Высокоскоростное с PPPoE»);
- В следующей вкладке необходимо ввести полученную от поставщика интернет-услуг информацию и нажать клавишу «Подключить» (для большего удобства поставьте галочку напротив функции «Отобразить вводимые символы»);
- Можете пробовать запустить сеть.
После появления нового веб-подключения на рабочем столе, рекомендуется удалить старый ярлык и перезагрузить компьютер.
Работа с принтером
Теперь, когда все предварительные действия конфигурации были завершены, можно приступать к использованию LaserJet P1102 по назначению — печати документов. Детальные инструкции по выполнению этой процедуры вы найдете в других статьях по ссылкам ниже, где каждая из них посвящена отдельному типу проектов и документов.
В будущем обязательной процедурой будет замена картриджа, чистка и очищение печатающей головки. Конечно, можно обратиться в специализированный сервисный центр, где все эти действия произведут профессионалы, но каждому пользователю под силу справиться с этим и вручную, применяя готовые руководства с развернутым описанием всех шагов.
На этом наша статья подходит к своему логическому завершению. Если вы приобрели новое оборудование, после подключения не должно возникнуть никаких ошибок с печатью, но в случае их появления мы советуем детально изучить представленный ниже материал, чтобы найти причину появления проблемы и ее решение.
VPN: что это такое простыми словами
Возможно, Вы слышали, что с помощью ВПН, люди заходят на недоступные ранее сайты. И, не боятся, что их отследят в интернете. Вот для этого и придумали систему.
Вообще, VPN — это сокращение от английского «Virtual Private Network». Дословно: виртуальная частная сеть.
А что за виртуальная сеть? Давайте разбираться.
Говоря простыми словами, VPN — это обобщённое название технологий, позволяющих Вам использовать в интернете не не своё, а подменное местоположение. Тем самым, защищая от посторонних глаз информацию о себе.
По-сути, это такая настройка, включив которую Вы можете просматривать веб-сайты без опасности быть отслеженным кем-либо.

VPN сейчас очень востребован. Поэтому, на сегодняшний день существует очень много VPN-сервисов на любой вкус и цвет
Однако, тут важно выбрать сервис с высокой репутацией, который точно не будет перепродавать историю ваших действий в интернете
Как вариант, сразу могу предложить один из VPN-сервисов с хорошей репутацией — AddWe VPN. Это быстрый, надёжный и не дорогой сервис, с которым легко разобраться.
Что такое «Лимитное подключение» и в каких случаях оно полезно
«Лимитное подключение» — опция в «десятке», позволяющая юзерам не выходить за рамки того объёма данных, который предоставляет им их провайдер. Для мобильных сетей система автоматически включает эту функцию. Для обычного Wi-Fi и проводного интернета (Ethernet) нужно активировать лимит вручную.
В Windows 10 можно установить лимитный режим для проводного и беспроводного подключения
Данной опцией пользуются не только юзеры лимитного интернета, но и безлимитной сети. Для чего? Она позволяет экономить трафик — сократить количество данных, получаемых во время работы в сети. Например, с этой опцией будет отключён автоматический апдейт компонентов «операционки» (в том числе «Защитника Windows» — стандартного антивируса системы от Microsoft) и различных пользовательских утилит из магазина Windows Store. Также будет приостановлена автоматическая синхронизация с OneDrive и Outlook.
Как следствие — скорость интернета не будет снижаться. Трафик будет использоваться только при открытии вами страниц в интернете. Таким образом, «Лимитное подключение» позволяет ограничить потребление трафика — мегабайты не будут уходить непонятно куда.
Как лимитное подключение влияет на мой компьютер
При использовании любого приложения, отображение данных которого зависит от сети Интернет, можно регулировать.
Эти и другие сведения вы можете легко обнаружить по тому, как:
| № | Признак |
|---|---|
| 1 | Центр обновления системы Windows загрузит только те обновления, которые имеют высокий приоритет. |
| 2 | Синхронизация автономных файлов может быть отключена. |
| 3 | Начальный экран Windows, который имеет новый интерфейс с плитками может также не обновлять плитки с информацией. |
| 4 | Приложения из магазина могут не скачиваться. |
Если вы подключаете к компьютеру или ноутбуку какие-либо другие периферийные устройства, то обязательно установите драйвер, который поставлялся вместе с устройством в комплекте. И, вполне возможно, устройству и вовсе не понадобиться докачивать ПО из сети. Тем более, если у вас установлено лимитное подключение.
Другие методы устранения дисфункции
Нередко, ошибка возникает не только при соединении с сервером личного кабинета индивидуального предпринимателя, но и с сервером личного кабинета юридического лица. Причиной ошибки «Проверка защищенного соединения» могут являться настройки КриптоПро. Здесь нужно зайти на вкладку «Настройки TLS» и убрать флажок с чек-поинта «Не использовать устаревшие cipher suite».
После этого нужно перезагрузить компьютер. Можно попытаться установить вручную сертификат, для этого:
- запустите КриптоПро CSP;
- во вкладке «Сервис» выберите «Просмотреть сертификат»;
- далее выберите «Обзор», при этом программа должна дать возможность выбрать контейнер;
- после выбора откроется сертификат закрытого ключа. Выберите «Установить»;
- после завершения процесса установки нажмите «Ок».
Следования вышеописанным рекомендациям в большинстве случаев помогут решить ошибку «Проверка защищенного соединения с личным кабинетом на сайте».
<object> </object><object> Онлайн-курс Всё о кадровом учёте: учимся составлять кадровые документы без ошибокЭкспресс-курс для кадровиков и бухгалтеров про основное в кадровом учете </object>Записаться864512350 ₽ –30%
</object><object> Онлайн-курс Всё о кадровом учёте: учимся составлять кадровые документы без ошибокЭкспресс-курс для кадровиков и бухгалтеров про основное в кадровом учете </object>Записаться864512350 ₽ –30%
Запретить автоматическое обновление Windows
Обычно Windows 10 загружает и устанавливает обновления автоматически, без вашего участия. Microsoft очень часто обновляет Windows 10, и эти обновления могут быть довольно большими. Например, первое крупное обновление Windows 10, известное как «ноябрьское обновление» или «версия 1511», само по себе весило около 3 ГБ.
Существует несколько способов предотвратить автоматическую загрузку обновлений Windows 10 в зависимости от установленной версии Windows 10. Для этого на любом ПК, даже с Windows 10 Home, настройте домашнюю сеть Wi-Fi как лимитное соединение. Windows 10 не будет автоматически загружать обновления по этому соединению, а вместо этого предложит вам. Затем вы можете выбрать, когда загружать обновления, или подключить компьютер к другой сети Wi-Fi и выполнить обновление из этой сети.
По какой-то причине в Windows 10 нет встроенного способа установить проводное подключение Ethernet в качестве лимитного подключения, хотя многие интернет-провайдеры устанавливают ограничения пропускной способности. Однако вы можете включить его, изменив реестр.
Чтобы настроить Wi-Fi-соединение как лимитное, откройте приложение «Настройки» и выберите «Сеть и Интернет» > «Wi-Fi». Прокрутите вниз список сетей Wi-Fi и выберите «Дополнительные параметры». Включите ползунок «Установить как измеряемое соединение» здесь. Это повлияет только на сеть Wi-Fi, к которой вы сейчас подключены, поэтому Windows 10 начнет автоматически загружать обновления при подключении к другой сети. Чтобы установить другую сеть Wi-Fi в качестве лимитной, вам нужно подключиться к ней и снова изменить параметр.Однако Windows 10 запоминает этот параметр для каждой сети Wi-Fi, для которой вы его включаете, поэтому он будет автоматически установлен при следующем подключении.
Как завершить установку Windows 11 без интернета
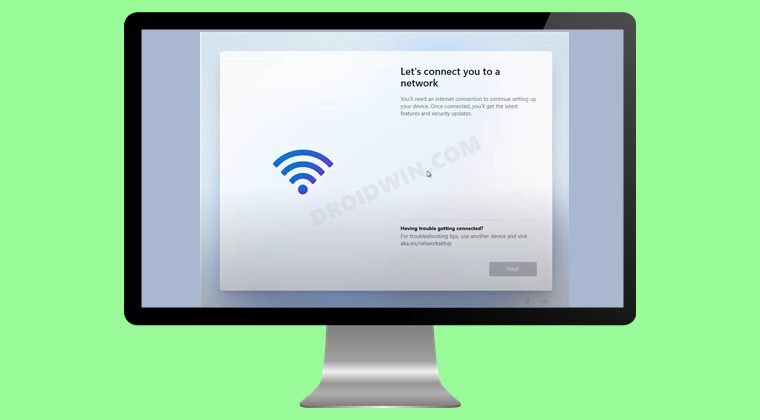
Существует три разных метода, с помощью которых вы можете выполнить эту задачу, и мы перечислили их все ниже. Вы можете попробовать тот, с которым вам удобнее иметь дело. .
Способ 1: через диспетчер задач
- Запустите процесс установки Windows 11 и перейдите к экрану «Подключим вас к сети».
- Как только вы туда доберетесь, нажмите клавишу Shift+F10. Это вызовет окно командной строки.
- Теперь введите taskmgr в окне CMD и нажмите Enter. Это запустит диспетчер задач.
- На вкладке «Процессы» прокрутите до раздела «Процессы в фоновом режиме».
- Затем выберите поток сетевого подключения, щелкните его правой кнопкой мыши и выберите в меню «Завершить задачу».
- Как только это будет сделано, он автоматически пропустит экран «Давайте подключим вас к сети».
- Теперь вы можете продолжить настройку без каких-либо препятствий.
Итак, это был первый способ завершить установку Windows 11 без Интернета. Давайте теперь познакомим вас со вторым.
Способ 2: через командную строку
- Запустите процесс установки Windows 11 и перейдите к экрану «Подключим вас к сети».
- Как только вы туда доберетесь, нажмите клавишу Shift+F10. Это вызовет окно командной строки.
- Теперь введите приведенную ниже команду в окне CMD и нажмите Enter: taskkill /F /IM oobenetworkconnectionflow.exe
- Теперь он пропустит экран «Подключим вас к сети». и теперь вы сможете легко продолжить настройку.
Способ 3: через CMD и редактор реестра
- Для начала перейдите на экран «Подключим вас к сети».
- Затем нажмите Shift + F10, чтобы открыть окно командной строки.
- Теперь введите приведенную ниже команду в этом окне CMD и нажмите Enter: start ms-settings: otherusers
- Вы попадете на страницу «Учетные записи пользователей», нажмите «Добавить учетную запись».
- Теперь введите желаемое имя пользователя и пароль.
- После этого закройте это окно.
- Снова вызовите CMD через Shift + F10 и выполните приведенную ниже команду regedit.
- Откроется редактор реестра. Перейдите в следующую папку: HKEY_LOCAL_MACHINE\SOFTWARE\Microsoft\Windows\CurrentVersion\OOBE.
- Выберите все значения, а затем удалите их.
- Снова откройте CMD и выполните приведенную ниже команду, чтобы перезагрузить компьютер: выключение /r /t 0
- Как только он загрузится, выберите учетную запись, которую вы ранее создали, в левом нижнем углу.
- Теперь настройте параметры конфиденциальности в соответствии с необходимостью и нажмите «Принять».
- Теперь ваш компьютер загрузится в ОС. Перейдите в «Настройки» > «Учетные записи» > «Другие пользователи».
- Затем нажмите «Удалить» рядом с разделом «Учетная запись и данные» defaultuser0.
- Наконец, нажмите «Удалить учетную запись и данные», и временная учетная запись defaultuser0 будет удалена.
Вот и все. Это были три разных метода завершения установки Windows 11 без Интернета. Как только вы завершите настройку и попадете на главный экран, вы можете заметить отсутствие нескольких значков. Это связано с тем, что мы выполнили установку в автономном режиме, и поэтому значки не были загружены.
Поэтому подключите свой компьютер к Интернету и дайте ему загрузить необходимые файлы. Не волнуйтесь, Micorosft не попросит вас войти в свою учетную запись! И на этой ноте мы завершаем руководство. Все вопросы приветствуются в разделе комментариев ниже.
Блог о модемах, роутерах и gpon ont терминалах.
Сообщения типа «Неопознанная сеть» или «Сеть без доступа к Интернету» знакома многим пользователям операционных систем Windows 7, Windows 8 и Windows 8.1. В этих операционных системах включена опция активного зондирования сети и при любых проблемах с доступом в Интернет операционная система начинает активно сигнализировать. При этом нет разницы — кабельное подключение или подключение по WiFi. Первое, что Вы видите в случае возникновения проблем с сетью — это восклицательный знак на индикаторе сетевого подключения, рядом с часами в системном лотке:
Кликаем по значку правой кнопкой и в меню выбираем пункт «Центр управления сетями и общим доступом». Смотрим в поле «Просмотр активных сетей». Далее могут быть два варианта развития событий.
Подробнее
Чтобы определить, является ли установка Office на основе технологии «нажми и работай» или MSI, выполните следующие действия:
Крис Хоффман
р>
Крис Хоффман Главный редактор
Крис Хоффман – главный редактор How-To Geek. Он писал о технологиях более десяти лет и два года был обозревателем PCWorld. Крис писал для The New York Times, давал интервью в качестве эксперта по технологиям на телевизионных станциях, таких как NBC 6 в Майами, и освещал свою работу в таких новостных агентствах, как BBC. С 2011 года Крис написал более 2000 статей, которые были прочитаны почти миллиард раз — и это только здесь, в How-To Geek. Подробнее.
Windows 10 разработана, чтобы быть постоянно подключенной и всегда актуальной операционной системой. Это пока самая прожорливая версия Windows, но вы можете удержать ее от полной загрузки вашей домашней сети с помощью нескольких хитростей.