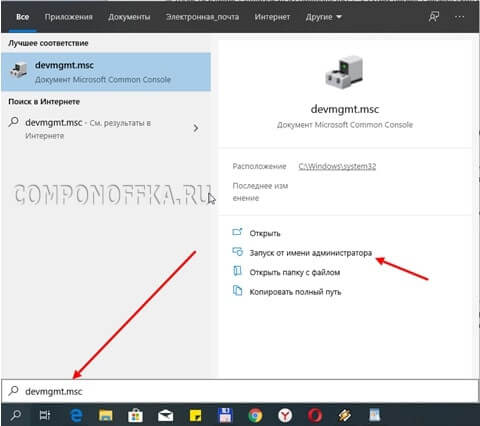Бонус
Вы читали эту статью по причине того, что ваш ПК или ноутбук не видит беспроводные сети, или не получается включить раздачу интернета? Если WLAN Autoconfig запущена, но проблема сохраняется, вот еще несколько причин этого:
- Не установлен или отключен беспроводной адаптер. Если у вас ноутбук, оборудование там встроено по умолчанию. К стационарному ПК нужно докупить USB адаптер и подключить его. Чтобы включить модуль, зайдите в «Диспетчер устройств», кликните на «Сетевые адаптеры». Найдите нужное устройство в списке, нажмите ПКМ и выберите «Включить…».
- Устарели или отсутствуют драйвера на адаптер. Обновить микропрограммы можно через «Диспетчер устройств». Там же где и включение, нажмите «Обновить драйвер» и следуйте подсказкам системы. Установить ПО можно с официального сайта производителя ноутбука/сетевого адаптера.
- Включен режим «В самолете». Чтобы отключить его на Windows 10, нажмите по значку подключения к Wi-Fi и просто кликните по пункту «Режим в самолете».
- Отключена точка доступа. Зайдите в веб-интерфейс маршрутизатора, перейдите в раздел настройки беспроводной сети. Проверьте, есть ли галочка у пункта «Включить точку доступа» (на разных моделях называется по-своему).
- Сеть скрыта. Это также проверяется в настройках Wi-Fi на маршрутизаторе. Если нет галочки у пункта «Включить широковещание SSID», то эта сеть не будет видна в списке доступных, и чтобы к ней подключиться, нужно вручную вводить не только пароль, но и ее имя.
На этом можно заканчивать, а то и так уже лишнего написала. Что хочу сказать на прощание. Не экспериментируйте службами операционной системы. Отключив какую-то по незнанию, можно столкнуться с проблемами. Надеюсь, была полезна! Спасибо и пока!
3 исправления ошибки 1068:
- Перезапустите службу автонастройки WLAN
- Восстановите реестр
- Обновите драйвер сетевого адаптера
Решение 1. Перезапустите службу автонастройки WLAN
Эта ошибка может произойти, если служба автонастройки WLAN неправильно настроена на вашем компьютере. В этом случае вы можете попробовать перезапустить службу, чтобы решить вашу проблему.
Посмотрите, как это сделать:
-
На клавиатуре удерживайте клавишу с логотипом Windows и нажмите R , чтобы открыть окно «Выполнить».
-
Введите services.msc , затем нажмите Enter .
-
Щелкните правой кнопкой мыши Автонастройка WLAN , чтобы выбрать Перезагрузить . Если параметр «Перезагрузка» неактивен, вместо этого нажмите Пуск .
-
Дважды щелкните WLAN AutoConfig.
-
Установите для параметра Тип запуска значение Автоматический . Затем Применить > OK .
Перезагрузите компьютер с Windows, и ошибка должна исчезнуть. Если вам снова будет предложено сообщение об ошибке, вы можете попробовать еще кое-что…
Решение 2. Восстановите реестр
Если настройки вашей системы настроены неправильно , эта ошибка также может возникнуть. Вы можете решить эту проблему, восстановив реестр.
Вот как вы можете это сделать:
-
На клавиатуре нажмите и удерживайте нажмите клавишу с логотипом Windows и нажмите R , чтобы открыть окно “Выполнить”.
-
Введите regedit , затем нажмите Enter .
-
Нажмите Да в ответ на запрос контроля учетных записей пользователей.
-
Перейдите в HKEY_LOCAL_MACHINE > СИСТЕМУ > CurrentControlSet > Службы .
-
Щелкните правой кнопкой мыши Dhcp в разделе” Службы “, чтобы выбрать Экспорт . . Дайте имя файлу резервной копии, например, резервная копия DHCP. Затем выберите адрес резервной копии и нажмите Сохранить . Вы можете восстановить файл из этой резервной копии, если во время процесс ниже.
-
Дважды щелкните DependOnService на правой панели DHCP. Выберите все слова , кроме «Afd» , затем удалите их.
-
Щелкните правой кнопкой мыши Eaphost в разделе «Услуги», чтобы выберите Экспорт . Дайте имя файлу резервной копии, например, Eaphost backup. Затем выберите адрес резервной копии и нажмите Сохранить .
-
Дважды щелкните DependOnService на в правой панели Eaphost. Выберите al l слова и удалите их.
Закройте окно редактора реестра и перезагрузите компьютер с Windows. Проверьте, исчезла ли ошибка. Если вы все еще видите ошибку, не теряйте надежды. Просто перейдите к следующему решению.
Решение 3. Обновите драйвер сетевого адаптера
Эта проблема также может быть связана с поврежденным, старым или отсутствующим сетевой драйвер в вашей системе. Поэтому вы можете решить эту проблему, обновив сетевой драйвер.
Для обновления драйверов требуется подключение к Интернету на вашем компьютере. Если ваш компьютер не может получить доступ к беспроводной сети, попробуйте подключить компьютер к проводному сетевому соединению или вы можете попробовать функцию автономного сканирования Driver Easy.
Вы можете обновить сетевой драйвер либо вручную или автоматически.
Обновление драйвера вручную
Вы можете обновить сетевой драйвер вручную, перейдя на веб-сайт производителя сетевого адаптера, например, Realtek и выполняет поиск последней версии правильного драйвера. Обязательно выбирайте только драйверы, совместимые с вашей версией Windows.
Автоматическое обновление драйверов
Если у вас нет времени, терпения или навыков работы с компьютером для обновления сетевой драйвер вручную, вместо этого вы можете сделать это автоматически с помощью Driver Easy . Driver Easy автоматически распознает вашу систему и найдет правильный драйвер для вашего точного сетевого адаптера и вашей версии Windows, а затем загрузит и установит их правильно.
Вы можете нажать Обновить Все для автоматической загрузки и установки правильных версий всех драйверов, которые отсутствуют или устарели в вашей системе. (Для этого требуется версия Pro с полной поддержкой и 30-дневной гарантией возврата денег . Вам будет предложено выполнить обновление, когда вы нажмете «Обновить все». )
Готово. Не стесняйтесь комментировать ниже, если у вас есть какие-либо вопросы.
Ручной запуск
В первую очередь необходимо проверить статус сервиса. Если он остановлен, запустить вручную. Делается это несколькими путями.
Оснастка консоли
Инструмент предоставляет пользователю возможность управлять статусом почти всех установленных сервисов. Если службы не запускаются автоматически, сделаем это вручную. Для этого вызываем оснастку консоли MMC одним из приведённых способов.
- Через командный интерпретатор.
Зажимаем Win + R, вводим «services.msc» и жмём Enter.
- «Панель управления».
Открываем её любым путём и переходим в раздел «Администрирование».
Здесь дважды кликаем по необходимой ссылке.
Если иконки «Панели управления» сгруппированы по категориям, подраздел «Администрирование» можно отыскать в разделе «Система, безопасность».
Дальше рассмотрим, как запустить службу политики диагностики в Windows 7 классическим способом.
- Находим её в перечне системных сервисов и проверяем статус.
В нашем случае служба отключена, исправим это.
- Открываем контекстное меню элемента и кликаем «Свойства».
- В качестве варианта запуска DPS выбираем любой из трёх первых:
- «Автоматический с отложенным запуском» – стартует после запуска основных системных сервисов;
- «Авто» – будет вызвана сразу после загрузки основных компонентов Win 7;
- «Ручной» – Windows вызовет сервис в случае необходимости (рекомендуется выбирать этот вариант, если не обладаете мощным ПК).
- Кликаем «Применить» для внесения изменений в конфигурацию автозапуска.
После станет активной кнопка «Запустить».
- Щелкаем по ней и закрываем окна.
Конфигуратор системы
Еще один вариант исправления ситуации заключается в активации службы через утилиту конфигурации автозапуска.
- Открываем окно «Выполнить» комбинацией клавиш Win + R или через «Пуск».
- Вводим «msconfig» и жмём Enter.
- Кликаем по надписи «Службы».
- Ставим отметку возле нужного элемента и выполняем щелчок по «ОК».
- В диалоговом окне выбираем подходящий вариант.
После перезагрузки компьютера никакие ошибки не должны препятствовать работе инструмента диагностики. Если неполадки сохранились, причиной может быть отсутствие необходимых прав у пользователя.
Выключение
При выключении ПК с Windows XP самая распространенная проблема — перезагрузка машины или отказ системы выключить блок питания ATX. Для устранения этого сбоя первым делом обновите систему на сайте Windows Update — некоторые проблемы с выключением питания устраняются специальными патчами. Проверьте, установилась ли при инсталляции Windows поддержка ACPI — для этого загляните в свойства системы и в менеджере устройств убедитесь, что устройство «Computer» представлено как «Advanced Configuration and Power Interface (ACPI) PC». Если это не так, то обновите BIOS и переустановите систему, чтобы добиться поддержки ACPI (все современные ПК должны соответствовать этому стандарту). Если же все в порядке, то в CMOS Setup, в разделе «Power Management» установите параметр «Suspend Mode» равным «ST3».
Попробуйте удалить все устройства из ПК кроме видеокарты. В диалоге «Свойства Системы» («System Properties») — «Дополнительно» («Advanced») — «Загрузка и восстановление» («Startup and Recovery») снимите флажок «Выполнить автоматическую перезагрузку» («Automatically restart») — тем самым вы отключите происходящую при сбоях автоматическую перезагрузку, и при очередном выключении ПК, возможно, появится синий экран, который подскажет, что является причиной проблемы. Запишите точный текст сообщения об ошибке и попробуйте поискать решение в базе данных службы технической поддержки Microsoft — . Проверьте также, стоит ли флажок «Расширенное управление питанием» («Enable Advanced Pоwer Management Support») в диалоге «Панель управления» — «Электропитание» — «APM» («Control Panel» — «Power Options» — «APM»). Попробуйте снять или поставить его. Если это не помогло, то попробуйте отключить управление питанием в CMOS Setup, либо испытайте разные комбинации включения-выключения этих опций. Отключите в CMOS Setup пробуждение ПК при входящем звонке и прочих событиях. Обновите драйверы всего имеющегося оборудования и добавьте в реестр параметр:
Если и это не решило проблему, то запустите Диспетчер Устройств (Device Manager), в меню «Вид» («View») установите отображение скрытых устройств («Show Hidden Devices») и в появившемся дополнительном списке устройств «Non-Plug and Play Drivers» проверьте, установлен ли компонент «NT Apm/Legacy Interface Node» (поддержка ATX блоков питания). Если его там нет, то установите, воспользовавшись диалогом установки нового оборудования («Add New Hardware Wizard», изготовитель — Microsoft в полном списке устройств). Попробуйте выключить APM и NT Apm/Legacy Interface Node, перегрузить ПК и снова их включить. Если в списке «Non-Plug and Play Drivers» вы обнаружите устройство «TPkd», то попробуйте удалить его. Отключите автозапуск для привода компакт-дисков.
Решения проблемы, связанной с невозможностью подключения к службе Windows
В этом посте мы одно за другим покажем вам решение этой проблемы. И перед запуском рекомендуется сделать резервную копию всех ваших важных данных и файлов, чтобы сохранить данные в безопасности.
Резервное копирование файлов с помощью MiniTool ShadowMaker
Прежде чем принимать меры для решения проблемы, Windows не может подключиться к службе уведомлений о системных событиях, вам следует создать резервную копию всех ваших важных файлов или вашего компьютера, чтобы сохранить данные и компьютер в безопасности. Здесь мы рекомендуем MiniTool ShadowMaker.
В профессиональное программное обеспечение для резервного копирования — MiniTool ShadowMaker довольно популярен из-за его различных мощных функций.
MiniTool ShadowMaker можно использовать для резервного копирования операционной системы Windows, файлов и папок, разделов и дисков. Это также может помочь вам синхронизировать ваши файлы и папки в разные места назначения.
Помимо функций резервного копирования, он также может предоставить некоторые решения для восстановления при некоторых авариях. Например, это может помочь вам восстановить ваш компьютер до более ранней даты когда случаются какие-то несчастные случаи.
Благодаря такому количеству удобных функций вы можете доверять MiniTool ShadowMaker в обеспечении безопасности ваших данных и ПК, прежде чем принимать меры по устранению проблемы, связанной с невозможностью подключения к службе Windows. Получите пробную версию MiniTool ShadowMaker с помощью следующей кнопки или щелкните здесь, чтобы купить продвинутый .
Здесь мы покажем вам, как создавать резервные копии файлов с помощью MiniTool ShadowMaker.
Шаг 1. Установите лучшее программное обеспечение для резервного копирования, запустите его и нажмите Продолжить испытание продолжать. Во всплывающем окне выберите Подключить в Этот компьютер чтобы войти в его основной интерфейс.
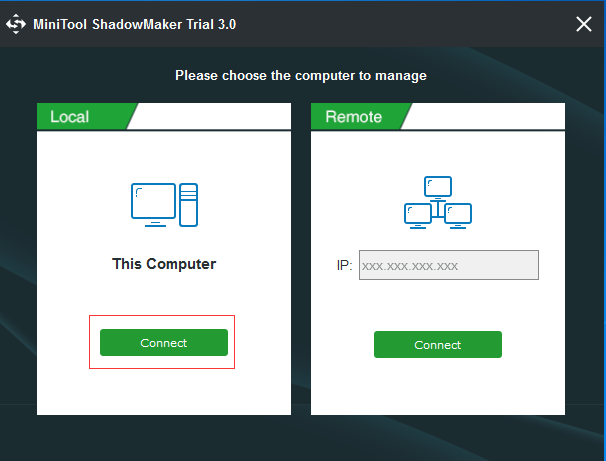
Наконечник:
Шаг 2. После входа в основной интерфейс перейдите в Резервное копирование страницу и выберите Источник модуль, чтобы выбрать, что вы хотите скопировать. А здесь для резервного копирования файлов выберите Папки и файлы продолжать. Если все важные файлы находятся в одном месте, вы можете создать резервную копию всего диска или раздела.
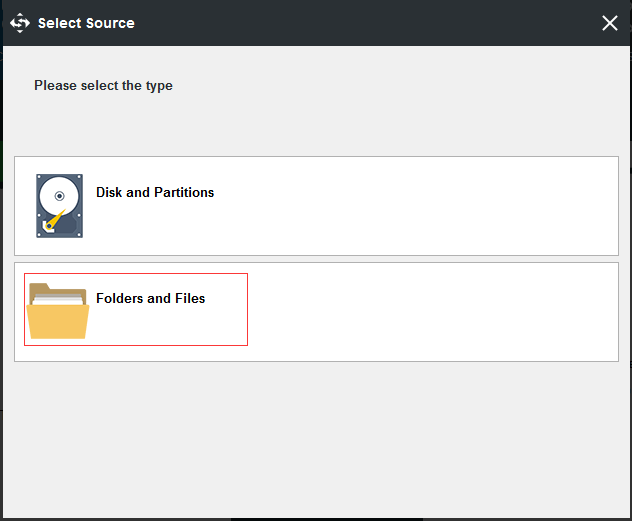
Заметка:НАЗАДЛегко и бесплатно создайте резервную копию образа Windows 10 прямо сейчас — MiniTool
Шаг 3: После того, как вы успешно выбрали файлы для резервного копирования, нажмите Пункт назначения модуль, чтобы выбрать место для сохранения резервных образов. Рекомендуется выбирать внешний жесткий диск. Затем нажмите Хорошо продолжать.
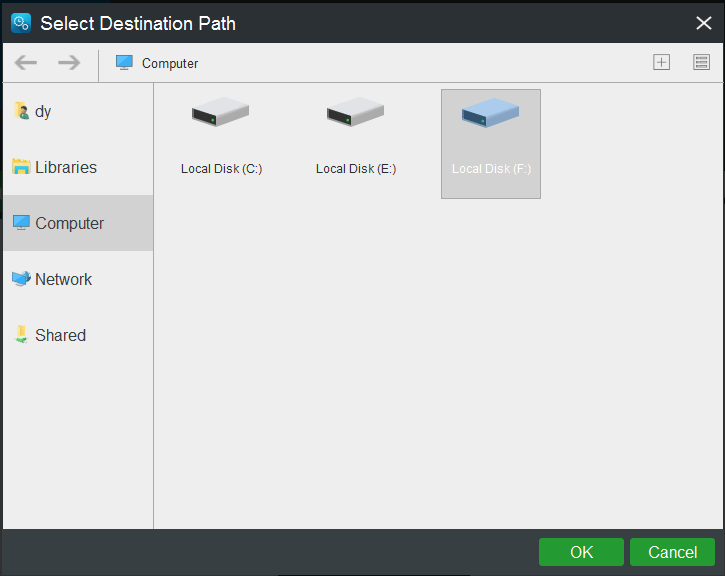
Шаг 4. После успешного выбора источника и места назначения резервного копирования вы можете нажать Резервное копирование сейчас для немедленного выполнения действия резервного копирования. Или вы можете нажать Резервное копирование позже чтобы отложить задачу резервного копирования.

Важность:
- В График Эта настройка поможет вам регулярно настраивать параметры резервного копирования, чтобы обеспечить дополнительную защиту ваших данных и ПК. И это даже может помочь вам в создании автоматическое резервное копирование файлов .
- В Схема Этот параметр можно использовать для управления дисковым пространством путем удаления предыдущих версий резервной копии.
- В Параметры предоставляет некоторые дополнительные параметры резервного копирования.
Шаг 5: После успешного резервного копирования всех важных файлов вам лучше перейти на инструменты к создать загрузочный диск или USB-накопитель кликнув Мастер создания медиа характерная черта. Загрузочный носитель можно использовать для загрузки вашего компьютера при возникновении каких-либо аварий, чтобы выполнить некоторые решения по восстановлению.
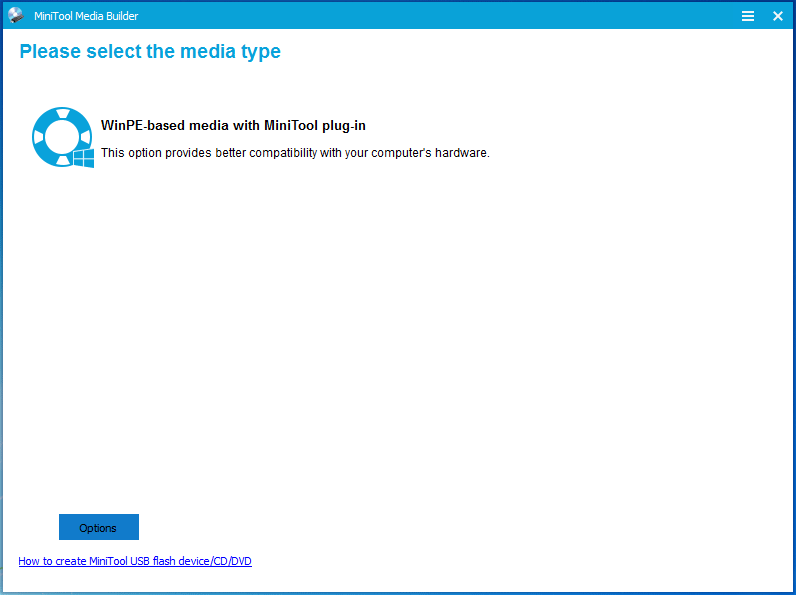
После резервного копирования файлов вы можете начать принимать меры для решения проблемы, связанной с невозможностью подключиться к службе Windows.
Как исправить системную ошибку 1058?
Преимущественно ошибка 1058 высвечивается по из-за непредвиденного прекращения работы службы. Причиной такому поведению становится либо внутренний конфликт, либо некорректные изменения настроек
Важно помнить, что практически все службы взаимозависимы, изменение параметров работы одной из них, может вызвать целый ряд сбоев в других сервисах. Часто фигурирующая служба «Обновления Windows» требует доступ к другим сервисам: «Модуль запуска процессов DCOM сервера», «Сопоставитель конечных точек RPC»
Неправильная работа любого из них приведет к появлению ошибки в связанных с ними процессах. Решением будет проверка всех зависимостей службы, в которой появляется ошибка 1058, а также анализ настроек основного сервиса.
1) Проверить зависимости
Первым и самым эффективным способом исправления будет ручной поиск проблемных служб.
Пошаговая инструкция:
- Открываем «Панель управления», переходим в раздел «Администрирование» и выбираем «Службы».
- Находим проблемный сервис и дважды кликаем по нему.
- Выставляем его «Тип запуска» в положение «Автоматически» и жмем на кнопку «Пуск» для ручного включения. Скорее всего это не сработает, но попробовать стоит.
- Идем во вкладку «Зависимости» и смотрим все указанные здесь службы.
- Открываем каждую из перечисленных служб и выставляем ей «Тип запуска» – «Автоматически» и принудительно запускаем их.
![]()
2) Запустить через PowerShell или редактор реестра
Альтернативные способы запуска тоже могут сработать, особенно в случаях, когда все зависимости проверены и они работают нормально.
Как включить службу через реестр:
- Жмем клавиши Win + R и в строку выполнить вставляем regedit, затем кликаем по кнопке «Ок».
- Открываем каталоги в следующем порядке HKEY_LOCAL_MACHINE\SYSTEM\CurrentControlSet\Services.
- Находим название службы из списка и изменяем значение для нее на 2.
- Дважды кликаем по DependOnService и записываем кодовые имена зависимых служб.
- Открываем каждый из указанных там ключей и устанавливаем ему значение 2.
- Перезагружаем компьютер.
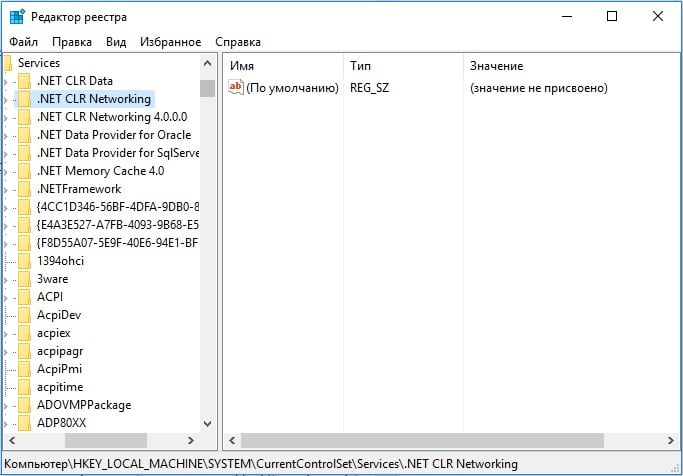
Чтобы через PowerShell запустить службу, достаточно ввести команду net start имя_службы, где имя_службы – название сервиса.
По опыту, должно помочь включение службы, от которой зависит проблемный сервис, связанный с ошибкой 1058. Иногда удается обойти проблему изменим подход, например, выбрав реестр. На сегодня это все, что мы можем предложить по данной ошибке.
Как проверить систему на вирусы
Повреждения системных файлов вследствие деятельности вредоносного софта – явление нередкое. Если в том, что служба не подключается, виноваты вирусы, для решения проблемы их устранение обязательно. Даже наличие хорошего антивируса не является гарантом того, что вирусные программы не смогут проникнуть в систему. К тому же пользователи и сами частенько способствуют заражению устройства, например, загружая софт из непроверенных источников. Так, при появлении ошибки, сообщающей, что не удалось подключиться к службе Windows, под подозрением в первую очередь вредоносные программы, повредившие нужные для полноценной работы системы файлы. Вирусы, поселившиеся на компьютере, могут привести и к более тяжёлым последствиям, если своевременно не избавиться от них. Кроме глубокой проверки дисков установленным антивирусом можно дополнительно использовать сторонние утилиты, например, Dr.Web CureIt или AdwCleaner, позволяющие тщательно просканировать устройство и устранить угрозы с использованием самых свежих антивирусных баз.
Перезапустите службу обновления Windows.
Если средство устранения неполадок Центра обновления Windows не может обнаружить какие-либо проблемы, вам нужно взять дело в свои руки. Это включает в себя остановку Центра обновления Windows и очистку кешированных файлов обновлений. После этого перезапуск Центра обновления Windows может работать как последнее средство, чтобы исправить ошибку «Мы не смогли подключиться к службе обновления».
Шаг 1: Откройте консоль командной строки с правами администратора. Для этого введите cmd в меню «Пуск» и выберите «Запуск от имени администратора».


Шаг 2: Введите следующую команду:
net stop wuauserv
Нажмите Enter, чтобы отключить Центр обновления Windows. Пока не выходите из консоли командной строки — она вам скоро понадобится.
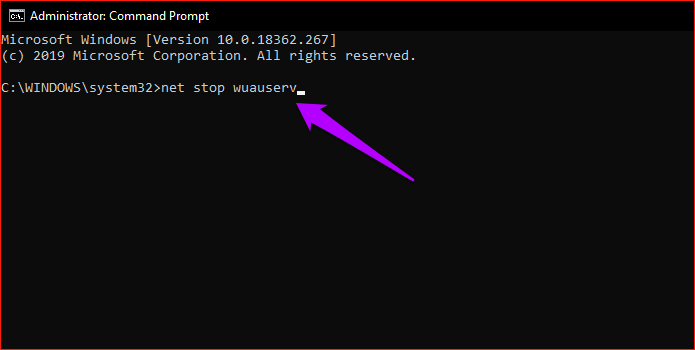
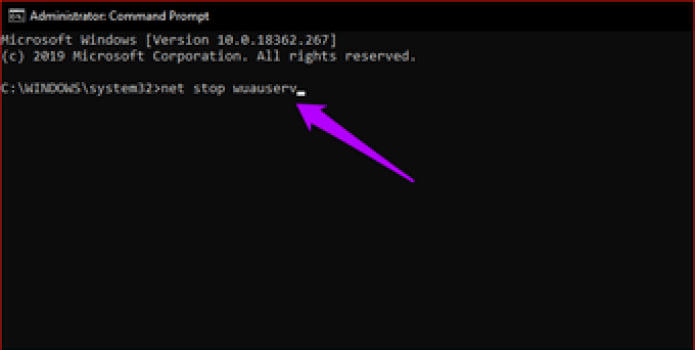
Шаг 3: Откройте проводник и перейдите в папку Windows, расположенную в корне основного раздела вашего ПК. Обычно он находится в следующем месте:
Локальный диск C> Windows
В каталоге Windows найдите папку с надписью SoftwareDistribution.
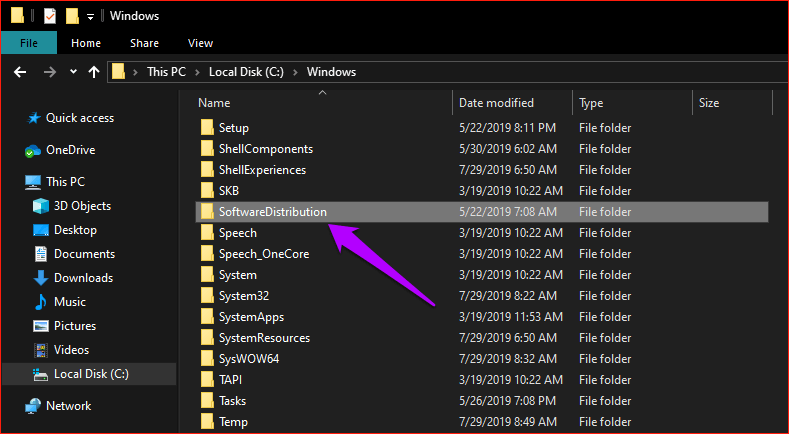
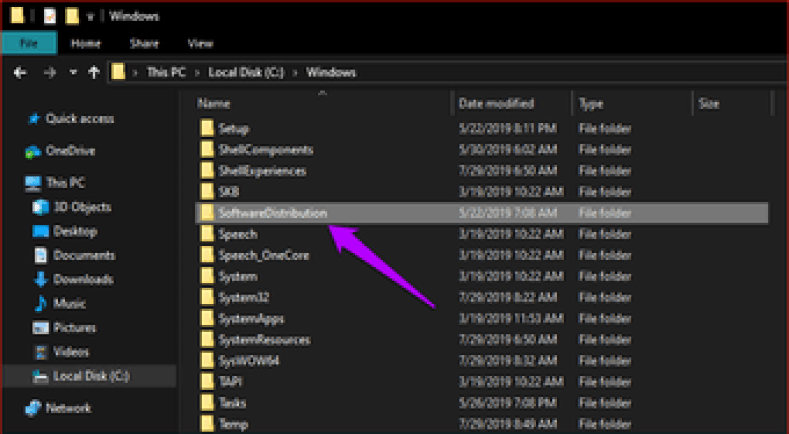
Шаг 4: Переименуйте папку в SoftwareDistribution.old.
Заметка: Папка SoftwareDistribution содержит кэшированные файлы обновлений. Хотя они не важны, переименование папки гарантирует, что у вас есть резервная копия элементов внутри. Windows 10 автоматически воссоздает папку при следующем сканировании обновлений.
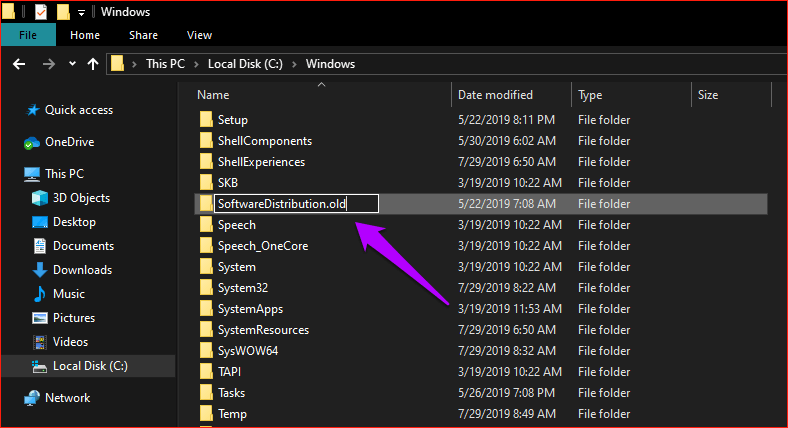
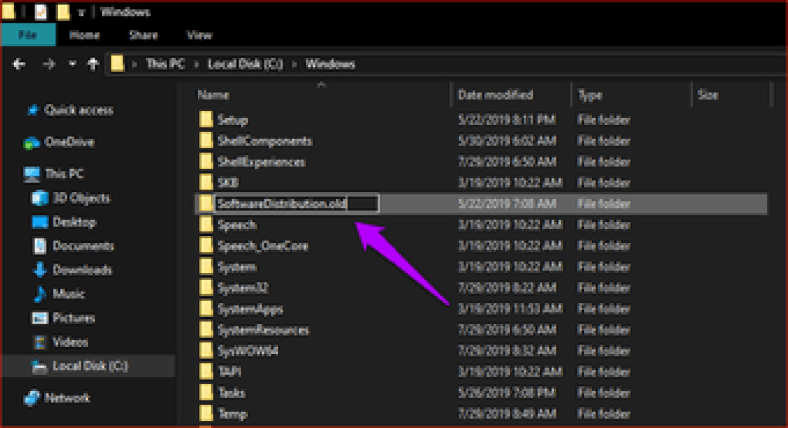
Шаг 5: Снова вызовите консоль командной строки и введите следующую команду:
net start wuauserv
Нажмите Enter, чтобы включить Центр обновления Windows. Затем выйдите из консоли командной строки.
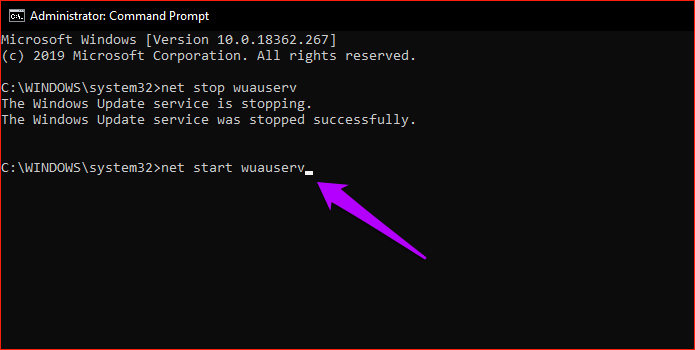
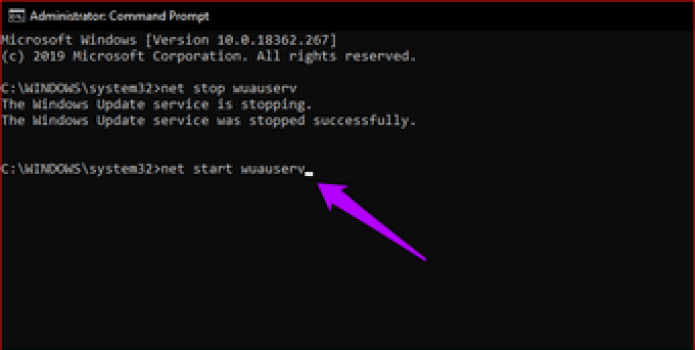
Windows не удается подключиться к службе «Клиент групповой политики»
При загрузке может появляться ошибка подключения Клиента групповой политики. Это может препятствовать входу пользователей, кроме администратора. И если несколько компьютеров, объединенных в одну сеть, то данная проблема может очень сильно мешать. Могут быть и другие последствия.
Сначала можно попытаться включить службу вручную. Для этого заходим в панель управления, выбираем Система и безопасность, потом Администрирование и Службы. Находим Клиент групповой политики, нажимаем правой кнопкой мышки и выбираем включить. Но этот способ не всегда работает.
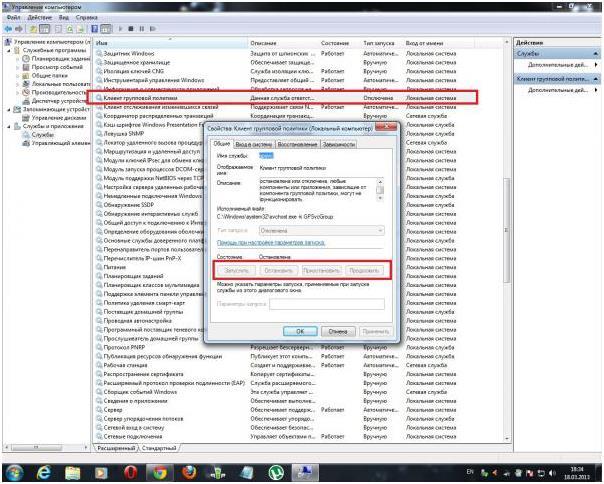
Проблема может исчезать при перезагрузке, но от этого она никуда не денется.
Чтобы исправить проблему, можно попробовать сделать следующее:
- зайти в Windows под учетной записью Администратора и вызвать строку выполнить Win+R
– в ней пишем regedit.exe; - появится редактор реестра в нем последовательно открываем папки HKEY_LOCAL_MACHINE-SOFTWARE-Microsoft-Windows NT-CurrentVersion-Svchost
; - создаем в нем раздел GPSvcGroup (правая кнопка мышки);
- в разделе GPSvcGroup создаем еще два параметра:
- DWORD (32 бита) название AuthenticationCapabilities значение 0x00003020 (12320) DWORD(32 бита) название CoInitializeSecurityParam значение 0x00000001 (1)
- Перезагружаемся.
Самым крайнем методом исправление ошибки является переустановка системы.
Как починить компьютер при этой ошибке
Итак, что же делать?
2. Вводим команду route -f и нажимаем Enter
Именно для этой команды требуются права администратора.
Что же делает команда route -f ?
Очищает таблицу маршрутизации от всех записей, которые не являются узловыми маршрутами (маршруты с маской подсети 255.255.255.255), сетевым маршрутом замыкания на себя (маршруты с конечной точкой 127.0.0.0 и маской подсети 255.0.0.0) или маршрутом многоадресной рассылки (маршруты с конечной точкой 224.0.0.0 и маской подсети 240.0.0.0).
3. Вводим команду netsh winsock reset и нажимаем Enter
После выполнения этой команды Windows предложит перезагрузить компьютер.
Что же делает команда netsh winsock reset ?
Winsock расшифровывается как Windows Sockets. Это ключевой механизм в сетевой подсистеме Windows, с его помощью приложения могут достаточно просто выйти в сеть без необходимости низкоуровневой работы с сетевыми драйверами. Так вот, Winsock это модульная штука, и в него можно встраивать обработчики самых разных протоколов и сетевых интерфейсов. В частности, в него встраиваются антивирусы, перехватывающие и сканирующие сетевой трафик. И никто не мешает туда встроиться и вирусу тоже. Фишка в том, что такой обработчик должен быть исправен и должен обеспечивать пропуск пакета. Если же обработчик повреждён и не обеспечивает передачу пакета дальше по цепочке обработчиков, то пользователь получит неработающий интернет, который можно вылечить сбросом стека Winsock в дефолтное состояние, что и делает команда netsh winsock reset .
![]()
Заключительные советы
Один из ответов на вопрос, почему ПК не видит принтер, если вы применяете беспроводное подключение, — сбой размещённого в корпусе оборудования модуля приёма вай-фай. Эта, как и многие другие возможные аппаратные проблемы, в домашних условиях почти никогда не может быть ни проверена, ни исправлена. Начинайте ликвидацию неполадки с легко решаемых программных и «железных» факторов — всё остальное лучше доверить специалистам.
Вам также может быть интересно:
- Почему телефон не видит SD карту памяти: что делать, если Андроид-смартфон перестал видеть MicroSD
- Почему принтер не печатает с компьютера или ноутбука: 10 способов что делать, если принтер ПК перестал печатать
- Почему ноутбук не видит Вай-Фай: что делать, если не подключается к Wi-Fi или ноутбук перестал видеть WiFi сеть
- Почему компьютер или ноутбук не видит телевизор через HDMI: 8 советов, если ТВ перестал видеть HDMI кабель
ДаНет
Как «лечить» компьютер ещё быстрее (в стиле ВЖУХ)
Если эта ошибка регулярно повторяется, то снова искать ту инструкцию будет долго и утомительно. Поэтому советую создать bat-файл и поместить его в месте, где его всегда можно найти.
Инструкция по созданию «лечащего» bat-файла:
1. Как создать bat-файл (пакетный файл) ← это ссылка на статью для тех, кто хочет понять, как это сделать
Содержимое bat-файла должно быть таким:
2. Как запустить bat-файл (пакетный файл) с правами администратора Windows ← это ссылка на статью для тех, кто хочет разобраться, как это делать
3. Запускать батник куда быстрее, чем пользоваться командной строкой. Рекомендую ; )
Ну и если чего осталось непонятным, спрашивайте и делитесь полезными сведениями с подругами, друзьями и родителями. ; )
Заберите ссылку на статью к себе, чтобы потом легко её найти: выберите, то, чем пользуетесь чаще всего:
Спасибо за внимание, оставайтесь на связи!
Устраняем ошибки виндовс инсталлер регистрацией
Варианты, которые стоит попробовать, чтобы ошибка была устранена.
Если не работает установщик Windows 7, в поле «Тип запуска» смените значение «Вручную» на «Автоматически», запустите перезагрузку и повторите попытку установки.
Этот вариант стоит пробовать осторожно, так как касается он реестра, менять который без особой надобности не стоит.
Найдите в стандартных программах Командную строку, кликнув на ней правой кнопкой, выберите запуск от имени Администратора
- Чтобы получить доступ службе и запустить установщик Виндовс 7, необходимо ввести несколько команд, учтите — они различны для 32 и 64-битной систем, так что изначально определите тип свой системы.
- Очень простой и действенный вариант. Зайдите в Локальные службы и запустите Установщик Windows – так же, как вначале проверяли его работу. Если указанная служба не может быть запущена, в командной строке пропишите sfc /scannow, когда операция завершится, сделайте перезагрузку и повторите попытку.
- Когда служба установщика Windows недоступна – вы не можете запустить ее всевозможными способами, или же вообще не установлен Windows Installer — скачайте готовые файлы реестра.
- Рабочие файлы можно перенести с другого компьютера (на котором все нормально устанавливается) – если нет возможности скачать.
Как проверить систему на вирусы
Повреждения системных файлов вследствие деятельности вредоносного софта – явление нередкое. Если в том, что служба не подключается, виноваты вирусы, для решения проблемы их устранение обязательно. Даже наличие хорошего антивируса не является гарантом того, что вирусные программы не смогут проникнуть в систему. К тому же пользователи и сами частенько способствуют заражению устройства, например, загружая софт из непроверенных источников. Так, при появлении ошибки, сообщающей, что не удалось подключиться к службе Windows, под подозрением в первую очередь вредоносные программы, повредившие нужные для полноценной работы системы файлы. Вирусы, поселившиеся на компьютере, могут привести и к более тяжёлым последствиям, если своевременно не избавиться от них. Кроме глубокой проверки дисков установленным антивирусом можно дополнительно использовать сторонние утилиты, например, Dr.Web CureIt или AdwCleaner, позволяющие тщательно просканировать устройство и устранить угрозы с использованием самых свежих антивирусных баз.
Не удалось запустить дочернюю службу — распространенные варианты ошибки 1068
Для начала о самых часто встречающихся вариантах ошибки и быстрые пути исправить их. Необходимые для исправления действия будут выполняться в управлении службами Windows.
Для того, чтобы открыть «Службы» в Windows 10, 8 и Windows 7, нажмите клавиши Win+R (где Win — клавиша с эмблемой ОС) и введите services.msc после чего нажмите Enter. Откроется окно со списком служб и их состоянием.
Для изменения параметров любой из служб, просто дважды кликните по ней, в следующем окне вы сможете изменить тип запуска (например, включить «Автоматически») и запустить или остановить службу. Если опция «Запустить» не доступна, то сначала нужно изменить тип запуска на «Вручную» или «Автоматически», применить настройки и уже потом запускать службу (но она может не запуститься и в этом случае, если зависима еще от каких-то отключенных в настоящий момент служб).
Если проблема не была решена сразу (или запускать службы не получается), то после изменения типа запуска всех необходимых служб и сохранения настроек попробуйте также перезагрузить компьютер.
Ошибка 1068 службы Windows Audio
Если запустить дочернюю службу не удалось при запуске службы Windows Audio, проверьте состояние следующих служб:
- Питание (тип запуска по умолчанию — Автоматически)
- Планировщик классов мультимедиа (данная служба может отсутствовать в списке, тогда для вашей ОС неприменимо, пропустите).
- Удаленный вызов процедур RPC (по умолчанию — Автоматически).
- Средство построения конечных точек Windows Audio (тип запуска — Автоматически).
После запуска указанных служб и возвращения типа запуска по умолчанию, служба Windows Audio должна перестать выдавать указанную ошибку.
Не удалось запустить дочернюю службу при действиях с сетевыми подключениями
Следующий распространенный вариант — сообщение об ошибке 1068 при каких-либо действиях с сетью: предоставлением общего доступа к сети, настройке домашней группы, подключению к Интернету.
В описываемой ситуации проверьте работу следующих служб:
- Диспетчер подключений Windows (Автоматически)
- Удаленный вызов процедур RPC (Автоматически)
- Служба автонастройки WLAN (Автоматически)
- Автонастройка WWAN (Вручную, для беспроводных подключений и Интернета по мобильной сети).
- Служба шлюза уровня приложения (Вручную)
- Служба сведений о подключенных сетях (Автоматически)
- Диспетчер подключений удаленного доступа (по умолчанию – вручную)
- Диспетчер автоматических подключений удаленного доступа (Вручную)
- Служба SSTP (Вручную)
- Маршрутизация и удаленный доступ (по умолчанию бывает отключена, но попробуйте запустить, может помочь в исправлении ошибки).
- Диспетчер удостоверений сетевых участников (Вручную)
- Протокол PNRP (Вручную)
- Телефония (Вручную)
- Plug and Play (Вручную)
В качестве отдельного действия при неполадках с сетевыми службами при подключении к Интернету (ошибка 1068 и ошибка 711 при непосредственно подключении в Windows 7) можно попробовать следующее:
- Остановите службу «Диспетчера удостоверений сетевых участников» (не меняйте тип запуска).
- В папке C: Windows serviceProfiles LocalService AppData Roaming PeerNetworking удалите файл idstore.sst при его наличии.
После этого перезагрузите компьютер.
Что делать, если проблема не решилась?
Если вы сделали все, что написано в предыдущем пункте, но ошибка 0x80070422 не исчезла, то можно попробовать другие способы, которые описаны ниже.
Проверить работу службы «Инструментарий управления Windows»
В списке служб Windows необходимо найти службу «Инструментарий управления Windows», и убедится, что она включена.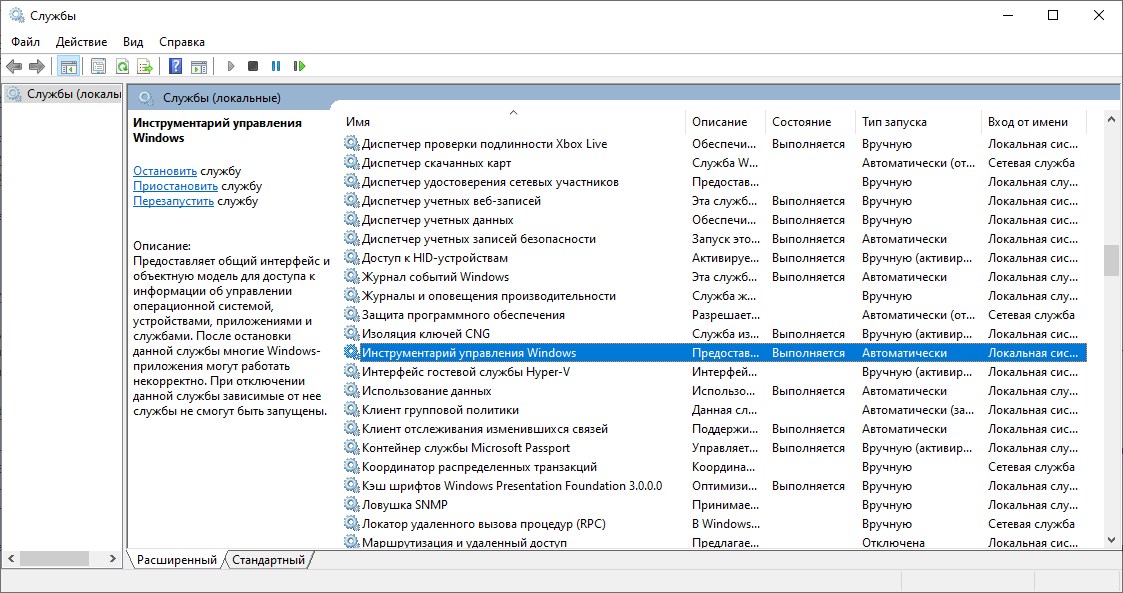
После запуска данной службы, следует проверить, пропала ли ошибка 0x80070422 или нет.
Перезапустить службу «Служба списка сетей»
Открываем список служб Windows и ищем там службу «Служба списка сетей» (в английской версии Network List Service). После чего выделяем ее мышкой, жмем правую кнопку и выбираем пункт «Перезапустить», как на скриншоте ниже:
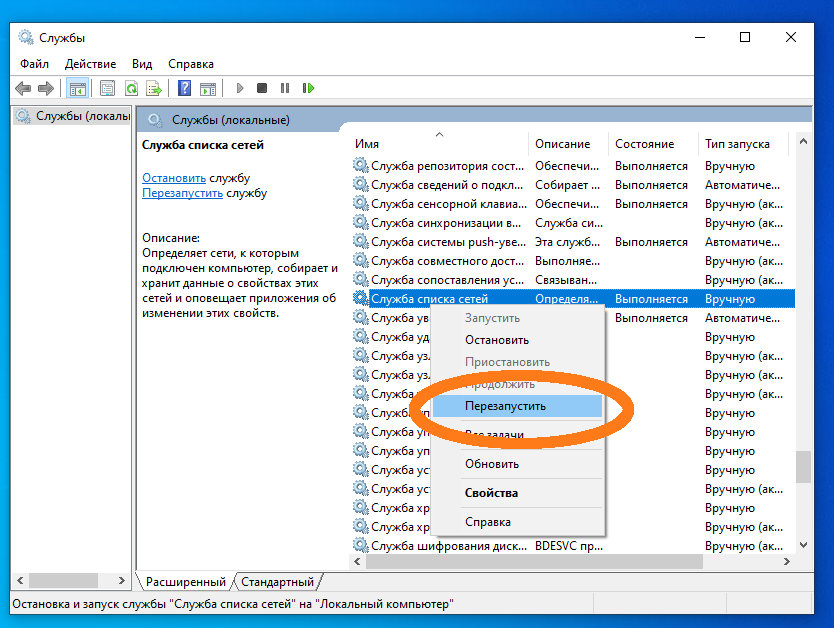
Естественно, что данная служба должна работать (в строке Состояние должно быть написано Выполняется). После перезапуска, попытайтесь установить необходимый пакет, чтобы убедиться, что ошибка 0x80070422 исчезла. Если нет, то переходите к следующему пункту.
Запустить «Устранение неполадок с помощью Центра обновления Windows»
Открываем панель управления, ищем там пункт «Устранение неполадок» и открываем его.
В появившемся окне необходимо выбрать пункт «Устранение неполадок с помощью Центра обновления Windows» и запустить его, после чего нажать Далее и дождаться результатов работы.
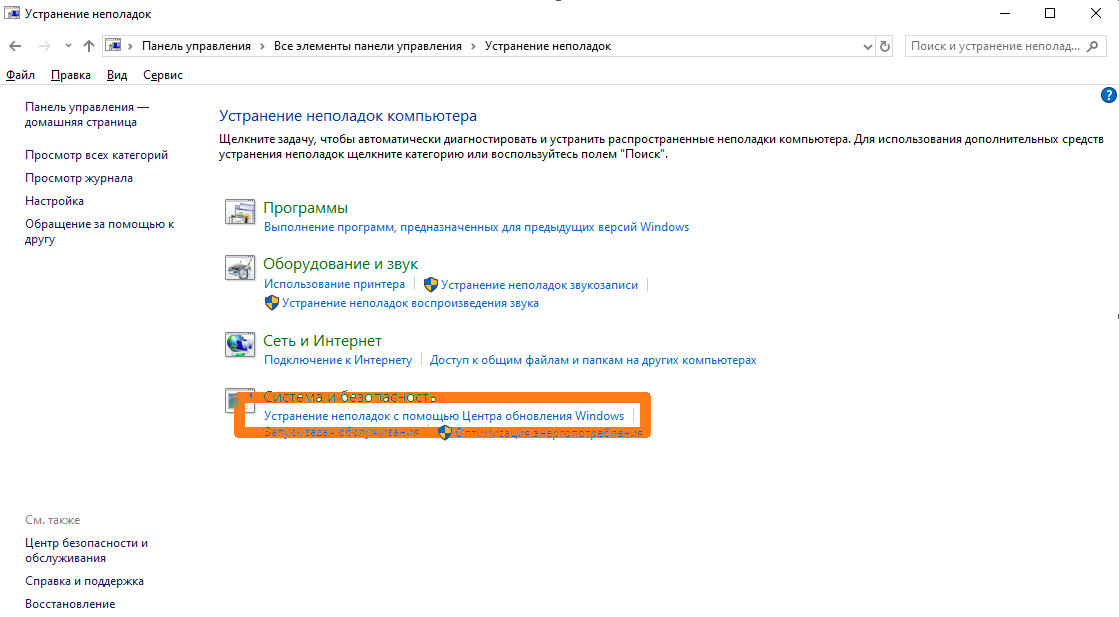
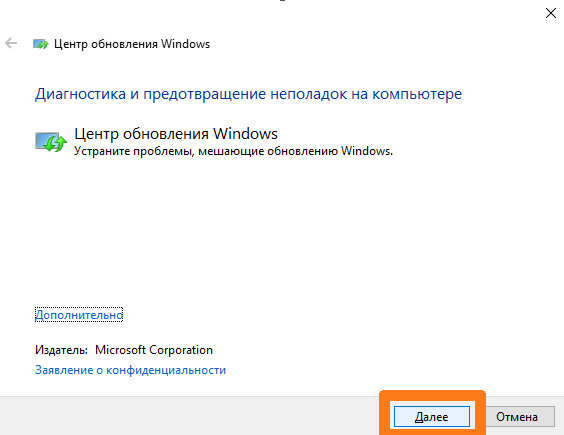
Отключить использование ipv6
В некоторых случаях может помочь отключение протокола ipv6 в настройках сети. Более подробно прочитать о том, как это сделать на разных версиях Windows, вы можете в нашей статье: Как включить и отключить IPv6 в Windows
В чем причина ошибки запуска службы?
Что же касается причин отключения этого системного компонента, сразу выявить их бывает абсолютно невозможно. В качестве основных факторов, которые могут повлиять на состояние службы, обычно называют вирусное воздействие или конфликты связанных со службой процессов с другим аналогичным программным обеспечением, необдуманное вмешательство пользователя в системные настройки, сбои и ошибки самих ОС Windows при повреждении важных файлов и т. д. К счастью, устраняется данная проблема достаточно просто. Предложить можно два основных варианта активации службы, которые сможет применять любой пользователь. Рассматривать действия с командной строкой не будем, поскольку многим они могут показаться весьма сложными. Впрочем, большинству пользователей это и не нужно.
Примечание: иногда система напрямую может не сигнализировать о деактивированном состоянии основной службы, а выдает уведомления о невозможности старта (запуска) дочерних служб (чаще всего это ошибка под номером 1068), что, в свою очередь, как раз и свидетельствует о возникшей проблеме.
Как запустить дочернюю службу, чтобы исправить ошибку 1608
Как было отмечено выше, ошибка 1608 возникает из-за отключения одной из служб, запрос к исполнению которой был послан, но ответ не получен. Чтобы включить любую из служб в Windows, нужно сделать следующее:
- Запустите список служб, для этого нажмите на клавиатуре сочетание Windows+R и введите команду services.msc, а далее кликните «ОК»;
- Чтобы в открывшемся списке включить любую из служб, на нее нужно нажать дважды левой кнопкой мыши и установить в графе «Тип запуска» значение «Автоматически», после чего запустить службу. Если после изменения типа запуска на автоматический пункт «Запустить» неактивен, переключите «Тип запуска» на вариант «Вручную», после чего запустите службу и верните «Автоматический».
Обратите внимание: Если запустить службу не получается при любом типе запуска, поставьте вариант «Автоматически» и перезагрузите компьютер, после чего служба будет включаться в необходимый момент. Ниже мы приведем наиболее распространенные ситуации, когда возникает ошибка 1608 из-за отключенной той или иной службы
А также укажем, какие службы требуется включить, чтобы устранить проблему
Ниже мы приведем наиболее распространенные ситуации, когда возникает ошибка 1608 из-за отключенной той или иной службы. А также укажем, какие службы требуется включить, чтобы устранить проблему.
Разрешаем сервису работать с реестром
Ошибка при работе мастера диагностики Windows 7, сопровождающаяся информационным окошком с сообщением «Отказано в доступе», появляется, если у группы Network Service нет прав на доступ к разделу реестра под названием «Diag», который расположен в ветке HKEY_LOCAL_MACHINE.
- Выполняем «regedit» в строке командного интерпретатора.
- Разворачиваем ветку «HKLM» и переходим в подраздел «SYSTEM».
- Идём в «CurrentControlSetservices».
- В каталоге «VSS» открываем контекстное меню папки «Diag» и кликаем «Разрешения…».
- Выполняем щелчок по группе «NETWORK SERVICE» и отмечаем флажком «Полный доступ» в колонке «Разрешить».
- Сохраняем параметры и закрываем окно.











![Как исправить ошибку 1068 в windows [решено]](http://tiniatov.ru/wp-content/uploads/2/b/4/2b49d7021f6e2552a2da496b4c79a684.png)






![Как исправить ошибку 1068 в windows [решено]](http://tiniatov.ru/wp-content/uploads/0/5/9/059ad4a090532a6fb528b47c09f4afac.jpeg)











![Hamachi не работает в windows 10 [лучшие решения]](http://tiniatov.ru/wp-content/uploads/0/0/0/000bb410560d05035c272382680a02a8.jpeg)