Firefox не смог загрузить XPCOM
XPCOM — это кросс-платформенная объектная модель компонента, которая похожа на Microsoft COM, и требуется для управления файлами и памятью, базовых структур данных и т. д.
Эта ошибка запуска Firefox обычно может возникнуть после выполнения восстановления системы Windows или если вы запустите ее в Sandbox. На самом деле, я тоже получил это сообщение через несколько дней после того, как несколько раз я восстановил компьютер, чтобы исправить некоторые другие проблемы.
1] Откройте меню «Firefox», нажмите кнопку «?» И выберите Перезагрузка с отключенными аддонами . Если это решает вашу проблему, вам может потребоваться отключить некоторые вызывающие проблемы аддоны.
2] Создайте новый профиль Firefox и посмотрите, исчезли ли проблемы.
3] Сбросьте Firefox и посмотрите, поможет ли это вам.
4] Если ничего не помогает, вам может потребоваться fresh-install Firefox .
Резервное копирование ваших закладок и сохраненных паролей в безопасное место нахождения. Удалите Firefox. Выберите параметр «Удалить личные данные и параметры настройки моего Firefox». Помните, что когда вы это сделаете, все папки профиля будут удалены, и вы потеряете личные данные, такие как закладки и пароли. Поэтому я сказал — сначала поддержите их.
Проверьте папку Program Files. Удалить C: Program files Mozilla Firefox или C: Program Files (x86) Mozilla Firefox, в зависимости от вашего случая.
Также удалите следующие папки, если вы видите их на своем компьютере. Возможно, это скрытые папки, и вам может потребоваться отобразить их с помощью опций папки:
- C: Users username AppData Local Mozilla Firefox
- C: Users username AppData Local Mozilla updates
- C: Users username AppData Local VirtualStore Program Files Mozilla Firefox
Используйте безопасное средство для очистки реестра, такое как freeware CCleaner, чтобы очистить компьютер от нежелательной почты и очистить реестр Windows от остаточных записей в Firefox.
Перезагрузите компьютер под управлением Windows и обновите Firefox, после загрузки его с официального сайта.
Затем снова — просто установка последней версии Firefox поверх существующей установки также может помочь. Это работало для меня, по крайней мере.
Хотите посмотреть на них тоже?
- Mozilla Firefox продолжает замедляться в Windows
- Восстановить удаленные закладки Firefox
- Ваше соединение не безопасно в Firefox
- Firefox Замораживание или сбой в Windows.
Conclusion:
Couldn’t Load XPCOM is an irritating Firefox error, and usually appears while starting Firefox. But luckily many users fixed the error by following the fixes given.
Here I tried my best to list down the best possible solutions to resolve Firefox Couldn’t Load XPCOM error in Windows 10.
Follow the solutions given carefully and start using Firefox with ease. You can also check our Browser Issues Hub to check other issues related to Google Chrome and other browsers.
Hope you liked the article and if there is anything that I missed out on or you have any other suggestions or queries then feel free to share with us.
You can also write to us on our page and share your love by hitting the Like button.
Good Luck..!
Как исправить ошибку «Couldn’t load XPCOM» при запуске браузера Firefox?
Во время запуска Mozilla Firefox некоторые пользователи сталкиваются с ошибкой «Couldn’t Load XPCOM». Как правило, ошибка возникает в результате установки обновлений для операционной системы Windows. Спешим вас обрадовать: устранить подобную ошибку чрезвычайно просто, причем в кратчайшие сроки.
Метод №1 Переустановка браузера Mozilla Firefox
Переустановка Firefox — самый эффективный шаг в ликвидации «Couldn’t load XPCOM». Воспользуйтесь «Программы и компоненты», чтобы полностью удалить Firefox со своего компьютера. Далее запустите Microsoft Edge или Microsoft Explorer, дабы скачать и установить самую актуальную версию ранее удаленного Firefox . Не забывайте перезагружать свой компьютер после удаления и установки браузера!
Метод №2 Деактивация установленных расширений
Удивительно, но некоторые расширения (или их комбинация) способны приводить к появлению ошибки «Couldn’t load XPCOM». Рекомендуем деактивировать все установленные (даже не используемые вами!) расширения в Firefox, после чего проверить наличие ошибки. Подождите-ка, а как вообще это сделать? Ведь браузер не запускается? Ответ — сэйф-мод a.k.a. безопасный режим.
И нет, не безопасный режим Windows, а безопасный режим самого браузера. Верно, о нем знают немногие, но благодаря нему можно решить многие возникшие проблемы. Итак, зажмите левый Шифт на клавиатуре и кликните на значок Firefox в панели задач. Перед вами появится диалоговое окошко — выберите опцию по запуску сэйф-мода.
Ну как, получилось запустить Firefox? Если получилось, то проблема действительно заключалась в расширениях. Пройдите в раздел «Дополнения» и деактивируйте абсолютно все расширения, которые установлены в вашем браузере. Закройте Firefox и запустите его снова, но только в обычном режиме.
Метод №3 Восстановление настроек по умолчанию
В некоторых случаях ошибка «Couldn’t load XPCOM» может стать результатом некорректно выставленных настроек браузера Firefox. Решение — восстановление настроек по умолчанию. Процесс крайне простой и выполняется всего за несколько секунд. Запустите Mozilla Firefox в сэйф-моде (как это было показано выше) и дважды кликните на кнопку «Очистить Firefox». Не забывайте: все ваши личные данные будут стерты в процессе восстановления настроек.
Дополнительные методы
Что же делать, если ничего из вышеуказанного не сработало? Очень странно, что вам ничего не помогло, но не унывайте: дополнительные методы существуют! Правда, навряд ли они вас обрадуют. Вот что вы можете сделать:
- Возвращение компьютера в исходное состояние (с сохранением личных файлов).
- Использование точки восстановления (при наличии таковой).
- Замена Mozilla Firefox на другой браузер.
Хочется верить, что наш материал помог вам устранить «Couldn’t load XPCOM».
Причина 4: некорректная работа дополнений
Некоторые дополнения, в особенности те, которые направлены на изменение вашего реального IP-адреса, могут приводить к тому, что Mozilla Firefox не будет грузить страницы. В данном случае единственное решение – отключение или удаление дополнений, которые стали причиной данной проблемы.
Для этого щелкните по кнопке меню браузера, а затем пройдите к разделу «Дополнения».
В левой области окна пройдите ко вкладке «Расширения». На экране отобразится список расширений, установленных в браузер. Отключите или удалите максимальное количество дополнений, щелкнув справа от каждого по соответствующей кнопке.
Инструкция по избавлению от этой ошибки
Итак, как же исправить? Рекомендуется действовать в том порядке, в котором выше были описаны первопричины. То есть, первый шаг должен быть следующим:
- Выполнить установку хорошего, свежего антивирусника;
- Активировать антивирусное ПО и запустить полный анализ операционки на наличие заражений;
- Подождать результатов. Если нашли вирусы и прога их исправила, попытаться заново активировать ранее недоступный интернет-браузер.
Если антивирусное ПО не помогло, то следует перейти ко второму этапу. Его следует начать с обновления Мазилы:
- Зайти в Интернет с помощью любой альтернативы;
- Выполнить поиск актуальной версии Firefox и перенести ее на жесткий диск;
- Запустить инсталляционную процедуру;
- На самом первом окошке инсталляции нужно будет снять галочку, использование которой сделает Фаерфокс основным браузером;
- Дальше – кликнуть на предложение «Обновить».
Подождать завершения и проверить полученный результат. Но ведь есть люди, которые категорически против обновления той или иной программы! Как быть? Можно пойти следующим путем:
- Зажав клавишу «Шифт», дважды кликнуть по иконке проблемного онлайн-браузера;
- Активируется окошко с предупреждением о запуске в безопасном режиме. Подтвердить свои действия;
- Если программа запустилась, то, скорее всего, проблема кроется как раз в недавно инсталлируемых расширениях;
- Через меню настроек осуществить переход в раздел дополнений. Деактивировать нажатием соответствующей кнопки те варианты, после которых и начала возникать данная неприятность.
Осталось перезапустить ПО в стандартном режиме и оценить итог.
Если проблема осталась, можно попробовать сбросить настройки данной интернет-программы до изначальных. Для этого нужно опять кликнуть на иконку, не забыв зажать «Shift». В окошке выбрать второй из доступных вариантов дальнейших действий. То есть – очистка Фаерфокса. В итоге, это приведет к тому, что программа удалит все, что было установлено после ее самой первой инсталляции. А вот личные данные останутся, так что заранее переживать о их сохранности не стоит.

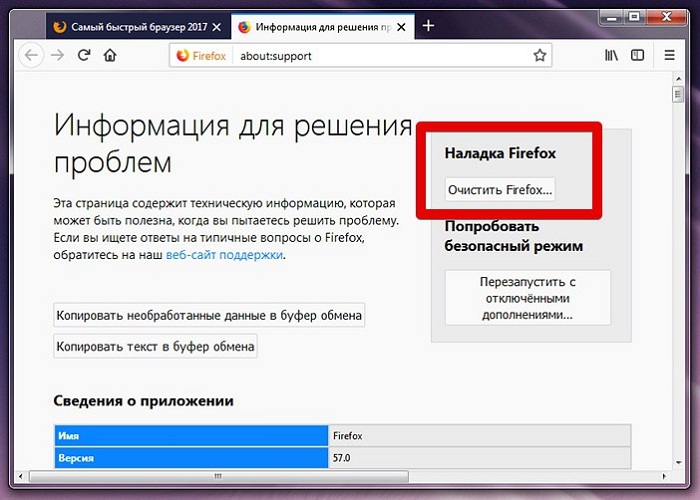
Ну и, под конец, всегда можно полностью деинсталлировать этот онлайн-браузер, а затем – установить полностью новую версию, как говорится, с чистого листа. Правда вот в этом случае придется подумать о том, как сохранить свои пароли, логины и возможно другую важную для себя информацию.
Даже после выполнения всех вышеперечисленных действий остается вероятность того, что Couldn’t load XPCOM при запуске Firefox будет возникать. Как быть? Последний из доступных вариантов подразумевает попытку отката ОС до предыдущего, рабочего состояния. Естественно, для этого потребуется периодически создавать так называемые точки восстановления. Если они присутствуют, то нужно повторить такие действия:
- Одновременно зажать «Вин» и «R»;
- В активированную строку вбить «rstrui». Без кавычек и кликнув затем на подтверждение команды;
- В списке подобрать подходящую точку восстановления и задействовать ее.

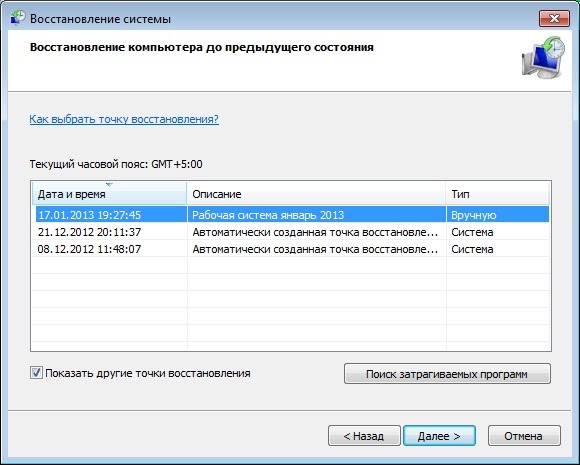
Ошибка «Couldn’t load XPCOM»
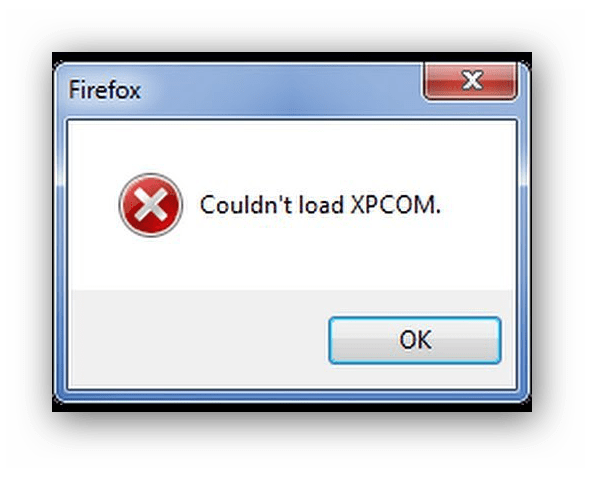
Что это за XPCOM и для чего он нужен?
XPCOM — особый компонент браузера. Именно он отвечает за большую часть его функционала, а именно: открытие страниц, загрузка приложений, воспроизведение видео и многое иное. В определенных случаях возможно повреждение его части и нарушение функционирования.
Конкретной причины появления проблемы выявлено не было и соответственно нет единого метода решения. В данной статье будут рассмотрены несколько методов, способных вернуть Фаерфокс к жизни.
Способ 1: Восстановление утраченного файла xpcom.dll
- В Windows 10 открываем «Поиск» и пишем «xpcom.dll».
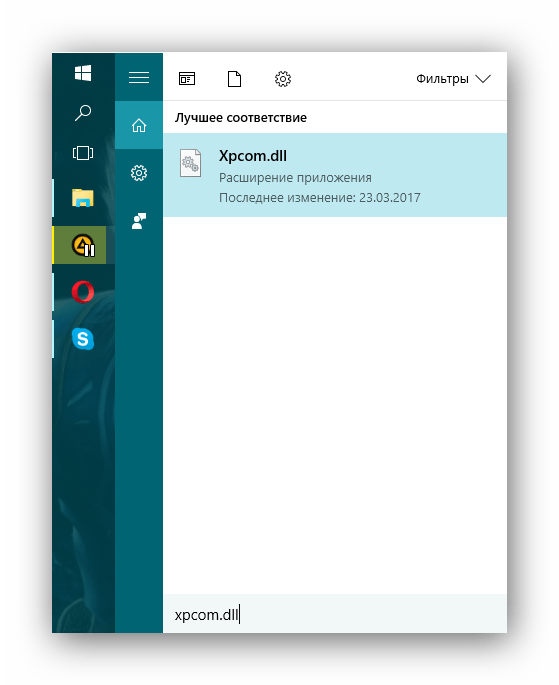
В Windows 7 открываем «Пуск» и в строке поиска пишем то же самое.

Вероятнее всего, результатом будет пустое окно поиска, поэтому скачиваем файл из интернета, а именно здесь.
Помещаем его по адресу С:WindowsSystem32 .
Способ 2: Переустановка плагина, вызвавшего дефект
Причиной появления ошибки мог послужить ранее установленный плагин. Его удаление, возможно, решит проблему. Для этого нужно:
- Открыть главное меню Mozilla Firefox и найти там пункт «Дополнения».
В открывшейся вкладке найти нужный плагин и нажать «Удалить».
Перезапустить браузер и заново установить дополнение.
Способ 3: Переустановка браузера
Данный способ самый радикальный из всех предложенных. Применять его стоит только если ошибка появляется слишком часто. Однако работает данный метод всегда. Для этого:
- Открываем «Пуск» и нажимаем на пункт «Параметры».
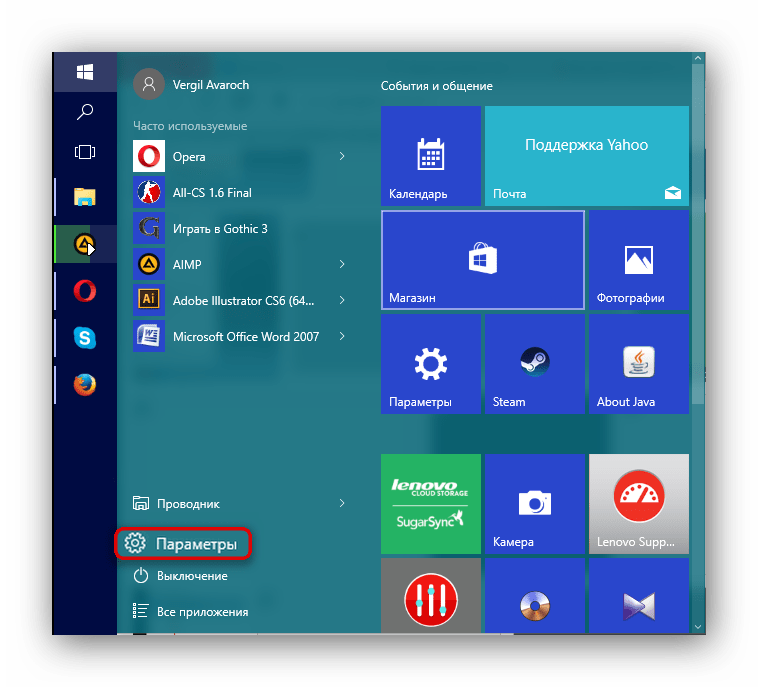
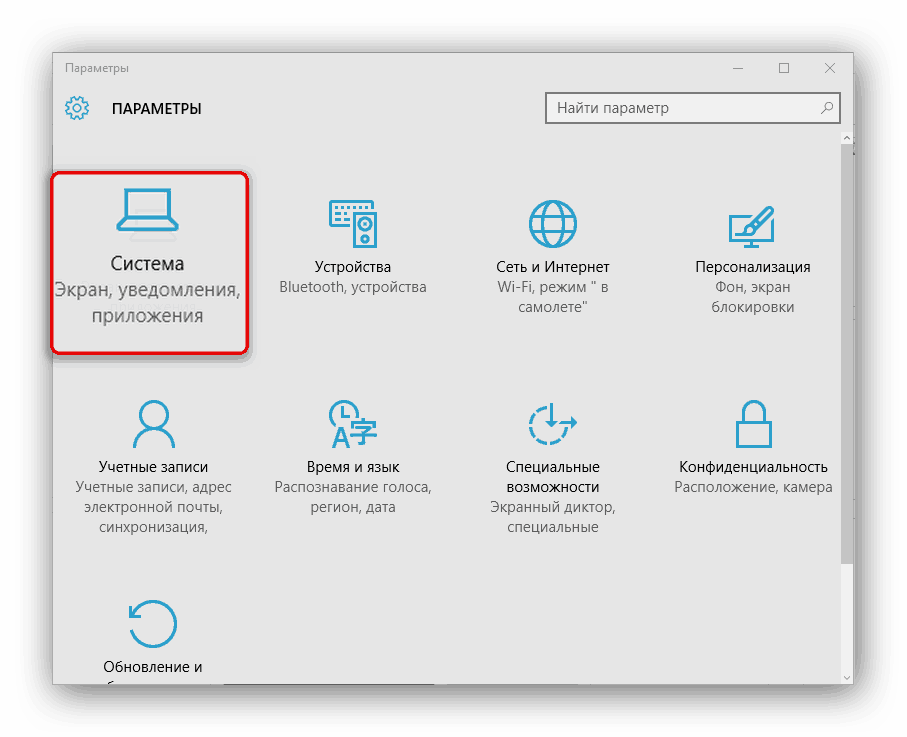
Выбираем пункт «Приложения и Возможности». В нем находим Mozilla Firefox и нажимаем «Удалить».
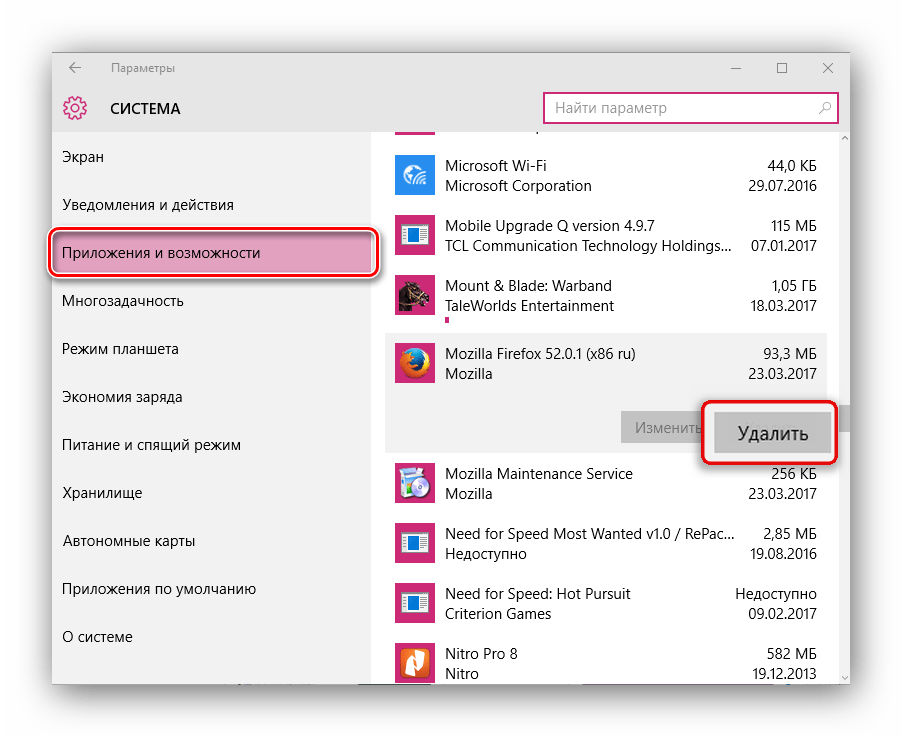
Устанавливаем браузер заново.
- Открываем «Пуск», выбираем «Панель управления».

Ищем пункт «Программы» и нажимаем на «Удаление программ».
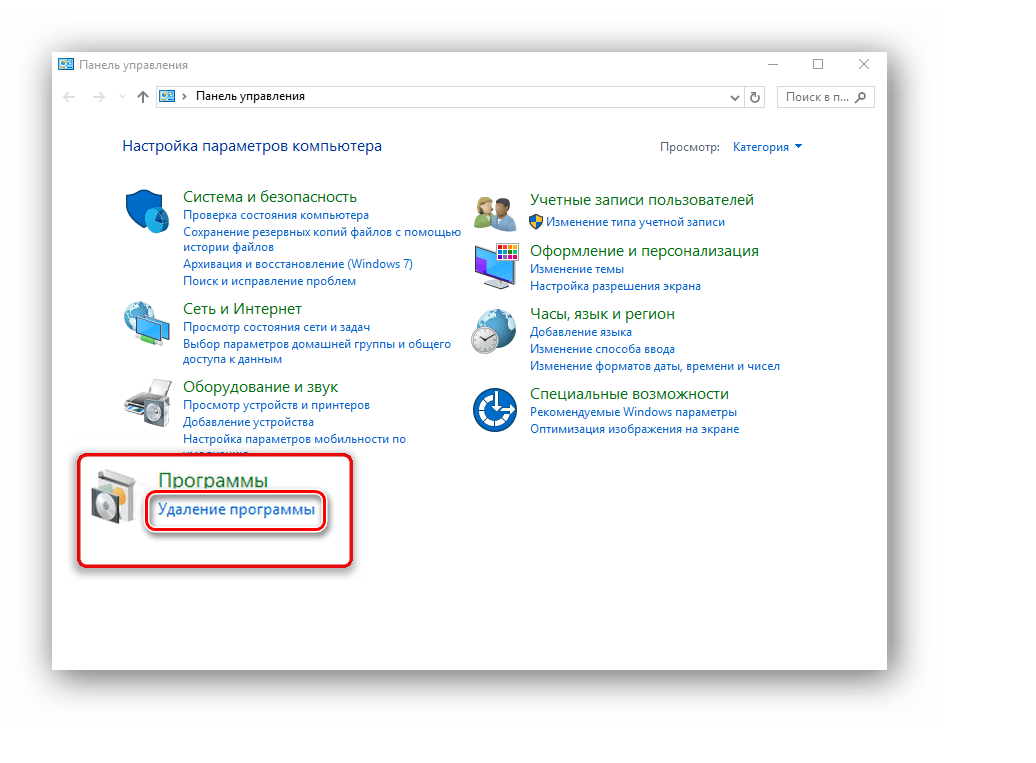
Находим Mozilla Firefox, нажимаем «Удалить».
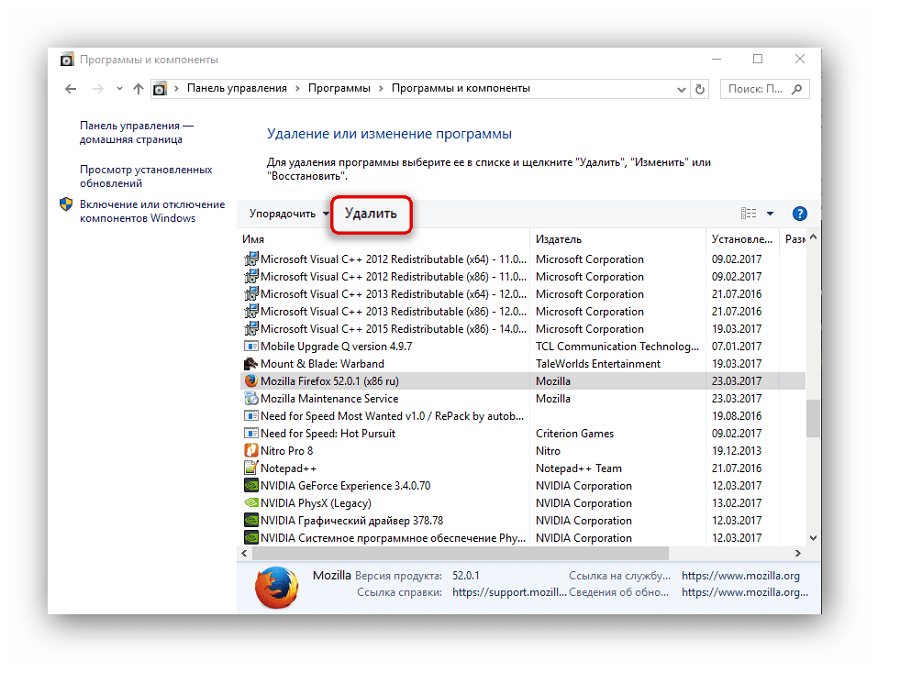
Заново устанавливаем браузер.
Проделав данные несложные действия, можно вновь заставить Фаерфокс функционировать. Конечно, не исключено появление данной ошибки и в дальнейшем, однако, повторное совершение описанных в данной статье действий способно будет исправить появившуюся проблему.
Способы устранения неполадок с обновлением Firefox
Способ 1: ручное обновление
Прежде всего, столкнувшись с проблемой при обновлении Firefox, вам следует попробовать установить свежую версию Firefox поверх уже существующей (система выполнит обновление, вся накопленная браузером информация будет сохранена).
Способ 2: перезагрузка компьютера
Одна из наиболее распространенных причин того, что Firefox не удается установить обновление – это сбой в работе компьютера, который, как правило, легко решается простой перезагрузкой системы. Для этого щелкните по кнопке «Пуск» и в самом левом нижнем углу выберите иконку питания. На экране всплывет дополнительное меню, в котором вам потребуется выбрать пункт «Перезагрузка».
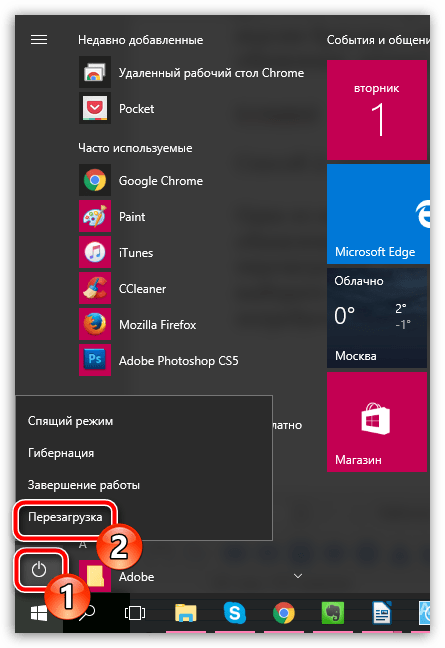
Как только перезагрузка будет завершена, вам потребуется запустить Firefox и выполнить проверку на наличие обновлений. Если попробовать выполнить инсталляцию обновлений после перезагрузки, то она должна завершиться успешно.
Способ 3: получение прав администратора
Вполне возможно, что для установки обновлений Firefox вам не хватает прав администратора. Чтобы исправить это, щелкните по ярлыку браузера правой кнопкой мыши и во всплывшем контекстном меню выберите пункт «Запуск от имени администратора».
После выполнения данных простых манипуляций попробуйте снова выполнить установку обновлений для браузера.
Способ 4: закрытие конфликтующих программ
Вполне возможно, что обновление Firefox не удается завершить из-за конфликтующих программ, работающих в данный момент на вашем компьютере. Для этого запустите окно «Диспетчер задач» сочетанием клавиш Ctrl+Shift+Esc. В блоке «Приложения» отображаются все текущие программы, запущенные на компьютере. Вам потребуется закрыть максимальное количество программ, щелкнув по каждой из них правой кнопкой мыши и выбрав пункт «Снять задачу».
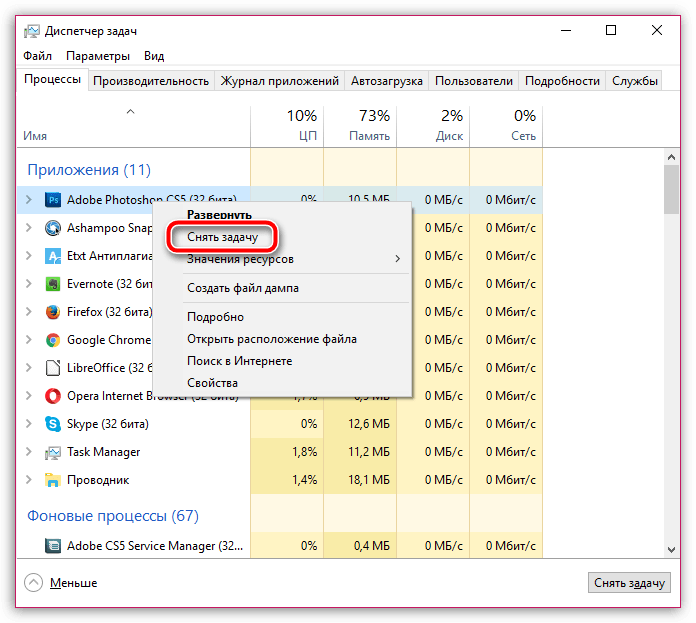
Способ 5: переустановка Firefox
В результате системного сбоя или действия иных программ на компьютере, браузер Firefox может работать неправильно, в результате чего может потребоваться полная переустановка веб-обозревателя для решения проблем с обновлением.
И после того, как удаление браузера будет завершено, вам потребуется перезагрузить компьютер и выполнить установку новой версии Mozilla Firefox, скачав свежий дистрибутив веб-обозревателя обязательно с официального сайта разработчика.
Способ 6: проверка на наличие вирусов
Если ни один способ, описанный выше, вам так и не помог решить проблемы, связанной с обновлением Mozilla Firefox, стоит заподозрить на компьютере вирусную активность, которая и блокирует корректную работу браузера.
В данном случае вам потребуется обязательно выполнить проверку компьютера на наличие вирусов с помощью вашего антивируса или специальной лечащей утилиты, например, Dr.Web CureIt, которая доступна для скачивания абсолютно бесплатно и не требует установки на компьютер.
Если в результате сканирования на компьютере были обнаружены вирусные угрозы, вам их потребуется устранить, а затем выполнить перезагрузку компьютера. Вполне возможно, что после устранения вирусов работа Firefox не будет нормализована, поскольку вирусы уже могли нарушить его корректное функционирование, из-за чего вам может потребоваться переустановка браузера, как это описано в прошлом способе.
Способ 7: восстановление системы
Если проблема, связанная с обновлением Mozilla Firefox, возникла относительно недавно, а прежде все работало нормально, то стоит попробовать выполнить восстановление системы, откатив работу компьютера к тому моменту, когда обновление Firefox выполнялось нормально.
Для этого откройте окно «Панель управления» и установите параметр «Мелкие значки», который располагается в верхнем правом углу экрана. Пройдите к разделу «Восстановление».

Откройте раздел «Запуск восстановления системы».
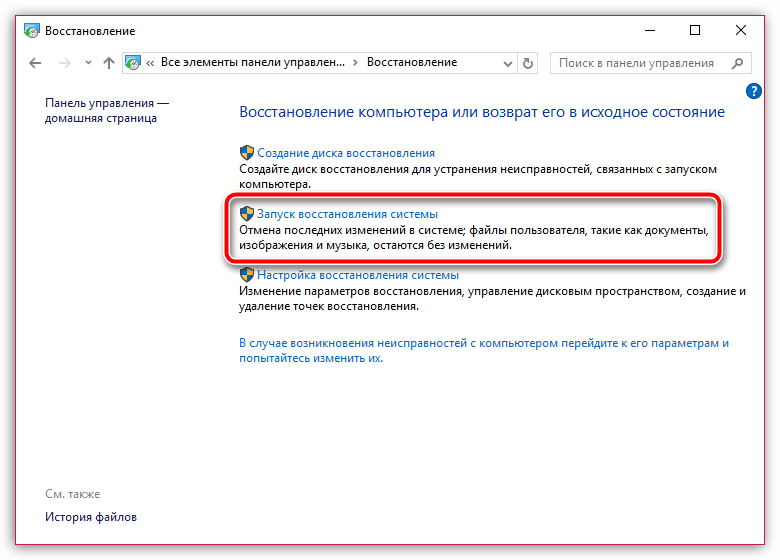
Попав в меню запуска восстановления системы, вам потребуется выбрать подходящую точку восстановления, дата которой совпадает с тем периодом, когда браузер Firefox работал нормально. Запустите процедуру восстановления и дождитесь ее завершения.
Как правило, это основные способы, которые позволяют устранить проблему с ошибкой обновления Firefox.
Создайте новую базу данных библиотеки
Если зависания являются периодическими, то это может быть вызвано повреждением базы данных библиотеки.
Информация: Файлы библиотеки хранят аннотации, закладки, значки сайтов, историю ввода, ключевые слова и историю просмотра (записи о посещении страниц).
Чтобы создать новую базу данных библиотеки, выполните следующие действия:
Внимание: Это очистит историю посещённых вами страниц и удалит закладки, сделанные за последний день
-
Откройте папку вашего профиля:
-
Щёлкните по кнопке меню и выберите Выход.
Щёлкните по меню Firefox и выберите .Откройте меню Firefox в верхней части экрана и выберите .Откройте меню Firefox и выберите .
Подождите завершения полного закрытия Firefox.
- В папке профиля Firefox, найдите и переименуйте файлы places.sqlite в places.sqlite.old и places.sqlite-journal в places.sqlite-journal.old (если он существует).
- Наконец, вновь запустите Firefox.
Коротко о главном
Firefox – популярный браузер, работающий на движке собственной разработки. Успех объясняется продуманной маркетинговой кампанией и профессиональным подбором команды разработчиков.
Преимущества поискового сервиса:
- высокая производительность работы;
- мультиязычность и кроссплатформенность;
- интуитивно понятный пользовательский интерфейс;
- низкий порог освоения доступного функционала.
XPCOM – это часть системной библиотеки, которая отвечает за корректную работу поискового сервиса. Если файл отсутствуют, подвергся атаке вируса или был изменен, то стоит ждать проблем с запуском Мозилы.
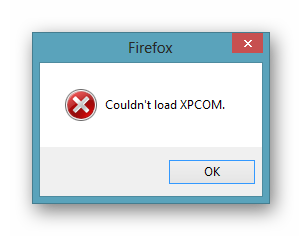
Очистка переполненного кэша
В данном закоулке браузера хранится вся история посещений. Также именно здесь находятся все данные сайтов. Когда это хранилище достигает гигантских размеров веб-обозревателю может просто не хватать места для загрузки новых страниц.
Вообще, кэш и историю нужно чистить регулярно. Только так можно добиться адекватной работы программы. Для произведения такой очистки в браузере есть все необходимые инструменты. Вот что нужно сделать:
- Сначала нужно запустить браузер. Для этого используйте кнопку на панели задач, ярлык на рабочем столе или в меню «Пуск».
- Затем кликаем по кнопке с тремя горизонтальными полосами. Она находится в правом верхнем углу окна.
- Далее в появившемся меню кликаем по пункту «Библиотека».
- Затем выбираем «Журнал».
- После этого нажимаем «Удалить историю…».
- Теперь нужно выбрать, что чистить. В соответствующей графе выбираем «Все».
- Чуть ниже отмечаем галочками «Журнал посещений и загрузок», «Активные сеансы», «Куки» и «Кэш».
- После этого нажимаем на кнопку «Удалить сейчас».
Процедура удаления начнется автоматически. Она займет всего несколько секунд. После удаления всех данных необходимо перезапустить веб-обозреватель. И только после рестарта можно тестировать его работу. Если это не помогло, то переходим к следующей главе.
Все браузеры не открывают
Если уж и другие браузеры ничего не могут открыть, значит проблема лежит глубже. Тут может быть несколько факторов:
- Проблема на компьютере – от того же включенного VPN до неверно выданных настроек сети (если настроено все автоматом, спасает перезагрузка роутера и компьютера).
- Проблема на роутере – обычно роутеры просто так не слетают. Если все работало хорошо, 99% что проблема не здесь. Но многие из наших читателей порой доходят до абсурда – подключают новый роутер и надеются, что все будет работать сразу из коробки. Такого обычно не бывает.
- Проблема у провайдера – вообще, если в доме пропал интернет и все было перезагружено, а на роутере показывается отсутствие подключения, обычно я сразу звоню провайдеру. Мелкие сбои в течение дня раз в пару месяцев да случаются.
Что нужно сделать в системе:
- Отключить временно антивирус – а вдруг блокирует?
- Выставить корректное время – сертификаты безопасности порой ругаются на неверное время.
- Сбрасываем кэш-днс – если сайт вдруг обновился, то компьютер может все равно его искать по старому месту нахождения. Сбрасываете кэш DNS и радуетесь.
- Проблема провайдера – еще раз звоним и узнаем о состоянии интернета на районе.
- Сетевые настройки – убеждаемся, что сетевые настройки выставлены в Автоматическом режиме получения адресов, а на DNS серверы можно задать те же публичные ДНС от Гугла.
Здесь я специально не расписываю все подробно, т.к. уже НЕОДНОКРАТНО ПИСАЛ ОБ ЭТОМ.
«>
Сброс настроек
Если не удается найти «виновника» проблемы вручную, делаем полный сброс Firefox, возвращая его к начальным настройкам.
1. Удерживая клавишу Shift, вводим обозреватель в безопасный режим. В стартовом окне Safe Mode нажимаем кнопку, выделенную на скриншоте рамкой.
2. Браузер выдаст предупреждение и потребует подтверждения решения о сбросе параметров.
Проблемы с определенными приложениями рано или поздно возникнут, поэтому важно знать, как их устранить. Пользователи сообщили, что не удалось загрузить ошибку XPCOM при попытке запуска определенных приложений в Windows 10, поэтому давайте посмотрим, сможем ли мы решить эту проблему
Не удалось загрузить плагин на Chrome: так мы исправили эту ошибку
Если Paint 3D не сохраняется, вы можете решить проблему, запустив средство устранения неполадок приложения или восстановив и сбросив приложение Paint 3D.
Неспособность выйти в интернет может быть самым неприятным занятием, особенно когда большая часть нашей деятельности перенесена в виртуальный мир. В этих обстоятельствах последнее, что мы хотели бы испытать, это остановка wlansvc сама по себе. Тем не менее, вопрос, независимо от того, как досадно .
Некоторые пользователи Windows при запуске браузера сталкиваются с ошибкой «Couldn’t load xpcom». Как правило, от этой проблемы страдают пользователи браузера Mozilla Firefox. Ниже мы рассмотрим несколько способов, которые помогут устранить неприятную проблему и вернуться к веб-браузингу.
Виной возникновения ошибки является файл Xpcom, который является библиотекой, имеющей не последнее место в работе браузера. Без этого файла Mozilla Firefox элементарно не сможет переходить на веб-страницы, а также воспроизводить онлайн видео и музыку.
Соответственно, если с файлом что-либо случится, браузер не сможет запуститься и будет выдавать ошибку «Couldn’t load xpcom».
Способы устранения ошибки «Couldn’t load xpcom».
Способ 1.
Данный способ подразумевает загрузку файла Xpcom.dll из стороннего веб-источника.
Для этого перейдите по этой ссылке и скачайте файл Xpcom.dll.
а) Windows 7,8:
б) Windows 64 bit:
Как только файл будет перенесен в нужную папку, его необходимо зарегистрировать в системе. Для этого откройте меню «Пуск» и в строке поиска впишите следующую команду:
Нажмите клавишу Enter. После обработки команды перезагрузите компьютер.
Способ 2.
Способ более радикальный, но зачастую помогает устранять многие проблемы. Заключается он в переустановке программы.
Прежде чем заново устанавливать новую версию Firefox, старую необходимо удалить с компьютера. Сделать это можно двумя способами:
а) Стандартными средствами Windows. Откройте меню «Пуск» – «Панель управления» – «Удаление программ», найдите в списке установленных программ Mozilla Firefox, кликните по программе правой кнопкой мыши и выберите «Удалить».
б) Удаление с помощью сторонних программ. Если вы удаляете программу с целью переустановки, то такой способ более желателен, т.к. он позволит удалить все хвосты, которые программа могла оставить за собой за все время использования программы на компьютере. Для этих целей идеально подойдут CCleaner или Clean Master.
Способ 3.
Если ранее браузер работал нормально, и ошибка возникла внезапно, то можно попробовать выполнить восстановление системы.
Для этого откройте меню «Панель управления» – «Восстановление». В открывшемся окне перейдите к разделу «Запуск восстановления системы» и выберите ту точку восстановления, когда работа браузера протекала нормально. Дождитесь окончания процесса восстановления.
На этом сегодня все. Как правило, данные советы помогут устранить ошибку «Couldn’t load xpcom» в большинстве случаев. Удачи!
-
Как вызвать такси через компьютер
-
Как поменять инвентарь в майнкрафте на компьютере
-
Как установить ios 13 на айфон 6 с компьютера
-
Не удается запустить проигрывание текущего файла documents айфон
- Персональный компьютер как система 6 класс ответы
Как подготовится к выходу Mozilla Firefox 57 версии
На своем компьютере я использую Mozilla Firefox в качестве основного браузера. В моем браузере установлено довольно много расширений: небольшая часть из них включена постоянно, остальными я пользуюсь, время от времени, некоторыми чаще, другими — реже.
Почти все нужные мне расширения, не поддерживаются в Firefox 57.
Что делать тем, кто привык пользоваться расширения Firefox, которые отключат в браузере, начиная с 57 версии?
Вариантов совсем немного:
- перейти на другой браузер (перед переходом, не забудьте сохранить закладки, чтобы перенести их в другой браузер)
- отключить обновление браузера, продолжая использовать определенную версию, совместимую со старыми расширениями

Если нужен расширенный функционал, то вариантов практически нет. Придется перейти на Google Chrome, или на другой браузер, созданный на его основе, и далее пользоваться расширениями Хрома.
Остается еще браузер Pale Moon, созданный на основе Mozilla Firefox, но это уже старое ответвление Firefox. Есть вариант с использованием Mozilla Firefox ESR — версии браузера с долговременной поддержкой. В этом случае, браузером можно спокойно пользоваться еще год-полтора.
Разработчик Waterfox (еще один браузер на основе Firefox) обещает внедрить поддержку старых расширений XUL/XPCOM в Waterfox 57+, и пока неясно, получится это реализовать или нет.
Я остался на последней версии браузера, поддерживающей старые расширения. Сейчас я расскажу как, по моему мнению, следует подготовиться к выходу 57 версии.
- Первое, что нужно сделать: профиль браузера со всеми настройками для того, чтобы не потерять дополнения и другие важные данные. Сохранить профиль можно с помощью программы MozBackup, или вручную (ссылка на данный способ есть ниже в статье).
- Далее необходимо войти в настройки Mozilla Firefox и отключить автоматическое обновление браузера для того, чтобы продолжать пользоваться текущей версией браузера.
- Для того, чтобы быть в курсе произошедших изменений в новых версиях Firefox, я рекомендую воспользоваться переносной версией браузера Firefox Portable. Скопируйте в портативный браузер свой резервный профиль, который был сохранен ранее. На переносном браузере у вас будут настройки идентичные основному браузеру. После некоторых настроек вы можете одновременно запускать оба браузера, изолированные друг от друга. В Firefox Portable будет включено автоматическое обновление, поэтому вы сможете наблюдать все изменения, происходящие в браузере, в том числе, касающиеся работы расширений.
Через некоторое время можно будет сделать выводы: возможно в Mozilla Firefox появятся нужные вам дополнения, совместимые с WebExtensions, тогда без проблем обновите браузер на актуальную версию. Если все будет печально, то придется: или использовать Firefox без привычных расширений, или перейти на другой браузер.
Если работа некоторых расширений для вас необходима не на постоянной основе, перенесите (скопируйте) свой профиль в браузер Firefox Portable до 57 версии, в котором отключите обновление. В этом случае, вы сможете воспользоваться нужными расширениями в любое время.
Как устранить частые падения Mozilla Firefox
Находим сам исполняемый файл браузера – firefox.exe. Как найти: правой клавишей на ярлыке Firefox, далее жмем свойства;
Во вкладке «ярлыки» жмем «расположение файла»;
Открывается папка с установленной программой Mozilla Firefox, находим файл firefox.exe, также жмем на нем правой клавишей и выбираем свойства;
В открывшемся окне, выбираем вкладку «Совместимость» , ставим галочку на «Запустить программу в режиме совместимостис:» и выбираем в списке «Windows XP (пакет обновления 3)» и жмем «ОК». Если с «Windows XP (пакет обновления 3)» и жмем «ОК» не олучается, попробуйте выбрать «Windows Vista».
«Фаерфокс» популяризируется не в последнюю очередь, благодаря стабильности работы и частоте официальных патчей от разработчиков, старающихся поддерживать свой продукт. Раз в месяц выходит очередной патч, а прежде, новую версию «Мозиллы» можно испытать в бета-тесте и рассказать создателям обо всех недочетах.
Причина падения вкладки
Что закономерно, в первую очередь стоит узнать, почему падает вкладка Фаерфокс и есть ли в этом вина самой Mozilla. Ведь причин к падению сотни, например, среди них, может быть:
- Недостаток ресурсов ПК из-за сильной загруженности машины. В результате браузеру просто не достается оперативной памяти для обработки информации, и некоторые вкладки могут не прогружаться или вовсе «падать» для экономии ресурсов. А при длительной работе в таком режиме, вполне вероятно, что крашнется и сама «Мозилла».
- Отключенный ява-скрипт. В настройках ПО есть возможность отключить загрузку и исполнение скриптов на одноименном языке программирования, что помогает ускорить загрузку сайтов. В то же время ресурсы, которые используют технологию Ajax, просто откажутся работать с вашим браузером, по очевидным причинам. Единственное решение проблемы – вновь включить обработку скриптов.
- Внутренние ошибки при загрузке. Иногда и в самом ПО проскальзывает баг, который не позволяет заходить на некоторые сервисы.
- Блокировка администратором или провайдером. Падать вкладки могут и в том случае, если ваш провайдер или администратор сети заблокировал конкретный адрес. Обходится всё довольно просто, для этого подойдут и внутренние прокси браузера. Достаточно их запустить, и вы сможете запросто посетить любимый ресурс.
- Ошибки со стороны сервера. Нередко причиной падения вкладки бывает и сам сервер сайта, где произошла какая-то ошибка, из-за которой нарушилась разметка документа или перестал работать какой-то алгоритм. Как следствие, – падение сайта и соответствующее падение вашей вкладки с ним.
Mozilla Firefox Nightly Плагин AdBlock для Mozilla Firefox
Из всех популярных причин, перечисленных выше, сделать что-то вы можете лишь с блокировкой и яваскриптом. Поэтому давайте рассмотрим, как включить ява-скрипт и прокси-серверы, для посещения заблокированных сайтов и ресурсов, использующих Ajax.
Запуск прокси и яваскрипта
Чтобы запустить прокси или яваскрипт, достаточно:
- Открыть шторку с дополнительными инструментами на панели быстрого доступа.
- Зайти в «Настройки» браузера и перейти в раздел «Дополнительные параметры».
- Там выбрать яваскрипт и убедиться, что он включен.
- Затем перейти в раздел «Прокси-серверы» и включить соответствующий чекбокс.
- Перезагрузить браузер или просто очистить кеш страницы с помощью ctrl+f5.
Как исправить ошибки загрузки XPCOM
Исправлено – Не удалось загрузить XPCOM в Firefox
Решение 1. Полностью удалите Firefox и переустановите его
Пользователи сообщили, что эта ошибка возникает при попытке открыть Firefox и что они вообще не могут использовать Firefox. Это может быть серьезной проблемой, если вы используете Firefox в качестве веб-браузера по умолчанию, но вы сможете решить эту проблему, просто переустановив Firefox.
Для этого сначала вам нужно удалить приложение Firefox с вашего ПК. Удаление Firefox обычно не достаточно, и для решения этой проблемы вам придется полностью удалить все файлы, связанные с Firefox.
Для этого удалите папку C: Program FilesMozilla Firefox , если вы используете 32-разрядную версию Windows 10 или папку C: Program Files (x86) Mozilla Firefox , если вы используете 64-битную версию Windows. Пользователи также предлагают удалить следующие папки с вашего компьютера:
- C: Usersyour_user_nameAppDataLocalMozillaFirefox
- C: Usersyour_user_nameAppDataLocalMozillaupdates
- C: Usersyour_user_nameAppDataLocalVirtualStoreProgram FilesMozilla Firefox
После удаления Firefox и удаления его установочного каталога загрузите последнюю версию Firefox и установите ее. Когда процесс установки завершится, запустите Firefox и проверьте, решена ли проблема.
Немногие пользователи сообщили, что они не смогли удалить Firefox со своего компьютера, если они не использовали Windows 10 в безопасном режиме. Чтобы войти в безопасный режим, выполните следующие действия:
- Удерживайте клавишу Shift и нажмите кнопку Перезагрузить . Кроме того, вы можете просто вручную перезагрузить компьютер несколько раз во время загрузки.
- Выберите Устранение неполадок> Дополнительные параметры> Запуск системы и нажмите Перезагрузить .
- Когда ваш компьютер перезагрузится, вам будет представлен список опций. Нажмите соответствующую клавишу, чтобы выбрать любую версию безопасного режима.
- После входа в Безопасный режим попробуйте снова удалить Firefox.
Если вы не хотите использовать безопасный режим для удаления Firefox, вы также можете использовать такие инструменты, как REVO uninstaller, чтобы полностью удалить Firefox с вашего компьютера.
Решение 2. Создайте новый профиль Firefox
Иногда ваш профиль Firefox по умолчанию может быть поврежден, и это может привести к появлению этой ошибки. Чтобы решить эту проблему, вам просто нужно создать новый профиль Firefox, выполнив следующие действия:
- Нажмите Windows Key + R и введите firefox.exe -p . Нажмите Enter или нажмите ОК .
- Нажмите кнопку Создать профиль .
- Нажмите Далее .
- Введите имя своего нового профиля и нажмите Готово . При желании вы также можете установить каталог хранилища для этого профиля.
- Выберите только что созданный профиль и нажмите кнопку Запустить Firefox .
После создания нового профиля вам просто нужно проверить, решена ли эта проблема. Если все работает без проблем, просто продолжайте использовать свой новый профиль Firefox, и все должно быть в порядке.
Некоторые пользователи также предлагают полностью удалить ваш профиль Firefox, а затем создать новый, так что вы можете попробовать это.
Решение 3. Удалите все из папки Temp и отключите антивирусную программу
Пользователи сообщили, что ваша временная папка может иногда мешать работе Firefox и приводить к появлению ошибки Не удалось загрузить XPCOM . Чтобы решить эту проблему, вам нужно удалить все файлы из папки Temp, выполнив следующие действия:
- Нажмите Windows Key + R и введите % temp% . Нажмите Enter или нажмите ОК .
- Папка Temp теперь откроется. Выберите все файлы из папки Temp и удалите их.
Если удаление файлов из папки Temp не решает проблему, мы рекомендуем вам попробовать отключить антивирусное программное обеспечение.Антивирус может иногда мешать работе определенных приложений и вызывать появление этой и многих других ошибок, поэтому обязательно отключите его и проверьте, решает ли это проблему.
Если отключение антивируса не устраняет проблему, вы можете временно удалить его и проверить, устраняет ли это эту ошибку.
Исправлено – Tor не мог загрузить XPCOM
Решение. Добавьте папку Tor в список исключений .
По словам пользователей, эта ошибка появляется, если вы используете Tor вместе с Malwarebytes, и для решения этой проблемы вам нужно добавить весь каталог установки Tor в список исключений в Malwarebytes. После этого вам нужно отключить Malwarebytes и полностью переустановить Tor.
Ошибка Не удалось загрузить XPCOM обычно появляется при запуске Firefox, но в большинстве случаев эту проблему можно исправить, просто переустановив Firefox. Если это не сработает, попробуйте любое другое решение из этой статьи.
















![How to fix couldn’t load xpcom on firefox? [7 easy tricks]](http://tiniatov.ru/wp-content/uploads/4/6/1/46187e899d798aa2468e84c3734a032e.jpeg)

![Fix "couldn’t load xpcom" firefox error - 5 ways [step by step] - techmused](http://tiniatov.ru/wp-content/uploads/2/b/0/2b0653446d21d1f10c4d7fd0c91116c6.jpeg)










![How to fix couldn’t load xpcom on firefox? [7 easy tricks]](http://tiniatov.ru/wp-content/uploads/4/e/4/4e406b7372f2f3c7f2c7c4fa0b9e01a8.png)
![Fix “couldn’t load xpcom” firefox error – 5 ways [step by step]](http://tiniatov.ru/wp-content/uploads/0/9/1/091fc4ce04ed5b18ee792852a665ac56.jpeg)



