Как сохранить настройки областей печати?
Все настройки областей можно сохранять в шаблоны, так называемые «Представления». Этот инструмент находится под страничным режимом.
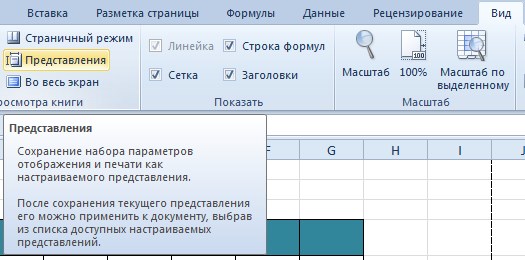
При выборе инструмента «Представления» загружается менеджер представлений.
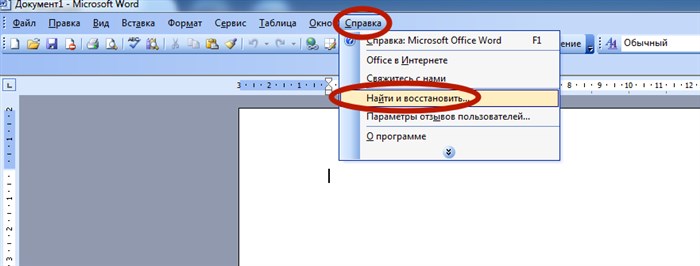
Чтобы сохранить данную настройку нажимаем кнопку добавить. Вводим имя и вот он уже в списке представлений.
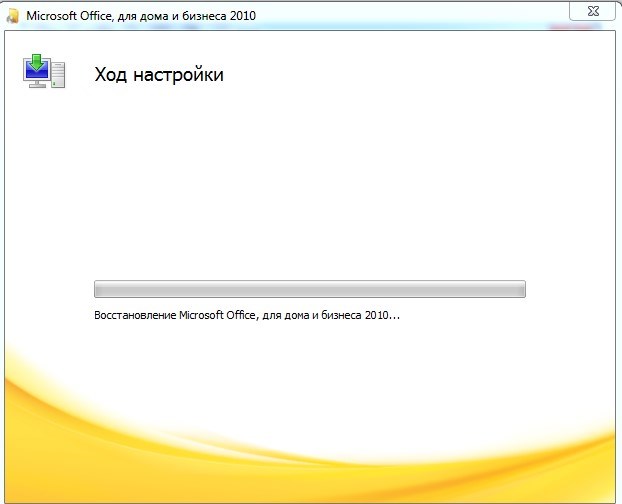
Новые версии Excel начиная с 2007-го года, обладают эффективными средствами для подготовки документов на печать. Документ Excel более специфический с точки зрения организации данных для вывода на принтер, чем документ Word. Поэтому в Excel инструменты по настройке и подготовки документов на печать обладают большим количеством функций.
Почему принтер не видит документ для печати. Что делать, если не работает принтер — причины поломки
Если в очереди заданий принтера накопилось много задач, то вполне вероятна ситуация, что она могла зависнуть. В таком случае даже перезагрузка может не помочь. Пользователю следует произвести очистку вручную. Самый простой и быстрый способ это сделать через панель управления и контекстное меню принтера.
Настройка области печати в страничном режиме
Страничный режим позволяет нам зафиксировать границы области печати документа на всех страницах одновременно. Он позволяет настроить и оптимизировать таблицы под размеры и ориентацию бумажных листов.
Кроме того в этом режиме самый удобный предварительный просмотр перед печатью. Ведь видны все страницы с оптимальным масштабом, как миниатюры среднего размера. Ситуация полностью под контролем пользователя. Рассмотрим, как задать изменить увеличить, уменьшить или удалить области печати.
Как исправить ошибку проверки доверия программы
Для того что бы обойти сбои при подключении к https://ppq.apple.com нам потребуется прибегнуть к помощи Shadowrocket и VPN. Для этого
- Скачиваем Shadowrocket из AppStore. На момент написания статьи программа стоила $2.99
- Затем ставим себе рабочий VPN из AppStore или ищем на просторах интернета.
- Запускаем VPN клиент в Shadowrocket – получаем доступ к серверам проверки и проверяем приложения.
Shadowrocket – полезная утилита из основных ее преимуществ можно выделить следующие:
- Захват всего HTTP/HTTPS/TCP трафика из любых приложений на устройстве и перенаправление на прокси сервер.
- Запись и отображение HTTP, HTTPS, DNS запросов с iOS устройств.
- Настройки правил для сопоставления домена, суффикса домена, ключевых слов, диапазона диапазон IP-адресов CIDR и / или поиск GeoIP.
- Измерение трафика и скорости сети по WiFi, сотовой, прямой и прокси-соединениям.
- Блокировка рекламы по домену.
- Локальное сопоставление DNS.
- Работа сетями 3G, 4G.
- Расшифровка HTTPS трафика.
- Перезапись URL.
- Полная поддержка IPv6.
Как видим утилита Shadowrocket будет полезна не только для проверки доверия к программам, но так же для блокировки рекламы по до доменному имени и полноценной работой с URL адресами и HTTPS трафиком.
Что такое ошибка «Windows не может найти javaw.exe»
Для начала, javaw.exe — это исполняемый файл, который принадлежит платформе Java и реализует важную функцию, связанную со службами Java. Он также известен как Java Web Start Launcher. На самом деле этот процесс не является важным для Windows, однако различные сбои могут привести к неисправностям и ошибкам приложений, запущенных на платформе Java. После неудачного запуска программы на основе Java вы увидите всплывающее сообщение
«Windows не может найти файл javaw.exe. Убедитесь, что вы правильно ввели имя, а затем повторите попытку ».
По всей видимости, проблема означает, что файл javaw.exe отсутствует или поврежден. Иногда такие нарушения могут быть вызваны вмешательством вручную или вредоносным ПО, которое может изменить настройки. Поэтому мы подготовили несколько методов, которые помогут легко решить проблему и продолжить использование программного обеспечения Java без ошибок.
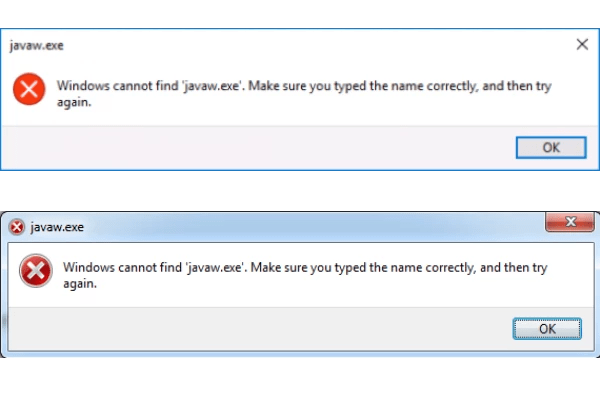
Скачать средство восстановления Windows
Скачать средство восстановления Windows
Существуют специальные утилиты восстановления для Windows, которые могут решить проблемы, связанные с повреждением реестра, неисправностью файловой системы, нестабильностью драйверов Windows. Мы рекомендуем вам использовать Advanced System Repair, чтобы исправить ошибку «Windows не может найти javaw.exe» в Windows 10.
1. Переустановите или обновите Java.
Один из самых простых способов решить ошибку «Windows не может найти javaw.exe» — это обновить или переустановить Java. Этот способ гарантирует, что вы установите чистую и последнюю версию Java, которую можно загрузить с официального сайта. Это не займет много времени, вы можете воспользоваться прилегающими инструкциями ниже:
2. Добавьте путь к Javaw.exe в Путь переменной среды.
Поскольку Windows утверждает, что ей не удалось найти путь к файлу javaw.exe, мы можем попытаться указать путь к файлу вручную. В редких случаях Windows не может определить местоположение файла, в результате чего его необходимо указывать вручную. Для этого выполните следующие шаги:
- Щелкните правой кнопкой мыши по Этот компьютер, а затем выберите Свойства.
- В открывшемся окне выберите вкладку Дополнительные параметры системы и нажмите внизу кнопку Переменные среды.
- После этого нажмите Создать под Системные переменные.
- Как только появится строка Новая системная переменная окно появилось, введите Path в Имя переменной текстовое окно.
- Затем в Значение переменной текстовом поле, вставьте путь к местоположению Java. Если вы не уверены, где он находится, вы можете сделать следующее:
- Тип во вкладку поиска рядом с Меню Пуск кнопку.
- Щелкните правой кнопкой мыши и выберите Открыть расположение файла.
- Затем вы увидите путь к Java, который вы можете скопировать и вставить в Значение переменной текстовое поле.
- По завершении нажмите OK для сохранения изменений.
Надеемся, Windows перестанет сталкиваться с проблемой нахождения пути к программам и, наконец, запустит нужные приложения без сбоев.
3. Сканирование на наличие вредоносных программ.
Как показывает статистика, вредоносное ПО сейчас считается одной из самых частых причин многих проблем на устройствах. После проникновения он может изменять системные настройки, поэтому повреждает различные файлы, что может привести к многочисленным ошибкам. Ошибка «Windows не может найти javaw.exe» не является исключением и может появляться из-за наличия вредоносного ПО. Вот почему мы рекомендуем использовать Norton Antivirus для сканирования вашего устройства на наличие потенциальных угроз. Norton Antivirus — это высококачественная антивирусная программа, которая обнаруживает вредоносное ПО, вызывающее системные проблемы. Вместо того, чтобы покупать программу, сначала вы можете попробовать бесплатную пробную версию
Периодическое сканирование вашего устройства очень важно, чтобы быть в курсе вашей системы и предотвратить ненужные вмешательства, которые могут поставить ваше устройство под угрозу
Скачать Combo Cleaner
4. Запустите проверку системных файлов (SFC).
Особенно после удаления вредоносных программ, которые могут изменить и повредить некоторые настройки, Windows предлагает встроенную функцию, которая может сканировать ваше устройство на наличие ошибок и автоматически исправлять их. Для этого выполните следующее:
- Откройте приложение Командная строка , введя во вкладку поиска рядом с Меню Пуск кнопку.
- В появившейся консоли введите команду и нажмите Enter.
- После того, как Windows просканирует ошибки и исправит их, перезагрузите компьютер.
Причины возникновения ошибки Windows Script Host «Не удается найти указанный файл»
Из информации, которая отображена в окне ошибки, мы понимаем, что система пытается запустить некий скрипт WSH (Windows Script Host
), о том, что это такое, можете почитать в материале – «Основы языка JScript — написание WSH скриптов ». При этом система не может его найти, это означает, что он был удален, перемещен, в общем, его нет. Теперь возникают вопросы, для чего нужен этот скрипт? И кем он был удален?
То, что данного скрипта больше нет, на самом деле неплохо, так как данный скрипт — это часть вируса, который был в Вашей системе, скорей всего его удалила антивирусная программа. В том, что вирус попал в систему, виноваты Вы, так как подобные вирусы заражают компьютер после определенных Ваших действий, например, Вы скачали музыку в формате exe и запустили данный файл или другие подобные действия, которые могут подвергать Ваш компьютер опасности (посещение сомнительных сайтов и скачивание таких же данных
).
Примечание!
Существуют и другие причины появления ошибок Windows Script Host, но они менее распространены, в данном материале речь идет именно об ошибках, связанных с вредоносными скриптами.
Элемент не найден — как удалить файл или папку
В этой инструкции подробно о том, как удалить файл или папку, если при попытке это сделать в Windows 10, 8 или 7 вы получаете сообщение «Элемент не найден» с пояснением: Не удалось найти этот элемент, его больше нет в «расположение». Проверьте расположение и повторите попытку. Нажмите кнопки «Повторить попытку» обычно не дает никакого результата.
Если Windows при удалении файла или папки пишет, что не удалось найти этот элемент, это обычно говорит о том, что с точки зрения системы вы пытаетесь удалить что-то, чего уже нет на компьютере. Иногда это так и есть, а иногда — это сбой, который можно исправить одним из методов, описанных ниже.
Исправляем проблему «Не удалось найти этот элемент»
Далее по порядку различные способы удалить то, что не удаляется с сообщением о том, что элемент не найден.
Каждый из способов по отдельности может сработать, но какой именно сработает в вашем случае заранее сказать нельзя, а потому начну с самых простых методов удаления (первые 2), а продолжу более хитрыми.
- Откройте папку (расположение элемента, который не удаляется) в проводнике Windows и нажмите клавишу F5 на клавиатуре (обновление содержимого) — иногда уже этого достаточно, файл или папка просто пропадет, так как действительно отсутствует в этом расположении.
- Перезагрузите компьютер (при этом выполните именно перезагрузку, а не завершение работы и включение), а затем проверьте — не исчез ли удаляемый элемент.
- Если у вас есть свободная флешка или карта памяти, попробуйте перенести тот элемент, который «не найден» на неё (перенос можно осуществить в проводнике перетягиванием мышью с удержанием кнопки Shift). Иногда это срабатывает: файл или папка исчезает в том расположении, в котором располагались и появляется на флешке, которую затем можно отформатировать (при этом с неё исчезнут все данные).
- С помощью любого архиватора (WinRAR, 7-Zip и т.д.), добавьте этот файл в архив, при этом в опциях архивирования отметьте «Удалять файлы после сжатия». В свою очередь сам созданный архив удалится без проблем.
- Аналогично, часто не удаляемые файлы и папки легко удаляются в бесплатном архиваторе 7-Zip (он может работать и как простой файловый менеджер, но по какой-то причине у него получается удаление таких элементов).
Как правило, один из 5 описанных способов помогает и использовать программы наподобие Unlocker (которая в рассматриваемой ситуации не всегда эффективна) не приходится. Однако, иногда проблема сохраняется.
Дополнительные методы удалить файл или папку при ошибке
Если ни один из предложенных способов удаления не помог и сообщение «Элемент не найден» продолжает появляться, попробуйте такие варианты:
- По аналогии с последним методом, попробуйте удаление после архивации в Total Commander.
- Выполните проверку жесткого диска или другого накопителя, на котором расположен этот файл/папка на ошибки (см. Как проверить жесткий диск на ошибки, инструкция подойдет и для флешки) — иногда проблема бывает вызвана ошибками файловой системы, которые встроенная проверка Windows может исправить.
- Ознакомьтесь с дополнительными способами: Как удалить папку или файл, который не удаляется.
Надеюсь, один из вариантов оказался работоспособным в вашей ситуации и ненужное было удалено.
Настройка области печати в страничном режиме
- Откройте панель управления компьютером.
- В списке найдите раздел с принтерами.
- В перечне моделей выделите свою.
- Вызовите правой клавишей мыши контекстное меню.
- В списке отметьте пункт «Использовать по умолчанию».
Последнее, на чем хотел остановиться в данной статье — это на картридже. Когда заканчивается краска или тонер — принтер либо печатает пустые белые листы (кстати, подобное наблюдается и просто при некачественной краске или сломанной головке) , либо вообще просто не печатает.
В статье:
Технические характеристики → Полезное видео → Общие данные → Таблица размеров → Полезные советы → Как правильно рассчитать → Сыпучие продукты → Натяжные потолки и технологии→ Мера жидких продуктов
Почему не удается подключиться к сети Wi-Fi?
Windows не удалось подключиться к сети по разным причинам, обычно проблема в сбое самого Wi-Fi роутера, вероятно автоматические настройки сбились или проблема в Windows. Чаще всего суть в изменении пароля на сеть или замене типа шифрования, возможно даже без вашего участия. В любом случае есть достаточно эффективное средство от этой проблемы, нужно просто заново подключиться к сети, при этом, как новое устройство.
Прежде чем «перебирать» систему нужно попробовать перезапустить устройство, что помогает в большинстве случаев. Иногда приходится повторить процедуру дважды-трижды. Затем выполнить:
- Клик по иконке в трее Wi-Fi подключения (конечно же неактивном);
- Развернуть полный перечень настроек, кликнув по «Сетевые параметры»;
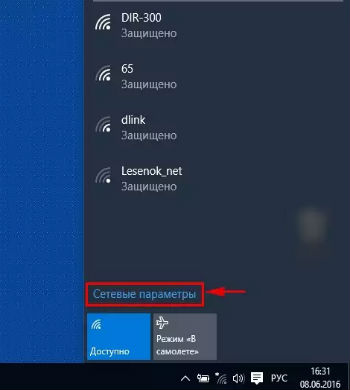
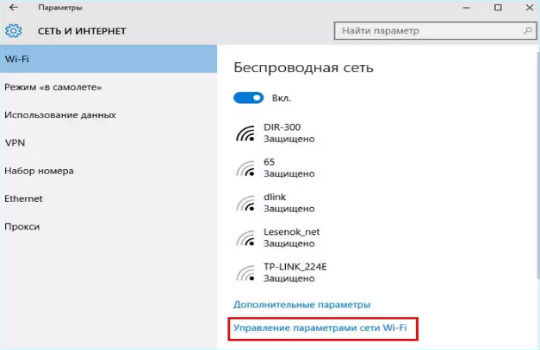
- Выбирать сеть с проблемным подключением и нажать на «Забыть»;
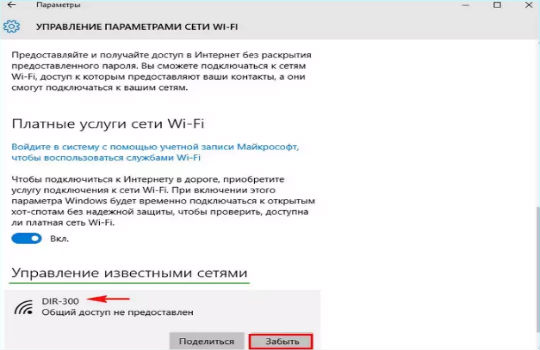
- Снова произвести подключение с сетью.
Чаще всего проблема улетучивается на этом этапе, но только если причина поверхностна и не связана со сбоем параметров маршрутизатора, иначе следует продолжить диагностику.
В некоторых случаях запускается проверка, которая выявляет требования сети, окно с паролем даже не появляется, а проверка бесконечна. Придется выполнить полную перезагрузку устройства.
Ошибка «Не удается найти указанный файл»: установка обновлений
Поскольку самой частой причиной является сбой установки апдейтов, начать нужно именно с этого. В Windows для устранения проблемы нужно использовать соответствующий раздел, который можно вызвать из «Панели управления».
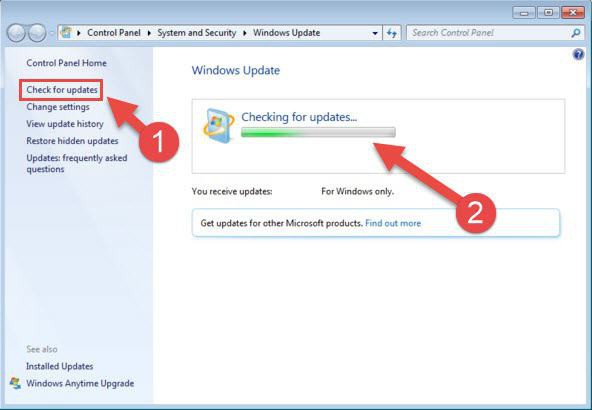
Если пользователь наблюдает ошибку именно при попытке загрузки необходимых апдейтов, нужно просто использовать активацию ручного поиска ведь система автоматически найти их не может. Если они будут найдены, останется только согласиться с их установкой. Иногда причиной может стать нарушение интернет-соединения, но по понятным причинам такие ситуации сейчас в расчет не берутся.
Windows не удалось найти csrcs.exe. Проверьте, что имя было введено правильно, и повторите попытку.
При старте системы выскакивает окно.

Windows не удалось найти ‘csrcs.exe’. Проверьте, что имя было введено правильно, и повторите попытку.
Файл csrcs.exe — это вирус Trojan-Downloader.Win32.AutoIt. Если у вас выскакивает это сообщение, значит вирус был удален, но кишки от него остались в системе. Сегодня мы будем эти кишки удалять.
1. жмем Пуск — Выполнить — regedit
2. Выделяем корень реестра (он почему-то называется «Мой компьютер»)
2. Запускаем поиск (Ctrl+F)
3. Вводим интересующее нас «csrcs.exe»
4. Удаляем найденные ключи.
В моем случае достаточно было удалить
Удалили? не спишите закрывать реест, нажмите «F3» что б еще раз воспользоваться поиском, еще где может быть это
Вот и все. Также поищите в реестре все упоминания о файле csrcs.exe и удалите их.
Комментарии
| Комментарий от Александр |
|
Большое спасибо, дружище! Все по удалял. F3 пришлось два раза жать. Столько дерьма нашел, трындец! Один все таки удалить отказался, с неприсвоенным значением. Меня вот такой вопрос интересует, гд можно найти табличку с названием процессов и их характристикой, что выскакивают в диспетчере задач. Заранее спасибо! |
| Комментарий от Вадим |
|
Спс брольшое за помошь…и полностью поддерживаю Александра.еще раз спс!)) |
| Комментарий от Георгий |
|
спасибо большое, сделал всё как написанно очень помогло, теперь не выходит при включении надпись с csrcs.exe |
| Комментарий от Влад |
|
Сделал всё как написано, очень помогло, СПАСИБО ! |
| Комментарий от Айс |
|
СПС огромное, наконец добрался до етого csrcs |
| Комментарий от choosewiser |
|
Спасибо большое! Давняя проблема!) Автору респект! |
| Комментарий от Игорёшкин |
|
Тема прошла на ура! Мучился с данной проблемой целый месяц. Спасибо дорогой человек! |
| Комментарий от Аня |
|
Огромное спасибо, все поудаляла, F3 раз 5 пришлось нажимать, теперь компьютер приятно включать! |
| Комментарий от Ден |
|
Зур рахмат |
| Комментарий от Михаил |
|
Спасибо большое, помогло,уж решился на еще один снос ОС,но друзья посоветовали посмотреть в интернете!!! Вообщем нашел, сделал! снова все как прежде! все работает=) СПАСИБО! |
| Комментарий от Сергей |
|
Пасибо, помогло. |
| Комментарий от Миша |
|
Спасибо! Респек и уважуха! |
| Комментарий от Павел |
|
Почикал все в реестре с упоминанием csrcs.exe и после перезагрузки винда начала запрашивать логин и пароль, которых естевственно я не знаю и никогда не устанавливал ((((((((((( |
| Комментарий от |
|
Либо вирус правил что-то еще, либо ты убил не csrcs а csrss – это нормальный файл. |
| Комментарий от Алексей |
|
Присоединяюсь ко всему выше сказанному и еще раз огромное спасибо за помощь! |
| Комментарий от |
|
Спасибо за Совет). Все сработало) |
| Комментарий от Upa |
|
Большое спасибо, помогло |
| Комментарий от Лена |
|
а у меня такая ситуация: я открываю содержимое своей флешки и у меня там папка есть, при нажатии на эту папку выскакивает вот такая надпись: Не удаётся найти “N:/RECYCLER/e5188982.exe”. Проверьте правильно ли указано имя и повторите попытку. НАРОД, ПОДСКАЖИТЕ, ЧТО ДЕЛАТЬ??? на этой флешке очень важная информация. Заранее спасибо! |
| Комментарий от никита |
|
люди а у меня подобная проблема windows не находит файл start.cmd что надо сделать скажите плиз?мой skype adidas5371 |
| Комментарий от вр |
|
Может кто-нибудь знает ! |
| Комментарий от Артур |
|
Спасибо большое! |
| Комментарий от Dan4ik |
|
у меня каждый аз когда запускаю комп выскакивает тоже самое ток не “csrcs.exe” а выскакивает “HDRenderer” и тоже пишет не удаётца найти “C:\Users\даниил\AppData\Roaming\HDRenderer\HDRenderer32.exe проверьте правильно ли указано имя и повторите попытку” што в етом случае делать?подскажыте плиз |
| Комментарий от Виктор |
|
Помогло спасибо! Удвчи тебе |
| Комментарий от mytu |
|
Краткий, точный, а главное по существу (без “воды”) ответ. И способ самый простой. |
| Комментарий от |
|
Не ну руки у тебя прямые. И спасибо все как написал. Лучший. |
| Комментарий от Ольга |
|
Просто огромное спасибо!Я в свои 60 лет и то быстренько справилась с проблемой, благодаря грамотной консультации.А то в сети что только не рекомендуют.СПАСИБО! |
| Комментарий от роман |
|
привет помогите у меня не получается удалить может я что-то не так делаю хотя всё по инструкции |
Добавьте путь к Javaw.exe в Путь переменной среды.
Поскольку Windows утверждает, что ей не удалось найти путь к файлу javaw.exe, мы можем попытаться указать путь к файлу вручную. В редких случаях Windows не может определить местоположение файла, в результате чего его необходимо указывать вручную. Для этого выполните следующие шаги:
- Щелкните правой кнопкой мыши по Этот компьютер, а затем выберите Свойства.
- В открывшемся окне выберите вкладку Дополнительные параметры системы и нажмите внизу кнопку Переменные среды.
- После этого нажмите Создать под Системные переменные.
- Как только появится строка Новая системная переменная окно появилось, введите Path в Имя переменной текстовое окно.
- Затем в Значение переменной текстовом поле, вставьте путь к местоположению Java. Если вы не уверены, где он находится, вы можете сделать следующее:
- Тип во вкладку поиска рядом с Меню Пуск кнопку.
- Щелкните правой кнопкой мыши и выберите Открыть расположение файла.
- Затем вы увидите путь к Java, который вы можете скопировать и вставить в Значение переменной текстовое поле.
- По завершении нажмите OK для сохранения изменений.
Надеемся, Windows перестанет сталкиваться с проблемой нахождения пути к программам и, наконец, запустит нужные приложения без сбоев.
Ошибка в редакторе локальной групповой политики
В процессе деятельности мы можем столкнуться с тем, что при запуске редактора локальной групповой политики появится окно с сообщением о том, что не удается найти файл gpedit.msc. Не спешим искать данный файл на своем компьютере, а вспоминаем или смотрим, какая версия Windows установлена на ПК. Если базовая или домашняя – в них редактор ЛГП просто не предусмотрен.
В данном случае действуем двумя методами:
- ищем другой путь, где нам не понадобятся функции редактора (они помогают легче управлять системными настройками через ввод изменений в реестр);
- переустанавливаем ОС до корпоративной, профессиональной и другой версии, имеющей узкую специализацию.
Мы с вами рассмотрели основные пути решения проблемы, которая возникает, когда Windows не удается найти нужный файл. Надеюсь, что данная информация поможет всем, кто столкнулся с подобной ошибкой.
Привет remontcompa! Вопрос такой. Ноутбук Lenovo G770, переустановил операционную систему Windows 7, установка прошла удачно, после вошёл в Диспетчер устройств и понял, что придётся повозиться с драйверами. Все драйвера скачал на официальном сайте http://www.lenovo.com/ru/ru/
, драйвера успешно установились кроме драйвера на видеокарту. Как видно на скришноте у меня на ноутбуке две видеокарты,
это так называемая переключаемая графика Intel + ATI, то есть встроенная видеокарта от Intel (Intel HD Graphics) и дискретная AMD Radeon HD 6700M.
Другими словами, мой ноутбук, поддерживает функцию переключения видеокарт. С приложениями не требующими большой мощности работает энергосберегающий графический процессор Intel, а с играми и другим энергозатратными программами работает высокопроизводительный графический процессор AMD Radeon HD 6700M.
Устанавливаю драйвер по вашей статье , скачиваю утилиту автоматической установки драйверов AMD Driver Autodetect, но в самом начале инсталляции драйвера выходит вот эта ошибка.Не удается загрузить программу AMD Catalyst Mobility из-за ее несовместимости с аппаратным или программным обеспечением на вашем компьютере.
Версия графического адаптера вашего компьютера не поддерживается. Обратитесь к производителю ноутбука по поводу обновления драйвера графического адаптера
.
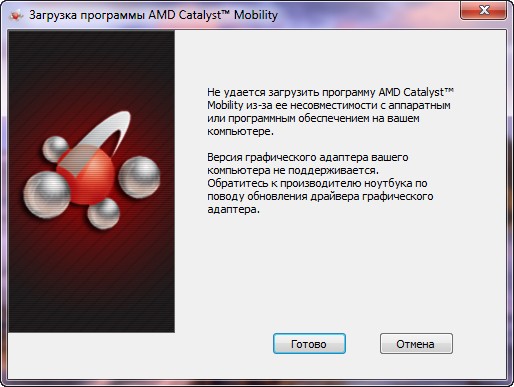
По вашей статье скачал драйвер на видеокарту вручную, но при его установке тоже выходит эта ошибка.
Почему не устанавливаются драйвера на видеокарту и что делать в этой ситуации, операционная система Windows 7 лицензионная?
Windows не удается подключиться к сети Wi-Fi: настройка роутера
Часто не удается подключиться к сети Windows 10 по одной простой причине – роутер принимает неподходящие параметры для раздачи сети, так маршрутизатор может перейти на 12 или 13 канал, а он не всегда доступен, поэтому следует изменить. Также тип шифрования и ключ могут препятствовать подключению.
Прежде всего следует перезапустить роутер, а лучше несколько раз и проверить, возможно всё заработает самостоятельно.
Иначе следует изменить канал вручную или сбросить настройки к заводским. Сброс настроек рассматривать не будем, так как уже есть достаточно полная инструкция.
Выбрать канал – это нелегкая процедура, особенно в многоквартирных домах, в которых живет большинство. Нагрузка на каналы создается приличная, из-за этого они забиваются и покрытие ослабевает. Можно методом тыка перебирать каналы и проверять наличие результата, или воспользоваться специальными программами – WiFiInfoView или inSSIDer, которые предоставляют нужную информацию. После определения свободного канала, его остается только заменить:
- Перейти по адресу 192.168.1.1 в браузере;
- Далее клик на «Wireless»;
- Выбрать «Wireless Settings»;
- Убрать значение «Auto» заменив на ручной выбор;
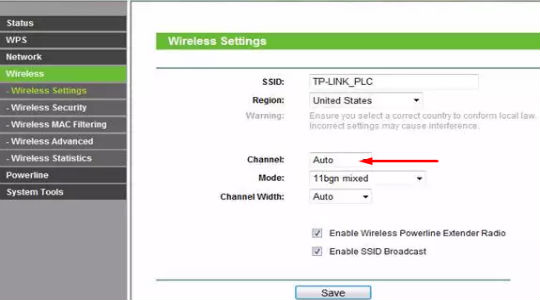
- В выпадающем списке «Chanel» выбрать подходящий вариант.
Инструкция составлена на примере TP-link, но подойдет для большинства моделей, в крайнем случае, меню интуитивно понятно, не потеряетесь. Обычно устанавливаются первые 6 каналов, из-за этого они достаточно загружены, оптимально установить с 8 по 11.
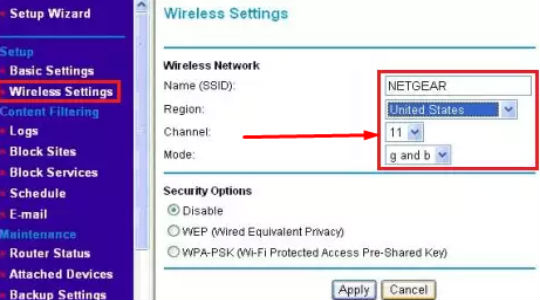
Полная перезагрузка драйвера на Wi-Fi
Если всё ещё пишет «Не удалось подключиться к сети», продолжаем устранение параметров, которые были изменены и блокируют подключение при помощи повторной установки драйверов. Так следует:
- Нажать на Пуск и ПКМ по «Компьютер», затем «Свойства»;
- Выбрать «Диспетчер устройств»;
- Раскрыть список «Сетевые адаптеры»;
- ПКМ по необходимому пункту и «Удалить»;
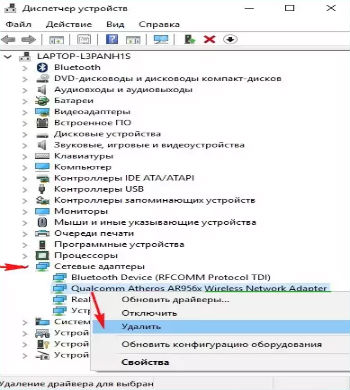
- Удаляем устройство и перезапускаем ПК;
- Автоматически произойдет обновление оборудования и можно запустить сеть.
Достаточно часто, если не всегда, этот способ помогает устранить проблемы с компьютером, кроме редких случаев, описанных далее.
Создание собственных программ и ошибки
Как известно организация или пользователи могут пользоваться софтом “Apple Developer Enterprise Program ” для создания корпоративных программ для iOS и устанавливать их для собственного использования или в организациях. Но перед этим необходимо пройти проверку и если приложение устанавливается “в ручную” то и проверка должна быть осуществлена в ручном режиме.
Причины ошибки проверки IOS программ
Ошибка “Не удается проверить программу” наиболее часто возникает при попытках установить соединение с сайтом https://ppq.apple.com – можно проверить и открыть ссылку в вашем браузере. Причиной этого служит блокировка адреса вашей сетью, провайдером или санкциями. Например в странах защищенных великим сетевым экраном “Great Firewall of China” – Китае или Северной Корее. В качестве решения себя отлично показала связка Shadowrocket и VPN клиента.
Не удается найти указанный файл при попытке переименовать файл или папку
Чтобы исправить Не могу найти указанный файл ошибка в Windows 11/10, выполните следующие действия:
Программы для Windows, мобильные приложения, игры — ВСЁ БЕСПЛАТНО, в нашем закрытом телеграмм канале — Подписывайтесь:)
- Убедитесь, что файл / папка существует
- Перезапустите процесс проводника Windows.
- Выйдите и войдите, чтобы попробовать еще раз
- Создать ключ RunOnce
- Удалить ключи реестра
Чтобы узнать больше об этих шагах, продолжайте читать.
1]Убедитесь, что файл / папка существует.
Это первое, что вам нужно проверить, прежде чем переходить к другим решениям. Как упоминалось ранее, вы можете получить эту ошибку при перемещении файла из одной папки в другую при его переименовании. Вот почему вы должны проверить, существует ли файл или папка в соответствующей папке, где они должны быть. Если это не так, вам нужно найти файл или папку в новом месте, чтобы переименовать их.
2]Перезапустите процесс Windows Explorer.
В этой ситуации вам может пригодиться перезапуск процесса Explorer. Если у вас возникли проблемы с проводником, вы можете исправить их, перезапустив этот процесс. Чтобы перезапустить процесс Windows Explorer, выполните следующие действия;
- Нажмите Win + X, чтобы открыть меню WinX.
- В меню выберите Диспетчер задач.
- Узнайте, как работает проводник Windows.
- Нажмите кнопку «Перезагрузить».
После этого проверьте, можете ли вы переименовать файл и папку.
3]Выйдите и войдите, чтобы повторить попытку
Иногда эту проблему могут вызывать некоторые внутренние фоновые процессы. В таких ситуациях вам может потребоваться выйти из учетной записи и повторно войти в нее. Для этого щелкните меню «Пуск», щелкните изображение профиля и выберите параметр «Выйти». Затем снова выберите свою учетную запись и введите пароль для входа.
4]Создать ключ RunOnce
В реестре вашего компьютера должен быть ключ RunOnce в заранее определенном месте. Если у него нет ключа, вы можете получить вопросы, которые мы обсуждаем. Чтобы проверить или создать ключ RunOnce, выполните следующие действия:
Нажмите Win + R, чтобы открыть окно «Выполнить».
Введите regedit> нажмите кнопку Enter> выберите вариант Да.
Перейдите по этому пути:
HKEY_LOCAL_MACHINE ПРОГРАММНОЕ ОБЕСПЕЧЕНИЕ Microsoft Windows CurrentVersion
Проверьте, есть ли ключ с именем RunOnce.
Если нет, щелкните правой кнопкой мыши CurrentVersion> New> Key.
Назовите его RunOnce.
Перезагрузите компьютер.
После этого попробуйте переименовать файл или папку.
5]Удалить ключи реестра
Есть пять разделов реестра, которые могут вызвать эту проблему на вашем компьютере. Вот они:
- {A302545D-DEFF-464b-ABE8-61C8648D939B}
- {A990AE9F-A03B-4e80-94BC-9912D7504104}
- {2112AB0A-C86A-4ffe-A368-0DE96E47012E}
- {491E922F-5643-4af4-A7EB-4E7A138D8174}
- {7b0db17d-9cd2-4a93-9733-46cc89022e7c}
Вам необходимо удалить их из редактора реестра, чтобы избавиться от проблемы. Для этого откройте редактор реестра и перейдите по следующему пути:
HKEY_LOCAL_MACHINE SOFTWARE Microsoft Windows CurrentVersion Explorer FolderDescriptions
После этого щелкните правой кнопкой мыши каждый подраздел> выберите параметр «Удалить»> щелкните кнопку «Да».
Наконец, вам нужно перезагрузить компьютер.
Как исправить систему Не удается найти указанный файл?
Если вы получите Не могу найти указанный файл ошибка при переименовании, убедитесь, что файл или папка существует в соответствующем месте. Кроме того, вы можете попробовать другие решения, упомянутые в этой статье. Например, вы можете перезапустить процесс Windows Explorer, выйти из своей учетной записи, повторно войти в нее, создать ключ RunOnce и т. Д.
Это все! Надеюсь, это руководство помогло вам переименовать нужный файл или папку.
Читайте: Как переименовать папку распространения программного обеспечения в Windows 11/10
Программы для Windows, мобильные приложения, игры — ВСЁ БЕСПЛАТНО, в нашем закрытом телеграмм канале — Подписывайтесь:)
Избавьтесь от этой ошибки — служба безопасности Security Stronghold разработала решение для Вашей проблемы!
Здесь Вы найдете быстрое и полное решение
ошибки, которая появляется при загрузке системы — «Windows не удалось найти %имя файла%…»
Описание проблемы:
Что такое %имя файла%?
%Имя файла% — это системный процесс, который не нужно останавливать. Пожалуйста учтите: файл %имя файла% необходим для нормальной работы важнейших приложений
Обратите внимание, что существует множество вирусных программ, которые стараются замаскировать свои файлы под %имя файла% — такие файлы следует удалить немедленно
Причина 1:
На Вашем компьютере вирус или троян.
Причина 2:
Ваш антивирус удалил файл %имя файла%, потому что Ваш компьютер был инфицирован вирусными программами.
Причина 3:
Это сообщение об ошибке ложное, и некоторые вредоносные программы способны Вас так обманывать.
Как вручную устранить ошибку «Windows не удалось найти %имя файла%…»?
Только для опытных пользователей
Краткий итог
Это пока все, что можно сказать об исправлении ошибок подобного рода. Менее распространенными ситуациями можно назвать задание для торрент-клиентов слишком длинных путей к конечным папкам сохранения. В этом случае лучше использовать каталоги, расположенные ближе к корню системного диска (например, C:\Downloads). В случае с проблемами доступа к файлам или невозможностью старта операционной системы можно использовать приведенные решения. Это самые простые методы. Если же проблема глубже, придется и проверку на вирусы выполнить, и попытаться восстановить загрузочные секторы, и т. д.
Wi-Fi подключение не устает удивлять всё новыми вариантами сбоев в работе. В сегодняшнем кратком экскурсе рассмотрим проблему «». Вероятнее всего с ней столкнулись, когда попытались подключить ноутбук друга к сети или после прерывания соединения с устройством. Ничего страшного в этом нет, просто нужно поправить параметры сети и она запустится.









![Система не может найти указанный файл ошибка в windows 10 [fix]](http://tiniatov.ru/wp-content/uploads/8/c/3/8c31413ce8d28acd5390ad064e630cf4.jpeg)

















![Система не может найти указанный файл ошибка в windows 10 [fix]](http://tiniatov.ru/wp-content/uploads/b/f/e/bfea024cb6105636741066b27aca8a50.jpeg)






