Варианты исправления ошибок
Стоит отметить, что все действия, описанные ниже, составляют основу профилактических процедур, применение которых может помочь как решить большую часть ошибок в Windows, так и предотвратить их фактическое возникновения.
Что касается приведённых выше кодов, то приведённые действия хорошо справляются с решением ошибок — «2147219200»/ «805305975»/ «2147219195»/ «2018374645»/ «1073741521», «2018375670».
Проверка целостности системных компонентов в безопасном режиме
Для осуществления данной процедуры потребуется сделать лишь следующее:
Нажмите на сочетание клавиш «WIN+R» и выполните «msconfig» для открытия раздела «Конфигурация системы»;
Также в этой статье вы найдёте инструкцию по добавлению «Безопасного режима» в меню загрузки.
После включения компьютера и загрузки в безопасном режиме, нажмите на «WIN+S» и введите в поисковую строку «cmd.exe» и выберите «Запуск от имени администратора»;
Введите команду «sfc/scannow» в открывшуюся консоль командной строки и выполните её;
Дождитесь результатов сканирования и следуйте дальнейшим инструкциям утилиты.
2. Проверка жёсткого диска на ошибки и битые сектора:
Не выходя из безопасного режима и не закрывая консоль командной строки выполните команду «CHKDSK C: /F /R»;
Проверка может занять достаточно продолжительное количество времени, в течение которого не следует прерывать диагностический процесс.
При возникновении ошибки с инициированием запуска проверки, согласитесь на перезагрузку компьютера.Также более подробно о процедуре проверки физического диска было рассмотрено в данной
Следует ещё раз повторить, что приведённые действия направлены на общее исправление ситуации, что не всегда может привести к окончательному решение рассматриваемых проблем в работе компьютера.
Поэтому, далее требуется ознакомиться с более точечными вариантами.
-
Ошибка «2147219196» в большинстве своём проявляется при попытке со стороны пользователя открыть изображение с помощью стандартных инструментов операционной системы, или при запуске программного обеспечения, которое было приобретено в «Windows Store».
Необходимо пояснить, что за сохранность данных для ПО из магазина Microsoft отвечает папка «WindowsApps», которая располагается на системном разделе жёсткого диска.
И именно в ней и кроется вся «соль» данной ошибки. Причина её возникновения в том, что пользователь пытается получить доступ к папке, доступ к которой для него попросту закрыт.
А для того чтобы исправить эту «несправедливость» потребуется сделать следующее:
- Используя «Проводник» откройте системный раздел диска и перейдите в папку «Program Files»;
- Пролистайте список папок вниз до строки «WindowsApps» и вызовите её свойства;
В открывшемся окне нажмите на кнопку «Изменить» в строке «Владелец»;
- В блоке «Введите имена выбираемых объектов» и введите актуальное имя пользователя», после чего нажмите на кнопку «Проверить имена»;
- Если всё введено верно, то нажмите «ОК»;
Установите флажок в строке «Заменить владельца подконтейнеров и объектов» и нажмите «ОК»;
Проверьте доступность папки «WindowsApps» и повторно попробуйте открыть желаемый файл.
2. Ошибки «1073741819»/ «1073741189»
Например, могут проявиться при попытке вставить скопированный пароль из буфера обмена. На этот счёт есть инструкция непосредственно от Microsoft, которые настоятельно советуют установить обновление «KB4093105».
C windows system32 lsass exe с кодом состояния 1073741819
Завершение работы системы Система завершает работу. Сохраните данные и выйдите из системы. Все несохраненные изменения будут потеряны. Отключение системы восстановления Время до отключения: 00:00.
Хочу добавить. У девочки стоял каспер, ее паренек поставил веба и намутил в нем какие то настройки. После компу хана. Поэтому считаю что это не вирус. Какие будут предложения?
Дык без разницы какой антивирь, фаер: сам сказал, что в настройках ковырялся какой-то «кулибин», вот и мог настроить так, что, типа, «ничего не делать, а только информировать», а девочка давала на все разрешение по незнанию или доброте душевной, вот и результат Возникает один вопрос: какой дистрибутив стоит (есть подозрение, что голая, без каких-либо мало-мальских обновлений, даже самых критических система)?
Возникает один вопрос: какой дистрибутив стоит (есть подозрение, что голая, без каких-либо мало-мальских обновлений, даже самых критических система)?
ХР СП2, за обновления точно не скажу. скорее всего мало-мальских обновлений нет.
Ща пойду чинить, если че получися расскажу, если не получится. тоже расскажу.
Можно попробовать загрузится с LiveCD, отсканировать на вирусы и отрубить с автозагрузки ДрВэба. я в первый же день сделал так. Поймал только авторановский вирь и все, это не то что искал (с:***P\system32***p-123123131). И вообще вычистил этого веба. Значит пообщался с кулибиным, он сказал когда поставил почтового веба перезагрузился случилась такая херь, т.е в настройах он ничего не мутил. Что еще можно сказать. халява наказуема, ему карифан, который работает в универе, подогнал ключ на 14000дней :quest: Когда пошел к девахе второй раз, табличка уже другая показывалась Система завершает работу. Сохр данные и выйдите из системы. Все не сохр данные будут потеряны. Оключ сис вызвано NT AUTHORITY\SYSTEM Необходимо перезагрузить Виндовс поскольку произошла непредвиденная остановка службы Удаленный вызов процедур (RPC) Делать было уже нечего, инета поблизостит не было, придумать ничего не смог, пришлость переставить винду. Паршиво однако. какие будут мысли по поводу Оключ сис вызвано NT AUTHORITY\SYSTEM
Короче, у тебя 100 очков sasser. есть такая гадость.
Патч Микрософт, закрывающий дыру в lsass : тут (http://www.microsoft.com/technet/security/bulletin/MS04-011.mspx) Free утилиты для удаления. Полезны для лечения там, где не было антивируса: — Утилита McAfee Avert Stinger (убивает много чего, добавлена и эта гадость). берешь тут (http://download.nai.com/products/mcafee-avert/stinger.exe) — Утилита Symantec от этого червя: берешь тут (http://securityresponse.symantec.com/avcenter/FxSasser.exe) (убивает процессы виря, удаляет его файлы, чистит реестр).
Теперь у Вас будет почти 3 часа до перезагрузки. После установки патча можно вернуть эти 20 секунд обратно.
Проверка обновлений операционной системы Windows 10
Отдельные компоненты системы могут отказываться работать из-за отсутствия нужных обновлений на вашем компьютере. Если предыдущие рекомендации не помогли вам устранить сбой, попробуйте обновить ПК до актуальной версии.
Для этого:
- Нажмите одновременно клавиши WIN+I;
-
Выберите пункт «Обновление и безопасность»;
Выберите пункт «Обновление и безопасность»
- Слева выберите «Центр обновления»;
-
А справа в основном блоке выберите кнопку «Проверить наличие обновлений».
Нажмите на кнопку «Проверить наличие обновлений»
После проверки скорее всего система найдёт обновления, которые нужно будет установить. Согласитесь на установку, после чего компьютер может перезагрузится несколько раз, пока не установит и настроит загруженные файлы. Следует также проверить учётную запись, с которой вы работаете на компьютере. Проблемы могут быть по той причине, что профиль пользователя с ограниченными правами пытается получить доступ к системным ресурсам. Которые может использовать только администратор Windows 10.
Попробуйте создать новую учётную запись и проверить наличие проблемы.
Чтобы это сделать:
- Снова откройте параметры системы и введите в поиске «Управление учётными записями»;
-
Слева в меню выберите «Семья и другие пользователи»;
Нажмите на пункт «Семья и другие пользователи»
- В основном окне выберите «Добавить пользователя».
Если вы используете для входа в компьютер аккаунт Microsoft, понадобится ввести эти данные для продолжения. После этого выбрать тип аккаунта и другие параметры.
Сохранение состояния ПК в момент неисправности
Легче всего выявлять неисправность, не тыкая пальцем в небо и не рыская в интернете изучать возможные причины, а провести незначительную диагностику в домашних условиях. Это будет сложно для тех, кто не уверен в своих силах или использует компьютер от случая к случаю.
Тем, кто не боится изменить несколько настроек и подготовлен следующий мануал:
Для активации функции создания малого дампа памяти (в нем будет сохранено состояние ПК на момент BSOD-ошибки) нажмите ПКМ по «Пуск» и кликайте «Панель управления».
Это будет интересно: Центр обновления виндовс: назначение и запуск
Откройте «Система» и перейдите в «Дополнительные параметры системы».
Во вкладке дополнительно кликните «Параметры» в разделе «Загрузка и восстановление».
Снизу выберите вместо «Нет» – «Малый дамп памяти», затем кликайте «ОК».
Здесь же можно указать директорию, куда эти дампы будут сохраняться. Чтобы узнать, что за директория установлена по умолчанию, нажмите Win+R, скопируйте содержимое поля и кликайте выполнить.
Как только на ПК появится BSOD, в малом дампе памяти это отобразится. Считывать информацию с малого дампа можно с помощью различных утилит. Каждая из них имеет собственную структуру и перед использованием каждой, проведите инструктаж по ее использованию, желательно в разделе FAQ на официальном сайте. Майкрософт предлагает свою утилиту DumpChk, с которой нужно работать через командную строку.
Можно немного облегчить себе задачу и воспользоваться BlueScreenView. После запуска программка сканирует все дампы памяти на ПК в разделе %SystemRoot%\Minidump (если не находит, можно ей помочь и указать путь), а затем выводит их в окно.
Выбрав нужный дамп, вы увидите адреса памяти (которые указываются часто в BSOD-ошибках) внутри стека момента сбоя. Также здесь перечислены все модули (драйвера), которые работали в данный момент и являются потенциальной причиной BSOD.
С таким набором информации, данными в статье далее и в целом всего интернета, можно определить причину и устранить неисправность. Например, выделив подсвеченный красным драйвер в нижней части утилиты и проскролив строку вправо, с помощью значений в столбах Product Name, File Description и Full Path реально определить принадлежность драйвера к одному из компонентов операционной системы.
Если же в упомянутых полях информации оказалось недостаточно, попросту вбейте в поиск название модуля из первого столбца Filename и проверьте принадлежность. Если выявили к какому компоненту это относится, переустановите драйвер, обновите ПО или делайте замену неисправного оснащения. О том, как исправить Windows 10 подробней ниже.
Solution to «Game ended with bad state (exit code -1073740791)»
The current version of the Nvidia driver (v378.49) has a known bug that causes Minecraft to crash with exit code -1073740791 . No crash log is created, and Java stops responding. More information can be found on the issue tracker.
The solution is to install the previous version of the Nvidia driver (v376.33).
Minecraft closed with exit code: -1 или 1
Самая частая проблема с таким кодом, из-за модов. Обычно в логах можно опознать какой мод вызвал ошибку, но если это вызывает у вас затруднение, пробуйте следующее решения:
1) Полностью удалите все моды и устанавливайте по 1-3 моду, если работает, добавляйте еще по немного модов. Так, вы найдете тот, который вызывает краш.
2) Для модов, мы рекомендуем использовать нашу систему мод-паков, подробнее о ней можно узнать на отдельной странице.
3) Если вылетает такой код даже без модов, то попробуйте «Полный сброс» в настройках TLauncher (иконка «Шестерёнки» -> «Настройки» -> Вкладка «Настройки TLauncher» -> кнопка «Полный сброс».).
Java Error: Problematic frame
If you see such a text at the end of the console (if this will not happen, skip this) in the context of the «A fatal error has been detected by the Java Runtime Environment:» message, then you need to find a «Problematic frame».
On the next line, find ***.dll, in which the error occurs (for example, ig4dev32.dll). Refer to our guides to solve the problem:
If we don’t have a guide for a certain error, you can search on the Internet by the following request: «***.dll error Minecraft», where *** is the name after «problematic frame» (for example, ig4dev32.dll).
Please check out our help, for more information on the errors of the game and the launcher.
Full text of the error:
Minecraft was terminated due to an unknown error. The Developer Console was called to determine the cause.
Ошибка может возникать из-за обновления драйверов видеокарты NVIDIA до версии 378.49 . Симптомами являются: ошибка при запуске Майнкрафта с кодом -1073740791 или даже лаунчера.
1) Скачайте последнюю версию лаунчера с главной страницы TLauncher
2) Нужно проверить, действительно ли у вас данная версия драйверов видеокарты. Нажимаем «Пуск» пишем в поиск «dxdiag.exe» и запускаем данную программу. В ней выбираем вкладку «Экран» (Монитор) и если находим такую надпись возле «Версии:» . 3.7849 (что и означает версию 378.49), то у вас проблема в драйверах! Переходите к следующему пункту.
3.1) Установите более новую версию драйвера, например 378.66, через их программу Geforce Experience.
Или второй вариант:
На данной странице, вам придётся выбрать вашу модель видеокарты и версию операционной системы, нажать «Поиск» и скачать драйвера.
Если Ваша проблема остаётся актуальной, запросите поддержку у TLauncher:
Скриншот — Error code: — 1073741819
Способ 5. Измените параметры питания
- Переходим в «Панель Управления» — «Система и безопасность» — «Электропитание», выбираем настройки текущей схемы управления питания (обычно это «Сбалансированная»).
- Жмём там на «Изменить дополнительные параметры питания», устанавливаем параметр от сети и батареи в «Оптимальное энергосбережение».
Способ 6. Удалите AVAST
В довольно редких случаях причиной рассматриваемой проблемы выступал функционал антивируса AVAST, установленного на компьютере пользователя. Для избавления от ошибки 1073741819 рекомендуется полностью удалить данный антивирус с вашего компьютера, заменив его более стабильной альтернативой.
-
Teso испытания как найти группу
-
Что такое крайм самп
-
Где найти двемерского центуриона скайрим
-
Готика 2 арбалет драгомира где на карте
- Lords of the fallen где лежат сохранения
Поддержка
Пожалуйста выберите свой продукт:
Просим Вас обращаться к нам напрямую:
Комментарии ( )
Правильно говорите, Вы ничего у нас не покупали. Что помешало прочесть подобные вопросы ниже? Ссылка в помощь — forum.avast.com/index.php?topic=207108.0
Вот покупали бы у нас — и горя бы не знали.
Обратитесь непосредственно к своему поставщику. Это быстрее.
P.S. Извините, но мне не можем помочь не своим покупателям. Это логично.
Попробуйте сначала залогиниться на сайте, а потом пробуйте создать заявку.
И на будущее: храните все данные о своих покупках, не надо такие письма удалять.
Править, скорее всего, не будут. Можете отписаться тикета в техподдержку на avast.com.
Старые разрешения, старые ОС как ХРюша уходят в анналы истории.
У нас нет автоматических списаний и Вы не наш клиент. Покупали бы у нас — никогда бы не встретили таких проблем.
Вот Вам ссылка в помощь:
Чуть ниже через один комментарий, от 29 сентября такой же вопрос. Прочтите.
Кратко: вопрос не к нам, у нас нет автосписаний. Обращайтесь туда где покупали изначально.
Идентификационный номер напишите любой.
Вернёмся к Вашему вопросу. Вычислите где точно Вы покупали в прошлый раз и обратитесь в этот магазин.
Обновил Windows Начальная до Windows Профессиональная Проблема не исчезла. Удаляю Аваст. Перезагружаюсь. Снова ставлю. Обновляю… Проблема не исчезла. отключаю экраны Аваста и диспетчер, и Word, GoogleChrome запускаются. включаю экраны и вот проблема = не запускаются.
делал chkdsk c: /f/g; sfc /scannow; — нет нарушений.
Я простой пользователь. Сначала пользовался бесплатным Авастом, потом стал покупать годовую подписку. На днях получил извещение об истечении срока действия и предложении на подключение Аваст Премьера с подпиской на год за 600 руб. Я проплатил через свой банк эти 600 руб. (могу выслать квитанцию) по указанному адресу. Меня сразу стали пугать (наверное правильно) Avast AntiTrack Premium! с предложением установки за 900 руб с 50% скидкой. Я проплатил эти 900 руб также могу выслать квитанцию.
Но так и не понял за что я проплатил 1500 руб, поскольку вижу что у меня «висит» только Аваст Премьер» и не вижу проплаченного Антитрака, при этом меня продолжают «долбить» предложениями Апгрейта. Который я наивно полагал, что Вы это сделаете после получения оплаты.
Что я сделал не так и как надо сделать правильно?
Попытки связаться с техподдержкой по почте с приложением документов уперлись в непонятный вопрос для меня вопрос указания индефикатора. Пока я имею письмо об активации Премьера почемуто за 900 руб, а куда «ушли» 600 руб? И где Аваст Антитрак?
Что это за ошибка и почему она появляется?
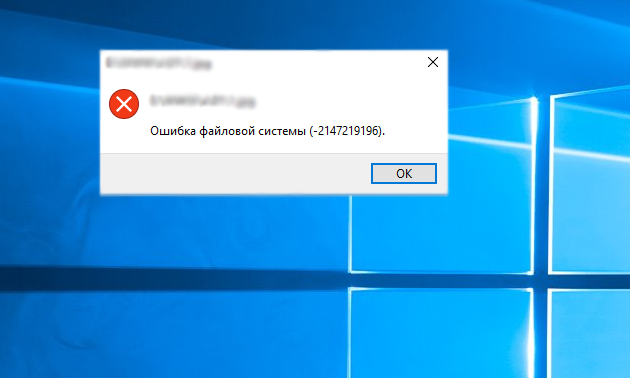
Однозначного ответа, почему появляется системная ошибка 2147416359 или 2147219196 сотрудники корпорации Microsoft не дают, при этом негласно считается, что виноват пользователь, который устанавливает потенциально опасное, программное обеспечение к себе на компьютер, тем самым нарушая стабильную работу системы, и увеличивая риск появления ошибок. Но так как эта ошибка не критичная, пользователи могут устранить ее самостоятельно, тем более, мы собрали только самые проверенные и легкие варианты устранения этих неполадок. В настоящее время известно несколько достаточно простых способов избавиться от этой проблемы. Разберем их поподробнее.
Ошибка файловой системы 1073741819! Как исправить?
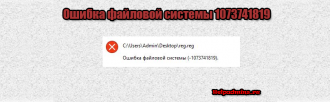
Здравствуйте, уважаемые читатели! Часто пользователям ОС Windows 7-10 приходится сталкиваться с такой проблемой, как появление ошибки на мониторе компьютера.
Эта ошибка имеет следующее название: «1073741819». Возникает такая ошибка либо при запуске какого-либо приложения, или же во время перехода с Windows7 на Windows 10.
Что же это за ошибка, почему она возникает, и как её можно устранить, выясним далее.
С ошибкой «1073741819» на компьютере встречаются чаще всего пользователи ОС Windows10, которые перешли на новую версию с Windows 7. Возникновение этой ошибки негативно отражается на продолжении работы на компьютере.
Ошибка не только мешает запуску приложений, но ещё и не позволяет устанавливать различные программы с правами администратора.
Возникновение ошибки способствует тому, что пользователь не может продолжать работать на компьютере.
Почему возникает ошибка файловой системы «1073741819»?
Причиной возникновения этой ошибки является звуковая система, которая была переведена с Windows 7 на Windows 10. Вся проблема заключается в том, что «десятка» попросту не способна воспроизводить некоторые звуки с «семёрки». В результате появляется ошибка, свидетельствующая о блокировании административного доступа к системным функциям ОС.
Чтобы исправить навязчивую ошибку, имеются разные способы. Рассмотрим каждый способ, чтобы каждый пользователь смог для себя выбрать оптимальный и конечно же подходящий вариант.
Изменение звуковой схемы
Первый способ подразумевает изменение звуковой системы на режим «по умолчанию». Для этого выполняются такие манипуляции:
Открыть «Панель управления», после чего войти в раздел «Звук».
В открывшейся вкладке следует найти вложение «Звуки», в котором находится звуковая схема.
В звуковой схеме нужно установить пункт «по умолчанию».
Ошибка должна пропасть после выполнения перечисленных действий, только не забывайте выполнить перезапуск устройства.
При этом можно также отключить уведомления UAC, для чего необходимо открыть стартовое меню. В меню нужно отыскать «Контроль учётных записей пользователя», и кликнуть по этому разделу. После этого нужно нажать на «Изменение параметров контроля учетной записи», и в завершении расположить ползунок в нижнем значении.
Изменение темы Windows для устранения ошибки
Чтобы устранить возникновение ошибки «1073741819», нужно прибегнуть к изменению темы рабочего стола. Как это сделать, знают многие, но в материале рассмотрим этот способ подробно.
На свободном месте рабочего стола своего ПК нужно кликнуть правой кнопкой мышки, после чего из всплывающего меню выбрать пункт «Персонализация».
В открывшемся меню следует выбрать раздел «Темы», и выбрать соответствующую тему.
После этого осуществляется перезапуск компьютера, и проверяется возникновение ошибки. Если ошибка снова будет появляться, что маловероятно, то нужно продолжить процедуру её устранения.
Устранение ошибки «Ошибка файловой системы 1073741819» при помощи отключения UAC
Рассмотрим особенности отключения UAC (система контроля учётных данных), чтобы устранить ошибку «1073741819». Для этого выполняются следующие манипуляции:
В меню «Пуск» нужно выбрать «Панель управления», после чего отыскать раздел UAC. В этом разделе выбирается «Изменение параметров контроля учётной записи».
Переместить ползунок в самое крайнее нижнее положение.
Щёлкнуть по клавише «Пробел», и прощёлкать все системные сообщения, которые будут отображены на мониторе.
Таким способом разрешается причина возникновения ошибки в Windows 7 и 10.
Устранение ошибки путём удаления антивирусного приложения «Avast»
Изменение параметров питания
Этот способ устранения ошибки подразумевает изменение параметров питания. Для этого выполняются следующие манипуляции:
Открывается меню «Пуск», в котором вводится слово «Электропитание». Переходим в этот раздел.
В открывшемся окне выбирается пункт «Настройки плана электропитания», которые по стандарту расположены возле «Сбалансированного» режима.
В этом окне нужно кликнуть по пункту «Изменить дополнительные параметры питания».
В появившемся меню нужно выбрать параметр «Оптимальное энергосбережение» или «Высокая производительность».
Для разрешения проблемы существует много вариантов, и все они не представляют никаких сложностей. Если один вариант не помогает, то нужно испробовать все, пока не будет достигнута конечная цель.
Часть 3: Как восстановить потерянные фотографии с ошибкой «Неверное значение для реестра»
Если вы беспокоитесь о потере данных из-за неверного значения для ошибки реестра, Apeaksoft Восстановление изображений мог бы помочь тебе. Его основные функции включают в себя:
Восстановление изображений
- Легко использовать и вернуть потерянные фотографии из вашей памяти в один клик.
- Восстановление файлов в различных ситуациях, в том числе недопустимое значение для ошибки реестра.
- Поддержка различных форматов изображений, таких как JPG, ICO, PNG, BMP, GIF, PSD, TIFF, RAW и т. Д.
- Восстановление без потерь и восстановить картинки в оригинальном формате и качестве.
- Предварительный просмотр всех потерянных фотографий для выборочного восстановления.
- Это легкий и может быстро и безопасно восстановить потерянные фотографии.
- Кроме того, восстановление данных доступно для Windows 10 / 8.1 / 8 / Vista / XP.
Короче говоря, лучшее программное обеспечение для восстановления изображения почти все функции, которые вы ищете.
Шаг 1: Сканирование всей памяти для поиска потерянных изображений
При возникновении недопустимого значения для ошибки реестра, запустите Picture Recovery после установки его на вашем компьютере.
В домашнем интерфейсе выберите «Изображение» в области «Тип данных», а затем укажите, где изначально хранятся ваши изображения. После нажатия кнопки «Сканировать» Picture Recovery будет работать автоматически.
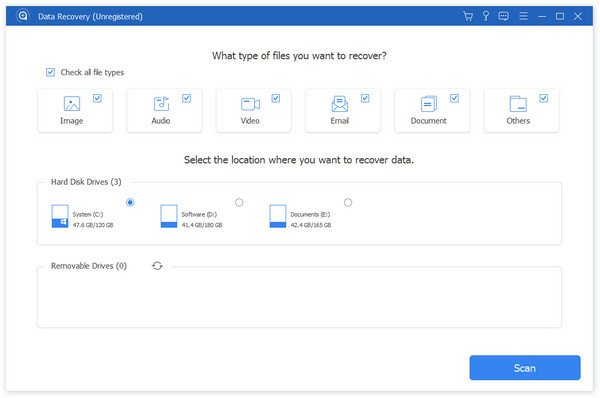
Шаг 2: Предварительный просмотр изображений перед восстановлением данных
После сканирования вы попадете в окно результатов со всеми читаемыми картинками.
Перейдите на вкладку «Изображение» в левой панели навигации и откройте каждую папку на правой панели сведений, чтобы просмотреть свои фотографии. Если изображений слишком много, введите ключевое слово в поле в верхней части окна и нажмите «Фильтр», чтобы быстро найти его. Более того, функция «Глубокое сканирование» способна восстановить больше снимков из памяти.
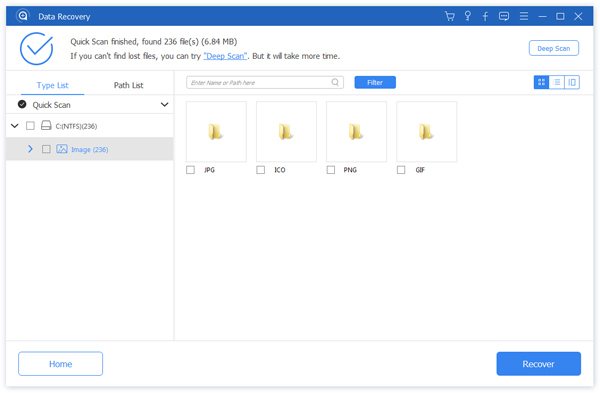
Шаг 3: Восстановить изображения из памяти в один клик
Выберите все изображения, которые были потеряны из-за неправильного значения для ошибки реестра и нажмите кнопку «Восстановить».
Вам лучше выбрать другое место назначения во всплывающем диалоговом окне и начать восстановление изображений.
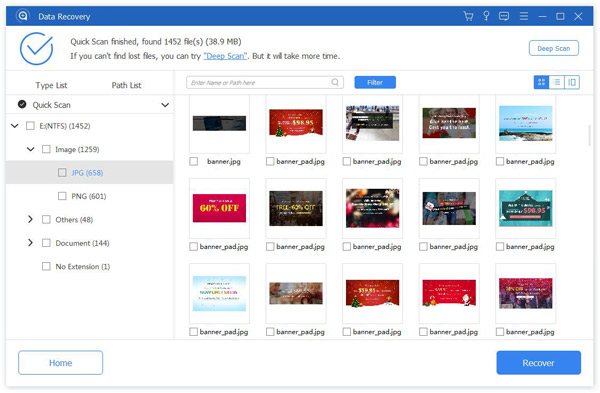
Если вы хотите восстановить фотографии на Mac, просто посетите этот пост: Восстановление фотографий на Mac.
Заключение
В этом руководстве мы рассказали, как исправить недопустимое значение ошибки реестра без потери данных. Эта проблема обычно возникает после обновления до новой версии Windows. Если вы столкнулись с проблемой при открытии приложения Photos, не паникуйте, следуйте нашим инструкциям, вы можете решить эту проблему в течение нескольких минут. Кроме того, мы поделились лучшим средством восстановления изображений, Apeaksoft Picture Recovery, чтобы избежать потери данных при возникновении недопустимого значения для ошибки реестра.
Если у вас есть дополнительные вопросы о приложении «Фото», оставьте сообщение под этим сообщением.
Как полностью удалить антивирус Касперского с компьютера
23.07.2013 лечение вирусов | программы
https://www.youtube.com/watch?v=sVA1zpxo6UQ
В продолжение темы о том, как удалить антивирус с компьютера поговорим об удалении антивирусных продуктов Касперского.
При их удалении стандартными средствами Windows (через панель управления) могут возникать различного рода ошибки и, кроме этого, на компьютере может оставаться разного рода «мусор» от антивирусника. Наша же задача удалить Касперского полностью.
Данная инструкция подойдет для пользователей Windows 8, Windows 7 и Window XP и для следующих версий антивирусного ПО:
- Kaspersky ONE
- Kaspersky CRYSTAL
- Kaspersky Internet Security 2013, 2012 и предыдущих версий
- Антивирус Касперского 2013, 2012 и предыдущих версий.
Итак, если Вы твердо решили удалить антивирус Касперского, то приступим.
Удаление антивируса с помощью стандартных средств Windows
Прежде всего, Вы должны помнить, что удалять какие-либо программы, а уже тем более антивирусы с компьютера ни в коем случае нельзя путем простого удаления папки в Program Files. Это может привести к крайне нежелательным последствиям, вплоть до того, что придется прибегнуть к переустановке операционной системы.
Если требуется удалить антивирус Касперского с компьютера, кликните правой кнопкой мыши по значку антивируса в панели задач и выберите пункт контекстного меню «Выход».
В Windows 10 и 8 вы можете не заходить в панель управления для этих целей — откройте список «Все программы» на начальном экране, кликните правой кнопкой мыши по иконке антивирусной программы Касперского и в появившемся внизу меню выберите «Удалить». Дальнейшие действия аналогичны — просто следовать указаниям утилиты установки.
Как удалить Касперского с помощью утилиты KAV Remover Tool
По окончании загрузки, откройте архив и запустите находящийся в нем файл kavremover.
exe — эта утилита специально предназначена для удаления указанных антивирусных продуктов.
После запуска, Вам нужно будет согласиться с лицензионным соглашением, после чего откроется главное окно утилиты, тут возможны следующие варианты:
- Антивирус для удаления будет автоматически обнаружен и можно будет выбрать пункт «Удалить».
- В случае, если ранее антивирус Касперского пытались удалить, но это получилось не полностью, вы увидите текст «Продукты не обнаружены, для принудительного удаления выберите продукт из списка» — в данном случае укажите ту антивирусную программу, которая была установлена и нажмите кнопку «Удалить».
- По окончании работы программы появится сообщение о том, что операция удаления завершена успешно и требуется перезагрузить компьютер.
На этом удаление антивируса Касперского с компьютера завершено.
Как полностью удалить Касперского с помощью сторонних утилит
Выше были рассмотрены «официальные» способы удаления антивируса, однако в некоторых случаях, если все указанные способы не помогли, имеет смысл воспользоваться сторонними утилитами для удаления программ с компьютера. Одна из таких программ — Crystalidea Uninstall Tool, скачать русскую версию которой можно с официального сайта разработчика http://www.crystalidea.com/ru/uninstall-tool
С помощью мастера удаления в Uninstall Tool Вы можете принудительно удалить любое программное обеспечение с компьютера, при этом существуют следующие варианты работы: удаление всех остатков программы после ее удаления через панель управления, либо удаление ПО без использования стандартных средств Windows.
Uninstall Tool позволяет удалить:
- Временные файлы, оставленные программами в Program Files, AppData и других расположениях
- Ярлыки в контекстных меню, панели задач, на рабочем столе и в других местах
- Корректно удалить службы
- Удалить записи в реестре, относящиеся к данной программе.
Таким образом, если ничто другое не помогло Вам удалить антивирус Касперского с компьютера, то решить проблему можно с помощью подобных утилит. Uninstall Tool — не единственная программа вышеуказанного назначения, но точно работает.
Ошибка Windows 1073741819 и способы её устранения
В операционной системе Windows, вне зависимости от версии, всегда имеются баги и ошибки, которые проявляются с разной частотой и интенсивностью. Одной из них является ошибка с кодом 1073741819, особенность которой заключается в невозможности инсталляции и запуска программ с правами администратора. Обычно она возникает после миграции с «семёрки» на более старшие версии, то есть пользователи Windows 10 встречаются с проблемой намного чаще. Но и в 7, и 8 Windows она тоже изредка встречается. Сегодня вы узнаете, что означает эта ошибка и как с ней бороться, не прибегая к посторонней помощи.
Устранение ошибки «Ошибка файловой системы 1073741819» при помощи отключения UAC
Рассмотрим особенности отключения UAC (система контроля учётных данных), чтобы устранить ошибку «1073741819». Для этого выполняются следующие манипуляции:
В меню «Пуск» нужно выбрать «Панель управления», после чего отыскать раздел UAC. В этом разделе выбирается «Изменение параметров контроля учётной записи».
Переместить ползунок в самое крайнее нижнее положение.
Щёлкнуть по клавише «Пробел», и прощёлкать все системные сообщения, которые будут отображены на мониторе.
Таким способом разрешается причина возникновения ошибки в Windows 7 и 10.
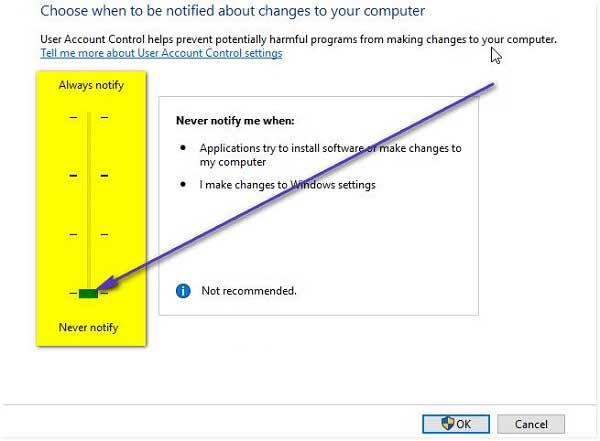
Устранение ошибки путём удаления антивирусного приложения «Avast»
Ещё одним способом устранения ошибки является удаление антивирусного приложения Avast, при условии его наличия. Удалить антивирус не составляет большого труда, а после этого сразу же нужно выполнить перезапуск компьютера. Для удаления приложения понадобится войти в раздел «Панель управления», а после выбрать «Программы и компоненты».
Изменение параметров питания
Этот способ устранения ошибки подразумевает изменение параметров питания. Для этого выполняются следующие манипуляции:
Открывается меню «Пуск», в котором вводится слово «Электропитание». Переходим в этот раздел.
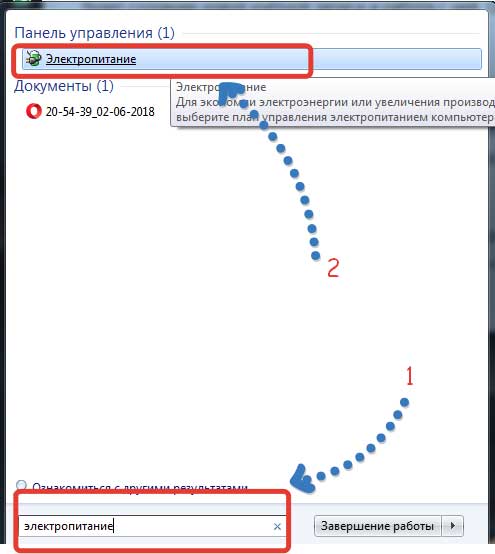
В открывшемся окне выбирается пункт «Настройки плана электропитания», которые по стандарту расположены возле «Сбалансированного» режима.
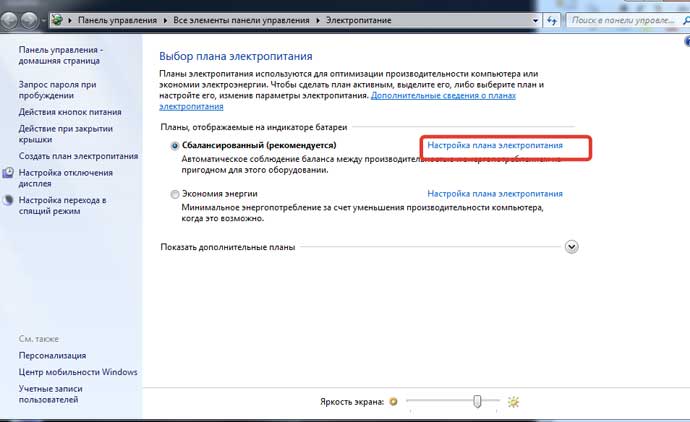
В этом окне нужно кликнуть по пункту «Изменить дополнительные параметры питания».
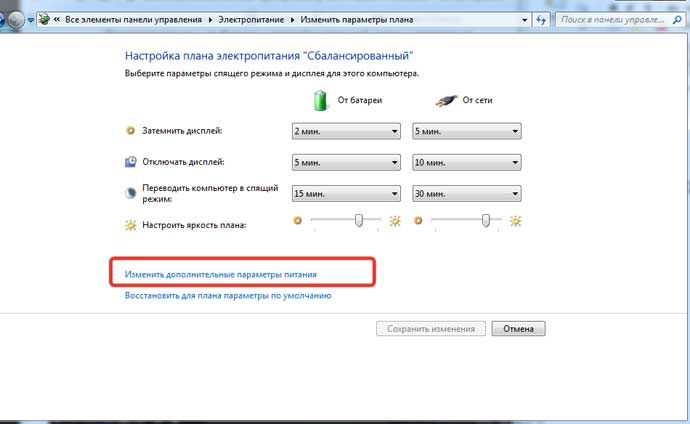
В появившемся меню нужно выбрать параметр «Оптимальное энергосбережение» или «Высокая производительность».
Для разрешения проблемы существует много вариантов, и все они не представляют никаких сложностей. Если один вариант не помогает, то нужно испробовать все, пока не будет достигнута конечная цель.

































