Работаем с настройками BIOS
Процедура отключения часто помогает избавиться от зависания «машины» при загрузке: часто – но не всегда. Иногда решающую роль играют настройки БИОСа, изменения которых практически всегда приводят к зависанию ПК.
На что следует обратить внимание:
- тайменги ОЗУ. Выставляя неправильные параметры, остановка ПК практически 100%;
скорость системной шины; значение скорости можно менять, поэтому некоторые оверклоккеры-любители, делают изменения в БИОСе для повышения производительности «машины». Неправильно выставленное значение скорости может привести к зависанию системы;
значение множителя процессора; изменения этого параметра неизменная процедура при разгоне процессора. Неправильное значение может стать причиной зависания ПК. схема питания ЦПУ. Это значение меняется для уменьшения потребления тока процессором.
Панацея – сброс настроек до заводских параметров.
Отключение устройств
Предположим, по данным отчета система впала в «спячку» при загрузке драйвера CLASSPNP.SYS.
Для того чтобы выяснить, за работу какого устройства отвечает данный драйвер, можно попробовать поочередно отключать в BIOS компоненты ПК:
- войдите в BIOS при инициализации оборудования, нажатием клавиши DEL; F2; F1; Esc; в зависимости от производителя;
зайдите во вкладку Advanced; найдите пункт Integrated Peripherals; далее вы увидите список интегрированных устройств, которые необходимо поочередно отключать, изменив значение Enabled на Disabled; после чего, выйдите из вкладки меню и сохраните изменения.
Обнаружив компонент, которое приводит к тому, что Widows 7 зависает на логотипе при загрузке, можно установить дискретное устройство в слот расширения на материнской плате.
Сброс до заводских параметров
Сбросить параметры до «заводских» можно несколькими способами, наиболее распространенными из которых являются:
- обнуление непосредственно из Биоса;
при помощи вынимания батарейки, из системной платы;
В первом случае, следует зайти в БИОС и выбрать опцию Load Fail-Safe Defaults. После чего, ответить утвердительно на вопрос о сбросе параметров и сохранить изменения. После автоматической перезагрузки, изменения вступят в силу.
Способ второй, самый простой:
- обесточте ПК;
снимите крышку с системного блока компьютера; выньте батарейку из материнской платы; через 15-30 секунд, вставьте батарейку на место;
Таким образом параметры будут установлены по умолчанию, т.е заводские.
Видео: Установка Windows 7 + разбираемся в BIOSe
Устанавливаем новую версию Биос
В некоторых случаях, BIOS не может оказать надлежащую поддержку всех компонентов компьютера из-за устаревшей версии прошивки.
Это приводит к их некорректной работе и торможению Windows 7 при запуске:
- для обновления следует скачать на официальном сайте производителя системной платы последнюю версию Биоса, на флеш-накопитель;
после чего, войдите в систему ввода-вывода и выберите пункт обновления. В зависимости от производителя он может быть BIOS Flashback; Instant Flash и пр; запустите утилиту, выберите файл с обновлением и дождитесь окончания процесса.
Описанные нами методы позволяют эффективно решить проблему зависания компьютера при запуске. Если вы считаете, что представленные выше способы вам не подходят, или работоспособность ПК не была восстановлена, то непременно обратитесь в сервисный центр, где решением проблемы займутся профессионалы.
Проверка оперативной памяти
При подозрении, что Windows 7 зависает при загрузке из-за неисправности оперативной памяти, можно попытаться извлечь модули памяти из слотов, продуть их спринцовкой, а затем вставить обратно. Если модулей больше одного, запускать ПК, чередуя их и наблюдая за поведением компьютера. Как показывает практика, этих манипуляций вполне достаточно. Однако, если проблема все же осталась, следует воспользоваться либо стандартным средством ОС (Средство проверки памяти Windows 7, вызывается командой mdsched), либо одной из сторонних утилит (MemTest86+). Специалисты рекомендуют использовать именно MemTest, поскольку утилита производит более тщательный анализ оперативной памяти.
Следует учитывать, что наличие ошибок в тесте ОЗУ не всегда означает неисправность самих модулей памяти, проблема может скрываться и в материнской плате. Так или иначе, полноценный ответ можно получить только в сервисном центре.
Что делать для восстановления загрузки в безопасном режиме
Исходя из причин сбоя применяются и конкретные меры по исправлению ситуации. Первым рассмотрим восстановление системы.
Восстановление ОС
Итак, что мы имеем? Даже несколько раз перезагружая компьютер, мы видели, что безопасная загрузка системы останавливалась на файле CLASSPNP.SYS. Делаем перезагрузку еще раз и сразу после короткого сигнала, говорящего о том, что в работе компьютера ошибок не имеется, нажимаем на F8. Выходит такое меню.
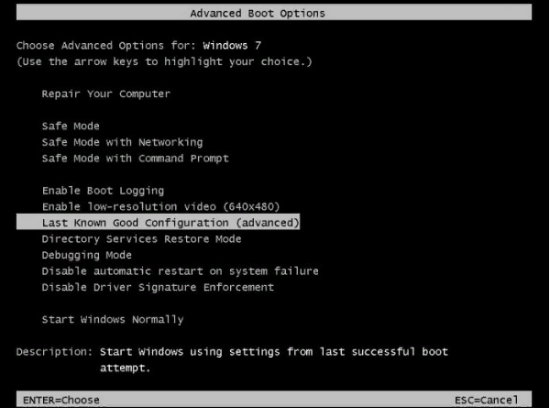 Выбор последней удачной конфигурации
Выбор последней удачной конфигурации
Вместо выделенной строки может быть написано на русском языке “Последняя удачная конфигурация (дополнительно)”. Жмем на эту фразу. Если в файле CLASSPNP.SYS нет повреждений и он присутствует в системе, то Windows должна спокойно загрузиться. Если же изменений нет, применяем следующий способ.
Проверка системы на наличие вирусов
Понятно, что раз система не загружается, то бесполезно прибегать к помощи антивирусных программ или утилит. В этом случае поможет использование Rescue Disk (восстановительный диск). Вообще антивирусный диск необходимо иметь каждому пользователю Windows, так как неизвестно, с какой ситуацией мы можем столкнуться при эксплуатации компьютера.
Итак, размещаем диск в дисководе и отключаем компьютер.
Нажимаем кнопку питания. Входим в BIOS.
- Обязательно определяем, что первоначальным Boot-устройством в нашем случае выступит CD-DVD-ROM.
- Программа запускается с диска и предлагает нам произвести определенные действия: выбор удобного языка, ввод команд через командную строку, загрузка графического интерфейса и многое другое.
- Мы отмечаем загрузку графического интерфейса и запускаем сканирование (нужные объекты и разделы диска определяются вручную или уже выставлены по умолчанию).
- Одно из достоинств применения антивирусного диска – даже если вредоносный код забрался далеко внутрь системы или попытался где-то замаскироваться, он все равно будет найден и уничтожен.
- После проведенных действий нужно перезагрузить ПК и убедиться, что все работает нормально. Если же проблема остается, перейдем к следующему шагу.
Переустановка файла CLASSPNP.SYS
Не помогли ни действия по восстановлению ОС, ни поиск и уничтожение вирусов? Может быть, файл CLASSPNP.SYS попросту испорчен или отсутствует среди системных данных. В этом случае действуем так. Садимся за другой компьютер и скачиваем CLASSPNP.SYS из интернета. Также нам необходим оригинальный установочный диск. Когда после его загрузки перед нами появится главное меню, никаких действий по установке не предпринимаем, а нажимаем command prompt (командная строка) внизу списка действий. Вводим команду copy и далее прописываем букву, обозначающую диск или флеш-карту, и путь к нужному нам файлу, находящемуся на ней. Например, если ПК определил диск или флешку как H, то: H:путь к CLASSPNP.SYS. Затем пробел и адрес директории нашего компьютера, где файл должен располагаться. Полная команда выглядит так:
H:путь к CLASSPNP.SYS c:windowssystem32drivers
Следите, чтобы файл, который вы копируете, подходил под разрядность вашей ОС (х32 или х64).
Восстановление загрузчика как крайняя мера
Загружаем установочный диск и снова вызываем командную строку. На этот раз прописываем следующую команду: chkdsk c: /f /r и проверяем диск С. Затем восстанавливаем загрузчик. Для этого набираем Bootrec.exe /fixmbr и Bootrec.exe /fixboot.
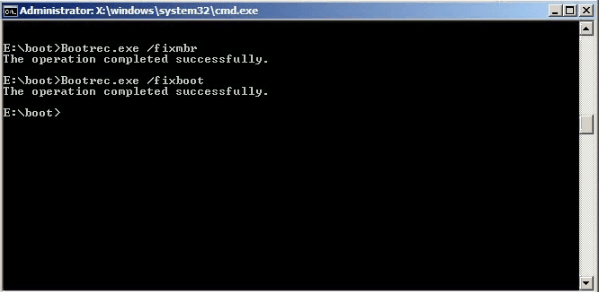 Ввод команд для восстановления загрузчика
Ввод команд для восстановления загрузчика
Для надежности нужно перезаписать весь загрузчик при помощи команды Bootrec.exe /rebuildbcd.
Один из интересных моментов
Может быть, что в какой-то момент система нормально загрузится. Это говорит о том, что существуют проблемы с каким-либо софтом. Пользователи отмечают, что часто этим “грешит” программа Daemon Tools и рекомендуют сменить ее на облегченную версию Lite. Если ОС загружена, воспользуйтесь утилитой DLL Suite, автоматически восстанавливающей системные библиотеки. Это должно решить проблему с загрузкой системы в безопасном режиме.
К сожалению, начиная с версии Windows Vista, можно заметить, что достаточно часто возникают проблемы «вылета» системы, после чего даже в безопасном режиме система виснет после загрузки (CLASSPNP.SYS – последний компонент, на котором происходит остановка). Давайте посмотрим, с чем это может быт связано, и как восстановить работоспособность Windows.
Средство устранения проблем, препятствующих установке и удалению программ
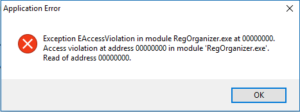 Несмотря на свою богатую историю и продуманность в деталях, система Windows тоже не является идеальной. Время от времени пользователей этой ОС беспокоят разнообразные ошибки в работе. Ситуация усугубляется ещё и огромным разнообразием софта для компьютеров, исходный код которых может быть недостаточно отлажен. Кроме того, некоторые программы могут попросту конфликтовать друг с другом при установке на одну систему. Причём ошибки способны доставить неудобства как во время установки и работы, так и во время удаления программы с компьютера.
Несмотря на свою богатую историю и продуманность в деталях, система Windows тоже не является идеальной. Время от времени пользователей этой ОС беспокоят разнообразные ошибки в работе. Ситуация усугубляется ещё и огромным разнообразием софта для компьютеров, исходный код которых может быть недостаточно отлажен. Кроме того, некоторые программы могут попросту конфликтовать друг с другом при установке на одну систему. Причём ошибки способны доставить неудобства как во время установки и работы, так и во время удаления программы с компьютера.
Если на вашем компьютере возникают ошибки при установке или удалении программ, то, в первую очередь, советуем вам воспользоваться средством устранения проблем непосредственно от разработчика ОС, компании Microsoft.
| ПОДДЕРЖИВАЕМЫЕ ПЛАТФОРМЫ | |
|---|---|
| ➤ | Windows 7 |
| ➤ | Windows 8 |
| ➤ | Windows 8.1 |
| ➤ | Windows 10 |
Как видите, средство работает на большинстве современных ОС.
Теперь рассмотрим типовые проблемы, которые устраняются этой утилитой.
Скачать данное средство можно как с официального сайта Microsoft, так и из прикреплённого к этой статье файла: Средство устранение проблем, препятствующих установке или удалению программ
Разархивируете исполнительный файл MicrosoftProgram_Install_and_Uninstall.meta.diagcab в удобное место на компьютере и запускаете его.
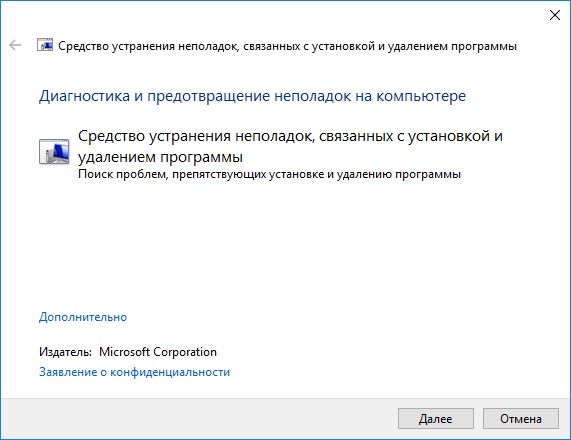
Нажимаем кнопку Далее и ожидаем окончания проверки и исправления ошибок.
Решение 4. Измените настройки режима SATA в BIOS
Ваш компьютер настроен на использование механизма IDE или ACHI для настройки с SATA (Serial ATA). Большое количество пользователей сообщили, что изменение режима SATA в настройках BIOS помогло им исправить ошибку CLASSPNP.SYS.
Чтобы войти в настройки BIOS, перезагрузите компьютер и нажимайте F2, пока не появится экран BIOS. Сочетание клавиш может отличаться в зависимости от производителя вашего ноутбука.
В настройках BIOS временно измените режим диска с AHCI на IDE. Сохраните изменения и выйдите из экрана BIOS.
Примечание. Если режим SATA уже настроен на IDE, попробуйте изменить его на следующий доступный параметр — режим AHCI или режим совместимости.
Перезагрузите компьютер и проверьте, устранена ли ошибка CLASSPNP.SYS.
Проверка жесткого диска
Проблема с механикой жесткого диска определяется чаще всего на ранних этапах ее возникновения, поскольку сложно не обратить внимание на появившиеся посторонние звуки вроде щелчков или неравномерного гудения. В этом случае, как правило, не только зависает загрузка Windows 7 при запуске компьютера, но и наблюдаются микро-зависания и фризы в процессе работы
Проблема может заключаться в неплотном контакте разъемов питания (особенно это касается интерфейса SATA). Поможет простая замена четырехжильного кабеля питания. А вот если это не помогло, то впору задумываться о приобретении нового носителя информации и максимально быстрого создания резервной копии данных.
Логические же ошибки в работе HDD выявляются и исправляются с помощью специальных утилит, например, бесплатных, но эффективных Victoria или HDDScan. Эти программы способны не только выявлять и исправлять программные сбои диска, но и локализовывать и помечать поврежденные сектора, изолируя проблемные места физической структуры диска
Логические ошибки исправимы, повреждения физические — уже нет, поэтому первые, возникающие на диске BadBlock, — сигнал пользователю, что диск в качестве хранилища важной информации уже использовать не стоит
Проверяем систему на вирусы
Если наблюдается ситуация, когда загрузка Windows 7 останавливается на CLASSPNP.SYS, весьма вероятным является заражение компьютера или ноутбука каким-то вирусом. Собственно, его-то и нужно удалить или изолировать. Но как это сделать, ведь система не загружается, а штатный антивирус или какую-то портативную утилиту запустить просто нет возможности?
Тут нам на помощь приходят универсальные и, пожалуй, самые действенные средства проверки, которые принято называть восстановительными дисками (Rescue Disk). Правда, записать диск придется на другом терминале, зато его последующее использование для устранения всевозможных угроз в нашем случае является единственно возможным и правильным решением.
Сама утилита проверки стартует еще до начала загрузки операционной системы (в BIOS обязательно нужно будет указать CD/DVD-ROM в качестве первого Boot-устройства). После запуска программа предложит пользователю выбрать режим работы (загрузить графический интерфейс, использовать какой-то язык, произвести процессы из командной строки и т. д.). Выбираем графический интерфейс – так удобнее всего. Теперь остается только запустить процесс сканирования (установленный по умолчанию или с выбором объектов и дисковых разделов вручную). Если даже вирус засел глубоко в оперативной или системной памяти, можно не сомневаться, что он будет обнаружен и полностью изолирован или удален.
Почему это может происходить
Причин, по которым Windows соглашается работать только в безопасном режиме, может быть очень много. Вот только некоторые из них:
- Повреждены важные системные файлы;
- Были изменены на некорректные настройки операционной системы;
- Произошел аппаратный сбой;
- Или сбой на уровне драйверов;
- Была повреждена файловая система;
- Также это может произойти в результате вирусной атаки.
Этот список на самом деле можно продолжать и продолжать. И поиски путей выхода из создавшейся ситуации будут зависеть от найденных причин.
Что можно предпринять
Прежде всего, если Windows все-таки грузится в безопасном режиме, это говорит о том, что базовые ее компоненты остались в рабочем состоянии. В этом случае можно попробовать «починить» вышедшие из строя системные файлы. Для этого потребуется вставить системный диск с Windows 7, либо диск для аварийного восстановления системы и следовать указаниям на экране.Нередко помогает и нажатие перед загрузкой системы клавиши F8, а затем выбор пункта: «Загрузить с использованием последней работоспособной конфигурацией».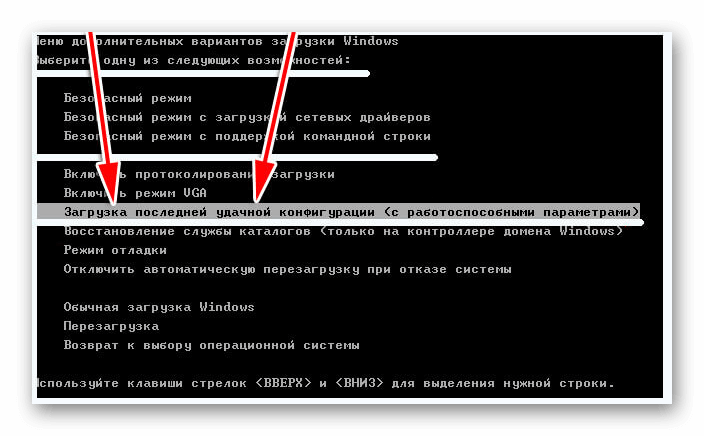 Также можно попробовать совершить системный откат. Для этого в Панели управления выбирается пункт «Центр безопасности» и «Восстановление системы». Возможно, что поможет та или иная точка отката.
Также можно попробовать совершить системный откат. Для этого в Панели управления выбирается пункт «Центр безопасности» и «Восстановление системы». Возможно, что поможет та или иная точка отката.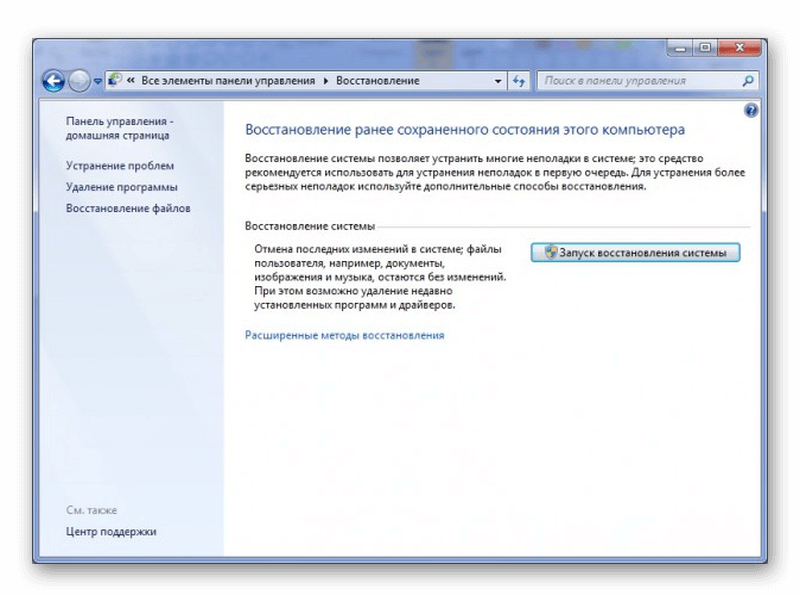 Можно также проверить файловую систему и разделы на предмет повреждения. Для этого нужно нажать правой кнопкой мыши на значок системного диска, выбрать пункт «Свойства» и вкладку «Обслуживание». Здесь потребуется нажать на «Исправление ошибок» и еще отметить флажком «Искать и исправлять ошибки». После проверки придется перезагрузить компьютер.
Можно также проверить файловую систему и разделы на предмет повреждения. Для этого нужно нажать правой кнопкой мыши на значок системного диска, выбрать пункт «Свойства» и вкладку «Обслуживание». Здесь потребуется нажать на «Исправление ошибок» и еще отметить флажком «Искать и исправлять ошибки». После проверки придется перезагрузить компьютер.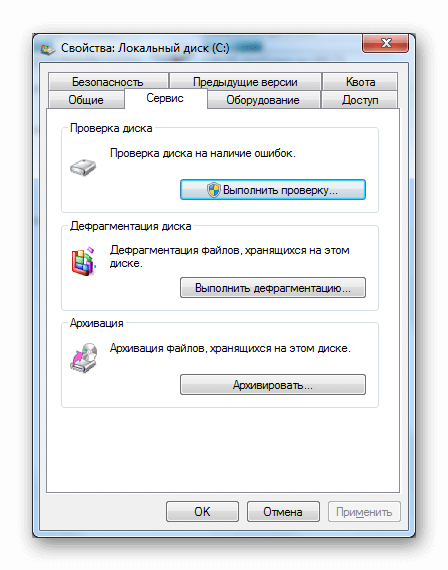 Если есть подозрения на то, что компьютер подвергся атаке вирусами, то потребуется просканировать всю систему антивирусом.Рекомендуется также проверить, нет ли проблем с драйверами. Для этого нажимаем правой кнопкой мыши на значке «Компьютер», выбираем пункт «Свойства» и далее – Диспетчер устройств. В новом окне нужно проверить, не стоят ли восклицательные или вопросительные знаки рядом с тем или иным устройством. Если это так, то драйверы потребуется переустановить или обновить.
Если есть подозрения на то, что компьютер подвергся атаке вирусами, то потребуется просканировать всю систему антивирусом.Рекомендуется также проверить, нет ли проблем с драйверами. Для этого нажимаем правой кнопкой мыши на значке «Компьютер», выбираем пункт «Свойства» и далее – Диспетчер устройств. В новом окне нужно проверить, не стоят ли восклицательные или вопросительные знаки рядом с тем или иным устройством. Если это так, то драйверы потребуется переустановить или обновить.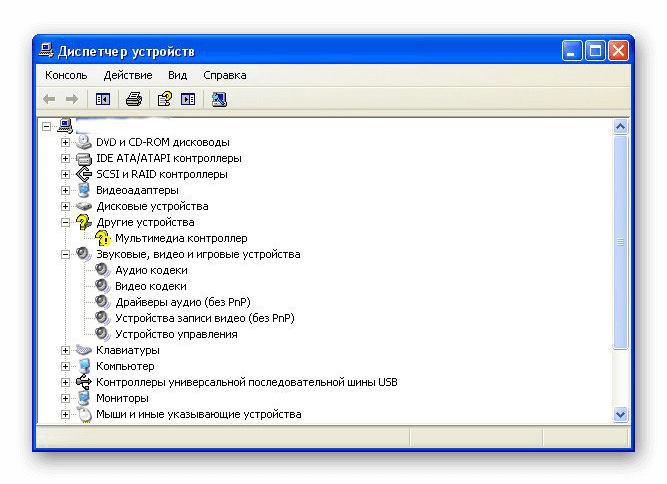 Загрузке препятствовать могут и какие-либо программные компоненты, которые автоматически загружаются при старте системы. Они могут, к примеру, конфликтовать между собой. Сегодня такая проблема встречается довольно редко, однако все-таки встречается. Чтобы отключить автозагрузку всех посторонних компонентов и служб, можно во время загрузки Виндовс держать все время нажатой клавишу Shift. В этом случае запустятся лишь те компоненты, которые необходимы для корректной работы самой Виндовс. Далее потребуется внимательно пересмотреть список приложений, которые находятся в разделе Автозагрузка. Возможно, что некоторые придется исключить.Наконец, если все предложенное не помогло, а Виндовс 7 запускается только в безопасном режиме по-прежнему, то, скорее всего, поможет лишь полная переустановка ОС Виндовс. Для начала потребуется скопировать все самые важные файлы и документы, а затем уже приступить к переустановке.@top-advice.ru
Загрузке препятствовать могут и какие-либо программные компоненты, которые автоматически загружаются при старте системы. Они могут, к примеру, конфликтовать между собой. Сегодня такая проблема встречается довольно редко, однако все-таки встречается. Чтобы отключить автозагрузку всех посторонних компонентов и служб, можно во время загрузки Виндовс держать все время нажатой клавишу Shift. В этом случае запустятся лишь те компоненты, которые необходимы для корректной работы самой Виндовс. Далее потребуется внимательно пересмотреть список приложений, которые находятся в разделе Автозагрузка. Возможно, что некоторые придется исключить.Наконец, если все предложенное не помогло, а Виндовс 7 запускается только в безопасном режиме по-прежнему, то, скорее всего, поможет лишь полная переустановка ОС Виндовс. Для начала потребуется скопировать все самые важные файлы и документы, а затем уже приступить к переустановке.@top-advice.ru
Безопасный режим Windows завис
Эта ошибка безопасного режима может возникать по нескольким причинам, включая сбой оборудования, повреждение программного обеспечения, поврежденные файлы в системе, поврежденные драйверы и проблемы с BIOS. Когда ваш компьютер с Windows 10 застревает на каком-либо экране или сообщении, или это означает, что ОС не может найти и загрузить системные файлы, необходимые для завершения процесса. Это могут быть системные драйверы или файлы ОС, например. файлы classpnp.sys, disk.sys, amdkmpfd.sys, aswardisk.sys и т. д. Например, classpnp.sys — это системный файл классов Microsoft Windows SCSI, который входит в состав ОС Windows.
Windows 10 застряла в бесконечном цикле перезагрузки
Программы для Windows, мобильные приложения, игры — ВСЁ БЕСПЛАТНО, в нашем закрытом телеграмм канале — Подписывайтесь:)
Скорее всего, поскольку вы не можете загрузиться в безопасном режиме, вы также не сможете загрузиться в чистом состоянии загрузки или нормальной загрузке.
Что ж, если вы оказались в такой ситуации, попробуйте следующие предложения и посмотрите, поможет ли что-нибудь.
Отключите внешнее оборудование
Прежде чем начать, отключите от вашего ноутбука или ПК внешнее оборудование — например, USB-мышь, внешний жесткий диск, адаптер Bluetooth для беспроводной мыши, внешний кулер и любое другое устройство.
Загрузитесь в Advanced Startup Options
Чтобы загрузить вас на экран дополнительных параметров запуска, нажмите Shift и нажмите «Перезагрузить». Это работает? Если так, то хорошо. Если вы не можете, вам нужно использовать установочный носитель.
Теперь, поскольку вы не можете войти в безопасный режим, вам нужно загрузить Windows 10 с помощью Установочный носитель Windows или Диск восстановления и выберите Почини свой компьютер для входа в Устранение неполадок> Дополнительные параметры запуска.
Оказавшись здесь, вы можете использовать CMD для выполнения команд. Вы можете использовать DVD с Windows 10 или загрузочный USB-накопитель, либо вы можете записать Windows 10 ISO на USB-накопитель с другого компьютера, а затем использовать его.
После того, как вы получили доступ к дополнительным параметрам, вы можете использовать несколько вариантов, предлагаемых ниже, для решения проблемы.
- Запустить восстановление при загрузке
- Запустить восстановление системы
- Запустите Центр обновления Windows
- Запустите проверку системных файлов с помощью CMD
- Изменить параметры запуска
- Сбросить BIOS
- Обновите BIOS.
1]Запустить восстановление при загрузке
На экране дополнительных параметров откройте командную строку и запустите восстановление при загрузке.
2]Запустите восстановление системы
Если проблема возникла недавно, вы можете запустить Восстановление системы и посмотреть.
3]Запустите Центр обновления Windows
На экране дополнительных параметров откройте командную строку и запустите обновления Windows из командной строки.
4]Запустите сканирование SFC и DISM.
На экране дополнительных параметров откройте командную строку и запустите средство проверки системных файлов. Это позволяет пользователям сканировать системные файлы Windows на наличие повреждений и восстанавливать поврежденные файлы.
5]Изменить настройки запуска
Щелкните Изменить параметры запуска и перезапустите, чтобы временно отключить эти два параметра:
- Отключить принудительную подпись драйверов
- Отключите ранний запуск защиты от вредоносных программ.
Как только проблема будет решена, не забудьте отменить внесенные изменения.
Безопасный режим не работает, не удается загрузиться в безопасном режиме в Windows 10
7]Сбросить BIOS
Если вы недавно внесли какие-либо изменения в BIOS, а затем начали сталкиваться с этой проблемой, возможно, это время, когда вы отмените изменение или сбросите настройки BIOS до значений по умолчанию. Чтобы открыть настройки BIOS, вам необходимо перезагрузить компьютер и продолжать нажимать F2 или F9 (в зависимости от производителя материнской платы). Оказавшись там, найдите соответствующую опцию и сбросьте BIOS до настроек по умолчанию.
6]Обновите BIOS
Если проблема все еще возникает, вы можете попробовать обновить BIOS в своей системе, создав загрузочный USB-накопитель.
Связанное чтение: ПК завис и не может выйти из безопасного режима.
Надеюсь, что-то здесь вам поможет.
.
Программы для Windows, мобильные приложения, игры — ВСЁ БЕСПЛАТНО, в нашем закрытом телеграмм канале — Подписывайтесь:)
Решение 7. Восстановите Windows до более ранней точки
Все ПК с Windows поставляются с опцией восстановления системы. Функция восстановления системы позволяет вам создать точку восстановления системы и сохранить ее на локальном диске.
Windows автоматически создает точки восстановления и сохраняет рабочую копию вашей системы, прежде чем вносить какие-либо серьезные изменения, такие как применение новых обновлений или установка приложения.
Если с вашей системой что-то пойдет не так, вы можете вернуться в рабочее состояние, вернув ПК к более раннему состоянию и отменив системные изменения.
Вы можете получить доступ к свойствам восстановления системы либо с рабочего стола, либо с помощью функции восстановления.
Вариант 1. Если вы можете войти в систему и получить доступ к рабочему столу, выполните следующие действия.
Введите Restore на панели Cortana / Search и выберите опцию Create System Restore Point. Откроется окно « Свойства системы».
Вариант 2. Если вы не можете войти в систему или загрузиться в Windows, выполните следующие действия:
- Если ПК не удается запустить процесс загрузки несколько раз, на нем отобразится экран восстановления (экран автоматического восстановления). На экране восстановления нажмите « Просмотреть дополнительные параметры».
-
ПК перезагрузится с помощью экрана выбора опций. Нажмите на вариант устранения неполадок.
- Затем, нажмите на Дополнительные параметры и затем выберите Восстановление системы.
Выполнить восстановление системы
- В окне «Восстановление системы» нажмите кнопку « Далее».
-
Windows покажет последнюю созданную точку восстановления. Чтобы просмотреть все доступные точки восстановления, нажмите « Показать больше точек восстановления ».
- Теперь вам нужно решить, какую точку восстановления использовать. Я бы порекомендовал начать с самого последнего.
-
Выберите точку восстановления и нажмите кнопку « Поиск уязвимых программ». Это покажет вам все программы, которые были затронуты (удалены / переустановлены), если вы продолжите восстановление системы.
- Нажмите на Далее. Прочитайте подтверждающее сообщение и нажмите Готово.
Windows займет от нескольких минут до часа, чтобы завершить процесс восстановления системы.
Если ошибка CLASSPNP.SYS устранена, вам не нужно ничего делать. Если нет, попробуйте другие точки восстановления, пока проблема не будет устранена.
Также прочитайте: Как создать точку восстановления из Windows 10 Desktop
Как зайти в безопасный режим виндовс 7
Все выше мы выяснили предназначение данного режима. И так вы сейчас залогинены в своем Windows 7, нажимаем WIN+R и пишем msconfig.
msconfig это некая скрытая панель управления, дополнительными функциями виндоус 7 и из нее очень просто производится загрузка windows 7 в безопасном режиме.
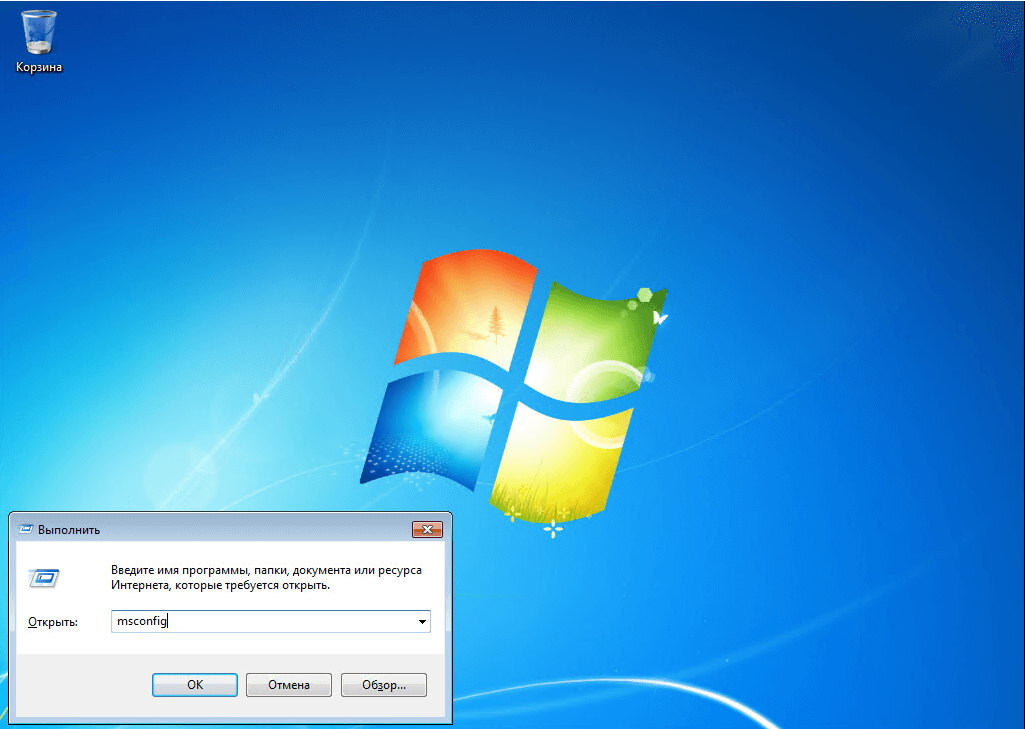
Как попасть в безопасный режим Window 7-01
Переходим на вкладку Загрузка и выбираем Безопасный режим, применить вас попросят перезагрузится, сделайте это
Обратите внимание, что тут сразу можно выбрать дополнительные параметры safe mode:
- Минимальная
- Другая оболочка
- Восстановление Active Directory
- Сеть
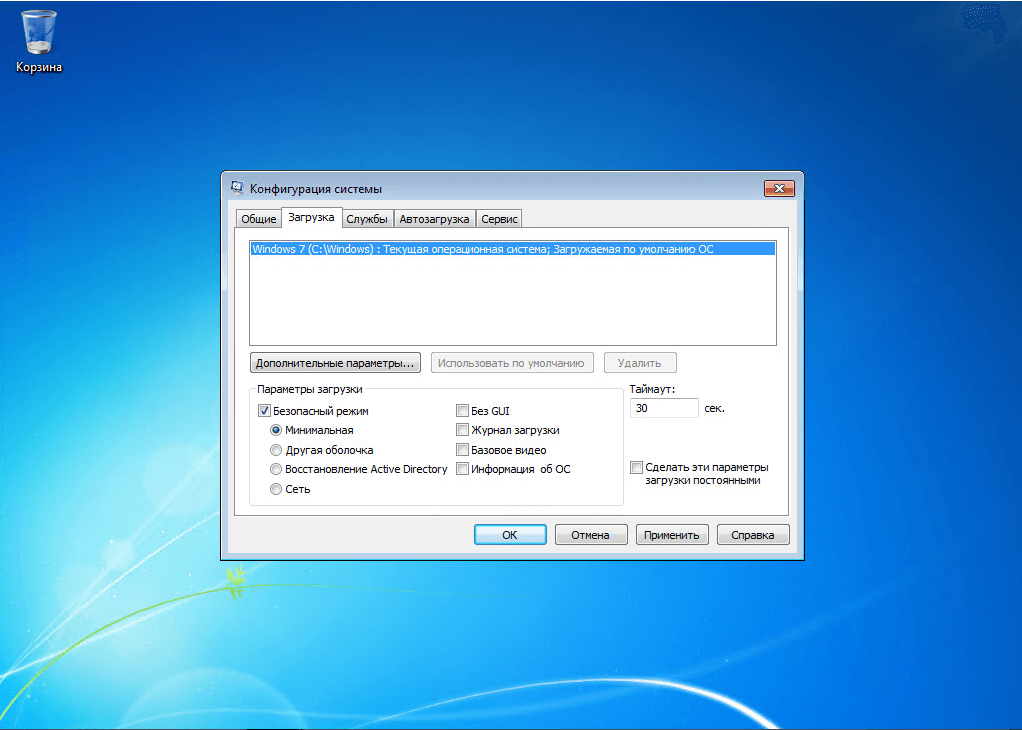
Как попасть в безопасный режим Window 7-02
Как только ваша система перезагрузится вы увидите как начнется подгрузка минимального набора драйверов, делается это для того, чтобы вы с большей вероятностью попали в систему и смогли произвести восстановительные работы, так как ваша система например может падать при обычной загрузки, из за нового драйвера, откат которого поможет все вернуть как было, до его установки.
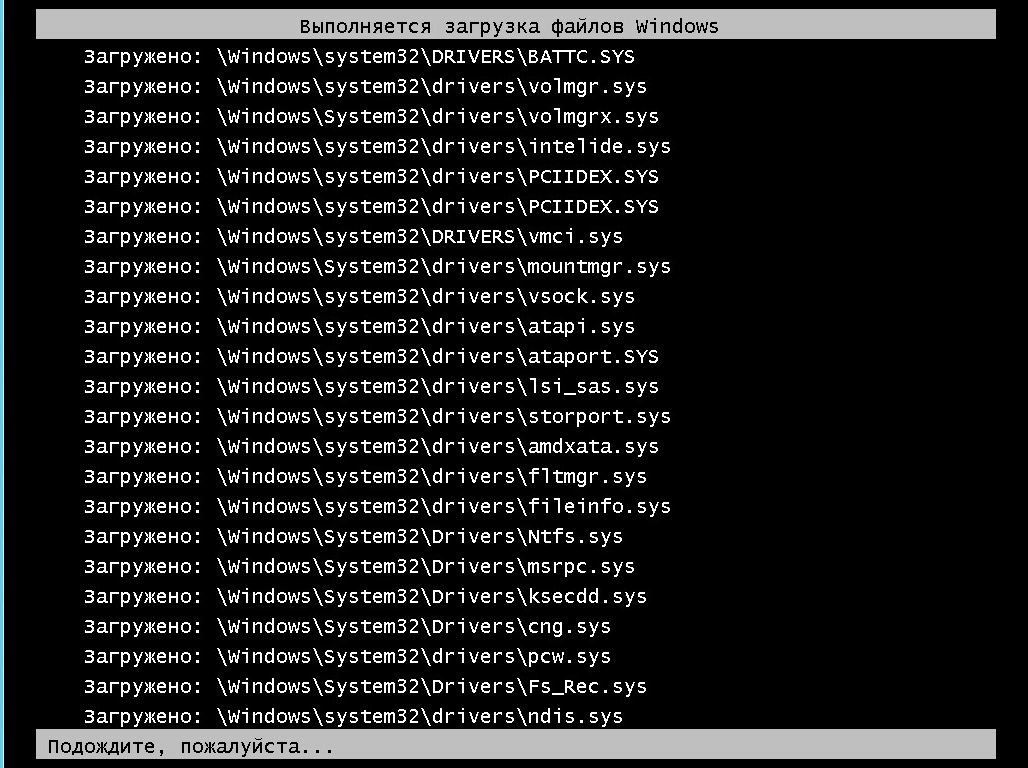
Как попасть в безопасный режим Window 7-03
по прошествии минуты у вас загрузится безопасный режим Windows 7. По углам вы будите видеть соответствующую запись, напоминающую вам, где вы.
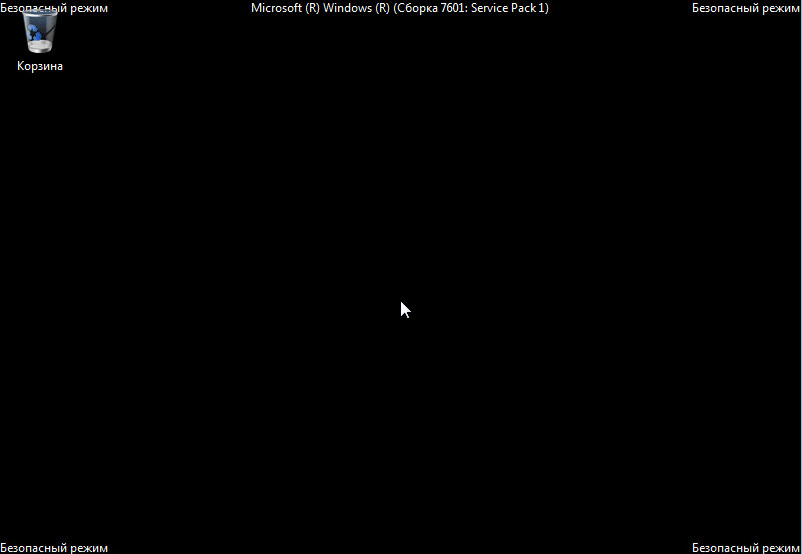
Как попасть в безопасный режим Window 7-04
После того, как вы все сделали, что было нужно и безопасный режим виндоус 7 вам больше не нужен, так же в msconfig снимите галку, которая при перезагрузке загружает safe mode
Загрузка windows 7 в безопасном режиме, может осуществляться еще и по другому. Еще один метод это при включении компьютера нажимать клавишу F8, в результате таких действий вы попадете в специальное меню, дополнительные варианты загрузки, в котором можно выбрать нужную вам загрузку
Обратите внимание что безопасных режимов три, и каждый из них для своих нужд
Если вы знаете, что сетевое подключение вам не потребуется, то старайтесь всегда загружать минимальный режим
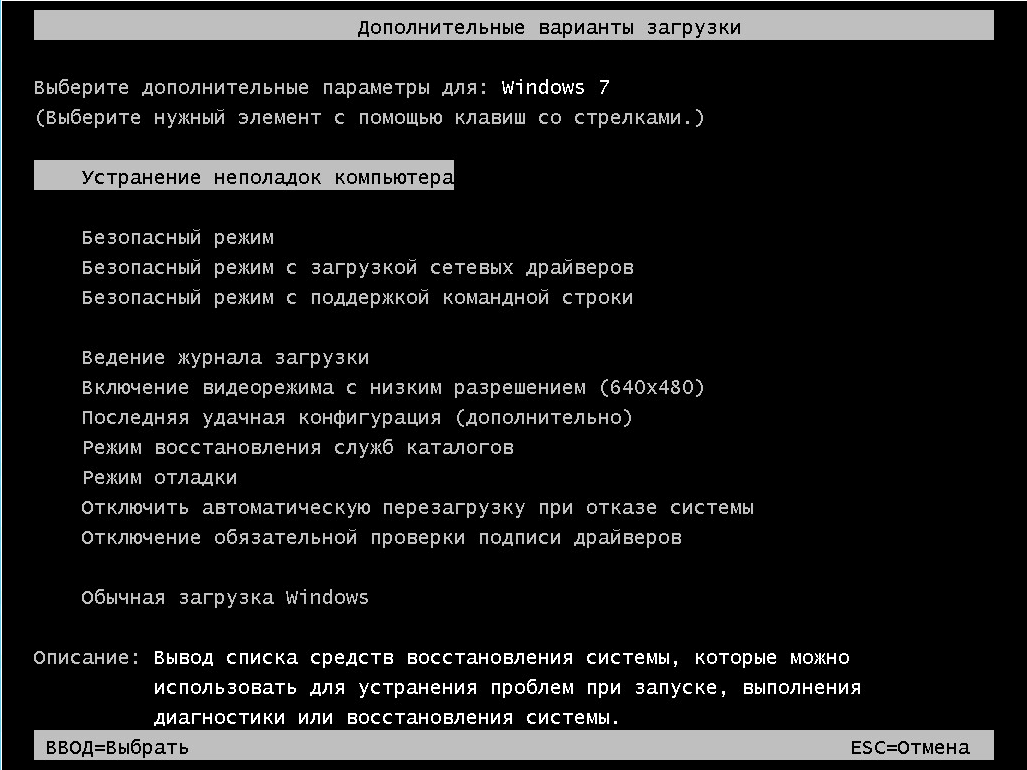
Как попасть в безопасный режим Window 7-05
Еще из полезного это функция Ведение журнала. Она создает некий файл ntbtlog.txt, в котором перечислены все драйверы, загруженные во время запуска, включая последний файл, который был загружен перед сбоем.
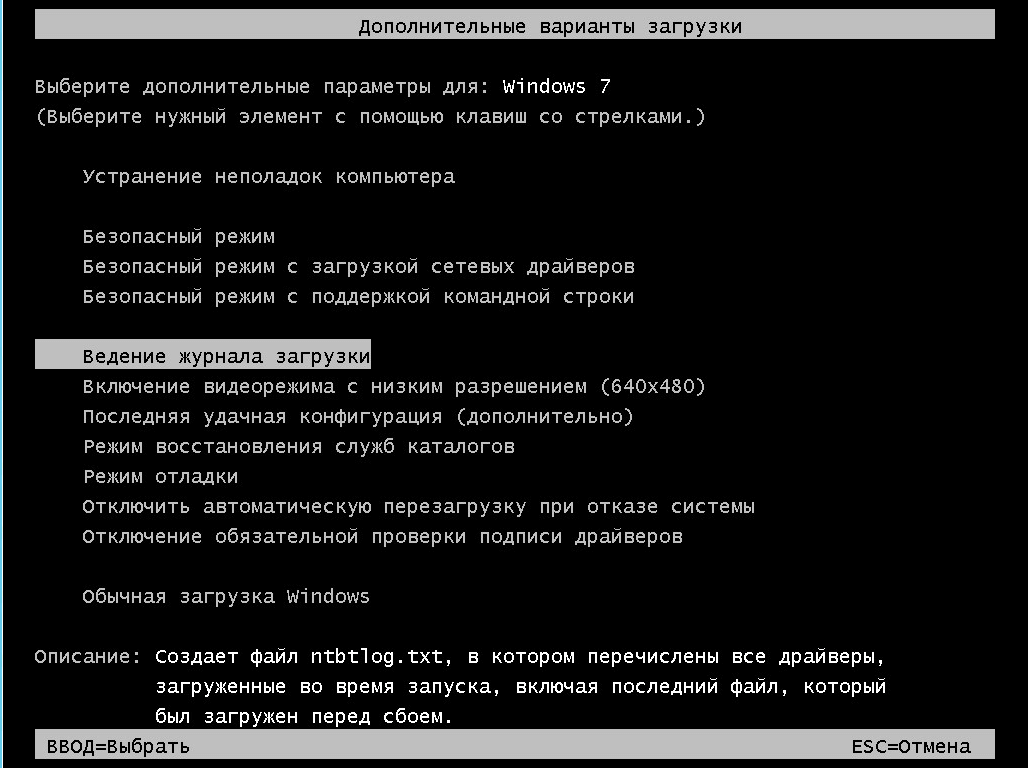
Как попасть в безопасный режим Window 7-06
безопасный режим виндоус 7, это действительно мощный инструмент, который позволит вам решить огромное количество задач по восстановлению операционной системы Windows, не важно какой версии, так как данный механизм будет с ней всегда, хоть в Windows 10 redstone 2
Вот так вот просто как зайти в безопасный режим виндовс 7 и для этого не обязательно быть профессионалом в компьютерах, главное практика и желание учиться.
Материал сайта pyatilistnik.org
Восстановление работоспособности «Безопасного режима»
Причины, по которым может появляться рассматриваемый сбой, можно разделить на две группы – программные и аппаратные. К первой относятся повреждение реестра или области восстановления ОС, ко второй – неполадки с жестким диском или материнской платой компьютера. Начнём с программных, но прежде стоит отметить, что «Безопасный режим» в Windows 7 чаще всего не запускается из-за действий вредоносного ПО, так что перед использованием одного из предложенных ниже методов рекомендуем сперва проверить систему на вирусы.
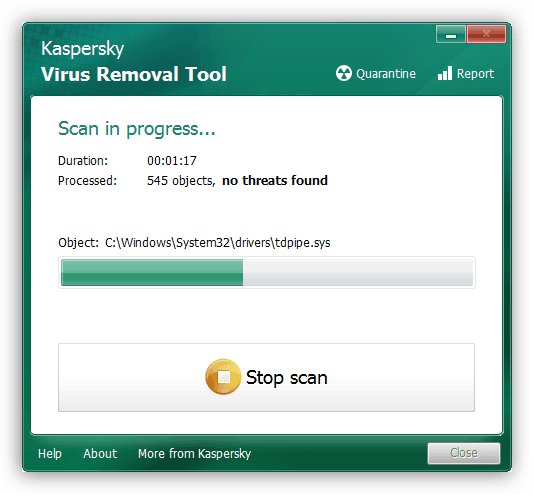
Урок: Борьба с компьютерными вирусами
Способ 1: AVZ
Программа AVZ в первую очередь известна как мощное решение для борьбы с вирусами, однако в её арсенале есть и средство восстановления запуска «Безопасного режима».
- Откройте программу и воспользуйтесь пунктами «Файл» – «Восстановление системы».
- Появится меню с настройками восстановления. В нём необходимо активировать опцию «Восстановление настроек загрузки в SafeMode» и нажать «Выполнить отмеченные операции».
- Подтвердите желание внести в систему изменения.
Подождите, пока AVZ проделает свою работу, а после уведомления об удачном завершении закройте её и перезагрузите ПК.
Рассмотренный способ позволит быстро и надёжно устранить проблемы с запуском «Безопасного режима», однако ничем не поможет, если причина не программная.
Способ 2: «Конфигурация системы»
Также можно попробовать внести изменения в системный реестр посредством включения «Безопасного режима» в оснастке «Конфигурация системы».
- Откройте окно «Выполнить» сочетанием клавиш Win+R, введите команду и нажмите Enter.
- В окне оснастки перейдите к вкладке «Загрузка» и найдите там опцию «Безопасный режим». Скорее всего, она будет отключена, а потому отметьте её, нажмите «Применить» и «ОК».
- Перезагрузите ПК и в процессе проверки BIOS нажмите на клавишу F8. Должен появиться пункт загрузки в «Безопасном режиме».
- Внесите необходимые изменения, после чего не забудьте отключить «Безопасный режим» по инструкции из шага 2.
Способ простой, но он окажется бесполезным, если система не загружается вообще.
Способ 3: Восстановление системы
Если «Безопасный режим» не запускается, а система не грузится вообще, налицо проблемы с каким-то из её компонентов. Оптимальным решением в такой ситуации будет использование записанного на флешку Live-CD для восстановления работоспособности ОС.

Урок: Восстановление Windows 7
Способ 4: Диагностика проблем аппаратной части
Нельзя исключать и аппаратные неисправности компьютера. Как показывает практика, рассматриваемая проблема может оказаться признаком неполадок с жестким диском или материнской платой, поэтому разумным решением будет выполнить их проверку.
Подробнее:Проверка состояния жесткого дискаПроверяем работоспособность материнской платы
Если в результате будут обнаружены проблемы, сбойные элементы следует либо заменить, либо отнести в сервисный центр.
Заключение
Теперь вам известно, почему Windows 7 не может запуститься в «Безопасном режиме» и как можно разобраться с этой проблемой. Напоследок отметим, что в большинстве случаев она возникает по программным причинам, а аппаратные встречаются относительно редко.
Загрузка windows 7 останавливается на classpnp sys? Правда?
Кто же первый это написал… Почему-то никто как следует не прочитал что написано на экране загрузки в безопасном режиме:
Видно же, что последняя строка гласит: «Загружено: Windowssystem32DRIVERSCLASSPNP.SYS». Это значит, что как раз именно classpnp.sys загружен нормально, а загрузка остановилась на том файле, который следует за ним.
Ну, вобщем стал искать что-то о порядке загрузки этих драйверов.
Первое, что нашёл: при установленном антивирусе Avast после файла classpnp.sys грузятся именно файлы этого антивируса, там есть какая-то несовместимость с W7 x64, и система зависает. В детали я не вдавался, т. к. этого антивируса у меня нет, но это можно рассматривать как первый реальный совет в ситуации зависания Windows 7 x64 при загрузке. Если у вас установлен Avast, снесите и замените чем-нибудь. Как его удалить, когда система не грузится, можно найти в Интернете, здесь писать не буду, так как статья на другую тему. Вот ирония, компьютер надо было проверить не на вирусы, а на антивирусы и выкинуть ненужный .
Второй хороший совет, который в итоге мне помог, это отключение DVD привода. Часто бывает, что после classpnp.sys грузятся файлы, связанные с работой оптического привода. Опять же не углублялся в детали, лишь понял, что есть какая-то несовместимость W7 x64 с пишущими DVD приводами (их ещё называют DVD-резаками). У меня на ноутбуке стоял DVD привод, он давно уже не работал, я им не пользовался. Просто вытащил его и всё (о, счастье. ), компьютер начал грузиться нормально. А что делать если DVD часто используется, и его отключение вызовет неудобства? Не знаю, но хотя бы ясно в какую сторону копать. Можно попробовать драйверы скачать от производителя и обновить. Или использовать внешний DVD, подключать уже при загруженной системе.
И третий совет, который помог одному знакомому, это восстановление загрузчика или даже замена жёсткого диска. Можно сделать например так: вытащить жёсткий диск из компьютера, который не грузится, подключить к работающему компьютеру, перезагрузить и выполнить команду chkdsk X: /f /r , где X это буква, которая на подключенном жёстком диске присвоена разделу с системой, которая не грузится. Ключи f и r нужно указать обязательно для восстановления повреждённых секторов. Но в нашем случае жёсткий диск был старый, команда chkdsk выдавала какие-то ошибки (в которых разбираться было неохота), и после неё система всё равно не грузилась. Может и можно было как-то восстановить, но решили не мучиться, всё равно этот HD давно собирались менять. После замены компьютер стал работать нормально.
Итог
Вот, собственно, и все о причинах появления сбоев, когда CLASSPNP.SYS не грузится в безопасном режиме, и методах устранения негативных последствий таких ситуаций. Если же говорить о том, какую именно методику предпочесть, думается, лучше всего использовать сразу восстановление загрузчика, а затем применить программу DLL Suite. Такой путь многим может показаться окольным, тем не менее в большинстве случаев помогает именно такая комбинация. Конечно, нельзя сбрасывать со счетов и самые простые решения, ведь проблема может иметь и быстро устраняемые причины. Но в общем и целом особых проблем возникнуть не должно. Да, еще одна, последняя рекомендация: всегда имейте под рукой какой-нибудь антивирусный и загрузочный диск, а то ведь случиться может всякое.
- Солнцев пристыдил Лопыреву — 11 Сентября 2017 — Здесь интересно! — Любимая дискотека
- Плагины для хром андроид: использование, установка и применение
- Лучшая программа для обрезки (нарезки) музыки
- 7 способов как выключить компьютер на Windows 10
- Сравнение процессоров i5 и i7. Как не прогадать и не переплатить
- Ошибка 43 — все способы решения проблемы
- Черный майнинг: как защитить свой компьютер от криптовирусов
- 64 разрядная windows 7 или 32 бита, x64 и x86 в чем разница?
- Sagemcom f@st 2804 v7 rev.3 настройка роутера для FTTB Ростелеком
- Как удалить akisho.ru из браузера
← Конспект осенней прогулки в подготовительной группе ДОУКак составить исковое заявление на алименты в суд? →

































