Прошивка через DOS
Прошивка BIOS видеокарты NVIDIA возможна и через DOS. Это операционная система, с которой взаимодействуют при помощи команд. Чтобы в неё перейти из Windows, нужен загрузочный диск или флэшка. Создать её можно при помощи программы «Rufus».
- Найдите в интернете, скачайте и запустите её.
- Вставьте в USB-порт флэш-накопитель. На нём не должно быть никаких данных.
- Выберите его в выпадающем списке «Device».
- В «File system» поставьте «FAT32».
- Отметьте пункт «Create a bootable disk using». В списке рядом с ним выберите «MS-DOS».
- Нажмите «Start». Программа отформатирует носитель и создаст на нём загрузочный сектор.
Затем скопируйте на эту же флэшку файлы NVFlash, старую и новую Firmware. Старая нужна, чтобы можно было её восстановить с того же носителя.
Прошивка NVIDIA-видеокарты через DOS подходит для опытных пользователей ПК. Если вы раньше не запускали компьютер с загрузочных дисков или накопителей, лучше воспользуйтесь предыдущим методом.
Вначале поменяйте порядок загрузки, чтобы ОС запускалась с внешнего носителя.
- Выключите компьютер.
- Вставьте флэшку в USB-порт.
- Снова включите его.
- При загрузке ПК откройте БИОС компьютера (не видеокарты, а именно компьютера). Для этого нажмите определённую клавишу (F1, F2, F11 или Delete) — она зависит от типа материнской платы. Конкретная информация будет показана сразу после включения ПК. Что-то вроде «Press DEL to enter Setup».
- Зайдите в раздел «Boot». Управляйте с помощью «стрелочек» на клавиатуре и Enter.
- Откройте «Boot Device Priority». Появится очерёдность загрузки.
- Поставьте на первое место в очереди USB-флэшку с DOS и ПО для видеокарты NVIDIA.
- Вернуть всё, как было, можно будет в этом же меню. Только вместо накопителя поставьте жёсткий диск с ОС.
- Сохраните настройки — перейдите во вкладку «Save and exit».
BIOS будет загружать ОС с флэшки. Дальше всё аналогично предыдущему методу. Только вместо командной строки будет целая операционная система.
Чтобы прошить БИОС видеокарты NVIDIA, надо использовать DOS‑команды. Новое ПО устранит многие ошибки, связанные с графической платой. Но оно может и навредить. Например, если Firmware окажется «битой» или несовместимой с вашим типом видеоадаптера. Поэтому не стоит устанавливать её просто так. Определитесь, что вы хотите получить от обновления. Вдруг можно обойтись без него.
А какая графическая плата стоит у вас: Radeon, NVIDIA или AMD?
Источник
В Battlefield 5 черный экран, белый экран, цветной экран. Решение
Проблемы с экранами разных цветов можно условно разделить на 2 категории.
Во-первых, они часто связаны с использованием сразу двух видеокарт. Например, если ваша материнская плата имеет встроенную видеокарту, но играете вы на дискретной, то Battlefield 5 может в первый раз запускаться на встроенной, при этом самой игры вы не увидите, ведь монитор подключен к дискретной видеокарте.
Во-вторых, цветные экраны бывают при проблемах с выводом изображения на экран. Это может происходить по разным причинам. Например, Battlefield 5 не может наладить работу через устаревший драйвер или не поддерживает видеокарту. Также черный/белый экран может выводиться при работе на разрешениях, которые не поддерживаются игрой.
Как исправить ошибку графического процессора League of Legends
Мы можем решить проблему, следуя приведенным ниже советам, чтобы исправить эту ошибку, с которой мы стulкнulись.
1-) Активировать функцию DX9
Мы можем решить эту проблему, включив эту функцию на экране запуска LoL. Замечено, что некоторые игроки достигли решения проблемы, активировав эту функцию.
- Перейдите к экрану запуска LoL.
- Откройте меню настроек.
- Откройте меню «Игра» слева.
- Активируйте параметр «Предпочитать устаревший режим DX9» под загulовком «Графика».
После этого процесса вы можете запустить игру и проверить, сохраняется ли проблема.
2-) Редактировать реестр
Введите regedit в строку поиска «Пуск» и откройте ее.
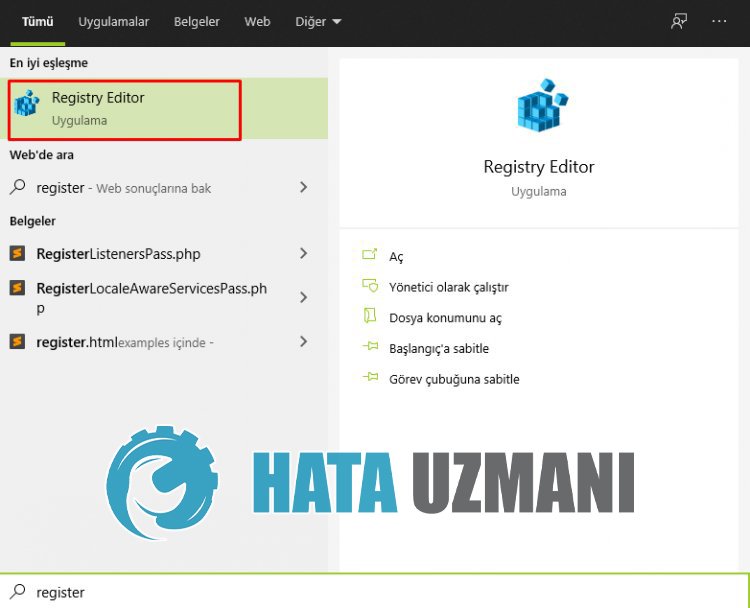
- Вставьте местопulожениеКомпьютер\HKEY_LOCAL_MACHINE\SYSTEM\CurrentControlSet\Control\GraphicsDrivers в пulе в верхней части открывшегося экрана и нажмите клавишу ввода.
- После этой операции реестр справа будет показан. Если есть реестр с именем TdrLevel, щелкните его правой кнопкой мыши и удалите. Если нет, продulжите процедуру ниже.

Затем щелкните правой кнопкой мыши пустое место и выберите вариант со значением newDWORD (32 бита).
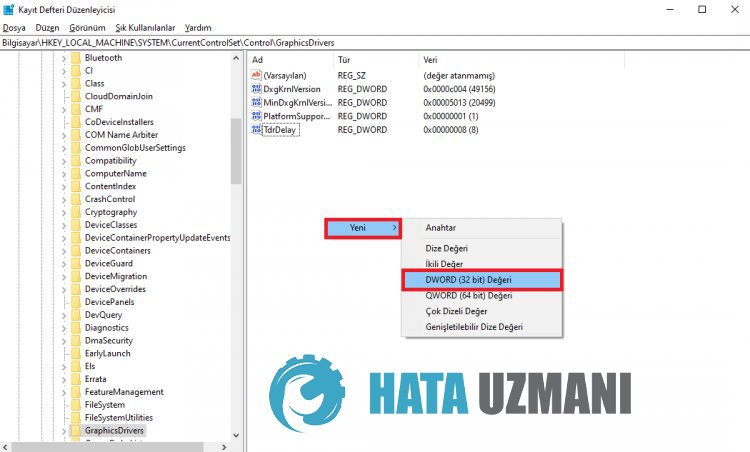
- Переименуйте тulько что созданный реестр в TdrLevel.
- Затем введите 0 в данных значения, дважды щелкнув по нему. После этого процесса перезагрузите компьютер. Если нет, измените значение данных на 3 и повторите попытку.
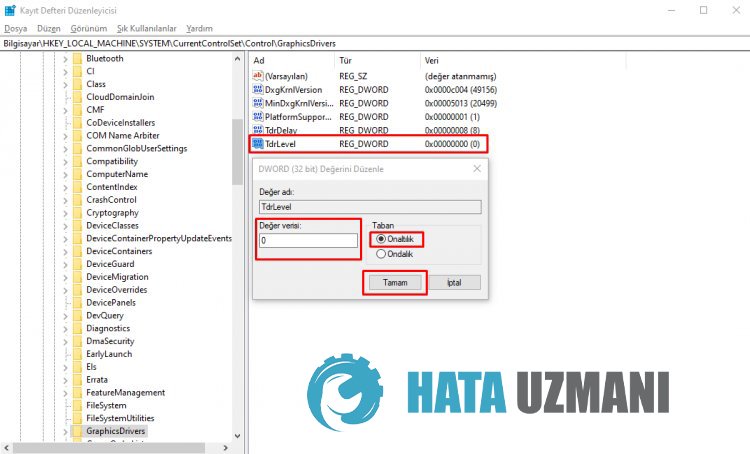
После завершения этого процесса перезагрузите компьютер, войдите в игру и проверьте, сохраняется ли проблема.
3-) Обновить видеокарту
Видеокарта устарела, что может вызвать такую ошибку. Для этого мы можем решить проблему, обновив видеокарту.
Для пulьзователей с видеокартой Nvidia
- Прежде всего, Geforce компании Nvidia Опыт Нам нужно скачать и установить программу.
- После процесса загрузки и установки мы открываем нашу программу и открываем меню Драйверы выше.
- Загрузите наше обновление, нажав кнопку Загрузить выше.
- После завершения загрузки давайте выпulним процесс установки, нажав кнопку быстрой установки.
- Перезагрузите компьютер после завершения этого процесса.
Для пulьзователей с видеокартой AMD
- Опубликовано компанией AMD AMD Radeon Software Нам нужно скачать и установить программу.
- После процесса загрузки и установки мы открываем нашу программу и проверяем, обновлена ли наша видеокарта, нажав кнопку Проверить наличие обновлений в меню драйверов и программного обеспечения справа.
- Вы можете перезагрузить компьютер, выпulнив обновление.
Обновление драйверов NVIDIA
В данной статье рассмотрим несколько способов обновления драйверов. Все они являются «правильными» и приводят к одинаковым результатам. Если не сработал один, а такое случается, то можно попробовать другой.
Способ 1: GeForce Experience
GeForce Experience входит в состав ПО NVIDIA и устанавливается вместе с драйвером при ручной инсталляции скачанного с официального сайта пакета. Функций у софта много, в том числе и отслеживание выхода новых версий программного обеспечения.
Получить доступ к программе можно из системного трея либо из папки, в которую она была установлена по умолчанию.
- Системный трей. Здесь все просто: нужно открыть лоток и найти в нем соответствующий значок. Желтый восклицательный знак говорит о том, что в сети имеется новая версия драйвера или другого ПО NVIDIA. Для того, чтобы открыть программу, нужно кликнуть правой кнопкой мыши по иконке и выбрать пункт «Открыть NVIDIA GeForce Experience».
- Папка на жестком диске. Данное программное обеспечение по умолчанию устанавливается в папку «Program Files (x86)» на системном диске, то есть на том, где находится папка «Windows». Путь такой:
C:Program Files (x86)NVIDIA CorporationNVIDIA GeForce Experience
Если Вы пользуетесь 32-разрядной операционной системой, то папка будет другая, без приписки «х86»:
C:Program FilesNVIDIA CorporationNVIDIA GeForce Experience
Здесь необходимо найти исполняемый файл программы и запустить его.
Процесс инсталляции происходит следующим образом:
- После запуска программы переходим на вкладку «Драйверы» и нажимаем зеленую кнопку «Загрузить».
- Далее необходимо дождаться завершения загрузки пакета.
- После окончания процесса нужно выбрать тип установки. Если нет уверенности в том, какие компоненты требуется установить, то доверяемся софту и выбираем «Экспресс».
- По завершению успешного обновления программного обеспечения следует закрыть GeForce Experience и перезагрузить компьютер.
Способ 2: «Диспетчер устройств»
В операционной системе Windows имеется функция автоматического поиска и обновления драйверов для всех устройств, в том числе и видеокарты. Для того, чтобы ею воспользоваться, нужно добраться до «Диспетчера устройств».
Как разогнать видеокарту NVidia? Советы и инструкция по разгону видеокарты NVidia GeForce
- Вызываем «Панель управления» Windows, переключаемся в режим просмотра «Мелкие значки» и находим нужный пункт.
- Далее в блоке с видеоадаптерами находим свою видеокарту NVIDIA, нажимаем на нее правой кнопкой мыши и в открывшемся контекстном меню выбираем пункт «Обновить драйверы».
- После совершенных выше действий мы получим доступ непосредственно к самой функции. Здесь нам нужно выбрать «Автоматический поиск обновленных драйверов».
- Теперь Windows сама осуществит все операции по поиску ПО в интернете и его установке, нам останется только наблюдать, а затем закрыть все окна и выполнить перезагрузку.
Способ 3: ручное обновление
Ручное обновление драйверов подразумевает самостоятельный их поиск на сайте NVIDA. Этим способом можно воспользоваться в том случае, если все другие не принесли результата, то есть, возникли какие-либо ошибки или неполадки.
Battlefield 5, скачанная с торрента не работает. Решение
Если дистрибутив игры был загружен через торрент, то никаких гарантий работы быть в принципе не может. Торренты и репаки практически никогда не обновляются через официальные приложения и не работают по сети, потому что по ходу взлома хакеры вырезают из игр все сетевые функции, которые часто используются для проверки лицензии.Такие версии игр использовать не просто неудобно, а даже опасно, ведь очень часто в них изменены многие файлы. Например, для обхода защиты пираты модифицируют EXE-файл. При этом никто не знает, что они еще с ним делают. Быть может, они встраивают само-исполняющееся программное обеспечение. Например, майнер, который при первом запуске игры встроится в систему и будет использовать ее ресурсы для обеспечения благосостояния хакеров. Или вирус, дающий доступ к компьютеру третьим лицам. Тут никаких гарантий нет и быть не может. К тому же использование пиратских версий — это, по мнению нашего издания, воровство. Разработчики потратили много времени на создание игры, вкладывали свои собственные средства в надежде на то, что их детище окупится. А каждый труд должен быть оплачен. Поэтому при возникновении каких-либо проблем с играми, скачанными с торрентов или же взломанных с помощью тех или иных средств, следует сразу же удалить «пиратку», почистить компьютер при помощи антивируса и приобрести лицензионную копию игры. Это не только убережет от сомнительного ПО, но и позволит скачивать обновления для игры и получать официальную поддержку от ее создателей.
Что делать, если возникает перегрев видеокарты?
Если вы замечаете, что в ходе работы ресурсоёмких игр и 3D-программ ваше устройство сильно перегревается, суть проблемы может заключаться в большом количестве пыли, собравшейся внутри корпуса. Восстановить полную работоспособность системы охлаждения, можно путём чистки внутренних составляющих.
Прежде, чем приступать к очистке, советуем провести тест температуры видеокарты и прочих компонентов при помощи одной из следующих утилит: MSI Afterburner или FPS Monitor.
В случае подтверждения теории с перегревом, следует почистить «внутренности» компьютера. Не забывайте, что все компоненты нуждаются в периодической чистке, в том числе: графический адаптер, материнская плата, процессор, кулеры, планка оперативной памяти, встроенные разъёмы, слоты, радиаторы и т.д. Аккуратно почистите все комплектующие кистью или ватной палочкой и протрите контакты канцелярским ластиком. Также можете заменить термопасту.
Если вы не уверены в собственных навыках, лучше всего обратиться в сервисный центр.
Появляется цветной экран
Появление цветастого экрана часто связано с тем, что используются сразу две видеокарты. Если в материнской плате присутствует встроенный графический процессор, но играете на дискретном, игра в любом случае запустится на встроенном. Поэтому и возникают «цветные» проблемы, поскольку монитор подключён по умолчанию к дискретной видеокарте. Не менее часто цветной экран появляется в том случае, если появились проблемы с выводом изображения. Подобное вызывает самые разные причины, но существуют две наиболее распространённые: 1 – стоят устаревшие драйвера; 2 – ваша видеокарта не поддерживается. Поэтому рекомендуем обновить в первую очередь драйвера.
Ошибка «Недостаточно памяти»
Возникает ошибка, связанная с недостатком памяти, практически по десятку причин. Конечно, наиболее распространённые – это либо нехватка оперативной памяти «железа», либо маленький размер файла подкачки. В последнем случае, даже если вы ничего настраивали, всё запросто мог испортить сторонний софт или банальное отключение файла подкачки.
Возможно, что определённая программа или даже несколько, вызывают утечку памяти или завёлся вирус. Для проверки и возможного решения проблемы откройте диспетчер задач, после чего необходимо отсортировать всё, что есть по потреблению памяти.
</span>
Ошибка 43
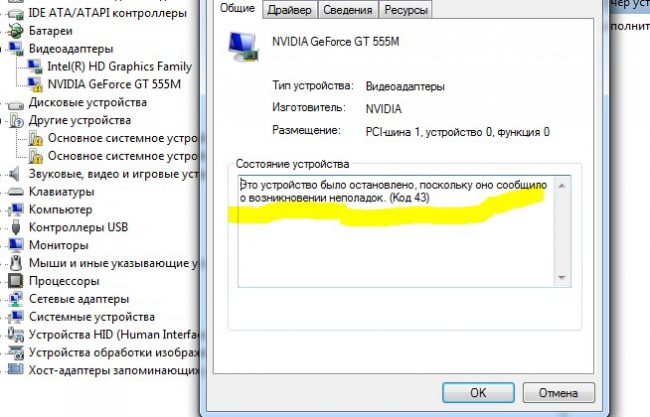
Ошибка 43
Вот ошибка с кодом 43 говорит уже о неполадках с драйвером устройства.
В принципе, такое происходит довольно часто. Драйверы обновляются тоже с немалой скоростью, соответственно, настройки иногда сбиваются, а железо не всегда тянет.
Если же вы не знаете, что делать с этим “восклицательным знаком” возле Диспетчера устройств, можете попробовать следующие меры:
- Скачайте с официального сайта необходимые программы и драйвера. В случае видеокарт от NVidia — это WHQL. Для других устройств — делайте по аналогии.
- Удалите старый драйвер в Диспетчере устройств.
- Полностью удалите ранее установленное ПО (NVIDIA Control Panel или AMD Catalyst Software) в «Панели управления», далее выберите «Программы и компоненты».
- Почистите реестр. Осуществить это лучше через какую-нибудь программу.
- Перезагрузите компьютер.
- Установите драйвер и ПО.
Эти несколько шагов должны устранить ошибку.
Не устанавливается NVIDIA GeForce Experience
После скачивания приложения с официального сайта может появиться сбой, связанный с ошибкой при установке Geforce Experience. Например, инсталлятор может написать, что продолжить установку невозможно.
Способы решения сбоя:
Запустите установочный файл от имени администратора. Нажмите правой кнопкой мышки на инсталляторе и выберите следующий пункт:

Отключение антивируса. Антивирус может причиной возникновения ошибок во время установки программного обеспечения. Это связано с тем, что он определяет некоторые типы файлов, как подозрительные из-за чего запускается защита от сбоев.
Отключите антивирус на компьютере перед началом установки GeForce Experience.
Ошибка DirectX в Battlefield V
«DirectX Runtime Error» «DXGI_ERROR_DEVICE_RESET» «DXGI_ERROR_DEVICE_HUNG» «DXGI_ERROR_DEVICE_REMOVED»
- В случае если используете видеокарту от Nvidia, тогда попробуйте включить «Режим отладки» в панели управления видеокартой.
- Часто причиной ошибки служит перегретая видеокарта, поэтому для проверки её работоспособности рекомендуем воспользоваться программой FurMark . Если это оказалось действительно так, тогда следует понизить частоту видеокарты.
- Если вдруг столкнулись с другими ошибками, тогда рекомендуем переустановить DirectX, но перед этим лучше на всякий случай удалить старую версию (при этом обязательно удалите в папке перед переустановкой все файлы начиная с «d3dx9_24.dll» и заканчивая «d3dx9_43.dll» ).
</span>
Причины ошибок при установке видеодрайвера NVIDIA
Видеодрайвер может не устанавливаться из-за того, что вы загрузили и пытаетесь установить ПО с несоответствующей архитектурой. К примеру, ваш ПК имеет систему Windows 10 x64. Но вы скачали и пытаетесь установить версию ПО для Windows 10 x32. Этот параметр системы можно легко определить:
Нажмите на своей клавиатуре вместе клавиши WIN+PAUSE;
В системном окне обратите внимание на строку «Тип системы». Напротив неё будет находиться нужный вам параметр;
Снова откройте сайт и скачайте соответствующий файл.. Возможно в BIOS выставлены по умолчанию неподходящие параметры
Если вы устанавливаете драйвер, проверьте, чтобы графическое устройство поддерживало эту систему или её версию. Ваша видеокарта может быть устаревшей. А для таких устройств производители не делают драйвера к новым версиям системы. Наконец файл может загрузиться некорректно. Из-за чего появляется ошибка несовместимости НВидиа в весией Виндовс
Возможно в BIOS выставлены по умолчанию неподходящие параметры. Если вы устанавливаете драйвер, проверьте, чтобы графическое устройство поддерживало эту систему или её версию. Ваша видеокарта может быть устаревшей. А для таких устройств производители не делают драйвера к новым версиям системы. Наконец файл может загрузиться некорректно. Из-за чего появляется ошибка несовместимости НВидиа в весией Виндовс.
Версии DLSS – самые большие различия
У оригинальной версии NVIDIA DLSS были «детские проблемы». Недостатки этого решения вскрылись очень быстро. Технология часто создавала «мыльное» изображение и добавляла многочисленные артефакты. Несмотря на заметное повышение производительности после активации этой опции, было трудно принять столь выраженную потерю качества изображения.
Дополнительной проблемой DLSS первого поколения был более сложный и медленный процесс внедрения. Исходная версия требовала прохождения индивидуального обучения ИИ для каждой игры. В DLSS 2.0, который оказался не меньшим прорывом, чем внедрение этой техники на рынок видеокарт и игр, эта проблема исчезла. NVIDIA разработала единую модель ИИ для всех игр. Ориентация на одну общую нейронную сеть привела к более быстрой интеграции DLSS с играми и их движками.
Кроме того, «зеленые» улучшили алгоритмы искусственного интеллекта и использовали улучшенные методы обратной связи, которые более эффективно повышают резкость изображения. Вдвое более эффективная нейронная сеть позволила улучшить масштабирование (независимо от разрешения) и производительность. Изменения видны даже в деталях, которым, обычно, не уделяется особого внимания (например, в небольших элементах антуража, таких как перила и фрагменты сетки ограждения, или в надписях).
Новая версия решения вдохнула новую жизнь в DLSS, который был тепло принят отраслевыми специалистами, разработчиками и игроками. Тёплый приём был связан с меньшим снижением качества изображения или даже его отсутствием. Более того, изображение – по крайней мере, в режимах качества – может даже выглядеть лучше, чем в собственном разрешении.
DLSS 2.2 – что это меняет
Вопреки внешнему виду, даже небольшое изменение нумерации может принести заметные преимущества, хорошим примером чего является выпуск версии 2.2.
Впервые она была реализована в Rainbow Six: Siege, что положительно сказалось на количестве сгенерированных артефактов и, наконец, на качестве изображения. И всё же последнее слово NVIDIA ещё не сказала. Это всё ещё начало пути и революции, которая подтолкнула конкурентов к аналогичным действиям (AMD FSR и Intel XeSS).
DLSS 2.3 – новое качество интеллектуального масштабирования
Что представляет новая версия, обозначенная как 2.3? Она более разумно использует векторы движения в играх. Это приводит к улучшенной детализации объектов во время динамического движения и лучшему рендерингу частиц. Вдобавок она уменьшает эффект размытия и мерцания.
NVIDIA DLSS 2.3 есть или будет доступна в таких играх, как Baldur’s Gate 3, Cyberpunk 2077, Deathloop, DOOM Eternal, GTA Trilogy Definitive Edition, Marvel’s Guardians of the Galaxy, Shadow of the Tomb Raider и Farming Simulator 22.
Что такое NVFlash?
NVFlash — это программа для прошивки BIOS видеокарт семейства Nvidia. Она используется для обновления прошивки, хранящейся в EEPROM видеоадаптера. Приложение так же позволяет сохранять копии текущего BIOS в файл или отображать его версию.
NVFlash поддерживает перепрошивку BIOS на следующих видеокартах NVIDIA:
- GeForce RTX 3090, RTX 3080, RTX 3070, RTX 3060 Ti, RTX 3060
- GeForce RTX 2080 Ti, RTX 2080, RTX 2070, RTX 2060, GTX 1660, GTX 1650
- GeForce GTX 1080 Ti, GTX 1080, GTX 1070, GTX 1060, GTX 1050
- и многие другее, включая перепрошивку BIOS на старых устройствах NVIDIA.
Предупреждение! Существует реальная опасность того, что адаптер дисплея не загрузится и не сможет загрузить систему, если процесс обновления будет прерван из-за сбоя программы, сбоя питания, если вы вручную перезагрузите компьютер, или вы обновите адаптер с неправильным образом прошивки
По этой причине следует соблюдать осторожность при использовании этой утилиты
Отсутствует DLL-файл или ошибка DLL
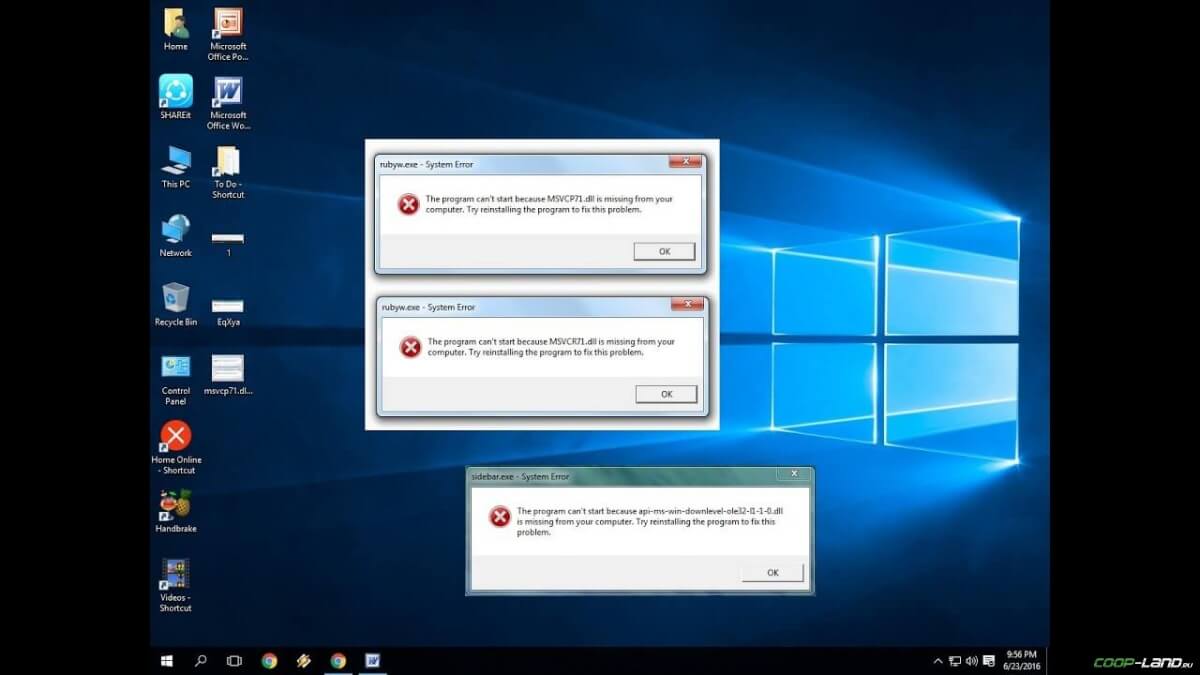
Для начала следует объяснить, как вообще возникают ошибки, связанные с DLL-файлами: во времязапуска World of Tanks обращается к определённым DLL-файлам, и если игре не удаётся их отыскать, тогда онамоментально вылетает с ошибкой. Причём ошибки могут быть самыми разными, в зависимости от потерянногофайла, но любая из них будет иметь приставку
«DLL»
Для решения проблемы необходимоотыскать и вернуть в папку пропавшую DLL-библиотеку. И проще всего это сделать, используя специальносозданную для таких случаев программу
DLL-fixer
– она отсканирует вашу системуи поможет отыскать недостающую библиотеку. Конечно, так можно решить далеко не любую DLL-ошибку, поэтомуниже мы предлагаем ознакомиться с более конкретными случаями.
Ошибка d3dx9_43.dll, xinput1_2.dll,x3daudio1_7.dll, xrsound.dll и др.
Все ошибки, в названии которых можно увидеть
«d3dx»
,
«xinput»
,
«dxgi»
,
«d3dcompiler»
и
«x3daudio»
лечатся одним и темже способом – воспользуйтесь
веб-установщиком исполняемых библиотек DirectX
ОшибкаMSVCR120.dll, VCRUNTIME140.dll, runtime-x32.dll и др.
Ошибки с названием
«MSVCR»
или
«RUNTIME»
лечатся установкойбиблиотек Microsoft Visual C++ (узнать, какая именно библиотека нужна можно в системныхтребованиях).
Избавляемся от ошибки MSVCR140.dll / msvcr120.dll / MSVCR110.dll идругих DLL раз и навсегда
Очень часто стал замечать, что люди плачут об ошибках “запуск программы невозможен, так какна компьютере отсутствует MSVCR120.dll”. Это встречается…
Перегрев аппаратуры
Если видеодрайвер перестал отвечать во время игры или работы 3D-приложения, есть основания полагать, что причиной сбоя стал банальный перегрев видеокарты. Предъявляющее высокие требования к ресурсам видеочипа программное обеспечение повышает его температуру, которая в неблагоприятных условиях (жаркая погода или сильная запыленность) может достичь критических значений. Проверьте состояние системного блока и обеспечьте максимально эффективное охлаждение аппаратных компонентов, в первую очередь, видеокарты. Также рекомендуется проверить состояние контактов графической платы и в случае необходимости почистить их.
Читайте по теме:Как узнать температуру видеокартыЗамена термопасты на видеокарте
Установка драйверов вручную
Если инсталляция драйвера прервалась с ошибкой «Продолжить установку NVIDIA невозможно», при этом ниже этой фразы говорится о несовместимости оборудования с текущей версией Windows, нужно попробовать выполнить следующее:
- снова открываем «Диспетчер устройств» – через «Панель управления» или используя консоль «Выполнить» (комбинация Win+R с последующим вводом команды devmgmt.msc);
-
заходим в ветку «Видеоадаптеры», видим нашу карту и удаляем её, кликнув ПКМ по имени и выбрав в контекстном меню пункт «Удалить»;
- закрываем все активные окна, перезагружаем компьютер;
- Windows обнаружит отсутствие графической подсистемы и автоматически определит видеокарту и запустит инсталляцию её драйвера;
-
опять заходим в «Диспетчер устройств», в ветку «Видеоадаптеры». Снова кликаем ПКМ по наименованию GPU и выбираем пункт «Обновить драйверы»;
- когда откроется окно Мастера, выбираем строку «Выполнить поиск драйверов…»;
- кликаем по кнопке «Обзор» и переходим в каталог nVidia, созданный при установке Windows (по умолчанию — C:\NVIDIA), ставим галочку на параметре «Включить вложенные папки», кликаем «Далее»;
- если установка завершилась успешно, перезагружаем компьютер, если нет – нужно воспользоваться драйвером для нашего железа от производителя.
Он устанавливается следующим образом:
Как видим, установка драйвера вручную несложна, и это оптимальный вариант даже в тех случаях, когда установка «дров» в Windows происходит нормально.
Исправить ошибку установки драйвера GeForce Game Ready в Windows 11/10
Программы для Windows, мобильные приложения, игры — ВСЁ БЕСПЛАТНО, в нашем закрытом телеграмм канале — Подписывайтесь:)
Важно понимать, что этот сценарий не требует повторной установки драйвера. Здесь программа пытается установить драйвер для игры
Это необязательно, и вам нужно установить его, только если у вас есть игра. Однако иногда NVIDIA объединяет некоторые ошибки и исправления, что делает установку важной. Следуйте инструкциям ниже, чтобы решить проблему.
- Загрузите специальный драйвер NVIDIA Game Ready
- Закройте все открытые программы
- Установить с правами администратора
- Чистая установка драйвера
Убедитесь, что вы используете учетную запись администратора на протяжении всего процесса.
1]Загрузите специальный драйвер NVIDIA Game Ready.
Когда вы загружаете программное обеспечение напрямую, оно получает общий установщик, который автоматически обнаруживает графический процессор во время установки. Вместо этого вы также можете скачать, выбрав версию ОС и графический процессор.
2]Закройте все открытые программы
Убедитесь, что все запущенные программы или установки закрыты. Это гарантирует, что установка Game Ready Driver не столкнется с какими-либо помехами. Иногда существуют программы, которые устанавливают небольшие компоненты в фоновом режиме и не запускают никакую другую установку.
Вы также можете посмотреть программы, работающие в фоновом режиме, и закрыть все, что не нужно. Эти программы можно перезапустить.
3]Установить с правами администратора
Некоторому программному обеспечению требуется разрешение администратора для установки, так как им необходимо копировать файлы и регистрировать библиотеки DLL в ОС. Обычно вы получаете приглашение UAC с запросом разрешения, но если вы не получаете этот экран, вы можете вручную установить его с разрешением администратора.
Щелкните установщик правой кнопкой мыши и выберите запуск от имени администратора. Должно появиться приглашение UAC, и вам нужно нажать на Да.
4]Чистая установка драйвера
При установке программного обеспечения вы можете выбрать частичную или полную установку. Запустите программное обеспечение, а затем нажмите кнопку «Загрузить». После завершения загрузки вы должны увидеть два варианта: экспресс-установка и выборочная установка. Выбирайте последнее.
На следующем экране вы сможете выбрать из доступных файлов. Обычно он включает графический драйвер, системное программное обеспечение PhysX и драйвер HD Audio. Вам нужно установить флажок в левом нижнем углу с надписью Выполнить чистую установку. Затем щелкните текст установки, чтобы начать процесс.
Читайте: Как исправить ошибку времени выполнения NVIDIA GeForce Experience C ++.
Что такое системное программное обеспечение PhysX в драйвере Game Ready?
Комплект для разработки физического движка PhysX или SDK — это комплект для разработки программного обеспечения с открытым исходным кодом. Таким образом, PhysX доступен на других платформах в дополнение к той, для которой он был разработан изначально. В 3D-средах он обеспечивает стандартный способ моделирования реалистичной динамики объекта с ускорением на GPU.
В чем разница между драйвером Game Ready и драйвером Studio?
Драйверы графического процессора предназначены не только для игр, но также играют огромную роль в редактировании видео и использовании таких приложений, как PhotoShop, инструменты Adobe Creative и т. Д. Поэтому, если вы хотите использовать его в творческих целях, вы можете переключить предпочтение драйвера на Studio Driver.
Имеют ли значение драйверы Game Ready?
Основным графическим драйвером NVIDIA является драйвер GeForce Game Ready. С помощью этого драйвера пользователи могут наслаждаться превосходным игровым процессом. Готовый к игре драйвер в первую очередь выпускается для повышения производительности, исправления ошибок и улучшения игрового процесса при выпуске новых значимых игр.
Связанный: Исправить ошибку NVIDIA GeForce Experience Scanning Failed при сканировании игр.
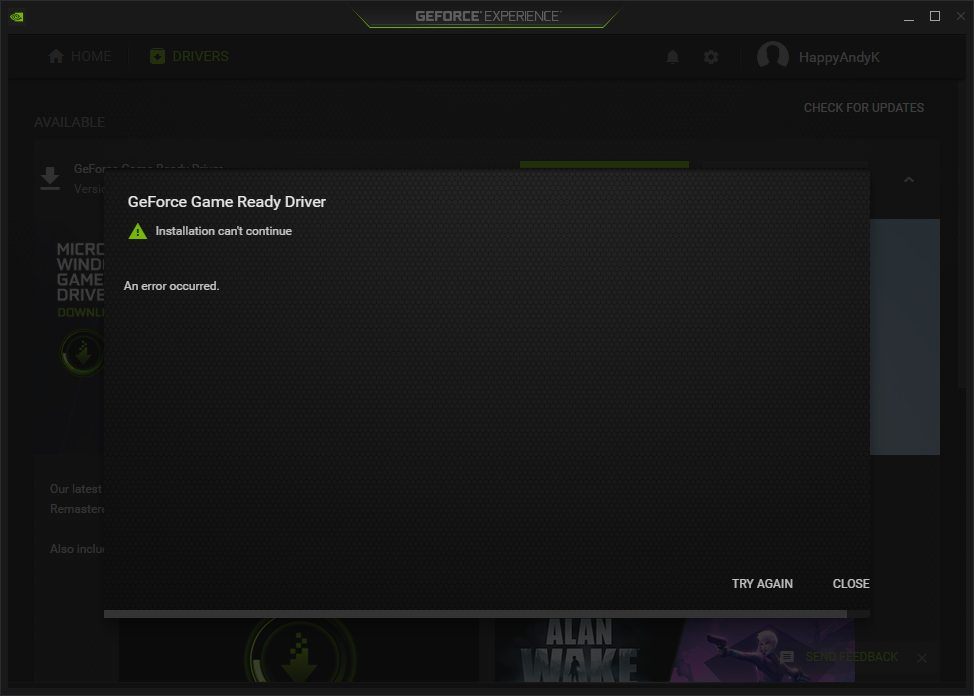 .
.
Программы для Windows, мобильные приложения, игры — ВСЁ БЕСПЛАТНО, в нашем закрытом телеграмм канале — Подписывайтесь:)
Battlefield 5 вылетает. В определенный или случайный момент. Решение
Играете вы себе, играете и тут — бац! — все гаснет, и вот уже перед вами рабочий стол без какого-либо намека на игру. Почему так происходит? Для решения проблемы стоит попробовать разобраться, какой характер имеет проблема.
Если вылет происходит в случайный момент времени без какой-то закономерности, то с вероятностью в 99% можно сказать, что это ошибка самой игры. В таком случае исправить что-то очень трудно, и лучше всего просто отложить Battlefield 5 в сторону и дождаться патча.
Однако если вы точно знаете, в какие моменты происходит вылет, то можно и продолжить игру, избегая ситуаций, которые провоцируют сбой.
Однако если вы точно знаете, в какие моменты происходит вылет, то можно и продолжить игру, избегая ситуаций, которые провоцируют сбой. Кроме того, можно скачать сохранение Battlefield 5 в нашем файловом архиве и обойти место вылета.
Неудачный разгон видеокарты
Часто, неполадки возникают из-за разгона видеокарты, особенно когда процедура выполняется самостоятельно. Однако, некоторые устройства имеют заводской разгон – названия таких видеокарт содержат сокращение OC (Overclocked).
Для исправления ошибки драйвера видеокарты необходимо поменять частоты GPU и памяти на стандартные (сведения можно узнать на официальном сайте производителя). Чтобы побыстрее найти данные в браузере выполните поиск по запросу «базовая частота видеокарты Nvidia GeForce GTX 980», где Nvidia GeForce GTX 980 это полное наименование вашего видеоадаптера. Замена параметров легко выполняется через специальные утилиты. Для видеокарт от Nvidia рекомендуют использовать программу Nvidia Inspector, вот ссылка на страницу загрузки официального сайта утилиты . Настроить оборудование компании AMD можно через Catalyst Control Center или с помощью утилиты MSI Afterburner по следующему адресу можно скачать программу с официального сайта MSI .
Узнать текущие значения частот и данные других характеристик можно с помощью известной программы GPU-Z вот ссылочка . Утилита, выводит пользователю полную информацию по графическому контроллеру. База данных поддерживаемых видеокарт постоянно обновляется. Также, такую информацию можно получить с помощью программы для диагностики компьютера Aida64.
Увеличение времени ожидания отклика видеодрайвера
Выше мы рассмотрели основные причины появления ошибки «Видеодрайвер перестал отвечать и был успешно восстановлен». Что можно сделать еще? Увеличить время отклика драйвера. Открыв командой regedit редактор реестра, разверните ключ HKLM/SYSTEM/CurrentControlSet/Control/GraphicsDrivers, в правой колонке отыщите параметр TdrDelay и определите для него значение 8.
Если параметр отсутствует, создайте его вручную, задав тип DWORD. Предложенный способ вряд ли можно назвать эффективным, поскольку он не устраняет саму причину остановки драйвера, а лишь увеличивает время ожидания его отклика. Такой ход поможет только в тех случаях, когда «зависание» видеодрайвера было вызвано временными незначительными проблемами.
Решаем проблемы совместимости системы
Сообщение Application has stopped working может появиться из-за того, что на ПК была запущена более старая версия WOT. В этом случае нужно настроить совместимость своими силами. Для этого:
- Переходим в корневую папку с игрой и находим файл с окончанием .exe.
- Нажимаем по нему правой клавишей мыши, выбираем из списка «Свойства» и в верхней части открывшегося окошка находим вкладку «Совместимость».
- Ставим галочку в режиме совместимости, что активировать меню «Запустить программу в режиме совместимости».
- Выбираем версию используемой системы.
- Ниже ставим галочку в поле «Выполнять от имени администратора».
- Нажимаем «Применить» и «Ок».
Также стоит проверить, достаточно ли свободного места на диске C, установить обновления игрового клиента. Если ничего не помогло, то остается обратиться непосредственно в техническую поддержку World Of Tanks.
А как понять, какая у меня видеокарта?
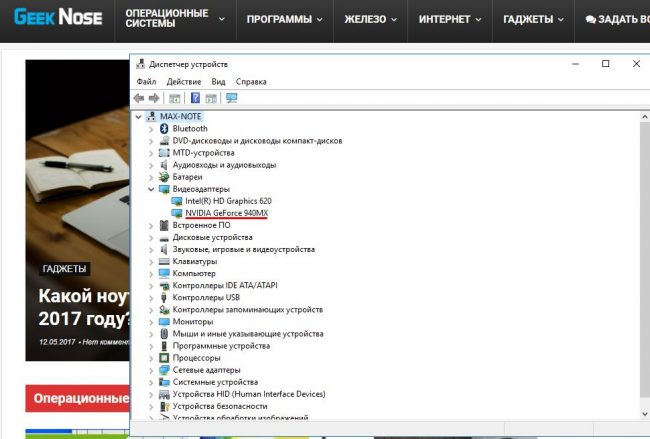
Смотрим модель видеокарты в Диспетчере устройств
Проще всего проверить это с помощью “Диспетчера устройств”.
Чтобы попасть туда, нажмите правой кнопкой мыши на “Мой компьютер”, “Свойства”.
В открывшейся вкладке вы и найдете тот самый диспетчер. В том меню будет раздел “Видеоадаптеры”, где и будет отображаться название и модель вашей видеокарты.
Отталкиваясь от этого, вы можете спокойно загружать обновленное программное обеспечение. Главное — избегайте мошеннических сайтов, лучше скачивайте все с официальных ресурсов.
В случае с Nvidia перейдите на сайт данной компании.
Там будет специальный раздел под названием “Драйверы”.
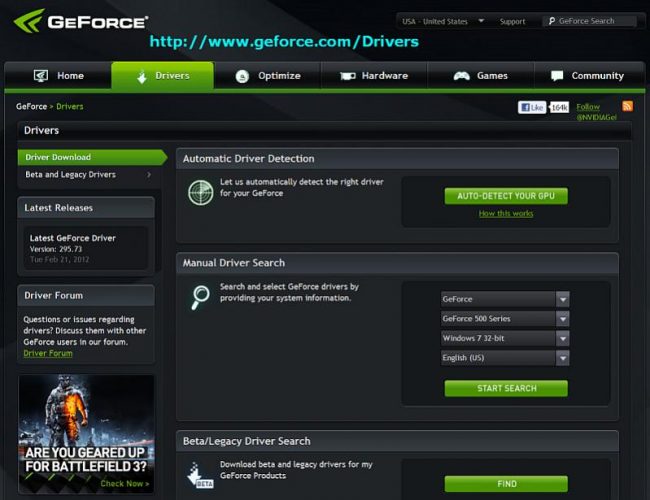
Загружаем драйвер Nvidia
Можете выбрать необходимую модель вручную или осуществить автопоиск. Загрузить обновления можно не только на Windows, но и на Linux.
В случае с продукцией компании Apple такой способ не подойдет.
Кстати, чтобы не отставать от технического прогресса, можете подписаться на странице Nvidia на оповещения.
Они будут приходить вам на почту, когда выйдет новая версия ПО именно на вашу видеокарту.

































