Содержание
Абоненты Ростелеком, МТС или Мегафон периодически сталкиваются с трудностями. Резкое падение скорости интернета – самая распространенная проблема. Что делать, если интернет плохо грузит? Прежде чем менять провайдера, стоит разобраться с причинами медленной скорости соединения. Медленный интернет – распространенная неполадка. Сайты открываются долго, видео и музыка тормозят, срываются загрузки файлов. Сегодня мы поговорим о причинах слабой скорости. Большинство проблем можно исправить самостоятельно. Даже не обладая специальными навыками, вы сможете устранить неполадку.
Как восстановить скорость интернета
Для восстановления скорости интернета пользователям следует придерживаться следующих рекомендаций:
- отключать рекламные баннеры в браузере: для их отображения тратится немало трафика, страницы прогружаются медленнее;
- не допускать просрочку оплаты за интернет, в противном случае провайдер ограничит к нему доступ;
- отдавать предпочтение зарекомендовавшим себя браузерам, способным обеспечить достаточную скорость для обработки трафика, например, Google Chrome;
- скачать хороший антивирус, сразу перехватывающий и уничтожающий все вирусы.
Выяснить причину падения скорости интернета, решить данную проблему под силу самому пользователю. Существует несколько способов решения, ведущих к желаемому результату. После этого просмотр любимых сериалов в режиме «онлайн» станет вновь доступным.
Что делать, если медленный интернет
Ниже рассмотрим универсальные методы устранения неполадки:
- Выполните перезагрузку компьютера или другого устройства, с которого вы выходите в интернет. Очень часто именно такой банальный способ помогает исправить ситуацию.
- Отключите через настройки все автоматические загрузки торрент-клиентов. Найдите иконки в трее и деактивируйте все программы.
- Временное отключение или удаление сервисов VPN также позволит повысить скорость соединения.
- Деактивируйте, а затем снова включите Wi-Fi маршрутизатор или модем. Отключите и заново подсоедините все провода. Проверьте целостность кабеля. Если обнаружена деформация или поломка, кабель потребуется заменить.
- Проверяем, внесена ли плата за интернет-услуги. Часто пользователи жалуются на минимальную скорость соединения. А причина кроется в неуплате.
- Посмотрите, хватает ли объемов трафика для работы на высокой скорости.
- Уточните у поставщика услуг, не проводятся ли аварийные или плановые работы на линии. Очень часто после грозы возникают сбои. Провайдеру понадобится некоторое время, чтобы устранить неисправность.
- Проверьте пароль на роутере. Иногда соседи пользуются сетью Wi-Fi, на которой не установлен ключ доступа. В результате владелец устройства жалуется на плохой интернет.
Диагностика заболеваний почек
Так как плохая работа почек может проявляться различными симптомами, то при первых признаках необходимо обращаться за помощью к врачу, который перед тем как поставить точный диагноз назначит проведение следующих исследований:
- УЗИ;
- анализ крови;
- анализ урины;
- КТ или МРТ;
- рентгенологическое исследование с введением контрастного вещества.
Кроме этого вывить заболевание почек можно и самостоятельно еще до обращения к врачу. Для этого необходимо собрать утреннюю мочу в чистый прозрачный контейнер, также допускается если он будет белого цвета. После этого необходимо тщательно изучить содержимое контейнера. Моча должна быть желтая, без каких-либо взвесей. В том случае если вы заметите изменение цвета или наличие в урине хлопьев, то это является признаком заболеваний почек. В таком случае необходимо сразу же обращаться к врачу.
К еще одному народному методу диагностики является подсчет количества суточного объема выделяемой организмом мочи. Для проведения такого исследования необходимо осуществлять сбор урины в течении суток. Для этого лучше всего мочиться в одну и ту же емкость. После этого нужно определить количество собравшейся жидкости. При нормальной работоспособности почки должны выделять за сутки около двух литров урины. В том случае если показатели отличаются от нормы в ту или иную сторону, то это является признаком таких заболеваний полиурия и олигурия.
 Обязательно проведение диагностики
Обязательно проведение диагностикиЕще одним признаком, который свидетельствует о наличие проблем с почками, являются отеки на лице. Этот признак достаточно просто определить, взглянув на себя в зеркало. Особенно данный признак проявляется после сна.
Чтобы влияет на стабильность сети?

Пройдемся по причинам, которые могут влиять на качество соединения.
Оборудование провайдера и пользователя
Если доступ к интернету постоянно пропадает и восстанавливается, проблема может быть на стороне провайдера – посредника между пользователями и сетью. То есть сначала надо обратиться в техническую поддержку поставщика услуг и сообщить о наличии неполадок.
Также на стабильность соединения влияет обрыв канала связи. Например, при подключении через ADSL/Dial-Up используется телефонная линия и проверить работоспособность можно по наличию гудков в трубке домашнего телефона. Если их нет, значит связь обрывается.
Впрочем, такое соединение сегодня встречается редко, поскольку практически все провайдеры перешли на оптоволоконный кабель. Поэтому проверять нужно кабель витой пары, который подключается к роутеру. Провод достаточно подключить к сетевой карте ПК. Если индикатор разъема горит не зеленым, а желтым или красным цветом – он в каком-то месте может быть оборван.
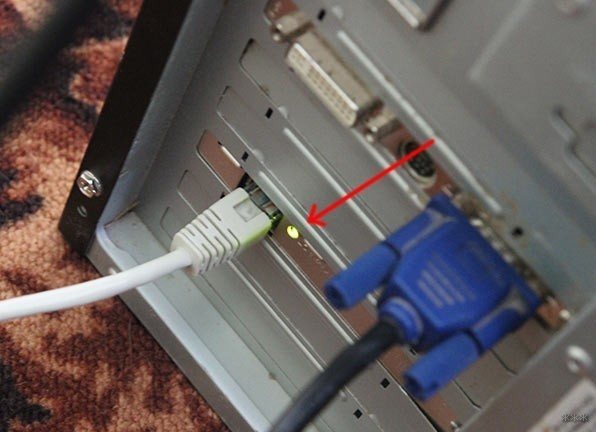
Для проверки, правильно ли работает маршрутизатор и сетевая плата, необходимо открыть «Диспетчер устройств». Так, пользователи Windows 7 могут открыть контекстное меню на значке «Мой Компьютер», выбрать «Свойства» и в них нажать кнопку «Диспетчер устройств». В системе XP вкладка называется «Оборудование».
В предложенном списке остается найти сетевую карту или беспроводной модуль. Отсутствие оборудования указывает на выход из строя. Если на значке расположен восклицательный знак – оно работает неправильно.
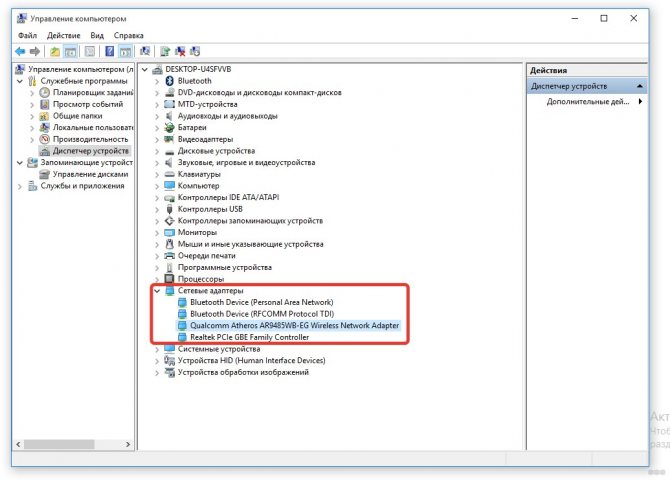
Правильность введенных настроек
В основном подключение к сети настраивается один раз и к ним нет надобности возвращаться. Однако, если настройки сбились, или пользователь установил вредоносное ПО, повлиявшее на работу системы, потребуется выполнить дополнительную проверку. Нужно проверить, правильные ли были введены данные.
Вирусные программы
Нередко встречается ситуация, когда вредоносное ПО специально блокирует соединение. Пользователь не может открывать определенные сайты, качать выборочный контент или периодически выход в сеть блокируется.
Убедиться, что нестабильное соединение связано с влиянием вирусов, можно в режиме «Безопасный режим с поддержкой сетевых драйверов». Так, перед загрузкой Windows нужно зажать F8, чтобы выбрать этот режим.
Видео с рассказом о том, почему тормозит и попадает интернет, смотрите здесь:
Причины и решения проблемы низкой скорости интернета при проводном подключении
Наиболее распространенные причины, из-за которых у вас будет заниженная скорость, можно выделить три:
- Первая — неисправность на вашем ПК.
- Вторая — проблема с кабелем, который идет от оборудования провайдера к вашему ноутбуку.
- Третья — технические неполадки у провайдера.

Далее в статье мы поговорим подробнее, о каждой причине. И выясним почему у вас упала скорость интернета и об их устранении.
Номер 1: возможные проблемы на компьютере
Некорректно работает ваш браузер. К примеру: запустив торрент, скорость скачивания соответствует заявленному тарифу. А вот в браузере при открытии страницы, сильно тормозит. При таких симптомах требуется почистить кэш и обновить браузер до последней версии. Или же удалить этот браузер и поставить совсем другой (Google Chrome, Opera, Mozilla Firefox, Yandex.Browser).

Загружена память или процессор на ПК. Когда компьютер работает на максимум своих возможностей все приложения, которые запущены, будут работать заторможено. Запущенный браузер так же будет тормозить. Вам может даже показаться, что у вас падает ваша скорость интернета, но на самом деле это из-за перегруженности ПК.
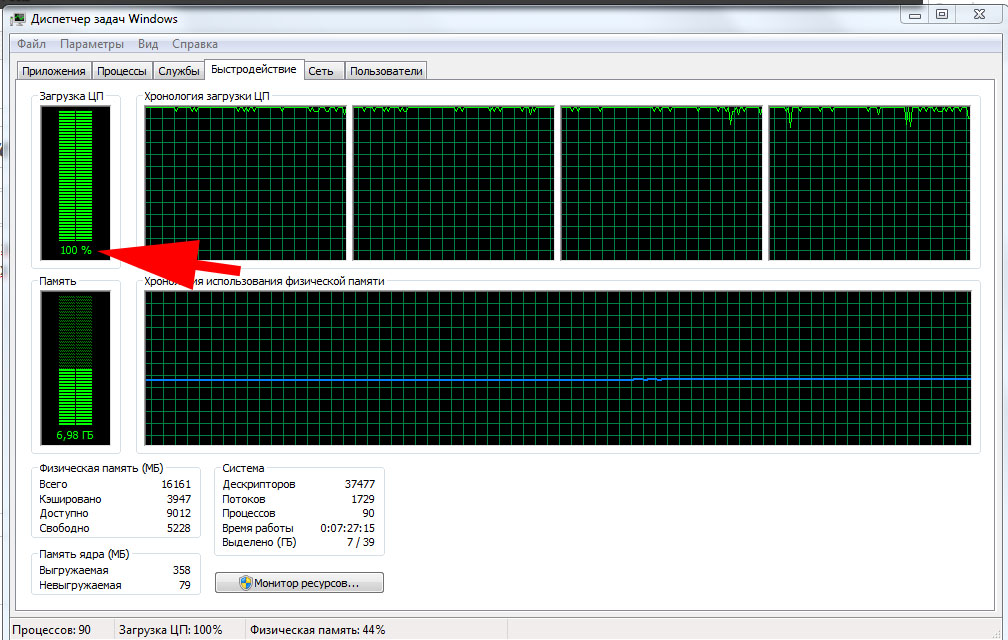
Чтобы посмотреть нагрузку на компьютере нужно запустить «Диспетчер задач». Сделать это можно нажатием сочетание клавиш «Ctrl — Alt — Delete» и перейдя во вкладку «Производительность». В этой вкладке вы увидите нагрузку процессора и памяти. При нагрузке 100% одного из показателей, отключите в разделе «Процессы» приложение, которое наиболее нагружает систему.
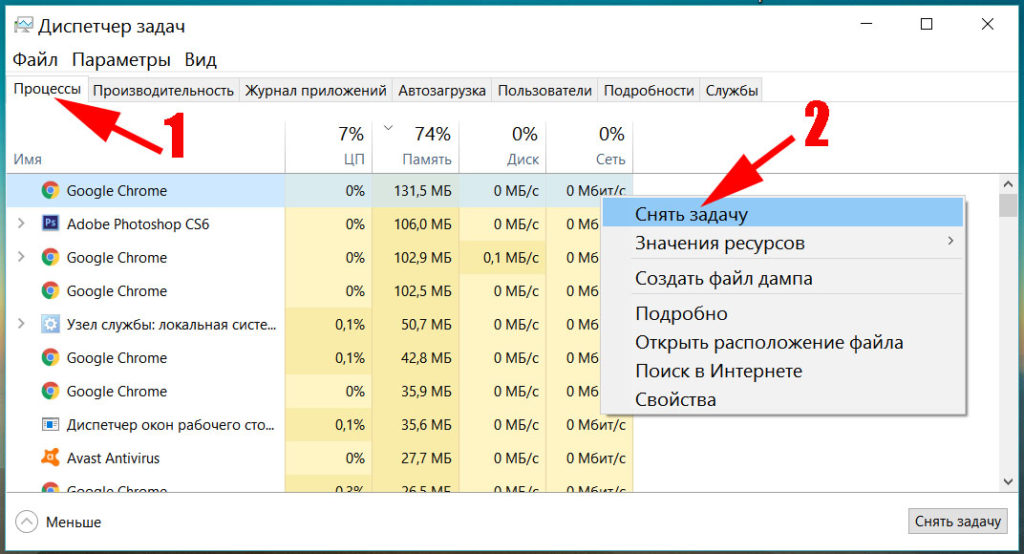
Так же, грузить систему на максимум может вирус, который проник на компьютер. Поэтому просканируйте ПК антивирусом и проверьте, не появились ли сторонних приложений.
Перегрев компьютера. При нерегулярной очистке устройства от пыли нарушается система охлаждения. Как компьютера в целом, так и некоторых комплектующих. Привести это может в лучшем варианте к падению скорости, а в худшем к выходу из строя устройства. Рекомендуем вам проверить температуру компонентов ПК программой HWMonitor или подобной другой.
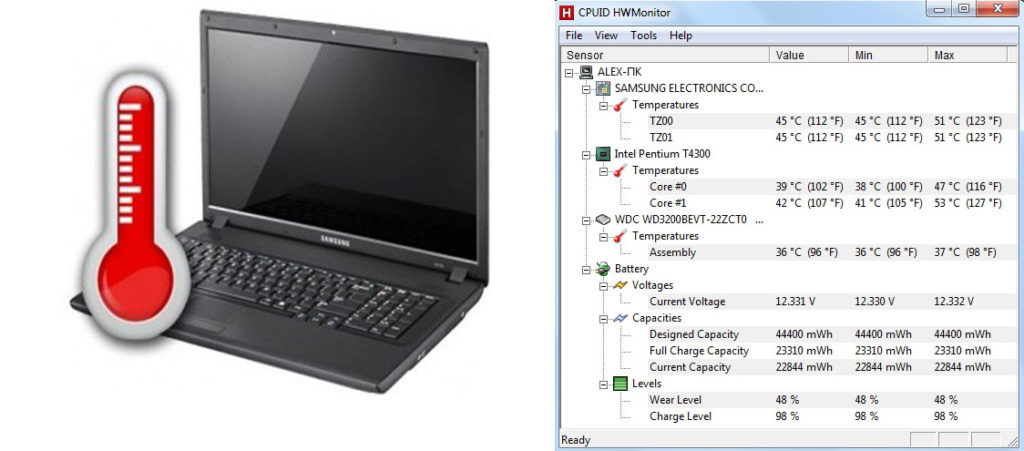
Номер 2: проблема с интернет кабелем
Как вы понимаете, вечного ничего нет. И провод, который вам когда-то завели монтажники, тоже не вечен. Он может со временем перетереться или испортиться под воздействием погодных условий или благодаря домашним животным.
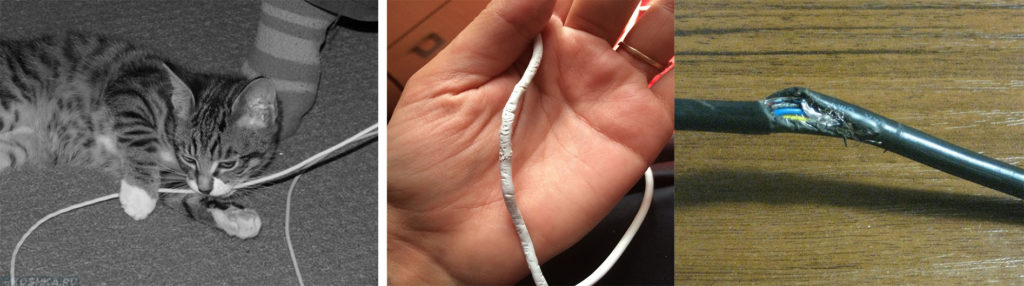
Если раньше сетевой кабель пропускал 100 мб/с, то современен он деградирует и будет пропускать куда меньшую скорость. Из-за чего ваша сетевая карта на ноутбуке (куда вставляется кабель с штекером RG 45 на конце) будет соединяться с оборудованием провайдера на 10 мб/с вместо положенных 100 мб/с. Разуметься при взятом тарифе 50 мб/с вы реально увидите только 10 мб/с. Решается такого рода проблема легко, необходимо просто заменить интернет кабель.
Для того чтобы проверить скорость соединения между ПК и оборудованием интернет-провайдера выполните следующие шаги:
Войдите в «Центр управления сетями…..», «Изменения параметров».
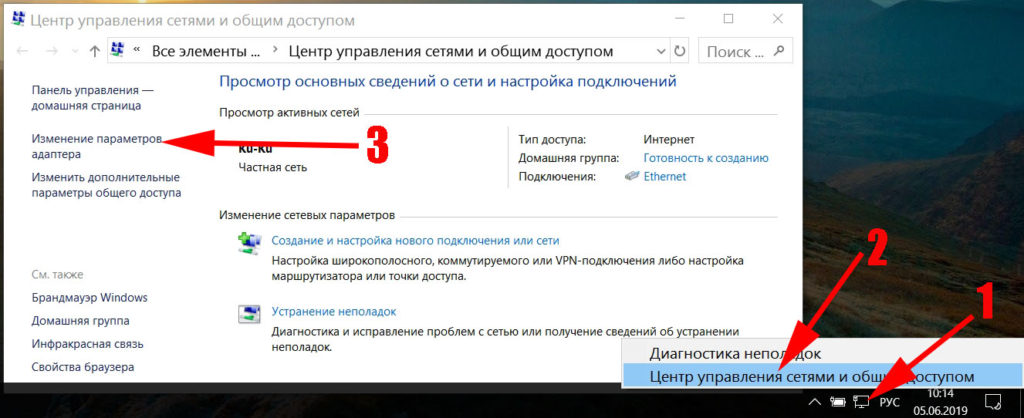
Нажмите ПКМ на значке «Ethernet» и выберите «Состояние». Напротив строки «Скорость» будет написана скорость соединения между устройствами.
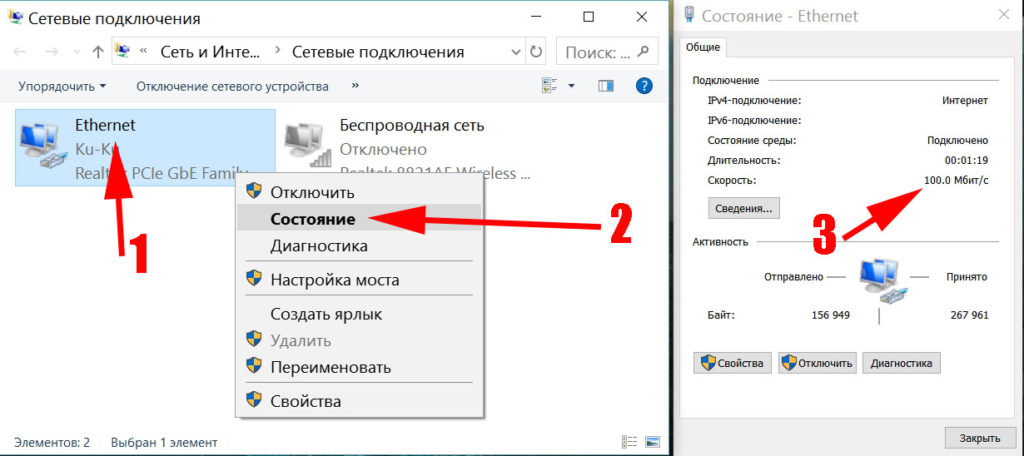
Номер 3: неполадка на стороне интернет-провайдера
Никто не идеальный и проблемы могут возникнуть у любого провайдера, даже у самого надежного. Прежде чем звонить в техподдержку сделайте элементарную перезагрузку компьютера и роутера. Подождите 5 минут. Если это результата не дало, звоните.
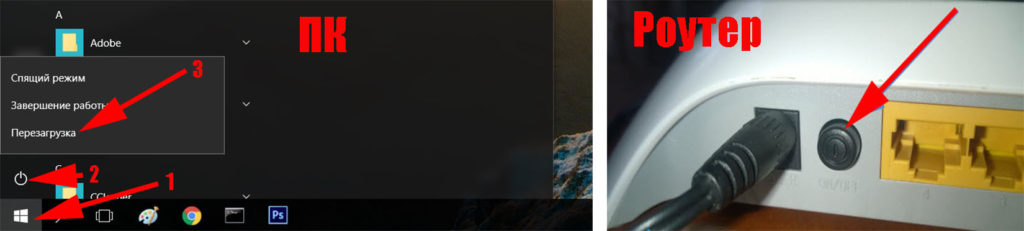
Неполадки у провайдера, из-за которых снижается скорость, могут быть разного характера: подгоревшее оборудование от грозы, плохой контакт в соединении кабеля, вандализм. Вандалам сложно объяснить, что в оптоволокне меди нет, режут все подряд, что видят.
Вам необходимо позвонить в техподдержку и оставить заявку на устранения неисправности, из-за которой у вас снизилась скорость.
Вирусы
Из-за хакерских программ и модулей интернет начинает долго грузить информацию.
Есть ряд предпосылок, которые позволяют определить наличие вирусного софта:
- невозможно удалить файлы;
- зависает компьютер;
- появляется реклама в браузере во время работы;
- постоянно возникают сообщения об ошибках;
- не работает комбинация клавиш ctrl+alt+del (вызов диспетчера задач);
- не запускаются программы;
- блокируется доступ в некоторые папки;
- процессор загружен на 100 процентов, несмотря на отсутствие запущенных программ.
Если вы во время работы обнаруживаете что-либо из выше перечисленного, нужно проверить компьютер на вирусы. При наличии антивирусной программы стоит подумать об альтернативе. Так как установленный программный модуль не справляется с поставленной задачей.
После завершения лечения лучшим решением будет сменить антивирусную утилиту. Одним из лучших бесплатных приложений считается Avast. Он оказывает минимальную нагрузку на систему и обеспечивает достойную защиту. В качестве альтернативы стоит рассмотреть Kaspersky Internet Security.
Также нужно проверить брандмауэр и настроить его на работу с программами, имеющими подключение к интернету
Мало того, важно избегать сомнительных сайтов. Именно на них чаще всего содержится вредоносное ПО
Факторы, влияющие на Wi-Fi
Здесь опустим исключительно программные факторы вроде beacons, размеры пакетов, 80 мегагерц и прочее – про них можно написать еще десяток страниц. Приведу только ключевые физические факторы и факторы окружения.
Частоты : «2.4» в городах – всегда хуже 5 гигагерц. При возможности выбирайте 5.
При выборе канала – проведите анализ спектра, когда «соседи дома». Точки обычно позволяют сканировать эфир. Выберите канал, который не занят и у которого меньше всего соседей. При выборе канала старайтесь выбирать как можно меньший канал. 5-й канал бьет «дальше», чем 159-й.
Для анализа спектра можно использовать программу WiFiInfoView : https://www.nirsoft.net/utils/wifiinformationview.html
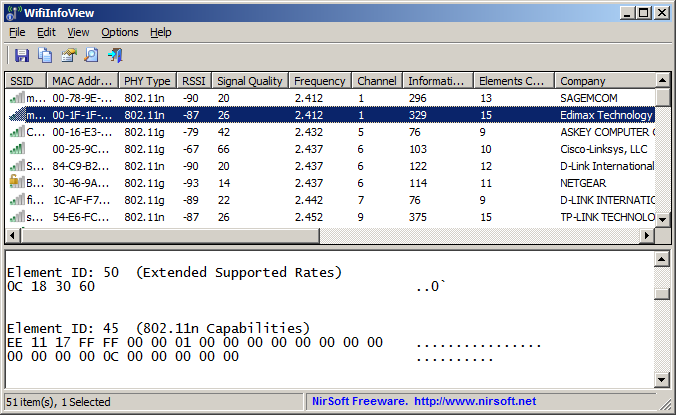
Далее идем в эту статью : Wikipedia List of WLan channels
Ищем частоту, вокруг которой либо самая слабая передача — Signal Quality самый плохой, либо вообще на этой частоте ничего нет.
У ноутбуков антенна встроена в экран. Антенна точки и устройства должны находиться в одной плоскости. Если у вас экран стоит вертикально, то и антенны на роутере должны стоять вертикально, а не так, как обычно показывается на рекламных материалах:
Плохая ориентация антенн :

Правильная ориентация антенн.
Вокруг и над антенной, в радиусе 40-50 сантиметров по горизонту НЕ ДОЛЖНО быть металла и стен. Т.е. – на столе/полке роутер ставить – неизбежное зло, с которым придется смириться. А вот возле стены – плохо. Популярные гипсокартонные стены содержат в себе металлические направляющие каждые 40 сантиметров.
Работающие микроволновки – злейшие враги Wi-Fi в тот момент, когда в них готовят.
Почему медленно работает интернет?
С тех пор, как я приобрел новенький долгожданный ноутбук, установил на него все нужные для работы программы, все было прекрасно. Кроме скорости загрузки страниц. А я специально выбирал ноутбук помощнее в расчете на быстрый интернет. Если в компьютере что-то ломается, я сначала долго разбираюсь сам — так вернее: не каждый же раз звать мастера. Но что я только не делал.
Папки, программы — все грузится в самом компьютере почти мгновенно. Диагностика Windows говорит, проблем не выявлено. Браузер сто раз включал-отключал, менял настройки, разрешал модем и браузер.
То же самое с антивирусом. И настройками самого модема. Звонил в службу поддержки Билайна. Списывался с ним. Корректировали. И, конечно же, куки — я ли их не чистил! После всего это взял и откатил систему.
Страницы в браузере просто «крутились» минут по 10, а потом Хром объявлял, что не удалось. Особенно тяжело было работать в админпанели. Напишешь статью, нажмешь «Опубликовать» — и крутит.. Какое уж тут продвижение блога..
Нельзя сказать, что все было совсем уж плохо. Временами у него наступало просветление. Странички просто летали. Была во всем этом одна странность: в программе модема шел высокий сигнал — HSPDA. Но где-то в цепочке модем-браузер как-будто что-то держало.
Вызвал мастера, спросил, почему у меня медленно работает интернет и нельзя ли как-то наладить? Он ответил, что это качество работы провайдера, и тут ничего не сделаешь. Объяснение известное. Но почему на моем стареньком верном компе, который служил мне лет восемь, тот же модем, до того как Windows упал от старости, работал вполне сносно. Уж точно быстрее, чем сейчас.
Проблема решилась неожиданно. В очередной раз, наблюдая, как крутится загрузка странички моего блога, что-то внутри толкнуло меня обновить браузер. Я пользуюсь Хромом и не хочу от него отказываться, потому что в нем есть все удобные инструменты для работы в интернете. Обновил. Перегрузил. И все начало летать.
Если медленно работает интернет, возможно, одна из причин кроется в браузере. Попробуйте обновить версию. Бывает, это решает проблему. В Хроме это делается так: в правом верхнем углу есть иконка Настройка и Управление. Нужно щелкнуть мышкой и в выпадающем окне выбрать О браузере Google Chrome.
Щелкайте еще раз, и браузер начнет определять, требуется ли обновление. Следуйте инструкции. После загрузки нужно перезагрузить Хром. Могут слететь кое-какие плагины — в таком случае их требуется переустановить. Все. При всей моей любви к Хрому, есть в нем некоторые недостатки. Но очень удобный…
Раз уж зашла речь о браузерах, то к месту будет сказать о том, что не все они с одинаковой скоростью работают. Когда у меня была скорость до 120 кб/с, то опера показала всю свою «прыть». Пришлось плюнуть на все её удобства, снести и поставить Google Chrome. Разница очень ощутима!
Еще одной причины медленной работы интернета может быть кэш — его нужно очистить. Если у вас браузер Chrome, то читайте об этом в статье «Как очистить кэш в Google Chrome» >>.
И обязательно прочитайте статью об ошибке 400 — там указаны основные причины, из-которых может медленной скорость интернета.
Есть ли у Вас свои секреты, как убыстрить загрузку страниц самым простым способом?
Чтобы понять еще причины этой проблемы, посмотрите видео: «Почему долго загружает интернет»:
Способы решения проблемы
Пользователи пытаются найти причины, почему медленно грузит домашний интернет, не заостряя внимание на простейших решениях. Существует несколько вариантов «лечения» барахлящего соединения, которые помогают восстановить показатели скорости открытия страниц и перемещения по сайтам
С их помощью страницы перестанут долго грузиться или плохо ловить сигнал.
Перезапуск сетевого устройства
Что делать если интернет теперь плохо грузит: для исправления неполадок выполняется перезагрузка маршрутизатора. Адаптер отключается от электричества на 10-20 секунд и заново запускается. Работоспособность линии с роутером Xiaomi проверяется любым устройством: Айфоном, Smart TV Lg и пр.
Важно! Если вопрос не решен, а вай-фай продолжает исчезать, нужно обратиться в службу технической поддержки провайдера.
Настройка сетевого подключения
Чтобы не сталкиваться с вопросом, почему интернет стал медленно работать на персональном компьютере, достаточно регулярно выполнять алгоритм отладки:
- Из панели управления нужно перейти в «интернет и сеть».
- В «центре управления» найти «изменение параметров адаптера» и «подключение».
- В «свойствах» отыскать блок «протокол версии 6 (TCP/IPv6)» и убрать около него ползунок.
- Активизировать «4 (TCP/IPv4)» и переместиться в его свойства, где ввести сетевые параметры.
Основные реквизиты находятся в договоре об обслуживании провайдера:
- IP-адрес;
- маска подсети — 255.255.255.0;
- DNS сервер — 172.20.20.20, альтернативный — 172.30.30.30.
После заполнения всех строк действие подтверждается клавишей «ок». Пользователю остается проверить работоспособность линии.
Отладка сетевого подключения
Смена канала связи
Для проведения изменений необходимо придерживаться следующей схемы:
- Зайти в веб-интерфейс устройства через браузер и адресную строку, введя ip-адрес роутера (192.168.1.1, 192.168.0.1).
- Завершив авторизацию, отыскать основные настройки беспроводной линии вай-фай.
- Изменить значение «канала» с «авто» на удобный вариант.
Процедура завершается сохранением изменений.
Проверка компьютера на вирусы
Вирусные приложения попадают в аппаратуру как после посещения подозрительных сайтов, так и при использовании посторонних носителей и загрузки с них информации в ПК. Проверять ноутбук на заражение необходимо регулярно, при помощи встроенных программ или посторонних антивирусников. В интернете можно найти как бесплатные, так и платные утилиты. После очистки системы компьютер перезагружается и проводится проверка его скоростного режима.
Проверка устройств: роутер или кабель
Каждый разработчик адаптеров гарантирует безупречную работу своего устройства с обещанием высокоскоростного подключения, отсутствием проблем с эксплуатацией. В реальности пользователи регулярно сталкиваются с проблемами отсутствия интернета из-за постоянного разрушения пары «роутер + устройство».
Если проводное соединение не вызывает трудностей, а не работает только вай-фай то можно попытать отладить оборудование путем перезагрузки. Маршрутизатор нужно отключить от электричества, подождать несколько минут и включить заново. Аппаратура автоматически проведет проверку состояния, исправит небольшие баги.
Вторая проблема — это состояние кабелей. Шнуры в ходе эксплуатации часто повреждаются, что и вызывает сбой. Замена устаревших проводов поможет избавиться от нестабильной работы линии.
Отладка беспроводной связи
Настройка другого «DNS-сервера»
Для входа в текущие настройки используется схема:
- Из «панели управления» нужно перейти в «интернет и сети», переместиться в «просмотр задач и состояния».
- После выделения своего подключения отправиться в блок «общее» и «свойства».
- Пройти в «протокол интернета версии 4 (TCP/IPv4)», в «свойствах» открыть подраздел «общие» и проверить активацию пункта использования адресов DNS-серверов.
Важно! Для изменения достаточно из последнего пункта перейти в «дополнительно» и ввести актуальный адрес сервера.
Особенности настройки
Возможные ограничения провайдера
Трудности со свободным перемещением по сайтам часто связаны с поставщиком услуг (Билайн и пр.). Интернет может замедлиться или страницы перестают загружаться:
- из-за проблем с сервером технического плана;
- повышенной нагрузки на систему по вечерам;
- отключения электричества на одном из участков линии.
Чтобы решить возникшие вопросы, достаточно обратиться на горячую линию провайдера и узнать, какие действия он предпринимает для нормализации работы.
Некачественный патчкорд
Если вы подключаетесь через роутер с помощью проводного соединения, источником того, что у вас тормозит сеть, может быть низкокачественный или изношенный патчкорд (кабель, соединяющий ваш персональный компьютер с маршрутизатором). На витой паре могут образовываться загибы, скрутки и изломы, она передавливается ножками стульев и столов, ее портят маленькие дети и домашние животные. Любое физическое повреждение провода негативно сказывается на скорости работы сети.
Если у вас иногда падает вся сеть – возможно, проблема заключается в коннекторе патчкорда. Его контакты окисляются со временем, уменьшая стабильность работы. Кроме того, на коннекторе может отломаться специальный язычок, закрепляющий провод в порту сетевой платы компьютера. В этом случае, кабель будет плохо держаться на своем месте и постоянно выпадать из ПК, обрывая все соединение.
Диагностировать данную проблему можно двумя путями. Во-первых, вы можете тщательно осмотреть проводку на наличие повреждений, а также сами коннекторы на предмет окисления контактов или плохо работающих креплений. Во-вторых, вы можете подключиться к Wi-Fi сети с помощью ноутбука, планшета или смартфона. Если сеть будет работать стабильно – значит проблема явно с вашей проводкой или компьютером.
Решается проблема простой заменой кабеля на новый.
Мини-роутеры
В современном мире все большее развитие получают различные USB-модемы и мини-роутеры. Это довольно удобный способ всегда иметь под рукой доступ в интернет со своего компьютера или ноутбука. К сожалению, такие “вещи” иногда плохо работают.

Самым популярным провайдером, предоставляющим различные модели и тарифы для портативных роутеров, является МТС. Вся их продукция обладает хорошей скоростью, долгой и качественной работой. Но почему МТС-интернет плохо работает время от времени? Причин здесь может быть несколько.
Первая – это неисправность оборудования. Это может быть брак при производстве или следствие неправильного использования. В сложившейся ситуации есть смысл пойти в сервисный центр и “осмотреть” свое оборудование. Если будут выявлены заводские неисправности, вы можете обменять ваш роутер на новый. В том случае, когда плохая работа обусловлена вашим неправильным обращением, вам придется самостоятельно покупать новое оборудование.
Вторая причина – это работы и аварии на станции. О них мы уже говорили чуть выше. Позвоните в сервисный центр МТС и узнайте, что случилось. Правда, может быть, к вам попросту плохо поступает сигнал сети. Чтобы это понять, взгляните на ваш роутер – там есть лампочка-идентификатор сети. Если посмотреть руководство пользователя, то там вы найдете, какой цвет “лампочки” означает хорошую и плохую подачу сигнала. Попытайтесь перенести роутер в другое место – бывает и так, что интернет внезапно появляется и благополучно продолжает свою работу.

Регулярные сбои скорости интернета Ростелеком
Все проблемы с низкой скоростью интернета можно разделить на две общие категории:
- иногда скорость снижается, но через время приходит в норму;
- всегда низкая скорость без повышения.
Первым делом рассмотрим ситуации, когда скорость падает в конкретных ситуациях.
Автоматическая загрузка обновлений операционной системы
В ОС Windows по умолчанию установлена автоматическая загрузка обновлений. Это касается и многих других программ. Например, игровые центры, антивирусные программы и так далее. Таким образом, операционная система сама начинает скачивать файлы, занимая весь интернет-трафик. Вследствие этого гораздо медленнее загружаются веб-страницы, видеоролики и тому подобное.
В этой ситуации рекомендуется проверить настройки операционной системы, а также всех установленных приложений, которые могут обновляться автоматически.
Рассмотрим инструкцию по отключению автоматических обновлений в Windows 10:
- Откройте приложение «Параметры» через меню «Пуск».
- Перейдите в раздел «Обновление и безопасность».
- В «Центре обновления Windows» вы можете приостановить обновления на неделю, кликнув по соответствующему меню, как показано на скриншоте.
- Перейдя в дополнительные параметры, вы сможете изменить период приостановки. Однако полностью отключить «Центр обновления» не получится.
Перегрузка домашней сети
Если вы пользуетесь тарифом с небольшой скоростью, подключив к роутеру несколько устройств, сеть гарантированно будет перегружена. Например, у вас подключен ТП со скоростью 10 Мбит в секунду. Этого вполне достаточно, чтобы быстро просматривать веб-страницы на нескольких устройствах. Однако стабильно смотреть видеоролики в HD-формате не получится.
В такой ситуации может быть два решения:
- подключить тариф с более высокой скоростью загрузки;
- отключить ненужные устройства от домашней сети.
Одновременная загрузка файлов
Когда через роутер скачиваются файлы из интернета, пропускная способность несколько падает. Причем загружать файл можно как на этом же компьютере, так и на других устройствах, подключенных к сети.
Чем выше скорость вашего тарифа, тем меньше ощущается «просадка» при скачивании файлов.
Перегрузка сервера
Не исключено, что проблема связана не с вашим роутером, компьютером или подключением, а с сервером. Рекомендуется проверить скорость в других программах, на сайтах и в играх.
Если на других ресурсах все в порядке, то проблема не в вашем интернете.
Неисправность роутера или сетей провайдера
Иногда могут возникать технические неполадки с роутером или сетью. В первом случае необходимо вызвать специалиста Ростелекома. Он проверит устройство и, если оно действительно неисправно, бесплатно заменит на новое (если поломка не связана с механическими повреждениями).
Зачастую провайдер сам определяет нестабильную работу сети в подъезде или на улице и высылает бригаду ремонтников без участия абонента. Если этого не происходит, то рекомендуется обратиться в службу поддержки любым способом.
Некорректная настройка беспроводного оборудования
В том случае, когда устройство имеет связь с Сетью при помощи маршрутизатора, то необходимо отключить от него сетевой кабель и соединить непосредственно с девайсом. В том случае, если скорость Интернета наладилась, то имеют место неправильные настройки сетевого оборудования.
Для проверки настроек роутера следует зайти в его интерфейс. На основной странице необходимо отыскать раздел WAN и проверить настройки подключения, а также соответствие реальной скорости подключения с указанной в тарифном плане. Вкладка «Фильтрация по МАС-адресу» поможет увидеть список всех подключений и обнаружить несанкционированные.
Можно попробовать сменить частоту в связи с тем, что помехи от оборудования соседей могут также снижать производительность личной сети. Можно приобрести или установить в роутере трансляцию на частоте в 5 ГГц, что снизит вероятность помех от другого оборудования.
































