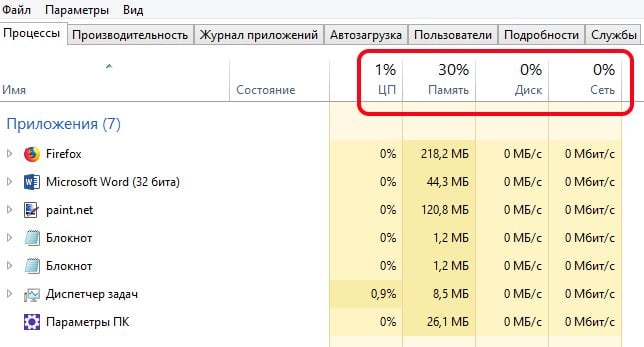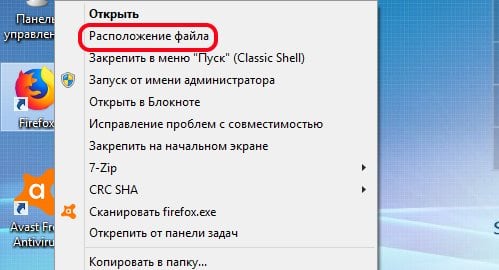Статические маршруты
Это вид маршрутизации, в котором при определенной конфигурации маршрутизатора, маршруты определяются в явном виде. Они представляют собой внесенный администратором путь, передающий пакеты из точки “А” в точку “Б”. У вас не работает определенный сайт, или вы не можете открыть страничку ни в одном браузере.
Сейчас зачастую провайдеры используют “VPN” (Виртуальная частная сеть). Выглядит это так: дома два компьютера, один из них подключен к интернету посредством роутера, модема или специального кабеля, а второй подсоединен к первому, подключаясь к интернету на первом ПК, связь с ним пропадет. Это и станет причиной, по которой не открывается страница.
Приведем пример прописывания статического маршрута.
- Локальная сеть 192.168.1.0/24
- IP адрес компьютера с VPN соединением (назовем его “А”) 192.168.1.2
- IP второго компьютера без VPN 192.168.1.3 (его мы назовем “Б”)
- IP модема 192.168.1.1
- Прописываем маршрут на ПК или лэптопе с “VPN”, чтобы он мог видеть девайс “Б” с подключенным интернетом.
- Нажатием клавиш “Win R” вызываем окно “Выполнить” и прописываем там “cmd”.
- В открывшемся экране прописываем команду:route –p add 192.168.1.0 mask 255.255.255.0 192.168.1.1
- Перезагружаем гаджет и открываем нужную вам страницу.
Способ 1: перезапустите Firefox в приватном режиме
Если ни один из вышеперечисленных методов не работает, вы можете попробовать этот метод в качестве временного обходного пути. Это включает в себя открытие Firefox в безопасном режиме с отключенными надстройками. Посмотрим как..
Программы для Windows, мобильные приложения, игры — ВСЁ БЕСПЛАТНО, в нашем закрытом телеграмм канале — Подписывайтесь:)
Шаг 1: Откройте Firefox, перейдите в верхнюю правую часть браузера, щелкните меню «Открыть» (три параллельные линии) и выберите «Справка».
Шаг 2: Затем нажмите «Перезагрузить с отключенными надстройками».
Шаг 3: Теперь вы увидите подсказку с вопросом: «Вы уверены, что хотите отключить все надстройки и перезапустить?»
Нажмите «Перезагрузить», чтобы подтвердить действие.
Шаг 4: В приглашении безопасного режима Firefox, которое вы видите сейчас, нажмите кнопку «Запустить в безопасном режиме».
Теперь Firefox перезапустится в безопасном режиме с отключенными надстройками. Теперь вы сможете просматривать веб-страницы в Firefox с нормальной скоростью.
Как ускорить работу Яндекс.Браузера, если он стал тормозить
Почему тормозит Яндекс.Браузер? Этот вопрос задают миллионы пользователей, которые установили себе этот веб-обозреватель. Как правило, для такого поведения программы есть определенные причины. И мы попробуем с ними разобраться.
Инструкция
Все дело в том, что этот веб-обозреватель сам по себе работает несколько нестабильно. Потому и появляются различные тормоза. Но иногда дело даже не в браузере, а в самой операционной системе. Хотя последнее бывает довольно редко.
Немаловажную роль играет и захламленность самого веб-обозревателя: расширения, забитый кэш, куки и прочее. Все это отрицательно влияет на производительность программы. И потому она начинает плохо работать.
А теперь поговорим о том, как ускорить Яндекс.Браузер и избавиться от тормозов. Для этого есть несколько способов. И многие из них так или иначе связаны с настройками самого веб-обозревателя. Начнем с самого простого и интуитивно понятного.
Очистка кэша
Это как раз то, что нужно сделать в первую очередь после того, как веб-обозреватель стал тормозить. В кэше собираются данные всех посещенных сайтов. Это помогает браузеру их быстрее открывать в будущем. Но кэш занимает много места.
Когда размеры этого хранилища данных достигают внушительных размеров веб-обозреватель начинает тормозить. Вот поэтому и рекомендуют регулярно чистить кэш. Причем делать это можно встроенными средствами браузера. Вот инструкция по этому поводу.
- Для начала просто запустим Яндекс.Браузер при помощи соответствующего ярлыка.
- Используем сочетание клавиш Ctrl + H .
- Теперь нажимаем кнопку «Очистить историю».
- Устанавливаем такие же настройки, как указаны на картинке ниже.
- Запускаем процедуру стирания ненужных данных за все время.
Весь кэш будет очищен всего за несколько секунд. Однако для того, чтобы увидеть хоть какие-то результаты придется перезапустить Яндекс.Браузер. Только тогда он «поймет», что в кэше больше ничего не осталось. Но это только первый этап. Переходим к следующей главе.
Отключение расширений
Всевозможные дополнения – это, конечно, удобно. Расширяется функционал, появляются новые возможности. Но каждый плагин требует определенного количества памяти. А еще в случае с Яндекс.Браузером далеко не все плагины оптимизированы.
Поэтому лучше их отключить. Это положительно скажется на общей скорости работы веб-обозревателя. К тому же, некоторые расширения могут конфликтовать. А это не очень приятно. Так что будем их отключать. Для этого нужно сделать следующее.
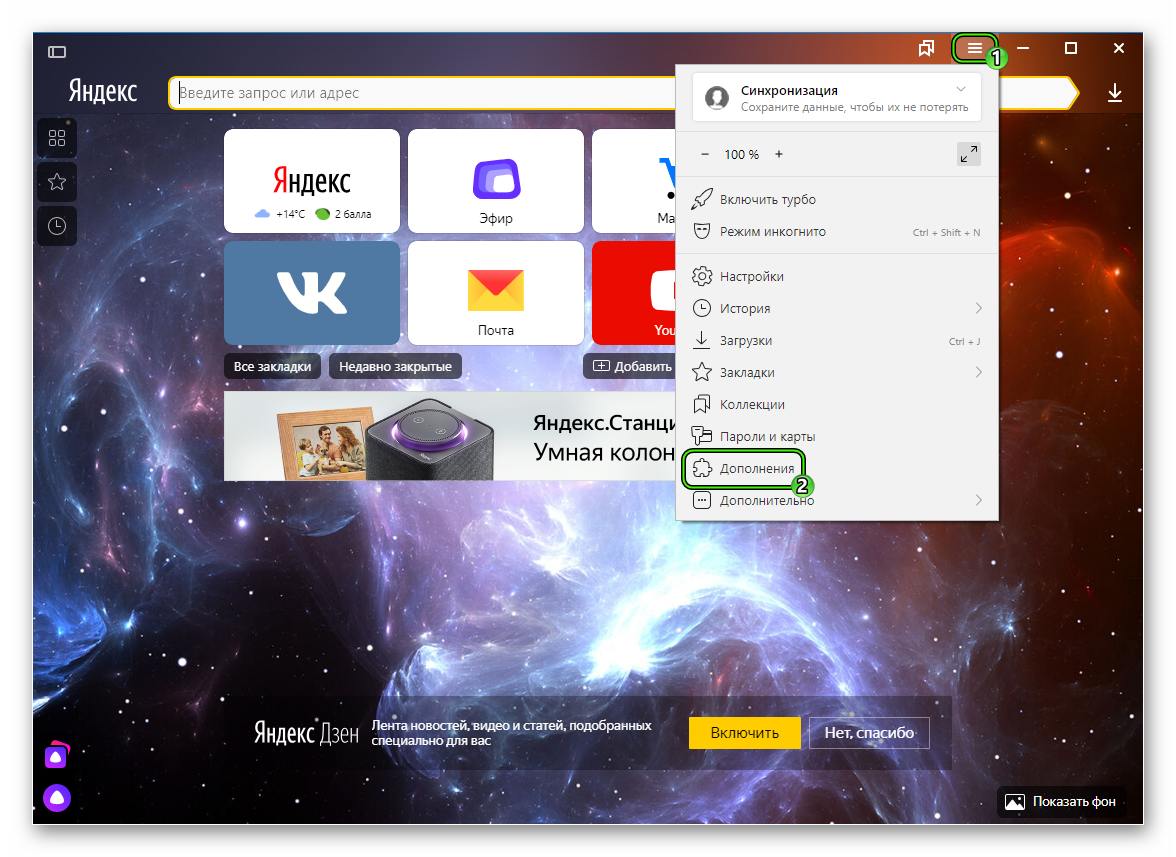
- Откройте интернет-обозреватель.
- Далее нужно нажать на кнопку с изображением трех горизонтальных полосок.
- Затем в появившемся меню выберите пункт «Дополнения».
- Откроется список плагинов, установленных в браузере. Напротив каждого из них будет специальный переключатель. Вот его нам и нужно деактивировать.
- Сделайте то же самое и для других элементов.
Вот и все. Теперь прожорливые плагины не будут мешать работе веб-обозревателя. Вы сразу заметите прирост в производительности. Только не забудьте перезапустить браузер. Переходим к следующему пункту нашей программы.
Включение аппаратного ускорения
Собственно, в обычных настройках Яндекс.Браузера есть такой пункт, но он совершенно бесполезен. Действительно включить аппаратное ускорение в этом веб-обозревателе изначально было можно только при помощи скрытых настроек. А до них еще нужно добраться.
В данном приложении до скрытых настроек можно добраться только при помощи адресной строки. Самим что-нибудь там менять довольно-таки опасно. Можно и вовсе повесить браузер. Поэтому мы предлагаем вам несколько более простой вариант, хоть и менее гибкий.
- Запустите основное меню браузера.
- Из него перейдите на страницу «Настройки».
- Щелкните ЛКМ по вкладке «Системные».
- Активируйте пункт «Использовать аппаратное ускорение…».
- Согласитесь с перезагрузкой или выполните ее вручную.
Вот теперь браузер должен работать очень быстро. Однако стоит учесть, что такие настройки делают приложение нестабильным. Если вдруг веб-обозреватель будет вылетать, то верните стандартные настройки.
Заключение
А теперь подведем итоги. Мы попытались рассказать о том, что делать, если медленно работает Яндекс.Браузер и долго открывает страницы. Выше представлены способы для исправления ситуации и повышения производительности веб-обозревателя. И их довольно много.
Стоит учесть, что наибольшего эффекта можно достичь только в том случае, если использовать все предложенные варианты. От одной очистки кэша (к примеру) толку будет очень мало. Зато комплекс мер всегда действует безотказно. Нужно только все выполнять в строгом соответствии с инструкцией.
Firefox тормозит даже на мощном компьютере
Иногда Firefox может работать медленно даже на машинах с отличным оборудованием. Обычно это происходит потому, что браузер консервативен в том, как улучшить вашу производительность. Но вы можете это исправить.
Введите в строку адреса about:preferences >Основные> Производительность. Снимите флажок для Используйте рекомендуемые настройки производительности.
- Установите флажок для Используйте аппаратное ускорение, когда доступно. Благодаря этой настройке Firefox будет использовать графическую карту вместо процессора для основных визуальных эффектов. Так что, смотрите ли вы YouTube или играете в веб-браузере, вы получите гораздо более плавную работу.
- Изменить Максимальное число процессов контента до четырех или более. Firefox рекомендует увеличить его до четырех, если у вас есть как минимум 8 ГБ ОЗУ.
Content Process Limit – это функция новой электролизной или многопроцессорной архитектуры Firefox. При этом каждая вкладка запускается как отдельный экземпляр Firefox, тем самым получая доступ к большему количеству аппаратных ресурсов. Это также включает песочницу для безопасности.
В случае, если Лимит Процесса Контента недоступен, вам необходимо включить многопроцессорный Firefox:
- Перейдите по адресу about:config
- Найдите browser.tabs.remote.autostart
- Дважды щелкните по нему, чтобы изменить значение предпочтения на правда
- Перезапустите Firefox
Что значит сообщение «веб-страница замедляет браузер»
Часто при просмотре сайтов возникает отображается текст «Веб-страница замедляет ваш браузер». Как правило, замедление происходит из-за того, что браузер автоматически загружает много ненужных скриптов на данной странице. Чтобы решить проблему, необходимо поменять настройки веб-обозревателя с целью быстрой загрузки скриптов. Для этого заходим в меню браузера, ищем «Инструменты», затем жмем пункт «Добавить». Ищем специализированный плагин «Shockwave Flash» и устанавливаем его. Затем в настройках плагина выбираем пункт «Спрашивать перед активацией» и ставим рядом с ним галочку
Обратите внимание, что наименование пунктов может меняться в зависимости от используемого браузера, главное – уловить смысл
После этого скрипты не будут загружаться автоматически, перед каждой загрузкой система будет спрашивать разрешение.
Веб-страница замедляет ваш браузер, как это устранить
Если вы видите сообщение, что «веб-страница замедляет ваш браузер», то скорее всего вы пользуетесь Mozilla Firefox, т.к. это системное оповещение относится именно к нему. Как это устранить? Замедление может происходить по разным причинам – препятствовать нормальной работе могут как вредоносные сайты с большим количеством скриптов, так и засоренный браузер файлами cookie и кэша. Давайте детальнее разберем, что может замедлять работу программы.
Почистить кэш и файлы cookie, чтобы ваш браузер работал быстрее
Чтобы не упустить простых решений проблем с работой браузера, с них и начнем. Для начала следует избавиться от мусора Интернет обозревателя. Mozilla Firefox, как и другие браузеры, содержит преимущественно графические файлы в хранилище под названием кэш . Здесь хранятся изображения и логотипы всех страницы, которые вы часто посещаете. Чтобы браузер не загружал каждый раз эти файлы из сети, они сохраняются в кэше и при каждом обращении к странице, браузер вынимает их из своего хранилища и показывает вам.
Чтобы почистить браузер от таких изображений придерживайтесь пунктов следующей инструкции.
Теперь нам нужно почистить браузер от файлов cookie . Эти файлы обеспечивают настройки интерфейсов на сайтах, которые вы посещаете и не только. Веб-сервер отсылает такие файлы вашему браузеру и тот вынужден их хранить, чтобы при следующем посещении предъявить эти файлы и облегчить работу пользователю. При удалении файлов куки исчезнут, и вся информация о вас на зарегистрированных сайтах сотрётся. Вам нужно будет снова вводить логин и пароль , чтобы войти, например, на свою страницу Вконтакте.
Чтобы почистить файлы cookie:
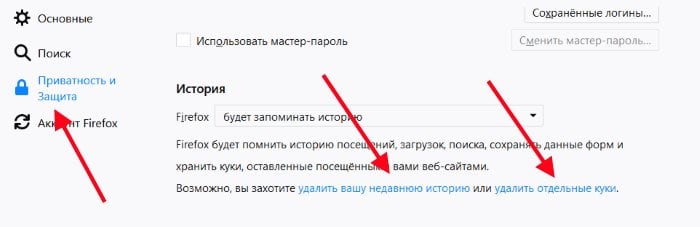
- Нажмите кнопку меню и выберите пункт « Настройки » в браузере.
- Слева в меню выберите « Приватность и Защита ».
- В основном блоке можно удалить отдельные куки сайтов . Вы можете удалять как отдельные cookie сайтов, так и все одной кнопкой.
Отключение плагинов и расширений для веб-страниц, замедляющих серфинг
Если веб-страница замедляет ваш браузер, и вы не знаете, как это устранить, то попробуйте оба варианта, описанные выше. Если они оказались бесполезными, давайте попробуем отключить расширения и плагины браузера .
- Снова нажмите кнопку « Меню » и выберите пункт « Дополнения ».
- Слева в меню выберите « Расширения ».
- Затем справа от расширения будет расположена кнопка « Удалить » для каждого расширения.
Стабильная работа вашего браузера может зависеть не только от самого браузера, но и от программ, запущенных на вашем компьютере или работающих в фоновом режиме.
Чтобы остановить работу программ:
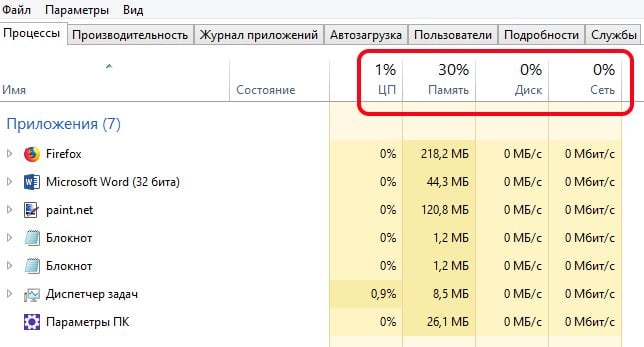
Нажмите CTRL+SHIFT+ESC на клавиатуре, чтобы открыть диспетчер задач (Windows 8-10).
Обратите внимание на загруженность модулей вашего компьютера, просмотрите список, чтобы определить какая именно программа больше всего загружает компьютер. Нажав на любой процесс программы, вы можете отключить его, выбрав внизу кнопку « Снять задачу ».
Как устранить проблему, просканировав компьютер на вирусы?
Не стоит забывать о вредоносном программном обеспечении, которое чаще всего к нам на компьютер попадает именно через браузер. Просканируйте папку с браузером.
Если вы не знаете расположение папки, где находится браузер:
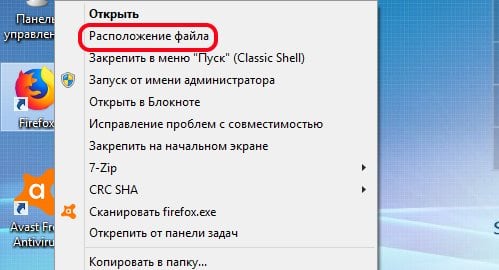
- Наведите курсор мыши на значок на рабочем столе и нажмите правую кнопку для вызова контекстного меню.
- Выберите пункт « Расположение файла », и система укажет вам нужную папку.
- Нажмите снова правую кнопку мыши на папке браузера и выберите из меню « Сканировать …». Этот вариант подходит тем пользователям, которые имеют установленный антивирус . Если у вас нет установленного антивирусного ПО, то в сети достаточно много, так называемых, лечащих утилит, которые способны проверить наличие вирусов в системе, но они не защищают компьютер в реальном времени.
Сообщение «веб-страница замедляет ваш браузер» иногда не требует устранения или любых действий от вас. Каким образом это устранить, зависит от конкретной причины. Проблема может быть и на стороне сервера. В этом случае нужно только немного подождать или прийти на сайт позже.
Браузер Opera
Если браузер Opera тормозит, сделайте следующее:
- просканируйте систему, используя антивирусную утилиту, или защитник OS Windows;
- деинсталлируйте все дополнения;
- проверьте дополнительные записи в ярлыке Opera и удалите их;
- очистите браузер полностью;
- в крайнем случае произведите переустановку программы.
Удаление не нужных расширений осуществляется в несколько шагов. Сначала запустите Оперу, воспользовавшись ярлыком программы. Щёлкните на значок «Opera» и дождитесь открытия контекстного меню.
Перейдите на «Расширения», а затем «Управление расширениями». Просмотрите расширения и выберите, те, которые подлежат удалению или отключению.
Полная очистка браузера
Нажмите на ярлык в верхнем левом углу и откройте меню «Настройки». И найдите пункт «Очистить историю посещений». Выберите нужные данных и кликните по кнопке «Удалить данные».
Будьте внимательны, некоторая информация, например, «пароли» может вам еще пригодится.
Заключение
Все вышеописанные способы для повышения производительности работы браузеров являются рабочими. Основная причина зависаний браузера и торможения – это не очищенная история и большое количество установленных расширений. Очистка истории очень часто помогает повысить производительность браузера и устранить проблему с его торможением.
Воспользуйтесь этими советами и ускорьте работу вашего браузера, отключив не нужные плагины, расширения и дополнения. Переустановите программу, если не один способ не помог.
Иногда засорённый браузер требует полной переустановки и очистки после заражения вирусом. Проверьте браузер на вирусы, ведь в ярлыке программы может «прописаться» вирус.
Не держите открытыми много вкладок, это сильно влияет на оперативную память, особенное на слабых компьютерах.
Не открываются сайты в браузере, но интернет работает. | статьи
Все чаще пользователям при работе с компьютером приходится сталкиваться с такой проблемой как: “Страницы ни в одном браузере (Opera, Google Chrome, Mozilla Firefox, Internet Explorer) не открываются, но интернет работает, аська и скайп тоже».
Причиной данной ситуации может стать вирус, который вы “подцепили” на не очень благонадежных сайтах. Главное, что нужно сделать в данном случае – это установить антивирусную программу, с помощью которой необходимо просканировать всю систему. Если после работы антивируса браузеры все также не открывают сайты, Вам необходимо выполнить следующие действия.
Проверьте параметры подключения к Интернету и DNS
Сначала попробуйте такой вариант: зайдите в центр управления сетями и общим доступом Windows, перейдите в пункт «Изменение параметров адаптера», сделайте правый клик по Интернет-подключению и нажмите «Свойства».
После этого в поле, где написано «Отмеченные компоненты используются этим подключением» выберите «Протокол Интернета версии 4 (TCP/IPv4)», а потом нажмите кнопку «Свойства».
В свойствах протокола Интернета почти для всех провайдеров должно стоять «Получить IP-адрес автоматически» и «Получить адрес DNS-сервера автоматически». Если это не так, измените настройки. Затем в командной строке, запущенной от имени администратора, введите ipconfig /flushdns(после этого нужно нажать Enter).
И попробуйте снова открыть страницу в браузере, если сайты открываются, то это отлично, а если нет, то попробуем другие способы.
Не удалось подключиться к прокси серверу и не только
Если браузер пишет, что не удалось подключиться к прокси серверу и даже если он этого не пишет, а просто истекает время ожидания загрузки страницы, проверьте еще одну важную настройку интернета, которая может быть причиной этой проблемы.
Зайдите в панель управления Windows, сделайте чтобы в пункте «Вид» стояло крупные или мелкие значки, а затем выберите пункт «Свойства браузера» или «Свойства обозревателя» (зависит от того, Windows 7 у вас или Windows 8).
Когда откроете, перейдите к вкладке «Подключения» и нажмите кнопку «Настройка сети» и посмотрите, что стоит там.
Если увидите, что в настройках прокси сервера указано, что нужно использовать прокси сервер или вместо «Автоматическое определение параметров» стоит «Использовать сценарий автоматической настройки», уберите эти пункты. Может быть, что после того, как вы перезагрузите компьютер, они появятся снова, а это означает, что на компьютере вирусы или вредоносные программы, дальше я напишу, как можно их удалить.
И попробуйте снова открыть страницу в браузере, если сайты открываются, то это отлично, а если нет, то попробуем другие способы.
На следующем шаге, необходимо открыть командную строку и ввести команду netsh winsock reset и перезагрузить ПК.
Исправление реестра Windows
Ничего не помогло и все также ни в одном браузере нельзя никуда зайти? Продолжаем решать проблему. Теперь нам нужен редактор реестра Windows:
Запустите редактор реестра, для чего нажмите клавишу со значком Windows и R на своей клавиатуре. Появится окно, в которое введите regeditЗайдите в папку (в реестре) HKEY_LOCAL_MACHINESOFTWAREMicrosoftWindowsNTCurrentVersionWindows и если справа увидите параметр Appinit_DLLs, то посмотрите куда ведет его значение (лучше запишите), а потом щелкните правой кнопкой мыши по нему, нажмите «Изменить» и сотрите то, что там написано (если там что-то есть).
После того, как изменили Appinit_DLLs, закройте редактор реестра, перезагрузите Windows и снова попробуйте запустить браузер и открыть какой-нибудь сайт.
У Вас возникли трудности с компьютером?
Наш специалист поможет Вам в настройке компьютера и компьютерной техники . Звоните и мы настроим, починим, наладим вашу компьютерную технику быстро, качественно, с улыбкой. Тел. в г. Ставрополе 600-890.
Скорая компьютерная помощь – Мы работаем для Вас!
Что делать, если не хватает памяти в Яндекс.Браузер
Если ваш ПК имеет небольшое количество памяти (4 Гб и ниже), тогда наиболее простым способом исправить ошибку «Из-за нехватки памяти страница была перезагружена» является увеличение количества рабочей памяти (ОЗУ). Добавьте в ваш ПК ещё одну планку памяти, и вполне возможно, что ошибка памяти в Яндекс.Браузере исчезнет.

Увеличьте размер памяти вашего PC
Другими способами исправления проблемы являются следующие:
Закройте лишние страницы (вкладки) в браузере
Первым делом рекомендуется закрыто все лишние страницы и вкладки вашего Яндекс.Браузер, оставив лишь одну (две) нужные вам.
Очистите кэш и куки вашего веб-навигатора
Следующим шагом будет являться очистка кэша и куков вашего Яндекс.Браузер, для устранения предупреждения «Пожалуйста, закройте ненужные вам программы и вкладки браузера и обновите страницу».
- Для этого находясь в браузере одновременно нажмите на Ctrl+Shift+Del.
- В открывшемся окне очистки истории выберите период очищения, и поставьте обязательные галочки на «Файлы, сохранённые в кэше» и «Файлы cookie…».
- После чего кликните на «Очистить историю».
- Перезапустите ваш браузер.
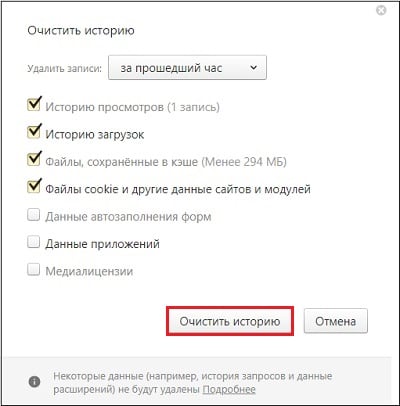
Кликните на «Очистить историю»
Отключите (удалите) лишние расширения (дополнения) для браузера
Если вы недавно устанавливали лишние расширения на ваш браузер, тогда попробуйте их временно отключить (или удалить). В окне браузера нажмите на кнопку настроек (три горизонтальные линии), выберите «Дополнения», и отключите (удалите) недавно установленные дополнения (расширения).
Увеличьте файл подкачки
- Нажмите на Win+R, введите там sysdm.cpl и нажмите ввод.
- В открывшемся окне свойств системы перейдите на вкладку «Дополнительно», справа от «Быстродействие» жмём на «Параметры».
- Далее в очередном окне вновь выбираем вкладку «Дополнительно», жмём на кнопку «Изменить».
- В том же окне свойств виртуальной памяти активируем опцию «Указать размер». И пишем минимальный и рекомендуемый размер вдвое больше, нежели имеется объёма памяти вашего ОЗУ.
- К примеру, если у вас памяти ОЗУ 4 ГБ (4096 МБ), то прописываем значение указанных параметров 8192 Гб.
- Сохраняем изменение и перезагружаем ПК.
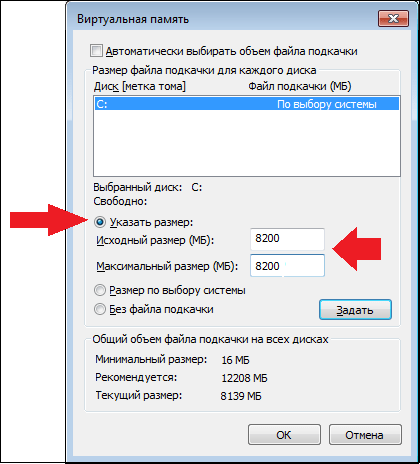
Укажите требуемый размер виртуальной памяти
Проверьте систему на вируса
В некоторых случаях имеющиеся на ПК зловреды могут существенно мешать комфортному серфингу в сети. Для борьбы с ними используйте испытанные инструменты уровня Доктор Веб Кюрейт или AdwCleaner, позволяющие идентифицировать и устранить различные виды зловредов.

Задействуйте «AdwCleaner» для борьбы со зловредами
Переустановите ваш Яндекс.Браузер
Если ничего из перечисленного не помогло, тогда рекомендуется полностью переустановить ваш браузер. Для этого сначала рекомендуется сохранить ваши пароли и закладки в браузере, затем удалите браузер стандартным способом, перезагрузите ПК и установите новую версию Яндекс.Браузер на ваш компьютер. Довольно часто это позволяет устранить проблему отсутствия памяти для открытия страницы в браузер.
Тормозит Opera
Инструкция Opera
Скачать последнюю версию:
Как открыть меню
1 При нажатии на соответствующий значок в правом верхнем углу отображаются функции Опера, используемые чаще всего.
2 Чтобы увидеть остальные инструменты, пролистните меню вниз, нажмите Перейти к настройкам браузера
3 Или кликните значок настроек на боковой панели.
Как открыть боковую панель Опера
Боковая панель позволяет быстро получать доступ к некоторым функциям программы. Включить её можно через раздел Оформление, переключив соответствующий селектор.
Обновление
Opera обновляется автоматически. Встроенных инструментов для управления этим процессом для последних версиях браузера нет.
Отключение VPN
В Opera есть встроенная функция подключения через VPN. Из-за неё браузер может работать медленно. Чтобы отключить VPN, перейдите к соответствующему разделу настроек: Дополнительно — Возможности — VPN
Отключение режима экономии энергии
Этот режим позволяет экономить заряд батареи, но может замедлять работу браузера. Чтобы отключить его — перейдите на вкладку Дополнительно — Возможности. Отключите селектор Включить экономию заряда батареи.
Включение блокировки рекламы
Если Opera медленно работает из-за обилия всплывающей на сайтах рекламы, воспользуйтесь встроенным блокировщиком. Включить его можно через раздел настроек Обеспечение конфиденциальности, установив селекторы Блокировать рекламу… и Блокировать треккеры.
Отключение дополнений и расширений
1 Нажмите значок с изображением трех точек на боковой панели, поставьте галочку Расширения
2 Откройте список плагинов, нажав на значок куба. Тут вы можете управлять ими.
Очистка истории
1 В разделе Дополнительно — Безопасность найдите пункт Очистить историю посещений
2 На вкладке Основные выберите временной диапазон За всё время, поставьте все галочки. Нажмите Удалить данные
3 Гибко настроить, какие данные удалить, можно на вкладке Дополнительно
Сброс к параметрам по умолчанию
1 Перейдите в раздел Дополнительно — Браузер — Сбросить настройки. Нажмите Восстановить настройки по умолчанию
2 Подтвердить сброс настроек. Программа удалит все данные, кроме закладок, истории просмотренных сайтов и паролей.
Отключение/включение режима Турбо и некоторые другие настройки
Возможно вам поможет включение (или в редких случаях — отключение) режима Турбо в Яндекс Браузере. В общем меньше слов, больше дела — посмотрим что можно сделать в настройках.
Открываем настройки:
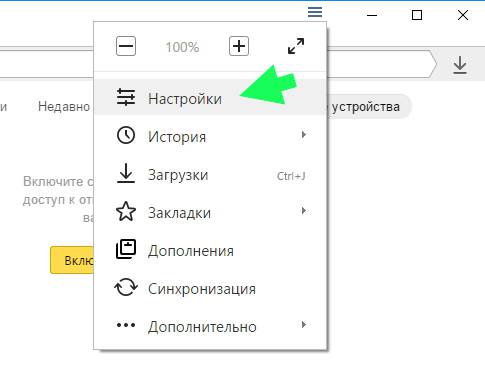
Теперь смотрим, что можно отключить, чтобы браузер перестал тормозить. Попробуйте включить режим Турбо, при этом режиме страницы будут сжиматься, картинки будут весить меньше, это может немного снизить нагрузку на процессор. В общем включаем Турбо в постоянном режиме:
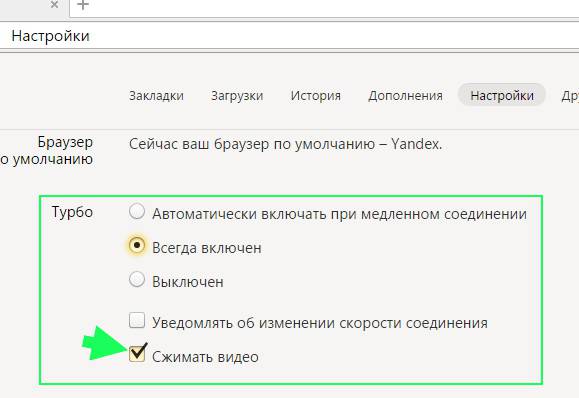
Нажимаем на Показать дополнительные настройки
, чтобы мы могли все настройки посмотреть:
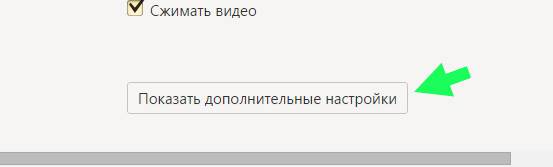
Некоторые НЕ критичные возможности можно отключить, а какие именно — указаны на картинке (защиту от фишинга только не выключайте!):
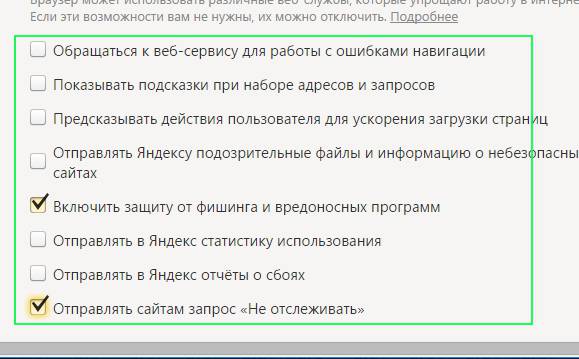
Также вы можете отключить жесты мыши, или вы ими пользуетесь? Лично я — нет:
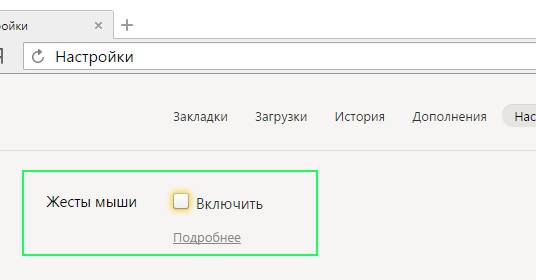
Кстати, сразу под этой настройки вы можете задать папку, в которую браузер будет сохранять файлы, если вы что-то будете качать (это так, вам на заметку).
Эти галочки также можете снять, разве что обновления браузера можете оставить, но я лично снял:
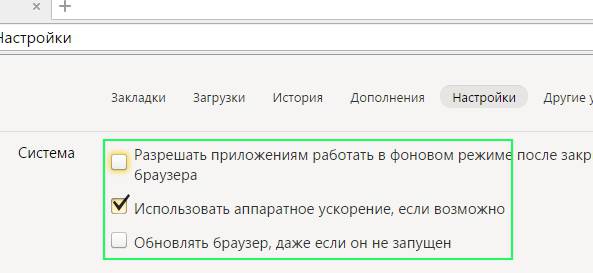
Аппаратное ускорение в принципе можно не отключать, чтобы было легче понять отключать или нет я скажу так: если у вас старый процессор, то скорее всего стоит отключить. Если новый и вы используете Windows 7 и выше, то отключать не стоит. В общем с этой настройкой можно поиграть и понять для себя, как лучше.
Также может быть такое, что Яндекс.Браузер тормозит из-за какого-то сайта. Такое бывает, когда на сайте много всякого хлама — в первую очередь я имею ввиду скрипты, которых очень много. Кстати, знаете что? Эти скрипты Java специально придуманы так, чтобы работать именно на вашем компьютере, то есть в браузере. Это нормально, но когда их максимум два-три, но не пару десятков. Такая страница может даже современный процессор загрузить!
Ну вот на этом и все, в конце настроек браузера будет кнопка сброса их, возможно это вам поможет. Но помните, что после этого браузер будет полностью не настроен, то есть он будет в таком состоянии (в плане настроек) будто вы его только что установили.
Честно, очень надеюсь, что теперь не тормозит Яндекс.Браузер у вас!
Что делать в том или ином случае? Какие советы и рекомендации помогут исправить ситуацию? Разобраться во всем этом проще, чем может показаться. Но причин торможения браузера очень много. Какие существуют способы ускорения работы данной программы? Обо всем этом будет рассказано далее. Вполне вероятно, что «тормоза» — это следствие серьезных проблем с компьютером или операционной системой. Или же подобное явление собой представляет незначительный сбой?
Настройка расширений
Расширения – это приложения для браузера. Они позволяют блокировать нежелательную рекламу на веб-страницах, скачивать аудио и видео с разных Интернет-ресурсов и выполняют многие другие функции.
Если браузер тормозит очень сильно, это может свидетельствовать о большом количестве установленных расширений
- для просмотра списка расширений и их отключения перейдите в окне «Дополнительно» на вкладку расширения;
- после отключения каждого расширения перезапустите браузер. Вы можете в любой момент включить расширение обратно.
Отключенные расширения обозревателя настроить невозможно, для этого нужно повторно включать их.
Обновите процессы Firefox
Для правильной работы этого браузера все связанные с ним инфраструктуры, процессы и службы также должны быть запущены и запущены. Если есть проблема с одним из них, то может пострадать весь браузер.
Что касается текущей проблемы, HangMonitor и ProcessHangs являются двумя ответственными процессами. Таким образом, перезапуск обоих этих процессов может решить основную проблему.
Вот шаги, чтобы обновить процесс Firefox:
Запустите компьютер Firefox.
Откройте страницу about: config в адресной строке браузера.
Нажмите кнопку «Принять риск и продолжить», чтобы действовать с осторожностью.
Теперь введите dom.ipc.processHangMonitor в поле поиска и нажмите клавишу Enter.
Нажмите на переключатель расположен в крайнем правом углу, чтобы изменить его значение на False.
Аналогичным образом выполните поиск в dom.ipc.reportProcessHangs и также измените его значение на False.
Подождите несколько секунд и верните значение обоих процессов к True.
Перезагрузите браузер один раз, и проблема будет решена.
Хотя в этом процессе есть несколько технических деталей, но после успешного выполнения проблема может быть исправлена.
Устранение ошибки “Eliminate render-blocking JavaScript and CSS in above-the-fold content”
Минимизировать ресурсы JavaScript и CSS, блокирующие рендеринг, на сайтах WordPress действительно просто. Мы рекомендуем использовать следующие плагины WordPress, чтобы устранить проблему:
W3 Total Cache
- В левом меню выберите Performance -> General Settings
- В меню сверху, выберите пункт Minify, и под заголовком вы увидите несколько параметров.
- Установите флажок “Enable” для Minify. После этого выберите Minify mode — “Manual”.
- Нажмите кнопку “Save all settings”.
- Извлеките все скрипты JavaScript и CSS, блокирующие рендеринг. Google PageSpeed Insights поможет вам их найти.
- После того, как вы найдёте скрипт, который всё портит, возвращайтесь назад в Performance -> Minify.
- Начнём с удаления JS. На странице найдите заголовок JS, далее вы увидите раздел “Operations in areas”. Здесь выберите Non-blocking using “defer” в качестве embed type перед тегом — Before <head>.
- Выберите активную тему вашего сайта и нажмите кнопку “Add Script” в разделе JS file management. Скопируйте URL-адреса JavaScript из PageSpeed Insights и вставьте их в соответствующие поля.
- Теперь давайте повторим процедуру для CSS. В разделе “CSS file management”, выберите текущую тему вашего сайта и нажмите на “Add a style sheet”. Как и в предыдущем шаге, скопируйте и вставьте URL-адреса таблиц стилей CSS из Google PageSpeed Insights в необходимые поля.
- Наконец, нажмите на “Save Settings & Purge Caches”.
Autoptimize
- Зайдите в Settings -> Autoptimize.
- В разделах “JavaScript and CSS Options” отдельно отметьте галочкой “Optimize JavaScript Code?” и “Optimize CSS Code?”.
- Нажмите “Save Changes and Empty Cache”.
Этих трёх шагов должно быть достаточно, чтобы решить проблему. Но иногда используемая тема или другие активные плагины могут вызвать обратный результат.
Чтобы убедится, что проблема была решена, проверьте свой сайт в Google PageSpeed Insights ещё раз. Если предупреждение не появляется, здорово — вы можете двигаться дальше! В противном случае давайте попробуем выполнить некоторые дополнительные действия.
- Перейдите в Settings -> Autoptimize.
- Нажмите “Show Advanced Settings”.
- Оказавшись там, найдите и отметьте оба варианта “Also aggregate inline JS” и “Also aggregate inline CSS” selections.
- Сохраните ваши настройки.
Speed Booster Pack
- Перейдите к разделу Speed Booster Pack в разделе настроек, а затем на вкладку “Advanced”.
- Найдите меню “JavaScript Optimization”, активируйте “JavaScript Optimization” и “Defer parsing of Javascript files”.
- Найдите меню “CSS Optimization” внизу и включите “CSS render-blocking optimization”.
- Вы также увидите дополнительные опции, такие как Inline all CSS, Minify all (previously) inlined CSS, Move all inlined CSS в футер. Вы можете поэкспериментировать с этими настройками, чтобы добиться наилучшего результата.
После того, как вы выполнили одну из описанных выше инструкций, проверьте ваш сайт в Google PageSpeed Insights ещё раз, чтобы убедится что проблема блокировки отображения верхней части страницы действительно устранена.