Почему блокируется Интернет во время использования uTorrent?
Давайте разберемся с проблемой поближе. Блокировке доступа к Интернету во время использования uTorrent подвержены большинство пользователей, которые прибегают к услугам Wi-Fi маршрутизатора, но из зоны риска также нельзя исключить и пользователей, имеющих в распоряжении только проводное подключение, хотя их случаи крайне редки. Стоит сразу же сказать, что не имеет также и значения, какой операционной системой вы пользуетесь — это фактор, не играющий роли в рассматриваемой проблеме.
Блокировка доступа в Интернет происходит по вине вашего Wi-Fi маршрутизатора, как уже можно было догадаться. Происходит такая ситуация из-за того, что на ваш роутер ложится слишком большая нагрузка от скачивания или раздачи файлов, после чего он начинает сбоить, а затем перекрывает доступ к Интернету. Стоит заметить, что связь между устройством, например, компьютером и Wi-Fi маршрутизатором не прерывается — закрывается только доступ к Интернету. Помимо прочего, такая же проблема может возникать и на других торрент-клиентах, например, BitTorrent или BitComet.
Ситуацию можно временно исправить перезапуском работающего маршрутизатора, после чего тот возобновит свою стабильную работу…до тех пор пока он снова не будет перегружен данными, которые загружаются в торрент-клиенте. Так что можно с уверенностью сказать, что перезагрузка — это временное решение.
Видео
Если вы ранее пользовались другой программой для просмотра интернет-страниц и решили установить браузер от Яндекс – вам потребуется скачать его с официального сайта https://browser.yandex.com/?lang=ru . В данной статье рассмотрены случаи, когда данная программа по какой-либо причине не скачивается с указанного вебсайта, а также описывается, что делать, если Яндекс браузер не устанавливается.
Существует несколько причин, по которым браузер Яндекс может отказаться установиться обычным образом. К ним относятся:
- Проблема с интернет-подключением.
- Недостаточный объем места на жестком диске.
- Системный сбой во время загрузки установочного файла.
- Вирусная атака на персональный компьютер.
- Неправильное удаление предыдущей версии обозревателя.
Когда вы переходите на официальный вебсайт загрузки обозревателя, система предлагает вам скачать небольшой файлик – установщик. Его назначение – запустить процесс загрузки и последующей распаковки и инсталляции программы. Так как все служебные файлы закачиваются и устанавливаются одновременно – то любой сбой связи в этот момент может прервать процесс.
Если у вас плохой интернет (только в данный или всегда) – вы вряд ли сможете установить браузер Яндекс таким способом, так как процесс инсталляции каждый раз может быть прерван и экстренно завершен в результате обрыва.
В этом случае пользователям необходимо скачать другой установщик – так называемся offline-версия. Она имеет значительно больший размер, зато позволяет инсталлировать браузер от разработчика Яндекс даже на тех персональных компьютерах, на которых в текущий момент вообще нет действующего подключения к интернету.
Чтобы загрузить оффлайн-версию инсталлятора, необходимо перейти по данной гиперссылке http://browser.yandex.ru/download/?os=win&full=1 – и процесс загрузки будет запущен автоматически.
Почему не загружаются файлы в Яндекс браузере?
Отличительной особенностью обозревателя является контроль загрузок. Браузер проверяет все загружаемые файлы с помощью системы Protect и определяет, представляет ли опасность тот или иной контент. К сожалению, браузер часто ругается на вполне безопасные файлы с расширением .exe
. Если функция мешает комфортному сёрфингу, её можно отключить.
Как отключить систему Protect:
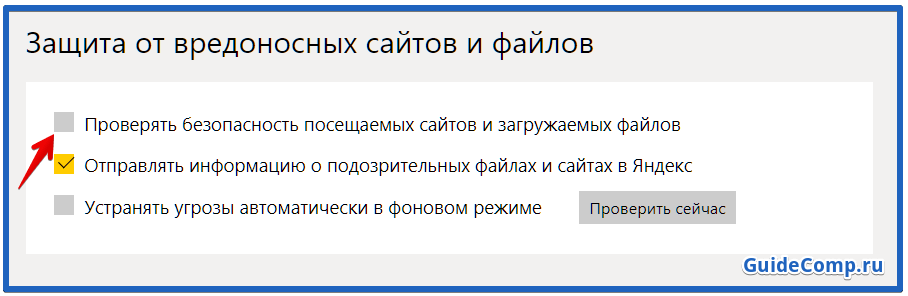
Дополнительные причины:
- Папка, установленная для загрузок по умолчанию, была удалена или переименована. Достаточно изменить расположение файлов для загрузки;
- Скорость сети слишком низкая. Проверяем наличие прокси и активных VPN;
- На логическом диске не хватает места для файла. Освобождаем место, и работа функции возобновится.
Всегда можно найти выход из проблемы, когда Яндекс браузер не грузит файлы, сайты или сам не загружается, нужно только набраться немного терпения и следовать представленным инструкциям. Менять любимый браузер в случае сбоев стоит только в крайних случаях, которых за многолетний опыт пользования ни разу не отмечалось.
Проблемы с загрузкой приложений из Google Play – обычное дело на устройствах с Android 4.1 или старше. Если Андроид не скачивает файлы – проверьте наличие свободного места, целостность файловой системы и наличие последней версии сервисов Google Play.
Ошибка возникает и во встроенных браузерах, а вот Google Chrome и Opera очень редко пишут о сбое скачивания музыки, изображений или игр. Стоит сразу отметить – в большинстве случаев проблема решается очисткой кеша системных программ.
Можно выделить две группы неисправностей, почему информация не скачивается: аппаратные и программные. В первом случае данные могут не загружаться из-за повреждений памяти. Ситуация применима к внешним SD картам, дешевые модели которых выходят из строя в самый неподходящий момент. Если в браузере указать папку SD карты в качестве целевой – в начале загрузки программа выдаст ошибку.
Из программных причин отметим:
- Отсутствие свободного места на внутреннем накопителе – пожалуй, самая распространённая проблема на большинстве смартфонов. На недорогих устройствах память быстро заполняется, а браузер неспособен самостоятельно заменить место сохранения на SD карточку. Чтобы исправить проблему, перейдите в настройки Google Chrome, затем «Общие», после чего выберите папку на вашей карте памяти. В проводнике внешняя память обычно обозначена, как SD Card 1.
- Ошибка Google Play – частая неполадка на старых телефонах. На Android старше версии 4.0 приложения и игры не скачивались регулярно, а Play Market показывал «Код ошибки 5». Для устранения неисправности очистите кэш сервисов Гугл и самого магазина.
- Системное сообщение «com. android. browser» остановлено. Ошибка в работе встроенного веб-клиента системы Андроид.
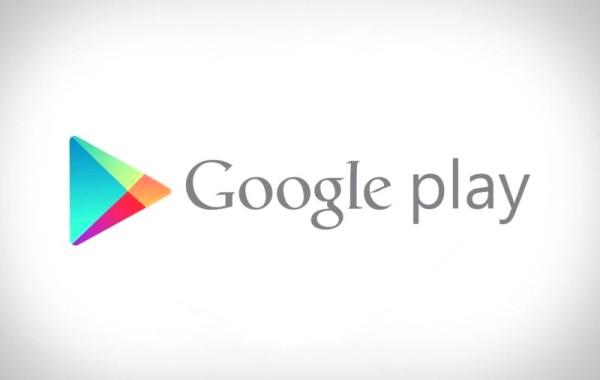
В некоторых случаях файлы даже не начинают процесс загрузки, но обычно ошибка выполнения появляется в конце скачивания.
Возможные проблемы
Почему через Яндекс Браузер не скачиваются файлы на компьютер:


- Нестабильная скорость интернета / нарушение в работе сервера, откуда происходит загрузка документа.
- Неверно указан путь к папке с загрузками.
- Повреждена учетная запись пользователя.
- Загрузку блокирует антивирусная защита Protect.
- Недостаточно места на компьютере.
Низкая скорость интернета
При низкой скорости или нестабильном интернете загрузка файлов будет прерываться и/или начинаться заново. Исправить эту проблему в браузере невозможно, поэтому несколько советов:
- при наличии более быстрого мобильного интернета, используйте смартфон как модем;
- отключите загрузку данных на ПК или других устройствах, подключенных к одному роутеру.
Неправильная папка
Если удалить или переименовать папку, куда должны скачиваться файлы, то загрузить документы будет невозможно. Что с этим делать:
- Откройте «Настройки».
- Проследуйте в раздел «Инструменты». Пролистайте список вниз до подраздела «Загруженные файлы». Щелкните по пути, указанному в строке «Сохранять в:».
- Выберите новую папку, куда помещать информацию.
Повреждение учетной записи
Настройки браузера, табло и закладок хранятся в директиве с учетной записью. Если она повреждена, изменила название или расположение, в загрузке файлов будет отказано. Решение проблемы:
- Перейдите в «Настройки».
- В самом начале списке клацните по «Удалить» рядом с именем учетной записи.
- Снова выберите «Удалить», чтобы провести полную деинсталляцию аккаунта.
- Произойдет перезапуск веб-обозревателя.
Технология Protect
Встроенная защита Protect блокирует загрузку подозрительных файлов или документов, зараженных вирусами. О том, как отключить встроенную технологию в этой статье, здесь приведем краткое руководство по отключению:
- Снова обратитесь к списку в «Настройках».
- В перечне сверху переключитесь на «Безопасность».
- В подразделе «Защита от угроз» уберите отметку напротив «Проверять безопасность посещаемых сайтов и загружаемых файлов».
Недостаточно памяти
Обозреватель не начнет загружать файл, если на диске недостаточно места для его хранения. Чтобы проверить оставшийся запас памяти:
- Откройте «Этот компьютер».
- Посмотрите на свободное на диске место.
Откат системы
Сбой мог произойти как внутри обозревателя, так и операционной системы. В таком случае, придется ждать апдейта ОС (актуально для Windows 10 или последних версий macOS) или откатить настройки. О последнем варианте для Виндовс:
- Запустите строку поиска или сразу введите в нее «Восстановление».
- Выберите соответствующее приложение в предложенных.
- На следующей странице выберите «Запуск восстановления системы».
- В открывшемся окне нажмите «Далее».
- Выберите последнюю созданную точку восстановления и жмите «Далее».
- Подтвердите запуск восстановления, тапнув на «Готово».
Что делать если Яндекс Браузер не скачивает файлы — проверить состояние папок, освободить место на диске или откатить операционную систему к точке восстановления.
Сбросьте действия при загрузке для всех типов файлов
Чтобы сбросить обработку всех типов файлов в Firefox обратно в состояние по умолчанию:
Откройте папку вашего профиля:
- Щёлкните по кнопке меню , затем щёлкните по кнопке Справка и выберите Информация для решения проблем . Из меню Справка выберите Информация для решения проблем . Откроется вкладка Информация для решения проблем.
- В разделе Сведения о приложении рядом с Папка Директория профиля щёлкните по кнопке Открыть папку Показать в Finder Открыть каталог . Откроется окно, содержащее папку вашего профиля. Откроется папка вашего профиля.
Щёлкните по кнопке меню
Щёлкните по меню Firefox
Почему не скачиваются файлы в Яндекс браузере?
Если ничего не скачивается в Яндекс веб-обозревателе, скорее всего неполадка в браузере, интернете, системе или других приложениях.
Почему Яндекс браузер не скачивает файлы:
- Некорректное отображение вкладки. Браузер по умолчанию сохраняет копии ранее открытых страниц, чтобы использовать их для ускорения запуска в следующий раз. Если содержимое сохранилось неправильно или изменилось, скачать файл не получится.
- Устаревшая версия Yandex browser. Возможно, установленный веб-обозреватель не поддерживает технологии, используемые сайтом для быстрого копирования медиафайлов.
- Неправильно указан путь для сохранения. Часто бывает, что папка, в которую программа пытается сохранить данные, уже удалена или заблокирована от редактирования.
- Временный сбой Windows. Во время работы системы и её взаимодействия с программами могут появляться ошибки случайного характера.
- Интернет линия недоступна. IP-адрес перестал поддерживаться, DNS-сервер вышел из строя или подобное.
- Нехватка свободного места. Если на логическом диске недостаточно пространства для сохранения файла, могут появиться ошибки переноса данных с интернета в память компьютера.
- Конфликт или неправильная работа дополнений. Некоторые плагины могут контролировать подключение и фильтровать поступающий контент, в том числе закачки. Ещё одна банальная причина – расширения несовместимы между собой.
- Данные профиля повреждены. Намеренно, случайно или из-за вирусов файлы, содержимое могло повредиться.
- Заражение системы вирусами. Оно могло привести к неполадкам в работе браузера от Яндекса.
- Приложения блокируют загрузку. Чаще всего проблемы вызывают антивирусы, фреймворки и прокси. Они могут по собственному усмотрению блокировать опасные загрузки, вовсе не обязательно, что скачивание действительно нанесёт какой-то вред системе.
- Доступ к хостингу заблокирован файлом hosts. Если стоит перенаправление или заглушка на определённый домен, начать загрузку не получится.
- Серьёзные повреждения системы. Подразумеваются неполадки, которые нельзя устранить обычным перезапуском системы.
- Физические поломки. В группу входят: сломанные коннектора, неплотный контакт в порте ПК или Wi-Fi-роутера, неполадки медиаконвертора и подобное.
- Проблемы на стороне провайдера. Могут быть технические работы или повреждение линии.
Недостаток свободного места на винчестере
Можно с уверенностью сказать, что данная причина, по которой не может быть скачан файл, считается самой распространенной. Чтобы проверить это, необходимо открыть «Мой компьютер» и посмотреть на состояние дисков.
Если они подсвечены красным цветом, то это свидетельствует о том, что на компьютере отсутствует свободное место или его попросту не хватает.
Существует два варианта выхода и сложившейся ситуации:
Не удалось устранить проблему? Обратитесь за помощью к специалисту!
- Сохранение на другой диск или флешку.
- Освобождение достаточного количества места на текущем диске.
После того, как необходимый объем памяти станет доступным, вы сможете загрузить нужный вам объект.
Блокировка запуска инсталлятора программы антивирусом
Нужна помошь начинаюшему,было переустоновлено все програмное обеспечение на компьюторе. После переустоновки не могу закачать программы с интернета такие как Webmoney, E-port, ну и т.д. Ошибка подключения к серверу www.nod32 com. Если кто знает дайте сылку на настройки NOD. Спасибо.
Установке программы на компьютер может препятствовать антивирус, который посчитал исполняемый файл подозрительным. А в случае с антивирусом Avast, по умолчанию предусматривающим изоляцию подозрительных файлов, и вовсе инсталлятор программы придётся высвобождать из карантина. Заблокировать процесс установки программы может также системный защитный фильтр Windows SmartScreen. Блокировать установку и антивирус, и сама Windows могут также в случаях, если речь идёт о перепакованной или взломанной сборке платной программы.
По умолчанию инсталлятор любой программы, как правило, предназначен для 32-битной операционной системы и должен без проблем установиться на 64-битную (в папку C:\Program Files (x86)). А вот программа, предназначенная специально для 64-битной Windows, не сможет работать в 32-битной.
Возможно, ваш Яндекс Браузер не скачивает файлы из-за слишком низкой скорости подключения. Если в вашем обозревателе отключена синхронизация данных, то перед удалением папки следует ее настроить для предотвращения безвозвратной потери информации. Удаление необходимо выполнять с помощью специального деинсталлятора, например, программы Revo Uninstaller. Чтобы это проверить, на время приостановите работу антивируса и повторите попытку загрузки на компьютер. В случае успешной загрузки, необходимо зайти в настройки антивируса и добавить Яндекс браузер в список исключений или сам сайт, с которого производится загрузка. Также в настройках обозревателя имеется специальная опция, благодаря которой Яндекс Браузер блокирует загрузку файлов, например из подозрительных или опасных источников.
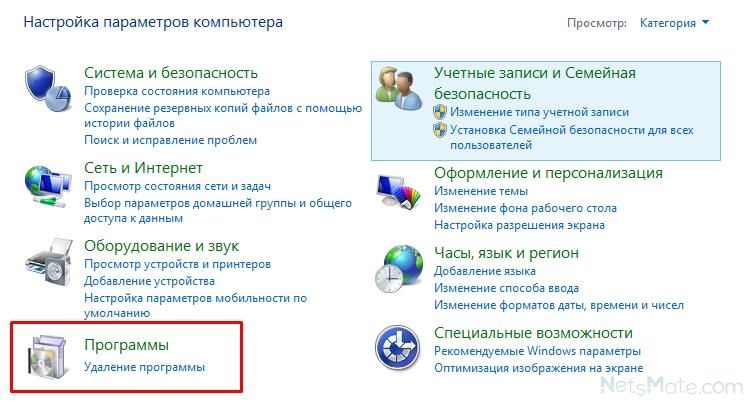
Нужно почистить от вирусов или вообще переустановить операционную систему. В системе Windows за запуск программ отвечает встроенная подпрограмма Windows под названием ShellExecute.
Может появиться страница предупреждения about:config «Будьте осторожны, а то лишитесь гарантии!». В поле Поиск, введите browser.download.
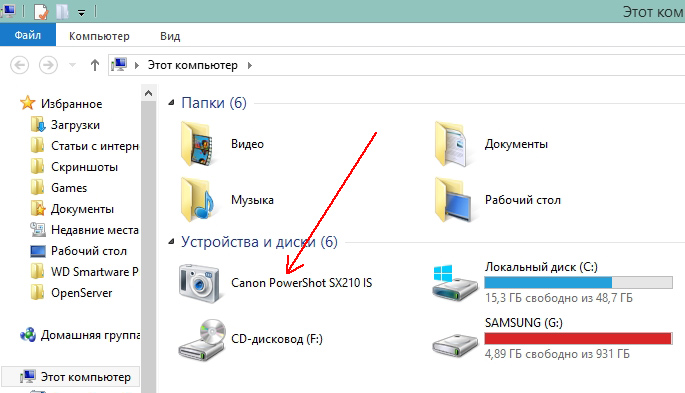
Особо заботливые разработчики софта в инсталляционном пакете программы могут предусматривать установщик нужной версии NET Framework. Узнать, какая версия NET Framework в данный момент имеется на компьютере, можно в разделе панели управления «Программы и компоненты».
Повреждение инсталлятора программы может произойти при вылечивании его антивирусом или вследствие сбоя загрузки файла с Интернета. Если же и при повторной загрузке инсталлятор окажется дефектным, необходимо поискать другой источник для скачивания программы. Если выложен повреждённый инсталлятор или, возможно, в комплекте с программой поставляется вредоносный код, ранее скачавшие программу пользователи могут об этом предупреждать.
Исправление проблем подключения
Когда невозможно загрузить файл из интернета, необходимо проверить антивирус. Специалисты рекомендуют не забывать про программы оптимизации. Они способны блокировать браузер, поэтому файлы могут не открываться.
Рассматривая «Интернет Эксплорер», проще всего начать с настроек. Пользователям рекомендуется сбросить параметры и перезагрузить браузер:
- Переход в настройки.
- Дополнительные параметры.
- Кнопка сброса настроек.
Использование сервиса Wix помогает пользователям онлайн проверить Виндовс, браузер и решить проблему. Для этого на примере Google Chrome используется комбинация Ctrl Shift N. Показан переход во вкладку Console, следует сделать скриншот.
Почему маленькая скорость скачивания в Yandex веб-обозревателе?
Описав всё, что знаем о проблеме, когда не закачивается или обрывается загрузка, хочется упомянуть о родственной неполадке – медленном скачивании. Низкая скорость копирования данных с интернета в Яндекс браузере с большой долей вероятности вызвана проблемами сети.
Почему в Яндекс веб-обозревателе медленно скачиваются файлы:
- Активный VPN. Скорость доступа к серверам ВПН часто снижается, из-за чего загрузка не поднимается выше 100 кбит/сек или аналогичных значений.
- Проблемы сессии загрузки. Если в момент начала скачивания был активен другой процесс, потребляющий большую мощность сети, после его завершения трафик может автоматически не перенаправиться на актуальную процедуру.
- Низкая пропускная способность сети. Причины: высокая нагрузка, скорость вручную ограничена владельцем сети или провайдер обеспечивает плохое качество связи.
- Программный сбой роутера. Большое количество пакетов данных заспамили Wi-Fi-маршрутизатор, из-за чего он не может нормально выполнять свою работу.
Что можно сделать в этом случае?
Так как же избавиться от блокировки Интернета во время использования uTorrent или любого другого торрент-клиента? К сожалению, тут есть только два выхода — покупка более мощного маршрутизатора и выставление определенных настроек в торрент-клиенте. Купив новый, более мощный Wi-Fi роутер для вашего сетевого подключения, вы более не будете испытывать внезапные обрывы доступа к Интернету, плюс, также увеличится скорость беспроводного соединения, если ранее ваш старый роутер не мог в полной мере пропустить через себя выбранный вами тариф.
Если же у вас нет в данный момент средств на покупку новой железки — давайте рассмотрим, какие настройки вы можете выставить в торрент-клиенте, чтобы сбавить нагрузку с вашего роутера, а следовательно — остановить блокировку Интернета. Пример мы будем приводить на uTorrent, так как он является самым популярным выбором, о чем мы уже говорили в самом начале статьи.
Для начала просто откройте окно клиента uTorrent, после чего кликните на «Настройки» в меню строки окошка программы, а затем выберите пункт «Настройки программы». Далее перейдите во вкладку «BitTorrent», где мы и будем выставлять нужные нам настройки.
В данной вкладке вам нужно убрать галочки со следующих опций: Включить сеть DHT, Вкл. DHT для новых торрентов и Управлять скоростью . Как только уберете галочки — примените изменения и переходите во вкладку «Скорость». В этой вкладке вам понадобится выставить ограничение, которое позволит снизить нагрузку на ваш Wi-Fi маршрутизатор.
Мы не можем вам посоветовать определенных значений для параметров в данной вкладке, так как каждый роутер является уникальным. Вам буквально нужно будет посидеть в настройках некоторое время и поэкспериментировать. Ограничьте скорость загрузки и отдачи, количество допустимых соединений и прочее — тестируйте поведение своего роутера.
Однако, это также означает, что вы будете качать файлы с различных торрент-трекеров в ограниченном режиме. Мы рекомендуем вам все же не затягивать с покупной более мощного роутера, дабы использовать свое сетевое подключение в полной мере.
Причины приостановления загрузки
В действительности, источниками невозможности скачивания файлов могут быть различные факторы: начиная от всевозможных вирусов и заканчивая техническими неисправностями компьютера. Поэтому с первого взгляда очень сложно сказать что именно послужило поводом для отказа.
Причина 1: Низкая скорость или отсутствие сети
Первоначально нужно удостовериться в том, что есть подключение к интернету, и что компьютер может скачивать файлы. Проверка наличия сети выглядит следующим образом:
- Нажмите кнопочку «Пуск»;
- Перейдите в «Панель управления»;
- В строку поиска введите «Центр управления сетями и общим доступом», нажмите «Enter».
Если подключение присутствует, следует проверить его скорость. Чтобы сделать это, необходимо перейти на сайт и просто нажать кнопку «Начать». Когда скорость совпадает, или близка по значению, с указанной в тарифном плане вашего оператора, значит причина сбоя кроется в другом.
Причина 2: Нехватка памяти
Отсутствие свободного пространства для загрузки — тоже весьма частая причина, почему не скачиваются файлы в Яндекс Браузере. Для проверки этого фактора нужно открыть «Мой компьютер» и взглянуть на загруженность дисков. Красные полоски под названием диска сигнализируют о том, что место для скачивания новых файлов закончилось, или его недостаточно.
Чтобы решить проблему, необходимо:
- Либо переместить файлы на другой носитель;
- Либо очистить диск путем удаления ненужных данных.
Причина 3: Технические неполадки
Далее следует проверить сетевой кабель на наличие повреждений и по возможности попробовать заменить на другой. Также причина может скрываться в роутере. Если это так, то нужно отнести его к специалистам в сервисный центр.
Причина 4: Ошибки в работе браузера
В случае сбоев в браузере и его некорректной работы следует переустановить приложение, обновив его. Чтобы сделать это, необходимо сначала удалить старую версию:
- Перейдите в меню «Пуск» и нажмите на «Панель управления»;
- Найдите пункт «Программы и компоненты»;
- В списке приложений отыщите Нужный вам Яндекс Браузер и удалите его.
- https://lumpics.ru/yandex-browser-does-not-download-files/
- https://guidecomp.ru/pochemu-yandex-brauzer-ne-skachivaet-ili-medlenno-zagruzhaet-fajly.html
- https://xn—-8sbcrj6cdv7h.xn--p1ai/ne-skachivayutsya-fajly-yandex.html
Что делать, если не грузится Яндекс браузер?
Рассмотрим все способы восстановления работы Yandex браузера, который не загружается, начиная от самых простых в реализации и заканчивая относительно сложными методами. Под сложными способами подразумеваются действия, способные причинить некоторый дискомфорт пользователю, например, требуют удаление пользовательских файлов.
Устраняем временные сбои
Рекомендуем начать борьбу с проблемой с простейшего метода – перезагрузки компьютера. Порой из-за продолжительной работы системы и различных сбоев, Windows не способна корректно обрабатывать программы. Интересно, что в половине случаев этого действия достаточно для восстановления работоспособности.
Ещё один метод – перезагрузка браузера
Чтобы процедура прошла успешно, важно полностью закрыть обозреватель и все его процессы, так как в фоновом режиме могут работать различные расширения браузера
Как перезагрузить браузер:
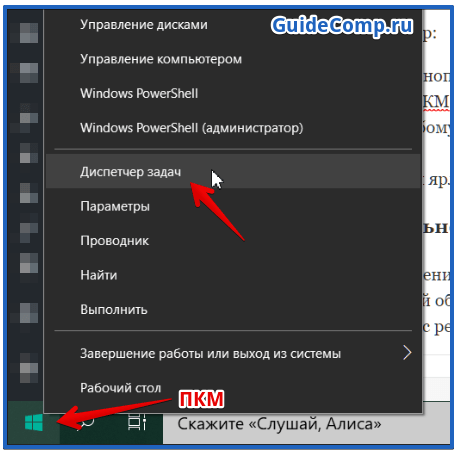
Проверяем правильность ярлыка
Очевидно, что при обращении к файлу по неправильному пути, никаких процессов не произойдёт. Чтобы наверняка убедиться в отсутствии проблем в этой области, рекомендуем создать новый ярлык. Действие заодно поможет избавиться от постоянного открытия новых вкладок с рекламой, если подобное наблюдается на компьютере.
Как создать новый ярлык:
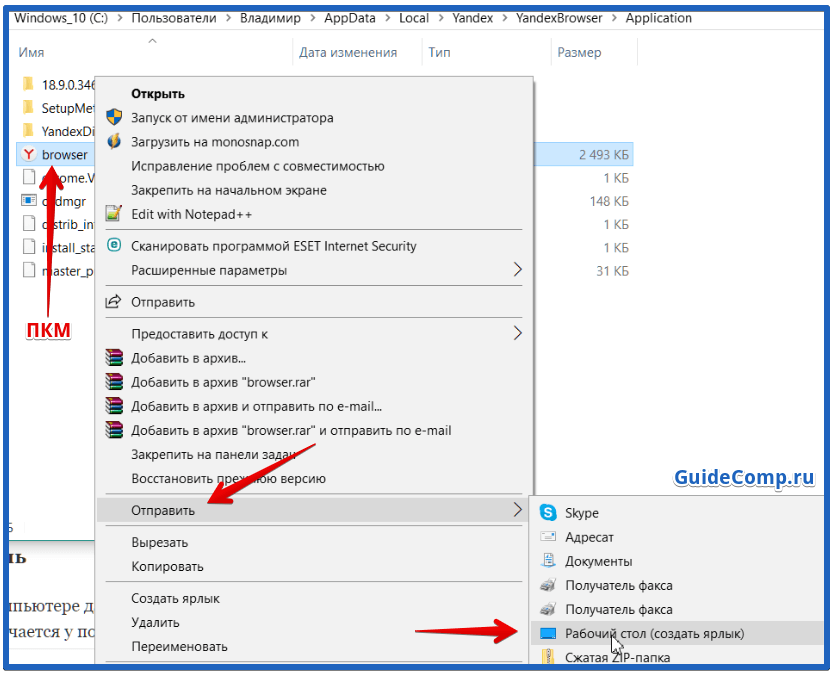
Удостоверяемся в наличии доступа к сети
Проблемы с выходом в интернет могут привести к сбоям в загрузке обозревателя. Хотя это и не является ожидаемым поведением браузера, но подобное явление встречается нередко. Самый быстрый способ проверить доступ к сети – запустить любой иной веб-обозреватель (Chrome, Edge и т.д.) и попытаться загрузить сайт. Лучше использовать домен, на который мы нечасто заходим, иначе может подтянуться оффлайн-версия веб-ресурса.
Не будем углубляться, но во время настройки сети важно обратить внимание на тип DNS, и проверить параметры Wi-Fi маршрутизатора. Процедуру подключения рекомендуем выполнять согласно инструкции провайдера
Обновляем обозреватель
Если браузер установлен на компьютере давно и в нём выключены автоматические обновления, это может стать причиной сбоев. Особенно часто проблема встречается у пользователей, которые обновились с «семёрки» на Windows 10. Проще всего обновить обозреватель уже после его загрузки, но можно это сделать и в выключенном состоянии:
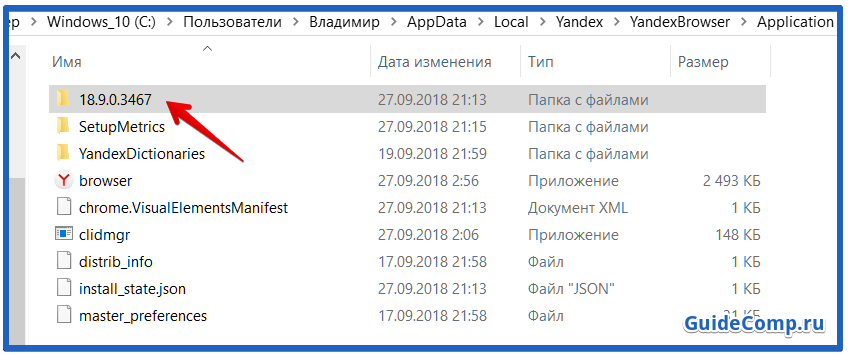
Освобождаем системные ресурсы
Если компьютер относительно мощный, не предвидится проблем по освобождению памяти. Ну а если не очень мощный, простейший способ – открыть «Диспетчер устройств» (Ctrl + Alt + Del) и снять задачи с приложений, которыми мы не пользуемся.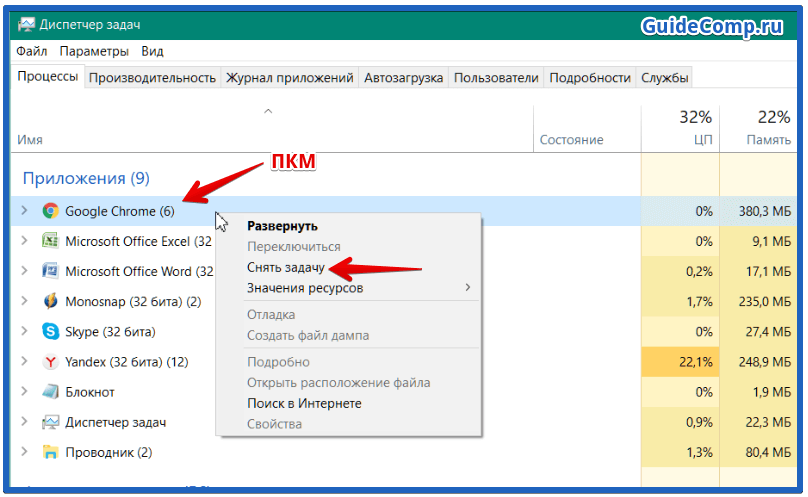
Восстанавливаем реестр
Чтобы понять, что такое реестр, рассмотрим аналогию с человеком. Процессор – это «ум», а реестр – «память». Если нарушено воспоминание, куда идти или к какому файлу обратиться в подходящий момент, весь алгоритм нарушится. Простейший способ восстановить «воспоминания» — воспользоваться приложением CCleaner:
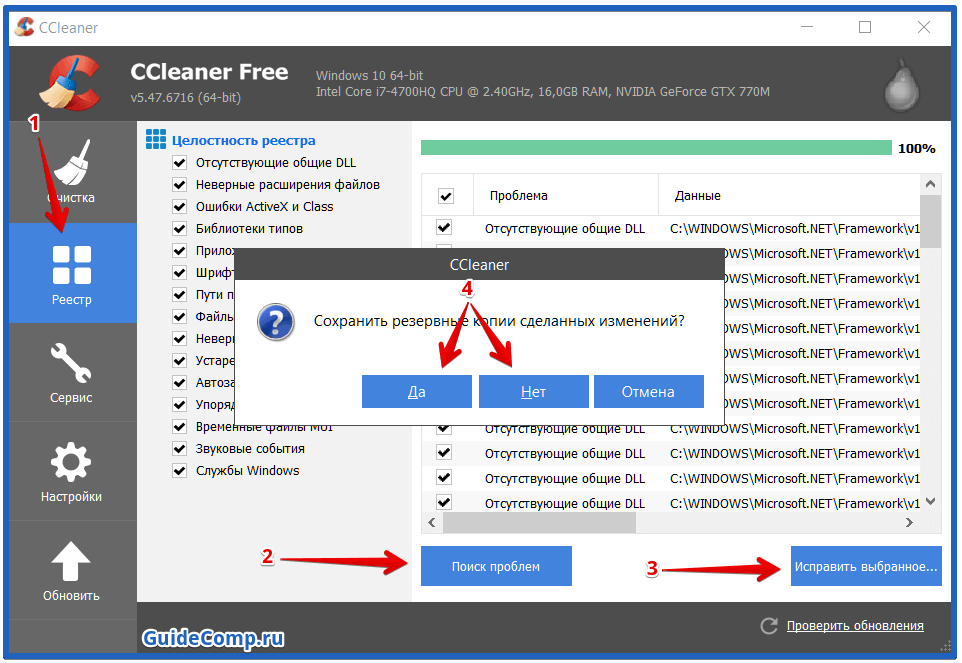
Снимаем блокировку программы с антивируса
Все антивирусы и брандмауэры имеют раздел настроек, где можем установить тип поведения с определёнными файлами. Снимаем ограничение в самом популярном, а именно – в стандартном брандмауэре:
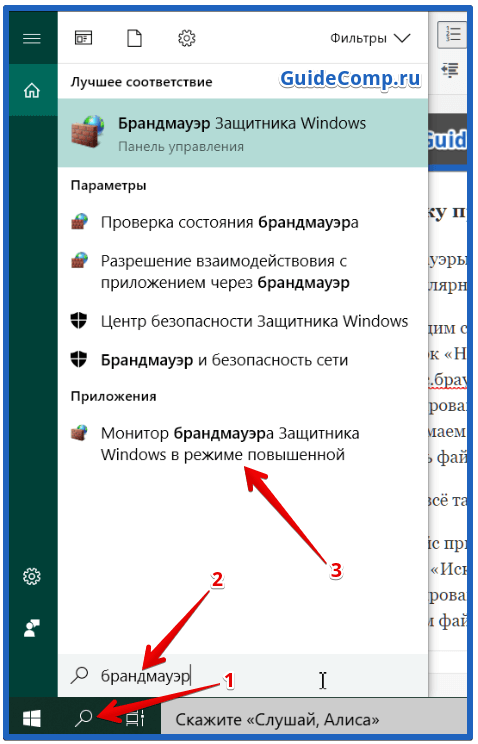
В сторонних антивирусах всё также интуитивно понятно. Приблизительный алгоритм действий:
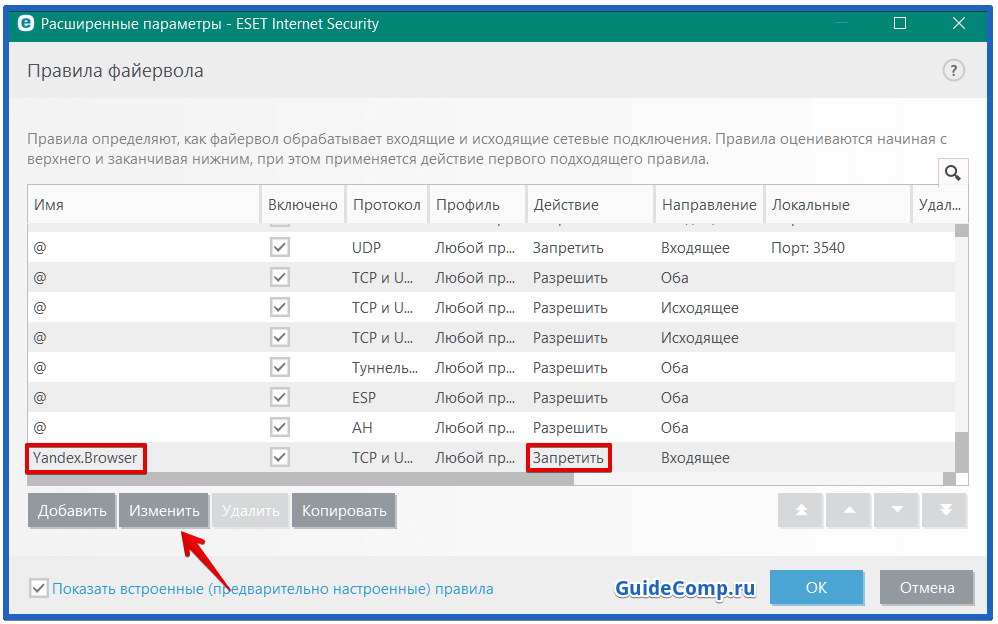
Переустанавливаем браузер
Метод помогает восстановить работу Яндекс обозревателя в большинстве случаев, так как обновляет все файлы программы и устанавливает новые, корректные записи в реестр.
Важно! Если установлена старая версия Windows: XP, Vista, ME, 98 и т.п., нет смысла ставить новый обозреватель. Браузер Яндекс стабильно работает в Windows начиная от 7 версии и младше
В Виндовс XP также можем пользоваться веб-обозревателем, но придётся скачивать последнюю подходящую версию – 17.4 от 27 марта 2017 года.
Как переустановить:
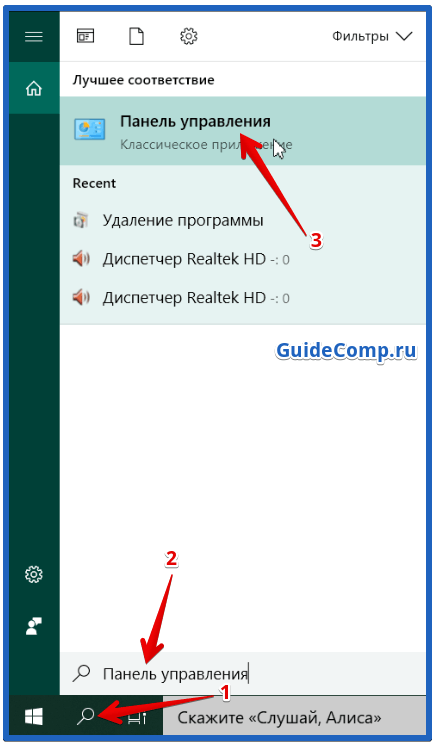
Как увеличить скорость загрузки?
Есть несколько простых способов ускорить скачивание, повысив скорость закачки.
Метод 1: убираем proxy, VPN
Самая частая проблема маленькой скорости скачивания в браузере от Яндекса, поэтому с неё и начнём. ВПН и прокси бывают двух типов: в виде дополнения или в качестве клиентского приложения. Обе разновидности не должны быть активными во время закачки.
Отключаем расширение:
- Открываем меню браузера и щёлкаем на страницу «Дополнения».
- Находим VPN-расширения, они могут называться Browsec, Hola, ZenMate и нажимаем напротив них на кнопку «Вкл.».
Выключаем приложения:
- Переходим в меню трея.
- Кликаем ПКМ по программе и жмём на вариант «Выход» или «Выйти».
Метод 2: перезапускаем скачивание
Если Яндекс браузер медленно скачивает файлы без видимых причин, стоит попробовать принудительно завершить текущую загрузку и запустить её заново.
Инструкция:
- В правом верхнем углу нажимаем на стрелку вниз.
- В строке с названием загружаемого файла нажимаем на крестик, который отвечает за действие «Убрать из списка».
- Начинаем скачивание заново.
Метод 3: переподключаемся к другой сети
Низкая скорость интернета может быть вызвана плохой пропускной способностью сети. Если есть возможность, лучше отключиться от данного Wi-Fi и подключиться к другому или перейти на мобильную связь через смартфон. На ноутбуке для начала поиска сетей нужно нажать Fn + F2 или Fn + F3. Комбинация отличается в зависимости от модели компьютера.
Для перехода на мобильную связь нужно подключить смартфон к ПК, и перевести телефон в режим роутера. Нужные драйвера обычно устанавливаются автоматически. Через «Центр управления сетями…» (подробности описаны в пятом способе) выключаем предыдущее подключение и включаем выход в сеть через смартфон.
Метод 4: перезапускаем Wi-Fi-роутер
Для перезагрузки Wi-Fi-маршрутизатора у него на корпусе находится кнопка. Чаще всего расположена на тыльной стороне. Её нужно задержать на 7-10 секунд. Запустится автоматический перезапуск, а затем – настройка параметров подключения. Возможно, теперь проблема со скоростью скачивания устранена.
Зная, почему Яндекс браузер медленно или абсолютно не скачивает файлы, а также способы решения проблемы, осталось только воспользоваться полученными сведениями. Причин действительно много и неопытный пользователь в них запутается. Чтобы избежать путаницы, рекомендуем следовать предложенному алгоритму действий. Скорее всего он приведёт к быстрейшему исправлению ситуации. Если уж ничего не помогает, остаётся последнее – переустановить веб-обозреватель от Яндекса. И последний вариант не помог? Однозначно, проблема не со стороны пользователя, а на сайте или у провайдера. За помощью стоит обратиться к администрации проекта и в техподдержку провайдера.
Помогла ли вам эта статья?Навигация:
Яндекс – это одна из самых популярных поисковых систем в России. Чтобы дать своим пользователям больше возможностей, компания в 2012 году представила общественности Yandex Браузер. Помимо основных функций, в нем также присутствует возможность загружать файлы и программы на устройство из сети интернет. Но иногда система отказывается скачивать что-либо, ссылаясь на неполадки, поэтому сейчас мы разберем возможные причины таких сбоев.
Если браузер не загружает страницы – первым делом меняем DNS
Это самое популярное и самое рабочее решение данной проблемы. Практически всегда, именно из-за проблем с DNS не загружаются сайты при работающем интернете. И в таких случаях с рекомендую прописывать DNS от Google. Это сделать совсем не сложно.
Нужно зайти в сетевые подключения. Сделайте это удобным для вас способом. Можно нажать сочетание клавиш Win + R
, ввести команду ncpa.cpl
и нажать Ok.
Правой кнопкой мыши нажмите на то подключение, через которое вы подключены к интернету и выберите «Свойства».
В новом окне выделите «IP версии 4 (TCP/IPv4)» и нажмите на кнопку «Свойства».
Как на скриншоте ниже.
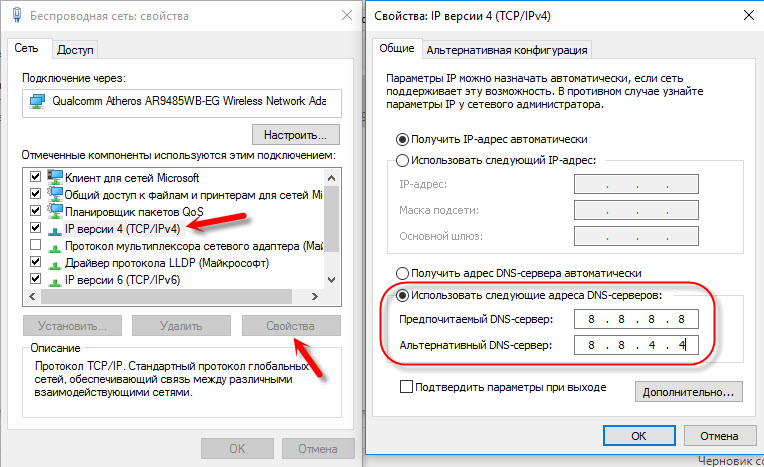
Все должно заработать сразу. Если нет, то попробуйте еще перезагрузить компьютер.
Больше информации по этой теме в статье: .
ipconfig/flushdns – очистка кэша DNS
Запустите командную строку от имени администратора и выполните команду ipconfig/flushdns. Кэш DNS будет сброшен, и возможно проблема будет устранена.
Должно получится примерно вот так:
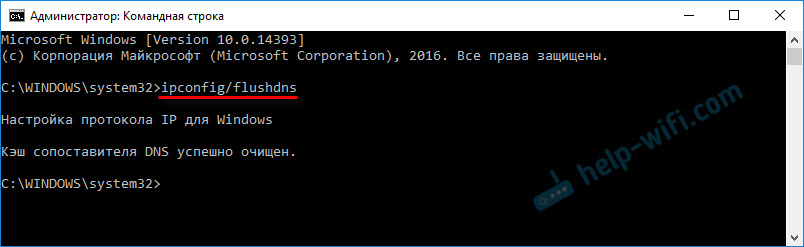
После этого желательно выполнить перезагрузку.
Как настройки прокси-сервера могут повлиять на загрузку страниц в браузере
Если какая-то программа, возможно даже вредоносная, или мы сами меняем настройки прокси-сервера, то это может стать причиной данной проблемы. Нужно проверить, чтобы в параметрах прокси-сервера не было никаких лишних настроек.
В панели управления найдите и откройте «Свойства образователя». Если у вас установлена Windows 10, то этот пункт будет называться «Свойства браузера». Можете в поиске набрать эту фразу, так быстрее будет.
На вкладке «Подключения» нажмите на кнопку «Настройка сети». Проверьте, чтобы настройки были как у меня на скриншоте ниже.
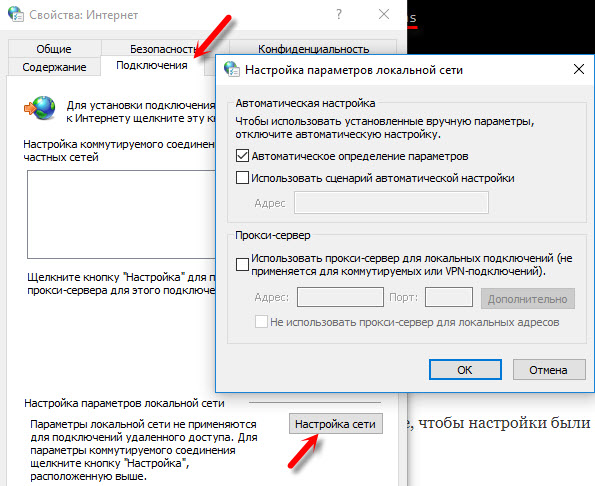
Если у вас там все нормально, то переходим к следующему решению.
Сброс сетевых настроек
В Windows 7, Windows 8 (да и в десятке)
сбросить параметры сети можно отдельными командами, которые нужно по очереди выполнить в командной строке запущенной от имени администратора.
Выполняем команды по очереди.

Не забудьте перезагрузить компьютер.
Ничего не помогло, есть еще варианты?
Проверьте свой компьютер на вирусы. Есть много хороших, бесплатных антивирусных утилит. Если у вас установлен антивирус, то запустите сканирование компьютера.
Так же можно попробовать временно отключить антивирус. Может это он сменил какие-то сетевые настройки, и странички в браузере перестали открываться.
Подумайте, может проблема появилась после установки, или удаления какой-то программы. Или смены каких-то параметров. Так вы сможете узнать хотя бы примерную причину этих неполадок.












![Невозможно загрузить файлы из интернета в windows 10 [полное руководство]](http://tiniatov.ru/wp-content/uploads/c/d/f/cdfe48ee2b2d55460b336785fd14fed7.png)




















