Версия вашего браузера Яндекс устарела
Тормозит видео в Яндекс Браузере, или вовсе не воспроизводится? Вполне вероятно, что просто ваш браузер не смог установить автоматическое обновление, и соответственно версия браузера давно устарела, вследствие чего и не работает видео в нем.
К счастью, это легко решить. Надо всего-навсего проверить, актуальная версия установлена, или нет. И если нет, то установить её вручную. Читайте инструкцию об этом:
- Жмем на значок трех полос в Яндекс обозревателе.
- Выбираем “Дополнительно”, чтобы развернулось еще одно меню. И уже здесь кликаем по пункту “О браузере”.
- Далее программа проверяет на наличие актуальной версии браузера. Если она найдется, будет произведено обновление (в некоторых версиях нужно будет нажать кнопку “Обновить”).
- После окончания обновления нажмите кнопку “Перезапустить”, чтобы нововведения вступили в силу.
Можете почитать более подробную статью об обновлении:
Как обновить Яндекс Браузер
Попробуйте, работает ли сейчас видео. Если оно все еще не хочет функционировать, тогда следуйте в статье вниз, и читайте еще один вариант решения проблемы.
С чего все началось?
Я инженер. Постоянно изучаю, как работают разные технологии и вещи вокруг, а также делаю много интересных проектов сам. Когда друзья подарили мне Яндекс.Станцию, я
зареверсил
протокол активации и
развил
идею передачи данных, ориентированной на wow-эффект.
У меня глупый (не smart) телевизор, а в качестве основной медиа приставки я использую Станцию. Все отлично, да только YouTube смотреть на ней совсем неудобно. Нельзя войти в аккаунт Ютуба, а значит, никаких рекомендаций и подписок. Кроме того, поиск по видео в Станции, как я понял, осуществляется через Яндекс.Видео. К сожалению такая схема не очень хорошо работает. Иногда не находятся видео даже если дословно произнести название, а новые видео вообще нельзя посмотреть, пока поисковик Яндекса их не проиндексирует.
Я почти смирился с тем, что YouTube на Станции смотреть нельзя, но все изменилось пару недель назад.
Frequently Asked Questions
Can I View HTML5 Videos From Mozilla Firefox?
Yes, Mozilla Firefox supports HTML5 videos . You can also view HTML5 videos through other popular web browsers like Internet Explorer, Google Chrome, Opera, and Safari.
How to Fix Unsupported Browsers Error?
If your browser doesnt support HTML5 file and its showing an error then make sure you have enabled your JavaScript in your web browser. Here is a short guide explaining the step-by-step process.
- Navigate to the right corner and Select the three-dotted lines.
- Click on Settings.
- From the left-hand side panel, click on Security and Privacy.
- Under this section, click on Site Settings.
- Scroll down to the content section and Click on Javascript.
- Make sure you have ticked the Sites can use Javascript.
What Video Format Does HTML5 Support?
HTML5 only supports video formats that are in MP4, WebM, and Ogg. Video formats other than these will not support the webpage. It will show up as a Video file error.
Как включить html 5 в firefox
Так, несмотря на поддержку HTML5, некоторые видеоролики на YouTube в Firefox упорно не желают воспроизводиться. К счастью, есть простой способ, позволяющий быстро решить эту проблему.
В Mozilla Firefox имеется расширенная поддержка технологии HTML5, но по умолчанию она отключена. Чтобы включить эту настройку, для начала в браузерной строке наберите about:config и выполните переход.
При этом вы попадете на страницу с настройками конфигурации браузера. Дабы перейти непосредственно к списку параметров нажмите кнопку «Я обещаю, что буду осторожен». В открывшемся списке отыщите параметр
Проще всего это сделать, вставив его название в поисковое поле, расположенное как раз под адресной строкой. По умолчанию значение этого параметра выставлено false, то есть отключено.
Замените его на true, для чего дважды кликните по названию параметра мышкой. Вот и всё. Теперь закройте вкладку с настройками конфигурации и перезапустите браузер. Можете проверить, — теперь видео HTML5 на YouTube должно воспроизводиться без каких-либо проблем.
И напоследок хотелось бы обратить ваше внимание на одну деталь. Чтобы эта настройка работала, нужно чтобы у вас на компьютере был установлен соответствующий плагин Adobe Flash Player, в противном случае может случиться как раз наоборот и некоторые видеоролики перестанут воспроизводиться
Как исправить «HTML5 Video not properly encoded»
После того, как мы разобрались, что значит ошибка «HTML5: video not properly encoded», рассмотрим, как избавиться от неё. Рекомендую выполнить следующее:
- Перегрузите страницу с видео с помощью нажатия на F5. Если проблема имеет стохастическую природу – она исчезнет;
- Подождите какое-то время. Вполне возможно, что проблемы наблюдается на самом интернет-ресурсе, и ваш ПК не имеет к этому никакого отношения. Рекомендую подождать какое-то время, и, при желании, написать письмо в техническую поддержку данного сайта, возможно, они просто не осведомлены о возникшей проблеме;
- Задействуйте аппаратное ускорение видео. Введите в адресной строке «Яндекс.Браузер» команду browser://flags, среди списка параметров найдите «Аппаратное ускорение для декодирования видео» (поможет сочетание клавиш Ctrl+F), и если данная опция отключена, нажмите на «Включить». После этого нажмите на кнопку «Перезапустить сейчас» для перезапуска вашего браузера;
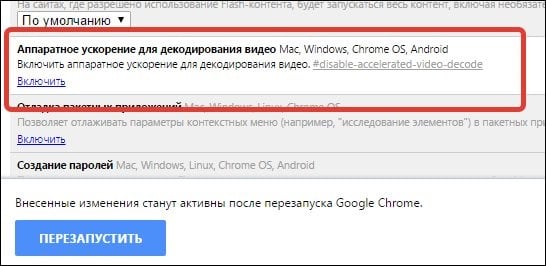 Задействуйте параметр «Аппаратное ускорение для декодирования видео» в настройках браузера
Задействуйте параметр «Аппаратное ускорение для декодирования видео» в настройках браузера
Очистите кеш и куки вашего браузера. Нажмите на сочетание клавиш Ctrl+H, затем на «Очистить историю» сбоку. В открывшемся окне выберите сверху «За всё время», поставьте галочку рядом с пунктом «файлы cookie и другие данные..», и нажмите внизу на кнопку «Очистить историю»;
Используйте другой браузер (к примеру, «Mozilla Firefox» или «IE») для устранения «HTML5 Video not properly encoded»;
Попробуйте изменить настройки воспроизведения проблемного видео (если есть такая возможность). В частности, уменьшите разрешение видео, к примеру, с 720p на 480p;
Попробуйте запустить проблемное видео в режиме «инкогнито». Кликните на кнопку настроек «Яндекс.Браузер» (кнопка с тремя горизонтальными стрелками), и в появившемся меню выберите «режим инкогнито»;
Установите самые свежие драйверы для вашей видеокарты. В этом могут помочь, в частности, такие специализированные инструменты как «DriverPack Solution», «Driver Genius» и другие аналоги;
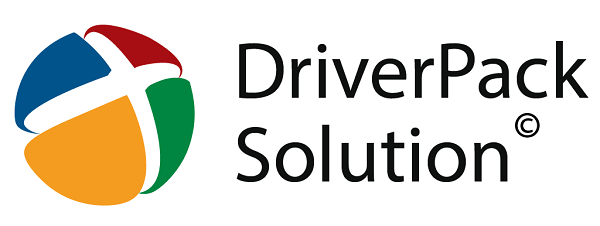 Используйте DriverPack Solution для обновления ваших драйверов
Используйте DriverPack Solution для обновления ваших драйверов
Обновите (переустановите) ваш «Яндекс.Браузер». Бывают ситуации, когда ошибку «Video not properly encoded» вызывают проблемы в работе самого веб-навигатора.
Выключаем глючные расширения
Проблемы с просмотром видеороликов могут быть из-за конфликта плагина с браузером. Каждое установленное пользователем дополнение имеет свой уровень доступа к ресурсам обозревателя, что может мешать нормальной работе онлайн-плеера.
Просадка частоты кадров и их потеря, а также черный экран вместо видео могут возникать при перегрузке плагинами центрального процессора и оперативной памяти. Поэтому нужно найти и отключить его при первой возможности.
Для отключения дополнений:
- Переходим в контекстное меню, находя сервис «Дополнения»;
- Выключаем все расширения, которые есть в наличии, а после пробуем включить просмотр видеоролика;
- Чтобы найти «неисправный» плагин включаем каждый из них поочередно, после чего сразу запускаем видео. Как только вы заметили проблемы с проигрыванием ролика — выключаем и удаляем дополнение из списка.
ERR_FILE_NOT_FOUND
Если вы столкнулись с ошибкой ERR FILE NOT FOUND в браузере Google Chrome в Windows 10, вот несколько вещей, которые вы можете попробовать:
- Удалить расширение вкладки по умолчанию
- Отключите расширение, которое вызывает проблемы
- Сбросьте настройки браузера Chrome.
Давайте подробно рассмотрим эти решения.
1]Удалите расширение вкладки по умолчанию
В Вкладка по умолчанию Расширение в вашем браузере Chrome может быть настоящим виновником этой ошибки. Это угонщик браузера, который поставляется с некоторым бесплатным программным обеспечением и может изменять настройки браузера без вашего разрешения. Если вы удалите это расширение, вы снова найдете его в своем списке расширений, когда в следующий раз откроете вкладку расширений.
- Чтобы начать, сначала откройте Панель управления.
- Когда он откроется, выберите Программы и особенности из списка всех элементов Панели управления.
- Теперь найдите вкладку по умолчанию среди всех перечисленных там приложений.
- Найдя приложение, щелкните его правой кнопкой мыши и выберите Удалить.
- Если на экране появится запрос UAC, нажмите да.
- Снова нажмите на Удалить кнопку, чтобы окончательно удалить приложение.
- Теперь откройте браузер Chrome и перейдите в правый верхний угол экрана.
- Щелкните значок с тремя точками и выберите Настройки из списка опций.
- На левой боковой панели выберите Расширения а затем удалите расширение вкладки по умолчанию.
После завершения процесса посетите сайт еще раз и посмотрите, решит ли он проблему.
2]Отключите расширение, которое вызывает проблемы.
Если вы не нашли расширение вкладки по умолчанию в списке расширений, вы можете решить проблему, отключив расширение, которое вызывает проблемы. Но перед этим сначала нужно найти проблемное расширение. Вот шаги, которые необходимо выполнить:
- Откройте браузер Chrome и нажмите на линию из трех точек в правом верхнем углу экрана.
- В списке опций выберите Подробнее> Расширения.
- На странице расширений вы увидите все расширения, которые вы установили на свой компьютер.
- Теперь отключите все расширения одно за другим, отключив соответствующую кнопку-переключатель.
- Затем перезапустите браузер Chrome и проверьте, решена ли проблема сейчас.
- Если он работает, включите любое отключенное расширение и проверьте наличие ошибки.
Таким же образом включайте другие расширения, пока не найдете проблемное расширение.
Как только вы его найдете, оставьте его отключенным или удалите из браузера.
3]Сбросьте настройки браузера Chrome
Даже после выполнения описанных выше методов, если вы все еще сталкиваетесь с проблемой, вы можете сбросить настройки браузера Chrome до значений по умолчанию и проверить, помогает ли это решить проблему.
Но перед этим откройте диспетчер задач и убедитесь, что Google Chrome не работает в фоновом режиме.
Сообщите нам в разделе комментариев, помогли ли эти решения вам решить проблему.
Связанные ошибки:
Файл не найден Ошибка Google Chrome [FIX]
- Удалить расширение дубликата
- Отключить Chrome Extensions
- Сбросить Google Chrome
- Исправление ошибки ERR_FILE_NOT_FOUND при разработке расширений
1. Удалите дубликат расширения вкладки
Duplicate Tab не является подлинным расширением. Фактически это угонщик браузера, который поставляется вместе с некоторым бесплатным программным обеспечением, распространяемым на веб-сайтах. Угонщики браузера изменяют настройки браузера и перенаправляют поиск в Интернете. Многие пользователи Chrome обнаружили, что ошибка ERR_FILE_NOT_FOUND связана с расширением Duplicate Tab.
Таким образом, удаление вкладки «Дубликат», вероятно, исправит ошибку 6. Возможно, вы обнаружите, что список программного обеспечения на вкладке «Программы и компоненты» содержит вкладку «Дубликат». Откройте вкладку «Программы и компоненты», нажав горячую клавишу «Клавиша Win» + R и введя ‘appwiz.cpl ‘ в текстовом поле «Выполнить». Затем выберите вкладку «По умолчанию» и нажмите кнопку Удалить .
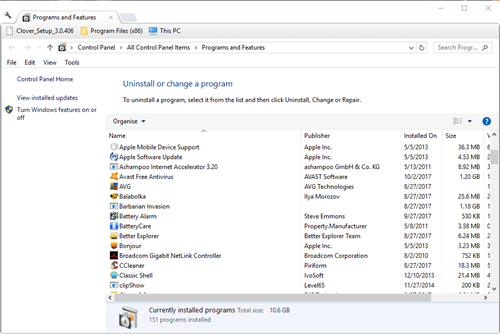
2. Отключить Chrome Extensions
Если вы не можете найти вкладку «Дубликат» на вкладке «Программы и компоненты», возможно, проблема связана с другим расширением. Выключение всех расширений Chrome также может устранить ошибку 6. Таким образом вы можете отключить расширения Google Chrome.
- Нажмите кнопку Настройка Google Chrome в правом верхнем углу окна браузера.
- Выберите Дополнительные инструменты > Расширения , чтобы открыть вкладку в снимке экрана ниже.
- Вы должны обязательно удалить вкладку «По умолчанию», если найдете ее там. Снимите все выбранные флажки, чтобы отключить другие расширения.
- Затем перезапустите браузер Chrome.
- Если это решит проблему, включите все ваши расширения. Затем вы можете отключить по одному добавочному номеру за раз, пока ошибка 6 не будет исправлена, чтобы лучше определить, какое дополнение необходимо удалить.
3. Сбросить Google Chrome
Сброс Google Chrome к настройкам по умолчанию также может быть эффективным решением для ошибки 6. Это приведет к отключению расширений и тем Chrome и удалению временных данных. Вы можете сбросить настройки этого браузера следующим образом.
- Нажмите кнопку Настройка Google Chrome , чтобы открыть меню браузера.
- Выберите Настройки , чтобы открыть вкладку, показанную ниже.
- Прокрутите вниз до нижней части вкладки и нажмите Дополнительно , чтобы развернуть дополнительные параметры.
- Прокрутите немного вниз по вкладке до параметра Сброс. Нажмите Сброс и нажмите кнопку СБРОС для подтверждения.
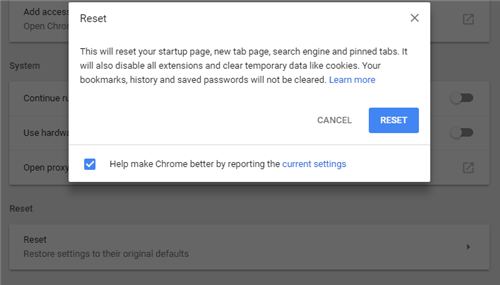
4. Исправление ошибки ERR_FILE_NOT_FOUND при разработке расширений
Некоторые разработчики также обнаружили, что ошибка ERR_FILE_NOT_FOUND возникает при разработке расширений Chrome. Обычно это происходит потому, что файл popup.html не соответствует всплывающему манифесту в файле manifest.json.
Убедитесь, что всплывающий файл точно соответствует манифесту всплывающего окна, указанному в коде JSON. Вы можете решить эту проблему, отредактировав либо заголовок всплывающего файла, либо указанный манифест всплывающего окна, чтобы они совпадали.
Именно так пользователи Chrome могут решить проблему ERR_FILE_NOT_FOUND. Антивирусное программное обеспечение также может удалять угонщики браузера, такие как Duplicate Tab. Таким образом, сканирование на наличие вредоносных программ может также устранить ошибку 6.
Примечание редактора . Этот пост был первоначально опубликован в октябре 2017 года и с тех пор был полностью переработан и обновлен для обеспечения свежести, точности и полноты.
Что это за Плеер???
Многие пользователи YouTube в конце 2020 года стали наблюдать проблемы с работой сервисом!!!
Как оказалось, причина крылась в очередной новинке – проигрывателе видео html5.
Пример проблемки ↓↓↓
Почему новая функция оказалась обузой для многих и, как ее отключить, — далее подробно ⇓
→ Проигрыватель html5 – новый стандарт воспроизведения видео, который сменил уже морально устаревший flash-плеер.
→ Еще в конце 2020 года все желающие могли протестировать функцию, активировав соответствующую кнопку ().
Разработчики обещали много интересных плюшек, среди которых:
- отсутствие уязвимостей и торможения;
- быстрое открытие роликов;
- поддержка видео 64-бит;
- воспроизведение новых стандартов (H.264, HTMLVideoElement и прочее).
На деле все оказалось намного плачевнее, ведь вместо обещанных «инноваций» пользователи получили много проблем:
- постоянный подвисания;
- появления артефактов на видео;
- некорректность отображения во многих браузерах.
Как оказалось, основные причины связаны в:
- устаревшем железе
- несоответствие ПО
- драйверов
- браузера и многое другое.
Теперь по адресу () можно наблюдать надпись «Сейчас используется проигрыватель HTML5 всегда, когда это возможно», следовательно, у большинства зрителей уже нет выбора.
Если в нижней части имеется пункт «О проигрывателе html5», то используется соответствующий плеер
Вот ↓
Именно поэтому мы подготовили лучшие способы, как отключить проигрыватель html5 на YouTube в различных браузерах.
Это вполне реально и не займет много времени, поэтому читайте внимательно. ⇓⇓⇓
Убираем этот плеер в Firefox
На Firefox проблему можно решить, как минимум, двумя способами:
1) Посредством специальных дополнений (Disable Youtube HTML5 Player)
2) Или ручным способом.
В первом случае достаточно просто установить соответствующее расширение, чтобы отключить плеер html5 в YouTube.
Но наиболее простой метод мы рассмотрим ниже: ↓↓↓
- Введите в поисковую строку «about:config», после чего откроется панель разработчика.
- Скопируйте эти компоненты в отдельный документ: «media.ogg.enabled», «media.wave.enabled», «media.webm.enabled», «media.windows-media-foundation.enabled».
- Каждый из них копируем в соответствующую строку поиска, находим в списке и отключаем. Для этого можно дважды кликнуть на запись.
- Это действие необходимо проделать с каждым компонентом, приведенным выше.
- Теперь выполните перезагрузку браузера.
Вы можете заметить, что теперь воспроизведение роликов осуществляется через flash-плеер !!!
В целом, ничего сложного и уже через 5 минут вы сможете наслаждаться любимыми роликами.
А теперь узнаем, как это выполнить в других браузерах ⇓⇓⇓
Что делать, если не воспроизводится ролик
Теперь подробно рассмотрим, как действовать в ситуации, когда Яндекс Дзен не загружает видео. Начните с простых шагов, после чего переходите к более глобальным настройкам.
Перезапустите сайт и браузер
Для начала перезагрузите сайт и веб-проводник, чтобы исключить временные сбои в работе. Часто после таких действий работа ресурса восстанавливается, а ролик воспроизводится в обычном режиме.
Решите проблему с Adobe Flash Player
Распространенная причина, почему в Яндекс Дзен не показывает видео лента — сбои и некорректная работа Adobe Flash Player. Проблема может быть вызвана вирусными атаками, сбоями в работе плеера, повреждением файла, удалением программы или другими ситуациями.
Подходы к исправлению ситуации могут отличаться в зависимости от браузера. Если не работает видео в Яндекс Дзен в Гугл Хром, жмите на три точки справа вверху. Далее сделайте следующее:
- Кликните на три точки справа вверху.
- Выберите пункт Дополнительные инструменты.
- Жмите на кнопку Расширения.
3 горизонтальные полоске слева наверху. А затем открыть магазин Google Chrome.
Найдите через поиск Adobe Flash Player.
Установите плагин и после этого проверьте, воспроизводится ролик или нет.
В ситуации, когда Яндекс Дзен не воспроизводит видео в Фаерфокс, подход почти аналогичный. Сделайте следующее:
- Жмите на три горизонтальные полоски справа.
- Перейдите в раздел Дополнения, а далее выберите Расширения.
Введите в специальное поле Adobe Flash Player.
Выберите в списке расширений подходящий вариант и загрузите плагин.
В случае, когда в Опера не отображает видео на Яндекс Дзен, попробуйте решить вопрос с Флеш Плеером. Сделайте следующее:
- Кликните на пункт Меню слева вверху.
- Войдите в Расширения, а далее Менеджер расширений.
- Выберите Добавить …
В новом окне введите Adobe Flash Player, после чего добавьте нужный вариант в Оперу.
Настройки Java Script
В ситуации, когда Яндекс Дзен не грузит видео, внесите изменения в параметры Ява Скрипт.
Для поиска раздела войдите в Настройки, а после в поисковой строке введите Java Script.
Как только нужный пункт найден, поставьте отметку Разрешить.
Проверьте Интернет
Одна из причин, почему не загружается видео в Яндекс Дзен — низкая скорость Интернета. Для проверки такой версии перейдите на сайт Speedtest.net и запустите проверку. Если скорость не соответствует заявленной, обратитесь к провайдеру и потребуйте разъяснений
Обратите внимание на открытые программы, к примеру, торрент-трекера. Такой софт может забирать часть трафика
Учтите, что при скорости меньше 3-5 Мбит/с видео в Дзен не воспроизводится. После восстановления прежних параметров проблема должна решиться.
Почистите устройство на вирусы
Когда не запускается видео в Дзен, проверьте ПК / ноутбук на наличие вирусов. Для этого используйте любое антивирусное ПО, а после проверки удалите найденные файлы или отправьте в карантин. Как вариант, используйте AdwCleaner, позволяющую очистить устройство от вредоносного ПО. После завершения чистки проверьте, воспроизводится контент или нет.
Проверьте версию браузера
Если не воспроизводится ролик в Дзен, обновите версию веб-проводника. На устаревшем ПО часто возникают трудности с запуском такого контента. Для обновления браузера войдите в Настройки и раздел О браузере, после чего обновите программу. В большинстве случаев проводник сам предлагает загрузку нового ПО или выполняет эту работу автоматически.
Отключите блокировщик рекламы
Когда не грузится видео в Яндекс Дзен, причиной может быть включенный плагин блокировки рекламы, к примеру, AdGuard. Войдите в дополнения, найдите нужное и отключите этот компонент. После этого обновите страницу.
В завершение отметим, что причиной, почему не воспроизводится видео, может быть проблема на стороне сервера. К примеру, ролик не работает из-за перегрузки на сайте, запрещен законодательством или самим пользователем.
Что такое HTML5 Video Player для браузера Яндекс?
HTML5 Video Player является программой, предназначенной для конвертирования видеофайлов в формате HTML5. Дополнительно через приложение можно смотреть видео, но такой необходимости не возникает с современными возможностями Яндекс обозревателя. В программу можно загрузить любой файл распространённых видео форматов: mp4, AVI, MKV.
После обработки файла он будет пригоден для загрузки на сервер, функция публикации уже встроена в программу. До заливки на сервер видео можно просмотреть в браузере. Загрузить программу лучше с официального сайта
.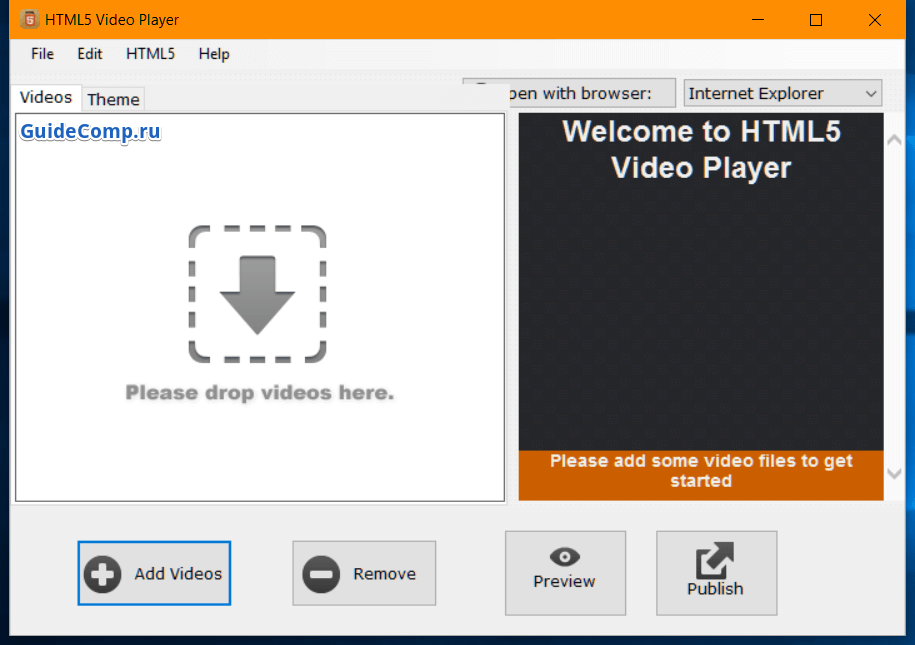
Некоторые пользователи жалуются, что приложение не работает, закрываясь сразу после загрузки в неё файла. Устранить проблему помогает переустановка или отключение антивируса. Чтобы не заниматься поиском причин неисправности, лучше воспользоваться аналогичной программой — Free HTML5 Video Player.
Процесс использования обеих приложений аналогичен:
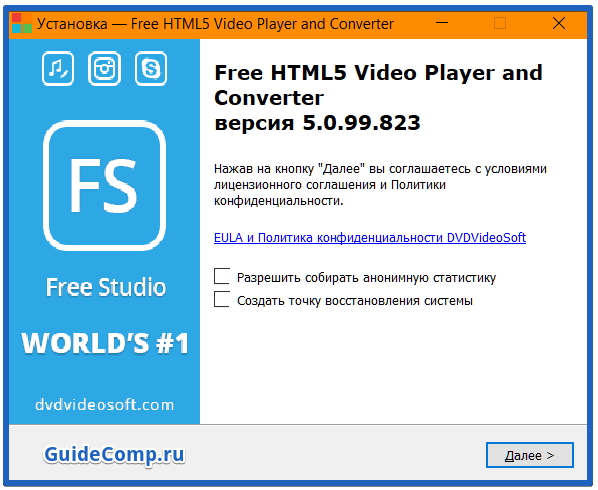
Чтобы вставить ролик на сайт, достаточно скопировать JavaScript код со страницы в браузере, которая открылась после конвертации, и вставить в блок для видео на веб-ресурсе.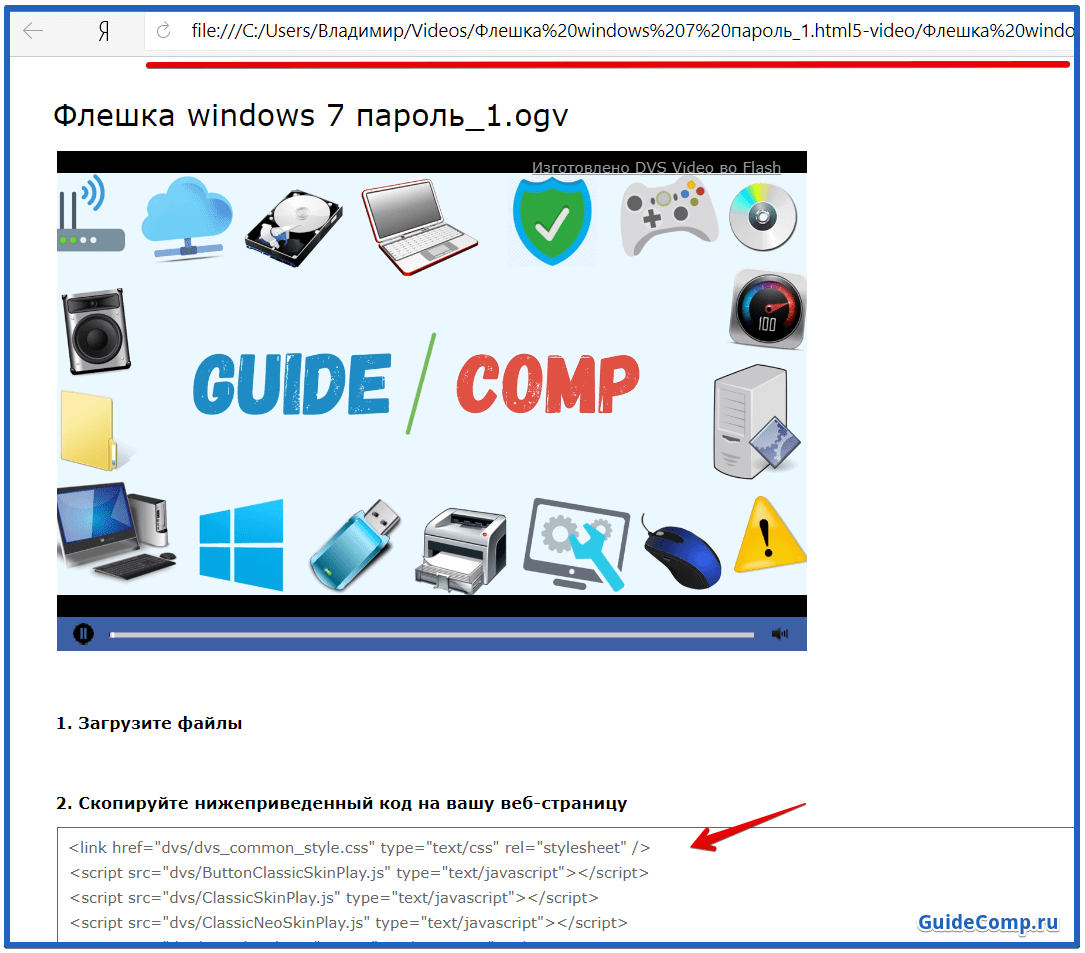
Как включить перевод видео в ютубе Яндекс браузер?

Добрый день, друзья. Яндекс браузер перевод видео как включить? Я уже сообщал, что в сентябре 2021 года компания Яндекс ввела новую функцию, «Перевод видео в ютубе Яндекс браузер». Давайте вспомним, что именно создала эта компания.
Как происходит автоматический перевод видео Яндекс браузер?
Данная технология позволяет просматривать видео на английском языке. В видео вставляется закадровый перевод на русском. Эта технология начала работать в середине июля 2021 года, в то время в небольшом перечне клипов в компьютерной версии браузера.
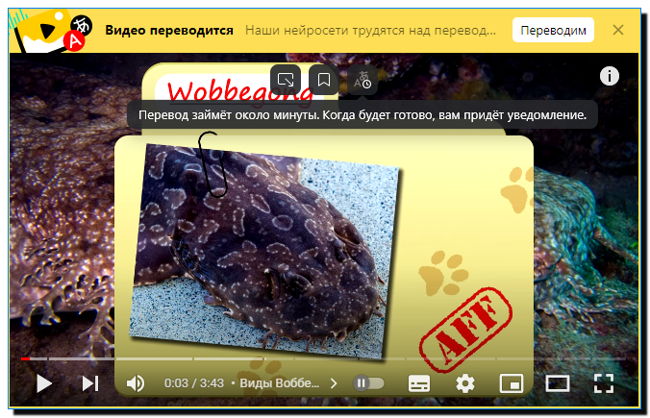
В сентябре данная функция была расширена. У людей появилась возможность для перевода роликов с английского языка на Ютуб, Вимео, ТикТок, Твиттер, Фейсбук и ВК. С ограничением на лицензионные видео, к примеру, сериал Netflix вы посмотреть не сможете. Сейчас, с выходом обновления в Яндекс браузере 21.11.1.932 данная функция начала работать более стабильно, о чём не забыл напомнить браузер.
Функция доступна в Yandex Browser под следующие системы Виндовс, Мак ОС, Линукс, Андроид, в приложениях Yandex под Андроид и iOS. Для просмотра роликов с русской озвучкой необходимо кликнуть по кнопочке в проигрывателе. Если до вас это видео уже успел посмотреть с русской озвучкой хоть один человек, то перевод будет практически мгновенный.
Если же вы первый, кто смотрит видео, в этом случае время перевода займёт минуты 2-3 и к вам придёт оповещение. Ролики идут двухголосные, с мужским и женским голосом (голос Алисы). Пока технология продолжает разрабатываться, и перевод возможет лишь с английского языка. В скором же времени, по заявлению руководства Яндекса, можно будет посмотреть видео на любом языке.

Процесс перевода осуществляется следующим образом: распознаётся речь, превращается в текст, благодаря нейросетям разбивается на предложения. После этого, алгоритм определяет пол говорящего, и переводит всё предложение полностью на русский язык. Затем происходит синтез голоса, и совмещение перевода с видеорядом.
Перевод видео в Яндекс браузере как включить?
Если у вас данная функция не включилась на автомате, то достаточно всего лишь нескольких шагов, и опция заработает:
- Кликнем по 3 горизонтальным линиям настройкам браузера, находящимся вверху справа;
- В выпадающем меню выбираем вкладку «Настройки»;
- На новой странице слева выбираем вкладку «Инструменты»;
- Прокручиваем страницу вниз до пункта «Переводчик»;
- Ставим галочку над командой «Показывать на видео кнопку перевода»;
- Выбираем любое видео на английском языке;
- Нажимаем кнопочку вверху «Включить», находящейся после команды «Смотрите сразу на русском»;
- Появляется сообщение «Наши нейросети трудятся над переводом»;
- Если видео долго переводится, обновите страницу, нажав Ctrl+F5;
- Появляется сообщение «Перевод видео включён»;
- Чтобы отключить перевод, кликнем по этой же кнопочке.
В моём случае, заговорила Алиса, так как голос ютубера женский. Я вставлю данное видео, чтобы вы проверили функцию сами. Если вы хотите получше проверить данную опцию, советую выбрать другое видео этого или другого англоязычного блогера.

































